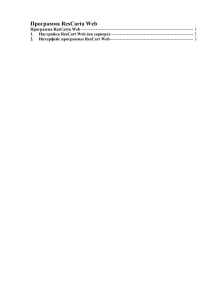Основные окна программы
advertisement

Общество с ограниченной
ответственностью «БайкалБизнесСофт»
Тел.: +7 (3952) 67-22-96
Email: office@2bsoft.ru
Сайт компании www.2bsoft.ru
Сайт проекта www.realtyRuler.ru
Руководство пользователя
по работе с программой «realtyRuler 1.0»
Программа «realtyRuler» разработана специально для агентств недвижимости.
Сайт проекта «realtyRuler» - www.realtyRuler.ru
ООО «БайкалБизнесСофт»
www.2bsoft.ru
Руководство пользователя по работе с программой «realtyRuler 1.0» ...............................................1
Подписка на программу ......................................................................................................................3
Основные сервисы ...............................................................................................................................4
Выгрузка в газеты ............................................................................................................................4
Выгрузка на сайт ..............................................................................................................................4
Общая база/обновление общей базы..............................................................................................4
Выгрузка фотографий ......................................................................................................................5
Обновление программы ..................................................................................................................5
Справочник агентств .......................................................................................................................5
Черный список квартир ...................................................................................................................5
Черный список квартир (общий) ....................................................................................................5
Пользователи ....................................................................................................................................5
Настройки доступа ...........................................................................................................................6
Настройки программы .....................................................................................................................6
Главная страница программы .........................................................................................................6
Иконки программы ..........................................................................................................................7
Группы пользователей: администраторы, менеджеры, агенты .......................................................8
Объекты ................................................................................................................................................9
Клиенты ..............................................................................................................................................11
Договоры.............................................................................................................................................11
Отчеты .................................................................................................................................................12
Отчет по дням рождения клиентов ..............................................................................................12
Отчет расходы на рекламу ............................................................................................................12
Статистика ......................................................................................................................................12
Отчет «свободный отчет» .............................................................................................................12
Дополнительные сервисы .................................................................................................................14
Архив выгрузки в газеты ...............................................................................................................14
Восстановление из резервной копии............................................................................................14
Газеты..............................................................................................................................................14
Города .............................................................................................................................................14
Загрузка/выгрузка ..........................................................................................................................15
Закладки на свободный отчет .......................................................................................................15
История удалений ..........................................................................................................................15
Новости для сайта ..........................................................................................................................15
О программе ...................................................................................................................................15
Резервная копия .............................................................................................................................15
Руководство пользователя ............................................................................................................16
Теги..................................................................................................................................................16
Типы пользователей ......................................................................................................................16
Шаблоны документов ....................................................................................................................16
Выгрузка в Excel ............................................................................................................................17
Установка программы .......................................................................................................................18
Настройка программы по сети..........................................................................................................19
Настройка программы по сети..........................................................................................................19
Контактная информация .......................................................................................................................21
ООО «БайкалБизнесСофт»
www.2bsoft.ru
Подписка на программу
Мультилистинговая программа realtyRuler устанавливается бесплатно. Для полноценного
использования возможностей программы необходимо подписать договор на использование программы
(далее по тексту - Подписка). Компании, находящиеся на подписке, получают следующие возможности
программы:
Доступ к общей базе агентств недвижимости (учитывается контроль уникальности
информации, обмен происходит в автоматическом и ручном варианте);
Обновление программы;
Отправка рекламных объявлений в газеты, сформированные в форматах СМИ;
Выгрузка данных на сайт www.realtyvision.ru (выгрузка объектов недвижимости,
фотографий объектов, новостей, черный список квартир);
После установки в программе заблокированы сервисы – доступ к общей базе данных агентств
недвижимости, выгрузка рекламных объявлений в газеты и выгрузка данных на сайт www.realtyvision.ru.
Для полноценного использования программы необходимо зарегистрироваться. При регистрации
необходимо заполнить карточку пользователя, далее эта информация отправляется компании
разработчику БайкалБизнесСофт и проверяется. После проверки и заключения договора пользователь
получает полный доступ ко всем сервисам программы. В течение первого месяца пользователь
использует возможности программы бесплатно, в дальнейшем осуществляется абонентская плата.
За тридцать дней до окончания подписки в программе выйдет сообщение – «Окончание подписки.
Осталось N дней. Продлить». При нажатии на ссылку продлить вы можете выставить счет на продление
подписки.
ООО «БайкалБизнесСофт»
www.2bsoft.ru
Основные сервисы
Выгрузка в газеты
Сервис «Выгрузка в газеты» работает правильно, если программа запущена в Internet Explorer.
После того как рекламные объявления по каждому объекту сформированы, весь список объектов, по
которым будут размещены рекламные объявления, можно просмотреть на странице «Сервис->Выгрузка
в газеты» или на главной странице при нажатии на ссылку «Выгрузка в газеты». На этой странице можно
изменить параметры рекламных выделений у объектов перед выгрузкой. Данные изменения актуальны
только для данной выгрузки, установленные ранее параметры рекламных выделений на странице
описания объекта не изменятся. На этой странице необходимо установить даты публикаций
выгружаемых объектов для каждой газеты. При нажатии на кнопку «Продолжить», формируются файлы в
соответствующих форматах газет. При нажатии на кнопку «Отправить», файлы с рекламными
объявлениями будут отправлены по указанным электронным адресам. После того как программа
отправит файлы, в отчете «Расходы на рекламу» запишутся соответствующие рекламные расходы по
каждому объекту в соответствие с названиями газет.
Также можно отдельно сохранить сформированные файлы и отправить их отдельно от программы. В
этом случае расходы на рекламу можно также учитывать в программе. Для этого необходимо
использовать кнопку «Сохранить расходы». При нажатии на кнопку «Сохранить расходы» стоимость
рекламных объявлений в сформированных файлах по каждому объекту будет сохранена и показана в
отчете «Расходы на рекламу». То есть расходы на рекламу по объектам будут сохранены при нажатии на
кнопку «Сохранить расходы», а файлы через программу могут быть не отправлены.
Если файлы отправлены, то в разделе «Архив выгрузки в газеты» по каждой газете эти файлы хранятся с
указанием даты отправки.
Объекты, со статусом «Архив» с неснятыми параметрами рекламных выделений не попадают в выгрузку
в газеты.
Выгрузка на сайт www.realtyvision.ru
Компании, находящиеся на подписке, могут выгружать информацию и фотографии объектов, новости и
черный список квартир на тематический сайт по недвижимости - www.realtyvision.ru. На сайте
представлена информация от агентств недвижимости, использующих программу realtyRuler,
строительных компаний и посетителей сайта. Данные из программы realtyRuler можно выгружать на сайт
в автоматическом и ручном варианте.
Для автоматической выгрузки данных необходимо, чтобы был запущен на компьютере планировщик. По
времени, установленному в планировщике одновременно происходит выгрузка данных на сайт и в общую
базу данных агентств недвижимости, при этом эта общая база скачивается и обновляет данные в
разделе «Общая база». При установке программы планировщик по-умолчанию помещается в
автозагрузку. Поэтому после включения компьютера появляется окно планировщика, в котором указано
время обновления общей базы и время создания резервной копии базы данных. Для скрытия данного
окна необходимо нажать кнопку «Свернуть». Указанные времена устанавливаются в сервисе –
«Настройки программы». Если планировщик запущен, то на панели задач рядом с иконкой отображения
времени находится иконка планировщика (оранжевый квадратик).
Для ручного обновления общей базы на главной странице программы или в разделе «Сервис» нужно
нажать на ссылку «Обновление общей базы», или в разделе «Общая база» нажать на кнопку
«Обновить».
При автоматическом и ручном обновлении обновляется общая база объектов, как в программе, так и на
сайте, выгружаются на сайт сформированные в программе новости и черный список квартир, при этом
скачивается черный список квартир, сформированный в других агентствах.
Фотографии объектов выгружаются вручную. Для выгрузки фотографий необходимо на главной странице
или в разделе «Сервис» нажать на ссылку «Выгрузка фотографий».
Естественно, для выгрузки данных необходимо соединение с Интернетом.
Общая база/обновление общей базы
В разделе «Общая база» размещены объекты недвижимости агентств, использующих в своей работе
программу realtyRuler. Обновление общей базы происходит в автоматическом и ручном варианте.
Для автоматического обновления данных необходимо, чтобы был запущен на компьютере планировщик.
По времени, указанном в планировщике, общая база будет обновляться. При нажатии на кнопку
«Обновить» происходит ручное обновление общей базы.
Информация разнесена по столбцам. Выбор столбцов и их порядок можно задать, нажав на ссылку
«Настройка столбцов». Информацию в столбцах можно сортировать, для этого нужно нажать на
ООО «БайкалБизнесСофт»
www.2bsoft.ru
заголовок столбца. Для поиска нужного варианта на этой же странице размещены фильтры. Под списком
объектов отображается общее количество объектов и соответственно количество найденных объектов,
после установки фильтров.
При просмотре общей базы не показывается номер дома, номер квартиры, информация по собственнику
объекта недвижимости.
Объекты с одинаковыми характеристиками, расположенные на одной улице объединяются в одну
строчку. Данная строка выделяется цветом и показывается минимальная и максимальная цена на
данный объект. В поле агентство недвижимости в этом случае выводиться количество агентств
недвижимости, разместивших данный объект. При просмотре подробной информации по объекту
показываются агентства недвижимости, разместившие данный объект, с указанием своей ценой.
Для печати страницы заявок нужно нажать на ссылку «Печать» - выйдет печатная форма страницы,
которую можно отправить на печать.
При нажатии на кнопку «Обновить» данные в общей базе будут обновлены.
Выгрузка фотографий
В программе к объектам можно прикреплять фотографии. Сами объекты можно выгрузить на сайт www.realtyvision.ru. автоматически или вручную. Фотографии же можно выгрузить на сайт только
вручную. При этом на самом сайте фотографии автоматически подвяжутся к своим объектам.
Для выгрузки фотографий необходимо на главной странице или в разделе «Сервис» нажать на ссылку
«Выгрузка фотографий».
На странице показывается количество и общий размер фотографий готовых к загрузке. Размер
фотографий прикрепленных к объектам автоматически уменьшается. Для отправки фотографий
необходимо нажать на кнопку «Начать загрузку». Также на этой странице показаны загруженные
фотографии – они отмечены перечеркнутой линией.
Естественно, для выгрузки данных необходимо соединение с Интернетом. Если вы открываете страницу
«выгрузка фотографий» без подключения к Интернету в верхней части страницы выйдет сообщение об
ошибке.
Обновление программы
Когда выкладывается новая версия программы, на главной странице программы отображается
информация о выходе новой версии программы со ссылкой на скачивание обновления программы. При
нажатии на нее, вы переходите в раздел «Сервис->Обновление через интернет». Для обновления
программы необходимо нажать на кнопку «Начать обновление».
После того как программа обновится выходит отчет об обновлении.
Справочник агентств
В данном разделе представлены агентства недвижимости с контактной информацией, использующие в
своей работе программу realtyRuler. Данная информация автоматически обновляется при обновлении
общей базы.
Черный список квартир
В данном разделе пользователи программы заносят информацию об объектах недвижимости,
владельцы которых обманывают своих покупателей, арендаторов, риэлтеров. Также в этот раздел можно
перейти и занести причину со страницы объекта. Данная информация при обновлении общей базы будет
доступна посетителям сайта www.realtyvision.ru, а также другим пользователям программы в разделе
«черный список квартир (общий)».
Черный список квартир (общий)
В данном разделе представлен черный список квартир, составленный пользователями программы
realtyRuler.Данный список обновляется при обновлении общей базы.
Пользователи
Данный раздел программы содержит список пользователей, которые имеют доступ в программе. При
добавлении пользователя заносится пароль, логин, служебный телефон и электронный адрес, также
можно указать телефон и электронный адрес, публикующийся в СМИ при выгрузке данных в газеты. Если
пользователь является агентом, то указывается его принадлежность к менеджеру. Каждому
пользователю необходимо указать принадлежность к соответствующей группе пользователей.
ООО «БайкалБизнесСофт»
www.2bsoft.ru
Настройки доступа
Данный сервис предназначен для распределения доступа к сервисам программы типов пользователей.
По-умолчанию, в программе три типа пользователей – администраторы, менеджеры, агенты. В разделе
«типы пользователей» можно создать новые типы пользователей. Для текущих и новых типов
пользователей вы можете задать права на чтение (просмотр), запись (редактирование) или
заблокировать доступ к каждому разделу/сервису программы. Если вы удалите тип пользователя, то в
разделе «Доступ типов пользователей» удалятся настройки этого пользователя.
Настройки программы
В данном разделе указывается контактная информация агентства недвижимости. Данная информация
используется при создании рекламных объявлений, при просмотре подробной информации по объектам
в общей базе и на сайте www.realtyvision.ru. Название агентства недвижимости прописывается
разработчиком после проверки регистрационных данных. Также устанавливается время для
автоматического обновления общей базы и создания резервной копии.
Главная страница программы
На главной странице программы отображаются ссылки на основные сервисы программы. Также на
главной странице отображается информация о выходе новой версии программы со ссылкой на
скачивание обновления программы. При наступлении дня рождения клиента на главной странице
отображается соответствующее сообщение с указанием клиента.
ООО «БайкалБизнесСофт»
www.2bsoft.ru
Иконки программы
Для добавления элемента воспользуйтесь ссылкой «Добавить», для редактирования элемента нажмите
на иконку
, для удаления элемента нажмите на иконку . Для просмотра удаленных элементов
необходимо перейти в раздел «Сервис->Дополнительные сервисы->История удалений». Для быстрого
поиска информации в программе предусмотрена система фильтров.
В программе имеется возможность прикреплять файлы. Для этого нужно нажать на иконку
. Важно
помнить, что размер закачиваемого файла не должен быть больше 2Мб.
Функция копирования позволяет создать копию (дубликат) элемента. Данная функция применяется в
тегах и шаблонах. Теперь при копировании элемента вам не придётся выделять и копировать каждое
поле записи по отдельности, необходимо только нажать на иконку
ООО «БайкалБизнесСофт»
.
www.2bsoft.ru
Группы пользователей: администраторы, менеджеры, агенты
При установке программы в ней существует три уровня доступа: администратор, менеджер, агент. Вы
можете самостоятельно создать необходимые группы пользователей («Сервис->Дополнительные
сервисы->Типы пользователей») и установить им права доступа («Сервис->Настройки доступа»). Ниже
приведено описание прав доступа администраторов, менеджеров, агентов.
Администратору доступно все.
Менеджеру недоступно:
o
o
Просмотр информации по номеру дома, номеру квартиры, данных о собственниках
объектов, прикрепленных к другим менеджерам;
Редактирование информации по договорам, созданными другими пользователями.
Агенту недоступно:
o
o
Все, что недоступно менеджеру;
Просмотр информации по номеру дома, номеру квартиры, данных о собственниках
объектов, прикрепленных к другим агентам;
ООО «БайкалБизнесСофт»
www.2bsoft.ru
Объекты
В разделе «Объекты» заносятся объекты недвижимости, которые продает, сдает, обменивает агентство
недвижимости. Объекты подразделяются на следующие типы:
Жилая недвижимость (квартира, комната);
Коммерческая недвижимость (офисы, торговые, складские, производственные помещения,
здания);
Частные дома (частный дом, коттедж, дача);
Земельные участки;
Гаражи (в кооперативе, отдельный);
Работа с каждым типом объектов одинакова. Отличие заключается в количестве характеристик
описываемых типы объектов.
При занесении объекта указывается основная, дополнительная, рекламная и служебная информация.
Указывается агент, цена продавца и цена для рекламы. Можно прикрепить файлы (фотографии и
документы). При добавлении объекта количество прикрепляемых файлов ограничено. После того как
объект добавлен, к нему можно прикрепить любое количество файлов. Основная, дополнительная,
рекламная информация, цена для рекламы участвует в выгрузке данных в рекламу, в общую базу и в
обновлении данных на сайте. Служебная информация, цена продавца, номер дома, номер квартиры,
клиенты, строка адрес - данная информация никуда не выгружается.
После того как объект добавлен, на странице редактирования объекта добавляются дополнительные
сервисы:
Договор;
Прикрепленные файлы;
История изменений;
Отчет о рекламе объекта;
Показать на карте;
Рекламная информация;
Реклама в газетах;
Текст объявления;
Договор – отображается номер, дата и статус договора по данному объекту.
Прикрепленные файлы – отображается количество прикрепленных файлов, причем отдельно
выделено количество прикрепленных картинок.
История изменений – отображаются изменения цены (с какой на какую) и изменение описания объекта.
При этом фиксируется дата и пользователь, который произвел изменения.
Отчет о рекламе объекта – отображается дата выгрузки в газеты/сохранения расходов на рекламу,
сумма расходов по каждой газете, общая сумма расходов по всем газетам.
Показать на карте – при нажатии на данную ссылку запускается программа 2GIS (если она установлена
на компьютере) и отображается месторасположение данного объекта (если указана улица, дом и в 2GIS
имеется ваш населенный пункт).
Рекламная информация – указываются контактная информация для рекламных объявлений в газеты.
Реклама в газетах – указывается, каким образом, будет выделен объект в рекламном объявлении в
газетах.
Текст объявления – отображается сформированное рекламное объявление для выгрузки в газеты.
Заходить в каждый объект и устанавливать параметры выделения объекта в рекламных объявлениях не
совсем удобно. Можно это сделать, не заходя на страницу редактирования объекта. Для этого на
странице со списком объектов достаточно нажать правой кнопкой мыши на нужный объект и в
появившемся окне указать параметры выделения для каждой из газет. После обновления страницы
программы в столбцах газет отобразится выбранный параметр выделения объявления в каждой газете.
На странице со списком объектов можно настроить отображаемые столбцы, поменять их местами. Также
на странице со списком объектов предусмотрена сортировка в столбцах и система фильтров для поиска
нужной информации. Используя фильтры можно найти необходимые объекты. Под списком объектов
отображается общее количество объектов и соответственно количество найденных объектов, после
установки фильтров. При нажатии на кнопку «Печать» выйдет печатная версия страницы со списком
объектов.
На странице редактирования информации по объекту предусмотрены для удобства работы с программой
ссылки – «вернуться к списку», «сохранить», «сохранить и выйти» и «в черный список».
ООО «БайкалБизнесСофт»
www.2bsoft.ru
При нажатии на ссылку «в черный список» - вы можете занести причину, по которой данный объект,
является неблагонадежным. При обновлении общей базы данный объект с занесенной причиной будет
отображаться на сайте www.realtyVision.ru в разделе «Черный список квартир».
ООО «БайкалБизнесСофт»
www.2bsoft.ru
Клиенты
В справочнике клиентов хранится информация по клиентам компании: по физическим и юридическим
лицам. Клиентов можно занести непосредственно через раздел «Клиенты» или при занесении объекта.
При занесении клиента на странице объекта, данные клиента автоматически сохраняются в разделе
«Клиенты».
Физические лица
При занесении информации по клиенту указывается ФИО, паспортные данные, место рождения,
семейное положение, адрес регистрации и фактическое место проживания, контактные телефоны и
примечание. Эти данные можно использовать при формировании шаблонов документов.
Юридическое лицо
При добавлении юридического лица указываются реквизиты компании, банковские реквизиты, данные
руководителя, контактная информация, примечание. Эти данные можно использовать при формировании
шаблонов документов.
На странице клиента отображается информация по всем объектам, прикрепленным к данному клиенту.
Между собой объекты группируются на текущие и архивные.
Договоры
Заносятся и хранятся договоры с клиентами. При занесении договора указывается:
номер договора;
дата договора;
прикрепляется объект (объект прикрепляется только к одному договору);
менеджер;
статус (можно установить - новый, обработан, отказ);
архив (устанавливается текущий или архив);
Прикрепляемый объект имеет только статус текущий. Договор может иметь статус новый, обработан и
отказ. Если с договором перестали работать, то его можно поместить в архив.
На главной странице раздела «Договоры» размещены все договоры, по которым работает агентство
недвижимости. Информация разнесена по столбцам. Выбор столбцов и их порядок можно задать, нажав
на ссылку «Настройка». Информацию в столбцах можно сортировать, для этого нужно нажать на
заголовок столбца. Для поиска нужного договора на этой же странице размещены фильтры.
Для печати заявок нужно нажать на ссылку «Печать» - выйдет печатная форма страницы, которую можно
отправить на печать.
ООО «БайкалБизнесСофт»
www.2bsoft.ru
Отчеты
Отчеты отображают всю деятельность агентства недвижимости. Для того чтобы сформировать отчеты,
необходимо на главной панели управления выбрать раздел «Отчеты», далее выбрать необходимый
отчет, выставить критерии отчета, и нажать кнопку «Построить».
Отчет по дням рождения клиентов
В отчете за выбранный период отображаются клиенты с указанием даты рождения, попадающей в
выбранный период.
Отчет расходы на рекламу
В отчете за выбранный период отображается объекты, по которым были сохранены расходы на рекламу
(в разделе «Выгрузка в газету» при нажатии на кнопку «Сохранить расходы»). По каждому объекту
показана сумма расходов на рекламу по каждой газете и общая сумма расходов. В итоговой строке по
всем объектам подсчитывается итоговая сумма расходов на рекламу по каждой газете и общая сумма по
всем газетам. При формировании данного отчета можно сделать выборку по агенту. В этом случае, в
отчете покажутся объекты, прикрепленные к данному агенту, по которым за выбранный период были
сохранены расходы на рекламу.
Статистика
В данном отчете выводится информация о количестве выполненных и текущих объектов по каждому
менеджеру, агенту, району.
Отчет «свободный отчет»
Данный механизм позволяет сформировать практически любой отчет, на основании занесенный в
программу данных.
Шаг1. Выбор столбцов отчета
Для этого нужно выбрать поля соответствующих таблиц. Если вы выбираете столбцы только 1 таблицы,
то в отчете будет участвовать вся информация из этой таблицы. Если выбираются поля нескольких
таблиц, то информация берётся из пересечения этих таблиц. При этом возможно, что отчет окажется
пустым, даже если все таблицы что-то содержат. Но если среди этих таблиц окажется хотя бы одна
путая (без информации), то отчет точно будет пустым.
Шаг2. Условия на столбцы отчета
После того, как вы выбрали нужные вам столбцы отчета, вы можете наложить на некоторые из них
условия выборки. В таблицах есть поля трех видов:
обычное текстовое поле (для хранения текста или числовых данных);
выпадающий список (данное поле может принимать только одно значение из списка);
дата (группа из 6 выпадающих списков, по 3 поля на начальную дату и 3 - на конечную);
Если вы хотите в отчете видеть не всю информацию, а только избранную, то для этого нужно в поля
ввести условия для выборки. Если это:
обычное текстовое поле, то пишем строку (желательно одно слово без окончания) или число;
выпадающий список, то выбираем одну позицию;
дата, то для начальной и (или) конечной выбираем значения всех трех выпадающих списков
(иначе условие аннулируется).
В отчете есть возможность указать, надо ли подводить сумму по этому полю. Для этого нужно установить
галочку справа от поля (если таковая есть в наличии).
Шаг3. Просмотр и печать
После того, как поля выбраны, условия установлены, можно формировать отчет. В отчете участвуют
столбцы, выбранные на первом шаге. Данные в отчете соответствуют ограничениям, установленным на
втором шаге. Постраничная разбивка отчета пока не предусмотрена.
Если вы на третьем шаге не увидели результатов отчета, это значит:
нет информации, удовлетворяющей условиям второго шага;
одна из таблиц, участвующая в отчете пуста.
Создание закладок
ООО «БайкалБизнесСофт»
www.2bsoft.ru
Сформированный с помощью «свободного отчета» отчет можно внести в список постоянных отчетов. Для
этого при формировании такого отчета необходимо в поле «Создать закладку на отчет» ввести название
отчета и нажать «ОК». Все закладки будут доступны со страницы "Отчеты". Удалять и редактировать
закладки можно в справочнике «Сервис ->Вспомогательные справочники->Закладки на свободный
отчет». Советуем не редактировать адрес ссылки, и не рекомендуем сохранять закладки на отчеты, в
которых есть условие на дату.
ООО «БайкалБизнесСофт»
www.2bsoft.ru
Дополнительные сервисы
Архив выгрузки в газеты;
Восстановление из резервной копии;
Газеты;
Города;
Загрузка / Выгрузка;
Закладки на свободный отчет;
История удалений;
Новости для сайта;
О программе;
Планировщик задач;
Резервная копия;
Руководство пользователя;
Теги;
Типы пользователей;
Шаблоны документов;
Архив выгрузки в газеты
В данном разделе по каждой газете хранятся отправленные файлы с рекламными объявлениями. Список
файлов в каждой газете сгруппирован по дате отправления.
Восстановление из резервной копии
Для того чтобы восстановить данные из резервной копии необходимо зайти в раздел «Сервис>Дополнительные сервисы->Восстановление из резервной копии». После восстановления данных из
резервной копии информация, занесенная в программу ранее, удалится.
Газеты
В сервисе «газеты» хранится список газет, в которые предусмотрена выгрузка данных из
программы. При занесении новой газеты или редактировании уже занесенной устанавливаются расценки
для рекламных объявлений. Стоимость рекламного объявления устанавливается в зависимости от
количества слов и графического оформления объявления. При изменении расценок на рекламные
объявления, стоимость выгруженных ранее объявлений не изменяется. Расценки редактируются
вручную.
Для выгрузки объявлений в газеты, к каждой из них прикреплен файл, с описанием формата выгрузки.
Форматы файлов согласованы с рекламными отделами СМИ
Если в программе нет нужной вам газеты – свяжитесь с разработчиком программы.
При занесении газеты обязательно нужно указать электронный адрес, на который будет отправлена
выгрузка.
В программе заложен механизм подсчета количества слов в объявлении для каждой газеты. На странице
редактирования объекта при указании параметров выделения в блоке «реклама в газетах» вы видите
итоговую стоимость рекламного объявления по выбранным газетам и параметрам выделения. На этой
же странице в блоке «текст объявления» вы видите сформированный текст в формате каждой из
выбранных газет с подсчетом количества слов и стоимостью рекламного объявления для каждой газеты.
Итоговые расходы на рекламу объектов можно посмотреть в отчете «Расходы на рекламу».
Города
В сервисе «города» хранится информация о городе, в котором работает агентство недвижимости:
название города, округа, районы, улицы. При установке программы нужно выбрать город из списка,
предлагаемых городов. Если в списке отсутствует нужный населенный пункт – свяжитесь с
разработчиком. Если в списке округов, районов и улиц отсутствует нужный элемент, тогда также
необходимо связаться с разработчиком. Таким образом, список городов, улиц, районов и округов
обновляется централизовано, тем самым исключается дублирование информации, которая используется
в дальнейшем для поиска объектов в общей базе программы и на сайте www.realtyVision.ru .
ООО «БайкалБизнесСофт»
www.2bsoft.ru
Загрузка/выгрузка
Сервис «Загрузка / выгрузка» предназначен для загрузки в программу realtyRuler данных из других
программ и выгрузки данных из программы.
Загрузка данных из других программ необходима для перехода работы вашей компании с текущей
программы на программу realtyRuler без потери информации.
Если вы хотите загрузить в программу realtyRuler данные из используемой вами программы, тогда вам
нужно связаться с компанией разработчиком - БайкалБизнесСофт.
Выгрузка необходима, например, для обновления базы данных объектов на вашем сайте. Для этого, вам
необходимо отправить в компанию БайкалБизнесСофт файл, который обновляет информацию на вашем
сайте. В одном из следующих обновлений в программе будет включен необходимый вам файл выгрузки.
Закладки на свободный отчет
При формировании отчета с использованием механизма «свободный отчет» можно создать
фиксированный отчет, который будет отображаться в списке отчетов. Для этого, после того как отчет
будет сформирован с использованием механизма «свободный отчет» необходимо в поле «Создать
закладку на отчет» ввести название отчета и нажать «ОК». Все закладки будут доступны со страницы
"Отчеты". Удалять и редактировать закладки можно в справочнике «Сервис->Дополнительные сервисы>Закладки на свободный отчет». Советуем не редактировать адрес ссылки, и не рекомендуем сохранять
закладки на отчеты, в которых есть условие на дату.
История удалений
Данный сервис предназначен для контроля и восстановления удаленных записей в процессе работы с
программой. При просмотре удаленной записи видно, из какого раздела удален элемент, дата удаления,
название удаленного элемента, ФИО пользователя, удалившего элемент.
Новости для сайта
В сервисе «новости для сайта» хранятся опубликованные, ожидающие публикации на сайте
www.realtyvision.ru новости и черновики новостей. При формировании новости необходимо указать дату
публикации, заголовок, краткий текст новости, полный текст. По-умолчанию формируемая публикация
имеет статус «черновик». Если новость сформирована и готова к выгрузке на сайт необходимо
установить статус «ожидает отправки». При нажатии на кнопку «Обновить» или автоматическом/ручном
обновлении общей базы новость будет размещена на сайте www.realtyvision.ru в течение двух часов.
После выгрузки новости на сайт статус новости автоматически меняется на «отправлено». На сайте
www.realtyvision.ru в списке новостей отображается заголовок и краткий текст новости. При нажатии на
заголовок открывается полный текст новости.
О программе
В разделе «О программе» размещена контактная информация разработчика программы - компании ООО
«БайкалБизнесСофт».
Резервная копия
В процессе работы периодически нужно создавать резервную копию. Это требуется для обеспечения
сохранности информации от вирусов, повреждения дисков, и прочих опасностей для информации.
Резервную копию можно создавать вручную или автоматически.
Резервная копия создается автоматически, если запущен планировщик. Время создания резервной копии
для планировщика указывается в сервисе «Настройки программы». Созданная автоматически резервная
копия сохраняется в указанной при установке папке. Например,
D:\rr\RealtyRuler\home\realtyruler.2bsoft\www\backup.
Для создания резервной копии вручную нужно зайти на страницу «Сервис->Дополнительные сервисы>Резервная копия» и нажать на кнопку «Создать». Резервную копию желательно периодически
переносить на дополнительный носитель.
ООО «БайкалБизнесСофт»
www.2bsoft.ru
Руководство пользователя
Электронный вариант руководства пользователя позволит вам быстро найти ответы на интересующие
вас вопросы по работе с программой realtyRuler. Руководство пользователя находится в разделе
«Сервис->Дополнительные сервисы->Руководство пользователя».
Теги
Теги создаются в справочнике «Сервис->Дополнительные сервисы->Теги». Их создание требует
четкого понимания, того, что вы делаете (желательно знать основы программирования). Если вы
действительно хотите их создать, то хорошо изучите теги близкие по значению и информации. Создайте
новый тег (лучше не вносите изменения в старые), воспользовавшись функцией
копирования/дублирования . Если в списке отсутствуют необходимые вам теги, сообщите об этом в
компанию «БайкалБизнесСофт». В программу будут добавлены теги. Для получения тегов, впрочем, как
и других новых возможностей программы, вам необходимо обновить программу через интернет.
Типы пользователей
В справочнике «типы пользователей» создаются названия групп пользователей (по-умолчанию, в
программе создана группа администраторы, менеджеры, агенты). В дальнейшем в справочнике «Доступ
типов пользователей» данным группам, назначаются права. Рекомендуем не удалять группы, в которых
уже есть пользователи.
Шаблоны документов
Создание, редактирование шаблона
Шаблоны документов добавляются в сервисе «Сервис->Дополнительные сервисы->Шаблоны
документов». Шаблоны необходимы для создания печатной версии документов, используемых в
компании (например: договоры, приложения к договору, акты). Для создания и редактирования шаблона
используется визуальный редактор. Действия в редакторе очень похожи на операции в Word'е.
Возможности визуального редактора по сравнению с MS Word м значительно ограничены. Шаблон
документа включает в себя текст и программные теги, на место которых в тексте будущего документа
подставятся соответствующие данные. Для вставки тегов в шаблон есть специальная таблица под окном
визуального редактора. Из этой таблицы нужно скопировать английское имя, включая фигурные скобки и
знак доллара, того тега, который вам нужен в данном месте. После этого лучше всего проверить вставку
тега через просмотр html-кода шаблона, это важно для тех случаев, когда есть дополнительное
форматирование текста (например, выделение жирным шрифтом). Это делается с помощью кнопки
"источник" в левом углу визуального редактора. Через эту же кнопку хорошо копировать весь шаблон.
Также присутствует функция создания дубликата.
Визуальный редактор
Для создания и редактирования шаблона документа используется визуальный редактор. Его
возможности схожи с Word'ом, но значительно упрошены. Для эффективного создания шаблонов в
редакторе есть следующие функции:
вырезать, копировать, вставить фрагмент текста, перейти на шаг вперёд и назад (отменить действие),
выбрать нижний или верхний регистр, задать выравнивание теста, изменить цвета, установить шрифт и
размер, добавить ссылку, картинку, таблицу, горизонтальную линию и специальный символ.
В этом редакторе нельзя вставлять программный код, делать какое-нибудь сложное оформление
страниц, например, задать фон документу или красивую рамку. Если человек знаком с основами htmlкода, то разобраться в работе редактора просто.
Основные проблемы могут возникнуть при добавлении текста из Word'а или других программ, так как там
присутствует большое количество лишнего html-кода (невидимое обычным пользователем), что
замедляет работу программы. Для наилучшей вставки текста из Word'а необходимо предварительно
убрать как можно больше оформления документа, то есть. привести документ к стандартному виду:
ООО «БайкалБизнесСофт»
www.2bsoft.ru
сделать шрифт и размер одинаковый, убрать колонтитулы, картинки, особое внимание обратить на
списки, т.к. html-код не поддерживает списки. После привидения документа к стандартному виду
вставляйте весь текст в редактор и продолжайте его оформление.
Если вы хотите посмотреть на исходный код, то нажмите на кнопку "Источник" в левом углу визуального
редактора. Эта кнопка используется в следующих случаях:
Копирования одного шаблона для создания нового документа или создания резервной копии.
Проверка правильности написанного тега или просто вставки тега.
Для устранения того, чего нельзя устранить в обычном режиме редактора.
Для вставки тега в документ нужно найти тег в таблице под редактором, скопировать его и вставить в
нужное место. Проблемы могут возникнуть при добавлении сложных тегов, использующих таблицы, т.к.
заголовок таблицы находится в редакторе, а тело с данными в теге. Такие теги нужно вставлять только
через "Источник", например {$PayPlansDiagramsIBS} или {$PayPlansDiagrams}. Со вставкой других тегов
обычно проблем не бывает. Со всеми тегами нужно обращаться осторожно, так как. если нарушить их
внешний вид, то они не будут заменяться на вашу информацию. Если в печатной версии тег не заменён,
то это может означать:
Внутри тега есть невидимые элементы: {$Pay<font color="Black">Plans</font>DiagramsIBS},
видимые только через "Источник", все лишние символы удалить либо вынести их за тег.
Данного тега не существует.
При заполнении этого тега произошла ошибка.
Выгрузка в Excel
Данные в разделах Объекты, Общая базы и «Свободный отчет» можно выгрузить в Excel.
ООО «БайкалБизнесСофт»
www.2bsoft.ru
Установка программы
Установочный комплект:
Лицензионная версия программы realtyRuler.
Порядок установки:
Запустите файл realtyruler-1.0.exe и установите программу.
Известные причины, по которым программа может не работать:
На сервере может быть запущен Firewall (стандартный или установленный отдельно). Его нужно
отключить или настроить таким образом, чтобы он не блокировал работу программы.
На сервере имеется диск (локальный или сетевой), буква которого совпадает с буквой
виртуального диска, использующегося программой (этот параметр задается при установке, поумолчанию программа использует диск Z). В этом случае программа не будет запускаться. Для
устранения проблемы нужно в файле C:\RealtyRuler\etc\CONFIGURATION.txt изменить параметр
subst_drive на другое значение.
ООО «БайкалБизнесСофт»
www.2bsoft.ru
Настройка программы по сети
Настройка программы состоит из двух этапов:
Настройка сервера.
Настройка клиентских компьютеров.
Настройка сервера и клиентских компьютеров может осуществляться двумя способами:
Только администратором офиса. Более простой способ, удобный и быстрый.
Любым пользователем. Но способ длинный и более надежный.
Только для администратора:
Настройка сервера программы:
1. Перед настройкой программы требуется выключить Web-сервер или убедиться, что он выключен.
2. Настроить соответствующим образом конфигурационный файл Apache. Он находится по адресу
C:\RealtyRuler\usr\local\apache\conf\httpd.conf. Проверить, что в не присутствует строчка: Listen
*:80 (без лишних символов и комментариев). Если ей нет, то написать, если есть, то убрать
комментарий. Теперь ваш Web-сервер доступен из локальной сети.
3. Узнайте ip-адрес сервера. Это делается разными способами:
a. Сетевые подключения > найти активное «Подключение по локальной сети» > открыть >
перейти на закладку «Поддержка» > запомнить ip-адрес.
b. В правом нижнем углу (рядом с часами) найти «Подключение по локальной сети» >
открыть > перейти на закладку «Поддержка» > запомнить ip-адрес.
c. Открыть командную строку (Пуск > Выполнить > написать «cmd» или Пуск > Программы >
Стандартные > Командная строка) > ввести «ipconfig» > запомнить ip-адрес.
4. Включить Web-сервер и убедиться, что он включен.
Настройка каждой клиентской машины:
1. Для начала проверьте, работает программа на сервере. Для этого откройте на сервере браузер,
введите в адресную строку http://realtyRuler.2bsoft/.
2. Откройте файл C:\WINDOWS\system32\drivers\etc\hosts (открыть с помощью блокнота). Сделать
запись в конце файла на новой строке: IP-adress realtyRuler.2bsoft
3. Проверьте на клиентской машине работу программы. Для этого откройте на сервере браузер,
введите в адресную строку http://realtyRuler.2bsoft/. Если работает, то дальнейшие действия вы
можете не делать.
4. Если у вас на компьютере есть подключение к Интернету, то при запуске программы браузер
потребует подключение к Интернету, хотя вам оно не нужно. Для устранения этого эффекта,
нужно зайти в Сервис > Свойства обозревателя > Подключения.
5. Подключения > Настройка LAN. Даже если вы не используете Прокси-сервер, поставьте 2 галочки
(Использовать Прокси-сервер и не использовать для локальных адресов).
6. Далее нажмите «Дополнительно», в поле Исключения введите realtyRuler.2bsoft;
7. Перезагрузите браузер. Проверьте работу программы (см. пункт 3).
Для всех пользователей:
Настройка сервера программы:
1. Перед настройкой программы требуется выключить Web-сервер или убедиться, что он выключен.
2. Настроить соответствующим образом конфигурационный файл Apache. Он находится по адресу
C:\WebServers\usr\local\apache\conf\httpd.conf. Проверить, что в не присутствует строчка: Listen
*:80 (без лишних символов и комментариев). Если ей нет, то написать, если есть, то убрать
комментарий. Теперь ваш Web-сервер доступен из локальной сети.
3. Узнайте ip-адрес сервера. Это делается разными способами:
a. Сетевые подключения > найти активное «Подключение по локальной сети» > открыть >
перейти на закладку «Поддержка» > запомнить ip-адрес.
b. В правом нижнем углу (рядом с часами) найти «Подключение по локальной сети» >
открыть > перейти на закладку «Поддержка» > запомнить ip-адрес.
ООО «БайкалБизнесСофт»
www.2bsoft.ru
Открыть командную строку (Пуск > Выполнить > написать «cmd» или Пуск > Программы >
Стандартные > Командная строка) > ввести «ipconfig» > запомнить ip-адрес.
4. Данным ip-адресом нужно заменить имя директории C:\RealtyRuler\home\realtyruler.2bsoft на C:\
RealtyRuler \home\IP-adress.
5. Убедиться, что все выше перечисленные действия были сделаны при выключенном Webсервере. Включить Web-сервер.
c.
Изменить ссылки ярлыков на рабочем столе и в меню «Пуск». Теперь они должны ссылаться на адрес
http://IP-adress/.
Настройка каждой клиентской машины:
1. Для начала проверьте, работает программа на сервере. Для этого откройте браузер, введите в
адресную строку http://IP-adress/. Здесь IP-adress – это адрес сервера.
2. Дальнейшие действия будут происходить только на клиентской машине.
3. Проверить работает ли адрес http://IP-adress/. Если работает, то дальнейшие действия вы
можете не делать, но это не гарантирует, что проблем с сетевой работой не возникнет.
4. Если у вас на компьютере есть подключение к Интернету, то при запуске программы браузер
потребует подключение к Интернету, хотя вам оно не нужно. Для устранения этого эффекта,
нужно зайти в Сервис > Свойства обозревателя > Подключения.
5. Подключения > Настройка LAN. Даже если вы не используете Прокси-сервер, поставьте 2 галочки
(Использовать Прокси-сервер и не использовать для локальных адресов).
6. Далее нажмите «Дополнительно», в поле Исключения введите IP-adress;
7. Перезагрузите браузер. Проверьте работу программы (см. пункт 3).
ООО «БайкалБизнесСофт»
www.2bsoft.ru
Контактная информация
Разработчик программы realtyRuler - Общество с ограниченной ответственностью «БайкалБизнесСофт»
Тел.:
Email:
Сайт проекта
Сайт компании
+7 (3952) 67-22-96
office@2bsoft.ru
www.realtyRuler.ru
www.2bsoft.ru
Контактную информацию в программе можно посмотреть в разделе «О программе».
ООО «БайкалБизнесСофт»
www.2bsoft.ru