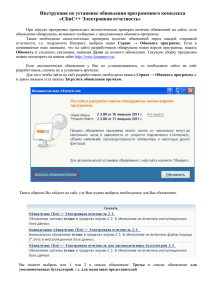обновление программы
advertisement
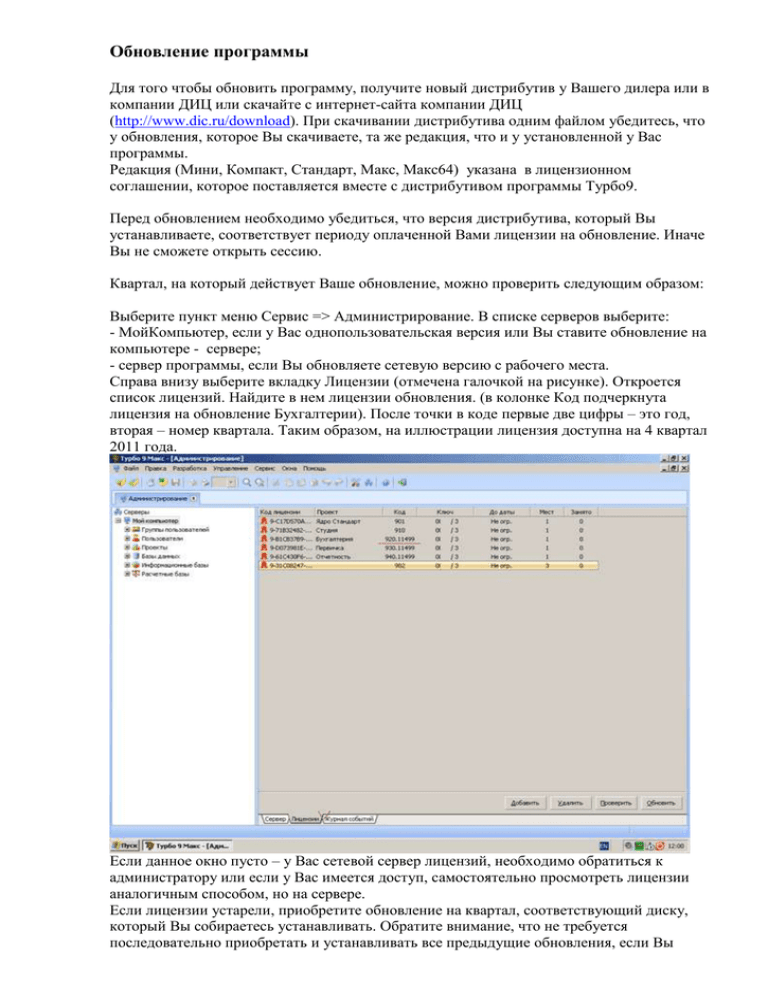
Обновление программы Для того чтобы обновить программу, получите новый дистрибутив у Вашего дилера или в компании ДИЦ или скачайте с интернет-сайта компании ДИЦ (http://www.dic.ru/download). При скачивании дистрибутива одним файлом убедитесь, что у обновления, которое Вы скачиваете, та же редакция, что и у установленной у Вас программы. Редакция (Мини, Компакт, Стандарт, Макс, Макс64) указана в лицензионном соглашении, которое поставляется вместе с дистрибутивом программы Турбо9. Перед обновлением необходимо убедиться, что версия дистрибутива, который Вы устанавливаете, соответствует периоду оплаченной Вами лицензии на обновление. Иначе Вы не сможете открыть сессию. Квартал, на который действует Ваше обновление, можно проверить следующим образом: Выберите пункт меню Сервис => Администрирование. В списке серверов выберите: - МойКомпьютер, если у Вас однопользовательская версия или Вы ставите обновление на компьютере - сервере; - сервер программы, если Вы обновляете сетевую версию с рабочего места. Справа внизу выберите вкладку Лицензии (отмечена галочкой на рисунке). Откроется список лицензий. Найдите в нем лицензии обновления. (в колонке Код подчеркнута лицензия на обновление Бухгалтерии). После точки в коде первые две цифры – это год, вторая – номер квартала. Таким образом, на иллюстрации лицензия доступна на 4 квартал 2011 года. Если данное окно пусто – у Вас сетевой сервер лицензий, необходимо обратиться к администратору или если у Вас имеется доступ, самостоятельно просмотреть лицензии аналогичным способом, но на сервере. Если лицензии устарели, приобретите обновление на квартал, соответствующий диску, который Вы собираетесь устанавливать. Обратите внимание, что не требуется последовательно приобретать и устанавливать все предыдущие обновления, если Вы пропустили какой-то квартал, достаточно текущего. (Это не касается перехода с Турбо9 на Турбо9.1, с Турбо9.1 на Турбо9.2, с Турбо9.2 на Турбо9.3 – нужно будет последовательно обновить программу при переходе с версии на версию). Если Вы убедились, что обновление будет Вам доступно, можно приступать к установке. Внимание: Перед началом установки обновления сделайте резервные копии всех Ваших рабочих информационных баз. (см. инструкцию «Резервное копирование базы») Перед началом обновления необходимо выбрать редакцию программы Турбо9. При помощи инсталлятора можно обновить программу или расширить ее (установить новые приложения в дополнение к уже имеющимся), можно изменить редакцию или восстановить испорченную на Вашем ПК копию программы. Внимание: Первый вход в сессию после обновления необходимо будет произвести пользователю с правами Администратора, это позволит корректно выполнить автоматическую загрузку изменений в рабочую информационную базу. Убедитесь в том, что Вам доступны права администратора. Для начала установки обновления нажмите кнопку с названием редакции, соответствующей указанной в лицензионном соглашении. В следующем окне следует выбрать «Обновить любую из уже установленных версий», оставив включенным флаг «Установка с обычными параметрами» и нажать кнопку «Далее». В открывшемся окне появится список всех ранее установленных на Ваш ПК копий программы Турбо9. Если на Ваш ПК была установлена одна копия программы Турбо9, список будет состоять из одной строки. Из этого списка следует выбрать тот экземпляр программы, который нужно обновить (убедитесь, что для выбранного экземпляра сделаны резервные копии всех рабочих информационных баз). После выбора версии для обновления нажмите кнопку «Далее». При установке сетевой версии появится окно «Тип установки», которое позволяет указать, какую версию программы следует обновить: Для сетевой версии сначала обновите сервер, а потом клиентов. (Если Вы запускаете клиент на рабочих местах с помощью файла T9.exe, то клиент при запуске самостоятельно обновится – рекомендуем использовать данную возможность, она исключит несовпадение версий на сервере и клиентских местах и облегчит Вам труд при обновлении). После выбора версии нажмите кнопку «Далее». В окно «Ввод лицензий» необходимо добавить все недостающие лицензии (например, для обновления или дополнительно приобретенного модуля программы). Для ввода лицензий следует нажать на кнопку «Добавить» и в открывшееся окно последовательно ввести все лицензии, каждую с новой строки. Порядок ввода лицензий значения не имеет. После ввода всех лицензий нажмите кнопку «Ввод». Если лицензии введены правильно, то в окне Вы увидите перечень лицензий с наименованием продуктов: если нет - программа выдаст сообщение: а перед неправильно введенными лицензиями будет проставлен знак комментария «--». Неверно введенные лицензии можно отредактировать в этом же окне. После того как все лицензии будут введены правильно, нажмите кнопку «Далее». Появится информационное окно «Готов к установке» После нажатия на кнопку «Далее» запустится процесс установки. После завершения обновления откроется окно, в котором следует установить флаг «Запустить Клиент Турбо 9.3» и нажать на кнопку «Готово». После запуска программы появится информационное окно с перечнем проектов, которые были обновлены: По кнопке «Далее» откроется окно обновления информационных баз примеров, которые установлены в данной инсталляции программы. Если в обновлении информационных баз примеров нет необходимости, следует снять флаг (колонка «Устанавливать») напротив этих примеров и нажать на кнопку «Далее», а в следующем окне следует нажать «Нет». Если Вы хотите установить пример(ы) заново, то не снимайте флаг «Устанавливать» (см. предыдущую иллюстрацию) и нажмите Далее. Далее последует запрос ввода имени пользователя и пароля. Внимание: Первый вход в сессию после обновления следует сделать пользователю с правами Администратора, это позволит корректно произвести автоматическую загрузку измененных данных в рабочую информационную базу. После входа в систему запустится мастер восстановления информационной базы из резервной копии, и в окне будет предложено выбрать один из вариантов обновления. При обновлении баз примеров лучше выбрать вариант «Удалить существующую информационную базу», это позволит вместо имеющейся базы установить обновленную базу примера, что в свою очередь позволит уменьшить нагрузку на СУБД. Тем не менее, если Вы интенсивно работали в базе примера и не хотите, чтобы сделанные Вами изменения пропали, необходимо восстановить новый пример под другим именем. После завершения процедуры обновления программа предложит открыть сессию и выбрать нужную информационную базу. Внимание: Первый вход в сессию после обновления следует сделать пользователю с правами Администратора, это позволит корректно произвести автоматическую загрузку измененных данных в рабочую информационную базу. При наличии в обновлении изменений в структуре программы будет предложено произвести реорганизацию: с этим необходимо согласиться, иначе работа в программе будет невозможна. В окне «Размещение записей» место нахождения физической базы для всех записей будет указано автоматически, и менять его не рекомендуется. Нажмите Далее. Следующие окна являются информационными и отображают информацию о внесенных изменениях. После проведения реорганизации может произойти автоматическая загрузка необходимых данных, прерывать ее нельзя, этот процесс кратковременный и производится один раз после обновления: Если в результате загрузки появится окно сообщения (см. ниже), а программа после нажатия на кнопку «ОК» не закроется, следует вручную закрыть программу и снова зайти в сессию, иначе не все изменения будут применены. После этого сообщения откройте сессию заново. На этом обновление прораммы закончено.