Л_6 Создание макета печатной платы . PCB
advertisement
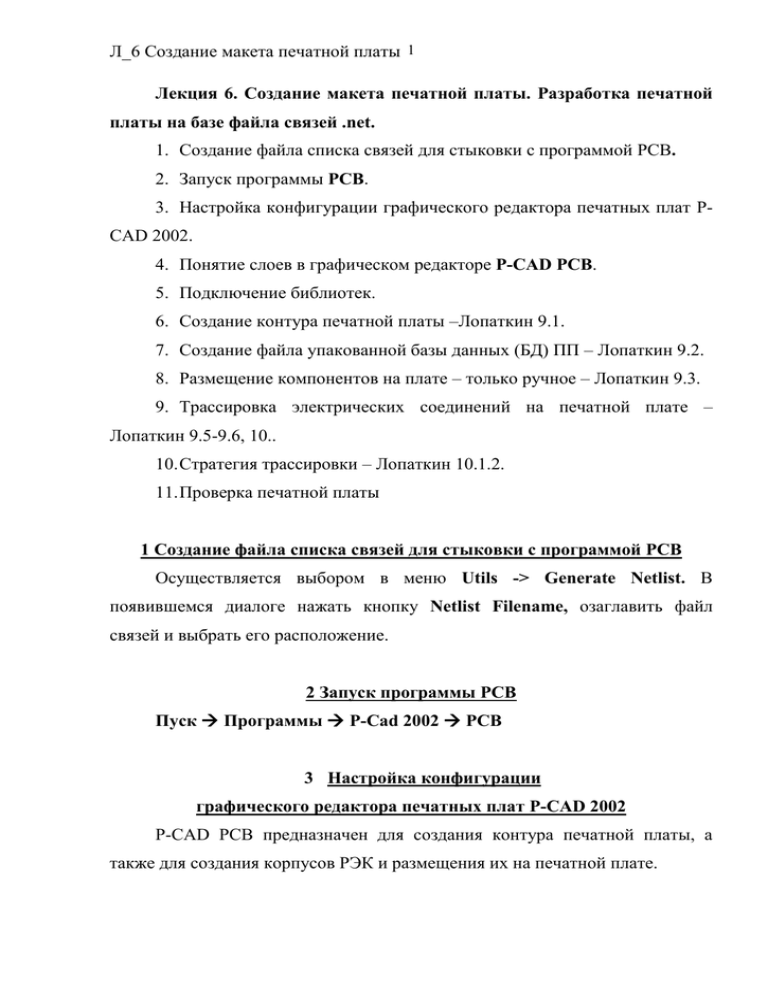
Л_6 Создание макета печатной платы 1 Лекция 6. Создание макета печатной платы. Разработка печатной платы на базе файла связей .net. 1. Создание файла списка связей для стыковки с программой PCB. 2. Запуск программы PCB. 3. Настройка конфигурации графического редактора печатных плат PCAD 2002. 4. Понятие слоев в графическом редакторе P-CAD PCB. 5. Подключение библиотек. 6. Создание контура печатной платы –Лопаткин 9.1. 7. Создание файла упакованной базы данных (БД) ПП – Лопаткин 9.2. 8. Размещение компонентов на плате – только ручное – Лопаткин 9.3. 9. Трассировка электрических соединений на печатной плате – Лопаткин 9.5-9.6, 10.. 10. Стратегия трассировки – Лопаткин 10.1.2. 11. Проверка печатной платы 1 Создание файла списка связей для стыковки с программой PCB Осуществляется выбором в меню Utils -> Generate Netlist. В появившемся диалоге нажать кнопку Netlist Filename, озаглавить файл связей и выбрать его расположение. 2 Запуск программы PCB Пуск Программы P-Cad 2002 PCB 3 Настройка конфигурации графического редактора печатных плат P-CAD 2002 P-CAD PCB предназначен для создания контура печатной платы, а также для создания корпусов РЭК и размещения их на печатной плате. Л_6 Создание макета печатной платы 2 После запуска редактора P-CAD PCB следует настроить его конфигурацию, выбрав в меню Опции (Options) команды Конфигурация (Configure), Экран (Display), Слои (Layers) и др. Параметры конфигурации сохраняются вместе с файлом текущего проекта и устанавливаются по умолчанию для последующих сеансов проектирования. Команда Опции/Конфигурация (Options/Configure). По команде Опции/Конфигурация (Options/Configure) (см. рис. 9) в графе Ед. измерения на закладке General выбирают английскую (mils) или метрическую (mm) систему единиц. В графе Размер рабочей среды указывают размер, немного превышающий габаритные размеры печатной платы (по умолчанию – 254x254 мм). В графе Ортогональные режимы на закладке Route включают все режимы и отмечают опцию Т-трассировка по умолчанию для разрешения образования Т-образных соединений, и на этом настройку конфигурации завершают нажатием панели OK (остальные параметры настраивают позже по мере надобности). Л_6 Создание макета печатной платы 3 Рис. 9. Вид экрана команды Опции/Конфигурация. Перед размещением компонентов на плату в меню Опции/Координатные сетки (Options/Grids) устанавливают шаг сетки, в частности, при размещении компонентов со штыревыми выводами обычно задают шаг 2,5 мм (100 мил). Цвета объектов на различных слоях и ряд других параметров экрана устанавливают по команде Опции/Экран (Options/Display) (см. рис. 10). Команда Опции/Экран. Для каждого объекта можно назначить одинаковый цвет на всех слоях или все объекты, принадлежащие одному слою, окрасить в одинаковый цвет, или отдельным объектам на различных слоях задать индивидуальные цвета. Здесь устанавливают цвета следующим объектам: ПО - переходные отверстия; Л_6 Создание макета печатной платы 4 КП (контактные площадки)- выводы компонентов Разевиг стр. 100104; Л (линия) - проводники и линии; Полиг - полигоны; Текст - текст. Л_6 Создание макета печатной платы 5 Рис. 10. Вид экрана команды Опции/Экран Нажатие на панель Разное настраивает дополнительные параметры (см. рис. 11). В графе Точки прикл. устанавливают параметры вывода на экран точек приклеек при автоматическом монтаже печатных плат. В графе Л_6 Создание макета печатной платы 6 Выбор и Место аналогично устанавливают параметры точек привязок компонентов для автоматического монтажа, в графе DRC Ошибки - ошибок контроля соблюдения технологических норм, а в графе Свободн. площадки выбирают стиль обозначений не подсоединенных выводов компонентов. В графе Разное устанавливают разнообразные параметры: Сопротивление контура - изображение объектов контурными линиями при их перемещении для ускорения перечерчивания экрана; Режим черновика - изображение только контуров проводников (для ускорения перечерчивания экрана); Полосы прокрутки - вывод на экране линейки прокрутки и т.д. Рис. 11. Меню «Свойства экрана (Разное)» 4 Понятие слоев в графическом редакторе P-CAD PCB В графическом редакторе P-CAD РСВ вводится понятие слоев. Основными группами слоев являются верхние слои (Тор) и нижние слои (Bottom). Для каждой группы имеется слой нанесения надписей (Assy), слой шелкографии - (Silk), слой маскирования (Mask) и слой нанесения припоя Л_6 Создание макета печатной платы 7 (Paste). Отдельно отстоит слой Board, в котором рисуется контур печатной платы. Слои характеризуются номером, цветом и состоянием. Слои графического редактора группируются по виду слоя: сигнальные слои, слои внутренней проводимости и информационные (или несигнальные) слои Сигнальные слои (Тор и Bottom) - это слои печатных проводников. Слой внутренней проводимости - это внутренний слой печатной платы, в котором формируются зоны проводимости, представляющие собой полигональную токопроводящую область. Информационные (или несигнальные) слои печатной платы используются для нанесения пояснительных надписей и графической информации, которая выводится либо на графопостроитель, либо на фотокоординатограф для последующего нанесения на печатную плату способом шелкографии. Слои создают и удаляют по команде Опции/Слои (Options/Layers) (рис.12). Команда Опции/Слои Л_6 Создание макета печатной платы 8 Л_6 Создание макета печатной платы 9 Рис. 12. Вид экрана команды Опции/Слои В строке Текущий Слой показано название слоя, который был действующим в момент открытия диалога. В этом окне можно открыть список всех установленных слоев, выбрать любой, вывести его в данное окно и тем самым сделать действующим. Слои подразделяются на следующие типы: Сигнал - слой разводки проводников сигналов, помечают символом S; Плоскость - слой металлизации для подключения цепей питания, помечают символом P; Несигнал - вспомогательные (не сигнальные) слои, помечают символом N. Л_6 Создание макета печатной платы 10 Все сигнальные и экранные слои печатной платы , которые создаются пользователем, могут размещаться только между слоями Top (Верхний) и Bottom (Нижний) и произвольно переставляться только в этих пределах. Все остальные слои можно располагать без ограничений. Каждый слой в окне Layers имеет название, условное буквенное обозначение и номер слоя в проекте. Названия обязательных слоев изменяться не могут: Top Assy и Bot Assy, верхний и нижний графические слои; Top Silk и Bot Silk, верхний и нижний слои маркировки; и Bot Paste, верхний и нижний слои паяльной маски; Top Mask и Bot Mask, верхний и нижний защитные слои; Top и Bottom, верхний и нижний слои печатной платы; Board, Печатная плата (контур платы). Каждый слой может быть включен (Разрешить, символ E) и выключен (Запретить, символ D). Признаки слоев размещают во второй колонке таблицы Слои. Слои металлизации подключают к цепям, имена которых вводят при создании такого слоя после нажатия на панель Добавить и изменяют нажатием Изменить (слои металлизации декларируются после упаковки схемы на печатную плату). В графе Смещение Маршрутизации указывают приоритетную ориентацию проводников на каждом слое при автоматической трассировке: Авто - выбирается автоматически, символ A; Горизонталь - горизонтальная, символ H; Вертикаль - вертикальная, символ V. Все слои (кроме текущего) можно выключить нажатием Включить все, включить - нажатием Отключить все. Л_6 Создание макета печатной платы 11 На вкладке Sets в окне Текущий слой показан слой, являющийся в данный момент действующим. В окне Раскладки перечислены все установленные в данном проекте слои. В окне Установки Слоя перечислены все установленные в данном проекте подборки, среди которых имеется четыре обязательные, состав которых определен программой. Если в окне Установки Слоя отметить название подборки, то в окне Установить будут перечислены слои, входящие в нее. Стиль текста, устанавливаемый по умолчанию, и стили выполнения отдельных надписей, редактируются по команде Опции/Стиль текста так же, как и в редакторе P-CAD Schematic. Слои Top Assy и Bot Assy; Top Silk и Bot Silk; Top Paste и Bot Paste; Top Mask и Bot Mask; Top и Bottom и т.п. являются парными. Понятие парности слоев используется при переносе компонента на другую сторону ПП нажатием на клавишу F (сокращение от Flip – зеркальное отображение) 5 Подключение библиотек Перед размещением на ПП компонентов вручную или с помощью процедуры упаковки принципиальной схемы на плату необходимо обеспечить доступ к библиотекам, в которых находятся эти компоненты. Библиотеки подключают по команде Библиотека/Установка.... Выбрав клавишу Добавить..., добавляют имена библиотек в список Открытых библиотек, но не более 10. С помощью клавиши Удалить удаляют библиотеки из этого списка, чтобы освободить место для других (рис.70). Л_6 Создание макета печатной платы 12 Рис. 70. Установка библиотеки 6 Создание контура печатной платы В нижней строке параметров редактора открыть список слоев и выбрать текущим слой Board. На этом слое по командам Разместить/Линия Place Line и Разместить/Дуга наносится контур ПП, обязательно замкнутый контур, желательно одной линией – прямоугольник или круг. Программа автоматической трассировки соединений Быстрый маршрут (QuickRoute) на контур не обращает внимания. Однако другие Л_6 Создание макета печатной платы 13 программы, Маршрут PRO (PRO Route) и SPECCTRA, трассируют только внутри этого контура. 7 Создание файла упакованной базы данных (БД) ПП Упакованная БД ПП представляет собой БД ПП, в которой расположены корпуса компонентов, содержащиеся в БД принципиальной электрической схемы (ЭС), откуда перенесены также все электрические связи и информация о компонентах. При наличии принципиальной схемы для упаковки ее на ПП по команде Утилиты/Загрузить список соединений (Utils/Load Netlist). В диалоговом окне нажать кнопку Netlist Filename и выбрать ваш файл. Нажать ОК. загружают файл списка соединений. Рис. 71. Содержание файла упакованной БДПП Л_6 Создание макета печатной платы 14 В меню этой команды выбираются следующие опции: Формат: P-CAD ASCII ( или Tango) - стандартный формат систем PCAD (расширение имени файла .NET); Имя файла списка соединений...; Оптимизировать цепи - включение/выключение режима оптимизации списка соединений для минимизации длин соединений на ПП путем перестановки логически эквивалентных секций компонентов и их выводов. Если этот режим выключен, то соединения производятся в том порядке, в котором они указаны в списке соединений. Оптимизацию соединений имеет смысл выполнять не в процессе упаковки схемы на ПП, когда компоненты размещены на плате хаотически, а после упорядочения их размещения по команде Проверка доступности Copper - включение/выключение режима проверки наличия ошибок на плате с предварительно размещенными компонентами. При включении этой опции проверяется наличие пересечения проводников и пересечения проводниками центров контактных площадок и переходных отверстий. После нажатия OK просматриваются открытые библиотеки и внутри контура ПП размещаются конструктивы компонентов согласно их перечню в файле списка соединений и на экране изображаются линии электрических связей. Примечание. При отсутствии принципиальной схемы проекта компоненты расставляют на ПП по команде Разместить/Компонент и по команде Разместить /Соединение вводят электрические связи между выводами компонентов. Л_6 Создание макета печатной платы 15 8 Размещение компонентов на плате После упаковки схемы на ПП приступают к размещению компонентов внутри контура печатной платы. Оптимальное размещение компонентов предопределяет успешную трассировку проводников и работоспособность реального устройства. Размещение компонентов на ПП средствами собственно P-CAD, т.е. без использования программ автоматического размещения, не входящих в ее ядро, производят вручную. Линии электрических связей, перемещаемые вместе с компонентами, помогают правильно их разместить. С помощью команды Правка/Цепи можно сделать видимыми/невидимыми электрические связи одной или нескольких цепей. При размещении однотипных компонентов удобно их автоматически выровнять. Автоматическое выравнивание. Для этого на выравниваемые компоненты по очереди указывают щелчком курсора (при выборе второго и последующих компонентов удерживают клавишу Ctrl). После выбора компонента щелчком правой кнопки мыши открывают меню, в котором выбирают опцию Точка выбора и после щелчка левой кнопки мыши на экране указывается точка отсчета. Затем снова нажимают правую кнопку мыши и выбирают опцию Выровнять. В открывшемся меню отмечают опции: В поле Выравнивание: Горизонт. относительно точки - выравнивание по горизонтали относительно точки отсчета; Верт. относительно точки - выравнивание по вертикали относительно точки отсчета; На сетке - выравнивание в ближайшие узловые точки сетки; Л_6 Создание макета печатной платы 16 В поле Расстояния между компонентами: Равные расстояния - выравнивание на равных интервалах; Расстояние - расстояние между компонентами. После автоматического выравнивания компонентов их положение уточняют вручную. При необходимости корпуса компонентов заменяют. Для этого щелчком курсора указывают компонент и выбирают команду Правка/Свойства (активизируемую также щелчком правой кнопки мыши). В меню этой команды в графе Тип на закладке Pattern выбирают из списка другой тип корпуса компонента. Электрические связи заменяемого компонента сохраняются при условии полной идентичности выводов компонентов. После завершения размещения компонентов полезно выполнить минимизацию длин соединений на плате путем перестановки логически эквивалентных секций компонентов и их выводов по команде Утилиты/Оптимизировать цепи. В меню Оптимизация цепей на панели Метод выбирают: Авто - автоматическая оптимизация; Ручная замена вентилей - перестановка эквивалентных секций компонентов вручную; Ручная замена выводов - перестановка эквивалентных выводов вручную. При выборе автоматической оптимизации на панели Автоматические настройки включаются следующие опции: Замена вентилей - перестановка секций; Замена выводов - перестановка выводов; Вся схема - оптимизация всего проекта; Л_6 Создание макета печатной платы 17 Выбранные объекты - оптимизация выбранных объектов. Сохранение результатов размещения. По команде Файл/Сохранить отредактированный проект сохраняется в исходном файле, по команде Файл/Сохранить как проект сохраняется в другом файле, причем предварительно можно выбрать его формат: Binary Files - бинарный формат (расширение имени .pcb); ASCII Files - текстовый формат (расширение имени .pcb). Файлы обоих форматов имеют одно и то же расширение имени .PCB. Бинарный формат более компактен и является основным, текстовый формат используется для обмена данными с другими программами. 9 Трассировка электрических соединений на печатной плате P-CAD 2002 предоставляет возможность автоматической, интерактивной и ручной трассировки соединений 9.1 Автоматическая трассировка соединений Программа автоматической трассировки Быстрый маршрут (QuickRoute) поставляется совместно с P-CAD PCB. Вызывают Быстрый маршрут из управляющей оболочки Трассировка/Автотрассировщики (рис. 71). P-CAD PCB по команде Л_6 Создание макета печатной платы 18 Рис. 71. Подготовка к трассировке В меню Трассировка автотрассировщиков по умолчанию вызывается трассировщик Быстрый маршрут. Чтобы изменить тип трассировщика, нажатием кнопки Автотрассировщик открывают список: Быстрый маршрут – трассировщик пригодный для быстрой разработки не очень сложных печатных плат Маршрут PRO 2/4 – трассировщик для двухслойных ПП без ограничения числа компонентов или четырехслойных ПП при ограничении общего числа выводов компонентов (не более 4000 выводов) Маршрут PRO – трассировщик для 32-слойных плат без ограничения числа выводов SPECCTRA – трассировщик SPECCTRA (его возможности оговариваются в условиях поставки) Ограничения трассировщика Быстрый маршрут (QuickRoute): Л_6 Создание макета печатной платы 19 – разрешены только простые контактные площадки и переходные отверстия (ПО) (имеют одну и ту же форму на всех слоях), глухие межслойные ПО не допускаются; – для цепей, не имеющих атрибута AutoRouteWide, допускается только один стиль ПО; – необходимо, чтобы был открыт только один файл со схемой. – диаметр ПО не может более чем в два раза превышать текущий шаг сетки трассировки; – разрешенные размеры сетки трассировки составляют 10 мил, 12,5 мил, 16,7-16,6-16,7 мил, 20 мил, 25 мил. Метрическая сетка не разрешается; – ширина проводника не может быть больше половины шага сетки; – – допускается не более 4-х слоев металлизации. Быстрый маршрут трассирует текущую печатную плату (ПП), загруженную в P-CAD PCB. На ней должны быть размещены все компоненты и указаны электрические связи между их выводами Ограничивать область трассировки контуром трассировки, располагаемым на слое Board, не обязательно, все равно Быстрый маршрут не обратит на него никакого внимания. Быстрый маршрут не изменяет предварительно размещенные проводники и не прокладывает трассы заново по более короткому пути. Трассировщик Shape Route – фигурный трассировщик – работает медленнее, но зато позволяет трассировать более сложные схемы и оптимизировать трассы. Он проводит трасировку в тех случаях, когда QuickRoute не работает. Shape Route оптимизирует проведенную им же работу, проводя трассировку вторично. Л_6 Создание макета печатной платы 20 В разделе Стратегия выбираются имена следующих файлов: Файл стратегии - стратегия трассировки (расширение имени .str); Выходной файл - выходная (оттрассированная) ПП (расширение имени .pcb); Выходной файл отчета - протокол трассировки (расширение имени .log). По умолчанию все эти файлы имеют те же имена, что и файл проекта, но в начале имени может добавляться префикс R. В нижней части экрана расположены следующие кнопки: Слои - конфигурация слоев. (Быстрый маршрут поддерживает до 4 слоев металлизации); Атриб. цепей - редактирование атрибутов цепей; Проходы - выбор проходов трассировки; Отверстия - выбор типа переходного отверстия (ПО). В строке Толщина линии выбирают ширину проводника. Трассировка начинается после нажатия на клавишу Пуск в меню Трассировка автотрассировщиков. По команде Трассировка/Просмотр отчета выводится текущая информация о результатах трассировки. Информация о стратегии трассировки, результатах выполнения отдельных фаз трассировки и итоговые данные помещаются в файл протокола, имеющий расширение имени .LOG. На рис. 72 приведен пример платы, разведенной с помощью автотрассировщика Быстрый маршрут с использованием двух слоев. Л_6 Создание макета печатной платы 21 Рис. 72. Пример разведенной платы. 9.2 Интерактивная трассировка соединений Интерактивная трассировка обычно осуществляется, когда проектировщик хочет проводить ту или иную трассу сам, по своему маршруту. Отличается она от ручной только тем, что позволяет автоматически обводить встречающиеся на пути соединения препятствия. Л_6 Создание макета печатной платы 22 По команде Трассировка/Интерактивная или после нажатия на соответствующую пиктограмму выполняется интерактивная трассировка проводников. Трассировку начинают щелчком курсора на выводе компонента и на конце ранее проложенной трассы. Движением курсора при нажатой левой кнопки мыши прокладывают трассу, при этом автоматически огибаются препятствия (проводники, выводы компонентов, переходные отверстии и области металлизации), соблюдаются допустимые зазоры. Отпустив левую кнопку мыши, фиксируют проложенный сегмент трассы. Нажатием правой кнопки мыши в процессе прокладки трассы открывают следующее меню: Завершить прокладку трассы с соблюдением установленного ранее режима ввода проводников (ортогонально или по диагонали) и допустимых зазоров; Остановить- прекращение прокладки трассы с сохранением проложенного участка; Отмена - прекращение прокладки трассы с отменой ввода последнего сегмента; Настройки - открытие окна Конфигурация настроек на закладке Route (трассировка); Слои - открытие окна Настройки слоев для изменения структуры слоев платы; Стиль отверстия - открытие окна Настройки стиля переходных отверстий для выбора типа переходных отверстий или его редактирования; Развернуть - отмена прокладки последнего сегмента проводника. Л_6 Создание макета печатной платы 23 Клавиши O, F, "/", "\" и стрелки имеют такие же назначения, как и при ручной прокладке трасс. Единственное отличие - не производится скругление трассы по дуге. Переход на другой слой и простановка переходных отверстий выполняются аналогично. Когда в процессе прокладки трассы левую кнопку мыши отпускают в точке окончания линии электрической связи, прокладка трассы завершается и можно переходить к прокладке следующей. 9.3 Ручная трассировка соединений Ручная трассировка может использоваться, когда автоматическая по тем или иным причинам не выполняется. Перед началом трассировки какого-нибудь проводника задают его ширину и выбирают нужный слой (см. разд. 3.1.). Трассу проводника можно начать только от тех контактных площадок, которые имеют электрические связи. При необходимости их указывают вручную по команде Разместить/Соединение, проводя соединения от одного вывода к другому, не отпуская левой кнопки мыши, удаляют - сначала перейдя в режим Правка/Выбор, затем щелчком курсора выделяют ненужную связь в точке ее подключения к выводу компонента и выбирают команду Правка/Вырезать. Ручную трассировку проводников выполняют по команде Трассировка/Ручная. Предварительно масштаб изображения увеличивают таким образом, чтобы были видны узловые точки сетки для облегчения трассировки. Щелчком курсора вблизи центра контактной площадки фиксируют начало трассы. Удерживая нажатую кнопку мыши и перемещая курсор, рисуют сегмент проводника, отпускание курсора фиксирует точку излома. Л_6 Создание макета печатной платы 24 При нажатой левой кнопки мыши курсор можно перемещать также с помощью функциональных стрелок клавиатуры (вверх, вниз, вправо, влево) на один шаг сетки. При этом значения приращений координат курсора dX, dY относительно последней точки излома появляются на строке сообщений. Нажатием клавиши O при нажатой кнопки мыши циклически переключают характер излома (ортогонально, по диагонали), а клавиши F меняют расположение точки излома. При смене текущего слоя в процессе прокладки трассы нажатием клавиши L или Shift+L или с помощью строки состояний трасса продолжается на другом слое, при этом автоматически вставляется переходное отверстие. Не прерывая прокладку трассы, можно изменить ширину проводника по команде Опции/Текущая строка или в строке состояний. Нажимая клавишу Backspace, можно последовательно стереть проложенные сегменты трассы. По команде Правка/Отмена (или нажатием на пиктограмму) стирают целиком всю последнюю трассу после завершения ее прокладки. Нажатие правой кнопки мыши или выбор любой команды завершает трассировку проводника по кратчайшему расстоянию до контактной площадки вывода компонента. Нажатием косой черты "/" или "\" прекращают прокладку трассы без ее завершения. Завершение трассы точно на контактной площадке пункта назначения обозначается ромбом с перекрестьем . Щелчок курсора на проложенной трассе образует новую точку излома в ближайшем узле сетки и позволяет перетрассировать сегмент проводника. В процессе трассировки полезно обращать внимание на строку информации. Л_6 Создание макета печатной платы 25 10. Проверка печатной платы Перед завершением разработки ПП необходимо по команде Утилиты/DRC (Design Rule Check) проверить печатную плату на соответствие принципиальной схеме и соблюдение допустимых технологических норм (рис. 73). Рис. 73. Интерфейс команды проверки печатной платы В меню этой команды выбирают правила проверок: Сравнение списка соединений текущей ПП с принципиальной схемой; Нарушения зазоров; Текстовые нарушения - нарушения зазоров между текстом, расположенным на сигнальных слоях, и металлизированными объектами; Нарушения списка соединений - проверка соответствия электрических соединений проводников текущей ПП с исходным списком электрических связей проекта. При выполнении проверок объекты считаются физически соединенными, если они перекрывают друг друга или зазор между ними равен нулю; Нарушение ширины; Л_6 Создание макета печатной платы 26 Неразведенные цепи; Несоединенные выводы; Длина цепи - проверка ограничений на длины цепей; Нарушение Silk экрана - нарушения зазоров между контактными площадками или переходными отверстиями и шелкографией и т.д. Нажатием на клавишу Имя файла можно изменить имя текстового файла, в который заносится отчет о проверках. Включение опции Показать отчет выводит текст отчета на экран, опции Комментировать ошибки - помечает на ПП места ошибок специальными индикаторами (перекрестье внутри круга). После исправления ошибки ее индикатор автоматически удаляется. После нажатия клавиши OK на экран выводится отчет о проверке проекта.