Создание форм с выбором значений из списка
advertisement
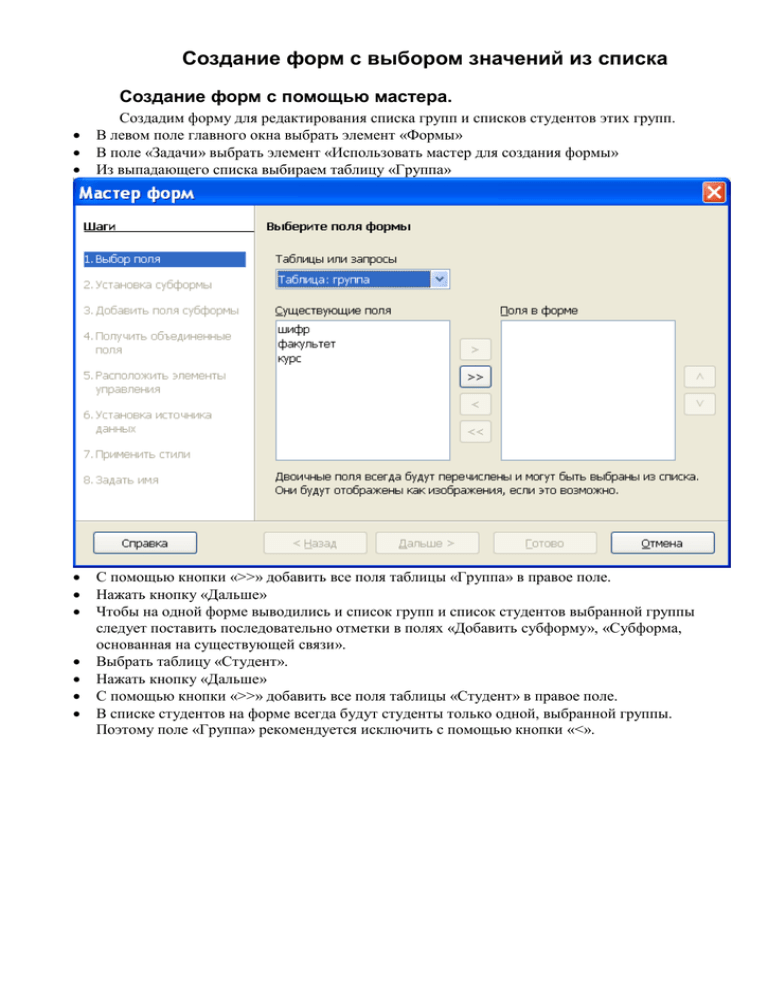
Создание форм с выбором значений из списка Создание форм с помощью мастера. Создадим форму для редактирования списка групп и списков студентов этих групп. В левом поле главного окна выбрать элемент «Формы» В поле «Задачи» выбрать элемент «Использовать мастер для создания формы» Из выпадающего списка выбираем таблицу «Группа» С помощью кнопки «>>» добавить все поля таблицы «Группа» в правое поле. Нажать кнопку «Дальше» Чтобы на одной форме выводились и список групп и список студентов выбранной группы следует поставить последовательно отметки в полях «Добавить субформу», «Субформа, основанная на существующей связи». Выбрать таблицу «Студент». Нажать кнопку «Дальше» С помощью кнопки «>>» добавить все поля таблицы «Студент» в правое поле. В списке студентов на форме всегда будут студенты только одной, выбранной группы. Поэтому поле «Группа» рекомендуется исключить с помощью кнопки «<». Также рекомендуется исключать поля с включенным автозаполнением, чтобы не путать пользователя. Нажать кнопку «Дальше» Оставим тип расположения элементов «Лист данных» Остальные шаги пропустим. Нажать кнопку «Готово». Мастер автоматически создает форму и открывает ее для ввода данных. Имя созданной формы совпадает с именем главной таблицы. При выделении группы в верхней таблице, в нижней таблице высвечивается список студентов этой группы. При добавлении записи в нижнюю таблицу, в поле группа автоматически заносится шифр выбранной группы. Ну и, разумеется, автоматически заполняются поля с включенным режимом «автозначение» Ввод данных с помощью формы. Форма открывается в режиме ввода данных двойным щелчком мыши. Обратите внимание на панель навигации, расположенной в нижней части формы. Кнопки «▐◄»,«►▌», «◄», «►» обеспечивают перемещение на первую, последнюю, предыдущую и следующую записи соответственно. Кнопка «►*» перемещает в позицию добавление новой записи. Кнопка «Найти запись» позволяет найти запись по заданному условию. Введенные пользователем данные сохраняются в таблицу при попытке перехода к другой записи и при нажатии на кнопку «сохранить запись» на панели навигации. Когда, как в нашем случае, на форме имеются несколько субформ, панель навигации управляет формой, в которой находится фокус ввода. Чтобы перейти к управлению другой субформой щелкните мышью по любому элементу ввода нужной субформы или главной формы. При расположении элементов формы в виде «Лист данных», ее действие менее эффективно, зато более наглядно. В прочих типах расположения элементов помните, что ее действие ее действие точно такое же. Формы с расположением элементов типа столбцы или блоки. Создадим форму для ввода оценок студентов. На основе таблиц «Ведомость» и «Результат». Выберите тип представления головной формы «Столбцы – подписи сверху». В этой форме представления данные из текущей записи таблицы представляются в отдельных полях формы. Несмотря на особую форму представления, на форме редактируется вся таблица «Ведомость». Для выбора записи, соответствующей нужной ведомости, используйте панель навигации. Но помните, что одна и та же панель управляет обоими субформами. Щелкните мышью по одному из полей субформы «группа». И используя кнопки «▐◄»,«►▌», «◄», «►» выберите нужную группу. В нижней субформе выводятся оценки, связанные с выбранной ведомостью. Чтобы добавить новую ведомость, нажмите кнопку «►*» на панели навигации, введите информацию о ведомости и нажмите кнопку «Сохранить запись» на панели навигации. Только после сохранения ведомости вы сможете добавлять оценки студентов. Обратите внимание, что надо вводить не ФИО преподавателя и наименование предмета, а коды соответствующих им записей. Редактирование формы с помощью конструктора. Созданная нами форма имеет несколько недостатков: Одни поля и колонки слишком широкие, а другие слишком узкие. Неудачный порядок и расположение элементов, и последовательность колонок. Неудачный цвет, шрифт, и форма представления данных. Особенно неудобно вводить коды связанных записей, да и в шифре группы легко сделать ошибку. Чтобы изменить расположение, ширину элементов формы, оформление и многое другое надо закрыть форму и снова открыть ее с помощью команды «Изменить» из контекстного меню. Чтобы далее перейти в режим ввода данных можно, не закрывая окно дизайнера формы нажать кнопку «Режим разработки» . Повторное нажатие этой кнопки снова переводит форму в режим разработки. Чтобы передвинуть одно из полей формы щелкните по нему левой кнопкой мыши и не отпуская ее перетащите элемент на новое место. Обратите внимание, что надпись перетаскивается вместе с полем данных. Дело в том, что они объединены в группу. Чтобы разгруппировать элементы, выделите группу, и из контекстного меню выберите последовательно «Группировка», «Разгруппировать». Теперь можно изменять элементы по отдельности. В частности уменьшить ширину полей «№», «Группа» и увеличить поля «Предмет» и «Преподаватель». Впрочем, не спешите разгруппировывать все элементы. Воспользуемся полезнейшей кнопкой «Навигатор форм» . Выделите на навигаторе элемент «fmt№», и меняйте в окне конструктора формы ширину элемента для ввода номера ведомости не разбивая группу (кто попробовал дать команду «Разгруппировать» заметил, как медленно вызывается контекстное меню в конструкторе). Мало того, можно выделить (удерживая нажатой клавишу «Ctrl») несколько элементов и перетащить их все вместе на другое место. Выберите из контекстного меню элемента «datДата» команду «Свойства». Перейдите на закладку «Общие» и используя полосу прокрутки найдите свойство «Раскрываемый». Задайте ему значение «Да» и закройте диалог «Свойства». Теперь вы сможете выбирать дату на календаре, а не только вводить с клавиатуры. Можно расширить колонки в таблице, для этого, подведите указатель мыши к границе колонок (в шапке таблицы), и перетащите с помощью мыши ее вправо. Настала пора организовать ввод преподавателя путем выбора значений из выпадающего списка. Но сначала, как описано выше, поля «группа», «предмет», «преподаватель», выделите в поля «fmtгруппа», «fmtпредмет», «fmtпреподаватель» и удалите их нажатием клавиши «Delete». Создание выпадающего списка Организуем ввод данных в поле «предмет» путем выбора наименования предмета из раскрывающегося списка. Убедитесь, что на панели инструментов «Элементы управления» утоплена кнопка «Мастер» (нижняя кнопка на левой панели). На панели инструментов «Элементы управления», расположенной слева от формы нажмите кнопку «Список» (обратите внимание, не «поле со списком», а именно «список»). Теперь подведите курсор мыши к тому месту, где хотите создать выпадающий список, нажмите левую кнопку мыши, затем, не отпуская кнопку, растяните пунктирную рамку до нужных размеров. Отпустите кнопку мыши. Высвечивается окно мастера списка. Выберите таблицу, из которой будем выбирать данные («Предмет»). Нажмите «далее». Выберите отображаемое поле «Наименование». Нажмите кнопку «далее». В левом списке выберите поле «Предмет», а в правом «Код». Тем самым мы сообщаем, какие поля таблиц «Ведомость» и «Предмет» соответствуют друг другу. Нажмите кнопку «Готово». Убедимся, что все сделали правильно. Нажмите кнопку «Режим разработки». Форма переходит в режим ввода данных и в полях появляются данные из первой записи (если она есть). Нажмите кнопку в правой части поля «Предмет». Должен появится список наименований предметов из таблицы предмет. Если список пуст, прежде всего, убедитесь, что в таблице «Предмет» есть записи. Выберите один из предметов. Нажмите на панели навигации кнопку «Сохранить запись». Для возврата в режим конструктора форм, снова нажмите кнопку «Режим разработки». Если хотите, оформление вашего списка было тем же, что назначает мастер при создании формы, выделите наш список, дайте из контекстного меню команду «Элемент управления» (или команду «свойства» из контекстного меню навигатора форм). На закладке «Общие» нажмите кнопку «…». Напротив слов «Цвет фона» и введите в поля «Красный», «зеленый» и «синий» число 221. Свойство «Обрамление» задайте «Трехмерный вид». Для удобства обращения к этому полю из вашей программы (в дальнейшем) желательно задать «имя», например, «ListПредмет». Создайте по аналогии поля для ввода группы и преподавателя. Имеется альтернативный способ создания выпадающего списка путем смены типа простого поля (команда «Заменить на …» из контекстного меню навигатора формы). Но во первых, он сложнее (придется вручную заполнять поля на закладке «Данные»). А во вторых, «OpenOffice.org Base» версия «3.0» стал иногда аварийно завершаться при выполнении операции смены типа. Создание выпадающего списка в таблице 1. Открываем форму на редактирование 2. Щелчком мыши на заголовке колонки выбираем колонку. 3. Командой «Заменить на ► список» из контекстного меню превращаем его в список (обратите внимание, не поле со списком, а именно список) 4. Даем команду «Столбец» из контекстного меню. На закладке «данные» в поле «тип содержимого списка» выбираем «Sql». В поле «содержимое списка» вводим запрос, который возвращает две колонки: представляемый текст и код записи. Можно воспользоваться конструктором запросов, нажав кнопку «…». Связываемое поле оставляем «1» – это номер колонки запроса (считая с 0), из которой берутся данные для связывания с соответствующим полем редактируемой записи. 5. Сохраняем и закрываем форму. Создание независимых субформ Часто надо на одной форме представить данные из нескольких независимых таблиц или некую справочную информацию, получаемую с помощью запросов. Добавим (в учебных целях) на форму «Ведомость» субформу для редактирования списка предметов. Обычно так не делают, но если надо будет представить на форме результаты запросов, то последовательность действий будет та же. Вызываем навигатор форм. Выделяем элемент «Формы» и из контекстного меню выбираем команды «Создать», «Форма». Выделяем вновь созданную форму и из контекстного меню вызываем команду «Свойства» На закладке «Общие» задаем имя формы, например, «formПредмет» На закладке «Данные» задаем в поле «Содержимое» таблицу «Предмет». Закрываем диалог «Свойства формы» Убедитесь, что в навигаторе формы выделена наша новая форма «formПредмет». На панели инструментов «Элементы управления» (слева) нажимаем кнопку «Дополнительные элементы управления» (третья снизу). На этой панели нажимаем кнопку «Таблица» Теперь подведите курсор мыши к тому месту, где хотите представить список предметов, нажмите левую кнопку мыши, затем, не отпуская кнопку, растяните пунктирную рамку до нужных размеров. Отпустите кнопку мыши. Открывается окно «мастер элемента управления». Выберите представляемые колонки (в нашем случае только «Наименование») и нажмите кнопку «Готово». Отожмите кнопку «таблица» на панели «Дополнительные элементы управления» и закройте эту панель. Расширьте, при необходимости колонки и таблица готова. Убедимся, что все сделали правильно. Нажмите кнопку «Режим разработки». Форма переходит в режим ввода данных, и в нашей новой таблице появляются данные из таблицы «Предмет». Попробуйте добавить новый предмет. Не забудьте нажать кнопку «сохранить запись». Внимание! Новый предмет не появится автоматически в выпадающем списке «Предмет» главной формы. Щелкните на этом поле мышью и нажмите кнопку «Обновить» на панели навигации. Обновятся все поля. Жаль что форма при этом переходит на первую запись. Есть способ обновить только поле выпадающего списка, и даже автоматически, но для этого надо сначала освоить работу с макросами.



