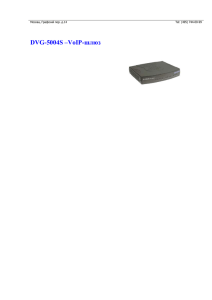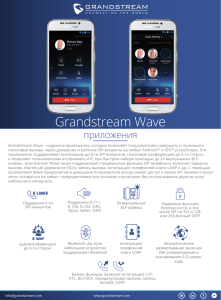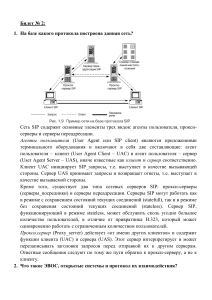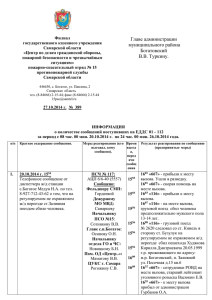1.Установка.
реклама
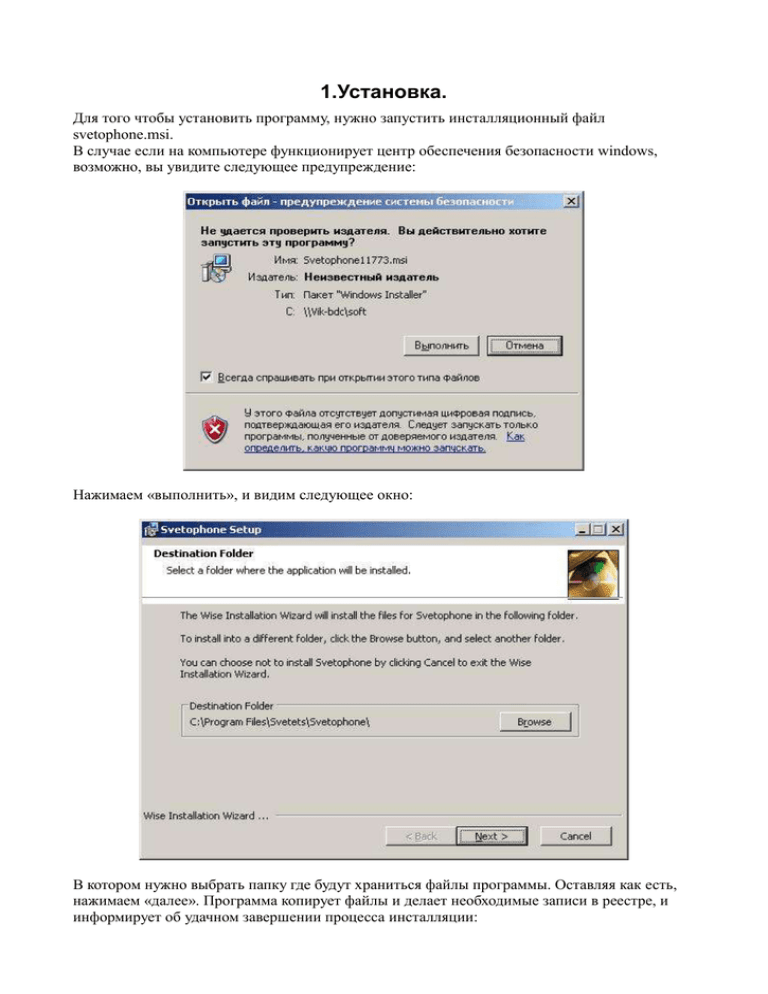
1.Установка. Для того чтобы установить программу, нужно запустить инсталляционный файл svetophone.msi. В случае если на компьютере функционирует центр обеспечения безопасности windows, возможно, вы увидите следующее предупреждение: Нажимаем «выполнить», и видим следующее окно: В котором нужно выбрать папку где будут храниться файлы программы. Оставляя как есть, нажимаем «далее». Программа копирует файлы и делает необходимые записи в реестре, и информирует об удачном завершении процесса инсталляции: Установка завершена. 2. Запуск . Для того чтобы запустить программу, нужно дважды кликнуть мышью на ярлыке программы, предусмотрительно размещенным на рабочем столе в процессе инсталяции. После запуска програмы должно появиться окно формы, приглашающее ввести данные своей учетной записи, которые Вам выдали при регистрации: такие как SIP URI: ваш SIP URI, например, sip:[email protected]; ваше имя, например,admin; Пароль: ваш пароль. Имя: После этого программа попытается подсоединиться к серверу, и, если все введено правильно, загрузит контакт лист. Если поставить галочку «Сохранить пароль», то вводить регистрационные данные при следующем запуске не потребуется. Это ускорит процедуру запуска приложения, но снизит безопасность . 3. Настройка. Сейчас можно зайти и, в случае необходимости, произвести настройку приложения: В частности, рекомендуется отключить эффекты подавления эха, шума, молчания, отключить авторегулятор громкости, и включать их по мере необходимости, т.е. при возникновении конкретных проблем — шумов или недостаточной громкости, настраивая приложение под конкретную ситуацию. Кроме этого, для более качественного звучания в окне «настройки»- «кодеки» рекомендуется отключить все кодеки, кроме PCMA PCMU H264 QoS 4.Выход и перезагрузка. После изменения и сохранения настроек рекомендуется перезагрузить приложение. Для этого можно выбрать пункт выход, щелкнув по кнопке с настройками: либо выбрать тото же пункт, щелкнув по ярлычку в трее(нижнем правом углу экрана): После этого следует снова запустить приложение, как в п.2, и дождаться появления контактлиста. Основные операции. Итак, мы произвели начальные настройки и готовы к работе. Преред нами контакт лист: Здесь на страничке «мой офис» располагаются сгруппированые контакты вашего офиса. Группы можно разворачивать, кликая по ним, открывая контакты в группе, контакты также можно раскрывать, открывая дополнительные контактные сведения о развернутом контакте. На приведенном примере раскрыта группа «техотдел», которая состоит из 3х, пользователей. Напротив каждого пользователя видны внутренние номера этих пользователей. До пользователей можно дозвониться, щелкнув по их внутреннему номеру. В этом случае «виртуальная АТС» будет производить поиск пользователя по контактам в порядке , установленным пользователем. Пользователь( или администратор домена, действующий в интересах пользователя) имеет возможность самостоятельно настраивать свои контакты, по которым с ним можно связаться, будь это приложение, переадресация на домашний или мобильный телефон, или иные. В примере раскрыты контакты пользователя test, имеющего внутренний номер 7666. Пользователь test имеет два контактных номера: sip-аккаунт test( звонок принимается приложением) и переадресация на мобильный телефон 89222222222. Для того чтобы связаться с пользователем test, нужно либо щелкнуть по его внутреннему номеру, и довериться запрограммированным правилам в выборе контактного номера, либо раскрыть контакты пользователя, и щелкнуть на конкретном контактном номере, который хотите набрать. После этого приложение начнет дозвон и соединит вас с контактом. Для вызова произвольного номера нужно набрать этот номер внизу в строке, и нажать кнопку вызова, либо клавишу ввода.: Внизу приложения появится красная полоска, означающая текущий разговор, позволяющая манипулировать разговором, отключать, ставить на удержание: Для этого нужно щелкнуть мышью по красной полоске, и выбрать желаемое действие. Если вы разговариваете с контактом, поддерживающим видеосвязь, то, выбрав «открыть видео», сможете увидеть собеседника, и, если на вашем компьютере установлена веб-камера, то собеседник увидит вас. Кроме этого, есть возможность отправки сообщений собеседнику, персылки файлов а так же воспользоваться функцией «планшет», в случае если оборудование(или программное обеспечение) собеседника поддерживает такую функцию. В случае, если требуется перевести вызов, нужно нажать кнопку перевода вызова в верхней панели: в появившемся окошке нужно набрать номер, куда нужно перевести вызов. После ввода номера приложение дозванивается до этого номера, и у вас есть возможность навести справку, и, затем завершить перевод вызова, нажав кнопку «перевести»: Перевод вызова внутри вашего офиса можно производить еще проще - разговаривая с абонентом, можно кликнуть по контакту сотрудника правой кнопкой мыши, и выбрать пункт «перевести».