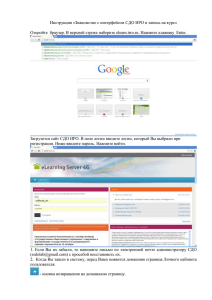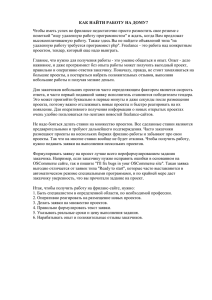ссылка на инструкцию - Медицинская Лаборатория НАКФФ
advertisement

Адрес удаленной регистрации: https://nacpp.info Вход в систему: Для входа в систему необходимо ввести Ваш персональный логин и пароль. Важно!!! Получить логин и пароль для доступа к сервису "Удаленная регистрация" вы можете у менеджера ООО "НАКФФ", сопровождающего Вашу организацию Навигация: Для навигации по страницам сайта воспользуйтесь меню слева: В разделе «О КОМПАНИИ» Вы можете ознакомиться с основной информацией о нашей организации, а также узнать о преимуществах сотрудничества с нами. Раздел «ГЛАВНАЯ» отображает список всех выполненных или невыполненных заявок, с удобным фильтром и поиском. В «РЕГИСТРАТУРЕ» у Вас есть возможность зарегистрировать заявку на исследования. Подробная справка в разделе «ПОМОЩЬ» облегчит знакомство с удаленной регистрацией. Если у Вас возникли какие-либо затруднения в пользовании сайтом, пожалуйста, изучите вкладку «Помощь» прежде, чем обращаться в службу технической поддержки. Раздел «ИНТЕГРАЦИЯ» предназначен для справочной технической информации, связанной по вопросам интеграции с ООО «НАКФФ». В разделе «КУРЬЕРУ» отображаются Ваши незарегистрированные заявки. Здесь Вы можете отредактировать заявку, если допустили ошибку при ее регистрации. «ВЫХОД» осуществляет выход из системы. Регистрация заявки: Для регистрации заявки в системе используется вкладка «Регистратура». В форме заявки необходимо заполнить обязательные поля: фамилия, имя, дата рождения и пол. Чтобы добавить диагностическую панель, необходимо найти ее в списке из левой нижней части формы или воспользоваться удобным поиском (либо по коду, либо по наименованию). Выбранная Вами панель отобразится в правой нижней части формы. Наименования некоторых исследований дополнительно снабжены поясняющей иконкой или окрашены в цвет пробирки: Если диагностическая панель была добавлена по ошибке, удалите ее из выбранных исследований двойным щелчком мыши. Выберите тип биоматериала для исследования (если выбор предусмотрен): Сохраните заявку, нажав на кнопку «Сохранить». После сохранения заявке присвоится уникальный десятизначный номер: Сохраненная заявка попадает в разделы «КУРЬЕРУ» и «ГЛАВНАЯ» в статусе «Не получен». Нажав на номер заявки, Вы можете её просмотреть, внести изменения или распечатать. Чтобы изменить заявку, перейдите по ссылке «Редактировать заявку». Как только биологический материал пациента будет доставлен в лабораторию НАКФФ, статус заявки изменится на «Зарегистрирован» и будет отображаться только в разделе «ГЛАВНОЕ». С этого момента внесение любых изменений в заявку станет невозможным! Печать этикеток, акта, редактирование и удаление заявки Для печати этикеток и/или актов выберите направление (исследование) и кликните ссылку «Печать этикеток» или «Печать акта». Внимание! Для печати акта, штрих-кода или результатов исследований, необходимо установить на Ваш компьютер последнюю версию программного обеспечения «Adobe Acrobat Reader» или использовать последние версии браузеров «Google Chrome» или «Mozilla FireFox», со встроенным PDF- плагином. Отслеживание статуса образца и получение результатов. Список заявок отображается в разделе «ГЛАВНАЯ»: Статусы заявок обозначают следующее: «Выполнен» - все исследования по заявке полностью завершены; выдан результат. «Выполняется» - исследования выполняются; «Зарегистрирован» - биоматериал доставлен, заявка зарегистрирована в лаборатории; «Не получен» - заявку можно редактировать, биоматериал еще не поступил в НАКФФ Заявки могут быть отсортированы по статусу, номеру, ФИО пациента, дате сбора биоматериала и фамилии лечащего врача. Для выполнения сортировки необходимо щелкнуть мышкой по заголовку соответствующего столбца. Кроме того, Вы можете произвести выборку всех заявок за определенный промежуток времени даты регистрации или даты сбора анализов, с определенным статусом, либо содержащих определенную фразу или часть фразы (поиск осуществляется по номеру направления, ФИО пациента и по фамилии направившего врача). Также существует расширенный фильтр по: исследованию с патологиям/без патологий. Чтобы распечатать результаты исследований из раздела «ГЛАВНАЯ», не переходя на страницу просмотра заявки, необходимо нажать на значок с изображением принтера в предпоследнем столбце соответствующей заявки. Можно распечатать результаты сразу нескольких пациентов, отметив галочками пустые поля случае необходимо нажать на значок принтера всех необходимых заявок. В этом в заголовке таблицы. Вы можете пометить направление, как распечатанное, нажав кнопку «ОК» в следующем диалоговом окне: Заявке будет присвоен один из следующих статусов печати: – результаты еще не были распечатаны. – результаты были распечатаны частично (в случае, если печать была произведена при статусе заявки «Выполняется») – результаты были распечатаны полностью (если исследование было проведено до конца – статус «Выполнено») Результаты исследований (завершенных полностью или частично) можно просмотреть на странице информации, нажав на номер требуемой заявки. Кнопка «Выгрузка в Excel» позволяет формировать «отчет по панели» и «сводный отчет» на основе выбранных параметров: После нажатия соответствующих кнопок внизу окна, Вам будет предложено сохранить готовый отчет на Ваш компьютер в формате Excel. Вывод результатов исследований: Чтобы вывести результаты исследований на печать, нужно перейти по ссылке «Распечатать результат» (в левом нижнем углу формы информации по заявке). Печать результатов происходит аналогично печати этикеток и включает этап предварительного просмотра. Чтобы сохранить результаты исследований на своем компьютере, Вы можете воспользоваться ссылкой «Сохранить результат в PDF». Требования к оборудованию и программному обеспечению для работы с сервисом "Удаленная регистрация" В случае использования сервиса "Удаленная регистрация" только для просмотра результатов 1. Процессор (CPU) - не ниже Intel Pentium III (рекомендуемо Intel Pentium IV и выше); 2. Оперативная память (RAM) - не менее 512 MB (рекомендуемо 1 GB и выше); 3. Разрешение экрана не менее 1024х768px; 4. Скорость соединения с интернет не менее 512 Kb/s (рекомендуемо 3 Mb/s и выше); 5. Операционная система (OS) - MS Windows XP Professional или MS Windows 7 Professional 6. Браузеры: - Mozilla Firefox версии не ниже 9.ХХ; - Internet Explorer версии не ниже 8; - Google Chrome версии не ниже 4; - Opera версии не ниже 9. 7. Adobe Acrobat Reader версии не ниже 9 В случае сервиса "Удаленная регистрация" в режиме самостоятельной регистрации образцов 1. Процессор (CPU) - не ниже Intel Pentium IV (рекомендуемо Intel Pentium IV и выше); 2. Оперативная память (RAM) - не менее 1 GB; 3. Разрешение экрана не менее 1024х768px; 4. Принтер для печати этикеток Zebra tlp 2824; 5. Свободное место на жестком диске (HDD) не менее 50 MB (для драйвера принтера), 6. Наличие хотя бы одного порта USB для подключения принтера (при этом, длина кабеля для подключения принтера рекомендуется не более 2м); 7. Скорость соединения с интернет не менее 512 Kb/s (рекомендуемо 3 Mb/s и выше); 8. Операционная система (OS) - MS Windows XP Professional 9. Браузеры: - Mozilla Firefox версии не ниже 9.ХХ; - Internet Explorer версии не ниже 8; - Google Chrome версии не ниже 4; - Opera версии не ниже 9. 10. Adobe Acrobat Reader версии не ниже 9