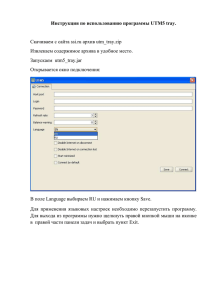руководство пользователя: Ученик и родитель
реклама
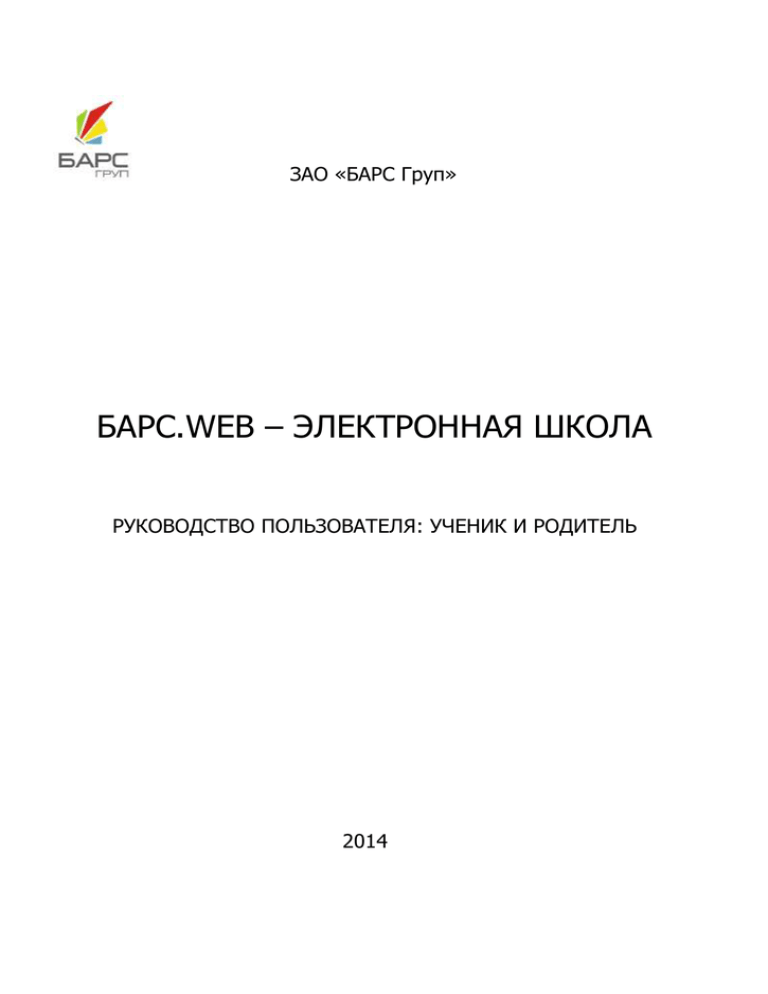
ЗАО «БАРС Груп» БАРС.WEB – ЭЛЕКТРОННАЯ ШКОЛА РУКОВОДСТВО ПОЛЬЗОВАТЕЛЯ: УЧЕНИК И РОДИТЕЛЬ 2014 Содержание 1 Запуск и начало работы с Системой ............................................................................................................ 3 1.1 Запуск Системы ......................................................................................................................................... 3 1.2 Восстановление пароля .......................................................................................................................... 3 1.3 Главная страница Системы для родителя и ученика ...................................................................... 5 2 Дневник .............................................................................................................................................................. 8 3 Расписание ....................................................................................................................................................... 10 4 Оценки .............................................................................................................................................................. 12 5 Школа ................................................................................................................................................................ 14 6 Домашнее задание ......................................................................................................................................... 15 7 Портфолио ....................................................................................................................................................... 16 8 Общение ........................................................................................................................................................... 21 9 Моя литература............................................................................................................................................... 22 10 Доска объявлений ...................................................................................................................................... 22 2 1 1.1 Запуск и начало работы с Системой Запуск Системы Начало работы с системой «БАРС.Web-Электронная Школа» содержит следующую последовательность действий: Запустите интернет-браузер (Mozilla Firefox, Opera, Safari, Google Chrome, Internet Explorer и др.); В строке «Адрес» введите ссылку на сайт Системы (ссылка выдается Администратором Системы); Откроется окно входа в систему (Рис. 1.1), в котором следует заполнить следующие поля: o Логин. Поле ввода. Вводится логин, под которым Пользователь входит в Систему; o Пароль. После ввода. Вводится пароль, под которым Пользователь входит в Систему. Рис. 1.1. Окно входа в Систему. После заполнения полей нажмите кнопку «Вход». Примечание. Логин и пароль для входа в Систему присваивается Администратором Системы. 1.2 Восстановление пароля В том случае, если пользователь забыл пароль, его можно восстановить. Для этого необходимо воспользоваться ссылкой «Забыли пароль?» (Рис. 1.1). Перейдя по данной ссылке, откроется окно восстановления пароля (Рис. 1.2). 3 Рис. 1.2. Окно восстановления пароля. В открывшемся окне необходимо ввести адрес электронной почты (E-mail), который был введен при создании учетной записи пользователя администратором. После указания электронной почты необходимо нажать кнопку «Далее», после чего Система вышлет на указанную электронную почту письмо следующего примерного содержания: Вы получили это письмо, т.к. вы отправили запрос на сброс пароля для вашей учетной записи на сайте [ссылка на сайт]. Пожалуйста, перейдите по ссылке, указанной далее, и укажите новый пароль: [ссылка для восстановления пароля] Ваше имя пользователя, на тот случай, если вы забыли: [имя учетной записи (логин)] Благодарим за пользование нашим сайтом! После получения данного письма необходимо перейти по ссылке для восстановления пароля, после чего откроется окно, в котором Система предложит пользователю ввести новый пароль (Рис. 1.3). Внимание! Перейти по данной ссылке можно только один раз. Рис. 1.3. Окно введения нового пароля. В окне введения нового пароля необходимо заполнить два поля, в которых требуется ввести новый пароль и подтвердить его, после чего нажать кнопку «Далее». Если пароли введены корректно (т.е. все символы в полях «Новый пароль» и «Подтверждение» совпали), Система выдаст сообщение «Новый пароль установлен!». Для продолжения работы необходимо нажать кнопку «ОК», после чего откроется окно 4 входа в Систему (Рис. 1.1), в котором необходимо ввести логин (логин остается прежним после смены пароля) и новый пароль, после чего нажать кнопку «Вход». 1.3 Главная страница Системы для родителя и ученика После входа в Систему открывается главная Web-страница Системы для родителя (Рис. 1.4). 5 Рис. 1.4. Главная страница Системы для родителя На главной странице Системы расположены следующие вкладки: Дневник; Расписание; Оценки; Школа; Домашнее задание; Портфолио; Общение; Доступ в школу; Моя литература. В верхней строке главной страницы отображается (Рис. 1.4): - Ссылка на главную страницу родителя; - Номер недели месяца, месяц, год; - Поле выбора ученика. При нажатии на кнопку открывается главная страница родителя. В поле выбора ученика пользователь может выбрать ученика, для которого нужно просмотреть дневник: нажмите левой кнопкой мыши в области этого поля, откроется информационное поле (Рис. 1.5): Рис. 1.5. Окно выбора ученика Кнопка «Профиль» служит для открытия и редактирования профиля родителя. При нажатии на эту кнопку откроется профиль родителя (Рис. 1.6): Рис. 1.6. Профиль родителя Профиль состоит из двух блоков: - Блок редактирования профиля родителя; - Блок «Мои дети». В блоке редактирования профиля указаны e-mail, телефон и телефон для СМС родителя. Реализована возможность изменения аватара профиля родителя. Для нажмите на ссылку «Загрузить аватар», откроется запрос для выбора файла. Выберите файл из списка, нажмите кнопку «Открыть». Выполнится загрузка файла. В блоке «Мои дети» показаны дети родителя. Кнопка «Выбрать» служит для выбора просмотра дневника ребенка. После выбора ребенка, на каждой вкладке загружается информация на текущую дату. После входа в Систему в верхнем правом углу главного окна отображаются краткие данные текущего пользователя: фамилия, имя, отчество пользователя, учреждение и класс, к которому принадлежит пользователь, а также аватар (фотография) пользователя. 2 Дневник Во вкладке «Дневник» отображается вся информация по урокам ученика. В поле календаря отображается текущая дата. При выборе даты в календаре отображается дневник на ту неделю, на которую выпадает дата. Кнопки навигации в календаре: 8 Во вкладке «Дневник» существует возможность просмотра дневника как на один день, так и на неделю. При нажатии на «Свернуть все» сворачивается вся информация дневника. При нажатии на «Сегодня» загружается дневник на всю неделю, раскрывается информация на текущую дату. Информация в дневнике (для каждого дня недели) представлена в табличном варианте. Графа «Время» показывает номер и время урока. Исключения, добавленные на урок, отображаются в дневнике. Графа «Предмет» показывает название предмета. Каждое наименование представляет собой ссылку, при нажатии на которую открывается окно с подробной информацией об уроке: ФИО учителя, дата проведения и тема урока, домашнее задание, посещение учеником данного урока, оценки, полученные на уроке, с комментариями, а также комментарии учителя к уроку; Если проведение урока разделено по группам, в графе «Предмет» отображается наименование группы. Графа «Домашнее задание» показывает домашнее задание, которое нужно подготовить к уроку. Графа «Оценка» показывает выставленные оценки вместе с комментарием (если имеется). При наведении курсором мыши на оценки появляется всплывающая подсказка, в которой указан тип работы, за которую получена оценка, а также комментарий к оценке. Графа «Учитель» показывает фамилию учителя, который проводил урок. При нажатии на текст с фамилией учителя, открывается профиль учителя. Рис. 2.1. Вкладка «Дневник» 9 При нажатии на строку с уроком левой кнопкой мыши, открывается окно: В окне указана следующая информация: Название урока; Фамилия, имя отчество преподавателя; Тема урока; Домашнее задание; Вид урока. Нажмите , чтобы закрыть окно. Если к оценке имеется комментарий, в дневнике в графе оценка появится соответствующий значок: При нажатии на этот значок, откроется окно: 3 Расписание Во вкладке «Расписание» существует возможность просмотра расписания на неделю и на месяц. 10 По умолчанию при выборе вкладки «Расписание» открывается расписание уроков на неделю, на которую выпадает текущая дата. Информация в расписании на неделю представлена в виде таблицы, разбитой по дням недели. Рис. 3.1. Расписание на неделю Таблица состоит из следующих столбцов: Урок. Указывается номер урока. Время. Указывается время проведения урока. Наименование. Указывается наименование урока, ФИО учителя, номер кабинета, где будет проходить урок, и его расположение. В строке с названием каждого дня недели имеются кнопки навигации, с помощью которых осуществляется сворачивание или разворачивание расписания дня недели: Чтобы выбрать просмотр на месяц выберите вкладку «Месяц»: 11 Система сформирует расписание на месяц. Информация в расписании на месяц (Рис. 3.2) также представлена в виде таблицы, строки которой поименованы по номеру недели в календарном году, там же указываются период (начальное и конечное число и месяц) недели. Столбцы таблицы поименованы по дням недели. В ячейке таблицы указывается число, а также пронумерованные наименования уроков. Рис. 3.2. Расписание на месяц Реализована функция печати расписания. Для этого нажмите кнопку . Система откроет запрос на открытие или сохранение файла в программе Microsoft Excel. Выберите вариант «Открыть». Откроется файл с расписанием на месяц. 4 Оценки Во вкладке «Оценки» информация представляется в трех видах: «Сводная», «Итоговые» и «Визуализация» (Рис. 4.1). Рис. 4.1. Вкладка «Расписание» 12 Чтобы перейти к одному из трех представлений необходимо выбрать одну из трех вкладок. Вкладка «Сводная» отображает сводные оценки ученика. Информация представлена в табличном варианте. Графа «Предмет» показывает предмет. Графа «Средняя оценка» показывает средний балл за предмет. Графа с текущей датой отображается в центральной части таблицы. Средние оценки 5 и 4 отображаются зеленым цветом, 3 - оранжевым, 2 - красным. По выбранной дате определяется, за какой подпериод будут выводиться средние оценки. Информация об итоговых оценках также имеет табличное представление (Рис. 4.2). Таблица содержит следующие столбцы: Предмет (названия предметов, которые проходит ученик); 1, 2, 3, 4 четверти (указываются оценки по четвертям), Годовая (указывается оценка по предмету за учебный год), Экзаменационная, Итоговая. Рис. 4.2. Вкладка «Оценки»: Итоговые оценки Вкладка «Визуализация» Вкладка содержит графическое представление следующей информации: - Посещаемость ученика; - Средний балл по предметам; - Успеваемость по предмету. В верхней части вкладки имеется два фильтра: график и предмет. В поле «График» выберите значение для формирования диаграммы. В поле «Предмет» выберете предмет, для которого нужно сформировать диаграмму. 13 По умолчанию указаны значения «Посещаемость ученика» и «Все» соответственно, и формируется диаграмма посещаемости и график по количеству пропущенных дней со значениями «По уважительной причине» и «Без уважительной причины» по всем предметам. 5 Школа Вкладка «Школа» содержит общую информацию об образовательном учреждении и о классе, в котором обучается ученик. Информация представлена в двух вкладках: школа и класс. Вкладка «Школа» 14 Визуально состоит из блока общей информации и разделов: Администрация; Педагогический состав; Обслуживающий персонал; Прочий педагогический персонал. В блоке общей информации указаны контактные данные. Реализована возможность ознакомиться с уставом учреждения. Для этого нажмите кнопку . В разделе «Администрация» содержится список администраторского состава образовательного учреждения. В разделе «Педагогический состав» содержится список лиц, который являются обслуживающим персоналом обслуживающего персонала. В разделе «Обслуживающий персонал» содержится список лиц, которые являются обсуживающим персоналом образовательного учреждения. В разделе «Прочий педагогический персонал» содержится список лиц, которые занимают иные должности в ОУ. Вкладка «Класс» Вкладка показывает информацию о классе: Классный руководитель; Учеников в классе. 6 Домашнее задание Во вкладке «Домашнее задание» показывается домашнее задание ученика за выбранный период. По умолчанию отображается домашнее задание за период в неделю до текущего дня. Чтобы задать произвольный период выберите в календаре период для отображения домашнего задания. Информация во вкладке «Домашнее задание» представлено в виде таблицы (Рис. 6.1). 15 Рис. 6.1. Вкладка «Домашнее задание» В верхней части таблицы имеется фильтр по предмету. Выберите предмет из выпадающего списка для просмотра домашнего задания по конкретному предмету. В строке, где указан день недели, также прописывается количество уроков в этот день с домашним заданием. Таблица имеет следующие столбцы: Предмет. Указывается название предмета; Домашнее задание. Указывается домашнее задание по данному уроку; Значок показывает, что есть прикрепленные файлы к домашнему заданию. 7 Портфолио Вкладка «Портфолио» содержит информацию, разделенную по следующим темам (вкладкам): - Творческие работы; - Мои увлечения; - ЕГЭ/ ОГЭ; - Физическая подготовка; - Достижения. Вкладка «Творческие работы» Содержит список работ ученика. Значения формируются из вкладки «Творческие работы, рефераты, проекты» портфолио ученика. 16 Чтобы скачать работу, нажмите кнопку «Скачать»: Если для ученика или родителя включено право редактирования портфолио, появляются кнопки редактирования портфолио: Для редактирования существующей записи, нажмите кнопку «Редактировать». Откроется окно (Рис. 7.1). Рис. 7.1. Окно «Добавление работы»: редактирование 17 В поле «Файл» указан прикрепленный файл. Для изменения файла, нажмите кнопку «Выбрать». Откроется окно «Загрузка файла». Выберите файл из списка для загрузки. В поле «Название» измените название работы. В поле «Дата» измените дату опубликования работы. В поле «Предмет» выберите предмет из списка. В поле «Руководитель» выберите ФИО преподавателя, который является руководителем работы. В поле «Описание» измените описание работы. Нажмите кнопку «Загрузить» для сохранения внесенных изменений. Для добавления новой работы нажмите кнопку «Добавить». Откроется окно, аналогичное Рис. 7.1. Заполните информацию, нажмите кнопку «Загрузить» для создания новой записи. Важно. Поля - «Дата» - «Предмет» - «Руководитель» - «Название» - «Описание» связаны с соответствующими полями портфолио ученика, доступного для Администратора (учреждения или системы) и для Сотрудника ОУ. Для удаления работы нажмите кнопку «Удалить». Запись удалится без подтверждения. Вкладка «Мои увлечения» Вкладка содержит информацию об увлечениях ученика. Поле «Увлечения» содержит стандартную панель инструментов. Введите текст вручную. Нажмите кнопку «Сохранить». Примечание. Добавляемая информация об увлечениях отображается в портфолио ученика во вкладке «Дополнительно» в разделе «Увлечения и хобби». Вкладка «ЕГЭ/ОГЭ» На данной вкладке отображаются результаты ЕГЭ и ОГЭ. Данные формируются из реестра «Результаты ЕГЭ (ОГЭ)». Информация представлена в табличном варианте. В поле «Дата» указывается дата проведения экзамена. 18 В поле «Предмет» указывается предмет, по которому проводится экзамен с результатами верных и не верных решений («-» и «+»). В поле «Балл» указывается количество баллов, полученных за экзамен. В поле «Оценка» указывается оценка, присвоенная за сдачу экзамена. Вкладка «Физическая подготовка» Во вкладке отображаются сведения о физической подготовке ученика (Рис. 7.2). Данные формируются из соответствующих полей вкладки «Физическая подготовка» портфолио ученика в Системе (доступного под учетной записью Администратора Учреждения или Системы и сотрудника ОУ). Рис. 7.2. Вкладка «Физическая подготовка» Вкладка «Достижения» Вкладка содержит сведения об участии в мероприятиях, о полученных наградах (грамотах, дипломах, сертификатах). Вкладка состоит из двух разделов: 19 - Сведения об участии в мероприятиях; Данные формируются из соответствующих полей раздела «Сведения об участии в мероприятиях» вкладки «Достижения» портфолио ученика (доступного под учетной записью Администратора Учреждения или Системы и сотрудника ОУ). - Полученные дипломы, сертификаты и др. (без учета данных в первой секции). Для добавления информации в этом разделе, нажмите кнопку «Добавить». Откроется окно (Рис. 7.3). Рис. 7.3. Награды и достижения учащегося: добавление В поле «Дата» автоматически указана текущая дата. Для редактирования даты. Щелкните в области поля, откроется календарь. Измените дату при помощи календаря. Поле, обязательное для заполнения. В поле «Файл» выполните загрузку файла. В поле «Описание» введите описание награды или достижения. Нажмите кнопку «Сохранить» для создания записи. 20 Примечание. Поля «Дата», «Описание» являются связными с соответствующими полями вкладки «Достижения» раздела «Полученные дипломы, сертификаты и др.» портфолио ученика. Для удаления записи нажмите кнопку «Удалить». Запись удалится без подтверждения. 8 Общение Вкладка служит для общения пользователя с остальными пользователями Системы. Вкладка «Общение» состоит из следующих вложенных вкладок: - Моя страница; - Мои друзья; - Мои сообщения; - Мои группы. При выборе вкладки «Общение» по умолчанию открывается содержимое вкладки «Моя страница». На вкладке «Моя страница» отображается вся информация вкладки «Общение»: - Друзья пользователя; - Группы, в которых состоит пользователь; - Файлы пользователя; - Аватар пользователя; - Стена записей. Вкладка «Мои друзья» Отображает список друзей пользователя. Состоит из вкладок: 21 Все друзья (отображает полный список друзей); Заявки в друзья (отображает список пользователей, желающих добавится в друзья пользователю); Подписчики (отображает список подписчиков пользователя); Подписан (отображает список пользователей, на которых подписан пользователь). Вкладка «Мои сообщения» Содержит список исходящих и входящих сообщений пользователю. Представлена в виде двух вкладок: диалоги и просмотр диалога. При нажатии на надпись с диалогом открывается история переписки. Вкладка «Мои группы» Отображает список групп, в которых состоит пользователь. Представлена в виде двух вкладок: мои группы и приглашения (список групп, в которые приглашают пользователя). 9 Моя литература Содержит список литературы, взятой в личное пользование пользователем. Информация тянется из модуля «Библиотека». Информация представлена в табличном варианте. Графа «Номер» показывает номер библиотечного экземпляра ОУ. Графа «Заглавие» показывает наименование библиотечного экземпляра. Графа «Автор» показывает ФИО автора экземпляра. Графа «Примерный срок сдачи» показывает дату сдачи экземпляра в библиотеку ОУ. 10 Доска объявлений Содержит список объявлений в системе. Для просмотра объявления нажмите кнопку «Просмотр». Откроется окно: 22