Образец текста
реклама
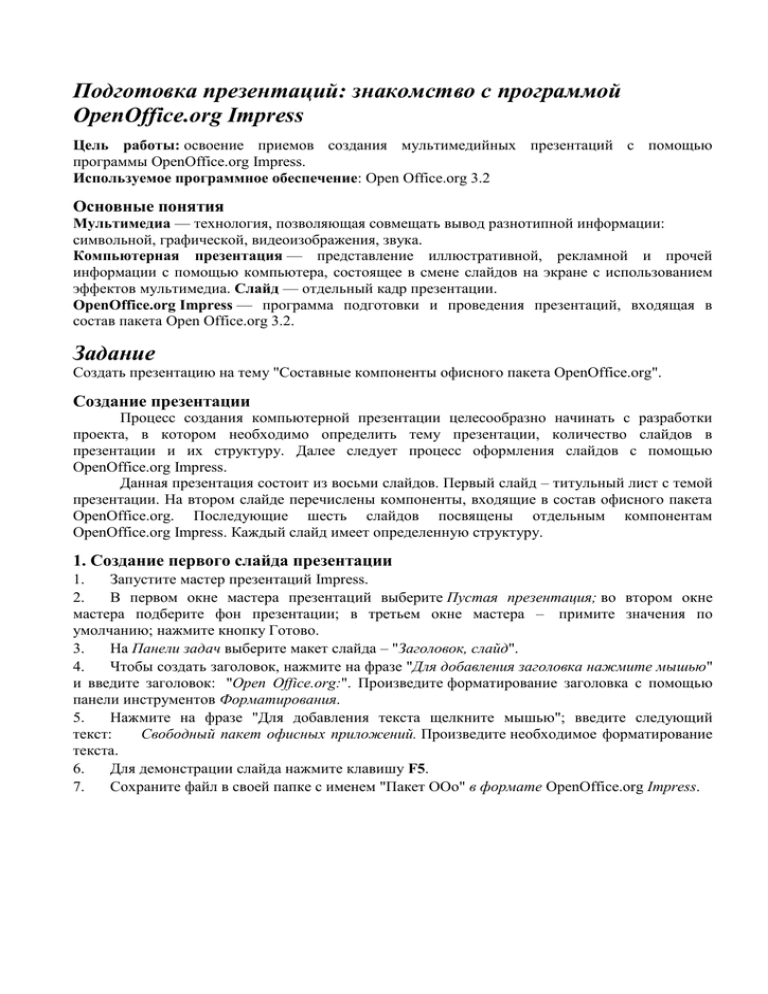
Подготовка презентаций: знакомство с программой OpenOffice.org Impress Цель работы: освоение приемов создания мультимедийных презентаций с помощью программы OpenOffice.org Impress. Используемое программное обеспечение: Open Office.org 3.2 Основные понятия Мультимедиа — технология, позволяющая совмещать вывод разнотипной информации: символьной, графической, видеоизображения, звука. Компьютерная презентация — представление иллюстративной, рекламной и прочей информации с помощью компьютера, состоящее в смене слайдов на экране с использованием эффектов мультимедиа. Слайд — отдельный кадр презентации. OpenOffice.org Impress — программа подготовки и проведения презентаций, входящая в состав пакета Open Office.org 3.2. Задание Создать презентацию на тему "Составные компоненты офисного пакета OpenOffice.org". Создание презентации Процесс создания компьютерной презентации целесообразно начинать с разработки проекта, в котором необходимо определить тему презентации, количество слайдов в презентации и их структуру. Далее следует процесс оформления слайдов с помощью OpenOffice.org Impress. Данная презентация состоит из восьми слайдов. Первый слайд – титульный лист с темой презентации. На втором слайде перечислены компоненты, входящие в состав офисного пакета OpenOffice.org. Последующие шесть слайдов посвящены отдельным компонентам OpenOffice.org Impress. Каждый слайд имеет определенную структуру. 1. Создание первого слайда презентации 1. Запустите мастер презентаций Impress. 2. В первом окне мастера презентаций выберите Пустая презентация; во втором окне мастера подберите фон презентации; в третьем окне мастера – примите значения по умолчанию; нажмите кнопку Готово. 3. На Панели задач выберите макет слайда – "Заголовок, слайд". 4. Чтобы создать заголовок, нажмите на фразе "Для добавления заголовка нажмите мышью" и введите заголовок: "Open Office.org:". Произведите форматирование заголовка с помощью панели инструментов Форматирования. 5. Нажмите на фразе "Для добавления текста щелкните мышью"; введите следующий текст: Свободный пакет офисных приложений. Произведите необходимое форматирование текста. 6. Для демонстрации слайда нажмите клавишу F5. 7. Сохраните файл в своей папке с именем "Пакет ООо" в формате OpenOffice.org Impress. 2. Создание второго слайда презентации 1. Добавьте новый слайд (Вставка → Слайд). На Панели задач выберите макет слайда – "Заголовок, картинка коллекции, текст". 2. Чтобы создать заголовок, нажмите на фразе "Для добавления заголовка нажмите мышью" и введите заголовок: "Компоненты офисного пакета Open Office.org:". Произведите форматирование заголовка с помощью панели инструментов Форматирования. 3. Нажмите на фразе "Для добавления структуры щелкните мышью"; установите автоматическую нумерацию (Формат → Маркеры и нумерация → вкладка Маркеры); введите следующий текст: Текстовый процессор Writer; Система электронных таблиц Calc; Пакет подготовки презентаций Impress; Система управления базами данных Base; Редактор векторной графики Draw; Редактор формул Math. 4. Произведите необходимое форматирование текста: 5. 6. 7. В окно для вставки картинки вставьте изображение Для демонстрации слайда нажмите клавишу F5. Сохраните файл в своей папке с именем "Пакет ООо" в формате ООо Impress 3. Создание третьего слайда презентации. 1. Добавьте новый слайд (Вставка → Слайд). На Панели задач выберите макет слайда – "Заголовок, картинка коллекции, текст". 2. Введите заголовок "Текстовый процессор Writer". 3. Нажмите на фразе "Для добавления структуры щелкните мышью"; установите автоматическую нумерацию (Формат → Маркеры и нумерация → вкладка Маркеры); введите текст по образцу: Образец текста: Универсальный редактор текстов Визуальный редактор HTML Автоматическая проверка орфографии Шаблоны и стили Внедрение графических и других объектов 4. Произведите необходимое форматирование текста: 5. 6. 7. В окно для вставки картинки вставьте изображение. Для демонстрации слайда нажмите клавишу F5. Произведите текущее сохранение файла (Файл → Сохранить). 4. Создание четвертого слайда презентации. 1. Добавьте новый слайд (Вставка → Слайд). На Панели задач выберите макет слайда – "Заголовок, картинка коллекции, текст". 2. Введите заголовок "Табличный процессор Calc ". 3. В окно для ввода текста введите текст по образцу: Образец текста: Выполнение расчетов в электронных таблицах Деловая графика Продвинутые средства анализа и возможности принятия решений 4. 5. В окно для вставки картинки вставьте изображение. Для демонстрации слайда нажмите клавишу F5. 6. Произведите текущее сохранение файла (Файл → Сохранить). 5. Создание пятого слайда презентации. 1. Добавьте новый слайд (Вставка → Слайд). На Панели задач выберите макет слайда – "Заголовок, картинка коллекции, текст". 2. Введите заголовок "Пакет подготовки презентаций Impress". 3. В окно для ввода текста введите текст по образцу: Образец текста: Создание мультимедийных слайд - фильмов Возможности анимации изображений Звуковое сопровождение и видеоклипы 4. 5. В окно для вставки картинки вставьте изображение. Для демонстрации слайда нажмите клавишу F5. 6. Произведите текущее сохранение файла. 6. Создание шестого слайда презентации. 1. Добавьте новый слайд (Вставка → Слайд). На Панели задач выберите макет слайда – "Заголовок, картинка коллекции, текст". 2. Введите заголовок "Система управления базами данных Base". 3. В окно для ввода текста введите текст по образцу: Образец текста: Реляционная система управления базами данных Средство сортировки и поиска данных Механизм подключения к внешним СУБД 4. 5. В окно для вставки картинки вставьте изображение. Для демонстрации слайда нажмите клавишу F5. 6. Произведите текущее сохранение файла. 7. Создание седьмого слайда презентации. 1. Добавьте новый слайд (Вставка → Слайд). На Панели задач выберите макет слайда – "Заголовок, картинка коллекции, текст". 2. Введите заголовок "Графический редактор Draw". 3. В окно для ввода текста введите текст по образцу: Образец текста: Инструмент векторного рисования Создание диаграмм и блок-схем Импорт графики из других форматов Сохранение в других форматах 4. 5. В окно для вставки картинки вставьте изображение. Для демонстрации слайда нажмите клавишу F5. 6. Произведите текущее сохранение файла. 8. Создание восьмого слайда презентации. 1. Добавьте новый слайд (Вставка → Слайд). На Панели задач выберите макет слайда – "Заголовок, картинка коллекции, текст". 2. Введите заголовок " Редактор формул Math". 3. В окно для ввода текста введите текст по образцу: Образец текста: Редактор математических формул Создание сложных уравнений включая различные знаки и символы Сохранение формул в стандартном формате 4. 5. В окно для вставки картинки вставьте. Для демонстрации слайда нажмите клавишу F5. 6. Произведите текущее сохранение файла. 9. Демонстрация презентации. 1. Откройте файл "Пакет ООо.odp" 2. Запустите демонстрацию презентации, используя пункт меню Демонстрация →Демонстрация. 3. Во время демонстрации для перехода к следующему слайду используйте левую кнопку мыши или клавишу Enter. 4. Для завершения демонстрации слайдов нажмите клавишу Esc.
