4. платежи.
advertisement
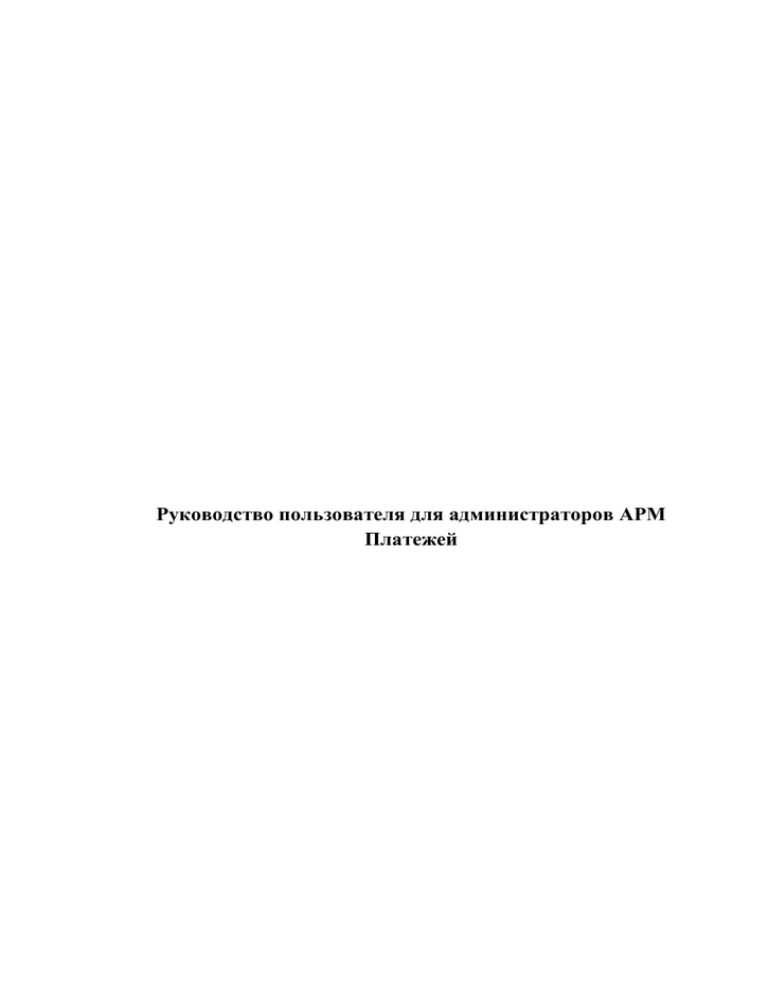
Руководство пользователя для администраторов АРМ Платежей Содержание 1. АВТОРИЗАЦИЯ. .................................................................................................................................... 6 1.1. Авторизация пользователя по сертификату. ................................................................................. 6 2. РОЛЕВАЯ МОДЕЛЬ. .............................................................................................................................. 7 2.1. Администратор АРМ ....................................................................................................................... 7 2.2. Администратор субъекта ................................................................................................................. 8 3. НАЧИСЛЕНИЯ ....................................................................................................................................... 9 3.1. Создание начисления в АРМ. ......................................................................................................... 9 3.1.1. Создание начисления путём нажатия на кнопку «Создать начисление» в разделе «Начисления» ...................................................................................................................................... 9 3.1.2. Создание начисления путём нажатия на кнопку «Создать начисление» в разделе «Архивные» ....................................................................................................................................... 14 3.2. Просмотр начисления в АРМ. ....................................................................................................... 15 3.3. Работа плагинов подписания. ....................................................................................................... 16 3.3.1. Плагин подписания JCP. ......................................................................................................... 16 3.3.2. Плагин подписания CSuser..................................................................................................... 19 3.3.3. Плагин подписания IFC. ......................................................................................................... 21 3.4. Импорт начисления в ГИС ГМП. ................................................................................................. 26 3.5. Редактирование начисления в АРМ. ............................................................................................ 27 3.6. Удаление начисления. .................................................................................................................... 28 3.7. Запрос квитанции (статуса) по начислению. ............................................................................... 29 3.8. Просмотр платежей и зачислений по начислению. .................................................................... 31 3.9. Печать квитанции. .......................................................................................................................... 31 4. ПЛАТЕЖИ. ............................................................................................................................................ 33 4.1. Создание платежа. .......................................................................................................................... 33 4.2. Просмотр платежей в АРМ. .......................................................................................................... 37 4.3. Импорт платежей и зачислений в ГИС ГМП. ............................................................................. 38 4.4. Редактирование платежа в АРМ. .................................................................................................. 40 4.5. Удаление платежа. ......................................................................................................................... 41 4.6. Принудительное квитирование платежа ...................................................................................... 41 4.7. Запрос платежей за период............................................................................................................ 43 5. ШАБЛОНЫ НАЧИСЛЕНИЙ ............................................................................................................... 47 5.1. Создание шаблона начисления. .................................................................................................... 47 5.2. Редактирование шаблона начисления. ......................................................................................... 49 6. ЖУРНАЛЫ. ........................................................................................................................................... 49 6.1. Журнал изменений. ........................................................................................................................ 49 6.2. Журнал сообщений. ....................................................................................................................... 51 7. СПРАВОЧНИКИ. .................................................................................................................................. 53 7.1. «Подразделение УФК». ................................................................................................................ 53 7.1.1. Просмотр элементов справочника ......................................................................................... 53 7.1.2. Добавление нового элемента справочника ........................................................................... 53 7.1.3. Редактирование имеющейся записи в справочнике............................................................. 54 7.1.4. Удаление (деактивация) записи ............................................................................................. 55 7.1.5. Активация записи .................................................................................................................... 56 7.2. «Назначение платежа». ................................................................................................................. 57 7.2.1. Просмотр элементов справочника ......................................................................................... 57 7.2.2. Добавление нового элемента справочника ........................................................................... 58 7.2.3. Редактирование имеющейся записи в справочнике............................................................. 60 7.2.4. Удаление записи ...................................................................................................................... 60 7.2.5. Активация записи .................................................................................................................... 60 7.3. «Пользователи». ............................................................................................................................ 61 7.3.1. Просмотр элементов справочника ......................................................................................... 61 7.3.2. Добавление нового элемента справочника ........................................................................... 61 7.3.3. Редактирование имеющейся записи в справочнике............................................................. 62 7.3.4. Удаление записи ...................................................................................................................... 62 7.3.5. Активация записи .................................................................................................................... 62 7.4. «Ведомства». ................................................................................................................................... 62 7.4.1. Просмотр элементов справочника ......................................................................................... 62 7.4.2. Добавление нового элемента справочника ........................................................................... 63 7.4.3. Редактирование имеющейся записи в справочнике............................................................. 64 7.4.4. Удаление записи ...................................................................................................................... 64 7.4.5. Активация записи .................................................................................................................... 64 7.5. «Роли ГИС ГМП». .......................................................................................................................... 65 7.5.1. Просмотр элементов справочника ......................................................................................... 65 7.5.2. Добавление нового элемента справочника ........................................................................... 66 7.5.3. Редактирование имеющейся записи в справочнике............................................................. 66 7.5.4. Удаление записи ...................................................................................................................... 67 7.5.5. Активация записи .................................................................................................................... 67 7.6. «Счета». .......................................................................................................................................... 67 7.6.1. Просмотр элементов справочника ......................................................................................... 67 7.6.2. Добавление нового элемента справочника ........................................................................... 69 7.6.3. Редактирование имеющейся записи в справочнике............................................................. 71 7.6.4. Удаление записи ...................................................................................................................... 71 7.6.5. Активация записи .................................................................................................................... 71 7.7. «Услуги». ....................................................................................................................................... 72 7.7.1. Просмотр элементов справочника ......................................................................................... 72 7.7.2. Добавление нового элемента справочника ........................................................................... 72 7.7.3. Редактирование имеющейся записи в справочнике............................................................. 72 7.7.4. Удаление записи ...................................................................................................................... 72 7.7.5. Активация записи .................................................................................................................... 73 8. ОТЧЕТЫ. ............................................................................................................................................... 73 8.1. Работа с шаблонами отчётов. ........................................................................................................ 73 8.1.1. Загрузка не системных шаблонов. ......................................................................................... 73 8.1.2. Редактирование шаблона отчёта. ........................................................................................... 76 8.1.3. Удаление шаблона отчёта....................................................................................................... 77 8.1.4. Сохранение шаблона на компьютер. ..................................................................................... 78 8.2. Работа с отчётами. .......................................................................................................................... 78 8.2.1. Создание отчёта. ...................................................................................................................... 78 8.2.2. Удаление отчёта. ..................................................................................................................... 79 8.2.3. Сохранение отчёта. ................................................................................................................. 80 9. ФИЛЬТРЫ.............................................................................................................................................. 80 9.1. Работа с фильтрами в списке начислений ................................................................................... 80 9.1.1. Фильтры в списке начислений, которые еще не отправлены в ГИС ГМП. ....................... 80 9.1.2. Фильтры в списке начислений, отправленных в ГИС ГМП. .............................................. 83 9.1.3. Фильтры в списке архивных начислений. ............................................................................ 83 9.2. Работа с фильтрами в списке платежей. ...................................................................................... 84 9.3. Фильтры в списке шаблонов. ........................................................................................................ 86 9.4. Работа с фильтрами в списке элементов справочников. ............................................................ 87 9.4.1. Фильтры в списке элементов справочника «Подразделение УФК». ................................. 87 9.4.2. Фильтры в списке элементов справочника «Назначение платежа». .................................. 88 9.4.3. Фильтры в списке элементов справочника «Пользователи». ............................................. 90 9.4.4. Фильтры в списке элементов справочника «Ведомства». ................................................... 92 9.4.5. Фильтры в списке элементов справочника «Счета». ........................................................... 95 9.4.6. Фильтры в списке элементов справочника «Роли ГИС ГМП». .......................................... 97 9.4.7. Фильтры в списке элементов справочника «Услуги».......................................................... 99 9.5. Работа с фильтрами в списке платежных реквизитов. ............................................................... 99 10. ВНЕШНИЕ ИС. ................................................................................................................................. 101 10.1. Экспорт в ВИС. .......................................................................................................................... 101 10.1.1. Экспорт информации о начислениях. ............................................................................... 101 10.1.2. Экспорт содержимого справочника «Ведомства». .......................................................... 104 10.1.3. Экспорт содержимого справочника «Роли ГИС ГМП». .................................................. 104 10.1.4. Экспорт содержимого справочника «Назначение платежа». .......................................... 105 10.1.5. Экспорт содержимого справочника «Подразделение УФК». ......................................... 105 10.1.6. Экспорт информации о платежах. ..................................................................................... 106 10.1.7. Экспорт информации о документах, удостоверяющих личность. ................................. 107 10.1.8. Экспорт содержимого справочника «Страны»................................................................. 107 10.1.9. Экспорт содержимого справочника «Статус плательщика». .......................................... 108 10.1.10. Экспорт содержимого справочника «Тип платежа». ..................................................... 108 10.1.11. Экспорт содержимого справочника «Основание платежа». ......................................... 108 10.2. Импорт из ВИС........................................................................................................................... 109 10.2.1. Импорт начислений из ВИС. .............................................................................................. 109 10.2.2. Импорт из ВИС данных в справочник «Ведомства». ...................................................... 111 10.2.3. Импорт из ВИС данных в справочник «Счета». .............................................................. 112 10.2.4. Импорт из ВИС данных в справочник «Пользователи». ................................................. 112 10.3. Инструкция по заполнению файлов импорта. ..................................................................... 113 10.3.1. Импорт начислений............................................................................................................. 113 10.3.2. Импорт ведомств ................................................................................................................. 117 10.3.3. Импорт счетов ..................................................................................................................... 117 10.3.4. Импорт пользователей ........................................................................................................ 118 10.3. УЭК.............................................................................................................................................. 119 10.3.1. Экспорт каталога услуг в формат УЭК. ............................................................................ 119 10.3.2. Анализ результатов выгрузки каталога услуг в формате УЭК. ..................................... 121 11. ПЛАТЕЖНЫЕ РЕКВИЗИТЫ. ......................................................................................................... 122 11.1. Просмотр платежных реквизитов ............................................................................................. 122 11.2. Добавление нового платежного реквизита .............................................................................. 123 11.3. Редактирование имеющейся записи в справочнике................................................................ 126 11.4. Удаление записи ......................................................................................................................... 127 11.5. Активация записи ....................................................................................................................... 127 1. АВТОРИЗАЦИЯ. 1.1. Авторизация пользователя по сертификату. 1. Открыть приложение АРМ Платежи 2. В открывшемся окне выбрать сертификат, нажать кнопку «ОК» (рис. 1.1) Рисунок 1.1 - Выбор сертификата. Далее, происходит переход на главную страницу АРМ Платежи. 2. РОЛЕВАЯ МОДЕЛЬ. Доступность функций АРМ Платежей определяется принадлежностью пользователя той или иной роли. Пользователь может состоять только в одной роли. Роли системы определяются иерархией (т.е. роль более высокого уровня может аккумулировать в себе права роли более низкого уровня). Соответственно к ролям привязывается определенный набор прав на те или иные функции системы. Ниже представлены роли системы с описанием доступных функций. 2.1. Администратор АРМ Роль администратора АРМ аккумулирует в себе права всех пользователей ранга ниже: Администратор субъекта , Главный администратор доходов, Администратор доходов, Эксперт и Специалист Для пользователей, состоящих в данной роли, доступны следующие функции (для перехода к более подробному описанию функции, необходимо кликнуть по ее названию): создание начислений в АРМ (ввод данных) и просмотр справочника «Ведомства» при создании начисления – отображаются все ведомства АРМ; импорт начислений из ВИС – массовое создание начислений в АРМ Платежей путем загрузки excel файла с заполненными полями по начислениям; экспорт в ВИС – выгрузка информации о начислениях или справочной информации в excel-файлы, сохраняемые на рабочем месте пользователя; импорт начислений из веб сервиса; импорт созданных начислений в ГИС ГМП – отправка одного или нескольких начислений в ФК; просмотр начислений – просмотр всех начислений (а также всех аннулированных и полностью сквитированных начислений); редактирование начислений – редактирование любого начисления, если по нему ещё не было платежей в кредитных организациях; удаление начислений – аннулирование любого начисления, если по нему ещё не было платежей в кредитных организациях; просмотр платежей и зачислений по любому начислению; запрос квитанции по начислению – это запрос статуса квитирования по платежу, то есть проверка есть ли платеж и зачисление по данному начислению в ГИС ГМП; массовый запрос квитанций (статусов) по начислениям – возможность единовременно обновить статус нескольких начислений; печать квитанции – конвертация информации о начислении в виде квитанции в файл, вывод на печать; создание авансовых платежей (ввод данных) и платежей по начислению; импорт созданных платежей в ГИС ГМП – отправка одного или нескольких начислений в ФК; редактирование платежей – редактирование только созданных и импортированных в системе платежей; удаление платежей – удаление созданных в системе платежей, но еще не отправленных в ГИС ГМП; просмотр платежей – просмотр всех платежей, импортированных из ГИС ГМП принудительное квитирование платежа – принудительная привязка определенного платежа к начислению, если данный платеж ещё не сквитирован; получение платежей за период – импорт квитанций своего ведомства из ГИС ГМП за выбранный период. управление шаблонами – шаблоны начислений необходимы для удобства создания однотипных, часто повторяющихся начислений, например для одних и тех же государственных или муниципальных услуг, для услуг одного и того же ведомства и т.д. Данная функциональность включает в себя просмотр, создание, редактирование, дублирование и удаление шаблонов всех регионов или ведомств; работа с отчетами и печатными формами – запуск и просмотр отчетов и печатных форм, загрузка шаблонов отчетов; просмотр журналов – работа с логами системы, которые в интерфейсе оформлены как журналы; редактирование справочников – редактирование базы справочных данных АРМ Платежей для любого региона или ведомства; импорт справочных данных из ВИС – массовый импорт пользователей, ведомств и счетов в справочники АРМ Платежей путем загрузки excel файла; управление АРМ – системные и пользовательские настройки, создание и очистка репозитория; редактирование реестра платежных реквизитов; экспорт каталога услуг в формат УЭК; анализ результатов выгрузки каталога услуг в формате УЭК. 2.2. Администратор субъекта Роль администратора субъекта аккумулирует в себе права всех пользователей ранга ниже: Главный администратор доходов, Администратор доходов, Эксперт и Специалист Для пользователей, состоящих в данной роли, доступны следующие функции (для перехода к более подробному описанию функции, необходимо кликнуть по ее названию): создание начислений в АРМ (ввод данных) и просмотр справочника «Ведомства» при создании начисления – отображаются свое и все дочерние ведомства; импорт начислений из ВИС – массовое создание начислений для своего и дочерних ведомств в АРМ Платежей путем загрузки excel файла с заполненными полями по начислениям; экспорт в ВИС – выгрузка информации о начислениях или справочной информации своего и дочерних ведомств в excel-файлы, сохраняемые на рабочем месте пользователя; импорт начислений из веб сервиса; импорт созданных начислений в ГИС ГМП – отправка одного или нескольких начислений в ФК; просмотр начислений – просмотр начислений своего ведомства и всех дочерних ведомств (а также всех аннулированных и полностью сквитированных начислений); редактирование начислений – просмотр и редактирование начислений своего ведомства и всех дочерних ведомств, если по ним ещё не было платежей в кредитных организациях; удаление начислений – аннулирование начислений своего ведомства и всех дочерних ведомств, если по ним ещё не было платежей в кредитных организациях; просмотр платежей и зачислений по начислению – просмотр платежей и зачислений по любому начислению своего ведомства и всех дочерних ведомств; запрос квитанции по начислению – это запрос статуса квитирования по платежу, то есть проверка есть ли платеж и зачисление по данному начислению в ГИС ГМП; массовый запрос квитанций (статусов) по начислениям – возможность единовременно обновить статус нескольких начислений; печать квитанции – конвертация информации о начислении в виде квитанции в файл, вывод на печать; создание авансовых платежей в адрес своего и дочерних ведомств (ввод данных) и платежей по начислению для своего и дочерних ведомств; импорт созданных платежей в ГИС ГМП – отправка одного или нескольких начислений в ФК; редактирование платежей – редактирование только созданных и импортированных в системе платежей; удаление платежей – удаление созданных в системе платежей, но еще не отправленных в ГИС ГМП; просмотр платежей – просмотр всех платежей в адрес своего и дочерних ведомств, импортированных из ГИС ГМП принудительное квитирование платежа – принудительная привязка определенного платежа к начислению, если данный платеж ещё не сквитирован; получение платежей за период – импорт квитанций своего ведомства из ГИС ГМП за выбранный период; управление шаблонами – шаблоны начислений необходимы для удобства создания однотипных, часто повторяющихся начислений, например для одних и тех же государственных или муниципальных услуг, для услуг одного и того же ведомства и т.д. Данная функциональность включает в себя просмотр, создание, редактирование, дублирование и удаление шаблонов своего и всех дочерних ведомств; работа с отчетами и печатными формами – запуск и просмотр отчетов и печатных форм; просмотр журналов – работа с логами системы по операциям с начислениями своего и дочерних ведомств, которые в интерфейсе оформлены как журналы; редактирование справочников – редактирование базы справочных данных АРМ Платежей для своего ведомства и всех дочерних ведомств; импорт справочных данных из ВИС –массовый импорт пользователей, ведомств и счетов своего и дочерних ведомств в справочники АРМ Платежей путем загрузки excel файла; управление пользовательскими настройками пользователей своего и всех дочерних ведомств; редактирование реестра платежных реквизитов; экспорт каталога услуг в формат УЭК; анализ результатов выгрузки каталога услуг в формате УЭК. 3. НАЧИСЛЕНИЯ 3.1. Создание начисления в АРМ. 3.1.1. Создание начисления путём нажатия на кнопку «Создать начисление» в разделе «Начисления» 1. Перейти в раздел «Начисления». 2. Открыть вкладку «На отправку». 3. Нажать кнопку «Создать начисление» (рис. 3.1), в результате отображается форма создания начисления. Рисунок 3.1 - Выбор кнопки «Создать начисление» 4. Заполнить поля на форме: «Номер заявки ПГУ» - ввести номер заявки ПГУ, который должен состоять не более чем из 10 цифр, если таковой имеется. «Подразделение УФК» - выбрать из справочника необходимое подразделение (например, УФК по Ханты-Мансийскому АО-Югре). Для поиска в справочнике необходимо полностью или частично ввести наименование подразделения в строку поиска (рис. 3.2). Рисунок 3.2 - Поиск элемента в справочнике «Подразделение УФК» «Ведомство» - выбрать из справочника необходимое ведомство (например, Департамент экологии Ханты-Мансийского автономного округа - Югры). Для поиска в справочнике необходимо полностью или частично ввести наименование ведомства в строку поиска (аналогично подразделению УФК). «Роль ГИС ГМП» - выбрать из справочника необходимую роль ведомства в ГИС ГМП (например, Администратор начислений). В случае, если у ведомства только одна роль, поле заполнится автоматически и будет не доступно для редактирования. «Код ГИС ГМП» - заполнится автоматически в соответствии с выбранной ролью ведомства в ГИС ГМП. Не доступно для редактирования. «ИНН» - заполнится автоматически после выбора ведомства либо необходимо ввести вручную. ИНН ЮЛ должен состоять из 10 цифр, проходить проверку контрольной суммы (например, 7830002293). «КПП» - заполнится автоматически после выбора ведомства либо необходимо ввести вручную. КПП должен состоять из 9 цифр (например, 860101004). «ОГРН» - заполнится автоматически после выбора ведомства либо необходимо ввести вручную. ОГРН должен состоять из 13 цифр и проходить проверку контрольной суммы (например, 1028600516548). «ОКТМО» - заполнится автоматически после выбора ведомства либо необходимо ввести вручную. ОКТМО должен состоять из 11 или 8 цифр (например, 71129000000 или 71129000). «Назначение платежа» - выбрать из справочника необходимое назначение (например, Госпошлина). Для поиска в справочнике необходимо полностью или частично ввести наименование ведомства в строку поиска (аналогично подразделению УФК). Также имеется возможность ввода значения вручную. Для ввода значения вручную нужно выбрать из справочника значение «Ввести вручную», а затем вручную ввести назначение платежа в поле. Введённое вручную значение не должно превышать 255 символов. «КБК» - заполнится автоматически после выбора назначения платежа либо необходимо ввести вручную. КБК должен состоять из 20 цифр (например, 31810805000011000110). «Сумма» - ввести необходимую сумму в рублях и копейках. Разделитель – точка (например, 10.99 = 10 рублей 99 копеек). «Статус плательщика» - выбрать из справочника (например, Налоговый агент). «Тип платежа» - выбрать из справочника (например, Уплата пени). «Основание платежа» - выбрать из справочника (например, Не указывается). «Налоговый период» - ввести налоговый период. Значение не должно превышать 10 символов (например, 16.10.2014). «Показатель номера документа» - ввести показатель номера документа. Значение не должно превышать 20 символов (например, 234-56н/890). «Показатель даты документа» - ввести показатель даты документа. Значение не должно превышать 10 символов (например, 13.10.2013). «Тип плательщика» - выбрать из справочника необходимый тип плательщика (например, Физическое лицо (Индивидуальный предприниматель)). После выбора типа плательщика на форме появятся дополнительные поля для заполнения. При выборе типа плательщика «Физическое лицо (Индивидуальный предприниматель)» необходимо заполнить следующие дополнительные поля: «Примечание» - текстовое примечание для идентификации плательщика. Не более 250 символов. Важно! В данное поле не следует писать ФИО плательщика, т.к. ответственность за хранение персональных данных будет лежать на сотруднике, заводившем начисление. «Вид документа, удостоверяющего личность» - по умолчанию в поле выставлено значение «Паспорт гражданина РФ», однако, при необходимости, возможно выбрать из справочника другой вид документа. При этом необходимо учесть, что для лиц, зарегистрированных вне РФ, возможен выбор лишь следующих документов, удостоверяющих личность: «Паспорт иностранного гражданина либо иной документ, установленный ФЗ или признаваемый в соответствии с международным договором РФ в качестве документа, удостоверяющего личность иностранного гражданина»; «Вид на жительство»; «Разрешение на временное проживание (для лиц без гражданства)»; «Удостоверение беженца»; «Миграционная карта»; «Учётный код ФМС»; «ИНН». Для граждан РФ возможен выбор всех документов, удостоверяющих личность, за исключением документа «Паспорт иностранного гражданина либо иной документ, установленный ФЗ или признаваемый в соответствии с международным договором РФ в качестве документа, удостоверяющего личность иностранного гражданина». «Номер» - ввести серию и номер документа, удостоверяющего личность (например, 2833 547922). Форматы ввода номеров для документов: «Паспорт гражданина РФ»: "9999 999999", где 9 - обязательная цифра; «Свидетельство органов ЗАГС, органа исполнительной власти или органа местного самоуправления о рождении гражданина»: "R-ББ 999999", где R - римское число, Б - заглавная русская буква, 9 обязательная цифра; «Паспорт моряка (удостоверение личности моряка)»: "ББ 0999999", где Б заглавная русская буква, 9 - обязательная цифра, 0 - необязательная цифра; «Удостоверение личности военнослужащего»: "ББ 0999999", где Б заглавная русская буква, 9 - обязательная цифра, 0 - необязательная цифра; «Военный билет военнослужащего»: "ББ 0999999", где Б - заглавная русская буква, 9 - обязательная цифра, 0 - необязательная цифра; «Временное удостоверение личности гражданина РФ»: Не более 20 символов; «Справка об освобождении из мест лишения свободы»: Не более 20 символов; «Паспорт иностранного гражданина либо иной документ, установленный ФЗ или признаваемый в соответствии с международным договором РФ в качестве документа, удостоверяющего личность иностранного гражданина»: Не более 20 символов; «Вид на жительство»: Не более 20 символов; «Разрешение на временное проживание (для лиц без гражданства)»: Не более 256 символов; «Удостоверение беженца»: Не более 20 символов; «Миграционная карта»: Не более 20 символов; «Паспорт гражданина СССР»: "R-ББ 999999", где R - римское число, Б заглавная русская буква, 9 - обязательная цифра; «ИНН»: 999999999999, где 9 - обязательная цифра. Значение должно проходить проверку контрольной суммы; «Водительское удостоверение»: "99ББ 999999" либо "9999 999999", где Б заглавная русская буква, 9 - обязательная цифра; «Учётный код ФМС»: Не более 20 символов «Свидетельство о регистрации транспортного средства в органах МВД РФ»: "99ББ 999999" либо "9999 999999", где Б - заглавная русская или латинская буква, 9 - обязательная цифра. СНИЛС: 000-000-000 00 При выборе типа плательщика «Юридическое лицо, зарегистрированное в РФ» необходимо заполнить следующие дополнительные поля: «Наименование организации» - ввести наименование организации-плательщика, если таковое имеется. Значение не должно превышать 512 символов. «ИНН (для ЮЛ)» - ввести ИНН организации-плательщика, должен состоять из 10 цифр и проходить проверку контрольной суммы (например, 7830002293). «КПП (для ЮЛ)» - ввести КПП организации-плательщика, должен состоять из 9 цифр (например, 860101004). При выборе типа плательщика «Юридическое лицо, зарегистрированное вне РФ» необходимо заполнить следующие дополнительные поля: «Наименование организации» - ввести наименование организации-плательщика, если таковое имеется. Значение не должно превышать 512 символов. «КПП (для ЮЛ вне РФ)» - ввести КПП организации-плательщика, должен состоять из 9 цифр (например, 860101004). «КИО (для ЮЛ вне РФ)» - ввести КИО организации-плательщика, должен состоять из 5 цифр (например, 11111). «Страна» - выбрать из справочника страну регистрации плательщика. 5. После заполнения всех полей, нажать кнопку «Создать». В результате начисление сохраняется и отображается во вкладке «На отправку». Примечание: В случае если для АРМ установлено двойное подписание, для завершения процесса создания начисления, пользователю необходимо подписать запрос(charge) подписью СП-ЭП. Далее данное начисление необходимо импортировать в ГИС ГМП Федерального Казначейства.(см. подраздел 3.4 - Импорт начислений в ГИС ГМП) Примечание: Начисление так же можно создать по шаблону. Для этого, в поле «Заполнить из шаблона» на форме создания начисления, нужно выбрать необходимый шаблон (рис. 3.3). После выбора, данные в блоках «Реквизиты» и «Данные по начислению» заполнятся автоматически. Необходимо будет указать «Подразделение УФК», заполнить данные о плательщике и данные в блоке «Реквизиты платежного поручения». Рисунок 3.3 - Выбор шаблона 3.1.2. Создание начисления путём нажатия на кнопку «Создать начисление» в разделе «Архивные» 1. Перейти в раздел «Начисления». 2. Открыть вкладку «Архивные». 3. Раскрыть информацию по начислению, нажав на строку. 4. Нажать ссылку «Создать начисление» (рис. 3.4), в результате отображается форма создания начисления, у которой все данные в полях подтянуты из архивного начисления. Рисунок 3.4 - Выбор ссылки «Создать начисление» 5. Внести необходимые изменения. 6. После изменения необходимых полей, нажать кнопку «Создать». В результате начисление сохраняется и отображается во вкладке «На отправку». Примечание: В случае если для АРМ установлено двойное подписание, для завершения процесса создания начисления, пользователю необходимо подписать запрос(charge) подписью СПЭП. Далее данное начисление необходимо импортировать в ГИС ГМП Федерального Казначейства (см. подраздел 3.4 - Импорт начислений в ГИС ГМП). 3.2. Просмотр начисления в АРМ. 1. Перейти в раздел «Начисления». 2. Открыть вкладку «На отправку», «Активные» или «Архивные». В списке отображаются доступные для просмотра начисления. 3. Найти необходимое начисление. 4. Раскрыть информацию по начислению, нажав на строку. В раскрывшейся области можно просмотреть детали начисления (рис. 3.5). Рисунок 3.5 – Форма просмотра начисления. 3.3. Работа плагинов подписания. 3.3.1. Плагин подписания JCP. 1. Выбрать операцию, требующую подписания запроса, например «Импортировать в ГИС ГМП». 2. Разрешить запуск плагина Java. 3. В открывшемся окне с предупреждением выбрать чек бокс напротив сообщения «I accept the risk and want to run this application.» (рис. 3.6). 4. Нажать на кнопку «Run» (рис. 3.6). Рисунок 3.6 – Процесс закрытия окна с предупреждением 5. В открывшемся окне выбрать директорию, в которой хранится подпись (рис. 3.7). Рисунок 3.7 – Выбор директории, в которой хранится подпись 6. Выбрать нужную подпись (рис. 3.8). Рисунок 3.8 – Выбор подписи 7. Ввести пароль (рис. 3.9). 8. Нажать кнопку «Отправить» (рис. 3.9). Рисунок 3.9 –Подписание запроса После подписания запроса, апплет закрывается. Запрос отправлен. Примечание: Для отмены отправки запроса необходимо закрыть апплет подписания, нажав на значок крестика в правом верхнем углу апплета (рис. 3.10). После чего апплет закроется, и запрос отправлен не будет. Рисунок 3.10 –Отмена отправки запроса Примечание: При не корректно введенном пароле запрос не будет отправлен, и отобразится pop-up окно с сообщением о некорректно введенном пароле. Для подписания запроса необходимо произвести все вышеописанные операции по подписанию запроса заново. 3.3.2. Плагин подписания CSuser. 1. Выбрать операцию, требующую подписания запроса, например «Импортировать в ГИС ГМП». После чего откроется апплет подписания. 2. Выбрать нужную подпись (рис. 3.11). Рисунок 3.11 – Выбор подписи 3. Ввести пароль (рис. 3.12). 4. Нажать кнопку «Подписать» (рис. 3.12). Рисунок 3.12 – Подписание запроса После подписания запроса, апплет закрывается. Запрос отправлен. Примечание: Для отмены отправки запроса необходимо закрыть апплет подписания, нажав на кнопку «Закрыть», или на значок крестика в правом верхнем углу апплета (рис. 3.13). После чего апплет закроется, и запрос отправлен не будет. Рисунок 3.13 – Отмена отправки запроса Примечание: При не корректно введенном пароле, отобразится окно ввода пароля. При этом потребуется ввести пароль трижды (рис. 3.14). Рисунок 3.14 – Процесс ввода пароля, при подписании запроса плагином подписания CSuser После ввода паролей, апплет и окно для ввода пароля закрывается. Запрос отправлен. Примечание: Внизу апплета отображается информационный блок «Статус подписания». В данном блоке отображается информация о том, как проходит подписание. Например, если нажать на кнопку «Подписать», не заполнив пароль, то в блоке отобразится сообщение «Не введен пароль» (рис. 3.15). Рисунок 3.15 – Отображение информации в блоке «Статус подписания» 3.3.3. Плагин подписания IFC. 1. Выбрать операцию, требующую подписания запроса, например «Импортировать в ГИС ГМП». После чего откроется апплет подписания. 2. Выбрать нужную подпись (рис. 3.16). Рисунок 3.16 – Выбор подписи 3. Нажать кнопку «Подписать» (рис. 3.17). Рисунок 3.17 –Подписание запроса 4. В открывшемся окне ввести пароль (рис. 3.18). Рисунок 3.18 – Процесс ввода пароля, при подписании запроса плагином подписания IFC 5. Выбрать чек бокс напротив сообщения «Запомнить пароль» (рис. 3.19). Важно! Выбор чек бокса «Запомнить пароль» является обязательным. Рисунок 3.19 – Процесс выбора чек бокса «Запомнить пароль» 6. Нажать кнопку «ОК» (рис. 3.20). Рисунок 3.20 – Выбор кнопки «ОК» После подписания запроса, апплет закрывается. Запрос отправлен. Примечание: Пароль сохраняется и при последующем подписании запроса ввод пароля не требуется. В случае необходимости удаления пароля необходимо произвести следующие действия: 1. Зайти в панель управления компьютера. 2. Выбрать в списке панель свойств КриптоПро CSP (рис. 3.21). Рисунок 3.21 – Выбор панели свойств КриптоПро CSP 2. В открывшемся окне свойств перейти на вкладку «Сервис» (рис. 3.22). 3. Нажать кнопку «Удалить запомненные пароли...» (рис. 3.22). Рисунок 3.22 – Выбор кнопки «Удалить запомненные пароли...» 4. В открывшемся окне выбрать чек бокс напротив «Пользователя» (рис. 3.23). 5. Нажать кнопку «ОК» (рис. 3.23). Рисунок 3.23 – Удаления запомненных паролей При последующем подписании запроса плагин снова попросит ввести пароль. Примечание: Для отмены отправки запроса, необходимо закрыть апплет подписания, нажав на кнопку «Закрыть», или на значок крестика в правом верхнем углу апплета (рис. 3.24). После чего апплет закроется, и запрос отправлен не будет. Рисунок 3.24 – Отмена отправки запроса Примечание: При не корректно введенном пароле, снова отобразится окно ввода пароля. После ввода пароля, апплет и окно для ввода пароля закрывается. Запрос отправлен. Примечание: Внизу апплета отображается информационный блок «Статус подписания». В данном блоке отображается та же информация, как и в случае апплета CSP. 3.4. Импорт начисления в ГИС ГМП. 1. 2. 3. 4. 5. Перейти в раздел «Начисления». Открыть вкладку «На отправку». Найти необходимое начисление. Раскрыть информацию по начислению, нажав на строку. Для отправки начисления в ГИС ГМП Федерального Казначейства, необходимо нажать кнопку «Импортировать в ГИС ГМП» (рис. 3.25). Рисунок 3.25 - Выбор кнопки «Импортировать в ГИС ГМП» 6. Подписать запрос. Примечание: Правила подписания смотрите в подразделе 3.3 - Работа плагинов подписания. 7. Начисление исчезает во вкладке «На отправку», появляется во вкладке «Активные». Примечание: В случае импорта нескольких начислений сразу, необходимо выбрать необходимые начисления, поставив галочки в таблице «На отправку» и нажать кнопку «Импортировать в ГИС ГМП», расположенную над таблицей (рис. 3.26). После чего подписать запрос электронной подписью. Рисунок 3.26 – Массовый импорт начислений в ГИС ГМП Примечание: В случае если для АРМ установлено двойное подписание, для импорта начисления созданного при одинарном подписании, пользователю необходимо подписать два запроса(charge) подписью СП-ЭП и СП-ОВ. 3.5. Редактирование начисления в АРМ. 1. 2. 3. 4. 5. Перейти в раздел «Начисления». Открыть вкладку «Активные». Найти необходимое начисление. Раскрыть информацию по начислению, нажав на строку. Кликнуть «Редактировать начисление» (рис. 3.27). Рисунок 3.27 – Выбор кнопки «Редактировать начисление» 6. Внести необходимые изменения. 7. Нажать на кнопку «Редактировать» внизу формы. После этого система проверяет, нет ли по данному начислению платежей или зачислений, и в случае успешной проверки предлагает подписать запрос на отправку в ГИС ГМП. 8. В открывшемся окне выбрать нужную подпись, ввести пароль, нажать кнопку «Отправить». 9. После подписания запроса, окно с подписью закрывается, данные по начислению изменяются в таблице. Примечание: В случае необходимости отредактировать начисление, которое ещё не импортировано в ГИС ГМП, производятся аналогичные действия на вкладке «На отправку». В данном случае подпись пользователя требуется, только если для АРМ установлено двойное подписание. Если установлено одинарное подписание – подпись пользователя не требуется. 3.6. Удаление начисления. 1. 2. 3. 4. 5. Перейти в раздел «Начисления». Открыть вкладку «Активные». Найти необходимое начисление. Раскрыть информацию по начислению, нажав на строку. Кликнуть «Аннулировать» (рис. 3.28). Рисунок 3.28 – Выбор кнопки «Аннулировать» 6. В появившемся окне ввести причину аннулирования 7. Нажать на кнопку «ОК» 8. После этого система проверяет, нет ли по данному начислению платежей или зачислений, и в случае успешной проверки предлагает подписать запрос на отправку в ГИС ГМП. 9. В открывшемся окне выбрать нужную подпись, ввести пароль, нажать кнопку «Отправить». 10. После подписания запроса, окно с подписью закрывается, начисление перемещается на вкладку «Архивные» Примечание: В случае необходимости удалить начисление, которое ещё не импортировано в ГИС ГМП, производятся аналогичные действия на вкладке «На отправку». В данном случае подпись пользователя требуется, только если для АРМ установлено двойное подписание. Если установлено одинарное подписание – подпись пользователя не требуется. 3.7. Запрос квитанции (статуса) по начислению. 1. 2. 3. 4. Перейти в раздел «Начисления». Открыть вкладку «Активные». Найти необходимое начисление. Раскрыть информацию по начислению, нажав на строку. 5. Кликнуть (рис. 3.29). Рисунок 3.29 – Выбор кнопки «Обновить статус» В результате система произведет проверку на наличие платежей и зачислений по данному начислению в ГИС ГМП. В случае, если в ГИС ГМП по начислению есть платежи – статус начисления изменится на «Полностью сквитировано» или «Частично сквитировано». Примечание: В случае обновления статуса для нескольких начислений сразу, необходимо выбрать необходимые начисления, поставив галочки в таблице «Активные», и нажать кнопку «Обновить статус», расположенную над таблицей (рис. 3.30) Рисунок 3.30 – Выбор кнопки «Обновить статус» для массового запроса статуса 3.8. Просмотр платежей и зачислений по начислению. 1. 2. 3. 4. 5. Перейти в раздел «Начисления». Открыть вкладку «Активные». Найти необходимое начисление. Раскрыть информацию по начислению, нажав на строку. Кликнуть «Импортировать платежи» (рис. 3.31). Рисунок 3.31 – Выбор кнопки «Импортировать платежи» В результате происходит переход в раздел «Платежи», в списке платежей отображаются платежи, относящиеся к этому начислению. Примечание: В случае просмотра платежей и зачислений по нескольким начислениям сразу, необходимо выбрать необходимые начисления, поставив галочки в таблице «Активные» и нажать кнопку «Импортировать платежи», расположенную над таблицей. 3.9. Печать квитанции. 1. 2. 3. 4. 5. Перейти в раздел «Начисления». Открыть вкладку «На отправку» или «Активные». Найти необходимое начисление. Раскрыть информацию по начислению, нажав на строку. Кликнуть «Печать квитанции» (рис. 3.32). Рисунок 3.32 – Выбор кнопки «Печать квитанции» 6. В появившемся окне выбрать необходимый формат файла (рис. 3.33). Рисунок 3.33 – Выбор формата файла для выгрузки квитанции 7. Кликнуть «Выбрать» В результате произойдет загрузка файла с квитанцией на компьютер пользователя. Для печати квитанции необходимо открыть загруженный файл и нажать «Печать». 4. ПЛАТЕЖИ. 4.1. Создание платежа. 1. Перейти в раздел «Платежи». 2. Перейти на вкладку «На отправку». 3. Нажать кнопку «Создать платеж» (рис. 4.1), в результате отображается форма создания платежа. Рисунок 4.1 - Выбор кнопки «Создать платеж» 4. Заполнить поля на форме: «Тип организации, проведшей платеж» - заполнится автоматически значение «Иная организация». Не доступно для редактирования. «Наименование» - выбрать из справочника необходимое ведомство (например, Администрация Тихановского сельского поселения). Для поиска в справочнике необходимо полностью или частично ввести наименование ведомства в строку поиска (рис. 4.2) Рисунок 4.2 - Поиск элемента в справочнике «Ведомства» «Роль ГИС ГМП» - выбрать из справочника необходимую роль ведомства в ГИС ГМП (например, Администратор начислений). В случае, если у ведомства только одна роль, поле заполнится автоматически и будет не доступно для редактирования. «Код ГИС ГМП» - заполнится автоматически в соответствии с выбранной ролью ведомства в ГИС ГМП. Не доступно для редактирования. «Ведомство» - выбрать из справочника необходимое ведомство (например, Департамент экологии Ханты-Мансийского автономного округа - Югры). Для поиска в справочнике необходимо полностью или частично ввести наименование ведомства в строку поиска. «ИНН» - заполнится автоматически после выбора ведомства либо необходимо ввести вручную. ИНН ЮЛ должен состоять из 10 цифр и проходить проверку контрольной суммы (например, 7830002293). «КПП» - заполнится автоматически после выбора ведомства либо необходимо ввести вручную. КПП должен состоять из 9 цифр (например, 860101004). «ОКАТО/ОКТМО» - заполнится автоматически после выбора ведомства либо необходимо ввести вручную. ОКАТО/ОКТМО должен состоять из 11 или 8 цифр (например, 71129000000 или 71129000). «Расчетный счет» - заполнится автоматически после выбора ведомства. Не доступно для редактирования. «БИК банка получателя» - заполнится автоматически после выбора ведомства. Не доступно для редактирования. «Дата платежа» - по умолчанию заполнится автоматически текущая дата. При необходимости можно выбрать из календаря другую дату исполнения платежа (например, 01.01.2014). «Назначение платежа» - выбрать из справочника необходимое назначение (например, Госпошлина). Для поиска в справочнике необходимо полностью или частично ввести наименование ведомства в строку поиска (аналогично ведомству). Так же имеется возможность ввода значения вручную. Для ввода значения вручную нужно выбрать из справочника значение «Ввести вручную», а затем вручную ввести назначение платежа в поле. «КБК» - заполнится автоматически после выбора назначения платежа либо необходимо ввести вручную. КБК должен состоять из 20 цифр (например, 31810805000011000110). «Сумма» - ввести необходимую сумму в рублях и копейках. Разделитель – точка (например, 10.99 = 10 рублей 99 копеек). «Статус плательщика» - выбрать из справочника (например, Налоговый агент). «Тип платежа» - выбрать из справочника (например, Уплата пени). «Основание платежа» - выбрать из справочника (например, Не указывается). «Налоговый период» - ввести налоговый период. Значение не должно превышать 10 символов (например, 16.10.2014). «Показатель номера документа» - ввести показатель номера документа. Значение не должно превышать 20 символов (например, 234-56н/890). «Показатель даты документа» - ввести показатель даты документа. Значение не должно превышать 10 символов (например, 13.10.2013). «Тип плательщика» - выбрать из справочника необходимый тип плательщика (например, Физическое лицо (Индивидуальный предприниматель)). После выбора типа плательщика на форме появятся дополнительные поля для заполнения. При выборе типа плательщика «Физическое лицо (Индивидуальный предприниматель)» необходимо заполнить следующие дополнительные поля: «Примечание» - текстовое примечание для идентификации плательщика. Важно! В поле не следует писать ФИО плательщика, т.к. ответственность за хранение персональных данных будет лежать на сотруднике, заводившем платеж. Не более 250 символов. «Вид документа, удостоверяющего личность» - по умолчанию в поле выставлено значение «Паспорт гражданина РФ», однако, при необходимости, возможно выбрать из справочника другой вид документа. При этом необходимо учесть, что для лиц, зарегистрированных вне РФ возможен выбор лишь следующих документов, удостоверяющих личность: «Паспорт иностранного гражданина либо иной документ, установленный ФЗ или признаваемый в соответствии с международным договором РФ в качестве документа, удостоверяющего личность иностранного гражданина»; «Вид на жительство»; «Разрешение на временное проживание (для лиц без гражданства)»; «Удостоверение беженца»; «Миграционная карта»; «Учётный код ФМС». Для граждан РФ возможен выбор всех документов, удостоверяющих личность, за исключением документа «Паспорт иностранного гражданина либо иной документ, установленный ФЗ или признаваемый в соответствии с международным договором РФ в качестве документа, удостоверяющего личность иностранного гражданина». «Номер» - ввести серию и номер документа, удостоверяющего личность (например, 2833 547922). Форматы ввода номеров для документов: «Паспорт гражданина РФ»: "9999 999999", где 9 - обязательная цифра; «Свидетельство органов ЗАГС, органа исполнительной власти или органа местного самоуправления о рождении гражданина»: "R-ББ 999999", где R - римское число, Б - заглавная русская буква, 9 обязательная цифра; «Паспорт моряка (удостоверение личности моряка)»: "ББ 0999999", где Б заглавная русская буква, 9 - обязательная цифра, 0 - необязательная цифра; «Удостоверение личности военнослужащего»: "ББ 0999999", где Б заглавная русская буква, 9 - обязательная цифра, 0 - необязательная цифра; «Военный билет военнослужащего»: "ББ 0999999", где Б - заглавная русская буква, 9 - обязательная цифра, 0 - необязательная цифра; «Временное удостоверение личности гражданина РФ»: Не более 20 символов; «Справка об освобождении из мест лишения свободы»: Не более 20 символов; «Паспорт иностранного гражданина либо иной документ, установленный ФЗ или признаваемый в соответствии с международным договором РФ в качестве документа, удостоверяющего личность иностранного гражданина»: Не более 20 символов; «Вид на жительство»: Не более 20 символов; «Разрешение на временное проживание (для лиц без гражданства)»: Не более 256 символов; «Удостоверение беженца»: Не более 20 символов; «Миграционная карта»: Не более 20 символов; «Паспорт гражданина СССР»: "R-ББ 999999", где R - римское число, Б заглавная русская буква, 9 - обязательная цифра; «ИНН»: 999999999999, где 9 - обязательная цифра. Значение должно проходить проверку контрольной суммы; «Водительское удостоверение»: "99ББ 999999" либо "9999 999999", где Б заглавная русская буква, 9 - обязательная цифра; «Учётный код ФМС»: Не более 20 символов «Свидетельство о регистрации транспортного средства в органах МВД РФ»: "99ББ 999999" либо "9999 999999", где Б - заглавная русская или латинская буква, 9 - обязательная цифра. СНИЛС: 000-000-000 00 При выборе типа плательщика «Юридическое лицо, зарегистрированное в РФ» необходимо заполнить следующие дополнительные поля: «Наименование организации» - ввести наименование организации-плательщика. Не более 512 символов. «ИНН (для ЮЛ)» - ввести ИНН организации-плательщика, должен состоять из 10 цифр и проходить проверку контрольной суммы (например, 7830002293). «КПП (для ЮЛ)» - ввести КПП организации-плательщика, должен состоять из 9 цифр (например, 860101004). При выборе типа плательщика «Юридическое лицо, зарегистрированное вне РФ» необходимо заполнить следующие дополнительные поля: «Наименование организации» - ввести наименование организации-плательщика. Не более 512 символов. «КПП (для ЮЛ вне РФ)» - ввести КПП организации-плательщика, должен состоять из 9 цифр (например, 860101004). «КИО (для ЮЛ вне РФ)» - ввести КИО организации-плательщика, должен состоять из 5 цифр (например, 11111). «Страна» - выбрать из справочника страну регистрации плательщика. 5. После заполнения всех полей, нажать кнопку «Создать». В результате платеж сохраняется и отображается во вкладке «На отправку». Далее данный платеж необходимо импортировать в ГИС ГМП Федерального Казначейства.(см. раздел 4.3 Импорт платежей и зачислений в ГИС ГМП) Примечание: Платеж так же можно создать, используя данные из начисления. Для этого нужно заполнить поле «Номер начисления» на форме создания платежа, выбрав из справочника доступных значений УИН, необходимый уникальный идентификационный номер начисления, с которым должен быть сквитирован платеж, или ввести значение вручную, с учетом маски значения УИН. Для поиска в справочнике необходимо полностью или частично ввести УИН начисления в строку поиска (рис. 4.3). Рисунок 4.3 – Выбор начисления После выбора, данные в блоках «Информация о получателе», «Информация о платеже», «Реквизиты платежного поручения» и «Информация о плательщике» заполнятся автоматически. 4.2. Просмотр платежей в АРМ. 1. 2. 3. 4. Перейти в раздел «Платежи». Открыть вкладку «Активные». В списке отображаются доступные для просмотра платежи. Найти необходимый платеж. Раскрыть информацию по платежу, нажав на строку. В раскрывшейся области можно просмотреть детали платежа (рис. 4.4). Рисунок 4.4 – Форма просмотра платежа. 4.3. Импорт платежей и зачислений в ГИС ГМП. 1. 2. 3. 4. 5. Перейти в раздел «Платежи». Открыть вкладку «На отправку». Найти необходимый платеж . Раскрыть информацию по платежу, нажав на строку. Для отправки платежа в ГИС ГМП Федерального Казначейства, необходимо нажать кнопку «Импортировать в ГИС ГМП» (рис. 4.5). Рисунок 4.5 - Выбор кнопки «Импортировать в ГИС ГМП» 6. Подписать запрос (правила подписания смотрите в подразделе 3.3 - Работа плагинов подписания). В результате платеж исчезает во вкладке «На отправку», появляется во вкладке «Активные». Примечание: В случае импорта нескольких платежей сразу, необходимо выбрать необходимые платежи, поставив галочки в таблице «На отправку» и нажать кнопку «Импортировать в ГИС ГМП», расположенную над таблицей (рис. 4.6). После чего подписать запрос электронной подписью. Рисунок 4.6 – Выбор кнопки «Массовый импорт платежей в ГИС ГМП» Примечание: В случае если для АРМ установлено двойное подписание, для импорта платежа созданного при одинарном подписании, пользователю необходимо подписать два запроса(charge) подписью СП-ЭП и СП-ОВ. 4.4. Редактирование платежа в АРМ. 1. 2. 3. 4. 5. Перейти в раздел «Платежи». Открыть вкладку «Активные». Найти необходимый платеж. Раскрыть информацию по платежу, нажав на строку. Кликнуть «Редактировать» (рис. 4.7). Рисунок 4.7 – Выбор кнопки «Редактировать» 6. Внести необходимые изменения. 7. Нажать на кнопку «Редактировать» внизу формы. 8. Подписать запрос (правила подписания смотрите в подразделе 3.3 - Работа плагинов подписания). После подписания запроса, окно с подписью закрывается, данные по платежу изменяются. Примечание: В случае необходимости отредактировать платеж, который ещё не импортирован в ГИС ГМП, производятся аналогичные действия на вкладке «На отправку». В данном случае подпись пользователя требуется, только если для АРМ установлено двойное подписание. Если установлено одинарное подписание – подпись пользователя не требуется. 4.5. Удаление платежа. 1. 2. 3. 4. 5. Перейти в раздел «Платежи». Открыть вкладку «На отправку». Найти необходимый платеж. Раскрыть информацию по платежу, нажав на строку. Кликнуть «Удалить» (рис. 4.8). Рисунок 4.8 – Выбор кнопки «Удалить» 6. В появившемся окне подтвердить исполняемое действие, нажав на кнопку «ОК» В результате платеж удаляется из системы и больше не отображается на вкладке «На отправку». 4.6. Принудительное квитирование платежа 1. 2. 3. 4. Перейти в раздел «Платежи». Перейти на вкладку «Активные». Раскрыть детализацию по необходимому платежу, кликнув по нему в таблице. Нажать кнопку «Сквитировать» (рис. 4.9) (если статус платежа уже «Сквитирован» - кнопка «Сквитировать» будет недоступна). Рисунок 4.9 – Выбор кнопки «Сквитировать» 5. В появившемся модальном окне заполнить следующие поля: «Ведомство» - выбрать из справочника необходимое ведомство (например, Департамент экологии Ханты-Мансийского автономного округа - Югры). Для поиска в справочнике необходимо полностью или частично ввести наименование ведомства в строку поиска; «Роль ГИС ГМП» - выбрать из справочника необходимую роль ведомства в ГИС ГМП (например, многофункциональный центр); «Код ГИС ГМП» - заполнится автоматически в соответствии с выбранной ролью ведомства в ГИС ГМП. Не доступно для редактирования. 6. «Выбор начисления» - выбрать необходимый УИН начисления, которое необходимо сквитировать с выбранным платежом (рис. 4.10). Рисунок 4.10 – Выбор начисления для квитирования 7. Нажать кнопку «Сквитировать» (рис. 4.11). Рисунок 4.11 – Подтверждение квитирования платежа 8. Подписать запрос (правила подписания смотрите в подразделе 3.3 - Работа плагинов подписания.) В результате запрос отправляется в ГИС ГМП, откуда после обработки запроса возвращается либо положительный, либо отрицательный ответ. В случае положительного ответа – статус платежа меняется на «Сквитирован» либо «Предварительно сквитирован», в случае отрицательного – пользователю приходит уведомление о неудавшейся операции. 4.7. Запрос платежей за период. 5. Перейти в раздел «Платежи». 6. Нажать на ссылку «Платежи за период» (рис. 4.12). Рисунок 4.12 – Выбор ссылки «Платежи за период» Примечание: При запросе платежей за период в АРМ придут платежи только по ведомству и роли ГИС ГМП, указанной на форме параметров экспорта платежей, так как при запросе учитывается значение «Код ГИС ГМП» ведомства. В таком случае, если необходимо получить платежи другого ведомства надо изменить другое ведомство на форме параметров экспорта платежей и провести запрос заново. 9. В появившемся модальном окне заполнить следующие поля: «Ведомство» - выбрать из справочника необходимое ведомство (например, Департамент экологии Ханты-Мансийского автономного округа - Югры). Для поиска в справочнике необходимо полностью или частично ввести наименование ведомства в строку поиска; «Роль ГИС ГМП» - выбрать из справочника необходимую роль ведомства в ГИС ГМП (например, многофункциональный центр); «Код ГИС ГМП» - заполнится автоматически в соответствии с выбранной ролью ведомства в ГИС ГМП. Не доступно для редактирования. «Начало периода» - выбрать начало периода, за который будет проводиться запрос платежей. «Окончание периода» - выбрать окончание периода, за который будет проводиться запрос платежей. «Тип запроса» - выбрать радио кнопку, что бы определить дополнительные праметры запроса. Должно быть выбрано одно из значений «Все платежи», «По плательщику» или «По начислению». После выбора для чего будет добавлен счет, на форме появятся дополнительные поля для заполнения. При выборе радио кнопки «Все платежи» дополнительные поля не отобразятся, запрос будет произведен по параметрам указанным выше. При выборе радио кнопки «По плательщику» необходимо заполнить следующие дополнительные поля: «Тип плательщика» - выбрать из справочника необходимый тип плательщика (например, Физическое лицо (Индивидуальный предприниматель)). После выбора типа плательщика на форме появятся дополнительные поля для заполнения. При выборе типа плательщика «Физическое лицо (Индивидуальный предприниматель)» необходимо заполнить следующие дополнительные поля: «Вид документа, удостоверяющего личность» - по умолчанию в поле выставлено значение «Паспорт гражданина РФ», однако, при необходимости, возможно выбрать из справочника другой вид документа. При этом необходимо учесть, что для лиц, зарегистрированных вне РФ, возможен выбор лишь следующих документов, удостоверяющих личность: «Паспорт иностранного гражданина либо иной документ, установленный ФЗ или признаваемый в соответствии с международным договором РФ в качестве документа, удостоверяющего личность иностранного гражданина»; «Вид на жительство»; «Разрешение на временное проживание (для лиц без гражданства)»; «Удостоверение беженца»; «Миграционная карта»; «Учётный код ФМС»; «ИНН». Для граждан РФ возможен выбор всех документов, удостоверяющих личность, за исключением документа «Паспорт иностранного гражданина либо иной документ, установленный ФЗ или признаваемый в соответствии с международным договором РФ в качестве документа, удостоверяющего личность иностранного гражданина». «Номер» - ввести серию и номер документа, удостоверяющего личность (например, 2833 547922). Форматы ввода номеров для документов: «Паспорт гражданина РФ»: "9999 999999", где 9 - обязательная цифра; «Свидетельство органов ЗАГС, органа исполнительной власти или органа местного самоуправления о рождении гражданина»: "R-ББ 999999", где R - римское число, Б - заглавная русская буква, 9 обязательная цифра; «Паспорт моряка (удостоверение личности моряка)»: "ББ 0999999", где Б заглавная русская буква, 9 - обязательная цифра, 0 - необязательная цифра; «Удостоверение личности военнослужащего»: "ББ 0999999", где Б заглавная русская буква, 9 - обязательная цифра, 0 - необязательная цифра; «Военный билет военнослужащего»: "ББ 0999999", где Б - заглавная русская буква, 9 - обязательная цифра, 0 - необязательная цифра; «Временное удостоверение личности гражданина РФ»: Не более 20 символов; «Справка об освобождении из мест лишения свободы»: Не более 20 символов; «Паспорт иностранного гражданина либо иной документ, установленный ФЗ или признаваемый в соответствии с международным договором РФ в качестве документа, удостоверяющего личность иностранного гражданина»: Не более 20 символов; «Вид на жительство»: Не более 20 символов; «Разрешение на временное проживание (для лиц без гражданства)»: Не более 256 символов; «Удостоверение беженца»: Не более 20 символов; «Миграционная карта»: Не более 20 символов; «Паспорт гражданина СССР»: "R-ББ 999999", где R - римское число, Б заглавная русская буква, 9 - обязательная цифра; «ИНН»: 999999999999, где 9 - обязательная цифра. Значение должно проходить проверку контрольной суммы; «Водительское удостоверение»: "99ББ 999999" либо "9999 999999", где Б заглавная русская буква, 9 - обязательная цифра; «Учётный код ФМС»: Не более 20 символов «Свидетельство о регистрации транспортного средства в органах МВД РФ»: "99ББ 999999" либо "9999 999999", где Б - заглавная русская или латинская буква, 9 - обязательная цифра. СНИЛС: 000-000-000 00 При выборе типа плательщика «Юридическое лицо, зарегистрированное в РФ» необходимо заполнить следующие дополнительные поля: «ИНН (для ЮЛ)» - ввести ИНН организации-плательщика, должен состоять из 10 цифр и проходить проверку контрольной суммы (например, 7830002293). «КПП (для ЮЛ)» - ввести КПП организации-плательщика, должен состоять из 9 цифр (например, 860101004). При выборе типа плательщика «Юридическое лицо, зарегистрированное вне РФ» необходимо заполнить следующие дополнительные поля: «КПП (для ЮЛ вне РФ)» - ввести КПП организации-плательщика, должен состоять из 9 цифр (например, 860101004). «КИО (для ЮЛ вне РФ)» - ввести КИО организации-плательщика, должен состоять из 5 цифр (например, 11111). «Страна» - выбрать из справочника страну регистрации плательщика. При выборе радио кнопки «По начслению» необходимо заполнить следующее дополнительное поле: «УИН начисления» - ввести УИН начисления с которым сквитированы платежи, с учетом маски значения УИН. 10. Нажать кнопку «ОК» (рис. 4.13). Рисунок 4.13 – Подтверждение экспорта платежей за период 11. Подписать запрос (правила подписания смотрите в подразделе 3.3 - Работа плагинов подписания.) В результате запросы отправляется в ГИС ГМП, откуда после обработки запросов приходят платежи, и происходит обновление статуса начислений за выбранный период по выбранным параметрам. 5. ШАБЛОНЫ НАЧИСЛЕНИЙ 5.1. Создание шаблона начисления. 1. Перейти в раздел «Шаблоны» 2. Нажать кнопку «Создать шаблон» (рис. 5.1) Рисунок 5.1 – Выбор кнопки «Создать шаблон» 3. Заполнить поля на форме: «Наименование шаблона» - ввести наименование шаблона (Например, Мин. соц.штраф). Не более 500 символов. Наименование шаблона должно быть уникальным в рамках ведомства. «Ведомство» - выбрать из справочника необходимое ведомство (Например, Департамент экологии Ханты-Мансийского автономного округа - Югры). Для поиска в справочнике необходимо полностью или частично ввести наименование ведомства в строку поиска (рис. 5.2) Рисунок 5.2 – Выбор ведомства из справочника «Ведомства» «Роль ГИС ГМП» - выбрать из справочника необходимую роль ведомства в ГИС ГМП (например, Администратор начислений). В случае, если у ведомства только одна роль, поле заполнится автоматически и будет не доступно для редактирования. «Код ГИС ГМП» - заполнится автоматически в соответствии с выбранной ролью ведомства в ГИС ГМП. Не доступно для редактирования. «ИНН» - заполнится автоматически после выбора ведомства либо необходимо ввести вручную. ИНН ЮЛ должен состоять из 10 цифр и проходить проверку контрольной суммы (например, 7830002293). «КПП» - заполнится автоматически после выбора ведомства либо необходимо ввести вручную. КПП должен состоять из 9 цифр (например, 860101004). «ОГРН» - заполнится автоматически после выбора ведомства либо необходимо ввести вручную. ОГРН должен состоять из 13 цифр и проходить проверку контрольной суммы (например, 1028600516548). «ОКТМО» - заполнится автоматически после выбора ведомства либо необходимо ввести вручную. ОКТМО должен состоять из 11 или 8 цифр (например, 71129000000 или 71129000). «Назначение платежа» - выбрать из справочника необходимое назначение (например, Госпошлина). Для поиска в справочнике необходимо полностью или частично ввести наименование ведомства в строку поиска (аналогично ведомству). Так же имеется возможность ввода значения вручную. Для ввода значения вручную нужно выбрать из справочника значение «Ввести вручную», а затем вручную ввести назначение платежа в поле. Назначение платежа должно быть уникальным в рамках ведомства. «КБК» - заполнится автоматически после выбора назначения платежа либо необходимо ввести вручную. КБК должен состоять из 20 цифр (например, 31810805000011000110). «Сумма» - ввести необходимую сумму в рублях и копейках. Разделитель – точка (например, 10.99 = 10 рублей 99 копеек). 4. После заполнения всех полей, нажать кнопку «Создать». Шаблон сохраняется и отображается в списке шаблонов. 5.2. Редактирование шаблона начисления. 1. Перейти в раздел «Шаблоны». 2. Раскрыть детализацию по необходимому шаблону, кликнув по нему в таблице. 3. Кликнуть «Редактировать» (рис. 5.3). Рисунок 5.3 – Выбор кнопки «Редактировать» в списке шаблонов. Для дублирования существующих шаблонов необходимо выбрать необходимый шаблон в списке шаблонов и в раскрывающейся строке нажать кнопку «Дублировать». Для удаления шаблонов необходимо выбрать необходимый шаблон в списке шаблонов и в раскрывающейся строке нажать кнопку «Удалить». После чего необходимо подтвердить удаление, нажав кнопку «Ок» в окне с подтверждающим сообщением. 6. ЖУРНАЛЫ. 6.1. Журнал изменений. 1. 2. 3. 4. Перейти в раздел «Журналы». Открыть вкладку «Изменения». В панели поиска нажать кнопку «Выберите поля поиска для начисления». В открывшемся списке выбрать необходимый параметр поиска: «УИН», «Идентификатор начисления» или «Другие параметры начисления» (рис. 6.1) Рисунок 6.1 – Выбор параметров поиска для начисления При выборе «Идентификатор начисления» для заполнения доступны поля: Дата изменения (период по датам); ИД начисления. При выборе «УИН» для заполнения доступны поля: Дата изменения (период по датам); УИН. При выборе «Другие параметры начисления» для заполнения доступны поля: Дата изменения (период по датам); Статус начисления; ОКАТО/ОКТМО; ОГРН; ИНН; КПП; КБК. 5. Заполнить необходимые поля: Для поиска по дате изменения необходимо в поля «с» и «по» ввести период, в который было изменено начисление (например, если нужно найти начисления, измененные в период с 1.05.2013 по 10.05.2013 необходимо в поле «с» выбрать дату 1.05.2013, а в поле «по» 10.05.2013). Если указать только дату начала периода (поле «с») – отобразятся все начисления, измененные с указанной даты по настоящее время. Если указать только дату окончания периода (поле «по») – отобразятся все начисления, измененные до указанной даты. Для поиска по статусу начисления необходимо выбрать необходимый статус из списка в поле «Статус начисления» (например «Не сквитировано»). Для поиска по полям УИН, ОКАТО/ОКТМО, ОГРН, ИНН, КПП, КБК необходимо ввести полное или частичное значение поля для искомого начисления. Примечание: Можно применять поиск как по одному полю, так и по нескольким полям единовременно. 6. Нажать кнопку «Поиск». В результате отобразится таблица со списком записей об изменении начислений, соответствующих указанным параметрам поиска. Таблица изменений будет содержать следующие поля (рис. 6.2): «Дата/Время» (время изменения начисления) «ИД начисления» (ИД начисления, которое было изменено) «УИН» (УИН начисления, которое было изменено) «Пользователь» (ФИО пользователя, который произвел изменение) Рисунок 6.2 – Отображение списка изменений соответствующих заданным параметрам поиска 7. Кликнуть по строке с нужным изменением. В раскрывающейся форме можно ознакомиться с более подробной детализацией (рис. 6.3): «Поле» (наименование поля, которое было изменено) «Старое значение» (значение поля до изменения) «Новое значение» (значение поля в результате изменения) Рисунок 6.3 – Детализация изменения 6.2. Журнал сообщений. 1. Перейти в раздел «Журналы». 2. Открыть вкладку «Сообщения» В панели поиска доступны следующие параметры поиска сообщений: «Тип сообщения» (заполняется из справочника типов сообщений); «Дата/время отправки запроса»; «Дата/время получения ответа»; «ИД начисления»; «ИД сообщения»; «Результат». 3. Заполнить необходимые поля. Нажать кнопку «Поиск». В результате отобразится таблица со списком сообщений, соответствующих указанным параметрам поиска. Таблица сообщений будет содержать следующие поля: «ИД сообщения» (идентификационный номер сообщения); «ИД начисления» (идентификационный номер начисления, по которому отправлялся запрос); «Тип сообщения» (тип отправленного запроса); «Дата/время запроса» (дата и время отправки запроса); «Дата/время ответа» (дата и время ответа на отправленный запрос); «Время отклика» (время отклика на направленный запрос – в том случае, если на запрос уже получен ответ; если значение отклика менее 1 секунды, то будет указано значение 00:00:01); «Результат» (результат отправки сообщения) 4. Для того, чтобы посмотреть текст запроса необходимо кликнуть по строке с сообщением. В раскрывшейся нажать кнопку «Скачать запрос» (рис. 6.4) В результате xml – файл с запросом будет сохранен на компьютер пользователя. Рисунок 6.4 – Выбор кнопки «Скачать запрос» 5. Для того, чтобы посмотреть текст ответа на запрос необходимо кликнуть по строке с сообщением. В раскрывшейся строке нажать кнопку «Скачать ответ» (рис. 6.5) В результате xml – файл с ответом будет сохранен на компьютер пользователя. Рисунок 6.5 – Выбор кнопки «Скачать ответ» Примечание: В случае если ответ на запрос ещё не получен кнопка «Скачать ответ» будет недоступна 7. СПРАВОЧНИКИ. 7.1. «Подразделение УФК». 7.1.1. Просмотр элементов справочника 1. Перейти в раздел «Справочники». 2. Перейти на вкладку «Подразделение УФК». В результате отобразится таблица со списком подразделений УФК. Таблица содержит следующие поля: «Акт.» (Статус активности записи. Индикатор: зеленый – запись активна, серый – запись не активна (удалена)). «ИД» (уникальный код подразделения УФК); «Наименование» (наименование подразделения УФК); «Счет». 7.1.2. Добавление нового элемента справочника 1. Перейти в раздел «Справочники». 2. Перейти на вкладку «Подразделение УФК». 3. Нажать кнопку «Добавить» (рис 7.1). Рисунок 7.1 – Выбор кнопки «Добавить» 4. В открывшейся форме заполнить следующие поля (рис. 7.2): «Наименование» – наименование подразделения УФК должно быть уникальным и не должно содержать более 255 символов. Рисунок 7.2 – Форма создания элемента справочника «Подразделения УФК» 5. Нажать кнопку «Сохранить». В результате созданное подразделение подразделений. сохранится и отобразится в справочнике 7.1.3. Редактирование имеющейся записи в справочнике 1. Найти необходимое подразделение в списке. 2. Кликнуть по ячейке, которую необходимо отредактировать, например, «Наименование» (рис. 7.3). Рисунок 7.3 – Выбор поля для редактирования 3. Внести изменения. 4. Кликнуть «Enter». В результате изменения сохранятся, обновленная запись будет отображена в справочнике. 7.1.4. Удаление (деактивация) записи 1. Выбрать необходимое подразделение, поставив галочку. 2. Нажать кнопку «Удалить» (рис. 7.4). Рисунок 7.4 – Выбор кнопки «Удалить» 3. В появившемся окне подтвердить удаление нажатием кнопки «ОК» (рис. 7.5). Рисунок 7.5 – Подтверждение удаления В результате выбранное подразделение использования в других разделах. станет неактивным и недоступным для 7.1.5. Активация записи 1. Кликнуть «Настройки фильтра» 2. Поставить галочку «Отображать неактивные» 3. Указать необходимые параметры поиска, например, ИД 4. Нажать кнопку «Применить настройки фильтра» (рис.7.6) Рисунок 7.6 – Выбор значения «Отображать неактивные» и кнопки «Применить настройки фильтра» 5. Выбрать необходимое подразделение, поставив галочку. 6. Нажать кнопку «Активировать» (рис. 7.8). Рисунок 7.8 – Выбор кнопки «Активировать» 7. В появившемся окне подтвердить активацию нажатием кнопки «ОК» (рис. 7.9). Рисунок 7.9 – Подтверждение удаления В результате выбранное подразделение станет активным и доступным для использования в других разделах. 7.2. «Назначение платежа». 7.2.1. Просмотр элементов справочника 1. Перейти в раздел «Справочники». 2. Перейти на вкладку «Назначение платежа» В результате отобразится таблица со списком назначений платежа. Таблица содержит следующие поля: «Акт.» (Статус активности записи. Индикатор: зеленый – запись активна, серый – запись не активна (удалена)). «ИД» (уникальный идентификационный номер записи справочника); «Назначение» (наименование назначения платежа); «КБК» (КБК назначения платежа); «Получатель платежа» (ведомство, к которому привязано назначение платежа); Примечание: Для того, чтобы раскрыть более детальную информацию по назначению платежа, необходимо нажать на строку с назначением. В раскрывшейся интерактивной строке можно просмотреть детали назначения платежа (рис. 7.10), а именно информацию по следующим полям: «Формат» (формат заполнения данных платежа); «Тип платежа» (значение типа платежа); «Сумма» (сумма платежа по умолчанию); «Основание платежа» (значение основания платежа); «Обязательность статуса плательщика» (признак необходимости указания пользователем Портала УЭК статуса плательщика); «Тип идентификатора плательщика» (тип идентификатора плательщика); «Список идентификаторов» (код типа федерального идентификатора плательщика); «Описание идентификатора» (описание не федерального идентификатора плательщика). Рисунок 7.10 – Детализация информации по назначению платежа 7.2.2. Добавление нового элемента справочника 1. Нажать кнопку «Добавить» 2. На открывшейся форме заполнить следующие поля (рис. 7.11): «Формат» - выбрать радио кнопку, что бы определить формат заполнения данных платежа. Должно быть выбрано одно из значений «Формат УЭК» или «Формат АРМ Платежи»; «Получатель платежа» - в открывающемся справочнике выбрать необходимое ведомство; «Назначение» - ввести наименование назначения платежа должно быть уникальным в рамках выбранного ведомства; «КБК» - КБК должен состоять из 20 цифр (например, 31810805000011000110); «Тип платежа» - выбрать из справочника (например, Уплата взноса). Поле обязательно, если выбран «Формат УЭК»; «Основание платежа» - выбрать из справочника (например, Не указывается) Поле обязательно, если выбран «Формат УЭК»; «Сумма» - при необходимости ввести сумму в рублях и копейках. Разделитель – точка (например, 10.99 = 10 рублей 99 копеек); «Обязательность статуса плательщика» - выбрать радио кнопку, что бы определить необходимость указания пользователем Портала УЭК статуса плательщика. Должно быть выбрано одно из значений «Да» или «Нет». Поле обязательно, если выбран «Формат УЭК»; «Тип идентификатора плательщика» - выбрать радио кнопку, что бы определить тип идентификатора плательщика. Должно быть выбрано одно из значений «Федеральный» или «Не федеральный». Поле обязательно, если выбран «Формат УЭК»; После выбора типа идентификатора плательщика на форме появятся дополнительное поле для заполнения. При выборе типа идентификатора плательщика «Федеральный» необходимо заполнить следующее дополнительное поле: «Список идентификаторов» - в открывающемся справочнике выбрать необходимый идентификатор (например, Паспорт гражданина РФ); При выборе типа идентификатора плательщика «Федеральный» необходимо заполнить следующее дополнительное поле: «Описание идентификатора» - ввести описание идентификатора (например, Загранпаспорт гражданина РФ); Рисунок 7.11 – Форма создания элемента справочника «Назначение платежа» 3. Нажать кнопку «Создать». В результате созданное назначение платежа сохранится и отобразится в справочнике назначений. 7.2.3. Редактирование имеющейся записи в справочнике 1. Найти необходимое назначение в списке. 2. Раскрыть информацию по назначению, нажав на строку. 3. Нажать ссылку «Редактировать» (рис. 7.12) 4. На открывшейся форме внести необходимые изменения. 5. Нажать кнопку «Редактировать». В результате изменения сохранятся, обновленная запись будет отображена в справочнике. Рисунок 7.12 – Выбор кнопки «Редактировать» 7.2.4. Удаление записи 1. Выбрать необходимое назначение, поставив галочку. 2. Нажать кнопку «Удалить» 3. В появившемся окне подтвердить удаление нажатием кнопки «ОК». В результате выбранное назначение платежа будет переведено в статус «Не активно». Все платежные реквизиты, в которых указано данное назначение, также станут неактивными. 7.2.5. Активация записи 1. Кликнуть «Настройки фильтра» 2. Поставить галочку «Отображать неактивные» 3. Указать необходимые параметры поиска, например, ИД 4. Нажать кнопку «Применить настройки фильтра» 5. Выбрать необходимое назначение, поставив галочку. 6. Нажать кнопку «Активировать». 7. В появившемся окне подтвердить активацию нажатием кнопки «ОК». В результате выбранное назначение станет активным и доступным для использования в других разделах. 7.3. «Пользователи». 7.3.1. Просмотр элементов справочника 1. Перейти в раздел «Справочники». 2. Перейти на вкладку «Пользователи». В результате отобразится таблица со списком пользователей. Таблица содержит следующие поля: «Акт.» (Статус активности записи. Индикатор: зеленый – запись активна, серый – запись не активна (удалена)); «ИД» (уникальный идентификатор записи справочника); «Логин» (логин пользователя); «Роль» (роль пользователя в АРМ Платежи); «СНИЛС» (СНИЛС пользователя); «ФИО» (фамилия, имя и отчество пользователя); «Ведомство» (ведомство, к которому относится пользователь). 7.3.2. Добавление нового элемента справочника 1. Нажать кнопку «Создать» 2. На открывшейся форме заполнить следующие поля (рис. 7.13): «Логин» - допускается ввод 64 символов (например, login). Логин должен быть уникальным; «Роль» - в открывающемся справочнике выбрать соответствующую пользователю роль; «ФИО» - допускается ввод только символов кириллицы арабских цифр и символов пробела и тире (например, Иванов Иван Иванович); «СНИЛС» - страховой номер индивидуального лицевого счета пользователя (например, 123-123-123 12). СНИЛС должен быть уникальным; «Ведомство» - в выпадающем списке выбрать ведомство, к которому относится пользователь; Рисунок 7.13 – Форма создания элемента справочника «Пользователи» 3. Нажать кнопку «Сохранить». В результате запись о создании пользователя отобразится в справочнике пользователей. У созданного пользователя появится возможность аутентифицироваться в АРМ с доступными его роли правами. 7.3.3. Редактирование имеющейся записи в справочнике 1. Найти необходимого пользователя в списке. 2. Кликнуть по ячейке, которую необходимо отредактировать, например, «Роль» 3. Внести изменения. 4. Кликнуть «Enter». В результате изменения сохранятся, обновленная запись будет отображена в справочнике. При авторизации в АРМ пользователю будут предоставлены права доступа в соответствии с новой ролью. 7.3.4. Удаление записи 1. Выбрать необходимого пользователя, поставив галочку. 2. Нажать кнопку «Удалить» 3. В появившемся окне подтвердить удаление нажатием кнопки «ОК». В результате выбранный пользователь будет переведен в статус «Не активен». Пользователь не сможет аутентифицироваться в АРМ. 7.3.5. Активация записи 1. Кликнуть «Настройки фильтра» 2. Поставить галочку «Отображать неактивные» 3. Указать необходимые параметры поиска, например, ИД 4. Нажать кнопку «Применить настройки фильтра» 5. Выбрать необходимого пользователя, поставив галочку. 6. Нажать кнопку «Активировать». 7. В появившемся окне подтвердить активацию нажатием кнопки «ОК». В результате выбранный пользователь станет активным и сможет аутентифицироваться в АРМ. 7.4. «Ведомства». 7.4.1. Просмотр элементов справочника 1. Перейти в раздел «Справочники». 2. Перейти на вкладку «Ведомства». В результате отобразится таблица со списком ведомств. Таблица содержит следующие поля: «Акт.» (Статус активности записи. Индикатор: зеленый – запись активна, серый – запись не активна (удалена)); «ИД» (уникальный идентификационный номер записи справочника); «Наименование» (краткое наименование ведомства); «ИНН» (ИНН ведомства); «КПП» (КПП ведомства); «ОГРН» (ОГРН ведомства); «ОКТМО» (ОКТМО ведомства); Примечание: Для того, чтобы раскрыть более детальную информацию по ведомству, необходимо нажать на строку с ведомством. В раскрывшейся интерактивной строке можно просмотреть информацию по следующим полям: «Полное наименование» (полное наименование ведомства); «ОКАТО» (ОКАТО ведомства); «Главное» (наименование ведомства, которое является родительским в отношении ведомства, указанного в поле «Название»); «Мнемоника точки подключения ИС» (мнемоника точки подключения к СМЭВ); «Счета»; «Роли ГИС ГМП». 7.4.2. Добавление нового элемента справочника 1. Нажать кнопку «Добавить» 2. На открывшейся форме заполнить следующие поля (рис. 7.14): «Наименование» - должно содержать не более 1000 символов. Наименование должно быть уникальным; «Полное наименование» - должно содержать не более 1000 символов. Наименование должно быть уникальным; «ИНН» - должен состоять из 10 цифр и проходить проверку контрольной суммы (например, 7830002293); «КПП» - должен состоять из 9 цифр (например, 860101004); Примечание: Связка ИНН + КПП должна быть уникальной «ОГРН» - должен состоять из 13 цифр (например, 1028600516548); «ОКТМО» - должен состоять из 11 или 8 цифр (например, 71129000000 или 71129000); «ОКАТО» - должен состоять из 11 цифр (например, 71129000000); «Роль ГИС ГМП» - выбрать из справочника необходимую роль ведомства в ГИС ГМП (например, Администратор начислений). «Код ГИС ГМП» - должен состоять из 6 символов, может содержать цифры и латинские буквы. «Главное» - в открывающемся справочнике выбрать необходимое родительское ведомство; «Мнемоника точки подключения ИС» - должен состоять из 9 цифр (например, 165151002); Рисунок 7.14 – Форма создания элемента справочника «Ведомства» 3. Нажать кнопку «Сохранить». В результате запись о создании ведомства отобразится в справочнике ведомств. Данные о роли и коде ГИС ГМП для данного ведомства сохраняются в справочнике «Роли ГИС ГМП». 7.4.3. Редактирование имеющейся записи в справочнике 1. Найти необходимое ведомство в списке. 2. Раскрыть информацию по ведомству, нажав на строку. 3. Нажать ссылку «Редактировать». 4. На открывшейся форме внести необходимые изменения. 5. Нажать кнопку «Редактировать». В результате изменения сохранятся, обновленная запись будет отображена в справочнике. 7.4.4. Удаление записи 1. Выбрать необходимое ведомство, поставив галочку. 2. Нажать кнопку «Удалить» 3. В появившемся окне подтвердить удаление нажатием кнопки «ОК». В результате выбранное ведомство будет переведено в статус «Не активно». Все дочерние ведомства, активные назначения платежа, роли ГИС ГМП, пользователи и счета этого ведомства, а также платежные реквизиты, в которых ведомство выступает в качестве получателя платежа также станут неактивными. 7.4.5. Активация записи 1. Кликнуть «Настройки фильтра». 2. Поставить галочку «Отображать неактивные». 3. Указать необходимые параметры поиска, например, ИД. Нажать кнопку «Применить настройки фильтра». Выбрать необходимое ведомство, поставив галочку. Нажать кнопку «Активировать». В появившемся окне подтвердить активацию нажатием кнопки «ОК». В результате выбранное ведомство станет активным и доступным для использования в других разделах. 4. 5. 6. 7. 7.5. «Роли ГИС ГМП». 7.5.1. Просмотр элементов справочника 1. Перейти в раздел «Справочники». 2. Перейти на вкладку «Роли ГИС ГМП». В результате отобразится таблица со списком ролей. Таблица содержит следующие поля: «Акт.» (Статус активности записи. Индикатор: зеленый – запись активна, серый – запись не активна (удалена)); «ИД» (уникальный идентификационный номер записи справочника); «Код ГИС ГМП»; «Роль ГИС ГМП» (наименование роли ГИС ГМП ведомства); «Ведомство» (наименование ведомства). Примечание: Список ролей ГИС ГМП, относящихся к конкретному ведомству можно открыть из справочника «Ведомства». Для этого необходимо: 1. 2. 3. 4. 5. Перейти в раздел «Справочники». Перейти на вкладку «Ведомства». Найти необходимое ведомство в списке Раскрыть информацию по ведомству, нажав на строку. Нажать на кнопку «Роли ГИС ГМП» (рис. 7.15) Рисунок 7.15 – Выбор кнопки «Роли ГИС ГМП» В результате откроется таблица со списком ролей выбранного ведомства. 7.5.2. Добавление нового элемента справочника 1. Нажать кнопку «Добавить» 2. На открывшейся форме заполнить следующие поля (рис. 7.16): «Ведомство» - выбрать из справочника необходимое ведомство (например, Департамент экологии Ханты-Мансийского автономного округа - Югры). «Роль ГИС ГМП» - выбрать из справочника необходимую роль ведомства в ГИС ГМП (например, Администратор начислений). «Код ГИС ГМП» - должен состоять из 6 символов, может содержать цифры и латинские буквы. Рисунок 7.16 – Форма создания элемента справочника «Ведомства» 3. Нажать кнопку «Сохранить». В результате запись о создании роли отобразится в справочнике ролей ГИС ГМП. Примечание: Роли для конкретного ведомства также можно создавать из списка ролей, относящихся к конкретному ведомству. Для этого необходимо: Перейти в раздел «Справочники». Перейти на вкладку «Ведомства». Найти необходимое ведомство с списке. Раскрыть информацию по ведомству, нажав на строку. Нажать на кнопку «Роли ГИС ГМП». В открывшемся окне нажать кнопку «Добавить». На открывшейся форме заполнить поля (по аналогии с созданием роли из справочника «Роли ГИС ГМП»). 8. Нажать кнопку «Сохранить». В результате запись о создании роли отобразится в справочнике ролей ГИС ГМП и в списке ролей для выбранного ведомства. 1. 2. 3. 4. 5. 6. 7. 7.5.3. Редактирование имеющейся записи в справочнике 1. Найти необходимую роль в списке. 2. Кликнуть по ячейке, которую необходимо отредактировать, например, Код ГИС ГМП. 3. Внести изменения. 4. Кликнуть «Enter». В результате изменения сохранятся, обновленная запись будет отображена в справочнике. 7.5.4. Удаление записи 1. Выбрать необходимую роль, поставив галочку. 2. Нажать кнопку «Удалить» 3. В появившемся окне подтвердить удаление нажатием кнопки «ОК». В результате выбранная роль будет переведена в статус «Не активна». 7.5.5. Активация записи 1. Кликнуть «Настройки фильтра». 2. Поставить галочку «Отображать неактивные». 3. Указать необходимые параметры поиска, например, ИД. 4. Нажать кнопку «Применить настройки фильтра». 5. Выбрать необходимую роль, поставив галочку. 6. Нажать кнопку «Активировать». 7. В появившемся окне подтвердить активацию нажатием кнопки «ОК». В результате выбранная роль станет активной и доступной для использования в других разделах. 7.6. «Счета». 7.6.1. Просмотр элементов справочника 1. Перейти в раздел «Справочники». 2. Перейти на вкладку «Счета». В результате отобразится таблица со списком счетов. 3. Раскрыть информацию по счету, нажав на строку. В раскрывшейся области можно просмотреть детали счета (рис. 7.17), а именно информацию по следующим полям: «Акт.» (Статус активности записи. Индикатор: зеленый – запись активна, серый – запись не активна (удалена)); «ИД» (уникальный идентификационный номер записи справочника); «Номер счета»; «Тип» (тип счета); Примечание: Для того, чтобы раскрыть более детальную информацию по ведомству, необходимо нажать на строку с ведомством. В раскрывшейся интерактивной строке можно просмотреть информацию по следующим полям: «Ведомство»/ «УФК» (ведомство или подразделение УФК, к которому привязан счет); «Номер субсчета»; «Наименование банка» (наименование банка в котором открыт счет); «Коррсчет банка» (корреспондентский счет банка); «БИК»; «SWIFT»; «Финансовый орган» (наименование финансового органа, в котором открыт личный счет); «Подразделение УФК» (подразделение УФК, в котором открыт личный счет). Рисунок 7.17 – Просмотр детальной информации счета Примечание: Список счетов, относящихся к конкретному ведомству можно открыть из справочника «Ведомства». Для этого необходимо: 1. 2. 3. 4. 5. Перейти в раздел «Справочники». Перейти на вкладку «Ведомства». Найти необходимое ведомство в списке Раскрыть информацию по ведомству, нажав на строку. В графе «Счета» нажать на кнопку «Счета» (рис. 7.18) Рисунок 7.18 – Выбор кнопки «Счета» В результате откроется таблица со списком счетов выбранного ведомства. Примечание: Список счетов, относящихся к конкретному подразделению УФК можно открыть из справочника «Подразделения УФК». Для этого необходимо: 1. 2. 3. 4. Перейти в раздел «Справочники». Перейти на вкладку «Подразделения УФК». Найти необходимое подразделение в списке. В графе «Счет» нажать на кнопку «Счет» (рис. 7.19) Рисунок 7.19 – Выбор кнопки «Счет» В результате откроется таблица со списком счетов выбранного подразделения. 7.6.2. Добавление нового элемента справочника 1. Нажать кнопку «Добавить» 2. На открывшейся форме заполнить следующие поля (рис. 7.20): «Добавить счет для» - выбрать радио кнопку, что бы определить будет добавлен счет для ведомства или подразделения УФК. Должно быть выбрано одно из значений «Ведомство» или «Подразделение УФК» После выбора для чего будет добавлен счет, на форме появятся дополнительные поля для заполнения. При выборе радио кнопки «Ведомство» необходимо заполнить следующие дополнительные поля: «Ведомство» - в открывающемся справочнике выбрать необходимое ведомство; «Тип счета» - в открывающемся справочнике выбрать тип счета; После выбора типа счета на форме появятся дополнительные поля для заполнения. При выборе одного из типов счета «Расчетный счет», «Текущий счет», «Корреспондентский счет» необходимо заполнить следующие дополнительные поля: «Номер счета» - должен состоять из 20 цифр; «Номер субсчета» - заполняется по желанию. Должен состоять из 20 цифр; «Наименование банка» - ограничение не более 100 символов; «Коррсчет банка» - заполняется по желанию. Должен состоять из 20 цифр; «БИК» - должен состоять из 9 цифр; «SWIFT» - ограничение первые 6 символов – только латинские буквы, следующие 5 символов - латинские буквы и цифры. При выборе типа счета «Личный счет» необходимо заполнить следующие дополнительные поля: «Номер счета» - должен состоять из 11 цифр; «Финансовый орган» - в открывающемся справочнике выбрать необходимое ведомство, в котором открыт личный счет (обязательно, если номер счета не начинается с 04); «Подразделение УФК» - в открывающемся справочнике выбрать необходимое подразделение УФК, в котором открыт личный счет (обязательно, если номер счета начинается с 04 и 02). При выборе радио кнопки «Подразделение УФК» необходимо заполнить следующие дополнительные поля: «Подразделение УФК» - в открывающемся справочнике выбрать необходимое подразделение УФК; «Тип счета» - в открывающемся справочнике выбрать тип счета; «Номер счета» - должен состоять из 20 цифр; «Номер субсчета» - заполняется по желанию. Должен состоять из 20 цифр; «Наименование банка» - ограничение не более 100 символов; «Коррсчет банка» - заполняется по желанию. Должен состоять из 20 цифр; «БИК» - должен состоять из 9 цифр; «SWIFT» - ограничение первые 6 символов – только латинские буквы, следующие 5 символов - латинские буквы и цифры. Рисунок 7.20 – Форма создания элемента справочника «Счета» 3. Нажать кнопку «Сохранить». В результате запись о создании счета отобразится в справочнике счетов. Примечание: Счета для конкретного ведомства также можно создавать из списка счетов, относящихся к конкретному ведомству. Для этого необходимо: Перейти в раздел «Справочники». Перейти на вкладку «Ведомства». Найти необходимое ведомство с списке. Раскрыть информацию по ведомству, нажав на строку. В графе «Счета» нажать на кнопку «Счета». В открывшемся окне нажать кнопку «Добавить». На открывшейся форме заполнить поля (по аналогии с созданием счета из справочника «Счета»). 8. Нажать кнопку «Сохранить». В результате запись о создании счета отобразится в справочнике счетов и в списке счетов для выбранного ведомства. 1. 2. 3. 4. 5. 6. 7. Примечание: Счета для конкретного подразделения УФК также можно создавать из списка счетов, относящихся к конкретному подразделению УФК. Для этого необходимо: Перейти в раздел «Справочники». Перейти на вкладку «Подразделения УФК». Найти необходимое подразделение в списке. В графе «Счет» нажать на кнопку «Счет». В открывшемся окне нажать кнопку «Добавить». На открывшейся форме заполнить поля (по аналогии с созданием счета из справочника «Счета»). 7. Нажать кнопку «Сохранить». В результате запись о создании счета отобразится в справочнике счетов и в списке счетов для выбранного подразделения УФК. 1. 2. 3. 4. 5. 6. 7.6.3. Редактирование имеющейся записи в справочнике 1. Найти необходимый счет в списке. 2. Раскрыть информацию по счету, нажав на строку. 3. Нажать ссылку «Редактировать» 4. На открывшейся форме внести необходимые изменения. 5. Нажать кнопку «Редактировать». В результате изменения сохранятся, обновленная запись будет отображена в справочнике. 7.6.4. Удаление записи 1. Выбрать необходимый счет, поставив галочку. 2. Нажать кнопку «Удалить». 3. В появившемся окне подтвердить удаление нажатием кнопки «ОК». В результате выбранный счет переведен в статус «Не активен». 7.6.5. Активация записи 1. Кликнуть «Настройки фильтра» 2. Поставить галочку «Отображать неактивные» 3. Указать необходимые параметры поиска, например, ИД 4. Нажать кнопку «Применить настройки фильтра» 5. Выбрать необходимый счет, поставив галочку. 6. Нажать кнопку «Активировать». 7. В появившемся окне подтвердить активацию нажатием кнопки «ОК». В результате выбранный счет станет активным. 7.7. «Услуги». 7.7.1. Просмотр элементов справочника 1. Перейти в раздел «Справочники». 2. Перейти на вкладку «Услуги». В результате отобразится таблица со списком услуг. Таблица содержит следующие поля: «Акт.» (Статус активности записи. Индикатор: зеленый – запись активна, серый – запись не активна (удалена)); «Код» (уникальный код услуги); «Наименование» (наименование услуги); «Описание» (краткое описание услуги). 7.7.2. Добавление нового элемента справочника 1. Нажать кнопку «Добавить» 2. На открывшейся форме заполнить следующие поля (рис. 7.20): «Код» (уникальный код услуги) – может содержать до 20 цифр; «Наименование» – наименование услуги должно быть уникальным и не должно содержать более 255 символов; «Описание» – ограничение не более 255 символов. Рисунок 7.20 – Форма создания элемента справочника «Услуги» 4. Нажать кнопку «Создать». В результате запись о создании счета отобразится в справочнике счетов. 7.7.3. Редактирование имеющейся записи в справочнике 1. Найти необходимую услугу в списке. 2. Раскрыть информацию по услуге, нажав на строку. 3. Нажать ссылку «Редактировать» 4. На открывшейся форме внести необходимые изменения. 5. Нажать кнопку «Редактировать». В результате изменения сохранятся, обновленная запись будет отображена в справочнике. 7.7.4. Удаление записи 1. Выбрать необходимую услугу, поставив галочку. 2. Нажать кнопку «Удалить». 3. В появившемся окне подтвердить удаление нажатием кнопки «ОК». В результате выбранная услуга переведена в статус «Не активна». Все платежные реквизиты, в которых указана данная услуга, также станут неактивными. 7.7.5. Активация записи 1. Кликнуть «Настройки фильтра» 2. Поставить галочку «Отображать неактивные» 3. Указать необходимые параметры поиска, например, Код 4. Нажать кнопку «Применить настройки фильтра» 5. Выбрать необходимую услугу, поставив галочку. 6. Нажать кнопку «Активировать». 7. В появившемся окне подтвердить активацию нажатием кнопки «ОК». В результате выбранная услуга станет активной. 8. ОТЧЕТЫ. 8.1. Работа с шаблонами отчётов. 8.1.1. Загрузка не системных шаблонов. 1. Перейти в раздел «Отчёты». 2. Открыть вкладку «Шаблоны отчётов». 3. Нажать «Загрузить шаблон» (рис. 8.1) Рисунок 8.1 – Открытие формы загрузки шаблона. 4. 5. В результате открывается форма загрузки шаблона отчёта. Нажать кнопку «Добавить файлы» (рис. 8.2). Рисунок 8.2 – Выбор кнопки «Добавить файлы». Выбрать необходимый файл в формате .jasper Примечание: В случае выбора неверного формата файла отобразится сообщение «Ошибка: Тип файла недопустим». 7. Установить права доступа к шаблону: установить роли, которым будет доступен шаблон; установить пользователей, которым будет доступен шаблон. Для выбора соответствующей роли или пользователя необходимо кликнуть по их наименованию в списке слева. В результате выбранные роли или пользователь исчезают из списка слева и перемещаются в список справа (рис. 8.3). Если не установить ограничения – шаблон будет доступен всем пользователям, которым доступна функция создания отчёта. 6. Рисунок 8.3 – Выбор прав доступа. Примечание: Для отмены выбора роли или пользователя необходимо кликнуть по их наименованию в списке справа. В результате выбранные роли или пользователь исчезают из списка справа и перемещаются обратно в список слева. Примечание: Выбранное ограничение будет распространяться на загруженный после этого файл. Если изменить ограничение после загрузки – оно будет применено к следующему файлу, но не к уже загруженному. Чтобы изменить права доступа к уже загруженному файлу воспользуйтесь редактированием шаблона (п.8.1.2). 8. Нажать «Загрузить» (рис.8.4). Рисунок 8.4 – Выбор кнопки «Загрузить». Примечание: Можно загружать одновременно несколько файлов. Для этого, с помощью кнопки «Добавить файлы», необходимо добавить несколько файлов с шаблонами. Для поочередной загрузки файлов необходимо воспользоваться кнопкой «Загрузить» справа от каждого из файлов. Для единовременной загрузки файлов необходимо нажать кнопку «Загрузить все» (рис. 8.5). При поочерёдной загрузке файлов, для каждого шаблона можно установить различные ограничения доступа. Рисунок 8.5 – Выбор кнопки «Загрузить все». После загрузки шаблонов, на странице отображается сообщение об успешной загрузке (рис.8.6). Загруженный шаблон отображается в списке шаблонов отчётов. Рисунок 8.6 – Пример сообщения об успешной загрузке. 8.1.2. Редактирование шаблона отчёта. 1. Перейти в раздел «Отчёты». 2. Открыть вкладку «Шаблоны отчётов». 3. Кликнуть по строке с необходимым шаблоном. 4. В раскрывшемся меню нажать кнопку «Редактировать» (рис. 8.7). Рисунок 8.7 – Выбор кнопки «Редактировать». 5. Внести необходимые изменения. 6. Нажать на кнопку «Редактировать» внизу формы. В результате форма редактирования закрывается, данные о шаблоне изменяются в таблице. Примечание: При редактировании можно изменить только имя шаблона и права доступа к нему. Для изменения файла шаблона необходимо удалить существующий шаблон и загрузить новый. 8.1.3. Удаление шаблона отчёта. 1. Перейти в раздел «Отчёты». 2. Открыть вкладку «Шаблоны отчётов». 3. Кликнуть по строке с необходимым шаблоном. 4. В раскрывшемся меню нажать кнопку «Удалить» (рис. 8.8) 5. Подтвердить удаление, нажав кнопку «ОК» в окне с подтверждающим сообщением. В результате шаблон перестаёт отображаться в таблице шаблонов. Рисунок 8.8 – Выбор кнопки «Удалить». 8.1.4. Сохранение шаблона на компьютер. 1. Перейти в раздел «Отчёты». 2. Открыть вкладку «Шаблоны отчётов». 3. Кликнуть по строке с необходимым шаблоном. 4. Кликнуть «Скачать» (рис.8.9). В результате на локальный компьютер пользователя сохраняется файл c шаблоном в формате *.jasper. Рисунок 8.9 – Выбор кнопки «Скачать». 8.2. Работа с отчётами. 8.2.1. Создание отчёта. 1. Перейти в раздел «Отчёты». 2. Открыть вкладку «Отчёты». 3. Нажать кнопку «Создать отчёт» В результате открывается форма создания отчёта. 4. Кликнуть «Выберите шаблон». 5. В открывшемся списке выбрать необходимый шаблон отчёта (рис. 8.10). Рисунок 8.10 – Выбор шаблона отчёта. 6. Указать параметры отчёта (рис. 8.11, поз.1). Примечание: Параметры могут отличаться в зависимости от шаблона, параметры устанавливаются при создании файла шаблона (могут быть выбраны любые параметры, например «УИН», «Идентификатор начисления» или «Дата создания»). 7. Указать имя отчёта (рис.8.11, поз.2). 8. Выбрать формат создаваемого файла из списка, отметив чек-бокс напротив нужного формата файла (рис.8.11, поз.3). Примечание: Можно выбрать несколько форматов файла, в таком случае будет создан архив с отчётом во всех выбранных форматах. 9. Отметить «Сохранить в репозиторий» для того, чтобы отчёт сохранился в приложении в таблице отчётов (рис.8.11, поз.4). Примечание: В случае если не отметить «Сохранить в репозиторий», отчёт не будет сохранён в таблице отчётов, однако будет сохранён на локальный компьютер пользователя. В случае, если было выбрано несколько форматов файлов, будет сохранён архив, содержащий отчёт во всех выбранных форматах. 10. Нажать «Создать» (рис.8.11, поз.5). В результате создаётся отчёт в выбранном формате (форматах) и отображается в таблице отчётов. Рисунок 8.11 – Создание отчёта. 8.2.2. Удаление отчёта. 1. Перейти в раздел «Отчёты». 2. Открыть вкладку «Отчёты». 3. Кликнуть по строке с необходимым отчётом. 4. В раскрывшемся меню нажать кнопку «Удалить» (рис.8.12) 5. Подтвердить удаление, нажав кнопку «ОК» в окне с подтверждающим сообщением. В результате отчёт перестаёт отображаться в таблице отчётов. Рисунок 8.12 – Выбор кнопки «Удалить». 8.2.3. Сохранение отчёта. 1. Перейти в раздел «Отчёты». 2. Открыть вкладку «Отчёты». 3. Кликнуть по строке с необходимым отчётом. 4. В раскрывшемся меню нажать кнопку «Скачать» (рис.8.13). В результате на локальный компьютер пользователя сохраняется файл с отчётом. Рисунок 8.13 – Выбор кнопки «Скачать». 9. ФИЛЬТРЫ. 9.1. Работа с фильтрами в списке начислений 9.1.1. Фильтры в списке начислений, которые еще не отправлены в ГИС ГМП. 1. Перейти в раздел «Начисления». 2. Открыть вкладку «На отправку». 3. Нажать кнопку «Настройки фильтра» (рис. 9.1). В результате открывается область настроек фильтра, в которой присутствуют поля для фильтрации начислений по следующим значениям: дата создания (период по датам); дата изменения (период по датам); ИД; УИН; получатель платежа; назначение платежа; КБК; плательщик; номер заявки ПГУ. Рисунок 9.1 – Выбор кнопки «Настройки фильтра» в списке начислений, которые еще не отправлены в ГИС ГМП. 4. Задать необходимый параметр поиска 5. Нажать на кнопку «Применить настройки фильтра» (рис. 9.2). Рисунок 9.2 – Применение фильтра по дате создания начислений. Примечание: Для фильтрации начислений по дате создания, необходимо в поля «с» и «по» ввести период, в который должно быть создано начисление (например, если нужно отфильтровать начисления, созданные в период с 1.05.2013 по 10.05.2013 необходимо в поле «с» выбрать дату 1.05.2013, а в поле «по» - 10.05.2013). В результате в списке начислений отображаются только те начисления, дата создания которых попадает в заданный период. Если указать только дату начала периода (поле «с») – отобразятся все начисления созданные с указанной даты по настоящее время. Если указать только дату окончания периода (поле «по») – отобразятся все начисления созданные до указанной даты. Аналогичным образом можно осуществить фильтрацию по дате изменения начисления. Например, если нужно отфильтровать начисления, измененные в период с 1.05.2013 по 10.05.2013 необходимо в блоке «Дата изменения» в поле «с» выбрать дату 1.05.2013, а в поле «по» 10.05.2013. В результате в списке начислений отображаются только те начисления, дата редактирования которых попадает в заданный период. Если указать только дату начала периода (поле «с») – отобразятся все начисления созданные с указанной даты по настоящее время. Если указать только дату окончания периода (поле «по») – отобразятся все начисления созданные до указанной даты. Для фильтрации начислений по назначению платежа, необходимо выбрать необходимое ведомство из справочника в поле «Получатель платежа» (например, Департамент по недропользованию Ханты-Мансийского автономного округа - Югры), а затем выбрать необходимое назначение платежа в поле «Назначение платежа» (например, Госпошлина). В результате в списке начислений отображаются только начисления с получателем платежа «Департамент по недропользованию Ханты-Мансийского автономного округа - Югры» и назначением платежа «Госпошлина». Если в поле «Получатель платежа» не выбрано ведомство, то поле «Назначение платежа» недоступно. Для фильтрации начислений только по получателю платежа, необходимо выбрать необходимое ведомство из справочника в поле «Получатель платежа» (например, Департамент по недропользованию Ханты-Мансийского автономного округа - Югры). В результате в списке начислений отображаются только начисления с получателем платежа «Департамент по недропользованию Ханты-Мансийского автономного округа - Югры». Для фильтрации по полю «ИД» необходимо в поле «ИД» ввести полный или частичный уникальный идентификатор начисления в АРМ Платежи. Например, в поле «ИД» ввести идентификатор - 21. В результате в списке начислений отображаются только начисления, уникальный идентификатор начисления в АРМ Платежи которых содержит в себе номер 21. Для фильтрации по полю «УИН» необходимо в поле «УИН» ввести полный или частичный уникальный идентификатор начисления в ГИС ГМП. Например, в поле «УИН» ввести идентификатор - Ъ2017730000000039615. В результате в списке начислений отображается только начисление, уникальный идентификатор начисления в ГИС ГМП которого Ъ2017730000000039615. Для фильтрации по полю «КБК» необходимо в поле «КБК» ввести полный или частичный КБК. Например, в поле «КБК» ввести КБК - 31810805000011000171. В результате в списке начислений отображаются только начисления, КБК которых 31810805000011000171. Для фильтрации по полю «Плательщик» необходимо в поле «Плательщик» ввести полное или частичное название искомой организации (для юридических лиц) либо полное или частичное текстовое примечание для идентификации плательщика (для ИП и физических лиц). Например, в поле «Плательщик» ввести организацию - «Международная Организация Кредиторов». В результате в списке начислений отображаются только начисления, плательщиком которых является «Международная Организация Кредиторов». Для фильтрации по полю «Номер заявки ПГУ» необходимо в поле «Номер заявки ПГУ» ввести полный или частичный номер заявки ПГУ. Например, в поле «Номер заявки ПГУ» ввести номер - 40. В результате в списке начислений отображаются только начисления, номер заявки ПГУ которых содержит номер 40. 9.1.2. Фильтры в списке начислений, отправленных в ГИС ГМП. 1. Перейти в раздел «Начисления». 2. Открыть вкладку «Активные». 3. Нажать кнопку «Настройки фильтра». В результате открывается область настроек фильтра, в которой присутствуют поля для фильтрации начислений по следующим значениям: дата создания (период по датам); дата изменения (период по датам); ИД; УИН; получатель платежа; назначение платежа; КБК; плательщик; номер заявки ПГУ; статус. 4. Задать необходимый параметр поиска 5. Нажать на кнопку «Применить настройки фильтра» Примечание: Фильтрация на вкладке «Активные» производится аналогично фильтрации на вкладке «На отправку» 9.1.3. Фильтры в списке архивных начислений. 1. Перейти в раздел «Начисления». 2. Открыть вкладку «Архивные». 3. Нажать кнопку «Настройки фильтра». В результате открывается область настроек фильтра, в которой присутствуют поля для фильтрации начислений по следующим значениям: дата создания (период по датам); дата изменения (период по датам); ИД; УИН; получатель платежа; назначение платежа; КБК; плательщик; номер заявки ПГУ. 4. Задать необходимый параметр поиска 5. Нажать на кнопку «Применить настройки фильтра» Примечание: Фильтрация на вкладке «Архивные» производится аналогично фильтрации на вкладке «На отправку» 9.2. Работа с фильтрами в списке платежей. 1. Перейти в раздел «Платежи». 2. Перейти на вкладку «Активные». 3. Нажать кнопку «Настройки фильтра». В результате открывается область настроек фильтра, в которой присутствуют поля для фильтрации платежей (рис. 9.3) по следующим значениям: «Дата платежа с/по»; «Статус» (из справочника статусов платежей); «ИД платежа»; «УИН»; «УИП»; «Получатель платежа»; «ИНН получателя»; «КПП получателя»; «ОКАТО/ОКТМО получателя»; «Назначение платежа»; «КБК»; «Тип плательщика». «Тип документа»; «СНИЛС/Серия/Номер документа»; «Страна»; «ИНН»; «КПП»; «КИО»; «Идентификатор плательщика». Рисунок 9.3 – Панель поиска платежей 4. Задать необходимый параметр поиска 5. Нажать на кнопку «Применить настройки фильтра» Примечание: Для фильтрации платежей по дате платежа, необходимо в поля «с» и «по» ввести период, в который создан платеж (например, если нужно найти платежи, созданные в период с 1.05.2013 по 10.05.2013 необходимо в поле «с» выбрать дату 1.05.2013, а в поле «по» - 10.05.2013). В результате в списке платежей отображаются только те платежи, дата создания которых попадает в заданный период. Если указать только дату начала периода (поле «с») – отобразятся все платежи за период с указанной даты по настоящее время. Если указать только дату окончания периода (поле «по») – отобразятся все платежи за период до указанной даты. Для фильтрации по статусу платежа, необходимо выбрать необходимый статус из списка в поле «Статус» (например, Не сквитировано). В результате в списке платежей отображаются только платежи, статус которых «Не сквитировано». Для фильтрации платежей по получателю, необходимо выбрать необходимого получателя из справочника в поле «Получатель платежа» (например, Департамент экологии ХантыМансийского автономного округа - Югры). При этом, если поле «Получатель платежа» заполнено, то автоматически заполняются поля «ИНН получателя» и «КПП получателя». В результате в списке платежей отображаются только платежи с получателем «Департамент экологии ХантыМансийского автономного округа - Югры». Для фильтрации по полю «КБК» необходимо в поле «КБК» ввести полное или частичное КБК искомого платежа. Например, в поле «КБК» ввести КБК - 86611105022020000120. В результате в списке платежей отображаются только платежи, с КБК - 86611105022020000120 . Аналогичным образом можно осуществить фильтрацию и по другим полям: ИД платежа УИН УИП ИНН получателя КПП получателя ОКАТО/ОКТМО получателя Назначение платежа КБК Идентификатор плательщика 9.3. Фильтры в списке шаблонов. 1. Перейти в раздел «Шаблоны». 2. Нажать кнопку «Настройки фильтра». В результате открывается область настроек фильтра, в которой присутствуют поля для фильтрации шаблонов по следующим значениям: наименование шаблона; получатель платежа; назначение платежа; КБК. 3. Задать необходимый параметр поиска 4. Нажать на кнопку «Применить настройки фильтра» Примечание: Для фильтрации начислений по назначению платежа, необходимо выбрать необходимое ведомство из справочника в поле «Получатель платежа» (например, Департамент по недропользованию Ханты-Мансийского автономного округа - Югры), а затем выбрать необходимое назначение платежа в поле «Назначение платежа» (например, Госпошлина). После этого нужно применить фильтр, нажав на кнопку «Применить настройки фильтра» (рис. 21). В результате в списке начислений отображаются только начисления с получателем платежа «Департамент по недропользованию Ханты-Мансийского автономного округа - Югры» и назначением платежа «Госпошлина». Если в поле «Получатель платежа» не выбрано ведомство, то поле «Назначение платежа» недоступно. Для фильтрации начислений только по получателю платежа, необходимо выбрать необходимое ведомство из справочника в поле «Получатель платежа» (например, Департамент по недропользованию Ханты-Мансийского автономного округа - Югры). После этого нужно применить фильтр, нажав на кнопку «Применить настройки фильтра». В результате в списке начислений отображаются только начисления с получателем платежа «Департамент по недропользованию Ханты-Мансийского автономного округа - Югры». Для фильтрации по полю «Наименование шаблона» необходимо в поле «Наименование шаблона» ввести полное или частичное название искомого шаблона. Например, в поле «Наименование шаблона» ввести название - Выдача лицензии. После этого нужно применить фильтр, нажав на кнопку «Применить настройки фильтра». В результате в списке начислений отображаются только начисления, наименование шаблона которых является Выдача лицензии. Для фильтрации по полю «КБК» необходимо в поле «КБК» ввести полный или частичный КБК. Например, в поле «КБК» ввести КБК - 31810805000011000171. После этого нужно применить фильтр, нажав на кнопку «Применить настройки фильтра». В результате в списке начислений отображаются только начисления, КБК которых 31810805000011000171. 9.4. Работа с фильтрами в списке элементов справочников. 9.4.1. Фильтры в списке элементов справочника «Подразделение УФК». 1. Перейти в раздел «Справочники». 2. Перейти на вкладку «Подразделение УФК». 3. Нажать кнопку «Настройки фильтра» (рис. 9.4). В результате открывается область настроек фильтра, в которой присутствуют поля для фильтрации элементов справочника по следующим значениям: ИД; наименование. Рисунок 9.4 – Выбор кнопки «Настройки фильтра» в списке элементов справочника «Подразделение УФК» 4. Задать необходимый параметр поиска 5. Нажать на кнопку «Применить настройки фильтра» (рис. 9.5). Рисунок 9.5 – Применение фильтра по ИД. Примечание: Для фильтрации по полю «ИД» необходимо в поле «ИД» ввести полный или частичный уникальный идентификатор элемента справочника «Подразделение УФК» в АРМ Платежи. Например, в поле «ИД» ввести идентификатор - 21. В результате в списке элементов справочника отображаются только элементы справочника, уникальный идентификатор элемента справочника «Подразделение УФК» в АРМ Платежи которых содержит в себе номер 21. Для фильтрации по полю «Наименование» необходимо в поле «Наименование» ввести полное или частичное название искомого подразделения УФК. Например, в поле «Наименование» ввести – УФК по Алтайскому краю. В результате в списке элементов справочника отображаются только элементы справочника, наименование подразделения УФК которых содержит «УФК по Алтайскому краю». Примечание: По умолчанию при поиске и фильтрации указываются только активные элементы. Для просмотра деактивированных записей – требуется проставить признак «Отображать неактивные» в фильтре (рис. 9.6). Рисунок 9.6 – Установка чек бокса «Отображать неактивные». 9.4.2. Фильтры в списке элементов справочника «Назначение платежа». 1. Перейти в раздел «Справочники». 2. Перейти на вкладку «Назначение платежа». 3. Нажать кнопку «Настройки фильтра» (рис. 9.7). В результате открывается область настроек фильтра, в которой присутствуют поля для фильтрации элементов справочника по следующим значениям: ИД; назначение платежа; КБК; получатель платежа (заполняется из справочника ведомств). Рисунок 9.7 – Выбор кнопки «Настройки фильтра» в списке элементов справочника «Назначение платежа» 4. Задать необходимый параметр поиска 5. Нажать на кнопку «Применить настройки фильтра» (рис. 9.8). Рисунок 9.8 – Применение фильтра по ИД. Примечание: Для фильтрации по полю «ИД» необходимо в поле «ИД» ввести полный или частичный уникальный идентификатор элемента справочника «Назначение платежа» в АРМ Платежи. Например, в поле «ИД» ввести идентификатор - 21. В результате в списке элементов справочника отображаются только элементы справочника, уникальный идентификатор элемента справочника «Назначение платежа» в АРМ Платежи которых содержит в себе номер 21. Для фильтрации по полю «Назначение платежа» необходимо в поле «Назначение платежа» ввести полное или частичное название искомого назначения платежа. Например, в поле «Назначение платежа» ввести – Госпошлина. В результате в списке элементов справочника отображаются только элементы справочника, наименование назначения платежа которых содержит «Госпошлина». Для фильтрации по полю «КБК» необходимо в поле «КБК» ввести полный или частичный КБК. Например, в поле «КБК» ввести КБК - 31810805000011000171. После этого нужно применить фильтр, нажав на кнопку «Применить настройки фильтра». В результате в списке элементов справочника отображаются только элементы, КБК которых 31810805000011000171. Для фильтрации элементов справочника по получателю платежа, необходимо выбрать необходимое ведомство из справочника в поле «Получатель платежа» (например, Департамент по недропользованию Ханты-Мансийского автономного округа - Югры). После этого нужно применить фильтр, нажав на кнопку «Применить настройки фильтра». В результате в списке элементов справочника отображаются только элементы с получателем платежа «Департамент по недропользованию Ханты-Мансийского автономного округа - Югры». Примечание: По умолчанию при поиске и фильтрации указываются только активные элементы. Для просмотра деактивированных записей – требуется проставить признак «Отображать неактивные» в фильтре (рис. 9.9). Рисунок 9.9 – Установка чек бокса «Отображать неактивные». 9.4.3. Фильтры в списке элементов справочника «Пользователи». 1. Перейти в раздел «Справочники». 2. Перейти на вкладку «Пользователи». 3. Нажать кнопку «Настройки фильтра» (рис. 9.10). В результате открывается область настроек фильтра, в которой присутствуют поля для фильтрации элементов справочника по следующим значениям: ИД; ФИО; логин; СНИЛС ведомство роль. Рисунок 9.10 – Выбор кнопки «Настройки фильтра» в списке элементов справочника «Пользователи» 4. Задать необходимый параметр поиска 5. Нажать на кнопку «Применить настройки фильтра» (рис. 9.11). Рисунок 9.11 – Применение фильтра по ИД. Примечание: Для фильтрации по полю «ИД» необходимо в поле «ИД» ввести полный или частичный уникальный идентификатор элемента справочника «Пользователи» в АРМ Платежи. Например, в поле «ИД» ввести идентификатор - 21. В результате в списке элементов справочника отображаются только элементы справочника, уникальный идентификатор элемента справочника «Пользователи» в АРМ Платежи которых содержит в себе номер 21. Для фильтрации по полю «ФИО» необходимо в поле «ФИО» ввести полную или частичную ФИО искомого пользователя. Например, в поле «ФИО» ввести – Казаков. В результате в списке элементов справочника отображаются только элементы справочника, фамилия пользователей которых содержит «Казаков». Для фильтрации по полю «Логин» необходимо в поле «Логин» ввести полный или частичный уникальный логин искомого пользователя. Например, в поле «Логин» ввести – mfc.user. В результате в списке элементов справочника отображаются только элементы справочника, логин пользователей которых содержит «mfc.user». Для фильтрации по полю «СНИЛС» необходимо в поле «СНИЛС» ввести полный или частичный уникальный СНИЛС пользователя. Например, в поле «СНИЛС» ввести СНИЛС – 564524-658 32. После этого нужно применить фильтр, нажав на кнопку «Применить настройки фильтра». В результате в списке элементов справочника отобразится только элемент, СНИЛС которого 564-524-658 32. Для фильтрации элементов справочника по ведомству, необходимо выбрать необходимое ведомство из справочника в поле «Ведомство» (например, Департамент по недропользованию Ханты-Мансийского автономного округа - Югры). После этого нужно применить фильтр, нажав на кнопку «Применить настройки фильтра». В результате в списке элементов справочника отображаются только элементы с ведомством «Департамент по недропользованию ХантыМансийского автономного округа - Югры». Для фильтрации элементов справочника по роли, необходимо выбрать необходимую роль пользователя из справочника в поле «Роль» (например, МФЦ). После этого нужно применить фильтр, нажав на кнопку «Применить настройки фильтра». В результате в списке элементов справочника отображаются только элементы с ролью пользователя «МФЦ». Примечание: По умолчанию при поиске и фильтрации указываются только активные элементы. Для просмотра деактивированных записей – требуется проставить признак «Отображать неактивное» в фильтре (рис. 9.12). Рисунок 9.12 – Установка чек бокса «Отображать неактивные». 9.4.4. Фильтры в списке элементов справочника «Ведомства». 1. Перейти в раздел «Справочники». 2. Перейти на вкладку «Ведомства». 3. Нажать кнопку «Настройки фильтра» (рис. 9.13). В результате открывается область настроек фильтра, в которой присутствуют поля для фильтрации элементов справочника по следующим значениям: ИД; наименование; полное наименование; ИНН; КПП; ОКАТО; ОКТМО; ОГРН; Главное; Мнемоника точки подключения ИС. Рисунок 9.13 – Выбор кнопки «Настройки фильтра» в списке элементов справочника «Ведомства» 4. Задать необходимый параметр поиска 5. Нажать на кнопку «Применить настройки фильтра» (рис. 9.14). Рисунок 9.14 – Применение фильтра по ИД. Примечание: Для фильтрации по полю «ИД» необходимо в поле «ИД» ввести полный или частичный уникальный идентификатор элемента справочника «Ведомства» в АРМ Платежи. Например, в поле «ИД» ввести идентификатор - 21. В результате в списке элементов справочника отображаются только элементы справочника, уникальный идентификатор элемента справочника «Ведомства» в АРМ Платежи которых содержит в себе номер 21. Для фильтрации элементов справочника по полю «Главное», нужно выбрать необходимое ведомство из справочника в поле «Главное» (например, Департамент по недропользованию Ханты-Мансийского автономного округа - Югры). После этого нужно применить фильтр, нажав на кнопку «Применить настройки фильтра». В результате в списке элементов справочника отображаются только элементы справочника ведомств, у которых главным ведомством является «Департамент по недропользованию Ханты-Мансийского автономного округа - Югры». Для фильтрации по полю «Наименование» необходимо в поле «Наименование» ввести полное или частичное название искомого ведомства. Например, в поле «Наименование» ввести – Департамент по недропользованию Ханты-Мансийского автономного округа - Югры. В результате в списке элементов справочника отображаются только элементы справочника, наименование ведомства которых содержит «Департамент по недропользованию Ханты-Мансийского автономного округа - Югры». Аналогичным образом можно осуществить фильтрацию и по другим полям: полное наименование; ИНН; КПП; ОКАТО; ОКТМО; ОГРН; Мнемоника точки подключения ИС. Примечание: По умолчанию при поиске и фильтрации указываются только активные элементы. Для просмотра деактивированных записей – требуется проставить признак «Отображать неактивное» в фильтре (рис. 9.15). Рисунок 9.15 – Установка чек бокса «Отображать неактивные». 9.4.5. Фильтры в списке элементов справочника «Счета». 1. Перейти в раздел «Справочники». 2. Перейти на вкладку «Ведомства». 3. Нажать кнопку «Настройки фильтра» (рис. 9.16). В результате открывается область настроек фильтра, в которой присутствуют поля для фильтрации элементов справочника по следующим значениям: ИД; ведомство; подразделение УФК; тип; счет; субсчет; наименование банка; коррсчет банка; БИК; SWIFT. Рисунок 9.16 – Выбор кнопки «Настройки фильтра» в списке элементов справочника «Ведомства» 4. Задать необходимый параметр поиска 5. Нажать на кнопку «Применить настройки фильтра» (рис. 9.17). Рисунок 9.17 – Применение фильтра по ИД. Примечание: Для фильтрации по полю «ИД» необходимо в поле «ИД» ввести полный или частичный уникальный идентификатор элемента справочника «Счета» в АРМ Платежи. Например, в поле «ИД» ввести идентификатор - 21. В результате в списке элементов справочника отображаются только элементы справочника, уникальный идентификатор элемента справочника «Счета» в АРМ Платежи которых содержит в себе номер 21. Для фильтрации элементов справочника по полю «Ведомство», нужно выбрать необходимое ведомство из справочника в поле «Ведомство» (например, Департамент по недропользованию Ханты-Мансийского автономного округа - Югры). После этого нужно применить фильтр, нажав на кнопку «Применить настройки фильтра». В результате в списке элементов справочника отображаются только элементы справочника счета, у которых ведомством является «Департамент по недропользованию Ханты-Мансийского автономного округа - Югры». Для фильтрации по полю «Номер счета» необходимо в поле «Номер счета» ввести полный или частичный номер искомого счета. Например, в поле «Номер счета» ввести – 20006548920024563001. В результате в списке элементов справочника отображаются только элементы справочника, номер счета которых содержит 20006548920024563001. Аналогичным образом можно осуществить фильтрацию и по другим полям: номер субсчета; подразделение УФК наименование банка; тип; коррсчет банка; БИК; SWIFT. Примечание: По умолчанию при поиске и фильтрации указываются только активные элементы. Для просмотра деактивированных записей – требуется проставить признак «Отображать неактивное» в фильтре. 9.4.6. Фильтры в списке элементов справочника «Роли ГИС ГМП». 1. Перейти в раздел «Справочники». 2. Перейти на вкладку «Роли ГИС ГМП». 3. Нажать кнопку «Настройки фильтра» (рис. 9.18). В результате открывается область настроек фильтра, в которой присутствуют поля для фильтрации элементов справочника по следующим значениям: ИД; Код ГИС ГМП; Роль ГИС ГМП; Ведомство. Рисунок 9.18 – Выбор кнопки «Настройки фильтра» в списке элементов справочника «Роли ГИС ГМП» 4. Задать необходимый параметр поиска 5. Нажать на кнопку «Применить настройки фильтра». Примечание: Для фильтрации по полю «ИД» необходимо в поле «ИД» ввести полный или частичный уникальный идентификатор элемента справочника «Роли ГИС ГМП» в АРМ Платежи. Например, в поле «ИД» ввести идентификатор - 21. В результате в списке элементов справочника отображаются только элементы справочника, уникальный идентификатор элемента справочника «Роли ГИС ГМП» в АРМ Платежи которых содержит в себе номер 21. Для фильтрации элементов справочника по полю «Ведомство», нужно выбрать необходимое ведомство из справочника в поле «Ведомство» (например, Департамент по недропользованию Ханты-Мансийского автономного округа - Югры). После этого нужно применить фильтр, нажав на кнопку «Применить настройки фильтра». В результате в списке элементов справочника отображаются только элементы справочника ролей, у которых ведомством является «Департамент по недропользованию Ханты-Мансийского автономного округа - Югры». Для фильтрации элементов справочника по полю «Роль ГИС ГМП» », нужно выбрать необходимую роль из справочника в поле «Роль ГИС ГМП» (например, Администратор начисления). После этого нужно применить фильтр, нажав на кнопку «Применить настройки фильтра». В результате в списке элементов справочника отображаются только элементы справочника ролей, роль ГИС ГМП которых «Администратор начисления». Для фильтрации по полю «Код ГИС ГМП» необходимо в поле «Код ГИС ГМП» ввести полный или частичный код ГИС ГМП искомой записи. Например, в поле «Код ГИС ГМП» ввести – 21. В результате в списке элементов справочника отображаются только элементы справочника, код ГИС ГМП которых содержит 21. Примечание: По умолчанию при поиске и фильтрации указываются только активные элементы. Для просмотра деактивированных записей – требуется проставить признак «Отображать неактивное» в фильтре (рис. 9.19). Рисунок 9.19 – Установка чек бокса «Отображать неактивные». 9.4.7. Фильтры в списке элементов справочника «Услуги». 1. Перейти в раздел «Справочники». 2. Перейти на вкладку «Услуги». 3. Нажать кнопку «Настройки фильтра». В результате открывается область настроек фильтра, в которой присутствуют поля для фильтрации элементов справочника по следующим значениям: Код; Наименование; Описание. 4. Задать необходимый параметр поиска 5. Нажать на кнопку «Применить настройки фильтра». Примечание: Для фильтрации по полю «Код» необходимо ввести полный или частичный код услуги. Например, в поле «Код» ввести - 21. В результате в списке элементов справочника отображаются только элементы справочника, код которых содержит в себе номер 21. Для фильтрации по полю «Наименование» необходимо в поле «Наименование» ввести полное или частичное название искомой услуги. Например, в поле «Наименование» ввести – Сведения из государственного сводного реестра. В результате в списке элементов справочника отображаются только услуги, наименование которых содержит «Сведения из государственного сводного реестра». Аналогичным образом можно осуществить фильтрацию и по полю «Описание» Примечание: По умолчанию при поиске и фильтрации указываются только активные элементы. Для просмотра деактивированных записей – требуется проставить признак «Отображать неактивное» в фильтре. 9.5. Работа с фильтрами в списке платежных реквизитов. 1. Перейти в раздел «Платежные реквизиты». 2. Нажать кнопку «Настройки фильтра». В результате открывается область настроек фильтра, в которой присутствуют поля для фильтрации платежных реквизитов (рис. 9.20) по следующим значениям: «Дата ввода в действие»; «Дата окончания»; «ИД»; «Услуга»; «Получатель платежа»; «Назначение платежа»; «Поставщик услуги»; «Территория мобилизации платежа». Рисунок 9.20 – Панель поиска платежных реквизитов 3. Задать необходимый параметр поиска 4. Нажать на кнопку «Применить настройки фильтра» Примечание: Для фильтрации платежного реквизита по дате ввода в действие, необходимо в поля «с» и «по» ввести период, в который должна попасть дата ввода в действия искомых платежных реквизитов (например, если нужно отфильтровать платежные реквизиты, дата ввода в действие которых попадает в период с 1.05.2013 по 10.05.2013 необходимо в поле «с» выбрать дату 1.05.2013, а в поле «по» - 10.05.2013). В результате в списке платежных реквизитов отображаются только те платежные реквизиты, дата ввода в действия которых попадает в заданный период. Если указать только дату начала периода (поле «с») – отобразятся все платежные реквизиты созданные с указанной даты по настоящее время. Если указать только дату окончания периода (поле «по») – отобразятся все платежные реквизиты созданные до указанной даты. Аналогичным образом можно осуществить фильтрацию по дате окончания. Например, если нужно отфильтровать платежные реквизиты, дата окончания которых попадает в период с 1.05.2013 по 10.05.2013 необходимо в блоке «Дата окончания» в поле «с» выбрать дату 1.05.2013, а в поле «по» - 10.05.2013. В результате в списке платежных реквизитов отображаются только те платежные реквизиты, дата окончания которых попадает в заданный период. Если указать только дату начала периода (поле «с») – отобразятся все платежные реквизиты, дата окончания которых начинается с указанной даты по настоящее время. Если указать только дату окончания периода (поле «по») – отобразятся все платежные реквизиты, дата окончания которых до указанной даты. Для фильтрации платежных реквизитов по назначению платежа, необходимо выбрать необходимое ведомство из справочника в поле «Получатель платежа» (например, Департамент по недропользованию Ханты-Мансийского автономного округа - Югры), а затем выбрать необходимое назначение платежа в поле «Назначение платежа» (например, Госпошлина). В результате в списке платежных реквизитов отображаются только платежные реквизиты с получателем платежа «Департамент по недропользованию Ханты-Мансийского автономного округа - Югры» и назначением платежа «Госпошлина». Если в поле «Получатель платежа» не выбрано ведомство, то поле «Назначение платежа» недоступно. Для фильтрации платежных реквизитов только по получателю платежа, необходимо выбрать необходимое ведомство из справочника в поле «Получатель платежа» (например, Департамент по недропользованию Ханты-Мансийского автономного округа - Югры). В результате в списке платежных реквизитов отображаются только платежные реквизиты с получателем платежа «Департамент по недропользованию Ханты-Мансийского автономного округа - Югры». Для фильтрации по полю «ИД» необходимо в поле «ИД» ввести полный или частичный уникальный идентификатор платежного реквизита в АРМ Платежи. Например, в поле «ИД» ввести идентификатор - 21. В результате в списке платежных реквизитов отображаются только платежные реквизиты, уникальный идентификатор платежного реквизита в АРМ Платежи которых содержит в себе номер 21. Для фильтрации платежных реквизитов по поставщику услуги, необходимо выбрать необходимого поставщика из справочника в поле «Поставщик услуги» (например, Департамент экологии Ханты-Мансийского автономного округа - Югры). В результате в списке платежных реквизитов отображаются только платежные реквизиты с поставщиком услуги «Департамент экологии Ханты-Мансийского автономного округа - Югры». Аналогичным образом можно осуществить фильтрацию и по другим полям: Услуга Территория мобилизации платежа 10. ВНЕШНИЕ ИС. 10.1. Экспорт в ВИС. 10.1.1. Экспорт информации о начислениях. 1. Перейти в раздел «Внешние ИС» 2. Открыть вкладку «Экспорт» 3. В поле «Выберите операцию» выбрать «Экспортировать информацию о начислениях» (рис. 10.1) Рисунок 10.1 – Выбор операции «Экспортировать информацию о начислениях». Выбрать формат экспортируемого файла, отметив чек-бокс напротив нужного формата файла. Примечание: Можно выбрать несколько форматов файла, в таком случае будет создан архив с файлами во всех выбранных форматах. 5. Нажать кнопку «Экспортировать» (рис.10.2). 4. Рисунок 10.2 – Выбор кнопки «Экспортировать». 6. Подтвердить прочтение информационного сообщения о том, что процесс формирования файла занимает некоторое время, нажав кнопку «Ок» в появившемся pop-up окне (рис. 10.3) Рисунок 10.3 – Выбор кнопки «ОК». В результате сформированный файл сохраняется на локальный компьютер пользователя. В файле содержится список всех начислений АРМ. Для каждого начисления отображается следующая информация: ИД – идентификатор начисления УИН – УИН начисления Номер заявки ПГУ – номер заявки ПГУ начисления Дата создания – дата создания начисления Дата изменения – дата изменения начисления КБК назначения – КБК назначения платежа Наименование назначения – наименование назначения платежа Статус плательщика – код статуса плательщика из справочника Тип платежа – код наименования типа платежа из справочника Основание платежа – код основания платежа из справочника Налоговый период – показатель налогового периода Показатель номера документа – показатель номера документа, на основании которого производится платеж Показатель даты документа – показатель даты документа, на основании которого осуществляется платеж Код подразделения УФК – идентификатор подразделения УФК из БД Подразделение УФК – наименование подразделения УФК Сумма (в коп.) – сумма начисления в копейках Статус – код статуса начисления из БД (0 – Не сквитировано, 1 – Частично сквитировано, 2 – Полностью сквитировано) Активное – 1 – если начисление было передано в ФК, 0 – если начисление не было передано в ФК Аннулированное– 1 – если начисление было аннулировано, 0 – если начисление не было аннулировано Код ведомства – идентификатор ведомства получателя из БД Наименование ведомства – наименование ведомства получателя ИНН – ИНН ведомства, для которого было создано начисление КПП – КПП ведомства, для которого было создано начисление ОГРН – ОГРН ведомства, для которого было создано начисление ОКТМО – ОКТМО ведомства, для которого было создано начисление Код ГИС ГМП – идентификатор участника взаимодействия с ФК, присвоенный ведомству. Счет – номер счета ведомства, для которого было создано начисление Тип счета – код типа счета из БД Банк – наименование банка БИК банка – БИК банка Тип плательщика – код типа плательщика из БД Код страны – идентификатор страны из БД Страна – наименование страны Примечание *– Текстовое примечание для идентификации плательщика. – идентификатор документа, удостоверяющего личность из БД – наименование документа, удостоверяющего личность – серия документа, удостоверяющего личность – номер документа, удостоверяющего личность Организация-плательщик **– наименование организации-плательщика ИНН*** – ИНН организации-плательщика – наименование организации-плательщика КИО**** – наименование организации-плательщика 10.1.2. Экспорт содержимого справочника «Ведомства». 1. Перейти в раздел «Внешние ИС» 2. Открыть вкладку «Экспорт» 3. В поле «Выберите операцию» выбрать «Экспортировать содержимое справочника «Ведомства»» 4. Выбрать формат экспортируемого файла, отметив чек-бокс напротив нужного формата файла. Примечание: Можно выбрать несколько форматов файла, в таком случае будет создан архив с файлами во всех выбранных форматах. 5. Нажать кнопку «Экспортировать» 6. Подтвердить прочтение информационного сообщения о том, что процесс формирования файла занимает некоторое время, нажав кнопку «Ок» в появившемся pop-up окне В результате сформированный файл сохраняется на локальный компьютер пользователя. В файле содержится список всех элементов справочника «Ведомства». Для каждого элемента (ведомства) отображается следующая информация: Активное – 1 – если значение справочника активно, 0 – если значение справочника не активно (удалено) Код ведомства – идентификатор ведомства Наименование ведомства – краткое наименование ведомства Полное наименование ведомства – полное наименование ведомства ИНН – ИНН ведомства КПП – КПП ведомства ОГРН – ОГРН ведомства ОКТМО – ОКТМО ведомства ОКАТО – ОКАТО ведомства Мнемоника ТП Счет – номер счета ведомства, для которого было создано начисление Тип счета – код типа счета из БД Банк – наименование банка БИК банка – БИК банка Код главного ведомства – идентификатор родительского ведомства 10.1.3. Экспорт содержимого справочника «Роли ГИС ГМП». 1. Перейти в раздел «Внешние ИС» 2. Открыть вкладку «Экспорт» * заполняется для типа плательщика «Физическое лицо (Индивидуальный предприниматель)» заполняется для типов плательщика «Юридическое лицо, зарегистрированное в РФ» и «Юридическое лицо, зарегистрированное вне РФ» *** заполняется для типа плательщика «Юридическое лицо, зарегистрированное в РФ» **** заполняется для типа плательщика «Юридическое лицо, зарегистрированное вне РФ» ** В поле «Выберите операцию» выбрать «Экспортировать содержимое справочника «Роли ГИС ГМП».» 4. Выбрать формат экспортируемого файла, отметив чек-бокс напротив нужного формата файла. Примечание: Можно выбрать несколько форматов файла, в таком случае будет создан архив с файлами во всех выбранных форматах. 5. Нажать кнопку «Экспортировать» 6. Подтвердить прочтение информационного сообщения о том, что процесс формирования файла занимает некоторое время, нажав кнопку «Ок» в появившемся pop-up окне В результате сформированный файл сохраняется на локальный компьютер пользователя. В файле содержится список всех элементов справочника «Роли ГИС ГМП». Для каждого элемента (роли) отображается следующая информация: Активное – 1 – если значение справочника активно, 0 – если значение справочника не активно (удалено) ИД роли – идентификатор роли в справочнике ролей ГИС ГМП Код роли ГИС ГМП – код роли ГИС ГМП ведомства из БД Код ГИС ГМП – код ГИС ГМП ведомства Код ведомства – идентификатор ведомства из БД, для которого создана роль Наименование ведомства – наименование ведомства, для которого создана роль 3. 10.1.4. Экспорт содержимого справочника «Назначение платежа». 1. Перейти в раздел «Внешние ИС» 2. Открыть вкладку «Экспорт» 3. В поле «Выберите операцию» выбрать «Экспортировать содержимое справочника «Назначение платежа»» 4. Выбрать формат экспортируемого файла, отметив чек-бокс напротив нужного формата файла. Примечание: Можно выбрать несколько форматов файла, в таком случае будет создан архив с файлами во всех выбранных форматах. 5. Нажать кнопку «Экспортировать» 6. Подтвердить прочтение информационного сообщения о том, что процесс формирования файла занимает некоторое время, нажав кнопку «Ок» в появившемся pop-up окне В результате сформированный файл сохраняется на локальный компьютер пользователя. В файле содержится список всех элементов справочника «Назначения платежа». Для каждого элемента (назначения) отображается следующая информация: Активное – 1 – если значение справочника активно, 0 – если значение справочника не активно (удалено) ИД назначения – идентификатор назначения платежа Назначение – наименование назначения КБК – КБК назначения платежа Код ведомства – идентификатор ведомства из БД, для которого создано назначение платежа Наименование ведомства – наименование ведомства, для которого создано назначение платежа 10.1.5. Экспорт содержимого справочника «Подразделение УФК». 1. Перейти в раздел «Внешние ИС» 2. Открыть вкладку «Экспорт» 3. В поле «Выберите операцию» выбрать «Экспортировать содержимое справочника «Назначение платежа»» 4. Выбрать формат экспортируемого файла, отметив чек-бокс напротив нужного формата файла. Примечание: Можно выбрать несколько форматов файла, в таком случае будет создан архив с файлами во всех выбранных форматах. 5. Нажать кнопку «Экспортировать» 6. Подтвердить прочтение информационного сообщения о том, что процесс формирования файла занимает некоторое время, нажав кнопку «Ок» в появившемся pop-up окне В результате сформированный файл сохраняется на локальный компьютер пользователя. В файле содержится список всех элементов справочника «Подразделение УФК». Для каждого элемента (подразделения УФК) отображается следующая информация: Активное – 1 – если значение справочника активно, 0 – если значение справочника не активно (удалено) ИД – идентификатор подразделения УФК Наименование – наименование подразделения УФК 10.1.6. Экспорт информации о платежах. 1. Перейти в раздел «Внешние ИС» 2. Открыть вкладку «Экспорт» 3. В поле «Выберите операцию» выбрать «Экспортировать информацию о платежах» 4. Выбрать формат экспортируемого файла, отметив чек-бокс напротив нужного формата файла. Примечание: Можно выбрать несколько форматов файла, в таком случае будет создан архив с файлами во всех выбранных форматах. 5. Нажать кнопку «Экспортировать» 6. Подтвердить прочтение информационного сообщения о том, что процесс формирования файла занимает некоторое время, нажав кнопку «Ок» в появившемся pop-up окне. В результате сформированный файл сохраняется на локальный компьютер пользователя. В файле содержится список всех платежей АРМ. Для каждого платежа отображается следующая информация: ИД – внутрисистемный идентификатор платежа из БД УИП – Уникальный идентификационный номер платежа из БД УИН – Уникальный идентификационный номер начисления, с которым сквитирован данный платеж из БД Дата – Дата осуществления платежа из БД КБК – КБК назначения платежа из БД Назначение – Наименование назначения платежа из БД Сумма – Сумма платежа из БД Статус плательщика – код статуса плательщика из справочника Тип платежа – код наименования типа платежа из справочника Основание платежа – код основания платежа из справочника Налоговый период – показатель налогового периода Показатель номера документа – показатель номера документа, на основании которого производится платеж Показатель даты документа – показатель даты документа, на основании которого осуществляется платеж Статус – Статус платежа из БД Активное – 1 - если платеж был передан в ФК или получен из ФК (находится на вкладке «Активные», 0 – если начисление не было передано в ФК (находится на вкладке «На отправку»). Наименование банка – наименование банка из БД Идентификатор банка – идентификатор банка из БД Код ведомства – идентификатор ведомства из БД Наименование ведомства – наименование ведомства-получателя денежных средств из БД ИНН – ИНН получателя средств из БД КПП – КПП получателя средств из БД ОКАТО/ОКТМО – ОКАТО/ОКТМО получателя средств из БД Код типа плательщика – идентификатор типа плательщика из БД Тип плательщика – Значение из БД. Один из типов: «Физическое лицо/Индивидуальный предприниматель», «Юридическое лицо, зарегистрированное в РФ», «Юридическое лицо зарегистрированное вне РФ» * – идентификатор типа документа из БД – Тип документа, удостоверяющего личность из БД ** СНИЛС – СНИЛС плательщика – серия и номер документа, удостоверяющего личность Код страны – идентификатор страны из БД Страна – наименование страны ИНН*** – ИНН организации-плательщика – наименование организации-плательщика КИО**** – наименование организации-плательщика ИД плательщика – идентификатор плательщика 10.1.7. Экспорт информации о документах, удостоверяющих личность. 1. Перейти в раздел «Внешние ИС» 2. Открыть вкладку «Экспорт» 3. В поле «Выберите операцию» выбрать «Экспортировать содержимое справочника «Документы УЛ»» 4. Выбрать формат экспортируемого файла, отметив чек-бокс напротив нужного формата файла. Примечание: Можно выбрать несколько форматов файла, в таком случае будет создан архив с файлами во всех выбранных форматах. 5. Нажать кнопку «Экспортировать» 6. Подтвердить прочтение информационного сообщения о том, что процесс формирования файла занимает некоторое время, нажав кнопку «Ок» в появившемся pop-up окне. В результате сформированный файл сохраняется на локальный компьютер пользователя. В файле содержится список всех документов, удостоверяющих личность. Для каждого документа отображается следующая информация: ИД – внутрисистемный идентификатор документа из БД Наименование – наименование документа, удостоверяющего личность из БД Регулярное выражение – выражение для валидации серии и номера документа из БД Валидационное сообщение – Текст валидационного сообщения при некорректном вводе серии или номера документа из БД Маска ввода – маска ввода серии и номера документа из БД 10.1.8. Экспорт содержимого справочника «Страны». 1. Перейти в раздел «Внешние ИС» 2. Открыть вкладку «Экспорт» 3. В поле «Выберите операцию» выбрать «Экспортировать содержимое справочника «Страны»» 4. Выбрать формат экспортируемого файла, отметив чек-бокс напротив нужного формата файла. Примечание: Можно выбрать несколько форматов файла, в таком случае будет создан архив с файлами во всех выбранных форматах. * заполняется для типа плательщика «Физическое лицо (Индивидуальный предприниматель)» заполняется для типа плательщика «Физическое лицо (Индивидуальный предприниматель)» и только в случае, если не указан документ, удостоверяющий личность. *** заполняется для типа плательщика «Юридическое лицо, зарегистрированное в РФ» **** заполняется для типа плательщика «Юридическое лицо, зарегистрированное вне РФ» ** Нажать кнопку «Экспортировать» Подтвердить прочтение информационного сообщения о том, что процесс формирования файла занимает некоторое время, нажав кнопку «Ок» в появившемся pop-up окне. В результате сформированный файл сохраняется на локальный компьютер пользователя. В файле содержится список всех стран. Для каждого элемента списка отображается следующая информация: ИД – внутрисистемный идентификатор страны из БД Страна – наименование страны из БД 5. 6. 10.1.9. Экспорт содержимого справочника «Статус плательщика». 1. Перейти в раздел «Внешние ИС» 2. Открыть вкладку «Экспорт» 3. В поле «Выберите операцию» выбрать «Экспортировать содержимое справочника «Статус плательщика»» 4. Выбрать формат экспортируемого файла, отметив чек-бокс напротив нужного формата файла. Примечание: Можно выбрать несколько форматов файла, в таком случае будет создан архив с файлами во всех выбранных форматах. 5. Нажать кнопку «Экспортировать» 6. Подтвердить прочтение информационного сообщения о том, что процесс формирования файла занимает некоторое время, нажав кнопку «Ок» в появившемся pop-up окне. В результате сформированный файл сохраняется на локальный компьютер пользователя. В файле содержится список всех статусов плательщика. Для каждого элемента списка отображается следующая информация: Код – внутрисистемный идентификатор статуса из БД Значение – наименование статуса из БД 10.1.10. Экспорт содержимого справочника «Тип платежа». 1. Перейти в раздел «Внешние ИС» 2. Открыть вкладку «Экспорт» 3. В поле «Выберите операцию» выбрать «Экспортировать содержимое справочника «Тип платежа»» 4. Выбрать формат экспортируемого файла, отметив чек-бокс напротив нужного формата файла. Примечание: Можно выбрать несколько форматов файла, в таком случае будет создан архив с файлами во всех выбранных форматах. 5. Нажать кнопку «Экспортировать» 6. Подтвердить прочтение информационного сообщения о том, что процесс формирования файла занимает некоторое время, нажав кнопку «Ок» в появившемся pop-up окне. В результате сформированный файл сохраняется на локальный компьютер пользователя. В файле содержится список всех типов платежей. Для каждого элемента списка отображается следующая информация: Код – внутрисистемный идентификатор типа платежа из БД Значение – наименование типа платежа из БД 10.1.11. Экспорт содержимого справочника «Основание платежа». 1. Перейти в раздел «Внешние ИС» 2. Открыть вкладку «Экспорт» 3. В поле «Выберите операцию» выбрать «Экспортировать содержимое «Основание платежа»» справочника Выбрать формат экспортируемого файла, отметив чек-бокс напротив нужного формата файла. Примечание: Можно выбрать несколько форматов файла, в таком случае будет создан архив с файлами во всех выбранных форматах. 5. Нажать кнопку «Экспортировать» 6. Подтвердить прочтение информационного сообщения о том, что процесс формирования файла занимает некоторое время, нажав кнопку «Ок» в появившемся pop-up окне. В результате сформированный файл сохраняется на локальный компьютер пользователя. В файле содержится список всех оснований платежа. Для каждого элемента списка отображается следующая информация: Код – внутрисистемный идентификатор основания платежа из БД Значение – значение основания платежа из БД 4. 10.2. Импорт из ВИС. 10.2.1. Импорт начислений из ВИС. 1. Открыть шаблон файла для загрузки начислений (*.xls, *.xlsx, *.csv) 2. Заполнить данные о начислении в таблице в соответствии с п. 10.3.1. - Импорт начислений Примечание: При заполнении поля «Документ» необходимо учесть, что для лиц, зарегистрированных вне РФ возможен выбор лишь следующих документов, удостоверяющих личность: «Паспорт иностранного гражданина либо иной документ, установленный ФЗ или признаваемый в соответствии с международным договором РФ в качестве документа, удостоверяющего личность иностранного гражданина»; «Вид на жительство»; «Разрешение на временное проживание (для лиц без гражданства)»; «Удостоверение беженца»; «Миграционная карта»; «Учётный код ФМС». «ИНН». Для граждан РФ возможен выбор всех документов, удостоверяющих личность, за исключением документа «Паспорт иностранного гражданина либо иной документ, установленный ФЗ или признаваемый в соответствии с международным договором РФ в качестве документа, удостоверяющего личность иностранного гражданина». Форматы ввода номеров для документов: «Паспорт гражданина РФ»: "9999 999999", где 9 - обязательная цифра; «Свидетельство органов ЗАГС, органа исполнительной власти или органа местного самоуправления о рождении гражданина»: "R-ББ 999999", где R - римское число, Б заглавная русская буква, 9 - обязательная цифра; «Паспорт моряка (удостоверение личности моряка)»: "ББ 0999999", где Б - заглавная русская буква, 9 - обязательная цифра, 0 - необязательная цифра; «Удостоверение личности военнослужащего»: "ББ 0999999", где Б - заглавная русская буква, 9 - обязательная цифра, 0 - необязательная цифра; «Военный билет военнослужащего»: "ББ 0999999", где Б - заглавная русская буква, 9 обязательная цифра, 0 - необязательная цифра; 3. 4. 5. 6. 7. 8. «Временное удостоверение личности гражданина РФ»: Не более 20 символов; «Справка об освобождении из мест лишения свободы»: Не более 20 символов; «Паспорт иностранного гражданина либо иной документ, установленный ФЗ или признаваемый в соответствии с международным договором РФ в качестве документа, удостоверяющего личность иностранного гражданина»: Не более 20 символов; «Вид на жительство»: Не более 20 символов; «Разрешение на временное проживание (для лиц без гражданства)»: Не более 20 символов; «Удостоверение беженца»: Не более 20 символов; «Миграционная карта»: Не более 20 символов; «Паспорт гражданина СССР»: "R-ББ 999999", где R - римское число, Б - заглавная русская буква, 9 - обязательная цифра; «ИНН»: 999999999999, где 9 - обязательная цифра.Значение должно проходить проверку контрольной суммы; «Водительское удостоверение»: "99ББ 999999" либо "9999 999999", где Б - заглавная русская буква, 9 - обязательная цифра; «Учётный код ФМС»: Не более 20 символов «Свидетельство о регистрации транспортного средства в органах МВД РФ»: "99ББ 999999" либо "9999 999999", где Б - заглавная русская или латинская буква, 9 обязательная цифра. СНИЛС: 000-000-000 00 Открыть АРМ Платежей. Перейти в раздел «Внешние ИС». Открыть вкладку «Импорт» В поле «Выберите операцию» выбрать «Импортировать начисления» Кликнуть «Добавить файлы» (рис. 10.4 поз.1). Выбрать необходимый файл Кликнуть «Загрузить все» (рис. 10.4 поз. 2). Рисунок 10.4 - Выбор файла для загрузки После загрузки начислений, на странице отображается сообщение об успешной загрузке (рис. 10.5) Примечание: В случае если для АРМ установлено двойное подписание, для завершения процесса загрузки начислений, пользователю необходимо подписать запрос (charge) подписью СП-ЭП. Рисунок 10.5 – Пример сообщения об успешной загрузке В случае если какие-то начисления не были загружены, на странице отображается сообщение об ошибке загрузки начислений (рис.10.6) Рисунок 10.6 – Пример сообщения об ошибке Примечание: Можно загружать одновременно несколько файлов. Для этого, с помощью кнопки «Добавить файлы», необходимо добавить несколько файлов с начислениями. Для единовременной загрузки файлов необходимо нажать кнопку «Загрузить все» (рис. 10.7 поз.1). Для поочередной загрузки файлов необходимо воспользоваться кнопкой «Загрузить» справа от каждого из файлов. (рис. 10.7 поз.2) Рисунок 10.7 – Загрузка нескольких файлов 10.2.2. Импорт из ВИС данных в справочник «Ведомства». 1. Открыть шаблон файла для загрузки ведомств (*.xls, *.xlsx, *.csv) 2. Заполнить данные о ведомстве в таблице в соответствии с п. 10.3.2. - Импорт ведомств 3. Открыть АРМ Платежей. 4. Перейти в раздел «Внешние ИС». 5. Открыть вкладку «Импорт» 6. В поле «Выберите операцию» выбрать «Импортировать ведомства» 7. Кликнуть «Добавить файлы» 8. Выбрать необходимый файл Кликнуть «Загрузить все» После загрузки ведомств, на странице отображается сообщение об успешной загрузке. Все загруженные ведомства будут отображаться в справочнике «Ведомства» В случае если какие-то ведомства не были загружены, на странице отображается сообщение об ошибке загрузки ведомств. Примечание: Можно загружать одновременно несколько файлов. Для этого, с помощью кнопки «Добавить файлы», необходимо добавить несколько файлов с ведомствами. Для единовременной загрузки файлов необходимо нажать кнопку «Загрузить все». Для поочередной загрузки файлов необходимо воспользоваться кнопкой «Загрузить» справа от каждого из файлов. 10.2.3. Импорт из ВИС данных в справочник «Счета». 1. Открыть шаблон файла для загрузки ведомств (*.xls, *.xlsx, *.csv) 2. Заполнить данные о ведомстве в таблице в соответствии с п. 10.3.3. - Импорт счетов 3. Открыть АРМ Платежей. 4. Перейти в раздел «Внешние ИС». 5. Открыть вкладку «Импорт» 6. В поле «Выберите операцию» выбрать «Импортировать счета» 7. Кликнуть «Добавить файлы» 8. Выбрать необходимый файл Кликнуть «Загрузить все» После загрузки счетов, на странице отображается сообщение об успешной загрузке. Все загруженные счета будут отображаться в справочнике «Счета» В случае если какие-то счета не были загружены, на странице отображается сообщение об ошибке загрузки. Примечание: Можно загружать одновременно несколько файлов. Для этого, с помощью кнопки «Добавить файлы», необходимо добавить несколько файлов с ведомствами. Для единовременной загрузки файлов необходимо нажать кнопку «Загрузить все». Для поочередной загрузки файлов необходимо воспользоваться кнопкой «Загрузить» справа от каждого из файлов. 10.2.4. Импорт из ВИС данных в справочник «Пользователи». 1. Открыть шаблон файла для загрузки ведомств (*.xls, *.xlsx, *.csv) 2. Заполнить данные о ведомстве в таблице в соответствии с п. 10.3.4. - Импорт пользователей 3. Открыть АРМ Платежей. 4. Перейти в раздел «Внешние ИС». 5. Открыть вкладку «Импорт» 6. В поле «Выберите операцию» выбрать «Импортировать пользователей» 7. Кликнуть «Добавить файлы» 8. Выбрать необходимый файл Кликнуть «Загрузить все» После загрузки пользователей, на странице отображается сообщение об успешной загрузке. Все загруженные пользователи будут отображаться в справочнике «Пользователи» В случае если какие-то пользователи не были загружены, на странице отображается сообщение об ошибке загрузки. Примечание: Можно загружать одновременно несколько файлов. Для этого, с помощью кнопки «Добавить файлы», необходимо добавить несколько файлов с ведомствами. Для единовременной загрузки файлов необходимо нажать кнопку «Загрузить все». Для поочередной загрузки файлов необходимо воспользоваться кнопкой «Загрузить» справа от каждого из файлов. 10.3. Инструкция по заполнению файлов импорта. Общие правила файлов загрузки Поддерживаемые форматы файлов: xls, xlsx, csv. Поля файлов xls, xlsx, содержащие информацию о датах – должны обладать соответствующим типом, все остальные поля – обладают типом общий. CSV — текстовый формат, предназначенный для представления табличных данных. Каждая строка файла — это одна строка таблицы. Значения отдельных колонок разделяются разделительным символом — запятой (,). Значения, содержащие зарезервированные символы (двойная кавычка, запятая, точка с запятой, новая строка) обрамляются двойными кавычками ("); Если в значении встречаются кавычки — они представляются в файле в виде двух кавычек подряд. 10.3.1. Импорт начислений В файле импорта начислений необходимо заполнить поля, в соответствии с правилами ниже: Поле Дата Номер заявки ПГУ - Валидация Формат: ДД.ММ.ГГГГ 10 цифр Подразделение УФК Ведомство + Только цифры + Только цифры Роль ГИС ГМП + Только цифры ИНН + КПП ОГРН + + ОКТМО Назначение платежа (id существующего) КБК + Обязательно, если не заполнено «Назначение платежа (новое)». Обязательно, если не заполнено «Назначение платежа (id существующего)». + 10 цифр + соответствие алгоритму расчета ИНН 9 цифр 13 цифр + соответствие алгоритму расчета ОГРН 11 или 8 цифр Только цифры. Сумма + Только цифры Статус плательщика + Только цифры Назначение платежа (новое) Обяз. Содержание Дата создания платежа Номер заявки ПГУ, в рамках которой выставляется начисление. Внутрисистемный код подразделения УФК. Внутрисистемный код ведомства, в рамках которого выставляется начисление. Внутрисистемный код роли ГИС ГМП. ИНН ведомства КПП ведомства ОГРН ведомства ОКТМО ведомства Внутрисистемный код назначения платежа. 255 символов Наименование назначения платежа 20 цифр КБК назначения платежа. Сумма начисления в копейках. Внутрисистемный код статуса плательщика (см. в справочнике «Статусы плательщиков»). Тип платежа + Только цифры и заглавные буквы кириллицы Основание платежа + Только цифры и заглавные буквы кириллицы Налоговый период Показатель номера документа + 10 символов + 20 символов Показатель даты документа + 10 символов Тип плательщика + Только цифры. Страна + Только цифры Примечание - Только кириллица, арабские цифры тире и пробел. 250 символов Документ Обязательно, если тип плательщика 1. Только цифры Номер Обязательно, если тип плательщика 1. Только цифры и пробел. Организацияплательщик - 512 символов ИНН ЮЛ Обязательно, если тип плательщика 2. 10 цифр + соответствие алгоритму расчета ИНН Внутрисистемный код типа платежа (см. в таблице «Справочник типов платежа»). Внутрисистемный код типа платежа (см. в таблице «Справочник оснований платежа»). Показатель налогового периода Показатель номера документа, на основании которого производится платеж Показатель даты документа, на основании которого осуществляется платеж Правила заполнения: 1. ФЛ (ИП) 2. ЮЛ в РФ 3. ЮЛ вне РФ Внутрисистемный код страны плательщика. Текстовое примечание для идентификации плательщика. Важно! Не следует писать ФИО плательщика, т.к. ответственность за хранение персональных данных будет лежать на сотруднике, заводившем начисление. Внутрисистемный код справочника документов, удостоверяющих личность плательщика или СНИЛС (идентификатор для СНИЛС – 100) Заполняется значение серии и номера документа (заполнение через пробел, например для паспорта РФ: 1234 567890). Если у документа нет серии, заполняется просто номер слитно. Наименование организации плательщика. ИНН плательщика. КПП ЮЛ КИО Обязательно, если тип плательщика 2 или 3. Обязательно, если тип плательщика 3. 9 цифр КПП плательщика 5 цифр КИО плательщика Справочник «Статусы плательщиков»: Код 01 02 03 04 05 06 07 08 09 10 11 12 13 14 15 16 17 18 19 20 21 22 23 24 25 Значение Юридическое лицо - налогоплательщик (плательщик сборов) Налоговый агент Организация федеральной почтовой связи, составившая распоряжение о переводе денежных средств по каждому платежу физического лица Налоговый орган Территориальные органы Федеральной службы судебных приставов Участник внешнеэкономической деятельности - юридическое лицо Таможенный орган Плательщик юридическое лицо (индивидуальный предприниматель), осуществляющее перевод денежных средств в уплату страховых взносов и иных платежей в бюджетную систему Российской Федерации Налогоплательщик (плательщик сборов) - индивидуальный предприниматель Налогоплательщик (плательщик сборов) - нотариус, занимающийся частной практикой Налогоплательщик (плательщик сборов) - адвокат, учредивший адвокатский кабинет Налогоплательщик (плательщик сборов) - глава крестьянского (фермерского) хозяйства Налогоплательщик (плательщик сборов) - иное физическое лицо - клиент банка (владелец счета) Налогоплательщики, производящие выплаты физическим лицам Кредитная организация (филиал кредитной организации), платёжный агент, организация федеральной почтовой связи, составившие платёжное поручение на общую сумму с реестром на перевод денежных средств, принятых от плательщиков физических лиц Участник внешнеэкономической деятельности - физическое лицо Участник внешнеэкономической деятельности - индивидуальный предприниматель Плательщик таможенных платежей, не являющийся декларантом, на которого законодательством Российской Федерации возложена обязанность по уплате таможенных платежей Организации и их филиалы (далее - организации), составившие распоряжение о переводе денежных средств, удержанных из заработной платы (дохода) должника физического лица в счёт погашения задолженности по платежам в бюджетную систему Российской Федерации на основании исполнительного документа, направленного в организацию в установленном порядке Кредитная организация (филиал кредитной организации), платёжный агент, составившие распоряжение о переводе денежных средств по каждому платежу физического лица Ответственный участник консолидированной группы налогоплательщиков. Участник консолидированной группы налогоплательщиков. Органы контроля за уплатой страховых взносов. Плательщик - физическое лицо, осуществляющее перевод денежных средств в уплату страховых взносов и иных платежей в бюджетную систему Российской Федерации Банки - гаранты, составившие распоряжение о переводе денежных средств в бюджетную систему Российской Федерации при возврате налога на добавленную стоимость, излишне полученной налогоплательщиком (зачтенной ему) в заявительном порядке, а также при уплате акцизов, исчисленных по операциям реализации 26 подакцизных товаров за пределы территории Российской Федерации, и акцизов по алкогольной и (или) подакцизной спиртосодержащей продукции. Учредители (участники) должника, собственники имущества должника - унитарного предприятия или третьи лица, составившие распоряжение о переводе денежных средств на погашение требований к должнику по уплате обязательных платежей, включённых в реестр требований кредиторов, в ходе процедур, применяемых в деле о банкротстве. Справочник «Типы платежа» Код 0 ПЕ ПЦ ШТ ЗД Значение Не указывается Уплата пени Уплата процентов Уплата штрафа Уплата в счет погашения задолженности Справочник «Основания платежа» Код 0 ТП ЗД БФ ТР РС ОТ РТ ПБ ПР АП АР ИН ТЛ ЗТ Значение Не указывается Платежи текущего года Добровольное погашение задолженности по истекшим налоговым, расчетным (отчетным) периодам при отсутствии требования налогового органа об уплате налогов (сборов) Текущие платежи физических лиц - клиентов банка (владельцев счета), уплачиваемые со своего банковского счета Погашение задолженности по требованию налогового органа об уплате налогов (сборов) Погашение рассроченной задолженности Погашение отсроченной задолженности Погашение реструктурируемой задолженности Погашение должником задолженности в ходе процедур, применяемых в деле о банкротстве Погашение задолженности, приостановленной к взысканию Погашение задолженности по акту проверки Погашение задолженности по исполнительному документу Погашение инвестиционного налогового кредита Погашение учредителем (участником) должник, собственником имущества должника – унитарного предприятия или третьем лицом задолженности в ходе процедур, применяемых в деле о банкротстве Погашение текущей задолженности в ходе процедур, применяемых в деле о банкротстве Справочник «Роли ГИС ГМП» Код Значение 1 оператор по переводу денежных средств 2 банковский платежный агент 3 платежный агент 4 местная администрация 5 оператор единого портала 6 многофункциональный центр 7 администратор начислений 8 организация почтовой связи 9 банковский платежный субагент 10 11 12 13 14 платежный субагент иной орган, осуществляющий открытие и ведение лицевых счетов в соответствии с законодательством Российской Федерации оператор регионального портала главный администратор начислений орган Федерального казначейства 10.3.2. Импорт ведомств В файле импорта ведомств необходимо заполнить поля, в соответствии с правилами ниже: Поле Наименование Обяз. + Валидация 1000 символов + уникальность 1000 символов + уникальность 10 цифр + соответствие алгоритму расчета ИНН 9 цифр 11 или 8 цифр 11 цифр 13 цифр + соответствие алгоритму расчета ОГРН Только цифры. Полное наименование ИНН + КПП ОКТМО ОКАТО ОГРН + + + + Роль ГИС ГМП + Код ГИС ГМП + Мнемоника ТП ИС + 6 символов. Для ввода доступны цифры, латинские или кириллические символы 9 цифр Главное - Только цифры + Содержание Краткое наименование ведомства Полное наименование ведомства ИНН ведомства КПП ведомства ОКТМО ведомства ОКАТО ведомства ОГРН ведомства Роль ГИС ГМП, выданная ведомству при регистрации. Код ГИС ГМП, выданный ведомству при регистрации. Мнемоника точки подключения информационной системы ведомства в СМЭВ Внутрисистемный код ведомства, которое будет назначено главным для добавляемого ведомства. Примечание: В файле импорта ведомств не должно встречаться повторяющихся значений в полях «Наименование», «Полное наименование» и в связках полей «ИНН» + «КПП». 10.3.3. Импорт счетов В файле импорта счетов необходимо заполнить поля, в соответствии с правилами ниже: Поле Номер счета Обяз. + Валидация 20 цифр, если выбран один из типов: 1 – расчётный счёт, 2 – текущий счет, 3 – корреспондентский Содержание Номер счета ведомства Номер субсчета Тип - счет. 11 цифр, если выбран 4 – личный счёт 20 цифр + 1 цифра Наименование банка Обязательно, если выбран один из типов: 1 – расчётный счёт, 2 – текущий счет, 3 – корреспондентский счет. - 100 знаков Обяз. одно из полей, если выбран один из типов: 1 – расчётный счёт, 2 – текущий счет, 3 – корреспондентский счет. + 9 цифр Финансовый орган Обязательно, если выбран тип 4 – «Личный счет» и номер счета не начинается с 04 Только цифры Подразделение УФК Обязательно, если выбран тип 4 – «Личный счет» и если номер счета начинается с 04 и 02. Только цифры Коррсчет банка БИК SWIFT ИД ведомства 20 цифр 8 или 11 символов Только цифры Номер субсчета ведомства Тип счета ведомства. Правила заполнения: 1 – расчётный счёт, 2 – текущий счет, 3 – корреспондентский счет, 4 – личный счет. Наименование банка, где открыт счет ведомства. Корреспондентский счет банка, в котором открыт счет банка. БИК банка, в котором открыт счет ведомства. SWIFT банка, в котором открыт счет ведомства. Внутрисистемный код ведомства, к которому относится заводимый счет. Внутрисистемный код финансового органа, в котором открыт личный счет. Внутрисистемный код подразделения УФК, в котором открыт личный счет. Примечание: В файле импорта счетов не должно встречаться повторяющихся значений в полях «ИД ведомства». 10.3.4. Импорт пользователей В файле импорта пользователей необходимо заполнить поля, в соответствии с правилами ниже: Поле Логин + Обяз. Роль + Валидация До 64 символов + уникальность Только разрешенные значения: A_USER M_ADMIN MFC Содержание CN сертификата пользователя Правила заполнения: A_USER (Пользователь адаптера) M_ADMIN (Местная администрация) SPEC EXPERT ADMIN G_ADMIN S_ADMIN ARM_ADMIN СНИЛС + ФИО + ИД ведомства + Формат XXX-XXXXXX XX, где X – цифра от 0 до 9 Только кириллица, арабские цифры, тире и пробел. 250 символов. Только цифры MFC (МФЦ) SPEC (Специалист) EXPERT (Эксперт) ADMIN (Администратор начислений) G_ADMIN (Главный администратор начислений) S_ADMIN (Администратор субъекта) ARM_ADMIN (Администратор АРМ) СНИЛС пользователя Фамилия, имя и отчество пользователя. Внутрисистемный код ведомства, к которому будет привязан пользователь. Примечание: В файле импорта пользователей не должно встречаться повторяющихся значений в полях «Логин», «СНИЛС». 10.3. УЭК 10.3.1. Экспорт каталога услуг в формат УЭК. 1. 2. 3. Перейти в раздел «Внешние ИС» Открыть вкладку «УЭК» Нажать кнопку «Выгрузить каталог услуг» (рис. 10.3.1) Рисунок 10.3.1 – Выбор кнопки «Выгрузить каталог услуг». В результате сформированный архив сохраняется на локальный компьютер пользователя. В архиве находится файл формата xls, который состоит из трех страниц: «Услуги» - заполняется на основании содержимого справочника «Услуги». На странице «Услуги» заполнена таблица, включающая следующие поля: Код услуги Наименование услуги Описание услуги «Получатели» - заполняется на основании содержимого справочников «Ведомства», «Счета», «Подразделения УФК». На странице «Получатели» заполнена таблица, включающая следующие поля: Код реквизитов получателя платежа Получатель платежа - наименование Получатель платежа - ИНН Получатель платежа - КПП Наименование органа ФК Наименование финоргана Номер л/с, открытый в органе ФК получателю платежа или финоргану Банковские рексизиты органа ФК, в котором открыт лицевой счет получателю платежа или финоргану - номер р/с Банковские рексизиты органа ФК, в котором открыт лицевой счет получателю платежа или финоргану - наименование банка Банковские рексизиты органа ФК, в котором открыт лицевой счет получателю платежа или финоргану - БИК банка Банковские рексизиты органа ФК, в котором открыт лицевой счет получателю платежа или финоргану - корсчет банка Код по ОКТМО «Платежные реквизиты» - » заполняется на основании содержимого справочника «Реестр платежных реквизитов» и связанных с ним справочников. На странице «Платежные реквизиты» заполнена таблица, включающая следующие поля: Код услуги Код реквизитов получателя платежа Получатель платежа – ИНН Получатель платежа - КПП Наименование поставщика Сведения о муниципальном образовании, на территории которого мобилиуются платежи – правило выбора Сведения о муниципальном образовании, на территории которого мобилиуются платежи – наименование Сведения о муниципальном образовании, на территории которого мобилиуются платежи – код по ОКАТО Сведения о муниципальном образовании, на территории которого мобилиуются платежи – код по ОКТМО Идентификатор плательщика, используемый получателем платежа - код типа федерального идентификатора плательщика Идентификатор плательщика, используемый получателем платежа - описание для отображения в интерфейсе КБК (для поля 104 платежного поручения) Назначение платежа (шаблон для поля 24 платежного поручения) Тип платежа (для поля 110 платежного поручения) Признак обязательности указания статуса плательщика в платежном поручении (в поле 101) Основание платежа (для поля 106 платежного поручения) Сумма (руб.) Дата ввода в действие Дата окончания действия 10.3.2. Анализ результатов выгрузки каталога услуг в формате УЭК. 1. 2. 3. 4. Перейти в раздел «Внешние ИС» Открыть вкладку «УЭК» Нажать кнопку «Добавить файл ошибок» (рис. 10.3.2 поз.1) Выбрать необходимый файл с ошибками в формате csv Кликнуть «Загрузить» (рис. 10.3.2 поз.2) Рисунок 10.3.2 – Загрузка файла с ошибками 5. 6. Нажать кнопку «Добавить файл для коррекции» (рис. 10.3.3 поз.1) Выбрать необходимый файл Кликнуть «Загрузить» (рис. 10.3.3 поз.2) Рисунок 10.3.3 – Загрузка файла для коррекции 7. Нажать кнопку «Произвести коррекцию» (рис. 10.3.4) Рисунок 10.3.4 – Выбор кнопки «Произвести коррекцию» В результате сформированный файл сохраняется на локальный компьютер пользователя. Конечный файл анализа представляет собой исходный файл выгрузки каталога услуг с выделенными красным цветом ячейками, содержащими ошибки, и проставленными в них комментариями. 11. ПЛАТЕЖНЫЕ РЕКВИЗИТЫ. 11.1. Просмотр платежных реквизитов 3. Перейти в раздел «Платежные реквизиты». В результате отобразится таблица со списком платежных реквизитов. 4. Раскрыть информацию по платежному реквизиту, нажав на строку. В раскрывшейся области можно просмотреть детали платежного реквизита (рис. 11.1), а именно информацию по следующим полям: «Акт.» (Статус активности записи. Индикатор: зеленый – запись активна, серый – запись не активна (удалена)); «ИД» (уникальный идентификационный номер записи); «Услуга» (услуга, к которой привязывается платежный реквизит); «Назначение платежа» (наименование назначения платежа); «Получатель платежа» (ведомство, являющееся получателем платежа); «Поставщик услуги» (ведомство, являющееся поставщиком услуги); «Правило мобилизации платежа» (описание правила мобилизации платежа); «Территория мобилизации платежа» (территория, на которой мобилизуется платеж); «Дата ввода в действие» (дата начала действия платежного реквизита); «Дата окончания» (дата окончания действия платежного реквизита); Рисунок 11.1 – Форма просмотра платежного реквизита 11.2. Добавление нового платежного реквизита 1. Нажать кнопку «Добавить» 2. На открывшейся форме заполнить следующие поля (рис. 11.2): «Услуга» - в открывающемся справочнике выбрать необходимую услугу. Также имеется возможность ввода значения вручную. Для ввода значения вручную нужно выбрать из справочника значение «Ввести вручную», а затем вручную ввести услугу в поле. Введённое вручную значение не должно превышать 255 символов; «Код услуги» - заполнится автоматически в соответствии с выбранной услугой и не доступно для редактирования либо необходимо ввести вручную. Код услуги должен состоять до 20 цифр (например, 1181080500001) «Получатель платежа» - в открывающемся справочнике выбрать необходимое ведомство; «Назначение платежа» - выбрать из справочника необходимое назначение (например, Госпошлина). Для поиска в справочнике необходимо полностью или частично ввести наименование назначения в строку поиска. Также имеется возможность ввода значения вручную. Для ввода значения вручную нужно выбрать из справочника значение «Ввести вручную», а затем вручную ввести назначение платежа в поле. Введённое вручную значение не должно превышать 255 символов. «КБК» - заполнится автоматически после выбора назначения платежа либо необходимо ввести вручную. КБК должен состоять из 20 цифр (например, 31810805000011000110); «Тип платежа» - заполнится автоматически после выбора назначения платежа либо необходимо выбрать из справочника (например, Уплата пени); «Основание платежа» - заполнится автоматически после выбора назначения платежа либо необходимо выбрать из справочника (например, Не указывается); «Сумма» - заполнится автоматически после выбора назначения платежа либо при необходимости ввести сумму в рублях и копейках вручную. Разделитель – точка (например, 10.99 = 10 рублей 99 копеек); «Обязательность статуса плательщика» - заполнится автоматически после выбора назначения платежа либо необходимо выбрать радио кнопку вручную, что бы определить необходимость указания пользователем Портала УЭК статуса плательщика. Должно быть выбрано одно из значений «Да» или «Нет»; «Тип идентификатора плательщика» - заполнится автоматически после выбора назначения платежа либо необходимо выбрать радио кнопку вручную, что бы определить тип идентификатора плательщика. Должно быть выбрано одно из значений «Федеральный» или «Не федеральный»; После выбора типа идентификатора плательщика на форме появятся дополнительное поле для заполнения. При выборе типа идентификатора плательщика «Федеральный» необходимо заполнить следующее дополнительное поле: «Список идентификаторов» - заполнится автоматически после выбора назначения платежа либо необходимо в открывающемся справочнике выбрать необходимый идентификатор (например, Паспорт гражданина РФ); При выборе типа идентификатора плательщика «Федеральный» необходимо заполнить следующее дополнительное поле: «Описание идентификатора» - заполнится автоматически после выбора назначения платежа либо необходимо ввести описание идентификатора вручную (например, Загранпаспорт гражданина РФ); «Получатель платежа является поставщиком услуги» - при необходимости выбрать признак, определяющий, кто является поставщиком услуги. «Поставщик услуги» - в открывающемся справочнике выбрать необходимое ведомство. Поле не доступно для редактирования и заполняется автоматически в соответствии с полем «Получатель платежа», если проставлен признак «Получатель платежа является поставщиком услуги»; «Правило мобилизации платежа» - выбрать радио кнопку, что бы определить правила мобилизации платежа. Должно быть выбрано одно из значений «Место нахождения поставщика услуг» или «Место регистрации плательщика». «Территория мобилизации платежа» - в открывающемся справочнике выбрать необходимое ведомство. Поле не доступно для редактирования и заполняется автоматически в соответствии с полем «Поставщик услуги», если в поле «Правило мобилизации платежа» выбрано «Место нахождения поставщика услуг»; «Дата ввода в действие» - выбрать дату начала действия платежного реквизита; «Дата окончания» - при необходимости выбрать дату окончания действия платежного реквизита; Рисунок 11.2 – Форма создания платежного реквизита Примечание: При выборе в поле «Назначение платежа», существующего назначения, а затем изменении информации в одном из полей «КБК», «Тип платежа», «Основание платежа», «Сумма», «Обязательность статуса плательщика», «Тип идентификатора плательщика», «Список идентификаторов», «Описание идентификатора на форме появится дополнительное поле для заполнения «Вариант сохранения назначения платежа». При выборе варианта сохранения назначения платежа «Применить ко всем платежным реквизитам (изменить существующее назначение платежа)» (рис. 11.3) существующее назначение платежа в справочнике «Назначения платежа» будет изменено и применено ко всем платежным реквизитам, в которых выбрано данное назначение платежа. Рисунок 11.3 – Выбор радио кнопки «Применить ко всем платежным реквизитам (изменить существующее назначение платежа)» При выборе варианта сохранения назначения платежа «Применить к данному платежному реквизиту (создать новое назначение платежа)» поле «Назначения платежа» будет очищено. После ввода в поле «Назначения платежа» значения вручную и создания платежного реквизита, в справочнике «Назначение платежа» в соответствии с заполненными полями будет создано новое назначение платежа. 3. Нажать кнопку «Создать». В результате созданный платежный реквизит сохранится и отобразится в таблице платежных реквизитов. 11.3. Редактирование имеющейся записи в справочнике 1. 2. 3. 4. 5. Найти необходимый платежный реквизит в списке. Раскрыть информацию по платежному реквизиту, нажав на строку. Нажать ссылку «Редактировать» На открывшейся форме внести необходимые изменения. Нажать кнопку «Редактировать». В результате изменения сохранятся, обновленная запись будет отображена в таблице платежных реквизитов. 11.4. Удаление записи 1. Выбрать необходимый платежный реквизит, поставив галочку. 2. Нажать кнопку «Удалить» 3. В появившемся окне подтвердить удаление нажатием кнопки «ОК». В результате выбранный платежный реквизит будет переведен в статус «Не активно». 11.5. Активация записи Кликнуть «Настройки фильтра» Поставить галочку «Отображать неактивные» Указать необходимые параметры поиска, например, ИД Нажать кнопку «Применить настройки фильтра» Выбрать необходимое назначение, поставив галочку. Нажать кнопку «Активировать». В появившемся окне подтвердить активацию нажатием кнопки «ОК». В результате выбранный платежный реквизит станет активным и доступным для использования в других разделах. 1. 2. 3. 4. 5. 6. 7.

