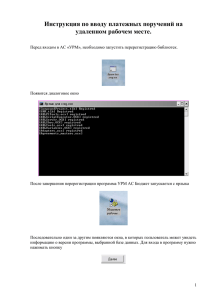Руководство пользователя «Планы и справки изменений
реклама

КОМИТЕТ КАЗНАЧЕЙСТВА МИНИСТЕРСТВА ФИНАНСОВ РК УТВЕРЖДАЮ УТВЕРЖДАЮ Заместитель Председателя комитета казначейства МФ РК Генеральный директор ТОО «Центр электронной коммерции» _____________ Байгужина А.М. ______________ Теремов Е.Ю. «____»____________ 2015 г. «____»____________ 2015 г. ИНФОРМАЦИОННАЯ СИСТЕМА «КАЗНАЧЕЙСТВО – КЛИЕНТ» Руководство пользователя для Государственных учреждений Версия 4.2 Инв. № подл. Подп. и дата Взам. инв. № Инв. № дубл. Подп. и дата «ПЛАНЫ И СПРАВКИ ИЗМЕНЕНИЙ» СОГЛАСОВАНО Представители предприятияразработчика Руководитель управления информационных технологий Руководитель проектов проектного офиса ТОО «Центр электронной коммерции» _________________ Шалгимбаев Е.Д. _________________ Бисенкулов А.М. «____» _____________ 2015 г. «____» _____________ 2015 г. Астана, 2015 КОМИТЕТ КАЗНАЧЕЙСТВА МИНИСТЕРСТВА ФИНАНСОВ РК УТВЕРЖДЕН ________________ (регистрационный номер) ИНФОРМАЦИОННАЯ СИСТЕМА «КАЗНАЧЕЙСТВО – КЛИЕНТ» «ПЛАНЫ И СПРАВКИ ИЗМЕНЕНИЙ» Руководство пользователя для Государственных учреждений Версия 4.2 Листов ___ 2015 2 Руководство пользователя ЛИСТ СОГЛАСОВАНИЯ КК МФ РК_____________________________________ (регистрационный номер документа) СОСТАВИЛИ Наименование организации Должность исполнителя Фамилия, И.О. Бизнес - консультант Есмухамбет А. Подпись Дата ТОО «ЦЭК» СОГЛАСОВАНО Наименование организации Должность исполнителя Ф.И.О. Главный эксперт УИТ Божченко И.В. Подпись Дата КК МФ РК 3 Руководство пользователя Содержание Аннотация ................................................................................................................................. 5 Термины и определения ............................................................................................................ 6 1. Назначение Системы ....................................................................................................... 6 2. Вход в Систему ................................................................................................................. 6 3. Создание реестра ............................................................................................................. 9 4. Поиск реестра ................................................................................................................ 58 5. Описание статусов реестра ......................................................................................... 61 6. Процесс утверждения реестра .................................................................................... 62 7. Рабочий список ............................................................................................................... 69 4 Руководство пользователя Аннотация Настоящий документ является инструкцией пользователя по бизнеспроцессу «Планы и справки изменений» Информационной системы «Казначейство – клиент» (далее – Система). Данная версия руководства разработана в связи с изменением функционала Системы, в рамках проведения работ по техническому сопровождению на 2015 год, согласно разделу «Работа по обновлению программного обеспечения» технической спецификации услуг к договору №7 от 17 февраля 2015 года. Инструкция описывает назначение Системы и информацию, достаточную для понимания функций Системы и ее эксплуатации. В настоящем документе указаны условия, необходимые для выполнения функций Системы, приведено описание работы с Системой, указана последовательность действий пользователя при работе с Системой для осуществления финансовых процедур, приведены тексты сообщений, выдаваемых в процессе работы с Системой, описание их содержания и соответствующие действия пользователя. 5 Руководство пользователя Термины и определения КК ГУ Подтверждающие документы ЭЦП ИИСК ТПК Система ROLE10 ROLE13 ROLE20 ROLE23 ROLE27 ROLE15 Входной формат плана/справок Комитет казначейства Министерства финансов Республики Казахстан Администратор бюджетных программ, уполномоченный государственный орган, государственное учреждение Электронные копии подтверждающих документов, прикрепляемые к реестру Электронно-цифровая подпись Интегрированная информационная система казначейства Территориальное Подразделение Казначейства Система «Казначейство – клиент» Руководитель ГУ, обладающий правом подписи всех финансовых документов ГУ Руководитель ГУ, обладающий правом подписи Планов финансирования ГУ и внесение изменений в них (справок) Руководитель финансовой группы ГУ (главный бухгалтер), обладающий правом подписи всех финансовых документов Руководитель финансовой группы ГУ, обладающий правом подписи Планов финансирования ГУ документов и внесение изменений в них (справок) Уполномоченный сотрудник (расчетный бухгалтер) ГУ Ответственный секретарь центрального исполнительного органа (Руководитель Администратора бюджетных программ) для утверждения Планов финансирования ГУ и справок внесение изменений в них Файл, с помощью которого импортируются данные плана/справки на форму ввода Электронного документа плана/справки 1. Назначение Системы Система «Казначейство - клиент» является Системой электронного документооборота Интегрированной информационной системы казначейства с государственными учреждениями, администраторами бюджетных программ, уполномоченными государственными органами. Система предназначена для обеспечения автоматизации функций Казначейства по приему и обработке документов, предоставляемых в органы казначейства и предоставлению отчетности. Целью Системы является повышение эффективности взаимодействия Казначейства с обслуживаемыми государственными учреждениями. 2. Вход в Систему После прохождения процедуры регистрации в Системе, необходимо в адресной строке вашего браузера ввести URL-адрес https://client.kazynashylyk.kz. Вам откроется страница авторизации, на 6 Руководство пользователя которой отображается Java Applet аутентификации, позволяющий осуществить авторизацию с использованием ключа, хранящегося на компьютере либо на внешних носителях ключевой информации (подробная инструкция доступна в документе «Руководство пользователя. Аутентификация и регистрация нового пользователя») Для входа в систему необходимо выбрать ключ, ввести пароль от ключа записи в поле «Пароль» нажать на кнопку «Перейти». Далее необходимо ввести пароль от вашей учетной записи в поле «Пароль». Для авторизации пользователя следует нажать кнопку «Войти». Ссылка «Восстановить пароль» используется с целью восстановления пароля в случае неоднократного ввода некорректного пароля. Более подробную информацию по восстановлению пароля можно посмотреть в вышеназванном документе «Руководство пользователя. Аутентификация и регистрация нового пользователя». В случае успешной авторизации откроется главная страница Системы. В блоке «Навигатор» отобразится полномочие «ПБС: Финансовая роль» при нажатии на нее справа отобразятся функции. Для обеспечения передачи планов финансирования и справок на внесение изменений в планы финансирования в ТПК, необходимо выбрать функцию «Планы и справки изменений». 7 Руководство пользователя Блок меню: «Планы и справки изменений» содержит следующие пункты Входной формат Реестр Рабочий список Бухгалтеру ГУ для обеспечения передачи документов в ТПК, необходимо выполнить следующие действия: Создать Форму Реестра в зависимости от типа «Планы бюджет», «Справки бюджет», «Планы внебюджет», «Справки внебюджет»; Сформировать Электронные документы плана/справки; Сформировать документ «Реестр планов, справок о внесении изменений»; Подписать ЭЦП сформированные Электронные документы плана/справки и Реестр; Отправить на утверждение и подписание руководителю ГУ или ROLE15 - Отвественному секретарю/Руководителю АБП. Руководителю ГУ (при наличии ROLE15 - Отвественного секретаря/Руководителя АБП) необходимо выполнить следующие действия: Подписать документы и утвердить Реестр; Отправить документы на утверждение и подписание Отвественному секретарю/Руководителю АБП. Руководителю ГУ (при отсутствии ROLE15 - Отвественного секретаря/Руководителя АБП) необходимо выполнить следующие действия: Подписать документы и утвердить Реестр; Отправить документы в ТПК. 8 Руководство пользователя Отвественному секретарю/Руководителю АБП необходимо выполнит следующие действия: Подписать документы и утвердить Реестр; Отправить документы в ТПК. Внимание! При заполнении Реестра с типом «Планы внебюджет», «Справки внебюджет» дополнительно прикрепить отсканированные оригиналы Плана поступлений и расходов денег от реализации товаров (работ, услуг) государственного учреждения, остающихся в его распоряжении/Справки о внесении изменений в план поступлений и расходов денег от реализации товаров (работ, услуг) государственного учреждения, остающихся в его распоряжении (далее - сканированные оригиналы Плана ГУ/Справки ГУ) для визуальной проверки сотрудником ТПК на наличие подписи утверждающего руководителя АБП). 3. Создание реестра Необходимо на главной странице в навигаторе выбрать и кликнуть на функцию «Реестр». Вам откроется форма поиска, которая будет описана ниже (см. пункт 4). На данной форме поиска вы можете увидеть блок создания реестра 9 Руководство пользователя Для создания реестра следует в поле Тип нажать на кнопку выпадающий список: , выйдет Из списка выбрать нужный тип реестра, в зависимости от создаваемого Электронного документа плана/справки: Для нижеперечисленных планов выбираем тип реестра «План бюджет»: Индивидуальный план финансирования по обязательствам (МБ) Индивидуальный план финансирования по обязательствам (РБ) Индивидуальный план финансирования по платежам (МБ) Индивидуальный план финансирования по платежам (РБ) Cводный план поступлений в бюджет (МБ) Cводный план поступлений в бюджет (РБ) Сводный план финансирования по обязательствам (МБ) Сводный план финансирования по обязательствам (РБ) Сводный план финансирования по платежам (МБ) Сводный план финансирования по платежам (РБ) Утвержденный план (РБ) Утвержденный план (МБ) Для нижеперечисленных внебюджет»: планов выбираем тип реестра «Планы 10 Руководство пользователя План поступлений и расходов денег от реализации товаров (работ, услуг) государственного учреждения Для нижеперечисленных справок выбираем тип реестра «Справки бюджет»: Справка о внесении изменений в индивидуальный план финансирования по обязательствам Справка о внесении изменений в индивидуальный план финансирования по платежам Справка о внесении изменений в Сводный план поступлений в бюджет Справка о внесении изменений в Сводный план финансирования по обязательствам Справка о внесении изменений в Сводный план финансирования по платежам Уточненный план Для нижеперечисленных справок выбираем тип реестра «Справки внебюджет»: Справка о внесении изменений в план поступлений и расходов денег от реализации товаров (работ, услуг) государственного учреждения Для перехода в окно создания реестра нажать на кнопку «Создать». Вам откроется форма ввода, просмотра и редактирования реестра. В открывшейся форме в блоке «Основной блок» отобразится следующая информация, не доступная для редактирования. № 1. Наименование поля Реестр Комментарии При вводе нового реестра Система автоматически 11 Руководство пользователя 2. 3. Тип Дата реестра 4. Наименование организации составителя проставляет номер реестра. Номер Реестра сквозной и уникальный по всей Системе. Для режима просмотра и редактирования система отображает ранее присвоенный номер реестра. Система отображает тип создаваемого реестра. Система отображает дату формирования реестра бухгалтером. Система отображает наименование ГУ либо АБП, сотрудником которого Реестр вводится в Систему. Блок «Строки реестра» предназначен для создания, просмотра и редактирования строк реестра. Для того чтобы добавить строку реестра, необходимо нажать на кнопку «Добавить». Отобразится блок «Ввод строки реестра». В поле «Код ГУ» введите код (коды) ГУ или диапазон кодов ГУ, для которых представлены документы (планы/справки изменений). Например: 12 Руководство пользователя при предоставлении документов на одно ГУ указывается один код ГУ. Например, 1120257. При предоставлении документов АБП на несколько ГУ, указывается несколько кодов подведомственных учреждений. Например: 2170001, 2170031, 2170092-2170099. Длина поля «Код ГУ» должна быть не более 1000 символов. В поле «Наименование плана (справки)» выберите из выпадающего списка тип формируемого документа. Список содержит следующие значения в зависимости от типа реестра. Для планов финансирования бюджет: Индивидуальный план финансирования по обязательствам (МБ) Индивидуальный план финансирования по обязательствам (РБ) Индивидуальный план финансирования по платежам (МБ) Индивидуальный план финансирования по платежам (РБ) Cводный план поступлений в бюджет (МБ) Cводный план поступлений в бюджет (РБ) Сводный план финансирования по обязательствам (МБ) Сводный план финансирования по обязательствам (РБ) Сводный план финансирования по платежам (МБ) Сводный план финансирования по платежам (РБ) Утвержденный план (РБ) Утвержденный план (МБ) Для планов финансирования внебюджет: План поступлений и расходов денег от реализации товаров (работ, услуг) государственного учреждения Для справок о внесении изменений в планы финансирования бюджет: Справка о внесении изменений в индивидуальный план финансирования по обязательствам 13 Руководство пользователя Справка о внесении изменений в индивидуальный план финансирования по платежам Справка о внесении изменений в Сводный план поступлений в бюджет Справка о внесении изменений в Сводный план финансирования по обязательствам Справка о внесении изменений в Сводный план финансирования по платежам Уточненный план Для справок о внесении изменений в планы финансирования внебюджет: Справка о внесении изменений в план поступлений и расходов денег от реализации товаров (работ, услуг) государственного учреждения. Далее необходимо нажать на кнопку «Ввод Плана/Справки» для ввода данных по выбранному типу плана или справки либо в случае необходимости удаления данных строк реестра нажмите на кнопку «Отменить». Нажав на кнопку «Ввод Плана/Справки» откроется Форма ввода Электронного документа плана/справки (далее – Форма ввода), в которую необходимо ввести данные плана/справки: 14 Руководство пользователя Внимание! В случае, если план или справка состоит из небольшого количества строк, то можно воспользоваться функционалом системы для ручного заполнения строк. В случае, если план или справка состоит из большого количества строк, то рекомендуем использовать загрузку входного формата в формате Excel. Данные плана/справки можно ввести следующими способами: 1) Вручную, заполнив все необходимые поля; 2) Путем импортирования данных на Форму ввода из ранее подготовленного файла входного формата плана/справки; 3) Путем импортирования данных на Форму ввода из файла ПП «Формирование и уточнение плана финансирования» (далее – ПП «ФУПФ») (для ГУ/АБП которые работают в ПП «ФУПФ»). Внимание! В случае наличия в плане/справке данных по коду поступлений 801101 «Свободные остатки бюджетных средств», данные по этому коду не вносятся на Форму ввода. Для подтверждения сбалансированности планов/справок прикрепить сканированный утвержденный план/справки по поступлениям как подтверждающий документ в блоке «Дополнения». 15 Руководство пользователя При выборе первого способа необходимо проделать следующие действия по заполнению: Заполнение Формы ввода для Электронного документа типа «Планы». В Форме ввода для Электронного документа с типом «Утвержденный план» представлены следующие поля и столбцы для заполнения: «Утвержденный план» формируется одновременно со сводными планами один раз в год в январе месяце текущего года. При заполнении Формы ввода для Электронного документа с типом «Утвержденный план», годовая сумма по КБК поступлений и КБК расходов указывается в январе года, по которому будет производиться загрузка утвержденного плана. Необходимо заполнять одну Форму ввода для Электронного документа с типом «Утвержденный план» по КБК расходов и КБК поступлений. В наименовании плана Формы ввода бухгалтеру ГУ необходимо проставить дату плана. В блоке «Контекст» Бухгалтер ГУ заполняет следующие поля Формы ввода: № 1. 2. 3. 4. Наименование поля Набор доступа к данным Книга Валюта Организация Пояснения Поле по умолчанию заполнено значением: КАЗНА Поле по умолчанию заполнено значением: КАЗНА Поле по умолчанию заполнено значением: KZT Поле по умолчанию заполнено значением: ДОХОДЫ И РАСХОДЫ-МБ или ДОХОДЫ И РАСХОДЫ-РБ, в зависимости от типа бюджета выбранного Электронного документа. 16 Руководство пользователя 5. 6. Бюджет Год периода Поле по умолчанию заполнено значением: УТВ ПЛАН В поле проставляется год на который вводятся данные плана. Внимание! Поле должно содержать только цифровое значение вводимого периода. Бухгалтер ГУ заполняет следующие столбцы Формы ввода: № 1. Наименование столбца Выбр. 2. № строки Пояснения В данном столбце осуществляется выбор строк необходимых для удаления. Порядковый номер строки. Заполняется системой автоматически. При добавлении новой строки система автоматически присваивает следующий порядковый номер. При удалении строки система автоматически перенумеровывает строки по порядку. 3. Фонд 4. Месторасположение 5. Адм/Пр/Подпр 6. Специфика 7. Код ГУ Поле по умолчанию заполнено значением, в зависимости от вида бюджета уполномоченного органа под которым был произведен вход в Систему: RB – республиканский бюджет MO – местный областной бюджет MR – местный районный бюджет Вводится четырехзначный код месторасположения уполномоченного органа. Возможен выбор из справочника, путем нажатия на лупу . Для поступлений проставляется значение 000000000, для расходов проставляется значение первые 3 цифры код АБП, вторые 3 цифры код программы последние 3 цифры 000, например, 120001000. Возможен выбор из справочника, путем нажатия на лупу . Проставляется КБК поступлений согласно Единой бюджетной классификации, для КБК расходов проставить значение 000000. Например, по поступлениям 101201, по расходам 000000. Возможен выбор из справочника, путем нажатия на лупу . Проставляется значение 0000000. Возможен выбор из справочника, путем нажатия на лупу . 17 Руководство пользователя 8. Источник Финансирования 9. Всего 10. В столбце « Январь» Путем нажатия на кнопку выбрать значение: 1 – для бюджета 2 – для внешних займов Итоговая сумма вычисляется и проставляется автоматически Проставляются годовые суммы. Для утвержденного плана годовая сумма по КБК поступлений и КБК расходов указывается в январе года, по которому будет производиться загрузка утвержденного бюджета. Суммы указываются в тенге. В Форме ввода для Электронного документа с типом «Сводные Планы поступлений в бюджет» в наименовании плана бухгалтеру ГУ необходимо проставить дату плана. В блоке «Контекст» Бухгалтер ГУ заполняет следующие поля Формы ввода: № 1. 2. 3. 4. Наименование поля Набор доступа к данным Книга Валюта Организация 5. 6. Бюджет Год периода Пояснения Поле по умолчанию заполнено значением: КАЗНА Поле по умолчанию заполнено значением: КАЗНА Поле по умолчанию заполнено значением: KZT Поле по умолчанию заполнено значением: ДОХОДЫ И РАСХОДЫ-МБ или ДОХОДЫ И РАСХОДЫ-РБ, в зависимости от типа бюджета выбранного Электронного документа. Поле по умолчанию заполнено значением: РАБ.ПЛ.-ОБЯЗАТ. В поле проставляется год на который вводятся данные плана. Внимание! Поле должно содержать только цифровое значение вводимого периода. Бухгалтер ГУ заполняет следующие столбцы Формы ввода: № 1. Выбр. 2. № строки 3. Наименование столбца Фонд Пояснения В данном столбце осуществляется выбор строк необходимых для удаления. Порядковый номер строки. системой автоматически. Заполняется При добавлении новой строки система автоматически присваивает следующий порядковый номер. При удалении строки система автоматически перенумеровывает строки по порядку. Поле по умолчанию заполнено значением, в зависимости от вида бюджета уполномоченного органа под которым был 18 Руководство пользователя 4. 5. 6. 7. произведен вход в Систему: RB – республиканский бюджет MO – местный областной бюджет MR – местный районный бюджет Четырехзначный код месторасположения уполномоченного органа. Возможен выбор из Месторасположение справочника, путем нажатия на лупу . Проставляется значение 000000000. Возможен выбор из справочника, путем Адм/Пр/Подпр нажатия на лупу . Проставляется код поступлений бюджета согласно Единой бюджетной классификации. Например, 101201. Возможен выбор из Специфика справочника, путем нажатия на лупу . Проставляется значение 0000000. Возможен выбор из справочника, путем нажатия на Код ГУ лупу 8. Источник Финансирования 9. Всего 10. В столбцах таблицы Февраль,.............., Декабрь . Путем нажатия на кнопку выбрать значение: 1 – для бюджета 2 – для внешних займов Итоговая сумма вычисляется и проставляется автоматически Январь, Проставляются суммы по месяцам. Суммы указываются в тенге. Заполнение Формы ввода для Электронного документа типа «Планы». Из перечня Электронных документов выбирается индивидуальный либо сводный планы финансирования по обязательствам или платежам по определенному бюджету. В Форме ввода для электронного документа с типом «Планы» в наименовании плана бухгалтеру ГУ необходимо проставить дату плана. В блоке «Контекст» Бухгалтер ГУ заполняет следующие поля Формы ввода: № 1. 2. 3. 4. Наименование поля Набор доступа к данным Книга Валюта Организация Пояснения Поле по умолчанию заполнено значением: КАЗНА Поле по умолчанию заполнено значением: КАЗНА Поле по умолчанию заполнено значением: KZT Поле по умолчанию заполнено значением: Для Сводных планов по обязательствам и платежам ДОХОДЫ И РАСХОДЫ-МБ или ДОХОДЫ И РАСХОДЫРБ, Для индивидуальных планов по обязательствам и платежам 19 Руководство пользователя 5. Бюджет 6. Год периода РАСХОДЫ ПО ГУ-МБ или РАСХОДЫ ПО ГУ – РБ, в зависимости от типа бюджета выбранного Электронного документа. Поле по умолчанию заполнено значением: Для Сводных планов по обязательствам и индивидуальных планов по обязательствам - РАБ.ПЛ.-ОБЯЗАТ, Для Сводных планов по платежам и индивидуальных планов по платежам - РАБ. ПЛ.ПЛАТЕЖИ. В поле проставляется год на который вводятся данные плана. Внимание! Поле должно содержать только цифровое значение вводимого периода. Бухгалтер ГУ заполняет следующие столбцы Формы ввода: № 1. Наименование столбца Выбр. 2. № строки 3. Фонд 4. Месторасположение Пояснения В данном столбце осуществляется выбор строк необходимых для удаления. Порядковый номер строки. системой автоматически. Заполняется При добавлении новой строки система автоматически присваивает следующий порядковый номер. При удалении строки система автоматически перенумеровывает строки по порядку. Поле по умолчанию заполнено значением, в зависимости от вида бюджета ГУ/АБП под которым был произведен вход в Систему: RB – республиканский бюджет MO – местный областной бюджет MR – местный районный бюджет Для Сводных планов по обязательствам и платежам указывается четырехзначный код месторасположения уполномоченного органа. Например, 0301, 6201. Для Индивидуальных планов по обязательствам и платежам указывается четырехзначный код месторасположения ГУ. Возможен выбор из справочника, путем 5. Адм/Пр/Подпр нажатия на лупу . Для Сводных планов по обязательствам и платежам проставляется значение первые 3 цифры код АБП, вторые 3 цифры код программы последние 3 цифры 000, например, 120001000. Для Индивидуальных планов по обязательствам и платежам проставляется 20 Руководство пользователя значение первые 3 цифры код АБП, вторые 3 цифры код программы, последние 3 цифры код подпрограммы. Возможен выбор из справочника, путем 6. Специфика нажатия на лупу Для бюджета: . Для Сводных планов по обязательствам и платежам проставляется значение 000000. Для Индивидуальных планов по обязательствам и платежам проставляется первые три цифры три ноля, последние три цифры код специфики согласно Единой бюджетной классификации. Например, 000111. Возможен выбор из справочника, путем нажатия на лупу 7. Код ГУ Для Сводных планов по обязательствам и платежам проставляется значение 0000000. Для Индивидуальных планов по обязательствам и платежам проставляется семизначный код ГУ. Возможен выбор из справочника, путем нажатия на лупу 8. Источник Финансирования 9. Всего 10. В столбцах таблицы Февраль,.............., Декабрь . . Путем нажатия на кнопку выбрать значение: 1 – для бюджета 2 – для внешних займов Итоговая сумма вычисляется и проставляется автоматически Январь, Проставляются суммы по месяцам. Суммы указываются в тенге. Заполнение Формы ввода для Электронного документа типа «Планы внебюджет». В Форме ввода для Электронного документа с типом «Планы внебюджет» бухгалтеру ГУ в наименовании плана необходимо проставить дату плана. В блоке «Перечисление в бюджет по платным услугам», столбцы «I», «II», «III», «IV» предназначены для указания сумм по кварталам планируемые перечислению в доход бюджета, при этом в столбце «Всего» итог по кварталам просчитывается автоматически. 21 Руководство пользователя В блоке «Контекст» Бухгалтер ГУ заполняет следующие поля Формы ввода: № 1. Наименование поля Тип остатка 2. Набор доступа к данным 3. Книга 4. План счетов 5. Источник 6. Валюта 7. Категория 8. Организация 9. Бюджет 10. Имя пакета Пояснения Поле по умолчанию заполнено значением: Бюджет Поле по умолчанию заполнено значением: КАЗНА Поле по умолчанию заполнено значением: КАЗНА Поле по умолчанию заполнено значением: ПС Казначейства Казахстан Поле по умолчанию заполнено значением: Эл.таблица Поле по умолчанию заполнено значением: KZT Поле по умолчанию заполнено значением: Платные услуги Смета Путем нажатия на кнопку , по доходам выбрать значение ПЛ.УСЛУГИДОХОДЫ, по расходам выбрать значение ПЛ.УСЛУГИ- РАСХОДЫ. Поле по умолчанию заполнено значением: ПЛАН ПЛ.УСЛ. Вводится код ГУ и вид платных услуг. Например, 2060017 ВИД21. Бухгалтер ГУ заполняет следующие столбцы Формы ввода: № 1. Наименование столбца Выбр. Пояснения В данном столбце осуществляется выбор 22 Руководство пользователя строк необходимых для удаления. 2. № строки 3. Фонд 4. Месторасположение 5. Адм/Пр/Подпр 6. Специфика 7. Код ГУ 8. Источник Финансирования 9. Всего 10. В столбцах таблицы Апрель, Июль, Октябрь Порядковый номер строки. Заполняется системой автоматически. При добавлении новой строки система автоматически присваивает следующий порядковый номер. При удалении строки система автоматически перенумеровывает строки по порядку. Поле по умолчанию заполнено значением, в зависимости от вида бюджета ГУ под которым был произведен вход в Систему: 01 – республиканский бюджет 02 – местный областной бюджет 03 – местный районный бюджет Четырехзначный код месторасположения ГУ. Возможен выбор из справочника, путем нажатия на лупу . По доходам проставляется значение 000000000 По расходам проставляется девятизначный код администратора, программы, подпрограммы. Возможен выбор из справочника, путем нажатия на лупу . По доходам проставляются первые три цифры код платных услуг, последние три цифры 001 для поступлений текущего финансового года, 010 – остатки прошлых лет Например, 008001, 008010. По расходам проставляются первые три цифры код платных услуг, последние три цифры код специфики согласно Единой бюджетной классификации. Например, 008111. Возможен выбор из справочника, путем нажатия на лупу . Семизначный код ГУ. Возможен выбор из справочника, путем нажатия на лупу . Поле по умолчанию заполнено значением 3. Итоговая сумма вычисляется и проставляется автоматически Январь, Проставляются суммы по кварталам. Суммы указываются в тенге. 23 Руководство пользователя Заполнение Формы ввода для Электронного документа типа «Справки». В Форме ввода для Электронного документа с типом «Справки о внесении изменений в сводный план поступлений в бюджет» бухгалтер ГУ заполняет необходимые поля в наименовании справки (номер, дата и т.д.) В блоке «Контекст» Бухгалтер ГУ заполняет следующие поля Формы ввода: № 1. Наименование поля Тип остатка 2. Набор доступа к данным 3. Книга 4. План счетов 5. Источник 6. Валюта 7. Категория Пояснения Поле по умолчанию заполнено значением: Бюджет Поле по умолчанию заполнено значением: КАЗНА Поле по умолчанию заполнено значением: КАЗНА Поле по умолчанию заполнено значением: ПС Казначейства Казахстан Поле по умолчанию заполнено значением: Эл.таблица Поле по умолчанию заполнено значением: KZT Заполнить поле: Для республиканского бюджета проставить значение СПФ-ККРБ Для местного областного бюджета и местного районного бюджета проставить значение СПФ-XXYYYY, где ХХ есть значение МО для местного областного бюджета и значение МР для местного районного бюджета, YYYY есть четырехзначный код месторасположения Пример, СПФ-МР0307, СПФ-МО6201. Возможен выбор из справочника, путем 8. Организация 9. Бюджет 10. Имя пакета нажатия на лупу . По умолчанию проставлено значение ДОХОДЫ И РАСХОДЫ-ZZ, где ZZ есть значение РБ или МБ, в зависимости от вида бюджета ГУ под которым осуществлен вход в Систему. По умолчанию проставлено значение СПФ ПО ОБЯЗАТ. Вводится месторасположение, код АБП и номер справки. Например, 0307-112/1. 24 Руководство пользователя Бухгалтер ГУ заполняет следующие столбцы Формы ввода: № 1. Выбр. Наименование столбца 2. № строки 3. Фонд 4. Месторасположение 5. Адм/Пр/Подпр 6. Специфика 7. Код ГУ 8. Источник Финансирования 9. Всего Пояснения В данном столбце осуществляется выбор строк необходимых для удаления. Порядковый номер строки. Заполняется системой автоматически. При добавлении новой строки система автоматически присваивает следующий порядковый номер. При удалении строки система автоматически перенумеровывает строки по порядку. Поле по умолчанию заполнено значением, в зависимости от вида бюджета уполномоченного органа под которым был осуществлен вход в Систему: RB – республиканский бюджет MO – местный областной бюджет MR – местный районный бюджет Четырехзначный код месторасположения уполномоченного органа. Возможен выбор из справочника, путем нажатия на лупу . Проставляется значение 000000000. Возможен выбор из справочника, путем нажатия на лупу . Проставляется код поступлений бюджета согласно Единой бюджетной классификации. Например, 101201. Возможен выбор из справочника, путем нажатия на лупу . Проставляется значение 0000000. Возможен выбор из справочника, путем нажатия на лупу 10. В столбцах таблицы Февраль,.............., Декабрь . Путем нажатия на кнопку выбрать значение: 1 – для бюджета 2 – для внешних займов Итоговая сумма вычисляется и проставляется автоматически. Январь, Проставляются суммы по месяцам, при этом кредитуемая сумма указывается со знаком минус «-», если сумма дебетуемая, то знак плюса «+» не указывается. Суммы указываются в тенге. 25 Руководство пользователя Заполнение Формы ввода для Электронного документа типа «Справки». В Форме ввода для Электронного документа с типом «Справки» бухгалтер ГУ заполняет необходимые поля в наименовании справки (номер, дата и т.д.) В блоке «Контекст» Бухгалтер ГУ заполняет следующие поля Формы ввода: № 1. Наименование поля Тип остатка 2. Набор доступа к данным 3. Книга 4. План счетов 5. Источник 6. Валюта 7. Категория Пояснения Поле по умолчанию заполнено значением: Бюджет Поле по умолчанию заполнено значением: КАЗНА Поле по умолчанию заполнено значением: КАЗНА Поле по умолчанию заполнено значением: ПС Казначейства Казахстан Поле по умолчанию заполнено значением: Эл.таблица Поле по умолчанию заполнено значением: KZT 1. Для «Справок о внесении изменений в сводный план финансирования по обязательствам», «Справок о внесении изменений в сводный план поступлений в бюджет» и «Справок о внесении изменений в сводный план финансирования по платежам» необходимо проставить значение СПФXXYYYY, где значение XXYYYY заменяется: для республиканского бюджета по справкам о внесении изменений в сводный план финансирования по обязательствам на трехзначный код АБП, например СПФ217, по справкам о внесении изменений в сводный план поступлений в бюджет на ККРБ, например СПФ-ККРБ; для местного областного бюджета значение ХХ заменяется на МО, а для местного районного бюджета - на МР; значение YYYY есть четырехзначный код месторасположения. Например, СПФ-МО6201, СПФ-МР0307 2. Для «Справок о внесении изменений в индивидуальный план финансирования по обязательствам» и 26 Руководство пользователя «Справок о внесении изменений в индивидуальный план финансирования по платежам» необходимо проставить значение: ИПФ-XXYYYY, где ХХ есть значение: РБ для республиканского бюджета, МО для местного областного бюджета, МР для местного районного бюджета. Значение YYYY есть четырехзначный код месторасположения ГУ. Для РБ всегда проставляется значение 0099. Например, ИПФ-МР0307, ИПФ-РБ0099 Возможен выбор из справочника, путем 8. Организация нажатия на лупу . 1. Для «Справок о внесении изменений в сводный план финансирования по обязательствам», «Справок о внесении изменений в сводный план поступлений в бюджет» и «Справок о внесении изменений в сводный план финансирования по платежам» по умолчанию проставлено значение: ДОХОДЫ И РАСХОДЫ-ZZ, где ZZ есть значение РБ или МБ, в зависимости от вида бюджета ГУ под которым осуществлен вход в Систему. 2. Для «Справок о внесении изменений в индивидуальный план финансирования по обязательствам» и «Справок о внесении изменений в индивидуальный план финансирования по платежам» по умолчанию проставлено значение: РАСХОДЫ по ГУ-ZZ, где ZZ есть значение РБ или МБ, в зависимости от вида бюджета ГУ под которым осуществлен вход в Систему. Возможен выбор из справочника, путем нажатия на лупу 9. Бюджет . По умолчанию проставлено значение: СПФ ПО ОБЯЗАТ. - для «Справок о внесении изменений в сводный план финансирования по обязательствам», «Справок о внесении изменений в сводный план поступлений в бюджет»; 27 Руководство пользователя 10. Имя пакета СПФ ПО ПЛАТЕЖАМ - для «Справок о внесении изменений в сводный план финансирования по платежам; ИПФ ПО ОБЯЗАТ. - для «Справок о внесении изменений в индивидуальный план финансирования по обязательствам»; ИПФ ПО ПЛАТЕЖАМ - для «Справок о внесении изменений в индивидуальный план финансирования по платежам». Значения не менять. Вводится месторасположение, код АБП и номер справки. Например, 0307-112/1, 6201-217/5. Бухгалтер ГУ заполняет следующие столбцы Формы ввода: № 1. Наименование столбца Выбр. 2. № строки 3. Фонд 4. Месторасположение Пояснения В данном столбце осуществляется выбор строк необходимых для удаления. Порядковый номер строки. Заполняется системой автоматически. При добавлении новой строки система автоматически присваивает следующий порядковый номер. При удалении строки система автоматически перенумеровывает строки по порядку. Поле по умолчанию заполнено значением, в зависимости от вида бюджета ГУ/АБП под которым был осуществлен вход в Систему: RB – республиканский бюджет MO – местный областной бюджет MR – местный районный бюджет Для Сводных планов по обязательствам и платежам указывается четырехзначный код месторасположения уполномоченного органа. Например, 0301, 6201. Для Индивидуальных планов по обязательствам и платежам указывается четырехзначный код месторасположения ГУ. Возможен выбор из справочника, путем 5. Адм/Пр/Подпр нажатия на лупу . Для Сводных планов по обязательствам и платежам проставляется значение первые 3 цифры код АБП, вторые 3 цифры код 28 Руководство пользователя программы последние например, 120001000. 3 цифры 000, Для Индивидуальных планов по обязательствам и платежам девятизначный код администратора, программы, подпрограммы. Возможен выбор из справочника, путем 6. Специфика нажатия на лупу . Для Сводных планов по обязательствам и платежам проставляется значение 000000. Для Индивидуальных планов по обязательствам и платежам – первые три цифры три ноля, последние три цифры код специфики согласно Единой бюджетной классификации. Например, 000111. Возможен выбор из справочника, путем 7. Код ГУ 8. Источник Финансирования 9. Всего нажатия на лупу . Для Сводных планов по обязательствам и платежам проставляется значение 0000000. Для Индивидуальных планов по обязательствам и платежам – семизначный код ГУ. Возможен выбор из справочника, путем нажатия на лупу 10. В столбцах таблицы Февраль,.............., Декабрь . Путем нажатия на кнопку выбрать значение: 1 – для бюджета 2 – для внешних займов Итоговая сумма вычисляется и проставляется автоматически. Январь, Проставляются суммы по месяцам, при этом кредитуемая сумма указывается со знаком минус «-», если сумма дебетуемая, то знак плюса «+» не указывается. Суммы указываются в тенге. Внимание! В блоке «Внутренняя передвижка» Администраторы местных бюджетных программ в реализацию пункта 35 Правил исполнения бюджета и его кассового обслуживания, утвержденных приказом Министра финансов Республики Казахстан от 04.12.2014 г. №540, проставляют отметку при заполнении справок о внесении изменений в индивидуальные планы, не касающиеся изменений в сводные планы финансирования. В случае успешной загрузки Электронных документов в 29 Руководство пользователя ИИСК, уведомление об успешной загрузке получит соответствующий местный уполномоченный орган для проведения им бюджетного мониторинга: Заполнение Формы ввода для Электронного документа типа «Справки внебюджет». В Форме ввода для Электронного документа с типом «Справки внебюджет» бухгалтеру ГУ в наименовании справки необходимо проставить дату справки. В блоке «Перечисление в бюджет по платным услугам», столбцы «I», «II», «III», «IV» предназначены для указания сумм по кварталам планируемые перечислению в доход бюджета, при этом в столбце «Всего» итог по кварталам просчитывается автоматически. В блоке «Контекст» Бухгалтер ГУ заполняет следующие поля Формы ввода: № 1. Наименование поля Тип остатка Пояснения Поле по умолчанию заполнено значением: 30 Руководство пользователя 2. Набор доступа к данным 3. Книга 4. План счетов 5. Источник 6. Валюта 7. Категория 8. Организация 9. Бюджет 10. Имя пакета Бюджет Поле по умолчанию заполнено значением: КАЗНА Поле по умолчанию заполнено значением: КАЗНА Поле по умолчанию заполнено значением: ПС Казначейства Казахстан Поле по умолчанию заполнено значением: Эл.таблица Поле по умолчанию заполнено значением: KZT Поле по умолчанию заполнено значением: Платные услуги Смета Путем нажатия на кнопку , по доходам выбрать значение ПЛ.УСЛУГИ-ДОХОДЫ, по расходам выбрать значение ПЛ.УСЛУГИ- РАСХОДЫ. Поле по умолчанию заполнено значением: ПЛАН ПЛ.УСЛ. Вводится код ГУ и вид платных услуг. Например, 2060017 ВИД21. Бухгалтер ГУ заполняет следующие столбцы Формы ввода: № 1. Выбр. Наименование столбца В данном столбце осуществляется выбор строк необходимых для удаления. 2. № строки Порядковый номер строки. Заполняется системой автоматически. 3. Фонд 4. Месторасположение 5. Адм/Пр/Подпр Пояснения При добавлении новой строки система автоматически присваивает следующий порядковый номер. При удалении строки система автоматически перенумеровывает строки по порядку. Поле по умолчанию заполнено значением, в зависимости от вида бюджета ГУ под которым был произведен вход в Систему: 01 – республиканский бюджет 02 – местный областной бюджет 03 – местный районный бюджет Четырехзначный код месторасположения ГУ. Возможен выбор из справочника, путем нажатия на лупу . По доходам проставляется значение 000000000 По расходам проставляется девятизначный код администратора, программы, подпрограммы. 31 Руководство пользователя Возможен выбор из справочника, путем 6. Специфика 7. Код ГУ 8. Источник Финансирования 9. Всего 10. В столбцах таблицы Апрель, Июль, Октябрь нажатия на лупу . По доходам проставляются первые три цифры код платных услуг, последние три цифры 001 для поступлений текущего финансового года, 010 – остатки прошлых лет Например, 008001, 008010. По расходам проставляются первые три цифры код платных услуг, последние три цифры код специфики согласно Единой бюджетной классификации. Например, 008111. Возможен выбор из справочника, путем нажатия на лупу . Семизначный код ГУ. Возможен выбор из справочника, путем нажатия на лупу . Поле по умолчанию заполнено значением 3. Итоговая сумма вычисляется и проставляется автоматически Январь, Проставляются суммы по кварталам, при этом кредитуемая сумма указывается со знаком минус «-», если сумма дебетуемая, то знак плюса «+» не указывается. Суммы указываются в тенге. В случае уточнения бюджета необходимо сформировать следующие Электронные документы: «Справка о внесении изменений в сводный план поступлений в бюджет»; «Справка о внесении изменений в сводный план финансирования по обязательствам»; «Справка о внесении изменений в сводный план финансирования по платежам», «Уточненный план на отчетный финансовый год». При заполнении Формы ввода для Электронного документа «Уточненный план» годовая сумма изменений по КБК поступлений и КБК расходов указывается в периоде, в котором проводится справка в соответствии с законом о республиканском бюджете и решениями маслихатов о местных бюджетах. Бухгалтер ГУ заполняет необходимые поля в наименовании Формы ввода для Электронного документа «Уточненный план» (номер, дата и т.д.). 32 Руководство пользователя В блоке «Контекст» Бухгалтер ГУ заполняет следующие поля Формы ввода: № 1. Наименование поля Тип остатка 2. Набор доступа к данным 3. Книга 4. План счетов 5. Источник 6. Валюта 7. Категория Пояснения Поле по умолчанию заполнено значением: Бюджет Поле по умолчанию заполнено значением: КАЗНА Поле по умолчанию заполнено значением: КАЗНА Поле по умолчанию заполнено значением: ПС Казначейства Казахстан Поле по умолчанию заполнено значением: Эл.таблица Поле по умолчанию заполнено значением: KZT Заполнить поле: Для республиканского бюджета проставить значение СПФ-ККРБ Для местного областного бюджета и местного районного бюджета проставить значение СПФ-XXYYYY, где ХХ есть значение МО для местного областного бюджета и значение МР для местного районного бюджета, YYYY есть четырехзначный код месторасположения Пример, СПФ-МР0307, СПФ-МО6201. Возможен выбор из справочника, путем 8. Организация 9. Бюджет 10. Имя пакета № 1. 2. нажатия на лупу . По умолчанию проставлено значение ДОХОДЫ И РАСХОДЫ-ZZ, где ZZ есть значение РБ или МБ, в зависимости от вида бюджета ГУ под которым осуществлен вход в Систему. По умолчанию проставлено значение «УТОЧ ПЛАН». Вводится номер справки и дата. Например, 15-030711. Бухгалтер ГУ заполняет следующие столбцы Формы ввода: Наименование столбца Пояснения Выбр. В данном столбце осуществляется выбор строк необходимых для удаления. № строки Порядковый номер строки. Заполняется 33 Руководство пользователя системой автоматически. 3. Фонд 4. Месторасположение 5. Адм/Пр/Подпр 6. Специфика 7. Гос. Учреждение 8. Источник Финансирования 9. Всего При добавлении новой строки система автоматически присваивает следующий порядковый номер. При удалении строки система автоматически перенумеровывает строки по порядку. Поле по умолчанию заполнено значением, в зависимости от вида бюджета ГУ под которым был произведен вход в Систему: RB – республиканский бюджет MO – местный областной бюджет MR – местный районный бюджет Вводится четырехзначный код месторасположения уполномоченного органа. Возможен выбор из справочника, путем нажатия на лупу . Для поступлений проставляется значение 000000000, для расходов проставляется значение первые 3 цифры код АБП, вторые 3 цифры код программы последние 3 цифры 000, например, 120001000. Проставляется КБК поступлений согласно Единой бюджетной классификации, для КБК расходов проставить значение 000000. Например, по поступлениям 101201, по расходам 000000. Возможен выбор из справочника, путем нажатия на лупу . Проставляется значение 0000000. Возможен выбор из справочника, путем нажатия на лупу 10. В столбцах таблицы Февраль,.............., Декабрь . Путем нажатия на кнопку выбрать значение: 1 – для бюджета 2 – для внешних займов Итоговая сумма вычисляется и проставляется автоматически. Январь, Указываются годовые суммы изменений, при этом кредитуемая сумма указывается со знаком минус «-», если сумма дебетуемая, то знак плюса «+» не указывается. Для уточненного плана годовая сумма изменений по КБК поступлений и КБК расходов указывается в периоде, в котором представляется справка в соответствии с законом о республиканском бюджете и 34 Руководство пользователя решениями маслихатов о местных бюджетах. Например, справка представлена на исполнение в апреле 2012 года, соответственно в уточненном плане указывается в столбце «Апрель», т.е. независимо от периода, который указан в справке. При выборе второго способа необходимо выполнить следующие действия: Преимуществом второго способа от первого способа заключается в возможности копирования/вставки значений во входном файле, т.е. возможности действий стандартного Excel. На Форме ввода возможность копирования/вставки значений отсутствует. 1. В навигаторе выбрать и кликнуть на функцию «Входной формат». После выбора функции «Входной формат» откроется страница «Формат планов/справок», которая содержит ссылку на файл шаблона входного формата плана/справки К2 (далее – входной файл). 35 Руководство пользователя Далее в открывшемся окне необходимо нажать на активную ссылку входного файла, после чего появится окно загрузки файла. Внимание! В зависимости от настроек безопасности может появиться панель блокировки всплывающих окон, указанная на скриншоте ниже. Чтобы осуществить дальнейшую загрузку, нажмите в синее поле, где отображено «Чтобы помочь обеспечению…». Выберите «Загрузка файла», после чего появиться окно загрузки файла. В окне «Загрузка файла» вам предоставляется выбор действий: «Открыть» - открыть файл для заполнения. «Сохранить» - сохранить файл на локальной вычислительной машине и затем продолжить работу. «Отмена» - отменить все произведенные действия. При выборе действия сохранения файла. «Сохранить» выйдет стандартное окно 36 Руководство пользователя Определите место на дисковом пространстве вашей вычислительной машины (выберите папку, в которой будет сохранен ваш входной файл). В поле «Имя файла» указать наименование входного файла, в имени входного файла для удобства можно использовать код ГУ, аббревиатуру к создаваемому Электронному документу плана/справки и дату. Например, 5020001ИПФ121212.xls. Нажать кнопку «Сохранить». После успешного сохранения найдите сохраненный входной файл, откройте его и продолжайте действия, следуя настоящему руководству. 2. В случае успешного открытия файла, откроется соответствующая таблица для ввода данных плана/справки в Excel 37 Руководство пользователя которую необходимо пересохранить, выбрав тип файла «Книга Excel 972003*(.xls)» (для совместимости при импортировании данных из входного файла на форму ввода). 3. Заполнить указанные во входном файле столбцы: 1. 2. 3. 4. 5. 6. Месторасположение АдмПрПодпр Специфика Госучреждение Всего Январь, Февраль,.............., Декабрь Внимание! При вводе данных плана/справки в столбцы входного файла не рекомендуется изменение формата ячеек. Заполнение значениями столбцов входного файла аналогично заполнению значениями соответствующих столбцов Формы ввода для того 38 Руководство пользователя или иного типа Электронного документа плана/справки (стр.15-35). Заполненный входной файл необходимо сохранить. Для импортирования данных плана/справки из входного файла на Форме ввода предусмотрен блок «Загрузка плана/справки из других программ». Путем нажатия на кнопку плана/справки»: выбрать значение «Входной формат 39 Руководство пользователя Далее необходимо нажать на кнопку «Обзор» и в открывшемся окне «Загрузка файла» выбрать ранее подготовленный входной файл, на вашем компьютере и нажать на кнопку «Открыть»: После чего появится путь выбора входного файла в блоке «Загрузка плана/справки из других программ», нажать на кнопку «Загрузить». Внимание! После нажатия на кнопку «Загрузить» система проверяет на выбор типа формата и выбор входного файла, в случае если не выбран тип формата или входной файл система выдаст сообщение об ошибке: 40 Руководство пользователя В результате успешного импортирования, на Форме ввода появятся данные плана/справки с входного формата: В случае ошибочно выбранного файла для импортирования, возможно перевыбрать нужный файл предварительно удалив загруженные строки, путем нажатия на кнопку «Очистить»: При выборе третьего способа необходимо выполнить следующие действия: 41 Руководство пользователя Сотрудник АБП/ГУ из сформированных файлов ПП «ФУПФ» импортирует данные на Форму ввода через блок «Загрузка плана/справки из других программ». Путем нажатия на кнопку выбрать значение «ПП «Формирование и уточнение плана финансирования»: Далее необходимо нажать на кнопку «Обзор» и в открывшемся окне «Загрузка файла» выбрать ранее сформированный файл ПП «ФУПФ», на вашем компьютере и нажать на кнопку «Открыть»: 42 Руководство пользователя После чего появится путь выбора файла ПП «ФУПФ» в блоке «Загрузка плана/справки из других программ», нажать на кнопку «Загрузить». Внимание! После нажатия на кнопку «Загрузить» система проверяет на выбор типа формата и выбор файла ПП «ФУПФ», в случае если не выбран тип формата или файл система выдаст сообщение об ошибке: 43 Руководство пользователя В результате успешного импортирования, на Форме ввода появятся данные плана/справки из файла ПП «ФУПФ»: В случае ошибочно выбранного файла для импортирования, возможно перевыбрать нужный файл предварительно удалив загруженные строки, путем нажатия на кнопку «Очистить»: Заполнив Форму ввода одним из трех способов, продолжить формирование Электронного документа плана/справки следуя руководству. 44 Руководство пользователя На Форме ввода доступны следующие управляющие кнопки: Кнопка «Добавить» При нажатии на данную кнопку система добавляет десять новых строк на Форме ввода. Кнопка «Удалить» При нажатии на данную кнопку система проверяет выбор строк необходимых для удаления после чего их удаляет. Если выбор строк не осуществлен, удаление не происходит. Кнопка «Сохранить» При нажатии на данную кнопку система сохраняет все введенные данные на Форме ввода и формирует строку Реестра, при этом Форма ввода с сохраненными данными прикрепляется к строке Реестра и доступна для редактирования. Для возможности дальнейшего редактирования необходимо после сохранения нажать на кнопку «Возврат на реестр». При нажатии на кнопку система осуществляет следующие проверки: Проверка на незаполненные столбцы Формы ввода. Если в строке присутствует значение «пусто» система выводит текст в столбце «Сообщения» строки: «В строке заполнены не все поля»; 45 Руководство пользователя Проверки на правильность ввода значений. Если в строке введено неверное значение система выводит сообщение в столбце «Сообщения» указывая на столбец в котором допущена ошибка; Проверки по столбцам «Январь»-«Декабрь». Если по строке во всех указанных столбцах значение не проставлено система выводит сообщение в столбце «Сообщения» строки: «Отсутствуют суммы Плана/Справки»; Проверка заполнения обязательных полей блока «Контекст». Если не все обязательные поля заполнены, система выдает сообщение об ошибке: «Не заполнены поля Контекста»; Проверка заполнения текстового блока в Наименовании Плана/Справки. Если не все обязательные поля заполнены, система выдает сообщение об ошибке: «Не заполнены поля в наименовании плана/справки». 46 Руководство пользователя При правильном заполнении всех необходимых полей Формы ввода данными, система выдаст сообщение об успешном сохранении Формы ввода: Кнопка «Очистить» При нажатии на кнопку, все данные на Форме ввода должны быть удалены. Действие доступно до формирования Электронного документа плана/справки. Кнопка «Возврат на Реестр» При нажатии на кнопку система осуществляет выход из Формы ввода и возврат на форму Реестра, при этом выводится подтверждающее сообщение «Сохранить изменения?». Да – сохранять, Нет – не сохранять. Кнопка «Сформировать» При нажатии на кнопку система одновременно формирует строку Реестра и Электронный документ плана/справки в формате Excel. Файл Электронного документа плана/справки автоматически прикрепляется к строке Реестра и в блоке «Дополнения» формы Реестра. После нажатия на данную кнопку Форма ввода не доступна для редактирования данных. 47 Руководство пользователя Ниже описано значение каждого столбца таблицы блока «Строки реестра»: № 1. 2. 3. 4. 5. 6. Наименование поля № п/п Код государственного учреждения Наименование плана (справки) Документ Размер Действия Комментарии Отображается порядковый номер строки реестра Отображается код ГУ Отображается наименование выбранного плана или справки Отображается имя сформированного файла Отображается физический размер электронного файла В данном столбце отображаются пиктограммы: - при нажатии на данную пиктограмму Система отображает Форму ввода в режиме просмотра. - при нажатии на данную пиктограмму Система отображает Форму ввода в режиме редактирования. Пиктограмма активна до формирования Электронного документа плана/справки (т.е. до нажатия на кнопку «Сформировать» на Форме ввода). - при нажатии на данную пиктограмму Система запрашивает у пользователя подтверждение об удалении строки реестра из системы. В случае подтверждения, необходимо нажать на кнопку «Да» и Система удаляет строку реестра. В случае отмены данного действия, следует нажать на кнопку «Нет» и Система вернется на страницу ввода и редактирования реестра. Внимание! В реестре допускается формирование не более 10 строк. 48 Руководство пользователя Для просмотра сформированного Электронного документа плана/ справки нажмите на ссылку с наименованием в блоке «Строки реестра», также можно просмотреть и в блоке «Дополнения»: Нажмите на кнопку «Открыть» в окне браузере для просмотра, либо «Сохранить» для сохранения Электронного документа плана/ справки: Кнопка «Объединить» Данная кнопка отображается только для типа Реестра «Планы внебюджет», «Справки внебюджет». 49 Руководство пользователя При нажатии на данную кнопку предварительно необходимо подписать ЭЦП Электронные документы после чего Система осуществляет объединение файлов (доходная часть и расходная часть) строк Реестра и формирует единый файл, который автоматически отобразится в блоке «Дополнения». Примечание: Для объединения реестр не должен содержать более двух строк. При наличии строк более двух, система выдаст сообщение об ошибки: «Реестр не должен содержать более двух строк». Далее в блоке «Дополнения» необходимо подписать ЭЦП Электронные документы плана/справки которые автоматически прикрепились в этом блоке при формировании строки Реестра и Электронного документа плана/справки в блоке "Строки реестра", а также в случае необходимости прикрепить и подписать ЭЦП подтверждающие документы. 50 Руководство пользователя Блок «Дополнения» Для подписания сформированных Электронных документов плана/справки ЭЦП необходимо нажать на пиктограмму . При нажатии на данную пиктограмму Система отобразит блок: Для прикрепления и подписания ЭЦП подтверждающих документов необходимо нажать на кнопку «Добавить файл». При нажатии на данную кнопку Система отобразит блок: 51 Руководство пользователя В появившихся блоках доступны следующие кнопки: № 1. Наименование Ключ ЭЦП 2. Подписать 3. Отправить Комментарии Для подписания форм и прикрепленных документов Системы, в сформированной форме в бизнес-процессах необходимо нажать на кнопку «Ключ ЭЦП» и выбрать необходимый ключ GOST. При нажатии на данную кнопку Система производит подписание файла выбранным сертификатом аутентификации. При нажатии на данную кнопку Система отправляет подписанный файл на сервер. Нажимаем на кнопку «Ключ ЭЦП» » и выбрать необходимый ключ GOST. Укажите пароль вашего ключа и нажмите «ОК». В случае, если пароль отсутствует у выбранного ключа, нажмите кнопку «ОК» не вводя никаких данных. Далее, для подписания файла ЭЦП нажмите на кнопку «Подписать» и затем «Отправить». После успешного подписания ЭЦП Электронных документов плана/справки, прикрепления и подписания подтверждающего документа Система отобразит сведения о его создании в таблице «Список прикрепленных файлов»1. Более подробную информацию о подписании документов ЭЦП вы можете найти в документе «Руководство пользователя. Подписание документов ЭЦП» версия 2.0. 1 52 Руководство пользователя Таблица «Список прикрепленных файлов» содержит следующие поля: № 1. Наименование Сведения 2. Имя файла 3. Создал 4. Действия Комментарии В данном столбце отображаются сведения об ЭЦП. При нажатии на , появляется таблица «Список подписавших», в котором можно найти информацию о лицах, подписавших данный документ. Отображается имя файла Электронного документа плана/справки, подтверждающего документа. Отображается имя пользователя, который произвел действия Отображается перечень доступных действий для пользователя. После подписания ЭЦП Электронного документа плана/справки, подтверждающего документа, знак подписания ЭЦП будет не активен. Электронные документы плана/справки, подтверждающие документы можно также удалять в случае необходимости по одному. Для этого нажмите на активную кнопку . Система удалит документ без предупреждения. В верхней части страницы отобразится оповещение окончания действий. Кнопка «Сохранить» на форме предназначена для сохранения введенных данных. При сохранении нового реестра сохраняются все введенные данные и реестру устанавливается статус «Новый». Данная кнопка отображается только при вводе нового реестра, либо при редактировании ранее введенного реестра. 53 Руководство пользователя После того как вы создали все необходимые строки реестра, а также прикрепили все необходимые документы к реестру, нажмите на кнопку «Сформировать». Данная кнопка отображается только при выполнении всех нижеперечисленных условий: 1. Если форма находится в режиме редактирования или ввода нового реестра, реестр должен быть сохранен после ввода или изменения. 2. Реестр имеет хотя бы одну строку. 3. Не существует сформированного реестра Внимание! После нажатия на кнопку «Сформировать» внесение изменений в реестр и в прикрепленные, подписанные документы становится не возможным! В случае необходимости реестр может быть отклонен (смотрите описание действия «Отменить»). При нажатии на кнопку «Сформировать» Cистема проставляет текущую дату в поле «Дата реестра» и запускает формирование отчета «Реестр». Сформированный отчет автоматически прикрепляется к данному электронному реестру. Отчет формируется в формате PDF. 54 Руководство пользователя После того как отчет «Реестр» сформируется и откроется на вашем рабочем столе, возможен просмотр, сохранение и распечатка его при необходимости. Закрыв отчет «Реестр», в таблице «Список прикрепленных файлов» отобразится сформированный реестр и для него в таблице действия станет активной кнопка подписать . При нажатии на пиктограмму Система вызывает функцию подписания ЭЦП документа, и отображает окно запроса ЭЦП пользователя. Данная пиктограмма отображается при выполнении следующих условий: Реестр находится в статусе «Новый» Сформирован документ. Документ не подписан текущим пользователем. Внимание! Чтобы отправить документ на утверждение вашему руководителю его необходимо обязательно подписать ЭЦП и осуществить выбор следующего утверждающего. Если вы намерены отменить все введенные данные, нажмите на кнопку «Отменить». Данная кнопка отображается только при вводе нового реестра, либо при редактировании ранее введенного реестра. 55 Руководство пользователя После того как вы сформировали документ, появятся кнопки «На утверждение» и «Возврат». Далее необходимо осуществить выбор следующего утверждающего в блоке «Следующий утверждающий». Внимание! Блок «Cледующий утверждающий» доступен для выбора только после подписания Электронных документов и Реестра ЭЦП. Блок «Следующий утверждающий» является элементом для выбора следующего утверждающего в ГУ. После подписания всех необходимых документов вы сможете отправить документ на утверждение руководителю, предварительно выбрав Ф.И.О. Руководителя в блоке «Следующий утверждающий», которому следует отправить документ. По умолчанию данное поле является не заполненным. Нажать на кнопку и выбрать Ф.И.О. Руководителя, который будет следующий утверждать документы. 56 Руководство пользователя После выбора следующего утверждающего, Ф.И.О. Руководителя отобразится в поле «Выбор следующего утверждающего»: Внимание! В случае если в Системе следующий утверждающий ГУ один, то поле «Выбор следующего утверждающего» будет заполнено автоматически. Если в Системе отсутствуют зарегистрированные пользователи, уполномоченные утверждать документы, то в блоке «Следующий утверждающий» отобразится следующая информация и отправка на дальнейшее утверждение будет невозможна: Внимание! При отправке реестра с пустым значением в поле «Следующий утверждающий» Система выдаст следующее сообщение об ошибке: При нажатии на кнопку «На утверждение» Система производит проверку на наличие ЭЦП и на наличие выбранного следующего утверждающего. 57 Руководство пользователя Если все проверки прошли успешно, Система устанавливает статус Реестру «На утверждении» и отправляет документ на утверждение следующему утверждающему. При нажатии на кнопку «Возврат» Система возвращается на форму поиска. 4. Поиск реестра Для того чтобы произвести поиск ранее созданного реестра вам необходимо на главной странице Системы нажать на активную ссылку полномочий «Планы и справки изменений». В правой стороне в отобразившемся меню выбрать «Реестр». Вам откроется следующая форма: Данная форма используется для просмотра списка реестров и вызова формы создания и редактирования реестров. Блок «Поиск» 58 Руководство пользователя Данный блок необходим для ввода критериев поиска и отображения списка реестров по определенным параметрам. Поиск реестров можно осуществлять по следующим параметрам: 1. № Параметр Номер реестра 2. Дата реестра с 3. 4. 5. 6. Дата реестра по Комментарии Не обязательное поле. Необходимо ввести номер реестра для поиска, либо шаблон номера реестра, используя специальные знаки «%» или «_». При выполнении поиска Система будет показывать только те реестры, у которых номер совпадает с указанным значением в данном поле, либо ограничен шаблоном. Обязательное поле. Введите, либо выберите дату из всплывающего календаря, который появится при нажатии на кнопку . При выполнении поиска Система будет показывать только те реестры, дата формирования которых более либо равна дате указанной в данном поле. Не обязательное поле. Введите, либо выберите дату из всплывающего календаря, который появится при Тип реестра нажатии на кнопку . При выполнении поиска Система будет показывать только те реестры, дата подачи которых более либо равна дате указанной в данном поле. В случае, если в данном поле значение не указано, Система не будет ограничивать выборку по верхней границе даты представления. Не обязательное поле. Выберите тип реестра для поиска, Статус нажав на кнопку . Список включает следующие значения: Планы бюджет Планы внебюджет Справки бюджет Справки внебюджет В случае, если значение не выбрано, Система не будет ограничивать поиск реестров по типу. Не обязательное поле. Выберите статус реестров для Дата загрузки в ИИСК/Отклонения поиска, нажав на кнопку . Данное поле включает следующие значения: Новый На утверждении В обработке Загружено в ИИСК Отклонено. В случае если значение не выбрано, Система не будет ограничивать поиск реестров по статусу. Не обязательное поле. Введите, либо выберите дату из всплывающего календаря, который появится при 59 Руководство пользователя нажатии на кнопку . При выполнении поиска Система будет показывать только те реестры, дата загрузки в ИИСК/Отклонения которых более либо равна дате указанной в данном поле. В случае, если в данном поле значение не указано, Система не будет ограничивать выборку по верхней границе даты загрузки в ИИСК/Отклонения. После ввода всех параметров необходимо нажать на кнопку «Перейти», чтобы Система начала поиск. Для очистки параметров поиска, нажмите на кнопку «Очистить». Блок «Список реестров» Результаты произведенного поиска отобразятся ниже в блоке «Список реестров», который содержит следующие поля: № 1. 2. Наименование поля Номер реестра Дата реестра 4. 5. Наименование предоставителя Тип реестра Статус 6. Причина отклонения 7. 8. Дата загрузки в ИИСК/Отклонения Просмотр 9. Удалить 3. Комментарии В данном столбце отображается номер реестра В данном столбце Система отображает дату формирования реестра В данном столбце Система отображает наименование ГУ предоставителя реестра В данном столбце отображается тип реестра В данном столбце Система отображает статус реестра (описание значений статусов описано ниже). В данном столбце Система отображает причину отклонения Реестра. В данном столбце Система показывает дату загрузки в ИИСК/Отклонения реестра. В данном столбце отображается пиктограмма ссылка на форму «Реестр» в режиме просмотра. При нажатии на данную пиктограмму Система отображает форму «Реестр» в режиме просмотра. Данная пиктограмма отображается во всех статусах реестра. В данном столбце отображается пиктограмма для удаления реестра. При нажатии на данную пиктограмму Система запрашивает у пользователя подтверждение об 60 Руководство пользователя удалении реестра из Системы. В случае подтверждения, необходимо нажать на кнопку «Да». Система удаляет реестр и все записи, связанные с данным реестром (файлы, строки и т.д.). В случае отмены данного действия, следует нажать на кнопку «Нет» и Система вернется на предыдущую страницу. Данная пиктограмма отображается при выполнении следующих условий: Реестр находится в статусе «Новый». Текущий пользователь имеет одну из ролей ROLE27, ROLE23, ROLE20 10. Редакт. 5. В данном столбце отображается пиктограмма ссылка на форму «Реестр» в режиме редактирования. При нажатии на данную пиктограмму Система отображает форму «Реестр» в режиме редактирования. Данная пиктограмма отображается при выполнении следующих условий: Реестр находится в статусе «Новый» и не существует сформированного документа Текущий пользователь имеет одну из ролей ROLE27, ROLE23, ROLE20. Описание статусов реестра С момента создания реестра в Системе до успешной загрузки в ИИСК реестр проходит несколько этапов рассмотрения, проверки и утверждения. В зависимости от прохождения каждого из этих этапов изменяется статус реестра. Знание значений статусов поможет вам определить на каком из этапов проверки находится в определенный момент реестр, прошел ли утверждение и загружен ли в ИИСК. Статус Новый На утверждении В обработке Описание Реестр создан Бухгалтером/ Главным бухгалтером ГУ Реестр передан на утверждение Главному бухгалтеру (если документ создан пользователем с ролью ROLE27)/ Руководителю ГУ (Заместителю руководителя ГУ)/ Ответственному секретарю/Руководителю АБП Реестр передан в ТПК 61 Руководство пользователя Загружено в ИИСК Отклонено 6. Реестр успешно загружен в ИИСК Реестр отклонен Главным бухгалтером (если документ создан пользователем с ролью ROLE27), Руководителем ГУ (Заместителем руководителя ГУ), Ответственным секретарем/Руководителем АБП, сотрудником ТПК, либо Системой (если истек срок действия документа) Причина отклонения отражается на форме поиска в поле «Причина отклонения». Процесс утверждения реестра Примечание! Выбор следующего утверждающего осуществляется по следующей логике: Для пользователя с ролью ROLE27 - в блоке выбора следующего утверждающего будет все пользователи c ролями: 1. ROLE20 2. ROLE23 Если отсутствуют пользователи с ROLE20 или ROLE 23, то в блоке выбора следующего утверждающего будут все пользователи с ролями: ROLE10, ROLE13, ROLE15. Для пользователей с ролями ROLE20, ROLE23 - в блоке выбора следующего утверждающего будет все пользователи c ролями: 1. ROLE10 2. ROLE13 3. ROLE15 Для пользователей с ролями ROLE10, ROLE13 (при наличии ROLE15) - в блоке выбора следующего утверждающего будет все пользователи c ролями ROLE15. Внимание! Блок выбор следующего утверждающего не отображается у пользователей с ролями ROLE10, ROLE13 (при отсутствии ROLE15), ROLE15. Данные пользователя являются последними утверждающими в ГУ. Главный бухгалтер, Руководитель ГУ, Ответственный секретарь/Руководитель АБП входит в Систему и в рабочем списке находит уведомление о необходимости утверждения. 62 Руководство пользователя Нажав на активную ссылку в поле «Тема», открывается окно уведомления В открывшемся окне уведомления расположена следующая информация: № Наименование 1. От 2. Кому 3. Отправлено 4. Срок 5. Код Комментарии В данном поле указывается отправитель реестра на утверждение. В данном поле указывается получатель реестра на утверждение. В данном поле отображается дата отправки данного сообщения. В данном поле отображается срок ответа на данное сообщение. Указывается дата после 10 дней от даты, указанной в поле «Дата представления» Реестра отправленного на утверждение. При истечении данного срока Система автоматически закрывает данное уведомление, устанавливает статус Реестру «Отклонено», причина отклонения «Истечение срока действия», рассылает всем пользователям данного ГУ сообщение об отклонении Реестра. В данном поле отображается системный код уведомления Для того чтобы просмотреть документ, необходимо нажать на активную ссылку «Ссылка на документ». 63 Руководство пользователя Далее откроется форма просмотра реестра, где можно просмотреть Электронные документы плана/справки и реестр. Для этого необходимо кликнуть на имя файла в блоке дополнения. Внимание! Руководитель ГУ, Ответственный секретарь/Руководитель АБП не могут внести изменения в документ, могут только утвердить или отклонить документ. Если Электронные документы и реестр соответствуют всем требованиям, необходимо их подписать, нажав на активные кнопки подписания документа . При нажатии на данную пиктограмму Система вызывает функцию подписания ЭЦП документа, и отображает окно запроса ЭЦП пользователя. Внимание! Блок «Cледующий утверждающий» доступен для выбора только после сформирования и подписания всех документов ЭЦП. После подписания всех необходимых документов вы сможете отправить документ на утверждение руководителю, предварительно выбрав 64 Руководство пользователя руководителя в блоке «Следующий утверждающий», которому следует отправить документ. В случае если в Системе следующий утверждающий ГУ один, то значение в поле «Выбор следующего утверждающего» будет заполнено автоматически. Если следующих утверждающих в ГУ несколько, то вам необходимо осуществить выбор вызвав выпадающий список Ф.И.О Руководителей, нажав на кнопку : После выбора следующего утверждающего, Ф.И.О. Руководителя отобразится в поле «Выбор следующего утверждающего» далее нажать на кнопку «Сохранить утверждающего». Для утверждения или отклонения Реестра, Руководителю ГУ/ Ответственному секретарю/Руководителю АБП, необходимо вернуться опять в уведомление, нажав на ссылку «Сведения об уведомлении» в верхнем левом углу страницы: 65 Руководство пользователя Вернувшись к уведомлению нажать на кнопку «Утвердить». Внимание! Нельзя утвердить Реестр, предварительно не подписав Электронные документы и Реестр ЭЦП, а также не выбрав следующего утверждающего. В случае необходимости отклонения Реестра Руководителем ГУ, Ответственным секретарем/Руководителем АБП необходимо указать причину отклонения в поле «Примечание утверждающего» и нажать на кнопку «Отклонить». При отмене документа Система автоматически формирует уведомление, которое высылается Главному бухгалтеру/бухгалтеру. Статус документа изменяется на «Отклонено». Внимание! Отклонить Реестр без указания причины отклонения невозможно. 66 Руководство пользователя В случае, если в поле «Примечание утверждающего» содержится текст причины отклонения и при ошибочном нажатии на кнопку «Утвердить» система выдаст сообщение об ошибке «Невозможно выполнить действие над данным уведомлением: Поле причина отклонения заполнено, нажмите на кнопку «Отклонить»»: При утверждении Реестра Руководителем ГУ, Ответственному секретарю/Руководителю АБП, Реестру присваивается статус «В обработке». Далее Система автоматически направляет Реестр в ТПК и отправляет уведомление сотруднику ТПК о необходимости рассмотрения Реестра. Если по каким-либо причинам Реестр будет отклонен сотрудниками ТПК, Система сформирует уведомление об отклонении, с указанием причины отклонения, для сотрудника ГУ. Реестру будет присвоен статус «Отклонено» и будет отправлено Уведомление об отклонении следующего содержания: Уведомление содержит следующую информацию: 1. 2. 3. № Наименование От Кому Отправлено 4. Код Комментарии В данном поле указывается отправитель уведомления. В данном поле указывается получатель уведомления. В данном поле отображается дата отправки данного сообщения. В данном поле отображается системный код 67 Руководство пользователя 5. Отклонившее лицо 6. Причина отклонения 7. Ссылка на документ уведомления В данном поле всегда отображается кем был отклонен реестр. В данном поле отображается причина отклонения, введенная лицом отклонившим документ. Вы можете просмотреть документ, нажав на активную ссылку. Данное уведомление является информативным и не требует ответа пользователя. После прочтения данного сообщения, нажмите на кнопку «ОК». Страница уведомления закроется, статус самого уведомления изменится на «Закрыто». Срок действия документа, отправленного на утверждение главным бухгалтером/бухгалтером ГУ, 10 календарных дней. В случае истечения срока действия Реестра, Система автоматически отклонит данный документ и вышлет соответствующее уведомление сотруднику ГУ. Уведомление выглядит следующим образом. В случае подобного отклонения документа в поле «Отклонившее лицо» будет указано значение «Система», в поле «Причина отклонения» отобразится «Срок действия документа истек». Данное уведомление является информативным и не требует ответа пользователя. После прочтения данного сообщения, нажмите на кнопку «ОК». Страница уведомления закроется, статус самого уведомления изменится на «Закрыто». В случае положительного результата обработки Реестра сотрудниками ТПК, статус Реестра изменится на «Загружено в ИИСК». Статусы Реестров вы можете просматривать в поисковой форме, найдя необходимый реестр (см. п.4 Поиск реестра). 68 Руководство пользователя 7. Рабочий список Рабочий список представляет собой набор функций, позволяющий работать с уведомлениями Системы. В правом верхнем углу рабочего списка можно увидеть информацию о количестве страниц содержащих перечень открытых уведомлений в рабочем списке, и возможности перехода со страницы на страницу путем нажатия на кнопку , для просмотра уведомлений. Нажав на одну из активных ссылок в столбце «Тема», откроется нижеследующее окно, в котором необходимо нажать на кнопку «ОК», чтобы закрыть данное уведомление. 69 Руководство пользователя Для того чтобы найти уведомления по определенному типу, необходимо нажать на кнопку «Полный список». В открывшейся странице «Рабочий список» отобразятся все открытые уведомления. На данной странице можно просмотреть уведомления следующих типов: Все уведомления Информационные уведомления Открытые уведомления Открытые уведомления от меня Предписывающие уведомления Для этого необходимо нажать на кнопку в строке «Просмотр», из выпадающего списка выбрать тип уведомления: Затем нажать на кнопку «Перейти». Чтобы просмотреть уведомление, необходимо выбрать уведомление, нажав на выбор в колонке «Выбр.» соответствующего уведомления, и нажать на кнопку «Откр.». 70