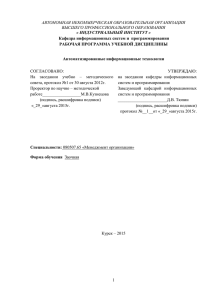Табельный учет
advertisement

Руководство по программе АиТ:\Табельный учет АиТ® Софт - Москва, тел.: 8 495 984 82 81 факс: 8 495 984 82 81 e-mail: ait@aitsoft.ru HTTP:\www.aitsoft.ru Программный комплекс АиТ:\Управление персоналом РУКОВОДСТВО ПОЛЬЗОВАТЕЛЯ по программе АиТ:\ Табельный учет АиТ® Софт, 1991-2012 Руководство по программе АиТ:\Табельный учет СОДЕРЖАНИЕ Введение ........................................................................................................................................................... 5 Глава 1. Основные сведения о программе ..................................................................................................... 7 1.1. Назначение программы ........................................................................................................................ 7 1.2. Установка прав доступа к программе ................................................................................................. 7 1.3. Настройка параметров запуска ............................................................................................................ 9 1.4. Запуск программы............................................................................................................................... 10 1.5. Начало работы с программой ............................................................................................................ 11 1.6. Подключение плановых графиков .................................................................................................... 11 1.7. Справочная система ............................................................................................................................ 12 Глава 2. Интерфейс программы .................................................................................................................... 15 2.1. Основное окно программы................................................................................................................. 15 2.2. Виды окон и способы управления ими ............................................................................................. 16 2.3. Главное меню ...................................................................................................................................... 19 2.3.1. Раздел "Карточка" ........................................................................................................................ 20 2.3.2. Раздел "Вид" ................................................................................................................................. 21 2.3.3. Раздел "Режим" ............................................................................................................................ 22 2.3.4. Раздел "Автоведение" .................................................................................................................. 23 2.3.5. Раздел "Окно" ............................................................................................................................... 24 2.3.6. Раздел "?" ...................................................................................................................................... 25 2.4. Всплывающего (контекстное) меню ................................................................................................. 25 2.5. Панель инструментов ......................................................................................................................... 26 2.6. Настройка панели инструментов....................................................................................................... 27 2.7. Графический интерфейс ..................................................................................................................... 28 2.8. Стандартный набор кнопкок.............................................................................................................. 30 Глава 3. Настройки параметров и режимы работы программы ................................................................ 31 3.1. Установка текущего месяца ............................................................................................................... 31 3.2. Настройки параметров программы ................................................................................................... 32 3.3. Настройка режимов в базовой версии .............................................................................................. 33 3.4. Настройка прав доступа ..................................................................................................................... 34 3.5. Настройка режимов работы ............................................................................................................... 35 3.6. Настройка аналитических признаков................................................................................................ 36 3.5. Установка фильтра.............................................................................................................................. 36 3.8. Параметры сотрудников предприятия .............................................................................................. 39 3.9. Поиск сотрудника ............................................................................................................................... 42 Глава 4. Типы времени .................................................................................................................................. 43 4.1. Создание нового типа времени .......................................................................................................... 44 4.2. Справочник типов времени ................................................................................................................ 44 4.3. Настройка почасовых и поденных типов времени .......................................................................... 45 4.4. Настройка калькулируемый тип времени ........................................................................................ 47 4.5. Закладка "Стыковки" .......................................................................................................................... 49 Глава 5. Табельные листы ............................................................................................................................. 50 5.1. Назначение табельных листов ........................................................................................................... 50 5.2. Список табельных листов .................................................................................................................. 51 5.3. Табельный лист ................................................................................................................................... 53 5.4. Простые табельные листы.................................................................................................................. 54 5.4.1. Порядок работы с простыми табельными листами .................................................................. 54 5.4.2. Настройка параметров табельного листа .................................................................................. 55 5.4.3. Список сотрудников в табельном листе .................................................................................... 57 5.4.4. Ручной ввод данных в табельный лист ..................................................................................... 58 5.4.5. Назначение команд всплывающего меню ................................................................................. 59 АиТ® Софт, 1991-2012 Руководство по программе АиТ:\Табельный учет 5.4.6. Мастер заполнения табельного листа ........................................................................................ 59 5.4.7. Копирование списка сотрудников .............................................................................................. 61 5.5. Табельные листы с автоведением ..................................................................................................... 62 5.5.1. Автоматизированное ведение табельного учета ....................................................................... 62 5.5.2. Мастер ведения табельного учета .............................................................................................. 62 5.5.3. Создание автоведомого табельного листа ручным способом ................................................. 66 5.5.4. Корректировка списка сотрудников .......................................................................................... 67 5.5.5. Оформление табельного листа ................................................................................................... 67 5.5.6. Сложные случаи табельного учета ............................................................................................. 68 5.5.7. Отклонения аналитических признаков в табельном листе ...................................................... 69 5.6. Промежуточные итоги по табельному листу ................................................................................... 70 5.7. Формирование сводов по табельному листу .................................................................................... 71 5.8. Взаимодействие с программой "АиТ:/Учет выполненных работ"................................................. 72 5.0. Несовпадение отчетного периода с календарным месяцем............................................................ 72 Глава 6. Журналы ........................................................................................................................................... 73 6.1. Назначение журналов ......................................................................................................................... 73 6.2. Настройка журналов ........................................................................................................................... 74 6.3. Ведение журналов ............................................................................................................................... 74 6.4. Ручное добавление записей в журнал ............................................................................................... 76 6.5. Автоматическое заполнение журнала ............................................................................................... 77 6.6. Перенос записей из журнала в табельные листы ............................................................................. 77 6.7. Разложить все журналы ...................................................................................................................... 78 6.8. Своды по журналу .............................................................................................................................. 78 Глава 7. Шаблоны графиков ......................................................................................................................... 80 7.1. Список шаблонов ................................................................................................................................ 80 7.2. Создание нового шаблона .................................................................................................................. 81 7.3. Настройка шаблона ............................................................................................................................. 81 Глава 8. Плановые графики .......................................................................................................................... 84 8.1. Список плановых графиков ............................................................................................................... 84 8.2. Активные и неактивные плановые графики .................................................................................... 86 8.3. Кнопки для работы с плановыми графиками ................................................................................... 87 8.4. Общегосударственные праздники ..................................................................................................... 87 8.5. Краткая раскладка планового графика ............................................................................................. 88 8.6. Детализация плановых графиков ...................................................................................................... 90 8.7. Мастер заполнения плановых графиков ........................................................................................... 90 8.8. Добавление нового планового графика ............................................................................................ 91 8.9. Настройка параметров планового графика ...................................................................................... 92 8.10. Итоги по плановым графикам ......................................................................................................... 94 8.11. Автоматическое заполнение плановых графиков ......................................................................... 94 8.12. Балансировка планового графика.................................................................................................... 96 Глава 9. Документы и отчеты ....................................................................................................................... 99 9.1. Документы и отчеты ........................................................................................................................... 99 9.2. Разработка шаблонов ........................................................................................................................ 100 9.3. Структура шаблона документа ........................................................................................................ 101 9.4. Отчеты по списочной численности работников ............................................................................ 102 9.4.1. Мастер создания отчета по списочной численности .............................................................. 102 9.4.2. Отчеты по расчету списочной численности ............................................................................ 104 9.5. Отчеты по средней численности работников................................................................................. 106 9.5.1. Отчеты по расчету средней численности ................................................................................ 106 9.5.2. Особенности учета средней численности................................................................................ 107 9.5.3. Расчет средней численности ..................................................................................................... 110 9.5.4. Мастер создания отчета по средней численности .................................................................. 111 АиТ® Софт, 1991-2012 Руководство по программе АиТ:\Табельный учет 9.6. Отчеты по предприятию................................................................................................................... 112 9.6.1. Предварительные операции перед формированием отчетов по предприятию ................... 112 9.6.2. Создание шаблона отчета по предприятию ............................................................................ 112 9.6.3. Настройка отчетов по предприятию ........................................................................................ 113 9.6.4. Отчеты по предприятию............................................................................................................ 114 9.6.5. Формирование отчетов .............................................................................................................. 115 9.6.6. Добавление нового отчета в список формируемых отчетов ................................................. 116 9.7. Отчет по переработкам ..................................................................................................................... 118 9.8. Отчеты по форме 38.......................................................................................................................... 118 9.8.1. Настройки формы 38 ................................................................................................................. 118 9.8.2. Отчеты по форме 38................................................................................................................... 120 9.9. Отчеты по типам времени ................................................................................................................ 121 9.10. Отчеты по табельному листу ......................................................................................................... 122 9.11. Печать нескольких табельных листов .......................................................................................... 123 9.12. Отчеты по плановым графикам ..................................................................................................... 124 9.13. Отчеты по журналам....................................................................................................................... 125 9.14. Отчеты по хранимым процедурам ................................................................................................ 126 Глава 10. Ключевые слова в шаблонах ...................................................................................................... 128 10.1. Общие ключевые слова .................................................................................................................. 128 10.2. Ключевые слова для настройки отчетов....................................................................................... 129 10.3. Ключевые слова для табельных листов ........................................................................................ 130 10.4. Ключевые слова для плановых графиков ..................................................................................... 131 10.5. Ключевые слова для журналов ...................................................................................................... 131 10.6. Ключевые слова для отчетов по предприятию ............................................................................ 132 10.7. Ключевые слова для формы Т-13 .................................................................................................. 133 Словарь терминов ........................................................................................................................................ 135 Предметный указатель ................................................................................................................................ 138 АиТ® Софт, 1991-2012 Руководство по программе АиТ:\Табельный учет Введение Программа "АиТ:\Табельный учет" предназначена для автоматизированного планирования, учета и анализа рабочего времени. Программа функционирует в операционной среде Windows и входит в состав программного комплекса "АиТ:\Управление персоналом", включающего также модули "АиТ:\Кадровый учет", "АиТ:\Персонифицированный пенсионный учет", "АиТ:\Учет выполненных работ", "АиТ:\Табельный учет", "АиТ:\Управление обучением", "АиТ:\Конфигурация". Комплекс "АиТ:\Управление персоналом" реализован по клиент-серверной технологии операционной системы Windows. Это означает, что комплекс включает в себя два компонента: клиентскую часть (на рабочем месте) и серверную часть (базу данных и средства управления ею). Все программы для хранения данных используют общую базу данных. Программный комплекс поставляется вместе с инсталлятором – программой, которая автоматизирует большую часть работы, необходимой для его установки. Имя (логин) и пароль пользователя указываются в процессе установки серверной части комплекса. Версии программы Программный комплекс "АиТ:\Управление персоналом" может использоваться в локальной модификации, когда сервер базы данных размещается на том же компьютере, что и сама программа, и в сетевой модификации, когда программа и сервер (база данных) расположены в локальной сети на различных компьютерах. Базы данных могут размещаться на сервере MSDE (один пользователь или маленькая рабочая группа) или на MS SQL Server. Программный комплекс выпускается в следующих версиях, различающихся по функциональности: 1. "Базовая" версия – с типовыми настройками функционала, установленными автоматически, полный доступ ко всем функциям программы без настройки. В комплект модулей версии не входит "АиТ:/Учет выполненных работ". 2. Версия "Проф" – версия с полным набором программных модулей и функциональных возможностей. Гибкая настройка прав доступа и разграничение ролей пользователей к различным функциям во всех модулях комплекса "АиТ:\Управление персоналом". Эта версия является наиболее подходящей для крупных предприятий со специфическими особенностями учетов и обеспечивает настройку прав доступа к отдельным функциональным возможностям и блокам информации. 3. Версия "Холдинг" – предназначена для ведения учета в одной базе нескольких предприятий, входящих в один холдинг, в том числе с разной системой налогообложения. Версия обладает наиболее полным функционалом. Может использоваться только в сетевой модификации под управлением СУБД MS SQL Server 2005 и выше. 4. Демо-версия – предназначена для демонстрации функциональных возможностей программного комплекса и ознакомительного обучения. В версии предусмотрено ограничение по количеству тестовых записей в базе данных (не более 15). Содержание Руководства по программе В Руководстве по программе "АиТ:\Табельный учет" представлены основные сведения и порядок работы с программой, содержится описание основных операций, экранных и выходных форм, технологии ведения табельного учета. Первая глава содержит основные сведения о программе и правила работы с ней. Во второй главе описан пользовательский интерфейс (структура меню, назначение пунктов меню и кнопок панели инструментов), обеспечивающий доступ к основным функциям программы, а также стандартный набор элементов графического интерфейса (окна, кнопки, переключатели и др.). В третьей главе рассмотрены разнообразные сервисные средства, а также настройки режимов и общих параметров программы. Четвертая глава посвящена созданию и настройке типов времени, учитываемых при заполнении табельных листов. В пятой главе описываются способы автоматизации табельных операций, назначение табельных листов, их создание, редактирование и получение по ним сводов, передаваемых в программу "АиТ:\Зарплата" для расчета зарплаты. АиТ® Софт, 1991-2012 Руководство по программе АиТ:\Табельный учет Шестая глава предназначена для описания работы с журналами, позволяющими автоматизировать заполнение табельных листов. В седьмой главе приведены сведения по созданию и настройке шаблонов плановых графиков. В восьмой главе излагаются особенности работы с плановыми графиками. В девятой главе рассматривается процесс формирования разнообразных отчетов с помощью Мастеров и шаблонов. В этой главе описана возможность изменения или создания собственных шаблонов для получения отчетов, учитывающих индивидуальные особенности текущего предприятия. Указаны способы получения печатных форм на основании сформированного отчета. В десятой главе перечислены ключевые слова, которые могут использоваться в шаблонах отчетов программы "АиТ:\Табельный учет". В приложении приводится словарь терминов и алфавитный указатель. Линия консультаций и поддержки Зарегистрированным пользователям комплекса предоставляются бесплатные услуги линии консультаций по телефону (не более 15 минут). Для пользователей, имеющих абонементный договор, предоставляются неограниченные по времени консультации по телефону, факсу, почте и E-mail. Телефон / Факс: 8 495 984 82 81 Адрес офиса: Москва, 105092, Б. Почтовая, д. 55/59 E-mail: ait@aitsoft.ru Web страница: HTTP://www.aitsoft.ru АиТ® Софт, 1991-2012 Руководство по программе АиТ:\Табельный учет Глава 1. Основные сведения о программе 1.1. Назначение программы Программа "АиТ:\Табельный учет" предназначена для автоматизированного планирования, учета и анализа рабочего времени. Использование программы дает возможность существенно снизить трудозатраты, а также добиться максимально оперативной передачи итоговых данных по табельному времени в программу "АиТ:\Зарплата" для начисления заработной платы. Программа может функционировать только совместно с программами "АиТ:\Кадровый учет" и/или "АиТ:\Зарплата", потому что в них формируются структура предприятия и все сведения о сотрудниках предприятия. В этих программах на каждого сотрудника создается кадровая карточка, где указываются персональные и служебные данные, а также фиксируются кадровые перемещения. Все эти сведения хранятся в единой для всех программ базе данных. Программа позволяет создавать и обрабатывать любые графики рабочего времени, создавать детальные графики работ, настраивать длительность рабочего цикла, проводить разбивку дней графика на рабочие и нерабочие, выполнять автоматический расчет плановых дней и часов за выбранный расчетный период. Для учета рабочего времени используется стандартный табельный лист с автоматическим или ручным заполнением данных. Средства автоматического заполнения табельных листов позволяют обеспечить высокую скорость ввода данных при подробной детализации, автоматизируют типовые операции табельного учета и помогают предельно сократить трудозатраты табельщиков. Использование этих средств позволяет автоматически создавать новые табельные листы в соответствии с организационной структурой предприятия, отслеживать кадровые изменения (прием, увольнение, перевод) и оформлять табельные листы в соответствии с плановыми графиками сотрудников, учитывая при этом временные (на период) изменения графика и аналитических признаков. В программе можно использовать различные виды плановых графиков не только для сотрудников, работающих по сменным графикам, в том числе и графикам вахтового типа, но также и для сотрудников предприятий, работающих в режиме пятидневной рабочей недели. Режим плановых графиков позволяет автоматически учитывать праздничные дни, а также различные дополнительные изменения, например, санитарный день, профилактику и пр. Для быстрой и точной обработки информации предусмотрена гибкая система настроек, позволяющая учитывать различные аналитические признаки. Наличие в программе журналов, фиксирующих любые плановые отсутствия и прочие типы времени, позволяет автоматизировать заполнение табельных листов. Программа обеспечивает автоматическое заполнение журнала данными из программы "АиТ:\Кадровый учет" для типов времени (отпуск, больничный, отзыв из отпуска, командировка и др.). Для облегчения и ускорения работы по созданию разнообразных отчетов по ведению табельного учета используются режимы Мастеров. Отчеты применяются для всестороннего анализа рабочего времени и позволяют получить структуру отработанного времени и неявок по подразделениям, всему предприятию или произвольным группам сотрудников с учетом нескольких уровней аналитики. 1.2. Установка прав доступа к программе Права на работу с программой "АиТ:\Табельный учет", как и с другими программами комплекса "АиТ:\Управление персоналом" устанавливаются в программе "АиТ:\Конфигурация" в режиме "Редактирование списка пользователей" на закладке "Общие" (рис. 1.1). В этом же окне также необходимо назначить и роль пользователю, т.е. задать его полномочия и набор возможностей, которыми он будет обладать при работе с программой. Сначала в окне (рис. 1.1) нужно сделать текущим пользователя, для которого будут установлены права на работу с программой, т.е. щелкнуть левой кнопкой мыши на логине, под которым текущий пользователь входит в программу "АиТ:\Табельный учет". В этом случае слева от выбранного логина появится символ "стрелочка" . Потом следует установить флаг "Права на работу с АиТ:\Табельный учет". После установки прав на работу с программой, ее имя попадает в выпадающий список поля "Название модуля" на закладке "Роли" (рис. 1.2), что позволяет назначить роль пользователю. АиТ® Софт, 1991-2012 Руководство по программе АиТ:\Табельный учет Рис. 1.1 Для назначения роли нужно: перейти на закладку "Роли", на которой никаких ролей не назначено; в поле "Название модуля" указать имя программы, для которой она назначается роль; щелкнуть левой кнопкой мыши на левой панели под заголовком поля "Роль"; нажать на кнопку "Создать" , под полем "Роль" появляется пустая строка; в пустую строку из выпадающего списка (рис. 1.2) ввести имя роли пользователя. Рис. 1.2 В том случае, когда пользователю не назначена роль, при запуске программы "АиТ:\Табельный учет" выдается предупреждающее сообщение об ошибке (рис. 1.3), и программа закрывается. Рис. 1.3 АиТ® Софт, 1991-2012 Руководство по программе АиТ:\Табельный учет 1.3. Настройка параметров запуска Для работы с программой необходимо выполнить ряд настроек, а именно: установить права для работы с программой, создать базу данных, задать логин, пароль и путь к папке, в которую установлена программа. База данных создается во время установки серверной части программного комплекса. Работа с программой возможна после ее успешного запуска. Первое окно программы, которое открывается после ее запуска, предназначено для регистрации пользователя. В нем запрашиваются системное имя (логин) и пароль на вход в программу, которые необходимо задать еще до запуска программы в файле настроек AIT_KP.INI, иначе вход в программу будет запрещен. Для функционирования программы в этом файле необходимо также указать ряд других сведений, в частности, имя сервера и базу (базы) данных, используемых программой. Первоначально все перечисленные сведения формируются в файле AIT_KP.INI автоматически в момент установки программного комплекса "АиТ:\Управление персоналом", но эти данные доступны для редактирования. Следует заметить, что для каждого программного модуля в их рабочие папки установки добавляются два настроечных файла AIT_KP.INI и AIT.INI. Структура файла AIT_KP.INI одинакова для всех программных модулей. Рассмотрим подробно структуру файла AIT_KP.INI и назначение каждого его раздела. Пример файла AIT_KP.INI [Common] DBMS=MSS (Msoft) SQL Server 6.0 ServerName=ServerProg [DB] Title_1=АиТ: Управление персоналом DB_1=ait_hr text_path_1=c:\aitclient\tbu\TXT Title_2=Base2 DB_2=Base2 text_path_2=c:\aitclient\tbu\TXT [Login] LastUser=sa LastDb=1 LastRole= Назначение разделов файла AIT_KP.INI Настроечный файл AIT_KP.INI включает три раздела, каждый из которых содержит набор директив. Имя каждого раздела указывается в квадратных скобках, например, [Common]. Каждая директива записывается на отдельной строке. В первом разделе [Common] необходимо задать имя SQL сервера, на котором размещаются базы данных, с которыми будет работать программа (клиентское место). Имя севера, например, ServerProg указывается в директиве ServerName после знака "=". Второй раздел [DB] предназначен для перечисления имен баз данных, доступных на текущем клиентском месте и размещенных на SQL сервере, имя которого приведено в первом разделе. Для каждой базы данных задается четыре директивы (строки). Первая база имеет порядковый номер 1, который ставится в каждой директиве после знака "_", например, Title_1, вторая база имеет порядковый номер 2 (Title_2) и так далее. В первой директиве указывается наименование базы данных, отображаемое в окне регистрации пользователя, Также директива может содержать и дополнительный поясняющий текст, например, название программы Title_1=АиТ: Управление персоналом Во второй директиве указывается имя базы данных, под которым она зарегистрирована на сервере. В третьей и четвертой директивах заданы пути доступа к папкам соответственно с текстовыми файлами и файлами с фотографиями сотрудников. АиТ® Софт, 1991-2012 Руководство по программе АиТ:\Табельный учет В третьем разделе [Login] в директиве LastUser можно указать логин пользователя, заданный системным администратором. Если логин задан, то при открытии программы он отображается в поле "Имя", иначе поле будет пустое и должно заполняться пользователем вручную. В директиве LastDb можно проставить номер базы данных в списке. В этом случае при открытии программы база данных с заданным номером будет выделена. Но разрешается выбрать из списка другую базу данных, которая будет использоваться при работе с программой в текущем сеансе связи. После окончания работы с программой в этой директиве будет задан номер базы данных, с которым работала программа. Файл AIT.INI Файл настроек AIT.ini размещается в рабочей папке установки программы и имеет такую же структуру, что и файл AIT_KP.INI, т.е. состоит из нескольких разделов, содержащих набор директив. Для запуска программы необходимо в первой директиве StartDir первого раздела [Start] указать путь к папке, в которой размещаются файлы программы (модуля), например, [Start] StartDir=C:\aitclient\tbu\ Назначения остальных разделов и директив будет рассматриваться в дальнейших темах по мере описания работы с программой. Только после правильной настройки этого файла и при наличии логина и пароля можно начинать работу с программным модулем "АиТ:\Табельный учет". 1.4. Запуск программы Программа поставляется в аппаратно защищенном от нелегального тиражирования виде. В момент запуска программы в LPT- порте компьютера должен стоять электронный ключ из комплекта поставки. Запуск программы производится только из операционной среды Windows. Для запуска необходимо дважды щелкнуть на ярлыке (иконке) программы или запустить на выполнение исполняемый файл tbu.exe. Наиболее быстрым и удобным способом является запуск программы с использованием ярлыка, который создается при установке программного комплекса "АиТ:\Управление персоналом". После запуска программы открывается окно регистрации пользователя (рис. 1.4). Чтобы исключить несанкционированный доступ к программе и базе данных, в окне регистрации запрашивается логин и пароль пользователя, которые необходимо задать еще до запуска программы, иначе вход в программу будет запрещен. В целях конфиденциальности при вводе пароля вводимые символы заменяются звездочками. Рис. 1.4 В центральной части окна приводится одна или список баз данных, заданных в настроечном файле AIT_KP.INI. База данных, с которой будет работать пользователь в данном сеансе работы программы, должна быть выделена в списке. Для работы с программой пользователь в этом окне нужно: в поле "Имя" вручную ввести логин пользователя, если он не задан в файле AIT_KP.INI; АиТ® Софт, 1991-2012 Руководство по программе АиТ:\Табельный учет в поле "Пароль" задать пароль, если присвоен пользователю; выбрать (выделить) рабочую базу данных, с которой ведется работа в текущем сеансе. В случае успешной регистрации происходит вход в программу, начинается инициализация данных и после их окончания открывается основное окно программы, содержащее панель инструментов, Главное меню и список табельных листов. 1.5. Начало работы с программой Для ведения табельного учета с помощью программы сразу же после установки программы перед созданием табельных листов необходимо выполнить следующие предварительные действия: откорректировать список ежегодных праздников в соответствии с Законодательством РФ на текущий календарный год. если пользователь до приобретения программы "АиТ:\Табельный учет" уже работал с программами "АиТ:\Кадровый учет" или "АиТ:\Зарплата", то в базе данных уже имеются сведения о плановых графиках, но список плановых графиков пуст, и его необходимо подключить в окне "Список плановых графиков"; Если программы приобретаются одновременно, то плановые графики следует добавлять только в этой программе, и они автоматически попадают в справочник плановых графиков программ "АиТ:\Кадровый учет" или "АиТ:\Зарплата"; для формирования табельных листов откорректировать справочник типов времени, добавив в справочник типы времени, используемые на текущем предприятии, и настроить их свойства. Напоминаем, что типом времени в программе "АиТ:\Табельный учет" называется любой вид рабочего или нерабочего времени сотрудника, подлежащий табельному учету. Типы времени используются в расчете зарплаты для учета оплачиваемого времени в днях и часах; настроить аналитические признаки, испольуемые в программе "АиТ:\Табельный учет", в окне "Настройка аналитических признаков". После выполнения предварительных операций можно приступить к созданию и заполнению табельных листов. Текущая работа с программой предполагает следующие операции: установка текущего месяца и года, т. е. месяца и года, за который приводятся данные в табельных листах, в журналах и других документах; создание простых и автоведомых табельных листов, их заполнение за расчетный период, формирование по ним сводов, передаваемых в программу "АиТ:\Зарплата" для расчета зарплаты; создание и заполнение журналов по требуемому типу времени (отпуск, больничный лист и др.). Этапы работы с журналами перечислены в теме "Назначение журналов". Данные в журналы поступают из программы "АиТ:\Кадровый учет" или "АиТ:\Зарплата" и используются для заполнения табельных листов. 1.6. Подключение плановых графиков Подключение плановых графиков выполняется в самом начале работы с программой и предусматривает выполнение следующей последовательности действий. 1. Установить новую текущую дату (месяц и год), желательно 2001 год в окне, которое вызывается первой кнопкой на основной панели инструментов. 2. Открыть окно "Список плановых графиков" кнопкой . При самом первом открытии окна появляется сообщение программы, предупреждающее, что список плановых графиков пуст. После нажатия на кнопку "Пересчет плановых графиков за год" и завершения операции в списке появятся плановые графики, заданные в программах "АиТ:\Кадровый учет" или "АиТ:\Зарплата". 3. Проверить, все ли графики заполнены. Для этого нужно правой кнопкой мыши последовательно выделить каждый график. Заполненным считается график, у которого на правой панели "Итого" в колонках "Дни" и "Часы" указываются не нулевые значения. АиТ® Софт, 1991-2012 Руководство по программе АиТ:\Табельный учет 4. Нажать на кнопку , если выделенный график не будет заполнен. В появившемся окне "Настройки графика" проверить подключение шаблона, т.е. в поле "Шаблон" должно быть указано имя шаблона, на основании которого заполняется график. Закрыть окно кнопкой пожалуйста, выполняется операция". . Появляется сообщение "Подождите, 5. Открыть окно "Список плановых графиков", выделить последовательно все графики и нажать на кнопку для перерасчета плановых графиков. Далее в окне "Перерасчет плановых графиков" (рис. 1.5) нажать на кнопку "Да" для проведения операции. Рис. 1.5 Начинается пересчет плановых графиков с указанием процента выполнения операции в бегущей строке (рис. 1.6). Рис. 1.6 После окончания операции (100% выполнения) появляется сообщение "Все прошло успешно". 6. После проверки заполнение всех графиков за первый выбранный год можно переходить к следующему году, установив его, как описано в пункте 1. Далее открыть окно "Список плановых графиков", выделить все графики и нажать на кнопку . 7. Действия, описанные в пункте 6, следует выполнять для каждого последующего года вплоть до текущего календарного года. 1.7. Справочная система Справочная система (Справка, Помощь) содержит основные сведения и порядок работы с программой "АиТ:\Табельный учет". Обращение к Справочной системе происходит из любого режима (окна) программы. В затруднительных ситуациях Справочная система (СС) позволяет получить оперативную контекстно-зависимую помощь по работе с конкретным окном, открытым в настоящий момент, нажав на клавишу F1. Справочная система может быть открыта одним из следующих способов: кнопкой панели инструментов; клавишей F1; из пунктов раздела "?" Главного меню программы. Показ разделов Справочной системы происходит в специальном окне, разделенном на две панели (рис. 1.7). На правой панели отображается собственно справочная информация по текущему разделу, открытому программой или выбранному пользователем. В верхней части окна расположены кнопки, назначение которых описано в конце этого раздела. Внимание. При первом открытии окно Справочной системы стандартно размещается в верхнем правом углу экрана и его размер задан по умолчанию. Пользователь может установить размер окна и его размещение на АиТ® Софт, 1991-2012 Руководство по программе АиТ:\Табельный учет экране по своему усмотрению. При последующих открытиях окна настройки, сделанные сохраняются. пользователем Рис. 1.7 Назначение левой панели окна Справочной системы Информация, приведенная на левой панели, зависит от выбранной закладки. Если ширина левой панели недостаточна для отображения всех четырех закладок, то справа от набора закладок (рис. 1.8) появляются кнопки для перемещения по закладкам. Рис. 1.8 На закладке "Содержание" приводится иерархический список папок с включенными в них разделами Справочной системы и отдельных разделов. Папки помечены значком папки (свернутая папка) или (раскрытая папка), а разделы – значком документа . Раскрыть или свернуть папку можно, щелкнув на значке "+" или "-", расположенном слева от названия папки. В раскрытой папке видны все разделы, входящие в нее, и вложенные папки. Щелчок левой кнопки мыши на заголовке выбранного раздела приводит к показу выбранного раздела в правой части окна. Закладка "Указатель" позволяет находить нужную тему по списку ключевых слов, которые перечислены в алфавитном порядке. В верхней части закладки находится поле для ввода ключевого слова. Причем, если поле ввода под закладками страниц не заполнено, то показывается список ключевых слов, начиная с первой буквы алфавита "А". Открытие раздела производится двойным щелчком левой кнопкой мыши на ключевом слове или в результате его выделения и нажатия на кнопку "Показать". Если ключевое слово относится к нескольким разделам, то предварительно открывается окно "Найденные разделы" со списком разделов. Если ключевое находится за пределами его видимости, то можно воспользоваться вертикальной полосой прокрутки или ввести его в верхнее поле. Пользователь может ввести ключевое слово (полностью или только несколько первых букв) вручную. Ключевое слово, в котором имеются введенные символы, выделяется и перемещается в самый верх списка. Закладка "Поиск" обеспечивает переход к нужному разделу по конкретным словам, фразам, имеющимся в тексте Справочной системы, а также по отдельным выражениям с использованием текста и логических операторов AND, OR, NEAR, NOT (рис. 1.7). Показ списка логических операторов происходит после нажатия на кнопку . После ввода фрагмента текста нажмите на кнопку "Разделы", в результате в нижней части отобразится список разделов, удовлетворяющих заданному выражению. Выбранный в списке раздел показывается в правой части окна. АиТ® Софт, 1991-2012 Руководство по программе АиТ:\Табельный учет Закладка "Избранное" предназначена для быстрого показа наиболее часто просматриваемых пользователем разделов. Предварительно нужные разделы должны быть перечислены на этой закладке. Для этого сначала требуется открыть нужный раздел на другой закладке, а затем перейти на эту закладку. Заголовок открытого в данный момент раздела Справочной системы отображается в нижней части закладки в поле "Текущий раздел". После нажатия на кнопку "Добавить" выбранный раздел попадает в список разделов. Исключение ненужного раздела из списка выполняется кнопкой "Удалить". Назначение правой панели окна Справочной системы Правая панель служит для непосредственного представления на экране текста выбранного раздела. Перемещаться по тексту раздела можно так же, как и в обычном окне редактирования, а также по словам (ссылкам), выделенным голубым цветом. В окне Справочной системы действуют команды текстового редактора, что позволяет выделить в нем текст, скопировать его или перенести в любой другой документ. Быстрый переход к другому разделу выполняется по ссылкам внутри темы или по иерархическому списку разделов, ключевых слов, тексту для поиска, отображаемому в левой части окна. При остановке на ключевом слове указатель мыши меняет свой внешний вид со "стрелки" на изображение "руки". Щелчок на таком слове приводит к открытию на экране раздела, в котором содержится более подробная информация о подчеркнутом понятии (термине). В верхней части окна расположены кнопки, обеспечивающие следующие действия: Показать / Скрыть – отображение или скрытие содержания Справочной системы. При показе содержания кнопка называется "Скрыть", при его отсутствии – "Показать". Нажатие на кнопку "Скрыть" делает содержание невидимым, и изменяет название кнопки; Назад – переход к последнему просмотренному разделу; Вперед – перемещение вперед по списку ранее открытых разделов; Домой – переход к первой теме "Словарь терминов" Справочной системы. Перемещение к нужному термину в этом разделе осуществляется нажатием на кнопку с буквой алфавита, совпадающей с первой буквой этого термина. Возврат в начало темы происходит по кнопке "Назад"; Печать – печать текущего раздела или всей книги, содержащей текущий раздел. Параметры – открытие контекстного меню с набором команд. АиТ® Софт, 1991-2012 Руководство по программе АиТ:\Табельный учет Глава 2. Интерфейс программы Программа "АиТ:\Табельный учет" оснащена стандартным пользовательским интерфейсом, который включает сервисные средства, обеспечивающие доступ к основным функциям и режимам программы. Учитывая особую значимость пользовательского интерфейса для работы с программой, его описание приводится в отдельной главе. К стандартному пользовательскому интерфейсу программы относятся: окна программы; Главное меню; основная и дополнительная панель инструментов. Окна программы содержат набор стандартных элементов (объектов) графического интерфейса Windows (полей, флагов, переключателей и других). Доступ ко всем видимым экранным объектам графического интерфейса осуществляется с помощью клавиатуры или устройства типа "мышь". Следует заметить, что работа с использованием мыши является более предпочтительной благодаря своей простоте и оперативности. Для выполнения различных операций с помощью клавиатуры применяются специально предназначенные для этого клавиши, называемые, горячими клавишами. Например, вызов Главного меню осуществляется клавишей горячей клавишей F10. 2.1. Основное окно программы Вся работа с программой выполняется в многооконном режиме, когда одновременно может быть открыто несколько окон. Окно – это часть экрана, предназначенная для отображения каких-либо сведений (текста, электронных форм документов, отчетов и др.), для ввода данных, настройки параметров, осуществления выбора (установки) параметров и поиска информации, а также для вывода сообщений программы. Основное окно программы (рис. 2.1) открывается после успешной регистрации пользователя. В программе "АиТ:\Табельный учет" только одно окно является основным, в нем в строке заголовка указывается название программы, а также месяц и год, за который формируются табельные листы. Окна, размещающиеся внутри основного окна, называются дочерними. После открытия программы внутри основного окна размещается дочернее окно с заголовком "Список табельных листов". Рис. 2.1 Под строкой заголовка основного окна, в отличие от других дочерних окон, находится Главное меню и основная панель инструментов. В процессе работы в рабочей области основного окна могут размещаться и другие открытые дочерние окна программы, а также значки свернутых дочерних окон. Обратите внимание дочерние окна, в отличие от основного окна, не содержат меню и панели инструментов, но так же, как и основное окно имеют заголовки. Виды окон и способы управления ими рассмотрены в отдельной теме. Окна программы содержат набор стандартных графических элементов Windows (полей, флагов, переключателей и других). АиТ® Софт, 1991-2012 Руководство по программе АиТ:\Табельный учет Любая операция в окне, например, выбор пункта меню, настройка параметров в любых окнах, ввод данных и т.д. осуществляется с помощью мыши. Поэтому в самом начале работы следует познакомиться с основными действиями, выполняемыми мышью: "щелчок", "двойной щелчок", "нажать на кнопку", "перетащить и отпустить". Щелчок Для выполнения "щелчка" следует быстро нажать и отпустить левую кнопку мыши. Двойной щелчок Для осуществления "двойного щелчка" нужно дважды нажать на левую кнопку мыши с минимальным интервалом между нажатиями. Нажать на кнопку Операции "нажать на кнопку" в окне означает следующее: установить указатель мыши на кнопке; нажать левую кнопку мыши и отпустить ее. В результате будут выполнены действия, для которых предназначена эта кнопка. Перетащить и отпустить Метод "перетащить и отпустить" означает следующую последовательность действий: 1. установить указатель мыши на нужный объект, например, на строку; 2. нажать левую кнопку мыши; 3. не отпуская копку, переместить указатель мыши на нужную позицию экрана, при этом одновременно с мышью перемещается и объект (строка); 4. отпустить кнопку мыши. 2.2. Виды окон и способы управления ими Вся работа с программой выполняется в многооконном режиме, когда одновременно может быть открыто несколько окон (рис. 2.2). Окно предназначено для отображения каких-либо сведений в электронном виде, для ввода данных, настройки параметров и поиска информации. Настройка параметров в любых окнах производится путем установки или снятия флагов, выбора переключателей, ввода данных или формирования различных списков. Пользователь может изменить настройки, задаваемые по умолчанию, или оставить их прежними. Рис. 2.2 В каждый момент времени в программе может быть открыто несколько окон, но работать можно только с одним окном, которое называется активным, или текущим окном. Активным считается окно, в котором находится курсор, в нем можно, просматривать, вводить или редактировать данные. Заголовок активного окна АиТ® Софт, 1991-2012 Руководство по программе АиТ:\Табельный учет имеет более контрастный цвет по сравнению с другими окнами, на рис. 2.2 – это окно "Список плановых графиков". Одно и то же окно не может быть открыто дважды. Для открытия окон в программе используются пункты Главного меню и кнопки основной и дополнительной панелей инструментов. Открытие нового окна приводит к переходу в новый режим работы, под которым подразумевается совокупность функций и операций, доступных в данном окне. Переключение между открытыми окнами выполняется мышью или “горячими” клавишами Ctrl+Tab. Назначение кнопок управления окном Заголовок любого окна отображается в его самой верхней строке с левой стороны. В той же строке с правой стороны размещаются кнопки управления окном "Свернуть" 2.2). У основного окна активны все три кнопки. , "Развернуть" и/или "Закрыть" (рис. Самая правая кнопка "Закрыть" предназначена для закрытия окна. Если окно имеет только одну эту кнопку, его можно также перемещать по экрану, но нельзя изменять его размеры и сворачивать. Для сворачивания окон используется кнопка "Свернуть". Свернутое окно является неактивным и размещается в нижней части основного окна в виде значка (рис. 2.3), но в любой момент времени его можно сделать активным и показать на экране его содержимое, щелкнув мышью на первой левой кнопке свернутого окна. Рис. 2.3 Окна, у которых активна кнопка "Свернуть", можно также перемещать по экрану и изменять их размеры. Окна на экране могут быть представлены в полноэкранном виде, если у них активна кнопка "Развернуть". Щелчок на ней увеличивает размер окна до полного экрана (рис. 2.4). Рис. 2.4 В этом случае заголовок полноэкранного окна отображается после заголовка основного окна в квадратных скобках, а кнопки управления этим окном в той же строке, что и Главное меню, с правой стороны. Вернуть окно к прежнему размеру можно при помощи кнопки "Свернуть в окно" , которая появляется только в полноэкранном окне вместо кнопки "Развернуть". Окна, у которых активны все три кнопки, на экране могут быть представлены в полноэкранном (рис. 2.3) или в свернутом виде (рис. 2.4), их можно закрывать, перемещать и изменять их размеры. Чтобы изменить размер окна по одному направлению, например, по его высоте (длине) следует установить указатель мыши на горизонтальную (вертикальную) сторону рамки окна, щелкнуть левой кнопкой мыши, и, не отпуская ее, переместить указатель мыши в нужную позицию экрана вверх/вниз (вправо/влево). Вместе с курсором по экрану перемещается и контур окна. Для фиксации размеров окна отпустите кнопку мыши. Для увеличения размеров окна одновременно по двум направлениям расположите указатель мыши на угол окна и выполните те же действия, что и при изменении размера в одном направлении. АиТ® Софт, 1991-2012 Руководство по программе АиТ:\Табельный учет Управление окнами производится с помощью пунктов раздела "Окна" Главного меню программы. Данная группа функций позволяет переключаться между открытыми в программе в данный момент окнами и выполнять над ними определенные действия. Виды окон Все окна программы размещаются в основном окне и могут быть классифицированы по различным критериям. Открытое окно – окно, которое размещается в основном окне программы или на рабочем столе компьютера, если оно является недочерним. Все открытые окна программы вызываются только из основного окна и закрываются в момент окончания работы с программой. Только одно из открытых дочерних окон может быть активным. Активное окно – открытое окно, в котором в текущий момент времени установлен курсор, его заголовок окрашивается контрастным цветом. Свернутое (минимизированное) окно – открытое окно, которое отображается в нижней части основного окна программы в виде значка. На рис. 2 показано три свернутых окна программы. В программе все окна по их местоположению относительно основного окна классифицируются на следующие виды: дочерние окна – окна, размещающиеся внутри основного окна; недочерние окна – программные окна, которые выходят за пределы основного окна, например, окно для установки текущего месяца. В зависимости от возможности доступа к другим режимам окна подразделяются на два типа: модальные окна – работают в монопольном режиме, когда они открыты, запрещен доступ к меню, инструментам и другим режимам работы (окнам). Типичным представителем модальных окон являются Мастера для создания отчетов и окна, которые вызываются кнопками дополнительной панели инструментов; немодальные окна – позволяют осуществлять доступ к различным функциям программы без своего закрытия. По количеству страниц (закладок) окна подразделяются на: Одностраничные – окна, у которых отсутствуют закладки, например, окно со списком табельных листов. Многостраничные – окна, имеющие набор закладок, например, окно "Типы времени". Переход на нужную закладку выполняется щелчком мыши на одноименной кнопке (закладке), обычно расположенной в верхней части окна. По содержанию отображаемых данных и внешнему виду окна делятся на следующие виды: Карточки – электронные документы, используемые в программе и содержащие сведения о каком-либо субъекте или объекте (табельном листе, типе времени и др.) и имеющие произвольное расположение полей ввода и вывода информации. Отчеты – окна, в которых приводятся результаты построения отчета. Обычно отчеты отображаются в других программах Word, Excel. Документы – окна, в которых отображаются различного рода документы, используемые в табельном учете, например, различного рода карточки, журналы и другие документы. Формы – окна с типовыми формами отчетности, которые являются электронными аналогами законодательно утвержденных первичных документов, в которых отображаются различного рода документы, используемые в табельном учете, например, унифицированные формы Т-13 и Т-12. Настроечные окна – окна, используемые для настроек, например, окна для общих настроек программы, журналов, аналитики, отчетов по предприятию Окна-списки – окна, в которых информация представлена в виде списков в иерархическом или табличном виде. Иерархические списки можно отображать в свернутом (компактном виде) или развернутом виде с показом одной, нескольких или всех вложенных групп данных. Окна с иерархическими списками используются для отображения структуры предприятия. Например, в первом окне Мастера создания отчета по списочной численности приводится структура предприятия для выбора подразделения, по которому создается отчет. АиТ® Софт, 1991-2012 Руководство по программе АиТ:\Табельный учет 2.3. Главное меню Главное меню обеспечивает доступ к основным функциям и возможностям программы, имеет иерархическую структуру и включает три уровня меню. Верхний уровень Главное меню состоит из нескольких разделов (например, "Карточка", "Вид", "Режим") и всегда показывается под заголовком основного окна программы "АиТ:\Табельный учет" (рис. 2.5). Рис. 2.5 Каждый раздел содержит набор пунктов. Отдельные пункты Главного меню продублированы кнопками панели инструментов. В нижней части основного окна программы при выборе пункта меню выводится его назначение. Для доступа к пунктам щелкните левой кнопкой мыши на требуемом разделе Главного меню. В результате на экране непосредственно под выбранным разделом отображается список всех пунктов этого раздела меню. Второй уровень меню, содержащий список пунктов раздела, по способу отображения называется также выпадающим меню. На рис. 2.5 показано выпадающее меню для раздела "Режим". В свою очередь некоторые пункты меню, справа от которых имеется символ , могут содержать подпункты, в частности, пункт "Отчеты" включает шесть подпунктов, первым из которых является "Списочная численность". Подпункты и пункты меню, не содержащие подпунктов, называются командами. Под командой понимается последовательность действий, приводящих к определенному результату. Выбор одного из пунктов раздела меню или подпунктов (команды) осуществляется щелчком левой кнопки мыши на нем и приводит к выполнению определенного действия, для которого он предназначен, например, команда "Каскад" раздела "Окна" располагает открытые окна в виде стопки. Выполнение большинства команд приводит к открытию нового окна. Главное меню содержит следующие разделы: Карточка – включает пункты меню, обеспечивающие доступ к сервисным функциям практически всех типов карточек (электронных документов), используемых в программе; Вид – содержит переменный набор пунктов меню, зависящий от вида открытого окна, а также два постоянных пункта для настройки фильтра и установки текущего месяца; Режим – обеспечивает доступ к основным режимам работы программы и к их настройкам; Автоведение – содержит пункты меню для работы с автоведомыми табельными листами; Окно – управление расположением на экране графических элементов: окон, панели инструментов, значков; ? – обеспечивает доступ к Справочной системе (Помощи), в которой описаны основные понятия, возможности и режимы работы с программой. АиТ® Софт, 1991-2012 Руководство по программе АиТ:\Табельный учет 2.3.1. Раздел "Карточка" Назначение и количество пунктов раздела "Карточка" Главного меню зависит от вида активного окна (режима). Пункты этого раздела доступны в следующих случаях, когда: в активном окне размещается список карточек или записей, открытый при помощи пунктов раздела "Режим"; в активном окне отображается карточка, открытая в списке карточек при помощи пункта "Открыть" этого раздела; на экране все окна закрыты, в списке пунктов раздела присутствует только один пункт "Выход". Когда на экране открыт список карточек, то раздел "Карточка" включает набор пунктов, обеспечивающий создание, открытие, копирование, удаление карточки или записи, выделенной в списке активного окна. Если на экране открыта карточка, то состав пунктов изменяется, контекстно зависит от типа карточки, и обеспечивает доступ к сервисным функциям активного окна с карточкой. Пункты меню этого раздела используются для следующих окон (режимов), открытых на экране: 1. Параметры сотрудников предприятия; 2. Типы времени; 3. Список табельных листов; 4. Табельные листы; 5. Список плановых графиков; 6. Список шаблонов графиков; 7. Своды по табельному листу; 8. Итоги по табельному листу; 9. Журналы; 10.Отчеты; 11.Настройка параметров планового графика. Список пунктов меню с указанием их назначения и режимов, в которых они используются, приведен в нижеприведенной таблице. Пункт меню Кнопка Назначение Используется для режима Создать Создание новой карточки (записи). В зависимости от 1, 2, 3, 5, 6 типа активного окна создаются табельные листы, типы времени и пр. Открыть Открытие существующей карточки (записи). В 1,3,6 зависимости от типа активного окна открываются табельные листы и пр. (в типах времени отсутствует) Копировать Копирование текущей записи в отчетов по предприятию Удалить Удаление записи из списка. В зависимости от типа 1,2,3,5,6 активного окна удаляются табельные листы, типы времени и пр. Сохранить (Ctrl+S) Сохранение данных в текущем окне 3, 4, 6 Выделить все Выделение всех строк в активном списке 2, 4 Снять выделение Снять выделение со всех строк в активном списке 2, 4 Отобразить все Показать все строки в табельном листе 4 Скрыть пустые Не показывать незаполненные строки табельного 4 листа АиТ® Софт, 1991-2012 окне настройки 5 Руководство по программе АиТ:\Табельный учет Поставить фильтр Установка фильтра в активном окне, например, с 4, 5 табельным листом, со списком плановых графиков Снять фильтр Снятие фильтра в активном окне Свод в зарплату Формирование свода, передаваемого в программу 7 "АиТ:\Зарплата". Свод в кадры Формирование свода, передаваемого в программу 7 "АиТ:\Кадровый учет". Пролистать к началу Переход к первому своду в списке и его открытие Пролистать назад Переход к предыдущему своду в списке и его 7, 8 открытие Пролистать вперед Переход к последующему своду в списке и его 7, 8 открытие Пролистать к концу Переход к последнему своду в списке и его открытие Заполнить (Ctrl+F) Вызов Мастера заполнения табельного (планового графика) табельным временем Параметры (Ctrl+P) Вызов окна настройки параметров табельного листа (планового графика) Расчет (Ctrl+F3) Пересчет итоговых сумм по табельному листу при 8 изменении каких-либо данных в нем, не закрывая окно "Итоги по табельному листу" Праздники (Ctrl+H) Открытие списка праздничных дней 5 Печать (F4) Печать отчетов по текущему окну 4, 5, 8 Настройка принтера… Настройка параметров текущего принтера 4, 5 Мастер расчета Мастер расчета позволяет создавать новые отчеты 10 или табельные листы с автоведением по каждому подразделению. Распространить общие настройки Этот пункт появляется в меню только при открытом окне настройки параметров планового графика и распространяет настройки данного окна на весь период действия текущего планового графика. При этом на экране появляется окно с предупреждением, что, если в других месяцах график имел уникальные настройки, то они будут безвозвратно потеряны. (Ctrl+F) 4, 5 7, 8 7, 8 листа 4 текущего 3, 4, 5 11 Действие этого пункта эквивалентно установке флага "Одинаковые параметры во всех месяцах" в настройках параметров планового графика. Закрыть окно Закрыть текущее окно 1,2, 3, 6 Выход (Alt+F4) Автоматическое закрытие всех окон и завершение работы с программой "АиТ:\Табельный учет" Все окна 2.3.2. Раздел "Вид" Состав пунктов раздела "Вид" Главного меню зависит от вида активного окна (режима), открытого на экране, и используется для следующих режимов работы программы: АиТ® Софт, 1991-2012 Руководство по программе АиТ:\Табельный учет 1. Параметры сотрудников предприятия; 2. Типы времени; 3. Список табельных листов; 4. Табельные листы; 5. Список плановых графиков; 6. Список шаблонов графиков; 7. Отчеты. При условии, что все окна на экране закрыты, в разделе "Вид" присутствуют два пункта "Текущий месяц" и "Фильтр". Название и назначение пунктов меню раздела "Вид", а также кнопок и клавиш, выполняющих те же действия, что и пункт меню, приведено в таблице. Пункт меню Кнопка Назначение Используется для режима Текущий месяц (Alt+M) Открытие окна изменения текущего месяца Список (Ctrl + L) Открытие списка сотрудников для просмотра 3,4 или изменения состава сотрудников, учитываемых в текущем табельном листе сотрудников Скопировать сотрудников список Все окна Копировать список сотрудников в табеле в 3 текущем месяце на основании данных табельного листа предыдущего месяца. Отклонения параметров (Ctrl + F2) Открытие окна для ввода отклонений графика и 3,4 аналитики сотрудников в текущем табельном листе Детализация дням(Ctrl + T) Открытие табельного листа и окна детализации 3,5 плановых графиков по Промежуточные итоги(Ctrl + C) Открытие окна итогов по табельному листу или 3,4,5 по плановым графикам. В режиме "Уменьшить количество отображаемых кнопок" операция недоступна Своды по табельному листу (Ctrl + S) Открытие окна со списком сводов Балансировка графика(Ctrl + B) Открытие графиков Деактивирование графика Изменение статуса планового графика с 5 активного состояния, когда график используется в программах, на неактивное состояние (деактивированное), когда он недоступен в других программах Перерасчет плановых графиков на год Перерасчет плановых графиков на год 5 Фильтр (Ctrl + F) Открытие окна для установки фильтра Все окна окна балансировки 3,4 плановых 5 2.3.3. Раздел "Режим" Раздел "Режим" обеспечивает доступ к табельным листам, плановым графикам, типам времени, шаблонам графиков, журналам, отчетам и списку сотрудников. В результате открываются списки карточек (записей) соответствующего типа, позволяющие перейти к выбранной карточке. Открытие карточки выполняется с помощью пункта меню "Открыть" раздела "Карточка". АиТ® Софт, 1991-2012 Руководство по программе АиТ:\Табельный учет Раздел "Режим" предназначен для открытия основных режимов работы программы и их настройки. Состав пунктов этого раздела неизменен, не зависит от вида активного окна, открытого на экране, и приведен в нижеследующей таблице. Пункт меню Кнопка Назначение Настройки Включает набор подпунктов, обеспечивающих доступ к окнам настроек программы: настройки общие, режимов в базовой версии для MSDE, журналов, аналитики, отчетов по предприятию Типы времени (Alt + V) Открытие окна настройки типов времени Шаблоны графиков (Alt + D) Открытие списка шаблонов графиков Плановые графики (Alt + P) Открытие окна со списком плановых графиков Табельные листы (Alt +T) Открытие окна со списком табельных листов Параметры сотрудников Открытие окна параметров сотрудников предприятия Отчеты Включает набор подпунктов, обеспечивающих вызов окон для получения отчетов, например, расчета списочной и средней численности, формирования отчетов по предприятию и др. Журналы (Alt + J) Открытие окна для работы с журналами. Разложить все (Ctrl + Alt + J) журналы Если пользователь имеет полный доступ к этой функции программы, то сразу можно раскладывать все журналы, т.е. перенести записи из всех журналов в табельные листы в заданном пользователем порядке. Внимание. Данный пункт отображается в меню, если в окне "Редактирование списка ролей" программы "АиТ:\Конфигурация" в разделе "Доступ к режиму Ведение журналов" для функции "Раскладка всех журналов" установлен полный доступ. Поиск (Alt + F7) Вызов функции поиска данных о сотруднике. Перечитать данные Обновление данных в процессе работы программы – импорт данных об отпусках и больничных, об изменениях параметров сотрудников из модулей "АиТ:\Кадровый учет" и "АиТ:\Зарплата". Целесообразно делать перед оформлением табельных листов и формированием сводов. Для выполнения этой операции все окна программы должны быть закрыты. В некоторых случаях для проведения этой процедуры может потребоваться продолжительное время. 2.3.4. Раздел "Автоведение" Раздел "Автоведение" включает следующие пункты меню для работы с автоведомыми табельными листами: Мастер табельного учета – вызов Мастера табельного учета. Кроме этого, Мастер можно вызвать кнопкой основной панели инструментов; АиТ® Софт, 1991-2012 Руководство по программе АиТ:\Табельный учет Откорректировать списки сотрудников – корректировка списков сотрудников в текущем табельном листе или в выделенных табельных листах c автоведением в соответствии со значениями подразделения, категории, графика и т.д. каждого листа; Оформить табель – операция оформление текущего табельного листа или выделенных табельных листов с автоведением. Операция оформления табеля предусматривает заполнение табельного листа по всем сотрудникам в соответствии с их плановыми графиками с учетом изменений плановых графиков и переходов сотрудников между табельными листами, а также внесение в табельные листы записей из журналов. Записи из журналов вносятся в табельные листы в том же порядке, как и для операции "Разложить все журналы"; Рассчитать свод – расчет сводов для текущего табельного листа или выделенных в списке табельных листов с автоведением. Внимание. Последние три пункта меню отображаются в разделе "Автоведение" только при условии, что на экране открыто окно "Список табельных листов". Эти пункты дублируют шаги Мастера табельного учета и позволяют выполнить же операции не со всем списком, а с произвольно выбранными в нем табельными листами. 2.3.5. Раздел "Окно" Управление окнами производится с помощью пунктов (команд) раздела "Окно" Главного меню программы. Данная группа команд позволяет переключаться между открытыми в программе в данный момент окнами и выполнять над ними определенные действия, а также настраивать панель инструментов. Раздел "Окно" включает следующие пункты меню: Каскад Располагает окна последовательно в виде стопки, с частичным наложением друг на друга таким образом, чтобы на экране всегда был виден заголовок каждого окна и его левая вертикальная сторона. Активное в данный момент окно помещается в самый верх стопки. Мозаика Располагает открытые окна рядом так, чтобы можно было видеть их все. Горизонт Упорядочивает окна горизонтальной мозаикой. Панель инструментов Конфигурирует местоположение панели инструментов на экране. Настройка осуществляется в окне "Настройка панели инструментов". Упорядочить значки Располагает все значки открытых, но свернутых (минимизированных) окон в строке в нижней части экрана. Запомнить положение Запоминает положение и размеры активного в настоящий момент окна. При последующем открытии это окно появляется в том же месте экрана, в котором находилось в момент закрытия программы. Под пунктами раздела "Окно" (рис. 2.6) приводится список открытых в данный момент окон. Одно и то же окно не может быть открыто дважды. Переключение между открытыми окнами производится мышью или "горячими” клавишами Ctrl+Tab при условии, что на экране нет открытых модальных окон. АиТ® Софт, 1991-2012 Руководство по программе АиТ:\Табельный учет Рис. 2.6 2.3.6. Раздел "?" Раздел "?" предназначен для вызова Справочной системы и содержит следующие пункты меню: Содержание справки Показ Справочной системы программы, открывается окно "Назначение программы". Контекстная справка Вызов Справочной системы (Help) для получения контекстно-зависимой справочной информации по работе с конкретным окном программы, открытым в настоящий момент. Также контекстную помощь можно получить, нажав на клавишу F1 или на кнопку . Поиск справки Поиск справочных сведений по ключевым словам, перечисленным на закладке "Указатель" окна Справочной системы программы. О программе ... Доступ к окну со сведениями о программе и ее производителе. В окне указывается номер и тип версии (Базовая, Проф, Холдинг), номер и дата сборки, имя базы данных. Также сообщаются телефоны горячей линии, факс, почтовый и электронный адрес (e-mail) и адрес официальной страницы (web-адрес) компании "АиТ софт" в сети Интернет. 2.4. Всплывающего (контекстное) меню Для выделения сотрудников в ряде режимов программы, содержащих списки сотрудников, можно воспользоваться командами всплывающего (контекстного) меню, которое вызывается щелчком правой кнопки мыши. К таким режимам относятся списки сотрудников в табельном листе, журналах, в параметрах сотрудников предприятия. Всплывающее меню содержит следующие команды: Поиск – вызов окна "Поиск сотрудника" для текущего в списке сотрудника; Отметить всех – выделить всех сотрудников в текущем списке; Снять отметку со всех – снять выделение со всех сотрудников в текущем списке; Инвертировать отметку по всем – изменить выделение всех сотрудников на противоположное, т.е. с выбранных сотрудников снимается выделение, а неотмеченные сотрудники становятся выделенными; Отметить подразделение – выделить всех сотрудников в текущем подразделении; Снять отметку с подразделения – снять выделение со всех сотрудников в текущем подразделении; Инвертировать отметку по подразделению – изменить отметку со всех сотрудников текущего подразделения на противоположную. Если сотрудники были выделены, то с них снимается выделение, а АиТ® Софт, 1991-2012 Руководство по программе АиТ:\Табельный учет если – были не отмечены, то становятся выделенными. Текущим является подразделение, на сотруднике которого установлен курсор, т.е. слева от табельного номера отображается символ "стрелочка"; Сохранить выборку – сохранить список выделенных сотрудников как выборку под произвольным именем выборки, которое указывается в дополнительном окне (рис. 2.7). Для этого в этом окне нужно нажать на кнопку "Добавить" и в появившейся пустой строке задать имя выборки, например, "Табельный лист № ..."; Восстановить ранее сохраненную выборку – выделить всех сотрудников в текущем списке, попавших в ранее сохраненную выборку. Данная команда открывает дополнительное окно (рис. 2.7) с перечнем имен сохраненных выборок. Работа с выборкой Выборкой называется произвольный список сотрудников предприятия, объединенный под определенным названием. Окно со списком выборок (рис. 2.7) открывается командой всплывающего меню "Сохранить выборку" или "Восстановить ранее сохраненную выборку". В этом окне расположен список всех выборок, созданных в программном комплексе "АиТ:\Управление персоналом", если установлен флаг "показать все выборки". При снятом флаге в окне отображаются только выборки, созданные текущим пользователем в этом и других окнах программы "АиТ:\Табельный учет". Рис. 2.7 Удаление ненужной выборки из списка выполняется кнопкой "Удалить". Для добавления в список новой выборки нажмите на кнопку "Добавить" и в появившейся пустой строке задайте имя выборки. В результате в этой выборке будет храниться список сотрудников, выделенных в данный момент в табельном листе. Закрытие окна с сохранением выделенной в списке выборки происходит по кнопке "Ок". Закрытие окна без сохранения выборки осуществляется кнопкой "Отмена". При восстановлении выборки нажатие на кнопку "Ок" приведет к закрытию окна с восстановлением указанной выборки, т.е. в текущем табельном листе будет выделен список сотрудников, который хранился под именем выбранной выборки. 2.5. Панель инструментов Панель инструментов содержит кнопки, посредством которых осуществляется быстрый доступ ко многим режимам и функциям программы. В программе имеется две панели инструментов: основная панель и дополнительная, называемая также панелью операций. В нижней части основного окна программы при выборе пункта меню или кнопки панели инструментов выводится полное наименование выбранного режима. Если, не нажимая, установить на одну из кнопок панели инструментов указатель мыши, рядом с ней появится всплывающая подсказка с кратким наименованием режима. Основная панель инструментов (рис. 2.8) расположена в верхней части основного окна под разделами Главного меню и содержит постоянный набор кнопок, который не зависит от вида открытого окна. При наличии соответствующей настройки кнопки основной панели инструментов отображаются на экране даже, когда все окна программы закрыты. Действия инструментальных кнопок основной панели аналогичны одному из пунктов Главного меню, доступ к ним более оперативен. Однако не все пункты меню продублированы кнопками панели инструментов. АиТ® Софт, 1991-2012 Руководство по программе АиТ:\Табельный учет Рис. 2.8 Щелчок по кнопке панели инструментов приводит к открытию нового окна и соответственно переходу в новый режим, под которым понимается совокупность функций и операций, доступных в данном окне. В нижней части активного окна программы при выборе кнопки панели инструментов выводится полное наименование выбранного режима. Если, не нажимая, установить указатель мыши на одну из кнопок панели инструментов, рядом с ней появится всплывающая подсказка, характеризующая краткое назначение режима. Дополнительная панель инструментов присутствует в большинстве открытых окон (особенно в диалоговых окнах) и содержит переменный набор инструментальных кнопок. Состав кнопок дополнительной панели инструментов определяется автоматически программой и зависит от вида активного окна и операций, доступных в нем. Список наиболее часто используемых кнопок дополнительной панели инструментов с описанием их назначения приведен в отдельной теме. Назначение остальных кнопок, редко используемых в окнах, описано непосредственно в теме, посвященной функционированию этого окна. По умолчанию кнопки размещены на вертикальной панели с левой стороны окна. Как и кнопки основной панели инструментов, они имеют всплывающую подсказку, поясняющую назначение этой кнопки. При переводе курсора мыши на графическую кнопку возле нее появляется всплывающая подсказка на желтом фоне, дублирующая данные в статусной строке внизу окна. Внимание. При отсутствии открытых окон кнопки дополнительной панели на экране не отображаются. Программа предоставляет пользователю возможность настраивать основную и/или дополнительную панель инструментов, изменять ее местоположение, внешний вид, а также отображать ее на экране или скрывать. Установка параметров панели инструментов выполняется в окне "Настройка панели инструментов". Вызов окна происходит с помощью пункта меню "Инструменты" раздела "Окно". 2.6. Настройка панели инструментов Программа предоставляет пользователю возможность настраивать основную и/или дополнительную панель инструментов, изменять ее местоположение, внешний вид (показывать подсказки и названия кнопок), а также скрывать или отображать панель на экране. Установка параметров панели инструментов выполняется в окне "Настройка панели инструментов" (рис. 2.9). Окно открывается с помощью пункта меню "Панель инструментов" раздела "Окно". Рис. 2.9 Назначение графических элементов окна Панель Сначала в блоке "Панель" необходимо выбрать панель инструментов (основную или операций), для которой производится настройка. Позиция АиТ® Софт, 1991-2012 Руководство по программе АиТ:\Табельный учет Панель инструментов в соответствии с выбранным переключателем в блоке "Позиция" может быть расположена слева, сверху, справа или снизу в основном или дочернем окне. Выбор переключателя "Плавающая" разрешает перемещать основную или дополнительную панель инструментов по экрану. В этом случае кнопки панели инструментов размещаются в отдельном окне (рис. 2.10), имеющем заголовок и кнопку "Закрыть" инструментов. , которая предназначена для закрытия панели Рис. 2.10 Показывать текст При установке флага под изображением кнопки показывается ее заголовок. Показывать подсказки Если флаг установлен, то при наведении указателя мыши (не нажимая) на кнопку панели инструментов появляется всплывающая подсказка. 2.7. Графический интерфейс В программе используются такие стандартные элементы графического интерфейса Windows, как окна, закладки окон, переключатели, флаги, списки, поля для ввода значений. Каждый из этих элементов выполняет определенную функцию или действие. Окно – это часть экрана, в которой выполняется вся работа с программой "АиТ:\Табельный учет". Кнопки (закладки) – особый вид кнопок, расположенных под заголовком окна и позволяющих перейти на нужную страницу (закладку) в многостраничном окне. Например, на приведенном ниже рисунке (рис. 2.11) для окна "Параметры сотрудников предприятия" показаны три кнопки (закладки): "Список сотрудников", "Параметры по приказам" и "Параметры нестрогие". Переход с закладки на закладку осуществляется щелчком мыши на ее закладке (кнопке). Рис. 2.11 Блок – набор графических элементов, объединенных по назначению и находящихся внутри рамки, прорисованной белым цветом. Например, на рис. 2.12 блок "За текущий" включает в себя набор переключателей и два поля ввода. Рис. 2.12 Переключатели – представляют собой группу зависимых кнопок (рис. 2.12), называемых также радиокнопками, они предназначены для выбора одного из взаимоисключающих условий. Выбор переключателя производится щелчком левой кнопки мыши. В группе переключателей может быть выбран (включен) только один переключатель, который имеет вид кружка с точкой . Остальные переключатели (кнопки) находятся в выключенном состоянии и изображаются на экране кружком без точки . АиТ® Софт, 1991-2012 Руководство по программе АиТ:\Табельный учет Флаг – независимая кнопка, состояние флага не зависит от состояния других кнопок. Флаг позволяет выбрать одно из двух альтернативных условий, снабжен заголовком для выбора условия и может находиться в одном из двух состояний: включен (установлен) – если условие флага необходимо выполнить. На экране установленный флаг изображается в виде квадрата, внутри которого расположена "галочка" . Если флаг используется в таблицах, то он изображается в виде перечеркнутого квадрата ; выключен (снят) – если условие флага необходимо отменить. На экране снятый флаг отображается в виде пустого квадрата . Установка и снятие флага производится щелчком мыши или клавишей Пробел, если флаг активен, т.е. заголовок флага обведен пунктирной рамкой (рис. 2.13). Рис. 2.13 Поля списки – поля, содержащие списки различного назначения для выбора необходимых элементов. При больших списках эти поля снабжаются полосой прокрутки. Примером таких полей могут служить списки подразделений (рис. 2.14) при отборе данных. Рис. 2.14 Выпадающие списки – формируются автоматически, их изменить нельзя. Они содержат набор возможных значений, предназначенных для ввода в данное поле. Чтобы показать список для выбора, необходимо щелкнуть мышью по кнопке (рис. 2.15), расположенной справа от поля. На рис. 2.15 показан выпадающий список для ввода значений в поле "Категория". Большие выпадающие списки снабжаются полосами прокрутки. Щелчок по элементу (строке) списка приводит к вставке выбранного значения в поле ввода. Рис. 2.15 Поля ввода – применяются для ввода в них значений как непосредственно с клавиатуры, так и с использованием кнопок выпадающего списка и прокрутки. Щелчок на стрелке вверх увеличивает значение, на стрелке вниз – уменьшает. Если это поле предназначено для ввода даты, то можно выделить один из ее фрагментов (день, месяц, год) и с помощью стрелок изменить только его. Таблицы – предназначены для визуального просмотра или редактирования списка данных. Каждая строка таблицы (рис. 2.16) называется записью и содержит информацию об одном элементе списка (объекте или документе). Столбцы таблицы имеют заголовок. Каждая запись (строка) содержит одинаковый набор поименованных полей (столбцов таблицы). Каждое поле в таблице характеризуется своим значением. Например, поле "Название" в первой строке содержит значение "Пятидневка (40)". В таблице (табличном списке) можно выбрать одну или несколько строк. Выбранные строки по умолчанию окрашиваются синим цветом. Выбор строки в таблице выполняется двойным или одинарным щелчком мыши. Возможен выбор нескольких подряд идущих строк при удержании нажатой клавиши Ctrl. АиТ® Софт, 1991-2012 Руководство по программе АиТ:\Табельный учет Рис. 2.16 Полосы прокрутки – позволяют перемещать вверх/вниз и влево/вправо текст, расположенный в окне, в полях списках, в выпадающих списках (рис. 2.15) или в таблицах (рис. 2.16). Полосы расположены вдоль вертикальной и горизонтальной границы перечисленных выше графических элементов. Каждая полоса прокрутки содержит по краям стрелки прокрутки и внутри горизонтальный (вертикальный) бегунок для перемещения по тексту или списку. Стрелки прокрутки позволяют перемещаться только на строку вверх (вниз), или вправо (влево). Бегунок применяется для перемещения по тексту, когда он невидим и уходит за вертикальные границы окна, списка или таблицы. Для этого нужно щелкнуть мышью на бегунке и при нажатой правой клавиши мыши перемещать его в нужном направлении. 2.8. Стандартный набор кнопкок Дополнительная панель инструментов, в отличие от основной панели содержит переменный набор инструментальных кнопок. Состав кнопок дополнительной панели инструментов определяется автоматически программой и зависит от вида активного окна и действий, доступных в нем. В данной теме описано назначение кнопок, наиболее часто используемых в окнах программы. Назначение остальных редко используемых кнопок приводится непосредственно в теме, посвященной функционированию окна, где кнопка используется. Большая группа кнопок из ниже перечисленных применяется для выполнения стандартных операций при работе с данными, представленными в табличном виде. Часть кнопок предназначена непосредственно для работы с окнами (открытие окна, закрытие окна с сохранением данных или без сохранения). Создать Добавление новой строки в табличный список, приведенный в окне. Копировать Копирует любую строку в табличном списке. В частности эта кнопка позволяет создавать новые отчеты в окне "Настройка отчетов по предприятию. Удалить строку Удаляет выделенную в списке строку, на которой установлен курсор. Перед удалением сведений обычно открывается окно сообщений, чтобы в случае ошибочного нажатия на кнопку "Удалить" пользователь имел возможность отменить свои действия, нажав на кнопку "Нет". Внимание. Удаление не производится, если в базе данных имеется ссылка на эту строку. Открыть Открывает документ, выделенный в списке. Это же действие можно выполнить двойным щелчком мыши по строке списка. Мастер расчета Позволяет создавать новые отчеты Отчет Формирует отчет на основании исходных данных, отображенных в окне, и сделанных настроек. АиТ® Софт, 1991-2012 Руководство по программе АиТ:\Табельный учет Выделить всех и Снять выделение С помощью этих кнопок можно выделять всех сотрудников в списке и отменять выделение. Выбранные сотрудники отмечаются контрастным цветом. Текущий сотрудник в списке выделен подчеркиванием. Печать Печатает содержимое окно непосредственно на принтер, без формирования файла. Выход Закрывает текущего окна без сохранения сделанных изменений. Сохранить (Ctrl+S) Сохраняет внесенные в окне изменения данных. . Глава 3. Настройки параметров и режимы работы программы Программа включает разнообразные сервисные средства, режимы и средства настройки, которые обеспечивают пользователю комфортный и удобный режим работы с программой, автоматизирующий большинство операций, выполняемых пользователем в процессе работы. К особой группе настроек, которые необходимы непосредственно для запуска программы, относятся настройки параметров запуска, описанные в главе 1. Средства настройки реализуют гибкую настройку программы, определяющие логику работы программы для индивидуального пользователя. В программном комплексе "АиТ:\Управление персоналом" предусмотрены: настройки функциональных возможностей и прав доступа к режимам работы программы "АиТ:\Табельный учет", задаваемые в программе "АиТ:\Конфигурация"; общие настройки параметров программы и настройки отдельных режимов работы программы, задаваемые непосредственно в программе "АиТ:\Табельный учет". Сервисные средства предоставляют пользователю разнообразные вспомогательные операции и функции, необходимые для автоматизированного ведения табельного учета. К сервисным средствам и настройкам программы относятся: установка текущего месяца и года; установка фильтра; настройки журналов; настройки аналитических признаков; параметры сотрудников предприятия; настройки отчетов по предприятию и формы 38; пользовательский интерфейс. 3.1. Установка текущего месяца Все данные, имеющие привязку к календарю (табельные листы, записи в журналах и прочие), показываются за конкретный, установленный в программе месяц (год), который называется текущим месяцем (годом). Информация об установленном в программе текущем месяце и годе отображается в заголовке Главного окна программы. Чтобы увидеть информацию за любой другой месяц, необходимо сменить текущий месяц. Переход на другой месяц производится в окне "Текущий месяц" (рис. 3.1), которое вызывается кнопкой "Установить текущий месяц" основной панели инструментов, клавишами Ctrl+М или выбором одноименного пункта раздела "Вид" Главного меню программы. АиТ® Софт, 1991-2012 Руководство по программе АиТ:\Табельный учет Рис. 3.1 В поле "Расчетный месяц" отображается установленный в программе текущий месяц. Для смены текущего месяца необходимо установить в поле "Изменить расчетный месяц на:" из выпадающего списка (рис. 3.2) выбрать текущий месяц и установить год. Для вставки изменений в базу данных нажмите на кнопку "Изменить". Выход из окна осуществляется кнопкой "Закрыть" . Рис. 3.2 При смене месяца происходит копирование списка сотрудников табельных листов только при переходе в данный месяц в первый раз. При переходе на новый год происходит копирование шаблонов графиков и плановых графиков. 3.2. Настройки параметров программы Дополнительные настройки позволяют адаптировать программу к особенностям табельного учета на конкретном предприятии. Часть настроек устанавливается непосредственно в программе, часть – в программе "АиТ:\Конфигурация". Окно настроек параметров программы (рис. 3.3) открывается из подпункта "Настройки общие" пункта "Настройки" раздела "Режим" Главного меню программы. Рис. 3.3. АиТ® Софт, 1991-2012 Руководство по программе АиТ:\Табельный учет В окне "Настройка параметров программы" (рис. 3.3.) можно выполнить следующие настройки. Настройка ширины колонок в табельном листе Поскольку рабочее время может учитываться с разной точностью (с минутами или в целых часах), для корректного отображения введенных данных требуется разная ширина колонок дней в табельном листе. Поле "Ширина колонки дня в табельной карточке и шаблоне графика" позволяет пользователю изменять ширину этих колонок самостоятельно. Ширина всех колонок дней одинакова. Следует помнить, что ширина колонки на экране не влияет на ширину колонки при печати отчетов, которая настраивается в файле шаблона, соответствующему отчету. Ускорение открытия табельного листа При установке флага "Проверять расстановку выходных в субботу и воскресенье при каждом открытии табельного листа" и при наличии в настройках табельного листа установленного флага "Субботы и воскресенья выходные" на каждом открытии табельного листа происходит проверка корректности расстановки выходных дней. Данная процедура занимает некоторое время и не является крайне необходимой. При отключении флага "Проверять расстановку выходных в субботу и воскресенье на каждом открытии табельного листа" данная операция будет производиться только при смене текущего месяца или изменении списка сотрудников в табельном листе, что, возможно, увеличит быстродействие системы. Автоматический перерасчет сводов по табельным листам Когда флаг установлен, то расчет и добавление свода в список происходит автоматически при открытии окна "Своды по табельному листу". Если существует необходимость открывать окно сводов только для просмотра, то флаг "Автоматически перерассчитывать своды по табельным листам" лучше снять. В этом случае расчет и добавление сводов происходит при нажатии кнопок "Создать свод в зарплату" панели инструментов окна "Своды по табельному листу". , "Создать свод в кадры" дополнительной Уменьшение количества кнопок, отображаемых в панели инструментов. Этот режим используется для облегчения ориентации в программе пользователя, начинающего работать с программой. При установке флага "Уменьшить количество кнопок, отображаемых в панели инструментов" количество кнопок на дополнительной панели инструментов минимизируется, т. е. в ней отображаются только кнопки, имеющие отношение к данному режиму (окну), все остальные кнопки скрываются. Расчет итогов за ограниченный период месяца. Программа допускает расчет итогов по табельным листам за период, меньший месяца. Для этого необходимо установить флаг "Ограничить период расчета итогов по табельным листам" и в блоке "Рассчитывать итоги" указать дату начала и конца расчетного периода. При этом в заголовке Главного окна программы (рис. 3.4) после слова "Итоги" будет указан период, за который рассчитываются итоги. Рис. 3.4 3.3. Настройка режимов в базовой версии Внимание. Данный режим присутствует только в базовой версии комплекса. Для версии "Проф", описанные выше, настройки доступа к режимам выполняются в окне "Редактирование списка ролей" модуля "АиТ:\Конфигурация". Основные справочники, с которыми работает программа – типы времени, шаблоны графиков и плановые графики. Внимание. В поставке программы имеется набор настроенных типов времени, шаблонов графиков и плановых графиков, которые наиболее часто употребляются в табельном учете. Если этого набора достаточно для ведения табельного учета на предприятии, настройку указанных справочников желательно не менять. АиТ® Софт, 1991-2012 Руководство по программе АиТ:\Табельный учет Если возникла необходимость изменить настройки поставляемых справочников, то для их корректировки надо открыть доступ к соответствующим режимам. Настройка доступа производится в окне "Настройка режимов", которое открывается при выборе подпункта "Настройки режимов" пункта "Настройки" раздела "Режим" Главного меню программы. В этом окне в блоке "Доступ к основным режимам" нужно установить флаг для включения соответствующего режима. После выхода из окна настройки доступа по кнопке "Ок", и перезапуска программы на панели инструментов появятся кнопки для вызова режимов. В том же блоке существует возможность закрыть доступ к работе с табельными листами, с журналами, с режимом параметров сотрудников. Например, на рабочих местах можно разделить функции ведения табельных листов и занесения записей в журналы. Блок "Работа с табельным листом" включает две настройки. Установкой флага "Ввод отклонений аналитических признаков" открывается доступ к режиму "Отклонения аналитических признаков и графика в табельном листе". Флаг, разрешающий создание небазовых табельных листов, ставится в том случае, если на предприятии есть необходимость ведения двух и более табельных листов с разной аналитикой на одно подразделение (например, если сверхурочная работа учитывается в отдельном табельном листе). Если открыт доступ к режиму "Параметры сотрудников", то в блоке "Изменение параметров сотрудников" можно установить, изменения каких именно параметров разрешены текущему пользователю. Когда в этом блоке не установлен ни один флаг, то режим "Параметры сотрудников" открыт только на просмотр. 3.4. Настройка прав доступа Пользователи, работающие с базовой версией программы "АиТ:\Табельный учет", имеют полный доступ ко всем функциям программы, поэтому права доступа настраивать не требуется. В версиях "Проф" и "Холдинг" перечень функциональных возможностей при работе с окнами (режимами работы) программы зависит от прав доступа конкретного пользователя программы к этим режимам. Настройка прав доступа для работы с режимами и функциями программы в этих версиях осуществляется системным администратором в программе "АиТ:\Конфигурация" в окне "Редактирование списка ролей" (рис. 3.5). Его вызов происходит из пункта "Роли" раздела "Режим" Главного меню. Прежде всего, в верхнем поле "Модуль" необходимо указать имя программы, для которой производится настройка прав доступа. Далее из списка, приведенного в левой части окна выбрать роль, щелкнув левой кнопки мыши на ней. При этом слева от названия выбранной роли (sa) появляется символ "стрелочка" , как показано на рис. 3.5. Рис. 3.5 В правой части окна для выбранной роли и программного модуля "АиТ:\Табельный учет" отображается список общих настроек объектов, режимов и функций. Для каждого элемента списка системным администратором указываются права доступа. Список настроек приводится в первом столбце "Объекты, режимы и функции", формируется автоматически и группируется по разделам, которые могут содержать набор настроек. Имя каждого раздела отображается с левой стороны первого столбца и указывается синим цветом. Второй столбец "Доступ" является редактируемым, значения в него вводится из выпадающего списка, содержащего следующие виды доступа, предоставляемые пользователю: АиТ® Софт, 1991-2012 Руководство по программе АиТ:\Табельный учет полный – полный доступ предполагает возможность работы с выбранным режимом без ограничений, когда доступны все операции с данными. Пользователю разрешается не только просматривать данные, но и изменять их (вводить, удалять, править, печатать, импортировать или экспортировать); чтение – разрешен доступ на чтение, что дает возможность только просматривать информацию, но запрещает ее редактировать; нет – отсутствует доступ к режиму, т.е. невозможно даже открыть окно или воспользоваться данной функцией программы. 3.5. Настройка режимов работы Пользователи, работающие с базовой версией программы, имеют полный доступ ко всем функциям программы, и от них не требуется настраивать доступ к работе отдельных режимов. В версиях "Проф" и "Холдинг" настройка режимов работы с программой "АиТ:\Табельный учет" осуществляется системным администратором в программе "АиТ:\Конфигурация" в окне "Настройки комплекса" (рис. 3.6). Вызов окна происходит из пункта меню "Настройки" раздела "Режим" Главного меню. Рис. 3.6 Окно "Настройки комплекса" предназначено для общей настройки алгоритмов и функциональных возможностей режимов выбранного программного модуля. Выбор программы происходит из выпадающего списка самого верхнего поля "Модуль", под которым расположена таблица, содержащая два столбца для отображения списка параметров и их значений. Имя выбранной программы "АиТ:\Табельный учет" отображается также в таблице на сером фоне. Список параметров приводится в первом столбце, формируется автоматически и группируется по разделам, которые могут содержать от одного до нескольких параметров. Имя каждого раздела выделено жирным синим цветом. Второй столбец "Значение" является редактируемым, значения в него вводится из дополнительного окна "Изменение параметра" (рис. 3.7), открываемого двойным щелчком левой кнопки мыши. Если параметр (рис. 3.6) может принимать только два значения "Да" или "Нет", то для установки значений используется флаг "Значение" (рис. 3.7). Установка флага соответствует значению "Да", при снятом флаге значение равно "Нет". Рис. 3.7 АиТ® Софт, 1991-2012 Руководство по программе АиТ:\Табельный учет 3.6. Настройка аналитических признаков Аналитические признаки, введенные в программе "АиТ:\Зарплата", используются в программе "АиТ:\Табельный учет" при совместном функционировании обеих программ и соответствующей настройки признаков. Настройка использования признаков в программе "АиТ:\Табельный учет" производится в окне "Настройка аналитических признаков" (рис. 3.8), которое вызывается из подпункта "Настройки аналитики" пункта "Настройки" раздела "Режим" Главного меню программы. Внимание. Если программа "АиТ:\Табельный учет" функционирует без программы "АиТ:\Зарплата", то аналитические признаки в программе не используются. В колонке "Аналитический признак" окна (рис. 3.8) сначала перечисляются три обязательных признака (Подразделение, Затраты, Категория), а потом – дополнительные признаки. Значения обязательных признаков описываются в отдельных справочниках подразделений, затрат и категорий в программе "АиТ:\Зарплата", а название обязательного признака (название справочника) задается автоматически программой. Названия дополнительных аналитических признаков и их значения вводятся и настраиваются в справочнике аналитических признаков в программе "АиТ:\Зарплата". Рис. 3.8 Для каждого из указанных в первой колонке аналитических признаков во второй колонке можно указать, используется ли он в программе, и если используется, то где устанавливается его значение – в табельных листах или в типах времени. Те аналитические признаки, в настройке которых задан режим ввода "в табельных листах", отображаются на закладке "Аналитика" в окне "Настройка листа". Нужное значение выбирается мышью из выпадающего списка. Аналитические признаки, выбранные в этом окне, будут характеризовать все значения, учитываемые в данном табельном листе. Те аналитические признаки, в настройке которых задан режим ввода "в типах времени" (т.е. все остальные из используемых), отображаются на закладке "Аналитика" в окне "Типы времени". Каждому типу времени можно поставить в соответствие определенные значения этих признаков. Аналитические признаки, установленные для данного типа времени, будут характеризовать все значения, имеющие этот тип. При формировании сводов по табельному листу можно посмотреть значения всех аналитических признаков, которые передаются в программу "АиТ:\Зарплата". В окне "Своды по табельному листу" на закладке "Данные по сотрудникам" при установке курсора на любую итоговую сумму в правой части окна показываются все аналитические признаки, характеризующие эту сумму. Существует возможность на определенный период изменить значения аналитических признаков данному сотруднику в конкретном табельном листе. Данная возможность описана в теме "Сложные случаи табельного учета". 3.5. Установка фильтра Фильтр позволяет установить разнообразные критерии отбора различных данных. Например, фильтр может использоваться для отбора группы плановых графиков, для отбора сотрудников предприятия для работы с журналами. Установка фильтра, по которому выполняется отбор данных, производится в окне "Фильтр" (рис. АиТ® Софт, 1991-2012 Руководство по программе АиТ:\Табельный учет 3.9). Вызов окна происходит из пункта "Фильтр" раздела "Вид" Главного меню программы или с помощью кнопки "Фильтр" основной панели инструментов. Рис. 3.9 Фильтр позволяет выбирать данные по одному или нескольким заданным условиям (критериям отбора). Фильтр – это логическое выражение, записанное в виде одного или совокупности условий отбора данных, соединенных логическими "связками" (логическими операциями И, ИЛИ). Каждое условие (критерий) отбора описывается отдельной строкой и характеризуется названием параметра, по которому будет производиться отбор, и условием сравнения. Каждое условие (критерий) отбора описывается отдельной строкой и характеризуется названием параметра, по которому будет производиться отбор, и условием сравнения. В каждый момент работы программы фильтр может находиться в двух состояниях: установлен или снят (отбор сотрудников отсутствует). Наличие установленного в данный момент работы программы фильтра можно определить по внешнему виду кнопки “Фильтр” панели инструментов. При установке фильтра кнопка изображается на желтом фоне , при снятии фильтра – на сером фоне . Закладка "Для пользователя" Первая закладка (рис. 3.9) позволяет установить или переустановить фильтр для списка сотрудников в табельном листе или отчетов, снять его, а также посмотреть установленный в текущий момент фильтр или список созданных фильтров. В программе имеется возможность запоминать составленные фильтры под определяемыми пользователем именами и вызывать их впоследствии. Список уже составленных фильтров отображается на левой панели "Наименование" закладки. Для идентификации фильтров целесообразно озаглавливать фильтры таким образом, чтобы в них отражалось смысловое действие фильтра. Число строк (фильтров) в списке не ограничено. Добавлять, удалять и копировать фильтр под другим именем можно с помощью соответствующих кнопок дополнительной панели инструментов. Установленный в момент открытия закладки фильтр окрашивается в соответствующей строке списка голубым цветом. В правой части закладки (рис. 3.9) расположены колонки для непосредственного формирования выражения фильтра, имя которого выделено в левой части окна: Название – указывается имя переменной, по которой происходит отбор сотрудников. Выбор переменной осуществляется из выпадающего списка, который открывается щелчком мыши. Список переменных в списке ограничен и зафиксирован в самой программе. В основном, в качестве переменных используются данные персональной карточки сотрудника. Условие – задается условие, которое может принимать одно из перечисленных значений: = (равно), <> (не равно), > (больше), >= (больше или равно), < (меньше), <= (меньше или равно), включает, пусто, не пусто, один из. Условие выбирается из выпадающего списка щелчком мыши. Условие "один из" позволяет выбрать несколько значений для отбора. Значение – в данное поле вводится значение переменной, по которому происходит отбор данных. Значение переменной можно вводить непосредственно с клавиатуры вручную (например, фамилия, подразделение и т.п.) или выбирать из списка значений (рис. 3.10), формируемого программой. Если для переменной (например, перечисления – Да/Нет), существует список фиксированных значений, то он открывается щелчком правой кнопки мыши. АиТ® Софт, 1991-2012 Руководство по программе АиТ:\Табельный учет Рис. 3.10 При выборе условия "включает" в поле "Значение" необходимо указать строку для поиска включения в следующем виде: %текст для поиска% или _текст для поиска_, где символ % заменяет несколько предшествующих / последующих символов, а символ _ (подчеркивание) – один символ. Расшифровка – поле недоступно для редактирования и заполняется автоматически одновременно с полем "Значение", когда значение в поле "Значение" заполняется из выпадающего списка, формируемого по данным справочника. В этом случае в поле "Значение" будет указан код по справочнику, а в поле "Расшифровка" – соответствующее ему наименование. Связка – поле заполняется, когда формируемый фильтр содержит одновременно несколько условий, которые должны быть объединены логическими операциями (связками). Связка “И” означает, что оба условия должны выполняться одновременно, например, ОКЛАД>1.000.000 И ПОДРАЗДЕЛЕНИЕ =“0001”. Связка “ИЛИ” означает, что должно выполняться хотя бы одно из заданных условий, например, ФАМИЛИЯ=“Петров” ИЛИ ФАМИЛИЯ = “Иванов”. Внимание. Если между условиями не установлена связка, то выполняется только первое из них, а следующее условие за отсутствующей связкой будет проигнорировано. Число условий (строк) фильтра не ограничено. две колонки для установки скобок – в этих колонках указываются скобки, когда необходимо определить логическую последовательность обработки условий фильтра. Действие фильтра распространяется на все режимы программы, кроме формирования сводов (простых и аналитических). Если установленный фильтр предназначен для формирования выходных документов, то в первую строку файла этого документа заносится выражение, описывающее условие установленного фильтра, например: Выбрано по условию: Табельный номер = 0001 и Номер подразделения <> 9999 Установка выбранного в списке фильтра происходит по нажатию кнопки "Поставить фильтр" дополнительной панели инструментов. Снятие условия фильтра – по нажатию кнопки "Снять фильтр" . Если в момент формирования фильтра создаваемому логическому условию не отвечает ни один из сотрудников предприятия или если под действие этого условие подпадают все сотрудники, выдается предупреждение и фильтр не устанавливается. Информация для продвинутых пользователей программы Список полей и таблиц, по которым может быть установлен фильтр, зафиксирован в базе данных. Поэтому для расширения этого списка достаточно выполнить соответствующий скрипт на базе данных с помощью модуля "АиТ:/Конфигурация" или любого внешнего средства исполнения sqlзапросов. За подробностями обращайтесь в отдел консультаций фирмы "АиТ Персонал софт". Закладка "Для администратора SQL" Вторая закладка окна "Фильтр" (рис. 3.11) позволяет задавать условие отбора данных на основании sqlзапросов. АиТ® Софт, 1991-2012 Руководство по программе АиТ:\Табельный учет Рис. 3.11 Эта возможность полезна системным администраторам, консультантам и опытным пользователям. Такого рода запросы позволяют делать выборки более сложного характера, для которых требуется знание языка SQL и структуры базы данных программного комплекса "АиТ:\Управление персоналом". Условия отбора, введенные на второй закладке окна "Фильтр", по кнопке могут быть сохранены в виде файлов SQL запросов *.sql в рабочей папке программы \aitclient\tbu\Form. При необходимости сохранные в файле условия отбора могут быть вновь загружены с помощью кнопки "Загрузить" дополнительной панели инструментов. При этом сначала открывается стандартное окно Windows для выбора имени файла с SQL запросом. После выбора файла на экране появляется дополнительное окно (рис. 3.12) для ввода названия фильтра. После его закрытия кнопкой на закладке (рис. 3.11) в столбце "Наименование" добавляется новая строка с указанным именем, а в правой части закладки отображается условие отбора, записанное в выбранном файле. Рис. 3.12 Закрытие окна "Фильтр" (рис. 3.9) с сохранением введенной информации происходит по кнопке "Выход" без сохранения – по кнопке "Закрыть" , , расположенной в правом верхнем углу окна. 3.8. Параметры сотрудников предприятия Режим "Параметры сотрудников предприятия" позволяет просмотреть основные параметры сотрудников, а также изменить график, категорию и затраты на произвольный период. Все сведения о сотруднике формируются в программе "АиТ:\Кадровый учет" или "АиТ:\Зарплата". При приеме на работу на каждого сотрудника создается кадровая карточка, где указывается подразделение, должность, плановый график и некоторые другие параметры. Окно "Параметры сотрудников предприятия" вызывается из пункта "Параметры сотрудников" раздела "Режим" Главного меню программы или кнопкой "Основные параметры сотрудников" инструментов. Окно (рис. 3.13) содержит три закладки. АиТ® Софт, 1991-2012 панели Руководство по программе АиТ:\Табельный учет Рис. 3.13 На первой закладке показывается список сотрудников предприятия, упорядоченный по подразделениям, с указанием табельного номера, ФИО, дат приема и увольнения. На второй и третьей закладках отображаются данные на выделенных в списке сотрудников. Выделение сотрудников в списке осуществляется двойным щелчком левой клавиши мыши по фамилии или с помощью пунктов выпадающего меню, открываемого правой кнопкой мыши. На первой закладке также можно выбрать период, за который необходимо просмотреть или откорректировать записи. Если открыт табельный лист и нажата кнопка "Поставить фильтр по табельному листу" на дополнительной панели инструментов, то на закладке отображается список сотрудников соответствующего табельного листа. На второй закладке "Параметры по приказам" (рис. 3.14) отображаются данные о месте работы (подразделении и должности) выбранных сотрудников, номере приказа и даты его действия. Эти данные подбираются из соответствующего кадрового приказа и коррекции в этой программе не подлежат. Рис. 3.14 На закладке "Параметры нестрогие" (рис. 3.15) отображаются дополнительные сведения о выбранных сотрудниках, такие как график, категория, затраты, а в версии "Проф" также рабочий центр. Эти параметры АиТ® Софт, 1991-2012 Руководство по программе АиТ:\Табельный учет могут быть изменены на произвольный период времени. Сведения о рабочих центрах, на которых выполнялись работы по нарядам, вводятся в программе "АиТ:\Учет выполненных работ". Рис. 3.15 Пункты меню и кнопки для работы с текущим окном Пункт меню Кнопка Назначение Создать Создание новой записи для выделенных сотрудников. Параметры новой записи вводятся в окне "Добавление записи" (см. ниже). Открыть Редактирование и просмотр текущей записи на закладке "Параметры нестрогие". Удалить Удаление карточки. В зависимости от типа активного окна удаляются табельные листы, типы времени и пр. Закрыть окно Закрыть текущее окно Добавление и редактирование записи Параметры сотрудников на третьей закладке "Параметры нестрогие" можно изменять. В дальнейшем эти изменения учитываются при коррекции списков сотрудников в табельных листах и оформлении табельных листов. Добавление новой записи позволяет сохранить историю изменений параметров конкретного сотрудника. В то время как, при редактировании записи сохраняются только последние изменения, а предыдущие затираются. Чтобы откорректировать существующую запись или добавить новую, необходимо: выделить сотрудника (или группу сотрудников) на первой закладке окна; выбрать период, в котором будут изменяться параметры; перейти на закладку "Параметры нестрогие"; нажать на кнопку дополнительной панели инструментов "Открыть" "Создать" для изменения записи или для добавления новой записи; открывается соответственно окно "Добавление записи" или "Изменение записи" (рис. 3.16), в котором можно изменить нестрогие параметры сотрудников или ввести новые данные. Для того чтобы изменить график, категорию, код затрат или код рабочего центра, необходимо установить соответствующий флаг. В результате появляется поле для ввода соответствующего параметра. Ввод графика, категории, затрат или АиТ® Софт, 1991-2012 Руководство по программе АиТ:\Табельный учет рабочего центра производится из выпадающих списков, которые для удобства ввода отсортированы соответственно по коду графика, категории, затрат и названию рабочего центра; сохранить внесенные изменения по кнопке . Рис. 3.16. Рассмотрим, как отражаются эти изменения в табельных листах. Пример 1. Табельные листы ведутся по подразделениям, а сотруднику изменен график. При этом сотрудник остается в том же табельном листе, но в своде по табельному листу на него будет две строки – по первому и по второму графику отдельно. Пример 2. Табельные листы ведутся по подразделению и графику, сотруднику изменен график. Тогда при коррекции списка сотрудник попадет в другой табельный лист. При оформлении листа плановые часы по старому графику попадут в первый табельный лист, по новому графику – во второй. 3.9. Поиск сотрудника Режим "Поиск сотрудника" позволяет найти сотрудника в базе данных по фамилии или табельному номеру, просмотреть его параметры, а также перейти в любой табельный лист или журнал, содержащий данные об этом сотруднике. Окно "Поиск сотрудника" открывается из пункта "Поиск" раздела "Режим" Главного меню программы или кнопкой "Поиск данных о сотруднике" панели инструментов, а также по комбинации "горячих" клавиш Alt+F7. Окно "Поиск сотрудника" можно также открыть командой "Поиск" выпадающего меню практически из любого режима, где есть список сотрудников (например, из табельного листа, журналов и т.д.). Открывается окно, содержащее на закладке "Поиск" только одно поле "Найти (Фамилия или таб.№)". В это поле нужно ввести первые буквы фамилии или табельный номер сотрудника. ФИО и параметры найденного сотрудника появятся в соответствующих полях (рис. 3.17) на первой закладке окна. АиТ® Софт, 1991-2012 Руководство по программе АиТ:\Табельный учет Рис. 3.17 Для внутренних совместителей табельный номер, фамилия, имя и отчество подсвечиваются желтым цветом. Поиск внутреннего совместителя осуществляется по табельному номеру, по фамилии показываются сведения по основному месту работы. На закладке "Данные" (рис. 3.18) в зависимости от положения переключателя "Табельные листы" или "Журналы" отображается список табельных листов или записей в журналах на данного сотрудника за текущий месяц. Для открытия выбранного табельного листа или журнала установите курсор на нужную запись в списке и нажмите на кнопку "Перейти", можно открыть выбранный табельный лист или журнал. Рис. 3.18 Глава 4. Типы времени Типом времени в программе "АиТ:\Табельный учет" называется любой вид рабочего или нерабочего времени сотрудника, подлежащий учету. Типы времени, которые используются в программе, просматриваются, создаются и редактируются в окне справочника типов времени. Для создания нового типа времени следует в окне справочника типов времени нажать на кнопку "Создать" дополнительной панели инструментов. Тип времени может исчисляться в днях или в днях и часах. В днях и часах учитываются те типы времени, при оплате которых могут потребоваться данные по суммам часов за период (рабочее время, сверхурочное, ночное и т. д.). В табеле для этих типов времени используются отдельные строки. При отсутствии необходимости почасового учета (больничный, отпуск и пр.) тип времени указывается в целых днях. Такие типы времени в программе обязательно имеют краткое обозначение (код) в виде одной или нескольких букв и для каждого сотрудника отображаются в табеле на первой основной строке. АиТ® Софт, 1991-2012 Руководство по программе АиТ:\Табельный учет При заполнении табельных листов данные по типам времени, учитываемым в днях и часах, вносятся в отдельные соответствующие им строки. Данные по типам времени, учитываемым в днях, указываются в табельном листе в виде кратких обозначений в основной строке, соответствующей рабочему времени. Кроме того, программа позволяет вести суммированный учет рабочего времени. Для этого используется калькулируемый тип времени, который отражает разницу фактически отработанного и планового времени по определенному графику, например, пятидневке за учетный период (месяц, квартал, полугодие, год). Этот тип времени не отображается непосредственно в табельном листе. Отклонение от нормативного графика за учетный период показывается в итогах и сводах по табельному листу. 4.1. Создание нового типа времени Свойства нового типа времени указываются в окне "Новый тип времени" (рис. 4.1). Для его открытия следует в окне справочника типов времени нажать на кнопку "Создать" дополнительной панели инструментов. Рис. 4.1 Для нового типа времени укажите следующие параметры: краткий код – обязателен для типов времени, учитываемых в днях; название типа времени – название, характеризующее тип времени; способ учета типа времени – из выпадающего списка выбирается один из трех заданных способов учета времени (поденный, почасовой, отклонение от нормативного графика). После нажатия на кнопку "Ok" текущее окно закрывается, и новый тип времени попадает в список типов времени, перечисленных в окне "Типы времени". Далее новый тип времени необходимо настроить в окне "Типы времени", установив настройки на каждой закладке отдельно. 4.2. Справочник типов времени Настройка имеющихся в программе типов времени выполняется в справочнике типов времени (рис. 4.2). Окно справочника открывается кнопкой "Типы времени" основной панели инструментов, клавишами Alt+V или из пункта "Типы времени" раздела "Режим" Главного меню программы. Внимание. В базовой версии коррекция типов времени разрешена при установке флага "Настройка типов времени" в окне "Настройка режимов". В этом случае на панели инструментов появляется кнопка "Типы времени". В левой части окна справочника располагается полный список всех имеющихся в программе типов времени. Для типов времени, учитываемых в днях, обязательно указывается краткое обозначение – код (от одной до пяти букв). В связи с тем, что разные виды больничных и отпусков оплачиваются по-разному, на каждый вид больничного и отпуска следует ввести свой тип времени. АиТ® Софт, 1991-2012 Руководство по программе АиТ:\Табельный учет Рис. 4.2 В каждый момент времени только один вид времени может быть текущим. Настройки в правой части окна показываются для текущего в списке типа времени. Для того чтобы сделать тип времени текущим следует щелкнуть на нем левой кнопкой мыши на поле "Код" или "Название" в строке с нужным типом времени. В результате в этой строке в первой колонке появится символ "стрелочка" , как показано на рис. 4.2. В справочнике типов времени можно добавлять новые типы времени (кнопка "Создать" ), удалять (кнопка "Удалить строку" ) и перенастраивать любые необходимые ему типы времени, за исключением двух служебных: "Рабочее время" и "Выходной день". Для служебных типов времени изменение вида учета недопустимо. Для исправления кода или названия следует установить курсор на нужном поле, внести изменения и сохранить сделанные правки кнопкой "Сохранить изменения" . Если изменился существующий код типа времени, то он будут изменен во всех табельных листах, где он используется. Правая часть окна изменяется при переходе на новую закладку, в то время как левая часть окна не изменяется. В правой части отображаются настройки для текущего в списке типа времени. Правая часть окна справочника содержит три закладки: Параметры – применяется для настройки для почасовых и поденных типов времени, а также для калькулируемых типов времени; Стыковки – определяет возможные варианты обмена данных между программными модулями комплекса программ "АиТ:/Управление персоналом"; Аналитика – позволяет выбранным типам времени поставить в соответствие определенные значения признаков, указанных на этой закладке (рис. 4.2). Эти значения потом передаются в программы для расчета зарплаты и ведения бухгалтерского учета и могут использоваться как критерии группировки данных. На закладке перечислены аналитические признаки, для которых в настройках аналитики задан режим ввода "в типах времени". Значение каждого признака вводится в поле, расположенное справа от его названия. Ввод значений признаков осуществляется из выпадающего списка. Аналитические признаки, установленные для данного типа времени, будут характеризовать все значения, имеющие этот тип. 4.3. Настройка почасовых и поденных типов времени Настройка почасовых и поденных типов времени выполняется на закладке "Параметры" окна "Типы времени". Набор графических элементов на этой закладке для почасовых и поденных типов времени отличается от калькулируемого типа времени. Настройки проводятся для текущего почасового и поденного типа времени, у которого в первой колонке присутствует символ "стрелочка" (см. рис. 4.3). Для того чтобы сделать тип времени текущим, следует щелкнуть на нем левой кнопкой мыши. АиТ® Софт, 1991-2012 Руководство по программе АиТ:\Табельный учет Рис. 4.3 Настройки, связанные с учетом по данному типу времени 1. Блок "Что учитывать по данному типу времени" Тип времени в табеле может учитываться в днях или в днях и часах. Выбор вида учета в днях или в днях и часах для текущего типа времени устанавливается выбором переключателя: Дни и часы – тип времени учитывается в днях и часах, в табельном листе указывается на отдельной строке, соответствующей этому типу времени; Только дни – тип времени учитывается в целых днях и отображается на первой основной строке в виде одной или нескольких букв. Те типы времени, для которых выбран переключатель "Дни и часы" попадут в список типов времени, показанный на закладке "Типы времени" в окне настроек параметров табельного листа. Флаг "Считается неявкой на работу (для Т-13)" Если данные по текущему типу времени должны учитываться в унифицированной форме Т-13 в качестве причины неявки, то для этого типа времени следует установить этот флаг. Флаг "Суммировать к раб. времени (для Т-13)" Установка флага свидетельствует о том, что данный тип времени будут добавлен к рабочему времени, например, при работе в ночное время. 2. Блок "При вводе значения данного типа времени все остальные типы времени в этом дне:" Не изменяются – все остальные типы времени за указанный день не изменяются; Обнуляются – автоматически обнуляются все остальные типы времени за указанный день. К данному типу времени относятся типы времени, которые по своей природе не допускают присутствия в этот день каких-либо других типов времени, например, в один день недопустимо указание типа времени "Отпуск" и любого другого типа времени. Обнуляются (только учитываемые в днях) – обнуляются все остальные типы времени, учитываемые только в днях, а типы времени, учитываемые в днях и часах, не изменяются. АиТ® Софт, 1991-2012 Руководство по программе АиТ:\Табельный учет 3. Настройки по ведению журнала Для любого типа времени допускается ведение журнала. Однако целесообразно вести журналы по тем типам времени, данные по которым можно получить из программм "АиТ:\Зарплата" и "АиТ:\Кадровый учет". Более подробные сведения о работе с журналом описаны в теме "Работа с журналом". Подключения журнала ведется по текущему типу времени (рис. 4.3). Флаг "Вести журнал по типу времени" Для создания нового журнала следует установить флаг "Вести журнал по типу времени". Имя созданного журнала попадает в выпадающий список имен журналов окна "Настройка журналов". Способы заполнения табельных листов В том случае, когда по выбранному типу времени ведется журнал, следует указать способ заполнения табельного листа по записи в журнале. Метод заполнения табельных листов по записям в журнале определяется особенностями типа времени, по которому ведется журнал, и настраивается выбором нужного положения переключателя. При переносе записей из журналов в табельные листы заполнение может производиться разными способами (по рабочим или календарным дням, по плановому графику и т.д.). Переключатели "Заполнять табельные листы": по календарным дням – переключатель выбирается для большинства отпусков; только по рабочим дням – как правило, для больничных листов указывается этот способ заполнения табеля; по плановому графику – если тип времени учитывается в днях и часах, то выбор положения переключателя "по плановому графику" означает, что заполнение табельных листов будет производиться в соответствии с личным плановым графиком каждого сотрудника. Это можно использовать, например, в случае учета больничных листов в часах при сменной работе. Для типа времени, учитываемого в днях, при выборе положения переключателя "по плановому графику" в нижней части окна появляется выпадающий список для выбора планового графика, в соответствии с которым будут заполняться табельные листы по данному типу времени. Флаг "Заполнять табельные листы внутр. совм." При установке флага в табельном листе отражаются сведения по больничным листам также и для внутреннего совместителя. В этом случае при передаче данных по больничным листам из кадровой карточки модуля "АиТ:\Кадровый учет" в модуль "АиТ:\Зарплата" происходит также передача этих сведений в соответствующий журнал табельного учета как по основной должности, так и по всем должностям внутреннего совместительства. 4. Настройка цвета раскраски типа времени Для облегчения восприятия больших табельных листов имеется возможность раскраски данных по различным типам времени разными цветами, которые устанавливаются при помощи выпадающих списков полей "Текст" и "Фон". 5. Флаг "Передается как рабочее время" Флаг устанавливается, если текущий тип времени учитывается как рабочее время. 4.4. Настройка калькулируемый тип времени Калькулируемый тип времени отражает разницу между фактически отработанным и плановым временем, рассчитанным по определенному нормативному графику за учетный период. Этот тип времени не отображается непосредственно в табельном листе. Отклонение от нормативного графика за учетный период показывается в итогах и сводах по табельному листу. Закладка "Параметры" (рис. 4.4) окна "Типы времени" для калькулируемого типа времени отличается от почасовых и поденных типов времени и содержит следующие настройки. АиТ® Софт, 1991-2012 Руководство по программе АиТ:\Табельный учет Рис. 4.4 Нормативный график При суммированном учете рабочего времени рассчитывается отклонение за учетный период фактически отработанного времени от планового, рассчитанного по нормативному графику. Плановый график, который будет использоваться в качестве нормативного для данного типа времени, выбирается из выпадающего списка. Периодичность расчета Для типа времени указывается желаемая периодичность расчета отклонения. Она выбирается из выпадающего списка (месяц, квартал, полугодие, год). Отклонение от нормативного графика показывается в итогах за выбранный период. Обнуление отрицательных значений Флаг "Допускаются отрицательные значения" устанавливается отрицательные отклонения от нормативного графика (недоработку). при необходимости отслеживать Если для передачи в программу "АиТ:\Зарплата" необходимо отслеживать только переработку, то для настраиваемого типа времени флаг снимается. При этом все рассчитанные отрицательные значения отклонений обнуляются. Учет неявок При неполном времени работы (отпуск, больничный и пр.) плановая норма времени должна быть уменьшена на количество рабочих часов, приходящихся на период отсутствия по уважительной причине. Для этого необходимо установить флаг "Неявки уменьшают плановую выработку" и в появившемся ниже поле с помощью кнопок "Добавить" и "Удалить" заполнить перечень уважительных неявок. Способ расчета количества дней В зависимости от выбранного переключателя количество дней отклонения может рассчитываться как: Переработка по дням – разность между фактическими днями и днями по нормативному графику; Переработка в часах/8 – разность между фактическими часами и часами по нормативному графику, деленная на 8; АиТ® Софт, 1991-2012 Руководство по программе АиТ:\Табельный учет Переработка в часах/среднюю смену – разность между фактическими часами и часами по нормативному графику, деленная на фактическую продолжительность смены (в часах) за период. Полученное в результате расчета количество дней округляется до ближайшего большего целого числа. 4.5. Закладка "Стыковки" Закладка "Стыковки" (рис. 4.5) содержит следующий набор графических элементов для настройки возможных вариантов обмена между модулями программного комплекса "АиТ:\Управление персоналом". Рис. 4.5 Флаг "Передавать данные в зарплату" При установке этого флага табельные данные по текущему типу времени попадают в своды и передаются в модуль "АиТ:\Зарплата". Если флаг установлен, для поденного типа времени появляется настройка способа передачи данных: больничный, оплата по среднему или отпуск. Флаг "Передавать данные в кадры" Флаг активен (и передача данных возможна) только для тех типов времени, по которым не ведутся журналы. Флаг следует устанавливать для тех типов времени, по которым сотрудник получает отгулы, например, работа в выходные дни. При этом нужный тип времени должен быть текущим, т.е. в первой колонке присутствует символ "стрелочка" . После установки флага в поле "Передавать в кадры" из выпадающего списка следует ввести значение "отпуск в счет отгулов". После выполнения этих настроек можно сформировать своды по указанному типу времени и передать в модуль "АиТ:\Кадровый учет". Флаг "Принимать данные из кадров" Для типов времени, по которым ведутся журналы (в основном для различных отпусков), имеется возможность автоматического заполнения журналов данными из модуля "АиТ:\Кадровый учет". Для этого следует установить флаг "Принимать данные из кадров". Затем в открывшийся список "Вид отпуска" при помощи кнопок "Добавить" и "Удалить" нужно добавить те виды отпуска из программы "АиТ:\Кадровый учет", записи о которых должны попадать в журнал по настраиваемому типу времени. АиТ® Софт, 1991-2012 Руководство по программе АиТ:\Табельный учет Следует помнить, что в момент приема данных из модуля "АиТ:\Кадровый учет" все ранее введенные вручную записи в соответствующем журнале удаляются. Кроме того, возможна запись данных из программы "АиТ:\Кадровый учет" в журналы и при снятом флаге. Это происходит в случае, если в кадровом учете используется вид приказа "о рабочем времени", данные которого передаются в журналы (см. ниже). Возможные варианты стыковок Положение флагов Способ передачи Пример данных в модуль "АиТ:\Зарплата" времени типа Вести журна л Передават Передава Принимат ь данные в ть данные ь данные зарплату в кадры из кадров Нет Да Нет – Передается через табельному листу. Нет Нет Да – Из модуля "АиТ:\Кадровый учет" Работа в как отпуск. выходные дни Да Да – Нет Передается через свод по Больничный журналу. В модуле "АиТ:\Зарплата" попадает в разные журналы в зависимости от настроенного метода передачи (больничный, отпуск, начисление по среднему). Да Да – Нет* Передается журналу. Да Нет – Да Из модуля "АиТ:\Кадровый учет". через свод свод по Ночное по Командировка Ежегодный отпуск Калькулируемые типы времени – Да Нет – Передается через табельному листу. свод по Отклонение от пятидневки – Нет Да – Из модуля "АиТ:\Кадровый учет" Отпуск в счет как отпуск. отгулов Знак * означает, что флаг не установлен, но табельный журнал заполняется кадровыми данными при проведении приказа с типом "о рабочем времени" (командировка, служебное задание, работа в выходные дни). Знак – означает, что соответствующий флаг для данной комбинации настроек неактивен. Глава 5. Табельные листы 5.1. Назначение табельных листов Табельным листом называется карточка, в которой ведется табельный учет группы сотрудников, например, работающих в одном подразделении. Все табельные листы, созданные в программе, перечисляются в списке табельных листов, который открывается кнопкой основной панели инструментов. При первом открытии АиТ® Софт, 1991-2012 Руководство по программе АиТ:\Табельный учет программы список пустой, т. е. не содержит ни одного табельного листа. Каждый табельный лист в списке характеризуется номером, названием и периодом действия. Все вышеперечисленные параметры устанавливаются в настройках табельного листа. В табельном листе указывается фактическое рабочее время сотрудника, а также причины неявки (больничные, отпуска и т.д.). Табельный лист является источником данных для формирования сводов – итоговых документов, содержащих суммарное время за месяц или меньший период. Данные сводов поступают в программы "АиТ:\Зарплата" и "АиТ:\Кадровый учет" и используются в расчете зарплаты и формировании приказов. Табельные листы по способу автоматизации табельных операций бывают простыми, создаваемыми вручную и наименее автоматизированными, и с автоведением, создаваемые вручную или автоматически Мастером ведения табельного учета. Наиболее удобным способом ведения табельного учета является использование табельных листов с автоведением, которые позволяют предельно сократить трудозатраты табельщиков за счет автоматизации типовых операций табельного учета. Табельные листы создаются из окна со списком табельных листов. В программе предусмотрено три способа создания новых табельных листов: автоматический способ создания новых табельных листов при помощи Мастера ведения табельного учета. Этот способ позволяет автоматизировать все операции табельного учета предельно сократить трудозатраты табельщиков. Этим способом создаются только автоведомые табельные листы; ручной способ формирования автоведомых табельных листов; ручной способ формирования неавтоведомых табельных листов. Ручной способ используется для создания только одного табельного листа в тех случаях, когда требуется сформировать список сотрудников в табельном листе не только с учетом подразделения, но и по графику работ, категории, рабочему центру или другим критериям. В этом случае табельные листы создаются с использованием кнопки "Создать" дополнительной панели инструментов. Причем, таким способом можно создавать как автоведомые табельные листы, так и простые листы (без автоведения). Внимание. Создавать новые табельные листы вручную могут пользователи, обладающие правами доступа к кнопке "Создать". В этом случае кнопка "Создать" отображается на дополнительной панели инструментов. Права доступа задаются функцией "Создание табельного листа", расположенной в разделе "Ведение табельных листов" окна "Редактирование списка ролей" программы "АиТ:\ Конфигурация". Кроме этого табельные листы могут быть базовыми (основными) и неосновными, что определяется пользователем в момент создания табельного листа. По умолчанию все создаваемые автоведомые табельные листы считаются базовыми (основными). Деление табельных листов на базовый и неосновной необходимо в сложных случаях табельного учета. Для учета совместителей и некоторых других сложных случаев табельного учета можно использовать табельные листы без автоведения, что позволяет вручную формировать список сотрудников. При этом, естественно, количество неавтоматизированной работы несколько возрастает. 5.2. Список табельных листов Окно со списком табельных листов вызывается кнопкой "Список табельных листов" основной панели инструментов или из пункта "Табельные листы" раздела "Режим" Главного меню программы, а также комбинацией клавиш Alt+T. Программа позволяет создавать табельные листы несколькими способами как автоматически с помощью Мастера, так и вручную. С помощью Мастера можно сразу создавать несколько табельных листов. Каждый табельный лист содержит список сотрудников по одному подразделению. В окне отражается список активных в текущем месяце табельных листов (рис. 5.1). Табельные листы, использующие автоведение, отмечены в списке табельных листов буквой "А". Для каждого листа в списке показывается номер, название, количество сотрудников в списке и сводов, сформированных по этому листу, а также признак их автоматического ведения. Для текущего табельного листа эти сведения подчеркиваются. Кроме этого текущий лист в списке отмечается символом "стрелочка" . АиТ® Софт, 1991-2012 Руководство по программе АиТ:\Табельный учет Рис. 5.1 Для того чтобы сделать табельный лист текущим, нужно нажать левую кнопку мыши. В списке может быть одновременно выделено несколько табельных листов, но только один лист является текущим. Выделить можно только текущий лист. Для этого нужно щелкнуть правой кнопкой мыши по строке с текущим листом, в результате строка выделяется синим цветом. В одном табельном листе учет сотрудников может вестись в течение нескольких месяцев или лет. При этом список сотрудников и другие параметры сохраняются на весь период действия табельного листа. Изменение списка сотрудников табельного листа в текущем месяце не влияет на состав сотрудников в этом табельном листе в прошлых месяцах. Назначение кнопок панели инструментов Кнопки Клавиши Назначение кнопки нет Добавить новый табельный лист, удалить выделенный в списке табельный лист нет Выделить все табельные листы в списке, отменить выделение табельных листов в списке Ctrl+P Настройка параметров табельного листа Ctrl+L Открытие списка сотрудников по текущему табельному листу нет Копирование списка сотрудников прошлого месяца для простых табельных листов при наличии полного доступа к этой функции нет Открытие окна для ввода отклонений графика и аналитики сотрудников в текущем табельном листе Ctrl+T Открытие табельного листа Ctrl+C Открытие окна итогов по табельному листу. В режиме "Уменьшить количество отображаемых кнопок" операция недоступна Ctrl+S Открытие окна со списком сводов нет Закрытие текущего окна с сохранением данных F4 Формирование отчетов и печать выделенных табельных листов. , , АиТ® Софт, 1991-2012 Руководство по программе АиТ:\Табельный учет 5.3. Табельный лист Ввод, просмотр и коррекция ежедневных табельных данных (явок и неявок на работу сотрудников) осуществляется в окне "Табельный лист №" (рис. 5.2). Для работы с табельным листом используются кнопки на дополнительной панели инструментов. Табельный лист открывается из окна "Список табельных листов" одним из следующих способов: двойным щелчком мыши на строке нужного табельного листа; кнопкой "Детализация по дням" дополнительной панели инструментов; выбором пункта "Детализация по дням" раздела "Вид" Главного меню программы; клавишами Ctrl+Т. Кроме этого к табельным листам, содержащим конкретного сотрудника, можно перейти из режима "Поиск". Рис. 5.2 Окно "Табельный лист" представляет собой классический табельный лист. В левой части окна расположен список сотрудников, учитываемых в данном табельном листе. Для каждого сотрудника по умолчанию указывается табельный номер и ФИО. Должность сотрудников в табельных листах (рис. 5.3) будет отображаться, если в программе "АиТ:\Конфигурация" в режиме "Настройки комплекса" в разделе "Табельные листы" установлена настройка "Показывать должность сотрудников". Для внутренних совместителей табельный номер подсвечивается желтым цветом (рис. 5.3). Рис. 5.3 Справа располагается табельная сетка (рис. 5.2) на текущий месяц (с 1 по 31 число), где для каждого сотрудника указывается ежедневное табельное время для заданных типов времени. При открытии табельных листов пустые строки не будут отображаться, если в модуле "АиТ:\Конфигурация" в окне "Настройки комплекса" в разделе "Табельные листы" для параметра "Автоматически скрывать пустые строки" будет задано значение "Нет". Для показа пустых строк можно нажать на кнопку "Отобразить все строки" дополнительной панели инструментов, для скрытия – на кнопку "Скрыть пустые строки" Назначение остальных кнопок приведено в таблице (см. ниже). . В окне "Табельный лист" (рис. 5.2) возможны следующие действия с текущим табельным листом, которые выполняются с помощью кнопок, перечисленных в нижеприведенной таблице. Кнопки Клавиши Назначение кнопки АиТ® Софт, 1991-2012 Руководство по программе АиТ:\Табельный учет нет Установить фильтр для табельного листа нет Снять фильтр с табельного листа Ctrl+F Мастер заполнения табельного листа Ctrl+P Настройка параметров табельного листа Ctrl+L Показ списка сотрудников по текущему табельному листу нет Открытие окна для ввода отклонений графика и аналитики сотрудников в текущем табельном листе Ctrl+C Отображение промежуточных итогов по табельному листу. В режиме "Уменьшить количество отображаемых кнопок" операция недоступна Ctrl+S Доступ к списку сводов F4 Создание отчета и печать по открытому в данный момент табельному листу нет Закрытие текущего окна с сохранением данных 5.4. Простые табельные листы 5.4.1. Порядок работы с простыми табельными листами Ручной способ используется для создания только одного табельного листа в тех случаях, когда требуется сформировать список сотрудников в табельном листе не только с учетом подразделения, но и по графику работ, категории, рабочему центру или другим критериям. Учитывая, что ручной способ формирования табельного листа наименее автоматизирован, перечислим подробно действия пользователя для его создания и работы с ним. 1. Открыть окно со списком табельных листов, например, кнопкой основной панели инструментов. 2. Добавить новый табельный лист в список, нажав на кнопку дополнительной панели инструментов. В этом случае новый табельный лист попадает в список табельных листов с кодом <xx> и названием <Новый табельный лист>, и на экране автоматически открывается окно настройки его параметров" (рис. 5.4). Внимание. Кнопка "Создать" отображается на дополнительной панели инструментов, если пользователь обладает правом создавать новые табельные листы. 3. В момент формирования табельного листа окно (рис. 5.4) содержит только две закладки. На этом этапе можно указать только номер и название табельного листа для его идентификации. В этом окне настройка типов времени, учитываемых в табельном листе, может быть выполнена только после заполнения списка сотрудников. АиТ® Софт, 1991-2012 Руководство по программе АиТ:\Табельный учет Рис. 5.4 4. Для сохранения сведений закрыть окно кнопкой или . 5. Открывается окно для формирования списка сотрудников в табельном листе. После его закрытия на экране показывается новый табельный лист с уже заполненным списком сотрудников. 6. Если плановые графики сотрудников в табельном листе предусматривают учет других почасовых типов времени, кроме рабочего, то следует повторно открыть окно настройки параметров табельного листа кнопкой "Параметры" дополнительной панели инструментов. В этом случае окно "Настройка листа..." содержит 4 закладки, а не две, как показано на рис. 5.4. На закладке "Типы времени" следует отметить нужные типы времени, например, ночное время, сверхурочные другие необходимые типы времени. 7. Ввести табельные данные в сформированный лист вручную или при помощи Мастера заполнения, чтобы облегчить ручной ввод ежедневных табельных данных. 8. После заполнения табельного листа по нему можно: сформировать свод, чтобы итоговые данные стали доступны в других программах комплекса; сформировать отчет для анализа данных по табельному учету. Отчет формируется кнопкой "Печать отчета" дополнительной панели инструментов или клавишей F4 по открытому в данный момент табельному листу. 5.4.2. Настройка параметров табельного листа Настройка параметров табельных листов выполняется в окне "Настройка листа..." (рис. 5.5). При наличии прав доступа окно содержит 4 закладки. При отсутствии прав доступа к закладке "Типы времени" она не видна. Права доступа к этой закладке определяются функцией "Доступ к закладке "Типы времени" параметров т.л.", расположенной в разделе "Ведение табельных листов" окна "Редактирование списка ролей" модуля "АиТ:\ Конфигурация". Вызов окна (рис. 5.5) для коррекции параметров табельного листа осуществляется из окна со списком табельных листов кнопкой "Параметры" дополнительной панели, "горячими" клавишами Ctrl+P или из пункта "Параметры" раздела "Карточка" Главного меню. Напоминаем, что данное окно открывается также кнопкой "Создать" дополнительной панели инструментов при ручном создании табельного листа, но содержит только две закладки "Общие" и "Аналитика". АиТ® Софт, 1991-2012 Руководство по программе АиТ:\Табельный учет Рис. 5.5 На первой закладке "Общие" расположены следующие поля и флаги: Номер табельного листа – следует ввести от одной до пяти цифр или букв в соответствии с принятой на предприятии системой документооборота. Описание (название) табельного листа – произвольное наименование (до 50 символов). Срок действия табельного листа (первый и последний месяц учета) – определяет период, в течение которого данный табельный лист остается видимым в списке табельных листов. При установке текущего месяца вне данного периода табельный лист не попадает в список. Фамилия табельщика – выбирается из выпадающего списка сотрудников. Субботы и воскресенья выходные – при установке флага все субботы и воскресенья в табельном листе автоматически становятся выходными днями для всех учитываемых в нем сотрудников. Автоматизированное ведение табельного листа – флаг определяет, будет ли для данного табельного листа использоваться режим автоведения. При установке этого флага в окне появляется дополнительная закладка – "Автоведение". На второй закладке "Типы времени" перечислены почасовые и калькулируемые типы времени (рис. 5.6). В текущем табельном листе будут учитываться те типы времени, слева от названия которых установлен флаг, например, "ночное время". Рис. 5.6 АиТ® Софт, 1991-2012 Руководство по программе АиТ:\Табельный учет Почасовые типы времени – это те типы времени, которые учитываются в днях и часах и для которых в окне "Типы времени" на закладке "Параметры" выбран переключатель "Дни и часы". Эта закладка отсутствует в новом табельном листе. Настройка типов времени, учитываемых в листе, может быть выполнена только после заполнения списка сотрудников. Третья закладка "Автоведение" появляется, если на первой закладке "Общие" этого окна установить флаг "Автоматизированное ведение табельного листа". На третьей закладке можно выбрать значения некоторых критериев (таких как подразделение, должность, категория, график работы и т.п.), по которым будет формироваться список сотрудников нового табельного листа. На четвертой закладке "Аналитика" можно выбрать из выпадающего списка значения тех аналитических признаков, в настройке которых задан режим ввода "в табельных листах". Эти признаки будут характеризовать все суммы табельного времени, учтенные в данном табельном листе. Чтобы сохранить введенные настройки, необходимо нажать на кнопку "Сохранить" панели инструментов. дополнительной 5.4.3. Список сотрудников в табельном листе Список сотрудников, учитываемых в табельном листе, можно формировать непосредственно при создании нового табельного листа. В этом случае окно "Список сотрудников в табельном листе" (рис. 5.7) открывается автоматически после настройки параметров нового табельного листа. При необходимости коррекции списка это окно может быть открыто из окна "Список табельных листов" кнопкой "Список сотрудников в табельном листе" панели инструментов, из одноименного пункта раздела "Вид" Главного меню программы или "горячими" клавишами Ctrl+L. Рис. 5.7. В левой части окна расположен список сотрудников предприятия, учитываемых в табельном листе. В правой части – список сотрудников, не вошедших в данный табельный лист. При установке флага "Не попавшие в другие табельные листы" в правой части отражаются только сотрудники предприятия, не вошедшие ни в один табельный лист в текущем месяце. В нижней части окна расположены поля для поиска сотрудника по фамилии или табельному номеру, а также для установки фильтра по подразделению и категории. Добавление сотрудников в текущий табельный лист Для добавления или удаления выделенных сотрудников в текущий табельный лист используются кнопки и дополнительной панели инструментов, а также механизм "drag and drop" ("перетащить и отпустить"). АиТ® Софт, 1991-2012 Руководство по программе АиТ:\Табельный учет Перед перемещением сотрудников из правой части окна в левую (добавление в табельный лист) или из левой части окна в правую (удаление из табельного листа) нужных сотрудников следует выделить двойным щелчком мыши или соответствующей командой всплывающего меню. Перечисленные в списке сотрудники автоматически попадают в табельный лист после нажатия на кнопку "Закрыть текущее окно" данном окне (рис. 5.7). . На экране показывается табельный лист со списком сотрудников, введенном в 5.4.4. Ручной ввод данных в табельный лист После того как все параметры табельного листа определены и сформирован список сотрудников, которые будут в нем учитываться, можно приступать к заполнению табельного листа. Ввод ежедневных табельных данных об использовании рабочего времени осуществляется в правой части окна "Табельный лист" (рис. 5.8). Для облегчения заполнения табельных данных вручную можно использовать команды всплывающего меню. Рис. 5.8 В табельный лист можно вводить: фактически отработанное за день время почасового типа в формате ЧЧ:ММ (например, 8:15); обозначение выходного дня в виде заглавной русской буквы "В" вручную или с помощью команды "Код типа времени"; краткое обозначение любого типа времени, учитываемого в днях (больничные, отпуска и пр.), Для этого используется команда "Код типа времени". По умолчанию в табеле на каждого сотрудника всегда имеется основная строка с типом времени "Рабочее время". Условные обозначения для типов времени, учитываемых в днях, отображаются на основной строке. Рис. 5.9 Для того чтобы в табельном листе учитывались другие почасовые типы времени (например, ночное время, сверхурочные и др., см. рис. 5.9), кроме рабочего времени, необходимо добавить новые строки, нажав на кнопку "Параметры" панели инструментов. Далее в окне "Настройка листа" на закладке "Типы времени" в АиТ® Софт, 1991-2012 Руководство по программе АиТ:\Табельный учет колонке "Отображать" установить флаг для типов времени (почасового и калькулируемого), данные по которым необходимо учитывать в данном табельном листе. После закрытия окна "Настройка листа" кнопкой "Закрыть текущее окно" в табельном листе на каждого сотрудника появится столько дополнительных строк для ввода значений выбранных типов времени, сколько было установлено флагов в колонке "Отображать" на закладке "Типы времени". 5.4.5. Назначение команд всплывающего меню Для облегчения заполнения табельных листов вручную можно использовать команды всплывающего меню (см. рис. 5.8). Меню открывается щелчком правой кнопкой мыши на любом дне в табельном листе и содержит следующие команды: Поиск – вызов окна "Поиск сотрудника" для текущего в списке сотрудника; Вырезать – вырезать и взять в буфер значение текущей ячейки; Копировать – скопировать в буфер значение текущей ячейки; Вставить – вставить в текущую ячейку значение из буфера; Код типа времени – при выборе этого пункта открывается дополнительное окно (рис. 5.10) с кодами и наименованиями поденных типов времени, отсутствие на работе по которым законодательно разрешено. Вставка кода нужного типа времени в текущую ячейку производится щелчком мыши на нем; Рис. 5.10 Заполнить строку – все выделенные в табельном листе строки заполняются значением текущей ячейки или значением из буфера обмена; Заполнить строку только по рабочим дням – рабочие дни всех выделенных в табельном листе строк заполняются значением текущей ячейки или значением из буфера обмена; Заполнить колонку – всем (или выбранным) сотрудникам в этот день проставляется одинаковое табельное время (текущее или значение из буфера обмена); Заполнить колонку по рабочим дням – всем (или выбранным) сотрудникам в этот день, если он не является выходным, заносится одинаковое табельное время (текущее или значение из буфера обмена); Значение из буфера обмена – если устанавливается этот флаг, то все операции заполнения с помощью выпадающего меню производятся значением из буфера обмена, в противном случае – текущим значением. 5.4.6. Мастер заполнения табельного листа Для автоматического ввода табельных данных необходимо в табельном листе выделить сотрудников, для которых пользователь собирается заполнить табель, и нажать на кнопку "Мастер заполнения" откроется окно "Заполнение" (рис. 5.11). , после чего В поле ввода "Дни месяца" указываются дни, в которые будет производиться запись данных для выделенных сотрудников. При перечислении дней следует пользоваться тире и запятой. При установке флага "Записывать данные только в рабочие дни" запись будет производиться только в те дни указанного диапазона, которые не отмечены как выходные (не содержат букву "В"). АиТ® Софт, 1991-2012 Руководство по программе АиТ:\Табельный учет Рис. 5.11 Табельный лист может быть заполнен: кратким обозначением типа времени, учитываемого в днях (больничный, отпуск, командировка и т. д.); числовым значением типа времени, учитываемого в днях и часах (рабочее время, ночное время и т. д.), в формате ЧЧ:ММ; совокупностью нескольких типов времени, заранее определенных в шаблоне графика; совокупностью нескольких типов времени, заранее определенных в плановом графике; совокупностью нескольких типов времени согласно плановому графику, определенному по умолчанию для каждого сотрудника. Для заполнения табельного листа в блоке "Заполнить типом времени" нужно выбрать один из перечисленных переключателей, определяющих те данные, которые будут вноситься в табельный лист: 1. Учитываемым в днях – используется для ввода выходных, больничных, отпусков и проч. одному или нескольким сотрудникам за один или несколько дней. Для заполнения табеля в поле "Тип времени" из выпадающего списка следует выбрать необходимый тип времени. 2. Учитываемым в днях и часах – используется для ввода рабочего времени (ночного времени, сверхурочных и т. д.) за любой период месяца. Для этого необходимо заполнить поле "Тип времени" путем выбора необходимого типа времени из выпадающего списка. В поле "Значение" ввести время в формате ЧЧ:ММ, которое будет внесено в каждый из выбранных дней. 3. Разложить шаблон графика – данный способ используется для заполнения табеля по графикам, заранее описанным в виде шаблона графика (сутки – трое, пятидневка и проч.). После выбора переключателя "Разложить шаблон графика" становится доступными два поля. В первом поле "Шаблон графика" из выпадающего списка следует выбрать необходимый для заполнения шаблон. Для шаблонов сменного и вахтового типов во втором поле нужно указать стартовый день рабочего цикла. Стартовый день определяет тот день шаблона, с которого начнется заполнение указанного в мастере периода дней. Стартовый день не может превышать количество дней в шаблоне. Пример. Разложить шаблон графика "Сутки – трое" на месяц так, чтобы 1-ое и 2-ое число месяца были выходными, 3-е – рабочим днем, 4, 5 и 6-ое снова выходными, 7-ое рабочим и т.д. Для такого разложения необходимо указать стартовый день "3". Шаблон графика "Сутки – трое" День шаблона 1 2 3 4 Рабочее время, ч. 16 В В В АиТ® Софт, 1991-2012 Руководство по программе АиТ:\Табельный учет Ночное время, ч. 8 Заполнение по шаблону "Сутки – трое" со стартовым днем "3" День месяца 1 2 3 4 5 6 7 8 … Рабочее время, ч. В В 16 В В В 16 В … Ночное время, ч. 8 8 … Внимание. В случае наличия в шаблоне нескольких почасовых типов времени (ночное время, сверхурочные и т. д.) в табельный лист будут внесены только учитываемые в нем типы. Если, к примеру, в настройках табельного листа отсутствует ночное время, то при заполнении этого табельного листа по шаблону, содержащему ночное время, данные по нему будут проигнорированы. 4. Разложить плановый график – данный способ предназначен для ввода табельных данных, заранее описанных в виде планового графика ("Сутки – Трое I", "Пятидневка (40ч)" и проч.). Для заполнения по плановому графику следует установить переключатель "Разложить плановый график" и выбрать из выпадающего списка необходимый для заполнения плановый график. При этом выбранный плановый график за заданный месяц должен быть полностью заполнен, иначе табельный лист для выбранных сотрудников заполнен не будет. 5. Разложить плановый график из личной карточки – данный способ используется для ввода табельного времени выделенным сотрудникам в соответствии с плановым графиком, закрепленным за каждым сотрудником по умолчанию. При заполнении плановый график для каждого из выделенных сотрудников выбирается индивидуально в соответствии с настройкой в окне "Отклонение аналитических признаков и графиков в табельном листе", которое открывается кнопкой "Параметры сотрудников табельного листа". После выбора нужного переключателя и ввода нужных значений следует нажать кнопку "Заполнить". В результате для выделенных сотрудников в соответствии с установленными настройками будет заполнен табельный лист. 5.4.7. Копирование списка сотрудников Для простых табельных листов, не автоматизированных и заполняемых вручную, разрешается копировать список сотрудников прошлого месяца. Копирование списка сотрудников осуществляется из окна со списком табельных листов. Для проведения копирования требуется соблюсти следующие условия: задать полные права доступа к функции "Копирование списка сотрудников", расположенной в разделе "Ведение табельных листов" окна "Редактирование списка ролей" программы "АиТ:\ Конфигурация". В этом случае на дополнительной панели инструментов отображается кнопка "Скопировать список сотрудников из прошлого месяца" ; выбрать табельный лист, список сотрудников которого требуется копировать, в списке табельных листов (рис. 5.12). Причем, табельный лист должен быть простым, без автоведения. Если выбрать лист в автоведением, то кнопка будет не активной; Рис. 5.12 АиТ® Софт, 1991-2012 Руководство по программе АиТ:\Табельный учет нажать на кнопку . Если списки текущего и прошлого месяцев отличаются, то после окончания процесса копирования в табельный лист переносится точный список сотрудников из табеля предыдущего месяца. Внимание. Если в текущем месяце изменялись настройки дополнительных типов времени для табельного листа, то после копирования списка сотрудников в табельном листе сотрудники скопируются с теми типами времени, которые были в предыдущем месяце. Поэтому необходимо открыть окно "Настройка листа" на закладке "Типы времени" и проверить настройки дополнительных типов времени. 5.5. Табельные листы с автоведением 5.5.1. Автоматизированное ведение табельного учета Наиболее удобным способом ведения табельного учета является использование табельных листов с автоведением, что позволяет: автоматически создавать новые табельные листы по подразделениям в соответствии с организационной структурой предприятия или по рабочим центрам; автоматически отслеживать кадровые перемещения (прием, увольнение, перевод); оформлять табельные листы в соответствии с плановыми графиками сотрудников, учитывая при этом временные (на период) изменения планового графика и аналитических признаков. Использование табельных листов с автоведением помогает предельно сократить трудозатраты табельщиков за счет автоматизации типовых операций табельного учета. Табельные листы с автоведением можно создавать двумя способами: автоматически – Мастером ведения табельного учета. Причем, таким способом создается группа табельных листов; вручную – создается один табельный лист с автоведением. Для автоматического создания новых табельных листов нужно из окна со списком табельных листов вызвать "Мастер ведения табельного учета" кнопкой основной панели инструментов или из пункта "Мастер табельного учета" раздела "Автоведение" Главного меню программы. В этом режиме Мастером: создаются новые табельные листы с автоведением по всем или заданным подразделениям и рабочим центрам; автоматически формируются списки сотрудников в новых табельных листах или корректируются в уже созданных табельных листах; оформляются табельные листы; рассчитываются своды по всем табельным листам. После завершения работы Мастера в списке в соответствии с выбором пользователя появляются один или несколько новых табельных листов с автоведением. Каждый табельный лист с автоведением в списке табельных листов отмечается буквой "А". Для просмотра табельного листа следует дважды щелкнуть мышью на строке с табельным листом. Если операции, выполняемые Мастером, следует проделать не со всем списком, а с произвольно выбранными в нем табельными листами, использующими автоведение, можно воспользоваться пунктами раздела "Автоведение" Главного меню программы, которые позволяют выполнить следующие операции: откорректировать списки сотрудников; оформить выделенные табельные листы; сформировать своды. 5.5.2. Мастер ведения табельного учета Мастер ведения табельного учета позволяет не только создавать новые табельные листы с автоведением по всем или выделенным в списке подразделениям (рабочим центрам), но и автоматизировать все операции АиТ® Софт, 1991-2012 Руководство по программе АиТ:\Табельный учет табельного учета, а именно: автоматически формировать списки сотрудников, оформлять табельные листы и рассчитывать своды по каждому из них. С помощью Мастера можно ежемесячно корректировать списки сотрудников уже созданных табельных листов, оформлять табельные листы и формировать по ним своды. Мастер позволяет проделать все эти операции (или в любом сочетании) со всеми табельными листами, использующими автоведение, сразу. Первичное создание табельных листов Режим "Мастер ведения табельного учета" вызывается из одноименного пункта раздела "Автоведение" Главного меню программы или кнопкой основной панели инструментов. Работа Мастера включает ряд последовательных этапов (шагов), каждый шаг выполняется в отдельном окне. Шаг 1. В первом окне Мастера (рис. 5.13) требуется выбрать подразделения из списка, по которым будут создаваться табельные листы. Табельные листы могут создаваться Мастером по всем или выделенным в списке подразделениям либо по рабочим центрам (центрам затрат), что определяется выбором нужного переключателя. Выделение подразделения в списке производится двойным щелчком мыши на нем. Рис. 5.13 В списке (рис. 5.13) представлены наименования: подразделений, которые рассчитываются в программе "АиТ:\Зарплата" и по которым в списке табельных листов в текущем месяце отсутствуют табельные листы с автоведением; рабочих центров, которые в текущем месяце указаны для сотрудников в окне "Параметры сотрудников предприятия" и по которым в этом месяце отсутствуют табельные листы с автоведением. Внимание. Возможность создания табельных профессиональной версии комплекса. листов по рабочим центрам существует только в При первичном создании табельных листов нужно выбрать переключатель: Создавать табельные листы по всем – в этом случае выделять подразделения (рабочие центры) не нужно, т.к. табельные листы будут созданы по всем подразделениям (рабочим центрам), имеющимся в списке; Создавать табельные листы по выделенным – в этом случае нужно выделить подразделения (рабочие центры), по которым требуется создать новые табельные листы. В тех случаях, когда требуются табельные листы не по всем сотрудникам подразделений, а дробное распределение (в рамках подразделения) сотрудников по табельным листам, то табельные листы лучше создавать вручную. Внимание. Если создавать новые табельные листы (рабочие центры) не нужно, а требуется их корректировка, то следует выбрать переключатель "Не создавать новых табельных листов". АиТ® Софт, 1991-2012 Руководство по программе АиТ:\Табельный учет .Шаг 2. На втором шаге (рис. 5.14) по желанию пользователя можно провести коррекцию табельных листов, выбрав соответствующий переключатель. Коррекция списка сотрудников заключается в добавлении в табельный лист сотрудников в соответствии с параметрами, настроенными на закладке "Автоведение" окна "Настройка листа" (подразделение, категория и пр.), с учетом кадровых перемещений. Мастер корректирует списки сотрудников во всех табельных листах, использующих автоведение (а не только в новых листах). Рис. 5.14 При коррекции в каждый табельный лист, поддерживающий автоведение, будут добавлены сотрудники, которые должны в нем учитываться, и будут удалены сотрудники, которые учитываются в других табельных листах. Параметры сотрудников (должность, подразделение, категория и прочие), по которым определяется принадлежность к табельному листу, отображается в окне "Параметры сотрудников предприятия". Шаг 3. На третьем шаге (рис. 5.15) выполняется операция оформления табельных листов. Операция предусматривает заполнение табеля всем сотрудникам в соответствии с их плановыми графиками с учетом изменений плановых графиков и переходов сотрудников между табельными листами, а также заполнение табельных листов типами времени, взятыми из журналов. Рис. 5.15 АиТ® Софт, 1991-2012 Руководство по программе АиТ:\Табельный учет В табельных листах, созданных Мастером, автоматически вводится только рабочее время, и не учитываются другие почасовые типы времени, например, ночное, сверхурочные и т.п. Если потребуется, эти типы времени можно будет добавить позже в окне "Настройка листа" на закладке "Типы времени". Перед оформлением табельных листов крайне желательно внести сведения о больничных, отпусках и т.д. в соответствующие журналы. В противном случае потребуется повторно запустить данный Мастер или воспользоваться Мастерами заполнения. Шаг 4. На данном шаге (рис. 5.16) можно сформировать своды по табельным листам, если установить соответствующий переключатель. Под формирование сводов подразумевается создание первичных или корректирующих сводов по всем табельным листам, поддерживающим автоматическое ведение. Свод – итоговый документ по табельному листу, содержащий суммы по типам табельного времени за месяц. Свод является финансовым документом и не подлежит изменению или удалению после поступления в расчет. Рис. 5.16 Шаг 5. Пятый шаг (рис. 5.17) завершает работу с Мастером. Для завершения работы с программой в текущем месяце следует лишь сформировать своды по журналам. Эта операция выполняется в окне "Журналы", которое сразу открывается, если установлен флаг "Перейти в окно Журналы". АиТ® Софт, 1991-2012 Руководство по программе АиТ:\Табельный учет Рис. 5.17 5.5.3. Создание автоведомого табельного листа ручным способом В том случае, когда по какой-либо причине невозможно использование кадровых данных для автоматического формирования списка сотрудников в табельном листе, можно работать с простыми (без автоведения) табельными листами. Если нужно сформировать список сотрудников в табельном листе не только с учетом подразделения, но и, например, графика или категории, то такие табельные листы лучше создавать вручную с использованием кнопки "Создать" дополнительной панели инструментов окна "Список табельных листов". При этом новый табельный лист добавляется в список, а на экране автоматически открывается окно "Настройка листа №" (рис. 5.18). Для использования табельного листа в режиме автоведения нужно на первой закладке "Общие" этого окна установить флаг "Автоматизированное ведение табельного листа". В этом случае в окне настроек (рис. 5.18) появляется дополнительная закладка "Автоведение". На ней можно выбрать значения некоторых критериев (таких как подразделение, должность, категория, график работы и т.п.), по которым будет формироваться список сотрудников нового табельного листа. Рис. 5.18 Базовые и небазовые табельные листы По умолчанию все создаваемые автоведомые табельные листы считаются базовыми. При создании табельного листа в версии "Проф" пользователь определяет, является ли он базовым (основным) или неосновным. Для основного табельного листа необходимо в окне настроек (рис. 5.18) установить флаг "Табельный лист будет считаться базовым (основным) для учитываемых в нем сотрудников". Деление табельных листов на базовый и неосновной необходимо в сложных случаях табельного учета. В базовой версии для ведения сложного аналитического учета рабочего времени в окне "Настройка режимов" нужно установить флаг "Создание небазовых табельных листов", после чего в окне "Настройка листа №" станет доступным соответствующий флаг. Сохранение табельных листов После выхода из окна "Настройка листа №" при помощи кнопки на экране автоматически открывается окно "Список сотрудников в табельном листе" для формирования списка сотрудников. После сохранения списка сотрудников открывается новый табельный лист с уже заполненным списком сотрудников. Если плановые графики сотрудников в табельном листе предусматривают учет других почасовых типов времени, кроме рабочего, то, повторно открыв окно настройки параметров табельного листа кнопкой АиТ® Софт, 1991-2012 Руководство по программе АиТ:\Табельный учет "Параметры" дополнительной панели инструментов, необходимо на закладке "Типы времени" отметить нужные типы времени, например, ночное время, сверхурочные. Далее нужно заполнить табельный лист вручную или воспользоваться Мастера заполнения, чтобы облегчить ручной ввод ежедневных табельных данных. После формирования новый табельный лист в списке табельных листов отмечается буквой "А". 5.5.4. Корректировка списка сотрудников Автоматическая корректировка списка сотрудников в табельных листах с автоведением, связанная с их кадровыми перемещениями, обычно проводится в конце месяца. Эта операция вызывается из пункта "Откорректировать списки сотрудников" раздела "Автоведение" Главного меню программы. Также как и другие функции, вызываемые из пункта меню "Автоведение", коррекция списка: может производиться только с табельными листами, использующими автоведение; может производиться как по текущему в списке табельному листу, так и по любой выделенной в списке выборке табельных листов. Выделить табельный лист в списке можно клавишей Insert, выделить весь список – кнопкой "Выделить весь список" панели инструментов. При коррекции списка в табельный лист попадут все сотрудники, параметры которых в какие-либо дни текущего месяца удовлетворяют условиям, настроенным на закладке "Автоведение" окна "Настройка листа". При корректировке списка сотрудников в табельных листах сотрудники попадают в табельный лист согласно датам приема и увольнения из журнала кадровой карточки модуля "АиТ:\Кадровый учет". Коррекция списка при кадровых перемещениях Коррекция списка при кадровых перемещениях выполняется в следующих случаях: если в текущем месяце сотрудник был принят на работу, то при коррекции списка он автоматически появится в табельном листе того подразделения, в которое был принят; если в текущем месяце сотрудник был переведен из одного подразделения в другое кадровым приказом, то при коррекции списка этот сотрудник автоматически появится в табельном листе того подразделения, в которое он переведен; если в текущем месяце сотрудник был уволен кадровым приказом, то при коррекции списка в следующем месяце он будет автоматически удален из табельного листа. 5.5.5. Оформление табельного листа Функция оформления табельных листов вызывается из пункта "Оформить табель" раздела "Автоведение" Главного меню программы. Операция оформления табельных листов подразумевает занесение в табельные листы плановых графиков сотрудников и записей из журналов. Следовательно, перед проведением операции оформления табельных листов желательно: убедиться, что в табельном листе учитываются все почасовые типы времени, необходимые для правильного занесения плановых графиков сотрудников. Если ведутся журналы по типам времени, учитываемым в часах (например, почасовой больничный), то следует обратить внимание на наличие в табельном листе этих типов времени; внести в соответствующие журналы сведения о больничных, отпусках и т.д. Оформление производится с учетом кадровых перемещений и изменений параметров сотрудника (например, графика) на некоторый период. Учет кадровых перемещений Если в текущем месяце сотрудник был принят на работу, то при оформлении табельного листа рабочее время этому сотруднику будет внесено от даты приема. Если в текущем месяце сотрудник был переведен из одного подразделения в другое, то при оформлении табельных листов часть планового времени (до даты перевода) запишется в старый табельный лист, а АиТ® Софт, 1991-2012 Руководство по программе АиТ:\Табельный учет плановое время от даты перевода до конца месяца будет записано в табельный лист того подразделения, в которое переведен сотрудник. Если в текущем месяце сотрудник был уволен кадровым приказом, то при оформлении табельного листа рабочее время этому сотруднику будет внесено до даты увольнения. Коррекция данных в табельном листе, использующем автоведение Если после оформления табельного листа в течение месяца фактическое рабочее время сотрудника отличается от планового времени, может возникнуть необходимость ручной коррекции данных в табельном листе. Также можно откорректировать результаты переноса записи из журнала в табельный лист. Внимание. Если в течение месяца данные в табельном листе корректировались, то при повторном оформлении листа, например, после внесения данных из журналов все изменения будут утрачены. Ручная коррекция табельных данных производится с клавиатуры, с помощью команд выпадающего меню (открывается правой кнопкой мыши) или Мастера заполнения табельного листа. Для повторного заполнения табельных листов по записям в журнале после ручной коррекции данных в листе следует воспользоваться кнопкой "Мастер заполнения" "Журналы". дополнительной панели инструментов окна 5.5.6. Сложные случаи табельного учета Учет совместителей Если сотрудник занимает должность по внутреннему совместительству, то его приходится учитывать в двух табельных листах. Для учета сотрудника по основному месту работы используется табельный лист с автоведением. В этот лист будут вноситься все записи из журналов на данного сотрудника за текущий месяц. Для учета работы по совмещению создается табельный лист, не использующий автоведение. Формирование списка сотрудников производится в режиме "Список сотрудников в табельном листе". Заполняется табельный лист на совместителей обычными средствами (вручную или с помощью Мастера заполнения табельных листов), а при заполнении табельного листа по записям в журналах из этого листа будут просто удалены все данные о рабочем времени за период, который охватывает запись в журнале. Таким образом, если сотрудник учитывается в основном табельном листе и в листе по совместительству, данные из журналов переносятся только в основной табельный лист, и из него же берется информация для формирования сводов по журналу. Разбивка рабочего времени по аналитическим признакам Иногда возникает необходимость ввода одного и того же типа времени по частям с разными аналитическими признаками. Например, один или два раза в месяц часть рабочего дня сотрудники подразделения занимаются профилактикой оборудования; эта работа оплачивается так же, как основное рабочее время, но передается в программу "АиТ:/Зарплата" с другой аналитикой. В этом случае на подразделение формируется два табельных листа, использующих автоведение: базовый лист – в него заносятся плановые графики сотрудников и раскладываются записи из журналов; неосновной лист – лист, имеющий те же параметры, что и базовый лист, но другую аналитику. Очевидно, в неосновной лист попадут те же сотрудники, что и в базовый. Такая методика удобна и по следующей причине. В основном табельном листе можно учитывать данные, не требующие ручной коррекции в течение месяца. Следовательно, работа табельщика в этом случае сводится к разовым операциям в конце месяца. А все данные, требующие ручной правки (например, данные о времени, отработанном сверхурочно), можно вести отдельно в неосновном табельном листе. Функция оформления может использоваться только для базовых табельных листов. В программе разрешается изменять значения аналитических признаков на какой-либо период, не переводя сотрудника для этого в другой табельный лист. АиТ® Софт, 1991-2012 Руководство по программе АиТ:\Табельный учет 5.5.7. Отклонения аналитических признаков в табельном листе В программе предусмотрен механизм, разрешающий изменять значения аналитических признаков сотрудника на какой-либо период, не переводя его в другой табельный лист. Изменения аналитики выполняется в окне "Отклонение аналитических признаков и графиков в табельном листе" (рис. 5.19). Для открытия окна воспользуйтесь пунктом "Отклонения параметров" раздела "Вид" Главного меню программы или кнопкой "Параметры сотрудников табельного листа" табельных листов". дополнительной панели инструментов в окне "Список Рис. 5.19 В окне (рис. 5.19) для ввода нового отклонения надо нажать на кнопку "Создать" дополнительной панели инструментов или "Открыть" для изменения уже существующей записи. Открывается окно "Ввод изменений" (рис. 5.20) для изменения аналитики сотрудника в табельном листе. Рис. 5.20 Окно "Ввод изменений" (рис. 5.20) открывается кнопкой "Открыть" сотрудник, имеющий запись в правой части окна (рис. 5.19). только в том случае, когда выделен В окне "Ввод изменений" нужно указать период, за который вносятся изменения, а затем указать параметр, по которому происходят изменения, установив соответствующий флаг. Внизу под установленным флагом появляется дополнительное поле, в которое вводится значение из выпадающего списка, содержащего значения данного аналитического признака. Значения аналитических признаков вводятся в справочнике аналитических признаков в модуле "АиТ:\Зарплата". Например, можно изменить на произвольный период график сотруднику, по которому будет заполняться данный табельный лист. После ввода всех изменений нужно нажать на кнопку "Ок". Чтобы введенные изменения отразились в текущем табельном листе, нужно: в табельном листе выделить сотрудников, для которых выполнялись изменения; нажать на кнопку "Мастер заполнения" . Открывается окно "Заполнение"; АиТ® Софт, 1991-2012 Руководство по программе АиТ:\Табельный учет в окне "Заполнение" выбрать переключатель "5. Разложить плановый график из личной карточки"; нажать на кнопку "Заполнить". Окно "Заполнение" закрывается, а текущий табельный лист заполняется с учетом внесенных изменений за указанный период в окне "Ввод изменений" (рис. 5.20). В промежуточных итогах и в своде по табельному листу на сотрудника, которому изменялись параметры, будет столько строк, сколько разных комбинаций аналитики было у него в текущем месяце. 5.6. Промежуточные итоги по табельному листу После заполнения табельного листа ежедневными табельными данными можно произвести расчет итогов за месяц. Это делается непосредственно из табельного листа или из списка табельных листов (при этом итоги будут рассчитаны для текущего в списке листа). Расчет происходит после нажатия на кнопку "Промежуточные итоги" панели инструментов. В результате открывается окно "Итоги по табельному листу" с рассчитанными промежуточными итогами. В окне итоговые данные представлены по всем типам времени, внесенным в табельный лист. Суммы часов представляются в десятичном формате (с долями часа). Рис. 5.21 При изменении каких-либо данных в табельном листе, не закрывая окно итогов, можно пересчитать итоговые суммы, воспользовавшись кнопкой "Рассчитать результат" пунктом меню "Расчет" раздела "Карточка". дополнительной панели инструментов или Для подсчета итогов за период, меньший месяца, следует установить флаг "Ограничить период расчета итогов по табельным листам" в окне "Настройка параметров программы". Таким образом, режим "Промежуточные итоги" удобно использовать для расчета и контроля итоговых сумм. Операции расчета итогов достаточно для формирования всех отчетов по табельным листам и отчетов по предприятию. Настройка пересчета итоговых данных При отсутствии необходимости ежедневного заполнения табеля программа "АиТ:\Табельный учет" допускает ввод суммарных данных за период вне зависимости от данных, внесенных в табельный лист. Поскольку по умолчанию перерасчет итоговых данных производится автоматически при каждом открытии окна итогов (рис. 5.21), все введенные в режиме итогов данные могут быть утрачены. Для предотвращения этой ситуации следует выполнить соответствующую настройку в модуле "АиТ:\Конфигурация". По умолчанию установлена настройка, обеспечивающая автоматический пересчет итогов. Для этого в разделе "Табельные листы" параметру "Автоматический перерасчет промежуточных итогов" присвоено значение "Да". В том случае, когда в настройках установлено значение "Нет" пересчитать итоги по тем табельным листам, которые заполняются ежедневно, можно нажав на кнопку "Рассчитать результат" панели инструментов окна "Итоги по табельному листу" (рис. 5.21). АиТ® Софт, 1991-2012 дополнительной Руководство по программе АиТ:\Табельный учет 5.7. Формирование сводов по табельному листу Для доступа к итоговым данным табельного листа из других программ комплекса "АиТ:\Управление персоналом" необходимо сформировать своды. Программа позволяет пользователю сформировать свод по любому заполненному табельному листу в окне "Своды по табельному листу" (рис. 5.22). Вызов окна сводов происходит: из списка табельных листов. При этом заданный табельный лист необходимо выделить; из открытого на экране табельного листа. Непосредственное открытие окна осуществляется кнопкой "Своды по табельному листу" дополнительной панели инструментов, кнопками Ctrl+S или из пункта "Своды по табельному листу" раздела "Вид" Главного меню программы. Рис. 5.22 Окно (рис. 15.22) содержит две закладки. На первой закладке приводится список сформированных сводов по текущему табельному листу. На второй закладке отображаются итоговые суммы в днях и часах за месяц или за выбранный период. Внимание. При каждом открытии окна (рис. 5.22) происходит автоматический расчет и добавление свода в список, если в окне "Настройка параметров программы" установлен флаг "Автоматически перерассчитывать своды по табельным листам". Если существует необходимость открывать окно сводов только для просмотра, флаг лучше снять. В этом случае расчет и добавление сводов происходит из соответствующих пунктов меню "Карточка" или при помощи кнопок "Создать свод в зарплату" и "Создать свод в кадры" дополнительной панели инструментов. В первом случае формируется свод, передаваемый в программу "АиТ:\Зарплата", во втором случае формируется свод для передачи в программу "АиТ:\Кадровый учет". При этом наименование нового свода появится в списке сводов (рис. 5.22). Чтобы увидеть содержимое нужного свода, необходимо выделить его двойным щелчком мыши и перейти на вторую закладку "Данные по сотрудникам" (рис. 5.23). Рис. 5.23 В своде отражаются итоговые суммы за месяц (или за выбранный период) в днях и часах по всем почасовым типам времени, учитываемым в данном табельном листе. Суммы часов представлены в десятичном формате АиТ® Софт, 1991-2012 Руководство по программе АиТ:\Табельный учет (с долями часа). При установке курсора на любую итоговую сумму в правой части окна показываются все аналитические признаки, характеризующие эту сумму. Внимание. В свод по табельному листу для программы "АиТ:\Зарплата" попадают все типы рабочего времени, передаваемые в программу "АиТ:\Зарплата", по которым не ведутся журналы. Журналы в табеле ведутся по нерабочим типам времени. В программу "АиТ:\Кадровый учет" из сформированного свода по табельному листу передаются только типы времени, за которые сотрудник получает отгулы. Просмотреть переданные данные в программу "АиТ:\Кадровый учет" можно в окне "Расчет отпуска" на закладке "Отгулы" только для тех сотрудников, в табельном листе которых имеются указанные типы времени. При установке курсора на любую итоговую сумму в правой части окна показываются все аналитические признаки, характеризующие эту сумму. Итоговые суммы из сводов в зарплату по табельным листам автоматически попадают в программу "АиТ:\Зарплата". Как только в программе "АиТ:\Зарплата" производится начисление по сводам, изменить данные свода становится невозможным. Поэтому к формированию свода желательно приступать лишь после выверки итоговых сумм в режиме "Промежуточные итоги". Если после начисления по сводам возникла необходимость внести какие-либо изменения в табельный лист, по нему можно сформировать корректирующий свод. Его формирование производится соответствующей кнопкой или дополнительной панели инструментов. При этом в список сводов добавляется новая строка с наименованием "Свод №2". Корректирующий свод, в отличие от основного, содержит не итоговые суммы, а поправки к ним. В него попадают только те сотрудники, у которых после формирования первого свода изменялись табельные данные. Передача в программу "АиТ:\Зарплата" корректирующего свода ничем не отличается от передачи основного. Расчет сводов по табельным листам, использующим автоведение, выполняется из пункта "Рассчитать свод" раздела "Автоведение" Главного меню программы. Формирование сводов производится по любой выборке табельных листов, использующих автоведение. 5.8. Взаимодействие с программой "АиТ:/Учет выполненных работ" Если на сотрудника в текущем месяце создавались наряды, то информация об отработанном времени может быть передана в программу "АиТ:\Зарплата" как из табельных листов, так и из нарядов. Настройка передачи данных осуществляется в программе "АиТ:\Конфигурация" в окне "Настройки комплекса". Для программы "АиТ:\Табельный учет" в разделе "Табельные листы" для параметра "Вычитать из сводов оформленное по нарядам время" устанавливается нужное значение: Нет – если табельное время по сотруднику подбирается в наряд, то в программу "АиТ:/Зарплата" оно передается только из нарядов независимо от того, частично или полностью оно было подобрано. Да – табельное время в наряд подбирается из конкретного табельного листа, а оставшееся "неподобранным" время передается в программу "АиТ:\Зарплата" через свод по табельному листу. Этот механизм взаимодействия модулей необходим, например, в случае, когда повременщик часть отчетного времени работает по наряду. Кроме установки этого значения необходимо выполнить некоторые дополнительные настройки в программе "АиТ:\Учет выполненных работ". Более подробно особенности настройки передачи данных об отработанном по нарядам времени в программу "АиТ:\Зарплата" освещены в документации программы "АиТ:\Учет выполненных работ". 5.0. Несовпадение отчетного периода с календарным месяцем В некоторых случаях расчет зарплаты проводится за период, не совпадающий с календарным месяцем (например, с 25 по 25 число), и требуется получить отдельные своды за 1-25 и 26-… число текущего месяца. Для этого в модуле "АиТ:\Конфигурация" в режиме "Настройки комплекса" для модуля "АиТ:\Табельный учет" в разделе "Табельные листы" параметру "Ручное удаление непринятых сводов" присвоить значение "Да". Тогда при повторном формировании сводов по табельному листу после изменения данных старый (непринятый) свод остается без изменений, а повторный свод формируется как корректирующий к первому, т.е. содержит не общие суммы, а только поправки к ним. На дополнительной панели инструментов окна сводов появляется кнопка "Удалить строку" , позволяющая при необходимости удалить непринятый свод. АиТ® Софт, 1991-2012 Руководство по программе АиТ:\Табельный учет Рекомендуется следующая последовательность работы: 1. Сначала формируется свод за период с 1 по 25 число текущего месяца. Для этого в окне "Настройка параметров программы" следует установить флаг "Ограничить период расчета итогов по табельным листам" и указать дату начала и конца расчетного периода. 2. Затем это ограничение снимается и повторно формируется свод. В него войдут данные за период с 26 до конца месяца. В программе "АиТ:\Зарплата" в расчетном периоде проводится свод за 1-25 число текущего месяца и свод, начиная с 26 числа прошлого месяца до конца месяца. Глава 6. Журналы 6.1. Назначение журналов Журналы в программе "АиТ:\Табельный учет" позволяют автоматизировать заполнение табельных листов. Программа поставляется с несколькими настроенными журналами. Журналы представляют собой совокупность записей о каком-либо типе времени (больничный, отпуск и т. д.) с указанием периода длительности (с… по…). Добавление записей в журнал не зависит от текущего месяца. Просмотр и редактирование журналов осуществляется в специальном окне "Журналы". Окно (рис. 6.1) вызывается кнопкой "Журналы" основной панели инструментов. Внимание. Журналы целесообразно вести по тем типам времени, данные по которым можно получить из программ "АиТ:\Зарплата" и "АиТ:\Кадровый учет". Таким образом, в журналах могут содержаться сведения об отсутствии сотрудника на рабочем месте, оформленные документами (больничный, очередной отпуск, учебный отпуск и т. д.), а также сведения о работе в ночное время, в выходные и праздничные дни, и др. сведения. Рис. 6.1 Работа с журналом включает следующие этапы: создание журнала по какому-либо типу времени. Для этого в режиме "Настройка типов времени" на закладке "Параметры" нужно установить флаг "Вести журнал по типу времени"; настройка колонок журнала, которые будут заполняться в соответствующем журнале; внесение записей в журнал; заполнение табельных листов по записям в журнале; формирование сводов по журналам; формирование корректирующих сводов; формирование отчетов по журналам и печать отчетов. АиТ® Софт, 1991-2012 Руководство по программе АиТ:\Табельный учет 6.2. Настройка журналов Окно "Настройка журналов" (рис. 6.2) предназначено для настройки внешнего вида отображаемых полей выбранного журнала. Для открытия окна выберите подпункт "Настройки журналов" пункта "Настройки" раздела "Режим" Главного меню программы. Каждый вид журнала настраивается отдельно. Выбор вида журнала осуществляется из выпадающего списка самого верхнего поля окна. В списке перечислены те виды журналов, для которых в режиме "Настройка типов времени" на закладке "Параметры" установлен флаг "Вести журнал по типу времени". В окне для каждого вида журнала имеется три колонки для внутреннего и пользовательского названий полей журнала и задания ширины колонки. Рис. 6.2 Внутренние названия полей изменению не подлежат. В качестве названий полей таблицы выводятся значения из колонки "Пользовательское название". Они, также как и значения в поле "Ширина колонки", могут изменяться пользователем. Чтобы колонка с заданным пользовательским названием отображалась в окне "Журналы", в строке с ее названием должен быть установлен флаг. 6.3. Ведение журналов Просмотр и редактирование журналов осуществляется в специальном окне "Журналы" (рис. 6.3), которое вызывается кнопкой "Журналы" основной панели инструментов. Кроме этого доступ к окну ведения журналов возможен из одноименного пункта "Журналы" раздела "Режим" Главного меню или по комбинации "горячих" клавиш Alt+J. В каждый конкретный момент времени в окне "Журналы" можно получить сведения только по одному выбранному журналу, который указывается в верхнем поле "Вид журнала". Для смены вида журнала нужно нажать на кнопку и из выпадающего списка выбрать нужный журнал, характеризующийся конкретным типом времени. В списке перечислены журналы по тем типам времени, для которых в режиме "Настройка типов времени" на закладке "Параметры" установлен флаг "Вести журнал по типу времени". Окно "Журналы" в зависимости от типа времени, для которого создается текущий журнал, может содержать от двух до четырех закладок. АиТ® Софт, 1991-2012 Руководство по программе АиТ:\Табельный учет Рис. 6.3 На первой закладке "Сотрудники" отображается весь список сотрудников предприятия, если фильтр не установлен (кнопка "Установка / снятие фильтра" на основной панели инструментов имеет вид ). При установленном фильтре (кнопка имеет вид ) на закладке "Сотрудники" отображается список сотрудников в соответствии с условием фильтра. Целесообразно фильтр устанавливать таким образом, чтобы в списке показывались сотрудники соответствующего табельного листа. В нижней части окна имеются поля для поиска по фамилии или табельному номеру и подразделению. На второй закладке "Журнал" (рис. 6.3) отображаются все записи выбранного журнала, имеющие отношение к выбранным на первой закладке сотрудникам. Выбор (выделение) сотрудников в списке осуществляется двойным щелчком мыши на нужной строке или командой всплывающего меню. На закладке отображаются только те записи, период действия которых приходится на текущий месяц. Вид таблицы на закладке "Журналы" (наименования полей и ширина колонок) определяется пользователем в момент настройки журнала. Записи в журнале могут формироваться как автоматически на основании данных из программы "АиТ:\Кадровый учет", так и добавляться вручную. При передаче данных по больничным листам из кадровой карточки программы "АиТ:\Кадровый учет" в программу "АиТ:\Зарплата" они одновременно передаются в соответствующий журнал табельного учета как по основной должности, так и по всем должностям внутреннего совместительства, если установлен флаг "Заполнять табельные листы внутр. совм." на закладке "Параметры" окна "Типы времени. В этом случае дни временной нетрудоспособности сотрудника (больничный лист) корректно отразятся в табельном листе по всем должностям сотрудника, т.е. по всем табельным номерам. Третья закладка "Своды по журналу" появляется только в том случае, если данный тип времени, по которому формируется журнал, передается в программу "АиТ:\Зарплата". Т. е. на закладке "Стыковки" окна "Типы времени" для данного типа установлен флаг "Передавать данные в модуль АиТ:\Зарплата". Чтобы просмотреть все записи в журнале за текущий месяц, необходимо установить флаг "Все записи" в верхней части окна. Тогда независимо от того, какие сотрудники выделены на первой закладке, на второй будут отображаться все записи за месяц. Установка флага "Суммы" в верхней части окна позволяет видеть на закладке "Своды по журналам" общие суммы дней и часов по тем записям, на которые сформировано несколько сводов. Такая ситуация может возникнуть, если после формирования основного свода запись изменялась и по ней был сформирован корректирующий свод. Четвертая закладка "Не оплаченные" появляется только для типов времени, которые передаются в программу "АиТ:\Зарплата" как больничный лист. При добавлении новой записи в журнал она автоматически дублируется на эту закладку. Для каждой записи отображается табельный номер и ФИО сотрудника, дата начала последнего интервала непрерывного стажа, продолжительность непрерывного стажа на дату начала больничного листа и процент оплаты больничного листа. Следует заметить, что на этой закладке отражаются также все больничные, введенные в журнал, в текущем месяце, даже если они относятся к другому периоду. Назначение кнопок панели инструментов окна "Журналы" Пункт Кнопка Исходные данные, действия и функции АиТ® Софт, 1991-2012 Руководство по программе АиТ:\Табельный учет Создать Добавление записей в журнал вручную на выделенных сотрудников. Удалить строку Удаление из списка текущей записи или всех выделенных записей. Мастер заполнения Вызов мастера заполнения табельных листов по записям в журнале. Создать новый свод (своды) Создание свода по текущей записи или по всем записям, выделенным в списке. Печать Формирование и печать отчетов по журналам. Сохранить Сохранение данных в текущем окне 6.4. Ручное добавление записей в журнал Добавление новой записи в журнал осуществляется кнопкой "Создать" выделенных сотрудников на закладке "Сотрудники" окна "Журналы". панели инструментов для Внимание. Если журнал заполняется автоматически, кнопка "Создать" неактивна и добавление записей вручную невозможно! Для выделения сотрудника дважды щелкните левой кнопкой мыши по соответствующей строке в списке сотрудников или воспользуйтесь командами выпадающего меню, которое открывается правой кнопкой мыши. Описание работы с выпадающим меню было дано в главе "Табельные листы". Отметив (выделив) нужных сотрудников, следует нажать на кнопку "Создать" панели инструментов или клавишу Insert на клавиатуре. При этом на экране появляется окно "Добавление записей" (рис. 6.4), в котором можно указать даты начала и окончания периода для всех добавляемых записей. После нажатия на кнопку "Ок" на закладке "Журнал" появятся новые записи. В каждой добавленной записи можно изменить период действия. Рис. 6.4. Добавление записей из программы "АиТ:\Кадровый учет" Журнал можно заполнять данными из программы "АиТ:\Кадровый учет" автоматически. Для этого в окне "Типы времени" следует для нужного типа времени установить флаг "Принимать данные из кадров". Внимание. Если журнал заполняется автоматически, кнопка "Создать" неактивна и добавление записей вручную невозможно! АиТ® Софт, 1991-2012 Руководство по программе АиТ:\Табельный учет Для добавления записей в журнал "Больничный (Б)" необходимо в программе "АиТ:\Кадровый учет" в кадровой карточке на закладке "Больничные" в нижней части закладки установить переключатель "Переданные в З/П". Причем, в журнале будут отображаться только те больничные, у которых время болезни попадает в текущий месяц. Для просмотра больничных листов за другой месяц необходимо изменить текущий месяц. Кроме того, возможна запись данных из программы "АиТ:\Кадровый учет" в журналы и при снятом флаге "Принимать данные из кадров". Это происходит в случае, если в кадровом учете используется вид приказа "о рабочем времени", данные которого передаются в журналы. Оформление отзыва из отпуска Из кадровых приказов можно получать не только данные об отпусках, но и информацию об отзыве из отпуска. Для этого в программе "АиТ:\Кадровый учет" в окне "Справочник видов приказов" для приказа об отзыве из отпуска следует установить флаг в колонке "В журн". Тогда в случае оформления отзыва из отпуска в журнале отпусков программы "АиТ:\Табельный учет" вместо одной строки отпуска появятся две – за период до перерыва и после него, а старая строка удаляется. Внимание. Для корректного заполнения табельного листа в случаях отзыва из отпуска и изменения дат больничного листа нужно заново оформить табельный лист, потому что, если просто разложить журналы, то старые дни отпуска или больничного листа не заменятся рабочим временем. 6.5. Автоматическое заполнение журнала Автоматическое заполнение журнала данными из программы "АиТ:\Кадровый учет" или "АиТ:\Зарплата" происходит для типов времени (отпуск, больничный лист, отзыв из отпуска), для которых в окне "Типы времени" на закладке "Стыковки" установлен флаг "Принимать данные из кадров". На закладке "Стыковки" нужно перечислить все виды больничных и отпусков, используемых на предприятии. Для автоматического заполнения журнала по больничным листам в программе "АиТ:\Табельный учет" обязательно должна стоять дата выдачи больничного листа в журнале больничных листов программы "АиТ:\Зарплата". Внимание. Если журнал заполняется автоматически, кнопка "Создать" неактивна и добавление записей вручную невозможно! Для добавления записей в журнал "Больничный (Б)" необходимо в программе "АиТ:\Кадровый учет" в кадровой карточке на закладке "Больничные" в нижней части закладки установить переключатель "Переданные в З/П". Причем, в журнале будут отображаться только те больничные, у которых время болезни попадает в текущий месяц. Для просмотра больничных листов за другой месяц необходимо изменить текущий месяц. Кроме того, возможна запись данных из программы "АиТ:\Кадровый учет" в журналы и при снятом флаге "Принимать данные из кадров". Это происходит в случае, если в кадровом учете используется вид приказа "о рабочем времени", данные которого передаются в журналы. Оформление отзыва из отпуска Из кадровых приказов можно получать не только данные об отпусках, но и информацию об отзыве из отпуска. Для этого в программе "АиТ:\Кадровый учет" в окне "Справочник видов приказов" для приказа об отзыве из отпуска следует установить флаг в колонке "В журнал". Тогда в случае оформления отзыва из отпуска в журнале отпусков программы "АиТ:\Табельный учет" вместо одной строки отпуска появятся две – за период до перерыва и после него. 6.6. Перенос записей из журнала в табельные листы Если сотрудник учитывается в табельном листе, использующем автоведение, то перенос записей из журнала в табельный лист происходит автоматически в момент оформления листа. Заполнение простых табельных листов, не использующих автоведение, на основании записей в журналах производится из окна "Журналы" с использованием Мастера заполнения. Для этого необходимо на закладке "Сотрудники" выделить в списке нужных сотрудников, перейти на закладку "Журнал" и нажать на кнопку "Мастер заполнения" дополнительной панели инструментов. При этом производится перенесение записей, отображенных на закладке "Журналы", в табельные листы. Заполнение табельных листов ведется путем записи кода данного типа времени в каждый из дней, попавших в период. АиТ® Софт, 1991-2012 Руководство по программе АиТ:\Табельный учет Способ заполнения табельных листов (по рабочим, по календарным дням, по выбранному плановому графику и т. п.) определяется настройкой типа времени, по которому ведется данный журнал. Если запись в журнале охватывает период больше месяца, то операцию заполнения табельных листов необходимо произвести отдельно для каждого месяца, входящего в период. Для этого следует изменить текущий месяц и повторить операцию заполнения табельного листа по той же записи в журнале. Если сотрудник учитывается одновременно в двух и более равноценных табельных листах, то при попытке заполнить табельный лист по записи в журнале на экране появляется дополнительное окно с предложением выбрать (сделать его текущим) табельный лист из списка для внесения данных из журнала. Для того чтобы сделать табельный лист текущим следует щелкнуть на нем левой кнопкой мыши. В результате слева от названия листа появится символ "стрелочка" . После выбора листа нажмите на кнопку "Ок". Если сотрудник учитывается одновременно в базовом и неосновном табельном листе (простом или автоведомом), то при заполнении табельных листов данные из журнала вносятся только в базовый лист, а в неосновном листе удаляются табельные данные за период, который охватывает запись. 6.7. Разложить все журналы Операция "Разложить все журналы" в рамках данной программы означает операцию перенесение записей из всех журналов в табельные листы, что существенно автоматизирует процесс заполнения табельных листов. Для выполнения этой операции нужно выбрать пункт "Разложить все журналы" раздела "Режим" Главного меню программы. В том случае, если в программе "АиТ:\Конфигурация" ограничен доступ (нет, чтение) к выполнению этой операции, то пункт "Разложить все журналы" в меню отсутствует, поэтому выполнить эту операцию невозможно. Пункт присутствует в меню, когда в окне "Редактирование списка ролей" программы "АиТ:\Конфигурация" в разделе "Доступ к режиму Ведение журналов" для функции "Раскладка всех журналов" установлен полный доступ. При проведении операции можно указать, в каком порядке будут раскладываться журналы. Для этого в режиме "Типы времени" на закладке "Параметры" в поле "Сортировка" для требуемых типов времени нужно проставить порядковый номер (рис. 6.5). Поле "Сортировка" активно для журналируемых типов времени, т. е. для типов времени, по которым ведутся журналы. При проставленном в поле "Сортировка" значении журналы будут раскладываться согласно их порядковому номеру. Например, тип времени "Прогул" имеет порядок сортировки "1", а тип времени "Командировка" – "2". В этом случае, если в журналах "Прогул" и "Командировка" сотрудника имеются записи на одни и те же даты, то записи из журнала " Командировка " перезапишут записи из журнала "Прогул". Рис. 6.5 Если поле "Сортировка" у нескольких журналируемых типов времени пустое, то сначала табельные листы заполняются из журналов с этими типами времени, а потом они будут перезаписаны типами времени с проставленным значением. Если значение одинаковое у нескольких типов времени, то при разложении они будут отсортированы между собой по краткому коду типа времени. 6.8. Своды по журналу Если тип времени, по которому ведется журнал, обозначен в настройках как передаваемый в программу "АиТ:\Зарплата", в окне "Журналы" появляется дополнительная закладка "Своды по журналу". Для того чтобы АиТ® Софт, 1991-2012 Руководство по программе АиТ:\Табельный учет данные журнала стали доступны в программе "АиТ:\Зарплата", по ним необходимо сформировать свод. Формирование свода по журналу осуществляется кнопкой "Создать новый свод" окне "Журналы". панели инструментов в Суммы часов почасового типа времени отображаются в своде по журналам в десятичном формате (с долями часа). Если данные по своду уже были переданы в программу "АиТ:\Зарплата", то при изменении записей в журнале необходимо сформировать корректирующий свод. Для этого нужно заполнить табельный лист по измененной записи и повторить формирование свода. На закладке "Своды по журналу" появится второй свод на ту же запись. Чтобы видеть итоговую сумму по всем сводам для данной записи, в верхней части окна можно установить флаг "Суммы". Внимание. Если по записи в журнале уже заполнен табельный лист, то при уменьшении периода записи и повторном заполнении по ней табельного листа автоматической коррекции (восстановления данных о рабочем времени) не происходит. Для корректного формирования сводов по такой записи необходимо вручную восстановить в табельном листе данные о рабочем времени в дни, исключенные из периода записи. Если данные журнала по какой-либо причине не попали в табельный лист (например, табельный лист на сотрудника в этом месяце отсутствует), то при генерации свода по журналам выдается соответствующее предупреждение, и свод не формируется. АиТ® Софт, 1991-2012 Руководство по программе АиТ:\Табельный учет Глава 7. Шаблоны графиков 7.1. Список шаблонов В поставке программы имеется набор настроенных шаблонов наиболее распространенных рабочих графиков. Если имеющихся шаблонов графиков достаточно для ведения табельного учета на предприятии, настройку шаблонов графиков желательно не менять. Просмотр шаблонов, поставляемых программой, и добавление новых шаблонов происходит в окне "Список шаблонов графиков" (рис. 7.1). Вызов окна осуществляется кнопкой "Шаблоны рабочих графиков" основной панели инструментов, "горячими" клавишами Alt+D или из пункта "Шаблоны графиков" раздела "Режим" Главного меню программы. Внимание. В базовой версии кнопка "Настройка шаблонов графиков". доступна, если в окне "Настройка режимов" установлен флаг Окно "Список шаблонов графиков" позволяет добавлять, удалять и настраивать различные шаблоны графиков, которые впоследствии используются при заполнении табельных листов. Если возникла необходимость добавить новый шаблон графика, то необходимо нажать на кнопку "Создать" дополнительной панели инструментов. Рис. 7.1 Окно "Список шаблонов графиков" состоит из четырех колонок: код шаблона, его название и тип, продолжительность смены. Выбор того или иного типа шаблона определяется графиком работы, который необходимо описать: Тип "Недельный" ориентирован на работу с недельными графиками. Пример: "Пятидневка", "Рабочая неделя – понедельник, вторник выходные". Тип "Сменный" облегчает работу со сменными графиками (с длиной цикла до 15 дней), характерными для охранных служб или производственных подразделений. Пример: "Сутки – трое", "Двое через двое по 12 часов". Тип шаблона "Вахтовый" упрощает ввод данных по графикам, основной цикл которых превышает 15 дней. Тип шаблона определяет внешний вид окна его редактирования. Продолжительность смены (количество часов рабочего времени в день) может быть постоянной или рассчитываться каждый год исходя из годовой нормы рабочего времени. Для непрерывного производства продолжительность смены постоянна, следовательно, шаблоны графиков неизменны из года в год. В некоторых случаях (например, для вахт) возникает необходимость корректировать продолжительность смены согласно годовой норме рабочего времени. Для шаблонов таких графиков в колонке "Продолжительность смены" выбирается значение "Рассчитывается". При переходе на новый год такие шаблоны копируются, но данные в строке рабочего времени при этом обнуляются. Расчет АиТ® Софт, 1991-2012 Руководство по программе АиТ:\Табельный учет продолжительности смены и автоматическое занесение ее в шаблон производится из режима плановых графиков. В нижней части окна "Список шаблонов графиков" расположены поля поиска нужного шаблона по коду и названию. Список шаблонов можно сортировать, дважды щелкнув мышью на заголовке колонки, выбранной в качестве критерия для сортировки. 7.2. Создание нового шаблона Для добавления нового шаблона необходимо нажать на кнопку "Создать" инструментов. дополнительной панели Рис. 7.2 В открывшемся окне следует задать: Код шаблона – код шаблона, от одного до пяти символов в соответствии с принятой на предприятии системой документооборота. Название шаблона – произвольное наименование. Тип создаваемого шаблона – один из трех возможных (недельный, сменный, вахтовый). Заполнив все параметры нового шаблона, необходимо нажать на кнопку "Создать". При этом шаблон появится в списке, и для него в колонке "Продолжительность смены" нужно выбрать желаемое значение. 7.3. Настройка шаблона Настройка созданных шаблонов производится в окне настройки шаблона графика (рис. 7.3). Окно вызывается нажатием кнопки "Открыть" дополнительной панели инструментов или двойным щелчком левой кнопки мыши по шаблону в списке шаблонов графиков. В окне настройки шаблона описывается основной цикл графика, который отображается в виде последовательности дней. Рис. 7.3 В каждом дне цикла можно указать время работы в формате ЧЧ:ММ, краткое обозначение любого типа времени, учитываемого в днях (командировка и др.), или обозначить день как выходной, записав в него заглавную русскую букву "В". Для добавления в шаблон типов времени, учитываемых в днях и часах (ночное время, сверхурочные и проч.), следует нажать на кнопку "Установить параметры" панели инструментов окна настройки шаблона. В открывшемся окне "Отображаемые типы времени" (рис. 7.4) нужно отметить необходимые типы времени, установив слева от них флаг в колонке "Отображать", и нажать на кнопку "Ок". После этого в окне АиТ® Софт, 1991-2012 Руководство по программе АиТ:\Табельный учет "Настройка шаблона" добавятся новые строки, их количества соответствует количеству установленных флагов. Рис. 7.4 Если в настройках графика имеются ненужные типы времени, которые требуется удалить из окна "Настройки графика", следует нажать на кнопку окно кнопкой "Ок". и в открывшемся окне для этого типа времени снять флаг и закрыть Сохранение введенных данных производится кнопкой "Сохранить" . Шаблон типа "Недельный". Рабочим циклом шаблона является неделя. Окно позволяет указать время работы в каждый рабочий день недели в формате ЧЧ:ММ. В выходные дни следует записать заглавную русскую букву "В". Недельный шаблон приведен на рис. 7.3. Шаблон типа "Сменный". Для настройки шаблона типа "Сменный" (рис. 7.5) необходимо указать количество дней в цикле шаблона (например, 4), а в клетки дней внести рабочее время (в формате "ЧЧ:ММ") или букву, соответствующую типу времени, учитываемому в днях. Рис. 7.5 Шаблон типа "Вахтовый". Настройка шаблона начинается с задания количества групп дней в цикле шаблона (рис. 7.6) в поле ввода в верхней части окна. Число дней в группе указывается в таблице в правой части окна. Рис. 7.6 Ниже приведена таблица, в которую вводится описание рабочего времени для каждой группы дней. Например, если одна из клеток обозначена как "Выходной", то все дни в этой группе являются выходными. АиТ® Софт, 1991-2012 Руководство по программе АиТ:\Табельный учет На рис. 4 настроен шаблон для следующего графика: День Приход Уход 1-5 8:00 20:00 6, 7 Выходной 8-12 20:00 8:00 13, 14 Выходной Ночное время по ТК РФ продолжается с 22:00 до 6:00. АиТ® Софт, 1991-2012 Руководство по программе АиТ:\Табельный учет Глава 8. Плановые графики Плановые графики содержит стандартные графики работ и служит для задания планового количества рабочих дней и часов по месяцам года. В плановых графиках определяется плановое количество табельного времени на каждую конкретную календарную дату. Плановые графики вводятся и детализируются в программе "АиТ:\Табельный учет", а затем используются в программе "АиТ:\Зарплата" при расчете зарплаты. В программе можно использовать различные виды плановых графиков не только для сотрудников, работающих по сменным графикам, в том числе и графикам вахтового типа, но также и для сотрудников предприятий, работающих в режиме пятидневной, шестидневной рабочей недели или без выходных. Для каждого такого режима используется отдельный вид графика. В поставку программы включены плановые графики "Пятидневка (40ч)", "Пятидневка (36ч)", "Шестидневка (40ч)", обеспечивающие заполнение табельных листов в соответствии с требованиями ТК РФ и автоматический перенос праздников, попадающих на выходные. Каждому сотруднику можно поставить в соответствие определенный плановый график, отражаемый в окне "Параметры сотрудников". Тогда табельные листы можно заполнять сразу по всем сотрудникам. Для этого при заполнении табельного листа с помощью Мастера заполнения нужно в окне "Заполнение" выбрать переключатель "Разложить плановый график из личной карточки". Это дает экономию времени при заполнении табельных листов 15 – 20 %. Режим плановых графиков позволяет автоматически учитывать праздничные дни, а также различные дополнительные изменения, например, санитарный день, профилактику и пр. Такие изменения вносятся единожды в плановый график и при заполнении табельных листов заносятся всем сотрудникам, работающим по этому графику. Кроме того, режим позволяет рассчитать плановое количество табельного времени за любой интересующий период, кратный месяцу, а также привести годовую сумму планового времени любого графика к законодательно определенной норме. 8.1. Список плановых графиков Список плановых графиков заполняется сразу же после установки программы. Для проведения этой операции следует ознакомиться с инструкцией по подключению плановых графиков. Работа с плановыми графиками происходит в окне "Список плановых графиков". Это окно вызывается кнопкой "Список плановых графиков" основной панели инструментов или выбором пункта "Плановые графики" раздела "Режим" Главного меню программы, а также комбинацией "горячих" клавиш Alt+P. Для работы с плановыми графиками используются кнопки, расположенные на дополнительной панели инструментов, их назначение описано в отдельной теме. Настройка доступа к списку плановых графиков В версиях "Проф" и "Холдинг" доступ конкретного пользователя программы к режиму "Список плановых графиков" зависит от настройки прав доступа к нему. Права доступа (полный, чтение, нет) задает системный администратор в программе "АиТ:\Конфигурация" в окне "Редактирование списка ролей" в разделе "Настройка плановых графиков" в строке "Доступ к режиму Настройка плановых графиков". Для базовой версии доступ к режимам плановых графиков осуществляется в окне "Настройка режимов". Назначение окна "Список плановых графиков" В левой части окна (рис. 8.1) после подключения приводится список всех плановых графиков, имеющихся в программе. При установке курсора на любой плановый график в правой части окна на закладке "Итоги" показываются соответствующие суммарные данные по плановым дням и часам (в десятичном формате с долями часа) за каждый месяц текущего года. Текущий год и месяц устанавливается в программе в окне "Текущий месяц". Эти данные используются в программе "АиТ:\Зарплата" при расчетах. При необходимости можно изменить количество дней (часов) в выбранном месяце для текущего в списке планового графика. Эта операция выполняется в окне "Краткая раскладка планового графика", которое открывается двойным щелчком левой клавиши мыши на строке нужного месяца текущего графика. АиТ® Софт, 1991-2012 Руководство по программе АиТ:\Табельный учет Рис. 8.1 Закладка "Поиск/Фильтр" Видимость закладки "Поиск/Фильтр" определяется правами доступа, заданными в модуле "АиТ:\Конфигурация" для роли, под которой пользователь входит в программу. Закладка не показывается в окне (рис. 8.2), если в программе "АиТ:\Конфигурация" в режиме "Редактирование списка ролей" в разделе "Настройка плановых графиков" для функции "Расширенные параметры графиков" задать значение "Нет". Для остальных прав доступа (полный или чтение) закладка "Поиск/Фильтр" отображается в окне (рис. 8.2). Рис. 8.2. Закладка "Поиск/Фильтр" позволяет: произвести поиск нужного графика по коду или названию; отобрать по определенным критериям часть графиков для просмотра, заполнения, балансировки, печати и других операций. Для отбора группы графиков необходимо в блоке "Фильтр списка графиков" установить флаги слева от нужных условий и выбрать конкретные значения этих условий из выпадающих списков, после чего нажать на кнопку "Поставить фильтр" . Отменить действие фильтра можно кнопкой "Снять фильтр" . Свойства графиков, которые служат основанием для отбора шаблона, стартовых дней, активных графиков, настраиваются в окне "Настройки графика", вызываемом кнопкой "Параметры" из этого окна. Если флаг "Только активные графики" установлен, то в списке графиков показываются только активные графики, которые доступны и могут использоваться в программах "АиТ:\Кадровый учет" и "АиТ:\Зарплата" в справочнике плановых графиков. При снятом флаге отображаются все графики, имеющиеся в базе данных программного комплекса. АиТ® Софт, 1991-2012 Руководство по программе АиТ:\Табельный учет 8.2. Активные и неактивные плановые графики Плановые графики могут находиться в двух состояниях: активном или деактивированном (неактивном). Активными называются графики, которые используются в программном комплексе "АиТ:\Управление персоналом", деактивированные (неактивные) графики в программном комплексе не используются и не отображаются в списке плановых графиков. В процессе работы с программой в списке плановых графиков могут находиться графики, не используемые в комплексе "АиТ:\Управление персоналом". При больших списках плановых графиков неиспользуемые графики целесообразно перевести в статус деактивированных, чтобы уменьшить размер списка и сделать его более обозримым. Чтобы активный график стал неактивным, нужно выделить его в списке и нажать на кнопку "Деактивировать" и подтвердить свои действия в дополнительном окне, нажав на кнопку "ОК". Внимание. Деактивированные графики будут недоступны в справочнике плановых графиков в программе "АиТ:\Кадровый учет" и "АиТ:\Зарплата". Деактивированные графики также не отображаются в окне "Детализация графиков", которое открывается кнопкой из списка плановых графиков. Переход графика из неактивного состояния в активное также осуществляется кнопкой "Деактивировать" . Перед нажатием на эту кнопку необходимо выполнить следующие действия, которые зависит от прав доступа к закладке "Поиск/Фильтр" в списке плановых графиков: доступ отсутствует – чтобы сделать видимым график, который был деактивирован, нужно закрыть окно со списком графиков. После этого опять открыть окно и график появится в списке. Далее выделить деактивированный график и нажать на кнопку "Деактивировать", график станет активным, и его снова можно будет использовать в программе; разрешен доступ на чтение – поэтому закладка "Поиск/Фильтр" доступна в списке, следует перейти на эту закладку, снять флаг "Только активные графики", нажать на кнопку , чтобы в списке отображались все графики, в том числе и деактивированные графики. Можно также установить фильтр, например, по названию графика, как показано на рис. 8.3 и нажать на кнопку . Рис. 8.3. В результате список станет намного меньше и в нем легко увидеть нужный не активный график, на рис. 2 – это график с названием "12ти 4х дневный IV". Такие графики в списке отображаются цветом морской волны , а активные графики – черным цветом. Далее следует выделить нужный график (графики) и нажать на кнопку "Деактивировать". Появляется сообщение программы с вопросом (рис. 8.4). Рис. 8.4 АиТ® Софт, 1991-2012 Руководство по программе АиТ:\Табельный учет Если пользователь ответил положительно, нажав на кнопку "ОК", то неактивный график становится активным, и появляется в списке плановых графиков. Для того чтобы увидеть график в списке нужно закрыть окно (рис. 8.3), и снова открыть его, кнопкой . полный доступ – выполняются те же действия, что и при доступе на чтение. 8.3. Кнопки для работы с плановыми графиками Для работы с плановыми графиками используются кнопки, расположенные на дополнительной панели инструментов в окне "Список плановых графиков". Все кнопки, их название и назначение перечислены в таблице. Кнопки "Поставить фильтр" и "Снять фильтр" отображаются на панели, если настроена видимость закладки "Поиск/Фильтр". Название кнопки Исходные данные, действия и функции Копировать текущую запись Копировать текущий плановый параметрами и детализацией). Поставить фильтр Фильтрация списка плановых графиков в соответствии с условиями, настроенными на закладке "Поиск/Фильтр" Снять фильтр Снятие установленного ранее фильтра на закладке "Поиск/Фильтр" Перечень общегосударственных праздников Список общегосударственных праздников, которые автоматически учитываются в поставляемых плановых графиках. Список может быть изменен и дополнен. Балансировка планового графика Вызов окна балансировки планового графика Деактивировать Кнопка позволяет перевести график из активного состояния в деактивированное состояние и наоборот. Действия этой кнопки зависит от прав доступа к закладке "Поиск/Фильтр". Более подробные сведения приведены в теме "Активные и неактивные графики". Перерасчет плановых графиков на год Автоматическое заполнение плановых графиков и расчет итогов по выделенным в списке плановым графикам на текущий год Установить параметры Вызов окна настройки параметров планового графика. Детализация по дням Вызов окна детализации всех плановых графиков по дням текущего месяца. Промежуточные итоги Расчет итогов по всем плановым графикам за текущий месяц. Печать отчета Формирование отчетов по плановым графикам. Закрыть текущее окно Закрыть текущее окно с сохранением данных график (со всеми 8.4. Общегосударственные праздники Плановые графики заполняются с учетом отмечаемых ежегодных праздников, которые перечисляются в списке ежегодных праздников. В рамках настоящего программного комплекса к ежегодным повторяющимся праздникам (нерабочим дням) относятся как общегосударственные праздники, так и любые другие местные праздники, на усмотрение администрации предприятия. АиТ® Софт, 1991-2012 Руководство по программе АиТ:\Табельный учет Формирование единого для всех сотрудников предприятия списка ежегодных праздничных дней происходит в окне "Список ежегодных праздников" (рис. 8.5), который открывается из списка плановых графиков кнопкой , клавишами Ctrl+H или из пункта "Праздники" раздела "Карточка" Главного меню программы. Рис. 8.5 Информация по каждому празднику приводится на отдельной строке. Каждая строка содержит название, день и месяц праздника, которые можно редактировать. Внимание. В случае корректировки списка праздников эти изменения отразятся в программе "АиТ:\Зарплата" в справочнике праздничных дней. Добавление нового праздника в список производится кнопкой "Добавить" . Далее в новой строке нужно указать дату и название добавляемого нового праздника. Уникальность даты праздника в списке при этом проверяется автоматически. 8.5. Краткая раскладка планового графика При необходимости можно изменить количество дней (часов) планового графика в окне "Краткая раскладка планового графика" (рис. 8.6). Рис. 8.6 Вызов окна (рис. 8.6) осуществляется из окна со списком плановых графиков (рис. 8.7). Для этого сначала в левой части окна выделяется нужный график, а потом в правой части окна выбирается месяц, в котором АиТ® Софт, 1991-2012 Руководство по программе АиТ:\Табельный учет требуется внести изменения. Для выбора месяца следует дважды щелкнуть левой клавишей мыши на его строке. Рис. 8.7 В верхней части окна "Краткая раскладка планового графика" (рис. 8.6) приводится следующая информация: код и наименование графика; общее количество рабочих дней и часов, соответствующее заполненному календарю. Если календарь не заполнен, количество рабочих часов и дней равно нулю; месяц, за который рассчитываются плановые рабочие дни и часы. По умолчанию в поле "Месяц" указывается месяц, выбранный в момент открытия в левой части окна со списком плановых графиков. При необходимости месяц можно изменить, используя выпадающий список, который открывается кнопкой . В средней части окна помещен календарь выбранного месяца с перечислением всех дней этого месяца. Для каждого дня предусмотрено отдельное поле для ввода рабочего времени и выходных дней. Ввод часов рабочего времени производится в соответствующие поля вручную в формате ЧЧ:ММ (например, 8:15), а итоговая сумма рабочих часов за месяц рассчитывается в десятичном формате (с долями часа). При увеличении или уменьшении рабочих или выходных дней автоматически изменяются итоги за месяц. Внимание. Если требуется ввести минуты, то необходимо сначала увеличить размер колонки для нужного дня. В итогах за месяц рабочее время указывается в целых днях и в часах в цифровом формате, т.е. указанные в календаре минуты преобразуются в часы виде числа с десятичной дробью. Например, рабочее время 8 часов 30 минут будет показано как 8.5 часов. Для отображения в календаре выходных и праздничных дней необходимо установить флаг "Выходные" и нажать на кнопку "Установить". В этом случае выходные и праздничные дни в календаре будут окрашены в красный цвет и помечены буквой "В". Если требуется установить самостоятельно выходной день, введите с клавиатуры заглавную букву "В" и нажмите клавишу Tab. В результате курсор переместится на следующий день, а предыдущее поле окрасится в красный цвет. Внимание. Праздники в календаре устанавливаются в соответствии с заполнением справочника праздничных дней. Окно краткой раскладки открывается для текущего в списке месяца, но если требуется откорректировать данные за другой период, в верхней части окна можно установить нужный месяц. Флаг "Выходные" в блоке "Субботы, воскресенья и праздники" устанавливается для каждого месяца отдельно. Чтобы расставить выходные в краткой раскладке, надо установить вышеназванный флаг, а затем нажать на кнопку "Установить". Флаг "Выходные" можно использовать в том случае, если по каким-либо причинам возможности настройки параметров и автозаполнения плановых графиков не используются, т.е. пользователь заполняет плановые графики на каждый месяц вручную через краткую раскладку. Если используется набор корректно настроенных плановых графиков (автоматически заполняющихся в соответствии с настроенными шаблонами и при необходимости учитывающих праздничные дни), флаг устанавливать не нужно. АиТ® Софт, 1991-2012 Руководство по программе АиТ:\Табельный учет 8.6. Детализация плановых графиков Для заполнения ежедневного планового времени на текущий месяц используется окно "Детализация графиков" (рис. 8.8). В отличие от краткой раскладки, режим позволяет работать сразу со всем списком (или произвольной выборкой) плановых графиков и учитывать плановое время по дополнительным типам времени (например, ночное, работа в праздники и пр.). Кроме того, в окне детализации доступна функция Мастера заполнения плановых графиков. Рис. 8.8 Окно детализации вызывается кнопкой "Детализация по дням" панели инструментов или выбором одноименного пункта раздела "Вид" Главного меню программы, а также "горячими" клавишами Ctrl+T. В окне приводится подробная раскладка всех имеющихся в программе активных плановых графиков по дням месяца, который установлен в программе как текущий месяц. Для того чтобы увидеть детализацию плановых графиков за любой другой месяц, необходимо установить его как текущий месяц. Структура окна "Детализация графиков" подобна структуре табельного листа. В левой части окна расположен список всех плановых графиков, имеющихся в программе. Дополнительные почасовые типы времени, которые учитываются в каждом плановом графике, выводятся отдельными строками. Справа для каждого графика приведены конкретные значения ежедневного табельного времени. В строку, соответствующую рабочему времени, можно ввести: фактически отработанное за день время почасового типа в формате ЧЧ:ММ (например, 8:15); обозначение выходного дня в виде русской заглавной буквы "В"; краткое обозначение любого типа времени, учитываемого в днях (профилактика, санитарный день и пр.). Вводить значения в плановый график можно как вручную, так и с помощью Мастера заполнения. 8.7. Мастер заполнения плановых графиков Окно Мастера (рис. 8.9) вызывается из окна "Детализация графиков" кнопкой "Мастер заполнения" панели инструментов, из пункта "Заполнить" раздела "Карточка" Главного меню программы или "горячими" клавишами Ctrl+F. Заполняться будет текущий в окне "Детализация графиков" плановый график или все выделенные в этом окне графики. Выделение нужных графиков производится с помощью соответствующих кнопок панели инструментов или двойным щелчком левой клавиши мыши по наименованию графика в списке. В поле "Дни месяца" указываются дни, в которые будет производиться запись данных для выделенных графиков. При перечислении дней следует пользоваться тире и запятой. АиТ® Софт, 1991-2012 Руководство по программе АиТ:\Табельный учет При установке флага "Записывать данные только в рабочие дни" запись будет производиться только в те дни указанного диапазона, которые не отмечены как выходные, т.е. не содержат букву "В". В блоке "Заполнить типом времени" располагаются настройки, определяющие те данные, которые будут вноситься в плановый график. Подробное описание этих настроек приведено в теме "Мастер заполнения табельного листа". Рис. 8.9 Плановый график может быть заполнен: кратким обозначением типа времени, учитываемого в днях (профилактика, санитарный день и пр.). числовым значением типа времени, учитываемого в днях и часах (рабочее время, ночное время и т. д.) в формате ЧЧ:ММ. совокупностью нескольких типов времени согласно шаблону, выбранному в настройках данного планового графика. совокупностью нескольких типов времени, заранее определенной в произвольном шаблоне графика. В последнем случае в окне появляются два дополнительных поля "Шаблон графика" и "Стартовый день". Шаблон графика выбирается из выпадающего списка и для него необходимо указать стартовый день. Внимание. Следует отметить, что в случае наличия в шаблоне нескольких почасовых типов времени (ночное время, сверхурочные и т. д.) в плановый график будут внесены только учитываемые в нем типы, т.е., которые указаны в настройках планового графика. 8.8. Добавление нового планового графика Добавление нового графика производится кнопкой "Создать" дополнительной панели инструментов или выбором одноименного пункта раздела "Карточка" Главного меню программы. При этом на экране появляется окно (рис. 8.10) для ввода обязательного уникального кода, содержащего не более 31 символа, и названия нового графика. Рис. 8.10 АиТ® Софт, 1991-2012 Руководство по программе АиТ:\Табельный учет После корректного заполнения этих полей и нажатия на кнопку "Ок" наименование нового графика появляется в списке плановых графиков. При необходимости название графика можно изменить, дважды щелкнув мышью, чтобы сделать его доступным для редактирования. Кроме того, добавить новый график можно, скопировав любой имеющийся в списке плановый график. Для этого следует установить курсор на имени графика, который надо скопировать, и нажать на кнопку "Копировать текущую запись" дополнительной панели инструментов или выбрать пункт "Копировать" раздела "Карточка" Главного меню программы. На экране появится окно для ввода кода и названия нового графика (рис. 8.10). После ввода наименования новый график появится в списке, причем все его параметры будут заполнены и идентичны параметрам графика-образца. В отличие от добавленного копированием, новый график, добавленный кнопкой "Создать", необходимо настроить и заполнить. Заполнение плановых графиков ведется в окне "Детализация плановых графиков". Эта операция может также производиться автоматически. 8.9. Настройка параметров планового графика Окно настройки параметров планового графика вызывается кнопкой "Параметры" дополнительной панели инструментов или выбором пункта "Параметры" раздела "Карточка" Главного меню программы, а также по комбинации "горячих" клавиш Ctrl+P. Окно "Настройки графика" содержит три закладки (рис. 8.11). Рис. 8.11 Настройка параметров на закладке "Общие" При заполнении планового графика праздничные дни могут: Не учитываться. Считаться выходными. При этом в окне появляется флаг сокращения предпраздничных дней (на 1 час) и поле "Праздники, попавшие на выходные" (рис. 8.12) для настройки переноса праздников, попадающих на выходные. Такие праздники могут не переноситься, переноситься только с воскресенья, например, для шестидневки, а также переноситься с субботы и воскресенья, например, для пятидневки. АиТ® Софт, 1991-2012 Руководство по программе АиТ:\Табельный учет Рис. 8.12 Учитываться особо. Такая необходимость возникает обычно для сменных и вахтовых графиков, когда праздники не являются выходными, но работа в праздничные дни оплачивается дополнительно. В этом случае необходимо завести специальный тип времени для учета работы в праздники и в настройках планового графика выбрать его из выпадающего списка. В блоке "Автозаполнение" располагаются настройки, определяющие заполнение планового графика с использованием функции "Перерасчет плановых графиков". Если установлен флаг "Использовать шаблон по умолчанию", в рамке появляется поле с выпадающим списком всех шаблонов, имеющихся в программе. Для шаблона сменного или вахтового типа необходимо указать стартовый день. Окно для указания стартового дня открывается кнопкой "Стартовые дни". Стартовым днем называется календарная дата, которой соответствует первый день выбранного шаблона графика. Каждый график может иметь бесконечное количество стартовых дней. Когда заполняемая календарная дата совпадает с очередным стартовым днем, раскладка шаблона графика начинается с первого дня цикла. Это можно использовать при наличии на предприятии майских и рождественских каникул или сложных многодневных вахтовых графиков. Чтобы добавить стартовый день, нужно нажать на кнопку "Создать" появится новая строка, где можно установить нужную дату. панели инструментов. В окне Для автоматического заполнения графика по шаблону следует установить флаг "Флаг несбалансированности графика". Если флаг снят, то данный график автоматически рассчитываться не будет. В поле "Нормативный график" из выпадающего списка выбирается служебный график, годовая сумма часов которого должна использоваться в качестве нормы рабочего времени для данного графика. Если балансировка графика производиться не будет, в этом поле ничего указывать не нужно. В поле "Коэффициент рабочего времени" указывается средняя продолжительность рабочего дня (число рабочих часов в неделе / число рабочих дней в неделе). Это значение используется для расчета средней численности неполностью занятых работников. Если для данного графика указан нормативный, то в это поле копируется коэффициент нормативного графика. Если нормативный график не указан, значение в поле вводится вручную. При установке флага "Одинаковые параметры во всех месяцах" параметры настройки планового графика, введенные в текущем месяце, распространяются на все время использования графика. Установка этого флага эквивалентна действию функции "Распространить общие настройки", которая вызывается из одноименного пункта раздела "Карточка" Главного меню или по комбинации "горячих" клавиш Ctrl+F. Флаг "Неполное рабочее время для среднесписочной" устанавливается для графиков сотрудников, оплата которых учитывается пропорционально отработанному времени, и лиц, работающих неполное рабочее время в соответствии с трудовым договором. Настройка параметров на закладке "Типы времени" На второй закладке "Типы времени" окна "Настройки графика" в колонке "Отображать" следует установить флаги для типов времени, которые будут учитываться в плановом графике. Внимание. В случае наличия в шаблоне, по которому заполняется плановый график, нескольких почасовых типов времени (ночное время, работа в праздничные дни и т. д.) в плановый график будут внесены только учитываемые в нем типы. Настройка параметров на закладке "Дополнительные" На закладке "Дополнительные" для данного планового графика можно установить флаг "График активен". Флаг нужен для того, чтобы отметить графики, которые используются в работе других модулей комплекса. Неактивные плановые графики хранятся в базе данных, но не видны в других модулях комплекса. В поле "Свободный комментарий" можно вводить произвольный комментарий к данному графику длиной до 255 символов. Видимость закладки "Дополнительные" для данной роли настраивается в режиме "Редактирование списка ролей" программы "АиТ:\Конфигурация". Для этого в режиме "Настройка плановых графиков" для функции "Расширенные параметры графиков" указать полный доступ. АиТ® Софт, 1991-2012 Руководство по программе АиТ:\Табельный учет Введенные настройки планового графика будут автоматически сохраняться из месяца в месяц. В любом текущем месяце пользователь может изменить настройки по своему усмотрению, т. е. в принципе плановый график может иметь в каждом месяце свои настройки. 8.10. Итоги по плановым графикам В окне "Список плановых графиков" для каждого настроенного графика можно видеть ежемесячные суммы дней и часов, но это данные только по рабочему времени. Внимание. Заполнить ежемесячные данные по плановым дням и часам в окне "Список плановых графиков" для графика, не подлежащего автозаполнению, можно, только рассчитав итоги по плановым графикам. Кроме того, в окне итогов можно увидеть ежемесячные итоговые суммы по всем типам времени. Окно "Итоги по плановым графикам за месяц" (рис. 8.13) вызывается кнопкой "Промежуточные итоги" дополнительной панели инструментов или из одноименного пункта раздела "Вид" Главного меню программы, а также "горячими" клавишами Ctrl+C. Рис. 8.13 В окне приводятся итоговые суммы за текущий месяц по всем имеющимся в программе плановым графикам и всем типам времени, учитываемым в них. Эти данные приводятся в десятичном формате (с долями часа). Чтобы увидеть итоги за другой месяц, необходимо сменить текущий месяц. Можно откорректировать данные планового графика, не закрывая окно итогов, и пересчитать итоговые суммы по кнопке "Рассчитать результат" дополнительной панели инструментов. Если программа используется в режиме ручного ввода итоговых данных, т.е. в настройках модуля "АиТ:\Табельный учет" снят флаг "Автоматически перерассчитывать своды по табельным листам", то кнопка "Рассчитать результат" при отключенном флаге служит также для пересчета итогов по тем плановым графикам, по которым ведется детализация. 8.11. Автоматическое заполнение плановых графиков Операция раскладки плановых графиков на весь год и расчета плановых сумм дней/часов за периоды производится в режиме "Список плановых графиков". Рекомендуется следующая последовательность работы: выделить и заполнить все служебные графики, коды которых начинаются на "C"; сбалансировать служебные графики, чтобы привести годовые суммы часов в соответствие с утвержденной нормой; АиТ® Софт, 1991-2012 Руководство по программе АиТ:\Табельный учет выделить и заполнить остальные графики. Нужные графики в списке можно выделить по правой кнопке мыши или отобрать с помощью закладки "Поиск/Фильтр". Для автоматического заполнения плановых графиков нажмите на кнопку "Перерасчет плановых графиков на год" . При этом на экран выдается запрос (рис. 8.14) на подтверждение перерасчета плановых графиков. Рис. 8.14 Перерасчет начинается после нажатия на кнопку "Да", на экран выдается процент выполнения расчета (рис. 8.15). Рис. 8.15 После окончания операции перерасчета (100% выполнения) появляется сообщение (рис. 8.16) об успешном завершении перерасчета. Рис. 8.16 Предупреждение о несбалансированности служебных графиков Если служебные графики не были сбалансированы перед расчетом остальных плановых графиков, программа выдает список несбалансированных графиков (рис. 8.17) и предлагает продолжить перерасчет, нажав на кнопку "ОК", или остановить процесс. Рис. 8.17 Кнопка "Отмена" позволяет прервать процесс перерасчета и сбалансировать все служебные графики согласно рекомендуемой технологии работы. Для продолжения перерасчета графиков нажмите на кнопку "ОК", причем несбалансированные служебные графики будут рассчитаны первыми. При этом следует помнить, что полученные при расчете годовые суммы часов служебных графиков могут отличаться от утвержденных по производственному календарю, поэтому производить расчет остальных графиков по несбалансированным служебным нецелесообразно. АиТ® Софт, 1991-2012 Руководство по программе АиТ:\Табельный учет Внимание. Если до начала расчета в списке не выделен ни один график, сначала будут рассчитаны только служебные графики; если же они были сбалансированы ранее, то производится заполнение всех несбалансированных плановых графиков. Проверка на наличие нормативного графика Перед началом заполнения программа проверяет все графики с рассчитываемой продолжительностью смены на наличие нормативного графика. Если он не задан, выдается предупреждение, содержащее список таких графиков. По кнопке "Отмена" можно прервать процесс заполнения и указать нормативные графики, по кнопке "ОК" расчет продолжается, однако для перечисленных в сообщении графиков он выполняться не будет. Алгоритм заполнения Заполнение графиков с постоянной продолжительностью смены происходит по шаблону, который был скопирован на новый год в неизменном виде. Для графиков с рассчитываемой сменой продолжительность смены в новом году неизвестна, строка рабочего времени в шаблонах обнулена, поэтому процесс заполнения таких графиков проходит следующие этапы: производится раскладка планового графика на новый год по шаблону прошлого года; рассчитывается годовое количество рабочих дней для этого графика; годовая сумма часов графика балансировки делится на годовое количество рабочих дней данного графика с округлением до 0,1. Это и есть новая продолжительность смены для данного графика; вычисленная продолжительность смены заносится в шаблон графика; по новому шаблону происходит окончательное заполнение планового графика на весь год и расчет сумм дней/часов. При этом годовая сумма часов планового графика может немного отличаться от нормативной за счет округления при расчете продолжительности смены. Повторимся, весь процесс заполнения выделенных графиков производится автоматически в режиме "Список плановых графиков" кнопкой "Перерасчет плановых графиков на год" плановых графиков можно переходить к их балансировке. . После окончания заполнения 8.12. Балансировка планового графика Режим балансировки позволяет привести годовую или квартальную выработку по сменным графикам в соответствие с нормой выработки по графику 40-(36-ти, 24-х) часовой рабочей недели. С точки зрения технологии балансировки плановые графики можно разделить на две группы: с неизменяемой продолжительностью смены (балансируемые по дням) – непрерывные производства; с рассчитываемой продолжительностью смены (балансируемые по часам). Для первой группы графиков балансировка производится за счет изменения количества выходных дней, для второй группы – за счет изменения продолжительности рабочей смены. Балансировка плановых графиков производится в окне "Балансировка планового графика" (рис. 8.18), вызываемом по одноименной кнопке дополнительной панели инструментов режима "Список плановых графиков", или из пункта "Балансировка графика" раздела "Вид" Главного Меню программы, а также по комбинации "горячих" клавиш Ctrl+B. Окно открывается для текущего в списке планового графика. В блоке "Нормативный график" отображается график балансировки, установленный в окне настроек планового графика. В окне представлены суммы дней и часов для нормативного и балансируемого графика помесячно, поквартально, за полугодия и за год. Данные отображаются за установленный в программе текущий год. По этим данным автоматически рассчитываются следующие значения: Отклонение суммы часов балансируемого графика от базового за указанные выше периоды. Рекомендуемая средняя продолжительность смены за год; определяется делением суммарного количества часов нормативного графика на суммарное количество дней балансируемого графика за год. Рекомендуемое количество выходных (дополнительных рабочих) дней за год; определяется делением суммарной переработки за год на среднюю продолжительность смены. АиТ® Софт, 1991-2012 Руководство по программе АиТ:\Табельный учет Рис. 8.18 Продолжительность смены берется из шаблона графика. В блоке "Превышение балансируемым графиком часовой выработки нормативного графика" можно выбрать любой месяц установкой флага. При этом в нижней части окна отобразится детализация балансируемого планового графика по дням этого месяца. В детализацию балансируемого графика за выбранный месяц можно вносить изменения (вручную и с помощью Мастера заполнения), при этом автоматически пересчитывается отклонение от нормативного графика за этот месяц и суммарные отклонения за периоды. Таким образом, годовую сумму часов текущего графика можно привести в соответствие с нормой; при этом в окне выдается запись "График сбалансирован". Внесенные изменения можно сохранить по кнопке "Сохранить изменения" дополнительной панели инструментов. Если в этот момент годовая сумма часов балансируемого графика совпадает с нормативной, то для него автоматически снимается флаг "Флаг несбалансированности графика" и его наименование в списке плановых графиков становится серым. Сбалансированные графики автоматически исключаются из списка выделенных при перерасчете плановых графиков на год. Балансировка графиков с рассчитываемой сменой После автоматического заполнения графика с рассчитываемой сменой его годовая сумма часов близка к нормативной. Отличие, полученное за счет округления при расчете продолжительности смены, можно убрать небольшой коррекцией рабочего времени в отдельные дни или назначением дополнительного рабочего (выходного) дня. Балансировка плановых графиков непрерывного производства Плановые графики непрерывного производства балансируются по дням, т.е. коррекция планового времени производится вводом дополнительных выходных или рабочих дней в детализацию выбранных месяцев. При переработке, когда разница в часах между балансируемым и нормативным графиками положительна, в окне балансировки выдается запись "Рекомендуемое кол-во выходных дней: ..дн. ..ч." (см. рис. выше). При ручном вводе вместо рабочего типа времени в выбранные дни буквы "В" (типа времени "Выходной день") автоматически уменьшается значение в ячейке "дн.", а при уменьшении продолжительности смены – в ячейке "ч.". АиТ® Софт, 1991-2012 Руководство по программе АиТ:\Табельный учет График считается сбалансированным, когда значения в обеих ячейках нулевые, при этом в окне балансировки выдается запись "График сбалансирован" (рис. 8.19). Рис. 8.19 При недоработке, когда разница в часах между балансируемым и нормативным графиками отрицательна, в окне балансировки выдается запись "Рекомендуемое кол-во дополнительных раб. дней: ..дн. ..ч.". В этом случае в выбранные месяцы вводятся дополнительные рабочие дни (вместо выходных) до тех пор, пока график не станет сбалансированным. Предоставление отгулов за переработку Если плановый график сотрудника несбалансирован, то информацию о времени, отработанном сверх годовой нормы, можно передать в кадровые службы для предоставления отгулов. Процесс передачи информации о переработке в программе "АиТ:\Кадровый учет" можно автоматизировать, используя калькулируемые типы времени. Рекомендуется следующая последовательность действий: 1. В окне "Типы времени" добавляется калькулируемый тип времени, передаваемый в Кадровый учет, и производится его настройка. Например, нормативный график – Пятидневка (40ч), периодичность расчета данных – раз в год, дни калькулируются как "Переработка в часах/среднюю смену", и т.д. 2. Если в табельном листе учитываются сотрудники, занятые на непрерывном производстве, рекомендуется в окне "Настройка листа" на закладке "Типы времени" настроить учет калькулируемого типа времени, передаваемого в программу "АиТ:\Кадровый учет". 3. При расчете итогов по табельному листу за последний месяц года для каждого сотрудника рассчитается отклонение от нормативного графика (в днях и часах) за год. 4. Это отклонение можно передать в программу "АиТ:\Кадровый учет", сформировав свод в кадры по табельному листу. Такой свод формируется в окне "Своды по табельному листу" по кнопке "Свод в кадры" дополнительной панели инструментов. В модуле "АиТ:\Кадровый учет" по данным свода формируется приказ на предоставление дополнительных дней отдыха. АиТ® Софт, 1991-2012 Руководство по программе АиТ:\Табельный учет Глава 9. Документы и отчеты 9.1. Документы и отчеты Программа позволяет создавать разнообразные отчеты по ведению табельного учета. Отчеты применяются для всестороннего анализа рабочего времени и позволяют вести учет и контроль использования рабочего времени, получить сведения по плановым графикам, по типам времени, в том числе и по передаваемым в программу "АиТ:\Зарплата" через журналы. С помощью отчетов можно получить структуру отработанного времени, явок и неявок на работу по подразделениям, всему предприятию или произвольным группам сотрудников с учетом нескольких уровней аналитики. На основании сформированных отчетов можно в печатном виде получить унифицированные формы Т-13 и Т12, а также другие типовые и произвольные документы. В программе "АиТ:\Табельный учет" отчеты можно создавать двумя способами с помощью Мастеров или шаблонов. Все сформированные отчеты хранятся в рабочей папке \aitclient\tbu\TXT. Мастер – средство графического интерфейса, которое автоматизирует процесс создания нового отчета по ведению табельного учета, а также позволяет облегчить и ускорить процесс его создания. Вызов Мастеров осуществляется из подпунктов пункта "Отчеты" раздела "Режим" Главного меню программы. С помощью Мастеров формируются следующие отчеты и документы: по списочной численности работников; по средней численности работников; отчеты по переработкам; отчеты по форме 38. Процесс создания отчета выполняется поэтапно. На каждом этапе (шаге) открывается модальное окно, поэтому во время работы Мастера остальные режимы работы программы недоступны. Переход к следующему окну Мастера осуществляется кнопкой "Далее>>", а возврат к предыдущему окну – кнопкой "<<Назад". На любом шаге работу Мастера можно прервать, нажав на кнопку "Отмена". Все Мастера работают по одному принципу, поэтому работа Мастеров подробно описана на примере первого по порядку рассматриваемого Мастера создания отчетов по списочной численности. Программа также предоставляет возможность формировать отчеты, согласно их описаниям (шаблонам). К этому виду отчетов относятся следующие отчеты: по предприятию; по табельному листу; по группе табельных листов; по типам времени; по журналам; по плановым графикам; отчеты по хранимой процедуре. Второй вид отчетов создается программой согласно их описаниям (шаблонам), которые хранятся в виде файлов с расширением *.rep (текстовые шаблоны) или *.dot (шаблоны для печати в Word) в рабочей папке программы \aitclient\tbu\form. Пользователь может как корректировать имеющиеся текстовые и MS Word шаблоны, так и создавать новые. Для просмотра или редактирования шаблона его следует выделить в окне "Формирование отчета" и нажать на кнопку "Шаблон текстовый" дополнительной панели инструментов. или на кнопку "Шаблон Word/Excel" Текстовые шаблоны представляют собой текстовые файлы предпределенной структуры, содержащие ключевые слова, на место которых программа вставляет значения полей из базы данных. Список ключевых слов, которые могут использоваться в шаблонах отчетов программы "АиТ:\Табельный учет", приводится в главе 10 "Ключевые слова в шаблонах" настоящего Руководства. Данные о ежедневном табельном времени во всех отчетах представлены в формате ЧЧ:ММ, а итоговые суммы отработанного времени в часах за любой период – в десятичном формате с долями часа. АиТ® Софт, 1991-2012 Руководство по программе АиТ:\Табельный учет 9.2. Разработка шаблонов Шаблоны используются для автоматизации процесса формирования отчетов, что заметно облегчает работу с отчетами и типовыми документами в программе. По существу, шаблон – это модель для создания конкретного типа документа, содержащая набор элементов, отражающих структуру документа, и механизм для ввода данных документа. Напоминаем, что на основании сформированного отчета можно получить печатную форму соответствующего типового документа. Для каждого типа документов (отчетов) разрабатываются свои индивидуальные шаблоны. Программа "АиТ:\Табельный учет" позволяет формировать отчеты в трех форматах: в текстовом формате (*.txt), в формате документа MS Word (*.dot) и MS Excel (*.xls). Для создания текстовых отчетов требуется разработать один шаблон в тестовом формате (rep), который определяет как содержание, так и внешний вид отчета. Для получения отчетов в формате документа MS Word и MS Excel требуется разработать два шаблона. Текстовый шаблон (*.rep) определяет содержание отчета, второй шаблон в формате *.doc или *.xls определяет форму представления отчета. Скорость создания текстовых отчетов намного выше, чем у отчетов в формате MS Word, но печатный документ имеет недостаточно презентабельный вид по сравнению с документами в формате MS Word и MS Excel. Отчеты в формате MS Excel совмещают достоинства двух других типов отчетов, а именно: высокую скорость построения отчета, оформление и презентабельный вид документа. Готовые шаблоны документов, в том числе и унифицированных форм (Т-13 и Т-12), утвержденных Госкомстатом РФ, поставляются в дистрибутиве программы и размещаются в рабочей папке программы \aitclient\tbu\Form. Кроме этого, шаблоны пользовательских документов, учитывающих специфику конкретного предприятия, могут создаваться непосредственно самими пользователями. Чтобы создать новый шаблон документа, следует подготовить текстовый документ и сохранить его под заданным именем в формате *.rep или *.doc. Разработка текстовых шаблонов Текстовый шаблон конкретного типа документа хранится в файле с расширением *.rep. Файл шаблона строится в соответствии с заданной структурой и состоит из нескольких частей, перечисленных в строго определенном порядке. Шаблоны текстового формата *.rep можно создавать, просматривать или изменять с помощью любого текстового редактора Windows, например, Word. Редактируя шаблон, пользователь может изменять форму документа и состав включаемых в него данных. Для редактирования шаблона его следует выделить в окне "Формирование отчета" и нажать на кнопку "Шаблон текстовый" Word/Excel" или на кнопку "Шаблон дополнительной панели инструментов. Каждый шаблон содержит уникальный набор ключевых слов, который зависит от типа документа. Ключевые слова – это зарезервированные служебные слова программы, имеющие уникальные имена и используемые при разработке шаблонов отчетов и документов. В шаблоне используются ключевые слова двух видов, отличающиеся по виду и назначению. Ключевые слова первого вида начинается с символа # (решетка) и используется для задания начала и конца отдельных частей шаблона, например, #НАЧАЛО_ШАПКИ и #КОНЕЦ_ШАПКИ. В готовом виде в шаблоне должны быть перечислены все элементы, отражающие структуру документа и являющиеся “общими” для всех документов данного типа. На основании одного шаблона создается множество документов данного типа (например, приказ о приеме сотрудника), отличающихся своим индивидуальным набором данных. Второй вид ключевых слов используется для подстановки данных конкретного документа, их имена заключены в квадратные скобки "[ ]". При формировании отчета вместо этих ключевых слов программа вставляет соответствующие значения из базы данных. Причем, перед закрывающей квадратной скобкой можно добавить любое число символов "пробел" (оставить пустое место). Внимание. Реальное значение, подставляемое вместо ключевого слова в выходной документ, будет занимать в документе столько же печатных позиций, сколько их занимает ключевое слово (вместе с обрамляющими его квадратными скобками и всеми пробелами) в тексте шаблона. Шаблоны в формате *.doc или *.xls Шаблоны в формате документа MS Word (*.dot) и (*.xls) предназначены для формирования внешнего вида документа и размещения ключевых слов. Создание нового документа по шаблону целесообразно начинать не “с чистого листа”, а с копии шаблона, созданного для похожего по внешнему виду документа. АиТ® Софт, 1991-2012 Руководство по программе АиТ:\Табельный учет Размещение ключевых слов в шаблоне в формате Word осуществляется через механизм закладок (bookmarks), имена которых берутся из списка ключевых слов. Закладка – это элемент документа в формате Word, которому присвоено уникальное имя. В шаблоне в формате MS Excel ключевые слова начинаются с символа "!" и размещаются в месте ввода нужного значения в документ. 9.3. Структура шаблона документа Программа позволяет создавать как типовые выходные документы, так и пользовательские документы, учитывающие специфику конкретного предприятия. Пользовательские документы могут создаваться непосредственно самими пользователями. Выходные документы и отчеты формируются на основе текстовых файлов-шаблонов, которые можно создавать, редактировать или просматривать с помощью любого текстового редактора Windows, например, Word. Редактируя шаблон, пользователь может изменять форму документа и состав включаемых в него данных. Файл шаблона состоит из нескольких частей, перечисленных в строго определенном порядке. Каждая часть содержит набор строк, характеризуется своим назначением и местоположением на шаблоне. Первая и последняя строки каждой части шаблона являются специальными, они характеризуют назначение этой части, начинаются с символа # и служат для разделения различных частей друг от друга. В общем случае шаблон может включать следующие составные части, расположенные обязательно в указанном порядке: Область общих настроек – определяет особенности формирования тела отчета. Область общих настроек обозначается в rep-файле словами: #НАЧАЛО_НАСТРОЕК и #КОНЕЦ_НАСТРОЕК. Например, #НАЧАЛО_НАСТРОЕК [ГРУППИРОВКА ПО ФИО] #КОНЕЦ_НАСТРОЕК Настройка [ГРУППИРОВКА ПО ФИО] располагает фамилии работников в табеле в алфавитном порядке. Титульная часть – текст, который должен печататься один раз в начале документа между строкой #НАЧАЛО_ТИТУЛ и строкой #КОНЕЦ_ТИТУЛ. В нем могут содержаться ключевые слова и ссылки на формулы. Шапка (заголовок страницы) – часть текста, которая должна повторяться на каждой новой странице выходного документа (в отличие от титула). Шапка может содержать ключевые слова. Она содержится в шаблоне между строкой #НАЧАЛО_ШАПКИ и строкой #КОНЕЦ_ШАПКИ. Цикл (тело документа) – описание повторяющейся части документа. Тело документа в файле шаблона расположено между строкой #НАЧАЛО_ЦИКЛА и строкой #КОНЕЦ_ЦИКЛА. В выходном документе эта часть будет повторена столько раз, сколько сотрудников или подразделений (в случае сводной ведомости) будет перечислено в документе. Все ключевые слова, являющиеся ссылками на формулы, в теле документа интерпретируются как обозначающие результат вычислений по конкретному сотруднику или подразделению. Подвал листа – нижняя часть листа, должна повторяться на каждой новой странице выходного документа. Подвал листа документа может содержать ключевые слова, в том числе, ссылки на формулы. Он содержится в шаблоне между строкой #НАЧАЛО_ПОДВАЛА и строкой #КОНЕЦ_ПОДВАЛА. Подвал документа – завершающая (нижняя) часть, которая служит для формирования аналитической части документа и подписей на последней странице. Нижняя часть печатается всегда на последней странице. Документ разбивается постранично таким образом, чтобы на последнем листе обязательно присутствовала "шапка" и хотя бы одна строка из повторяющейся части документа, а затем уже печатается нижняя часть документа. В нижней части могут присутствовать ключевые слова, причем описываемые ими значения формул, интерпретируются как итоговые по ведомости. Подвал документа расположен #КОНЕЦ_ПОДВАЛА_ОТЧЕТА. в шаблоне между строками АиТ® Софт, 1991-2012 #НАЧАЛО_ПОДВАЛА_ОТЧЕТА и Руководство по программе АиТ:\Табельный учет Шаблон может также содержать комментарии, т.е. поясняющий текст, содержащий одну или несколько строк, начинающихся со знаков "//". В выходной документ такие строки не переносятся. Комментарий может располагаться в любом месте файла-шаблона. Количество таких строк в шаблоне не ограничено. 9.4. Отчеты по списочной численности работников 9.4.1. Мастер создания отчета по списочной численности Отчеты по списочной численности в программе создаются непосредственно пользователями под управлением Мастера в несколько этапов (шагов), каждый из них выполняется в отдельном окне. Переход к следующему окну осуществляется кнопкой "Далее>>", а возврат к предыдущему окну – кнопкой "<<Назад". Для прекращения работы Мастера используется кнопка "Отмена". На каждом шаге работы Мастера открывается модальное окно, поэтому во время работы Мастера остальные режимы работы программы являются недоступными. Для вызова Мастера необходимо: открыть окно "Списочная численность работников", используя подпункт "Списочная численность" пункта "Отчеты" раздела "Режим" Главного меню программы; нажать на кнопку "Мастер расчета численности" . На первом шаге Мастера пользователю предлагается выбрать подразделения (одно, несколько или все), по которым требуется рассчитать списочную численность работников. По умолчанию отчет строится по всему предприятию, т.к. при открытии первого окна Мастера (рис. 9.1) установлен переключатель "По всему предприятию". В этом случае доступ к выбору подразделений запрещен, т.к. в структуре предприятия показаны только названия предприятия и филиалов самого верхнего (1 уровня), которые окрашены в серый цвет, поэтому показать список подразделений, входящих в состав этих филиалов невозможно. Рис. 9.1 Если требуется построить отчет по подразделению или филиалу, то сначала необходимо включить переключатель "По подразделениям" (рис. 9.2), в этом случае названия филиалов окрашиваются в черный цвет, а потом в структуре предприятия выделить (левой кнопкой мыши) нужный филиал или подразделение. При выделении филиала списочная численность сотрудников рассчитывается по каждому подразделению, входящему в выделенный филиал. Если отчет строится по подразделению, входящему в филиал, то необходимо щелкнуть мышью на знаке '+' слева от названия филиала, после чего знак '+' меняется на знак '-' и на экране отображаются подразделения, входящие в этот филиал. Если филиал имеет иерархическую структуру, то ее следует раскрывать указанным способом до тех пор, пока не покажется нужное подразделение, а затем выделить его. Существует и другой способ выделения нужного подразделения. Для этого достаточно в поле для поиска ввести номер подразделения (на рис. 9.2 это подразделение с номером 3) и нажать на кнопку "Поиск по подразделению". В АиТ® Софт, 1991-2012 Руководство по программе АиТ:\Табельный учет результате автоматически раскрывается структура предприятия, а нужное подразделение не только отображается в структуре, но и выделяется. Аналогичным способом можно выделить и другие подразделения. Рис. 9.2 На втором шаге Мастера открывается окно "Настройка отчета" (рис. 3). В этом окне выполняются настройки отчета: указывается название отчета; задается дата, на которую необходимо рассчитать списочную численность; устанавливается флаг "Сохранять отчет о списочной численности в списке". При снятом флаге информация об отчете не сохраняется в базе данных и название отчета не появляется в списке отчетов. Рис. 9.3 На последнем третьем шаге (рис. 9.4) производится подтверждение выполненных настроек. Если приведенная итоговая информация не устраивает пользователя, можно вернуться на предыдущий шаг, нажав на кнопку "<<Назад", и изменить введенные данные. Если все данные введены правильно, то для проведения расчета списочной численности нажмите на кнопку "Готово". После окончания расчета Мастер закрывается, на экране открывается окно "Детализация отчета" с данными расчета. Созданный отчет пользователь может АиТ® Софт, 1991-2012 Руководство по программе АиТ:\Табельный учет получить в печатном виде. Более подробные сведения приведены в теме "Отчеты по расчету списочной численности". Рис. 9.4 9.4.2. Отчеты по расчету списочной численности Программа позволяет рассчитывать списочную и среднюю численность сотрудников предприятия в целом и конкретного подразделения. Для корректного расчета численности необходимо произвести предварительные настройки в программе "АиТ:\Кадровый учет". Особое внимание следует уделить сотрудникам, которые учитываются в расчете нетрадиционно (работающие неполное время, внешние совместители и пр.). Для сотрудников, работающих неполное время, обязательно следует указать коэффициент рабочего времени в настройках планового графика. Для просмотра существующих отчетов по списочной численности работников, созданных пользователем под управлением Мастера, необходимо выполнить следует следующие действия: открыть окно (рис. 9.5) со списком отчетов по списочной численности работников из подпункта "Списочная численность" пункта "Отчеты" раздела "Режим" Главного меню программы; дважды щелкнуть мышью на нужной строке списка для открытия окна (рис. 9.6), содержащего информацию с результатами расчета списочной численности. Рис. 9.5 При первом открытии окна (рис. 9.5) список пустой, т. к. пользователь еще никаких отчетов не создавал. Отчеты создает сам пользователь с помощью Мастера, который открывается кнопкой "Мастер расчета численности" . Списочная численность работников приводится на определенную дату, например, на первое или последнее число месяца, которая задается пользователем при создании отчета. Эта дата приводится в столбце "Дата формирования" таблицы со списком отчетов (рис. 9.5). Каждый отчет также характеризуется названием, отражающим его назначение, и периодом расчета. В последнем столбце "Значение" первое число АиТ® Софт, 1991-2012 Руководство по программе АиТ:\Табельный учет характеризует фактическое число сотрудников в подразделении (на предприятии) за указанный период, второе число – общее число сотрудников подразделения с учетом уволенных. Неактуальные отчеты можно исключить из списка с помощью кнопки "Удалить" их нажатием правой кнопки мыши. , предварительно выделив Для детального просмотра отчета (рис. 9.6) с показом всех сотрудников и коэффициент рабочего времени каждого из них дважды щелкните на строке списка нужного отчета в списке (рис. 9.5). Для сотрудников отдела, работающих на полной ставке коэффициент рабочего времени равен 1, для уволенных сотрудников он равен нулю. Рис. 9.6 Данные расчета, приведенные в окне (рис. 9.6), можно распечатать, нажав на кнопку "Печать отчета" или клавишу F4. Открывается окно (рис. 9.7), в нем по умолчанию предлагается имя файла, под которым отчет будет сохранен на диске. Рис. 9.7 При необходимости имя файла можно изменить. Для формирования отчета следует нажать на кнопку "Продолжить". Начинается процесс построения отчета, процент выполнения отчета отражается в бегущей строке, а после построения отчет открывается на экране. Отчет формируется по шаблону t7_payroll.dot, расположенному в рабочей папке \aitclient\tbu\Form. Ключевые слова, используемые в шаблоне В шаблоне отчета используются следующие ключевые слова: Наименование Значение ПОДРАЗДЕЛЕНИЕ Наименование подразделения ПРЕДПРИЯТИЕ Наименование предприятия Date_begin Дата расчета списочной численности Emp_payrol Значение списочной численности Emp_whole Общее количество сотрудников в подразделении АиТ® Софт, 1991-2012 Руководство по программе АиТ:\Табельный учет 9.5. Отчеты по средней численности работников 9.5.1. Отчеты по расчету средней численности Расчет средней численности работников производится Мастером создания отчета по средней численности. В сформированных отчетах учитываются только те сотрудники, для которых за заданный период существует заполненный табельный лист. После проведения расчета сформированный отчет попадает в список отчетов окна "Средняя численность работников" (рис. 9.8). Внимание. Расчет средней численности в программе осуществляется в соответствии с Приказом от 12 ноября 2008 г. N 278 "ОБ УТВЕРЖДЕНИИ УКАЗАНИЙ ПО ЗАПОЛНЕНИЮ ФОРМ ФЕДЕРАЛЬНОГО СТАТИСТИЧЕСКОГО НАБЛЮДЕНИЯ: …" (часть, в которой описывается правила заполнения формы П-4). Рис. 9.8 Вызов окна (рис. 9.8) осуществляется из подпункта "Средняя численность" подпункта "Отчеты" раздела "Режим" Главного меню программы. В списке для каждого отчета указывается название отчета, начальная и конечная даты периода, за который рассчитывается среднюю численность, дата формирования отчета, значение средней численности для выбранных подразделений. Неактуальные отчеты можно исключить из списка с помощью кнопки "Удалить" , предварительно выделив их правой кнопки мыши. Удаление отчета происходит после подтверждения пользователя. Отчеты в списке можно отобрать по типу отчета и по условию фильтру. Нужный тип отчета выбирается из выпадающего списка поля "Тип отчета", расположенного в нижней части окна. Тип отчета задается в момент его формирования Мастером. Установка и снятие фильтра производится соответственно кнопкой "Поставить фильтр" и "Снять фильтр" . В окне (рис. 9.8) может быть представлено четыре типа отчетов: Средняя (общая) – рассчитывается средняя численность работников организации за произвольный период внутри месяца и определяется как сумма трех составляющих численности, указанных ниже; Среднесписочная – рассчитывается среднесписочная численность работников, в расчете учитываются работники, не вошедшие в следующие две группы; По внешним совместителям – рассчитывается средняя численность внешних совместителей, в расчете учитывается работники, у которых в журнале кадровой карточки программы "АиТ:\Кадровый учет" присутствует запись о внешнем совместительстве на данный период; По договору гражданско-правового хар. – рассчитывается средняя численность работников, выполнявших работу по договорам гражданско-правового характера (ГПД), в расчете учитываются сотрудники, у которых в истории трудовых договоров на данный период времени присутствует запись с видом контракта "ГПД" и нет записи о трудовом договоре на этот же период. Расчет средней численности в отчетах проводится в соответствии с порядком, описанным в теме "Расчет средней численности". Для правильного расчета средней численности нужно выполнить необходимые настройки для разных категорий сотрудников и провести корректное заполнение журналов. Расчет указанных типов отчетов в журналах должны проводится на основании в журналах записей о совместительстве, истории трудовых договоров, записей в журнале кадровых перемещений и журнале изменения графика. АиТ® Софт, 1991-2012 Руководство по программе АиТ:\Табельный учет Для просмотра отчета, приведенного в списке, дважды щелкните мышью на строке с названием отчета, открывается окно "Детализация отчета" (рис. 9.9), содержащее расчетную информацию. Рис. 9.9 Данные расчета, приведенные в окне (рис. 9.9), можно распечатать кнопкой "Печать отчета" . Процесс получения печатного документа происходит так же, как и для отчетов по списочной численности работников. Отчет формируется по шаблону t7_apayroll.dot, расположенному в рабочей папке \aitclient\tbu\Form. Сформированный отчет содержит три колонки. В шаблоне используются следующие ключевые слова. Наименование Значение ПОДРАЗДЕЛЕНИЕ Наименование подразделения ПРЕДПРИЯТИЕ Наименование предприятия НАЗВАНИЕ Тип отчета Date_begin Дата начала расчетного периода Date_end Дата окончания расчетного периода Emp_payrol Значение списочной численности Emp_whole Общее количество сотрудников в подразделении 9.5.2. Особенности учета средней численности Учет сотрудников в средней численности Сотрудник может учитываться в средней численности: целыми единицами за каждый календарный день – работники, работавшие по трудовому договору, работники, выполнявшие работу по ГПД, работники, которым в соответствии с законодательством РФ установлена сокращенная продолжительность рабочего времени и т.п.; АиТ® Софт, 1991-2012 Руководство по программе АиТ:\Табельный учет пропорционально отработанному времени – лица, работавшие неполное рабочее время в соответствии с трудовым договором или переведенные с письменного согласия работника на неполное рабочее время – п.84.3; целыми единицами по дням явок на работу – (лица, не состоящие в списочном составе и привлеченные для работы по специальным договорам с государственными организациями на предоставление рабочей силы – военнослужащие и лица, отбывающие наказание в виде лишения свободы – п. 84.2): не учитываться в среднесписочной численности – адвокаты, собственники организации, не получающие заработную плату, находящиеся в отпусках по беременности и родам, в доп. отпуске без сохранения зарплаты и т.д. – п. 83). Не учитываются в средней численности следующие периоды работы сотрудника: до даты поступления; после даты увольнения; периоды нахождения в отпусках, для которых в программе "АиТ:\Кадровый учет" в справочнике "Виды отпусков" установлен флаг "Ср.числен."; периоды, явным образом исключенные из учета на закладке "Средняя численность" кадровой карточки (см. ниже п. 5). Настройки для разных категорий сотрудников Для каждой перечисленной категории работников указываются способы учета сотрудников в средней численности (целыми единицами, и т.п.). 1. Работники, работавшие по трудовому договору – включаются в среднесписочную численность целыми единицами за каждый календарный день. Численность за выходной или праздничный день принимается равной численности за рабочий день, предшествующий выходным или праздничным дням. Для этой категории работников не требуется дополнительных настроек, если сотрудник не имеет условий, описанных в пунктах 2-9, он автоматически учитывается в среднесписочной численности целыми единицами. 2. Лица, работавшие неполное рабочее время в соответствии с трудовым договором и другие категории сотрудников, которые учитываются пропорционально отработанному времени. Включить сотрудника в данную группу можно 2 способами: указать для него график, для которого в окне настроек параметров плановых графиков на закладке "Общие" установлен флаг "Неполное рабочее время для среднесписочной"; на закладке "Средняя численность" в кадровой карточке программы "АиТ:\Кадровый учет" указать период, в течение которого сотрудника нужно учитывать пропорционально отработанному времени, а в колонке "Тип периода" задать значение "Неполное время" (см. рис. 9.10). Расчет средней численности для этой категории работников производится по отдельному алгоритму, описанному в пункте 2 темы "Расчет средней численности". Рис. 9.10 АиТ® Софт, 1991-2012 Руководство по программе АиТ:\Табельный учет 3. Работники, которым в соответствии с законодательством РФ установлена сокращенная продолжительность рабочего времени – они должны учитываться целыми единицами. Если такие сотрудники не имеют графиков, отмеченных как графики неполного времени (см. пункт 2), они будут учтены целыми единицами автоматически. Если они имеют график неполного времени, то только две категории льготников будут автоматически учтены целыми единицами: работники в возрасте до 18 лет (при условии заполнения даты рождения); инвалиды 1 и 2 группы (при условии заполнения данных по инвалидности). Для остальных категорий льготников (работники, занятые на работах с вредными и опасными условиями труда, женщины, работающие в сельской местности и т.п.) необходимо на закладке "Средняя численность" в кадровой карточке модуля "АиТ:\Кадровый учет" указать период, в течение которого их нужно учитывать целыми единицами, а в колонке "Тип периода" задать значение "Обычная среднесписочная" (см. рис. 9.10). 4. Лица, не состоящие в списочном составе и привлеченные для работы по специальным договорам с государственными организациями на предоставление рабочей силы – к этой группе относятся военнослужащие и лица, отбывающие наказание в виде лишения свободы. Такие сотрудники учитываются целыми единицами по дням явок на работу. Для них необходимо на закладке "Средняя численность" в кадровой карточке программы "АиТ:\Кадровый учет" указать период, в течение которого сотрудника нужно учитывать по дням явок на работу, а в колонке "Тип периода" задать значение "По дням посещаемости" (см. рис. 9.10). 5. Работники, которых необходимо исключить при расчете средней численности (адвокаты, члены кооператива, не заключившие трудовых договоров с организацией и т.п.) – если по таким работникам не ведутся табельные листы, они будут автоматически исключены из расчета средней численности. Если табельные листы ведутся, необходимо на закладке "Средняя численность" в кадровой карточке программы "АиТ:\Кадровый учет" указать период, в течение которого их не нужно учитывать при расчете средней численности, а в колонке "Тип периода" задать значение "Исключить из средней численности" (см. рис. 9.10). 6. Женщины, находящиеся в отпусках по беременности и родам, работники, обучающиеся в образовательных учреждениях и находящиеся в дополнительном отпуске без сохранения зарплаты и т.п. – не учитываются при расчете средней численности. Такие работники будут автоматически исключены из расчета средней численности в течение указанного периода, если: у них в журнале отпусков есть запись о периоде нахождения в отпуске; для данного типа отпуска в справочнике "Виды отпусков" программы "АиТ:\Кадровый учет" установлен флаг "Ср.числен." (рис. 9.11). Рис. 9.11 7. Внешние совместители – исключаются из среднесписочной численности и учитываются в численности внешних совместителей. Для таких сотрудников при приеме на работу необходимо установить флаг "Внешнее совместительство" (рис. 9.12). Тогда журнал кадровой карточки (рис. 9.13) будет содержать запись о внешнем совместительстве, и сотрудник будет учитываться соответствующим способом. Средняя численность внешних совместителей исчисляется в соответствии с порядком определения средней численности лиц, работавших неполное рабочее время. АиТ® Софт, 1991-2012 Руководство по программе АиТ:\Табельный учет Рис. 9.12 Рис. 9.13 8. Работники, выполнявшие работу по ГПД – учитываются в численности по договорам гражданскоправового характера, исключаются из среднесписочной численности. Для таких сотрудников в истории трудовых договоров должна присутствовать запись о контракте с видом "ГПД" (рис. 9.14). Рис. 9.14 Средняя численность работников, выполнявших работу по ГПД, исчисляется по методологии определения среднесписочной численности. 9. Работники, состоящие в списочном составе и заключившие договор ГПД с той же организацией – работники, у которых в истории трудовых договоров присутствует не только запись о контракте ГПД, но и запись о трудовом договоре на соответствующий период (рис. 9.15). Такие работники автоматически учитываются только в среднесписочной численности, и не включаются в численность ГПД. Рис. 9.15 9.5.3. Расчет средней численности Расчет средней численности осуществляется в соответствии с Приказом от 12 ноября 2008 г. N 278 "ОБ УТВЕРЖДЕНИИ УКАЗАНИЙ ПО ЗАПОЛНЕНИЮ ФОРМ ФЕДЕРАЛЬНОГО СТАТИСТИЧЕСКОГО НАБЛЮДЕНИЯ: …" (часть, в которой описывается правила заполнения формы П-4). АиТ® Софт, 1991-2012 Руководство по программе АиТ:\Табельный учет 1. Расчет среднесписочной численности работников Среднесписочная численность за месяц исчисляется путем суммирования списочной численности за каждый календарный день и деления полученной суммы на число календарных дней месяца. Численность за выходной или праздничный день принимается равной численности за предшествующий рабочий день. 2. Расчет средней численности лиц, работавших неполное рабочее время Для корректного расчета необходимо в модуле "АиТ:\Конфигурация" в режиме "Настройки комплекса" указать значение средней продолжительности рабочего дня, исходя из продолжительности рабочей недели – например, 8 часов. Настройка "Средняя продолжит. раб. дня для среднесписочной" находится в разделе "Табельные листы". Работники учитываются за каждый день пропорционально отработанному времени, т.е. количество отработанных за день часов делится на указанную среднюю продолжительность рабочего дня, например, 4/8 = 0.5. Значения по всем отработанным дням складываются, и затем сумма делится на количество рабочих дней по графику сотрудника. 3. Расчет средней численности внешних совместителей Средняя численность внешних совместителей исчисляется в соответствии с порядком определения средней численности лиц, работавших неполное рабочее время (см. пункт 2). 4. Расчет средней численности работников, выполнявших работу по ГПД Исчисляется по методологии определения среднесписочной численности (см. пункт 1). 9.5.4. Мастер создания отчета по средней численности В программе отчеты по средней численности сотрудников создаются непосредственно пользователем под управлением Мастера, который открывается кнопкой "Мастер расчета" из окна "Средняя численность работников". Для создания отчета используется несколько последовательно открываемых окон, переход к следующему окну осуществляется кнопкой "Далее>>". Работа Мастеров по созданию отчетов выполняется по одним и тем же принципам. Подробно работа Мастеров рассмотрена на примере создания отчета по списочной численности. На первом шаге открывается окно "Выбор подразделения", аналогичное окну Мастера создания отчетов по списочной численности. В этом окне пользователь за счет выбора соответствующего переключателя определяет состав отчета: по всему предприятию или по отдельному подразделению. Если отчет строится по филиалу или подразделению, то его необходимо выделить в структуре предприятия, представленного в виде дерева. Выделение филиала или подразделения производится щелчком левой кнопки мыши. На втором шаге в окне (рис. 9.16) необходимо указать следующие параметры отчета: тип отчета – тип отчета выбирается из выпадающего списка верхнего поля, содержащего четыре типа отчетов: средняя (общий), среднесписочная, по внешним совместителям, по договору гражданскоправового характера; название отчета – используется для идентификации отчетов в списке; период отчета – начальная дата и конечная дата периода, за который необходимо рассчитать среднюю численность работников; количество итераций – этот параметр может принимать значения от 3 до 999, используется при расчете численности работавших неполное рабочее время и определяется возможной длительностью непрерывного периода неявок (например, длительностью ежегодного отпуска). Следует иметь в виду, что количество итераций определяет время расчета; установить флаг "Сохранять отчет о списочной численности в списке". Если он не установлен, информация об отчете не сохраняется в базе данных. На последнем третьем шаге производится подтверждение настроек и начинается расчет после нажатия на кнопку "Готово". После окончания расчета окно закрывается, а созданный отчет попадает в список отчетов по средней численности. АиТ® Софт, 1991-2012 Руководство по программе АиТ:\Табельный учет Рис. 9.16 9.6. Отчеты по предприятию 9.6.1. Предварительные операции перед формированием отчетов по предприятию Перед формированием отчетов по предприятию необходимо выполнить следующие операции: 1. Создать шаблоны, по которым будут строиться отчеты по предприятию. на основании , Особенности разработки шаблонов описаны в теме "Создание шаблона отчета по предприятию". В дистрибутивной поставке в рабочей папке \aitclient\tbu\form имеется пример шаблона аналитического отчета totrep76.dot. Пользователи могут разрабатывать шаблоны в соответствии с потребностями текущего предприятия. 2. Настроить отчеты по предприятию. Каждому отчету пользователь назначает имя, под которым он отображается в списке отчетов по предприятию в окне "Формирование отчетов". Имя отчета вводится в окне "Настройка отчетов по предприятию". В этом же окне определяется содержание отчета (количество строк и столбцов, их назначение, задаются фильтры и др. параметры отчета). 3. Поскольку в отчет по предприятию попадают итоговые данные за период, то перед формированием отчета необходимо либо сделать расчет промежуточных итогов, либо сформировать своды по тем табельным листам, данные которых должны отразиться в отчете. 9.6.2. Создание шаблона отчета по предприятию В качестве примера шаблона для создания аналитических отчетов по предприятию используется шаблон totrep76.dot в формате MS Word. Шаблон поставляется в дистрибутиве программы и размещается в рабочей папке \aitclient\tbu\form. В качестве шаблона промежуточного файла для формирования отчета используется текстовый шаблон totrep.rep. В нем прописано соответствие ключевых слов ПАРАМЕТР_(N), использующихся в аналитических отчетах, закладкам в MS Word. Для каждого нового отчета необходимо создавать свой шаблон MS Word с соответствующими названиями колонок. Чтобы правильно озаглавить колонки, надо связать ключевые слова ПАРАМЕТР_(N) с типами времени, выдаваемыми в отчет. Эту информацию можно получить из таблицы на закладке "Колонки" окна "Настройка отчетов по предприятию". В колонке "Поля отчета" для каждого входящего в отчет типа времени указаны номера соответствующих ключевых слов (первое число – дни, второе – часы). Если в отчете нужно получить, например, значения рабочего времени в часах и больничного в днях, то в колонки шаблона в MS Word необходимо вставить следующие ключевые слова: АиТ® Софт, 1991-2012 Руководство по программе АиТ:\Табельный учет Итог о Рабочее время, часы Больничный, дни ПАРАМЕТР_(2) ПАРАМЕТР_(5) ПАРАМЕТР_ИТ_(2) ПАРАМЕТР_ИТ_(5) Внимание. При большом количестве колонок, выдаваемых в отчет (>6), в файл totrep.rep, указанный в качестве текстового шаблона отчета, необходимо добавить недостающие ключевые слова ПАРАМЕТР_(7) и т.д. 9.6.3. Настройка отчетов по предприятию Окно "Настройка отчетов по предприятию" открывается при выборе подпункта "Настройки отчетов по предприятию" пункта "Настройки" раздела "Режим" Главного меню программы. Новый отчет создается по кнопке "Создать" дополнительной панели инструментов. Отчет можно также создать копированием любого из имеющихся в списке отчетов по кнопке "Копировать текущую запись" дополнительной панели инструментов. В левой части окна появляется новая строка, в которой указывается название (имя) создаваемого отчета. В правой части окна на трех закладках располагается информация, определяющая содержание отчета. Пользователь может настроить и сохранить произвольное количество отчетов. Закладка "Строки" На закладке "Строки" (рис. 9.17) формируются группы сотрудников, по которым будет строиться отчет. Рис. 9.17 Отчет формируется по любой выборке сотрудников, которую можно реализовать, используя фильтр, причем в отчет может входить произвольное число строк по нескольким фильтрам. Вставка новой строки производится кнопкой "Создать" , при этом курсор должен располагаться в правой части окна. Номер строки проставляется автоматически, а название критерия отбора данных вводится пользователем вручную. Набор фильтров, по которым будет формироваться отчет, указывается в колонке "Используемый фильтр". Для каждой строки задается фильтр, выбранный из выпадающего списка поля "Используемый фильтр". Если установлен флаг "Отображать все фильтры", то в выпадающий список колонки "Используемый фильтр" попадут фильтры, созданные всеми пользователями программы. В противном случае в списке отображаются только фильтры, созданные текущим пользователем. Закладка "Колонки" Закладка "Колонки" (рис. 9.18) предназначена для настройки колонок отчета и разделена на две части. В левой части отображается список колонок, используемых в текущем отчете, в правой части – список колонок, которые могут использоваться в отчетах. Для перемещения колонок из списка в левой части в правую часть и наоборот воспользуйтесь методом перетащить и отпустить. В отчет могут быть включены данные из любых колонок, перечисленных в правой части. В отчет могут входить суммы по всем типам времени, имеющимся в справочнике типов времени, в том числе и по калькулируемым типам, т.е. данные по отклонениям фактически отработанного времени от нормативного времени. АиТ® Софт, 1991-2012 Руководство по программе АиТ:\Табельный учет Внимание. Поскольку в отчет по предприятию попадают итоговые данные за период, то перед формированием отчета необходимо либо сделать расчет промежуточных итогов, либо сформировать своды по тем табельным листам, данные которых должны отразиться в отчете. Рис. 9.18 Закладка "Параметры" На закладке "Параметры" пользователь может настроить выдачу итоговых суммы по всему предприятию или подразделениям. Чтобы данные по каждому фильтру, определенному на закладке "Строки", были разбиты по подразделениям, на закладке "Параметры" следует установить флаг "Детализировать отчет по подразделениям". Если флаг не установлен, в отчет будут выдаваться итоговые суммы по всему предприятию. 9.6.4. Отчеты по предприятию Режим "Отчеты по предприятию" позволяет получать аналитические отчеты по использованию рабочего времени за произвольный период по любым выбранным группам сотрудников. Непосредственно выбор отчета по предприятию и его формирование выполняется в окне "Выбор отчета по предприятию" (рис. 9.19), которое открывается из подпункта "Отчеты по предприятию" пункта "Отчеты" раздела "Режим" Главного меню программы. Рис. 9.19 После проведения предварительных операций можно приступить к непосредственному формированию отчета по предприятию. Для этого нужно: открыть окно (рис. 9.19); выбрать из списка нужный отчет; указать период, за который будут суммироваться данные в отчете (месяц, квартал или год); нажать на кнопку "Сформировать". АиТ® Софт, 1991-2012 Руководство по программе АиТ:\Табельный учет По окончании операции расчета на экран автоматически выводится окно "Формирование отчета" (рис. 9.20) для выбора шаблона, по которому будет сформирован итоговый документ. Рис. 9.20 Если отчет формируется первый раз, то в окне (рис. 9.20) для данного отчета необходимо указать имя файла шаблона, по которому он формируется. Подробно операции включения файла в список описаны в теме "Добавление нового отчета в список формируемых отчетов". На рис. 9.20 отчет "Фонд рабочего времени" формируется в формате MS Word на основании шаблона totrep76.dot, предоставляемого компанией "АиТ Софт". Далее для создания отчета пользователь должен выбрать нужный шаблон, нажать на кнопку панели инструментов и выполнить действия, перечисленные в теме "Формирование отчетов". В результате сформированный отчет отображается на экране, а его данные записываются в файл, который хранится в рабочей папке \aitclient\tbu\TXT. 9.6.5. Формирование отчетов Для получения различного вида отчетов (по предприятию, журналам, табельным листам) используется режим "Формирование отчетов". Для работы с режимом используются кнопки дополнительной панели инструментов. Назначение кнопок описано в конце этой темы. Окно "Формирование отчетов" (рис. 9.21) открывается во время создания отчетов по предприятию, журналам, табельным листам, плановым графикам. Эти типы отчетов могут формироваться в текстовом формате, в формате документа MS Word и MS Excel. Рис. 9.21 Для каждого формата в окне используется отдельная закладка, на каждой из них приводится список шаблонов, соответствующих типу создаваемого отчета. В этом окне можно просмотреть или отредактировать нужный шаблон. Для открытия текстового шаблона воспользуйтесь кнопкой инструментов. дополнительной панели Если список на нужной закладке этого окна пуст, необходимо добавить в него отчет согласно инструкции, приведенной в теме "Добавление нового отчета в список формируемых отчетов". Для формирования требуемого отчета по выбранному шаблону следует: перейти на нужную закладку; выбрать шаблон, по которому создается отчет, т.е. выделить название отчета правой кнопкой мыши; нажать на кнопку панели инструментов. Появляется дополнительное окно (рис. 9.22), если в файле ait.ini в разделе [tabel] отсутствует настройка: АиТ® Софт, 1991-2012 Руководство по программе АиТ:\Табельный учет [tabel] ask_tlist_report_name=N Рис. 9.22 Внимание. При наличии указанной настройки окно "Имя файла" (рис. 9.22) не открывается, а имя файла, в котором будет храниться отчет, формируется программой автоматически. И сразу же начинается процесс формирования отчета. в окне (рис. 9.22) нужно указать имя файла, в котором будет сохранен документ. По умолчанию программа сама предлагает имя файла; нажать на кнопку "Продолжить", начинается процесс формирования отчета. Процент выполнения отчета выводится на экран в бегущей строке. В случае необходимости можно прервать процесс формирования отчета, нажав на кнопку "Прервать процесс" . После окончания операции сформированный отчет отображается на экране. Все сформированные отчеты хранятся в рабочей папке aitclient\tbu\TXT. 9.6.6. Добавление нового отчета в список формируемых отчетов Отчеты по табельному учету могут формироваться на основании шаблонов, разработанных программистами компании "АиТ Софт", в трех форматах: текстовом, Microsoft Word и Microsoft Excel. При желании пользователи сами могут создавать шаблоны для отчетов по предприятию, необходимых для табельного учета сотрудников текущего предприятия. Формирование отчетов по табельному учету происходит в окне "Формирование отчета", содержащем три закладки (рис. 9.23). Каждый новый шаблон, по которому формируется отчет в заданном формате, должен быть включен в список отчетов, приведенный на соответствующей закладке окна "Формирование отчетов". Рис. 9.23 Рассмотрим порядок добавления нового отчета в список формируемых отчетов на закладке "Отчеты в MS Excel" (рис. 9.23) на примере формы Т-13. Для вставки нового отчета по табельному листу в список необходимо выполнить перечисленные ниже действия. 1. Открыть окно "Формирование отчетов". Это окно открывается во время создания отчетов по предприятию, журналам, табельным листам, плановым графикам. Для формирования табеля окно открывается кнопкой "Печать отчета" из окна с табельным листом. 2. Перейти на закладку "Отчеты в MS Excel". 3. Нажать на кнопку "Создать" появится новая строка. дополнительной панели инструментов. При этом в списке отчетов 4. Ввести название отчета в первое поле (рис. 9.23), например, Табель Т-13. АиТ® Софт, 1991-2012 Руководство по программе АиТ:\Табельный учет 5. Дважды щелкнуть мышью в поле "Текстовый шаблон" или нажать на кнопку "Найти файл на диске" . На экране появляется стандартное окно "Найти шаблон" (рис. 9.24) для поиска файла с нужным шаблоном. Рис. 9.24 6. В верхнем поле "Папка" окна (рис. 9.24) из выпадающего списка (рис. 9.25) выбрать папку "form". В результате в окне (рис. 9.24) отобразятся все файлы, хранящиеся в этой папке. Причем, если до этого осуществлялся выбор файла из рабочей папки "form", то окно сразу же открывается со списком файлов из этой папки. Рис. 9.25 7. В списке файлов выбрать нужный файл (t-13xls.rep) с расширением rep, щелкнув на нем левой кнопкой мыши. Выбранный файл в списке выделяется синим цветов и одновременно отображается в поле "Имя файла" (рис. 9.24). 8. Нажать на кнопку "Открыть", окно (рис. 9.24) закрывается, а выбранный файл отображается в поле "Текстовый шаблон" (рис. 9.23). 9. Аналогичные действия выполняются пользователем и при вводе имен файлов в другие поля: "Текстовый шаблон" – на закладке "Текстовые отчеты"; "Текстовый шаблон" и "Шаблон MS Word" – на закладке "Отчеты в MS Word". 10.В поле "Сортировка" выбрать способ сортировки данных в отчете. В данном отчете по табельному листу сортировка (порядок перечисления сотрудников) может осуществляться по фамилии или табельному номеру. 11.Сохранить новый отчет в списке, нажав на кнопку "Сохранить изменения" инструментов. АиТ® Софт, 1991-2012 дополнительной панели Руководство по программе АиТ:\Табельный учет 9.7. Отчет по переработкам Отчеты по переработкам строятся с помощью Мастера создания отчета по переработкам, который вызывается из подпункта "Отчеты по переработкам" пункта "Отчеты" раздела "Режим" Главного меню программы. С помощью этого Мастера отчеты также создаются за три шага. На первом шаге открывается окно "Выбор подразделения". Внешний вид окна и его назначение совпадает с одноименным окном Мастера создания отчета по списочной численности работников. Работа этого и последующих окон подробно описана в теме "Мастер создания отчета по списочной численности". На втором шаге в окне "Настройка отчета" необходимо указать название отчета и период отчета (начальный и конечный месяц, за который строится отчет). На третьем шаге требуется подтвердить сведения, приведенные в окне "Итоговая информация". В окне, в частности, указывается период, за который формируются данные отчета, и имя файла, в котором сохраняется отчет. Для формирования отчета нажмите на кнопку "Готово". Далее сформированный отчет открывается на экране (рис. 9.26). Рис. 9.26 9.8. Отчеты по форме 38 9.8.1. Настройки формы 38 Для формирования формы 38 требуется выполнить необходимые настройки в окне "Настройки формы 38" (рис. 9.27). В окне приводится список элементов формы 38, т.е. показателей использования рабочего времени, которые отражаются в форме 38. Фрагмент формы приведен на рис. 9.28. Каждый показатель в форме имеет порядковый номер (рис. 9.28), который указывается в поле "Порядковый номер". АиТ® Софт, 1991-2012 Руководство по программе АиТ:\Табельный учет Рис. 9.27 При выделении какого-либо элемента с 1 по 8 открывается набор полей для ввода названия и префикса элемента, его порядкового номера, единицы измерения. В качестве единицы измерения в форме 38 используются следующие: час – для расчета продолжительности рабочего времени и числа отработанных человеко-часов); чел – для расчета среднесписочной численности; дн – для остальных показателей. Рис. 9.28 Поле "Формула" активно только продолжительности рабочего дня. для расчета явок и неявок, АиТ® Софт, 1991-2012 среднесписочной численности и Руководство по программе АиТ:\Табельный учет Чтобы подсчитать количество дней, не входящих в расчет среднесписочной численности, нужно для каждой подгруппы 9 элемента указать тип времени, заполнив поле "Тип времени". Для ввода типа времени нужно нажать на кнопку "Добавить" и в появившееся поле ввести значение из выпадающего списка. Например, для элемента 9.1 "Частично оплачиваемый отпуск по уходу за ребенком до 1.5 лет" нужно указать тип времени "Реб 1.5 Уход за ребенком до 1.5 лет". Этот тип должен быть указан на закладке "Параметры" окна "Типы времени". Для удаления не нужного типа времени, воспользуйтесь кнопкой "Удалить" . В отчете приводятся данные для 4 категорий сотрудников: для руководителей, специалистов, служащих и рабочих. В отчете будут приведены данные для тех групп сотрудников, которые заданы в настройках, например, для категории "Руководители" из выпадающего списка можно выбрать значение "Руководство" (рис. 9.29). Рис. 9.29 9.8.2. Отчеты по форме 38 Для получения отчета по форме 38 "Использование рабочего времени по структурному подразделению (филиалу, Обществу)'' нужно открывается окно "Список отчетов по форме 38" (рис. 9.30). в Главном меню программы выбрать подпункт "Отчет по форме 38" пункта "Отчеты" раздела "Режим". В результате Рис. 9.30 Новые отчеты в список добавляются Мастером создания формы 38 (см. ниже). Для получения уже созданного Мастером отчета в формате MS Excel нужно выделить его в списке и нажать на кнопку панели инструментов. дополнительной Мастер создания формы 38 Отчеты по форме 38 не требуют шаблонов и создаются в программе непосредственно пользователем под управлением Мастера создания формы 38, который открывается кнопкой "Мастер расчета" из окна "Список отчетов по форме 38" (рис. 9.30). С помощью этого Мастера форма 38 создается за три шага. На первом шаге открывается окно "Выбор подразделения" для определения состава отчета по всему предприятию или по отдельному подразделению. Внешний вид окна и его назначение совпадает с одноименным окном Мастера создания отчета по списочной численности работников. Работа этого и последующих окон подробно описана в теме "Мастер создания отчета по списочной численности". На втором шаге в окне "Настройка отчета" (рис. 9.31) необходимо указать название отчета, имя файла, в котором будет храниться сформированная форма, месяц и год, за который строится отчет. АиТ® Софт, 1991-2012 Руководство по программе АиТ:\Табельный учет Рис. 9.31 На третьем шаге требуется подтвердить сведения, приведенные в окне "Итоговая информация". В окне, в частности, указывается период, за который формируются данные отчета, и имя файла, в котором сохраняется отчет. Для формирования отчета нажмите на кнопку "Готово". После формирования отчета по форме 38 его название попадает в список отчетов (рис. 9.30), а сам отчет открывается в окне программы Microsoft Excel. 9.9. Отчеты по типам времени Режим "Отчет по типу времени" (рис. 9.32) позволяет создавать отчеты за выбранный период по типам времени, передаваемым в программу "АиТ:\Зарплата" через журналы. Режим открывается из подпункта "Отчеты по предприятию" пункта "Отчеты" раздела "Режим" Главного меню программы. Рис. 9.32 АиТ® Софт, 1991-2012 Руководство по программе АиТ:\Табельный учет Отчет может быть создан только для типов времени, у которых на закладке "Стыковки" установлен флаг "Передавать данные в зарплату". Помимо этого перед формированием отчета необходимо создать свод по соответствующему табельному листу и учесть его в программе "АиТ:\Зарплата". Файл шаблона MS Excel rep_tv.xls и текстовый шаблон rep_tv.rep расположены в рабочей папке программы \aitclient\tbu\Form. 9.10. Отчеты по табельному листу Формирование отчета по открытому в данный момент табельному листу осуществляется кнопкой "Печать отчета" дополнительной панели инструментов или клавишей F4. При этом открывается окно "Формирование отчета" (рис. 9.33), в котором по выбранному шаблону формируется отчет по табельному листу. В случае отсутствия недостающего шаблона его можно включить в список отчетов окна "Формирование отчетов" (рис. 9.33). Все сведения об этой операции приведены в теме "Добавление нового отчета в список формируемых отчетов". Рис. 9.33 Внимание. По умолчанию созданные текстовые отчеты открываются в редакторе notepad. Чтобы изменить текстовый редактор, с которым работает программа, нужно в файле ait.ini в секции [tabel] в строке editor=… указать полный путь к исполняемому файлу любого текстового редактора, например editor=C:\Program files\Windows NT\Accessories\wordpad.exe или C:\Program Files\Microsoft Office\Office WINWORD.EXE. Шаблоны для отчетов Для построения отчетов по табельному листу используется несколько шаблонов. Для получения унифицированной формы Т-13, утвержденной Госкомстатом РФ, в формате MS Word применяется тестовый шаблон t_13_full.rep и шаблон MS Word Т-13.dot. Отчет по форме Т-13 можно сформировать в формате MS Excel. Для этого на закладку "Отчет MS Excel" нужно добавить шаблона t-13xls.xls в формате MS Excel и текстовый шаблон t-13xls.rep. Можно получить отчет по упрощенной форме Т-13. Например, при использовании шаблона табельного листа daylist_xls.xls, daylist_xls.txe, daylist_xls.rep в отчете отсутствуют итоги за половину месяца и коды учета затрат при начислении зарплаты. Раздел неявок ограничен днями отпуска, больничного и командировок. Но учетные параметры шаблона соответствуют форме Т-13. Отчет по унифицированной форме Т-12 "Табель учета рабочего времени" создается на основании шаблонов Т-12.xls и Т-12.rep. (1 и 2 страницы – 1 раздел). Отображение окладов в табельном листе Для того чтобы отображать в отчетах поле "Оклад" из персональной карточки сотрудника, нужно в шаблоне проставить ключевое слово [ОКЛАД] и установить соответствующую настройку в модуле "АиТ:\Конфигурация" в окне "Настройки комплекса". Для этого в разделе "Табельные листы" для параметра "Подтягивать поле оклад" следует задать значение "Да". Если поставить значение "Нет", то в отчетах вместо оклада будут отображаться нули. АиТ® Софт, 1991-2012 Руководство по программе АиТ:\Табельный учет 9.11. Печать нескольких табельных листов Пользователь может одновременно распечатать не только один табельный лист, но и группу табельных листов. Для печати группы табельных листов нужно: 1. Открыть окно (рис. 9.34) со списком табельных листов кнопкой "Список табельных листов" панели инструментов. основной Рис. 9.34 2. Выделить в окне по отдельности каждый табельный лист, входящий в группу. Для этого сначала следует сделать табельный лист текущим, нажав левую кнопку мыши. При этом название текущего табельного листа в списке подчеркивается, слева от его номера появляется символ "стрелочка" . Затем щелкнуть правой кнопкой мыши по строке с текущим листом, в результате строка выделяется синим цветом. Аналогичные действия нужно выполнить для каждого листа из группы. 3. Нажать на кнопку "Печать отчета" дополнительной панели инструментов или клавишу F4. 4. В окне "Формирование отчета" (рис. 9.35) нужно выбрать шаблон, по которому формируется отчет, и нажать на кнопку панели инструментов. Рис. 9.35 5. Перед формированием отчета по каждому табельному листу будет запрашиваться имя отчета (рис. 9.35). Окно "Имя файла" (рис. 9.36) не будет открываться, если в файле ait.ini в раздел [tabel] ввести опцию: [tabel] ask_tlist_report_name=N В этом случае имя файла, где хранится отчет, формируется программой автоматически. АиТ® Софт, 1991-2012 Руководство по программе АиТ:\Табельный учет Рис. 9.36 6. Начинается процесс формирования отчетов, процент выполнения каждого отчета выводится на экран. 7. После окончания операции сформированные отчеты отображаются на экране. Чтобы все отчеты одновременно не открылись, в файл ait.ini в раздел [tabel] нужно ввести опцию: [tabel] open_tlist_result_file=N При наличии такой настройки файлы сформированных отчетов запишутся в рабочую папку aitclient\tbu\TXT. 9.12. Отчеты по плановым графикам Формирование отчета по плановым графикам осуществляется из окна "Список плановых графиков", а также из окна "Детализация графиков" кнопкой "Печать отчета" дополнительной панели инструментов или клавишей F4. При этом открывается окно "Формирование отчета" (рис. 9.37), содержащее шаблоны отчетов по плановым графикам. Дальнейшая работа по формированию отчета подробно описана в теме "Формирование отчета". После выполнения всех действий, описанных в этой теме, на экране отображается построенный отчет (см. рис. 9.38). Рис. 9.37 Все отчеты могут быть сформированы по любой группе плановых графиков, отобранных с использованием закладки "Поиск/Фильтр" окна "Список плановых графиков". Внимание. В окне (рис. 9.37) пользователь также может добавить недостающие шаблоны, по которым строятся отчеты по плановым графикам. Процесс включения отчета в список подробно описан в теме "Добавление нового отчета в список формируемых отчетов". Рис. 9.38 АиТ® Софт, 1991-2012 Руководство по программе АиТ:\Табельный учет Данные, включаемые в отчет Из окна "Список плановых графиков" по шаблону t7_brvr76.* выводятся в отчет данные о суммарном времени за периоды текущего года (месяц, квартал, год), а при использовании шаблонов plan_year.rep и plan_year76.dot – детализация плановых графиков по месяцам текущего года. Из окна "Детализация графиков" по шаблону planlist76.* в отчет выдается детальная информация по дням текущего (установленного в программе) месяца (см. рис. 9.37). На рис. 9.37 приведен фрагмент отчета с 1 по 16 число текущего месяца, остальные дни на рисунке не отображаются. 9.13. Отчеты по журналам Отчеты по журналам позволяют получить сведения о каком-либо типе времени (больничном, отпуске, командировке, работе в праздничные дни и т. д.). Отчет может быть построен по заданному виду журнала, т. е. каждый отчет по журналу содержит сведения по одному типу времени, для которого предназначен этот журнал. Формирования отчетов по журналу предполагает выполнение действий, осуществленных в следующей последовательности. 1. Открытие журнала кнопкой "Журналы" основной панели инструментов. 2. Выбор вида журнала, по которому формируется отчет. Вид журнала указывается в верхнем поле. 3. Нажатие на кнопку "Печать отчета" дополнительной панели инструментов или клавишей F4. При этом открывается окно "Формирование отчета" (рис. 9.39), содержащее шаблоны отчетов по журналам. Рис. 9.39 Внимание. В окне (рис. 9.39) пользователь может добавить недостающие шаблоны, по которым строятся отчеты по журналам. Процесс включения отчета в список подробно описан в теме "Добавление нового отчета в список формируемых отчетов". 4. В окне (рис. 9.39) пользователь должен выбрать шаблон, по которому создается отчет, и нажать на кнопку панели инструментов, указать имя файла, в котором будет сохранен отчет. Более подробно работа с этим окном описана в теме "Формирование отчета". 5. После выполнения всех действий, описанных в этой теме, на экране отображается построенный отчет за текущий месяц. На рис. 9.40 в качестве примера представлен отчет по журналу, учитывающему выдаваемые сотрудникам больничные листы. Рис. 9.40 АиТ® Софт, 1991-2012 Руководство по программе АиТ:\Табельный учет Отчет по неоплаченным больничным листам Кроме того, в окне "Журналы" можно формировать отчет по неоплаченным больничным листам, поступившим в текущем месяце. Для этого необходимо произвести предварительную настройку. В программе "АиТ:\Конфигурация" (режим "Настройки комплекса") для программы "АиТ:\Табельный учет" нужно установить флаг "Отображать неоплаченные больничные с процентом". В этом случае в окне "Журналы" для типов времени, которые передаются в программу "АиТ:\Зарплата" как больничный лист, появится дополнительная закладка – "Не оплаченные". Добавленная в журнал новая запись автоматически дублируется на закладку "Не оплаченные". В строке с этой записью отобразится дата начала последнего интервала непрерывного стажа, продолжительность непрерывного стажа на дату начала больничного листа и процент оплаты больничного листа. Следует заметить, что на закладке "Не оплаченные" отражаются все больничные, поступившие (т.е. введенные в окно) в текущем месяце, даже если они относятся к другому периоду. После того, как свод по журналу проведен в программе "АиТ:\Зарплата", больничный лист считается оплаченным и запись о нем с закладки "Не оплаченные" удаляется. Если в программе "АиТ:\Зарплата" аннулировать проведение свода по журналу, то запись о больничном листе вновь появляется на закладке "Не оплаченные". Отчет по неоплаченным больничным листам, поступившим в текущем месяце, формируется с закладки "Не оплаченные". 9.14. Отчеты по хранимым процедурам Для получения отчета по хранимой процедуре пользователь должен создать шаблон с расширением rep, содержащий блок [STORED_PROCEDURE] с непустым именем процедуры, например, procedure_name=usp_test_tabel_report Кроме этого в шаблоне в блоке настроек отчета по хранимой процедуре можно задать настройки, перечисленные в конце этой темы. Для формирования отчета по хранимой процедуре нужно: 1. Открыть окно со списком табельных листов кнопкой "Список табельных листов" инструментов. 2. Нажать на кнопку "Печать отчета" основной панели дополнительной панели инструментов или клавишу F4. 3. В окне "Формирование отчета" нужно выбрать шаблон, по которому формируется отчет, и нажать на кнопку панели инструментов. Внимание. Если в окне "Формирование отчета" в списке отсутствует нужный шаблон, его необходимо добавить. 4. Перед формированием отчета будет запрашиваться имя отчета. 5. После окончания процесс формирования отчета, он выводится на экран. В блоке настроек отчета по хранимой процедуре можно задать следующие настройки: [STORED_PROCEDURE] – наименование процедуры procedure_name=usp_test_tabel_report – сигнатура процедуры для вызова должна быть create PROCEDURE [dbo].[usp_test_tabel_report] @p_user_id int, @p_mm int, @p_yy int AS АиТ® Софт, 1991-2012 Руководство по программе АиТ:\Табельный учет begin – наименование таблицы для цикла. Таблица будет обрабатываться – в блоках НАЧАЛО_ЦИКЛА, КОНЕЦ_ЦИКЛА tmp_table_name=test_tabel_report – наименование таблицы для титула. В этой таблице должна быть только одна строка, она используется для заполнения титула table_titul_name=test_tabel_report_header – порядок сортировки для цикла. Поля, по которым будет сортироваться отчет, указываются через запятую order_sort=order_number АиТ® Софт, 1991-2012 Руководство по программе АиТ:\Табельный учет Глава 10. Ключевые слова в шаблонах 10.1. Общие ключевые слова В данной теме приведен перечень ключевых слов, которые можно использовать в титульной части, шапке и теле шаблона отчета. Титульная часть Ключевое слово Описание ПРЕДПРИЯТИЕ Название предприятия, организации. МЕСЯЦ Русское название установленного в программе текущего месяца. ГОД Установленный текущий год. ШАБЛОН_WORD Имя выбранного пользователем *.dot файла (необходимо для корректного формирования документа). ИМЯ_WORD Указанное пользователем имя файла документа *.doc (необходимо для корректного формирования документа). СИСТЕМНЫЙ_ГОД Текущий для данного компьютера операционной системе) год. (установленный в СИСТЕМНЫЙ_МЕСЯ Ц Текущий для данного компьютера (установленный операционной системе) месяц (цифровое обозначение). в СИСТЕМНЫЙ_ДЕНЬ Текущий для данного компьютера операционной системе) день. в (установленный Шапка отчета Ключевое слово Описание Н Порядковый номер строки. ПОДРАЗДЕЛЕНИЕ Название подразделения. МЕСЯЦ Русское название установленного в программе текущего месяца. ГОД Установленный текущий год. ШАБЛОН_WORD Имя выбранного пользователем *.dot файла (необходимо для корректного формирования документа). ИМЯ_WORD Указанное пользователем имя файла документа (необходимо для корректного формирования документа). Тело отчета Ключевое слово Описание Н Порядковый номер строки. ФИО Фамилия И.О. сотрудника. АиТ® Софт, 1991-2012 *.doc Руководство по программе АиТ:\Табельный учет ТН Табельный номер сотрудника. ДОЛЖНОСТЬ Должность сотрудника. КАТЕГОРИЯ Категория сотрудника. ШАБЛОН_WORD Имя выбранного пользователем *.dot файла (необходимо для корректного формирования документа). ПОДРАЗДЕЛЕНИЕ Название подразделения. КОД_ВРЕМЕНИ Код типа времени ВРЕМЯ Полное русскоязычное название типа времени. NEXT Переход на следующую строку при формировании документа MS Word. 10.2. Ключевые слова для настройки отчетов Общие настройки документа. Общие настройки определяют особенности формирования тела отчета и располагаются в rep-файле между словами: #НАЧАЛО_НАСТРОЕК #КОНЕЦ_НАСТРОЕК Ключевое слово Описание В СПИСКЕ ТОЛЬКО При печати отчетов в основной цикл включаются только строки, РАБОЧЕЕ ВРЕМЯ содержащие рабочее время. ТОЛЬКО МЕСЯЦ ТЕКУЩИЙ При печати отчетов в основной цикл включаются данные по табельному времени только за текущий месяц. ГРУППИРОВКА ФИО ПО При наличии на одного сотрудника нескольких строк фамилия и табельный номер выводятся только в первой встреченной строке. В остальных строках проставляются пробелы. ГРУППИРОВКА ПО При наличии на одно подразделение нескольких строк название и ПОДРАЗДЕЛЕНИЮ номер подразделения выводятся только в первой встреченной строке. В остальных строках проставляются пробелы. ГРУППИРОВКА ПО ГРАФИКУ При наличии на один график нескольких строк название и номер графика выводятся только в первой встреченной строке. В остальных строках проставляются пробелы. РАЗБИВКА ПО Перед первой строкой каждого подразделения вставляется текст ПОДРАЗДЕЛЕНИЮ шапки отчета. Отсчет строк таблицы при этом начинается с 1. Настройка необходима для формирования в MS WORD отдельной таблицы по каждому подразделению. РАЗБИВКА ПО ФИЛЬТРУ Перед первой строкой каждого фильтра вставляется текст шапки отчета. Отсчет строк таблицы при этом начинается с 1. Настройка необходима для формирования в MS WORD отдельной таблицы по каждому фильтру. АиТ® Софт, 1991-2012 Руководство по программе АиТ:\Табельный учет РАЗБИВКА ПО ГРАФИКУ Перед первой строкой каждого графика вставляется текст шапки отчета. Отсчет строк таблицы при этом начинается с 1. Настройка необходима для формирования в MS WORD отдельной таблицы по каждому графику. РАЗБИВКА ПО МЕСЯЦУ Перед первой строкой каждого месяца вставляется текст шапки отчета. Отсчет строк таблицы при этом начинается с 1. Настройка необходима для формирования в MS WORD отдельной таблицы по каждому месяцу. 10.3. Ключевые слова для табельных листов В данной теме приведены ключевые слова, используемые в титульной части, шапке и теле шаблонов отчетов по табельным листам. Кроме перечисленных ключевых слов в этом шаблоне могут использоваться общие ключевые слова для всех шаблонов отчетов. Титульная часть Ключевое слово Описание КОД Код табельного листа. НАЗВАНИЕ Название табельного листа. ОТЧЕТНЫЙ_ ПЕРИОД_С Дата начала отчетного периода ОТЧЕТНЫЙ_ ПЕРИОД_ПО Дата окончания отчетного периода Шапка отчета ФИО Фамилия И.О. сотрудника. ТН Табельный номер сотрудника. ПОДРАЗДЕЛЕНИЕ Название подразделения. Тело отчета ДНИ_ИТ1/2 Количество дней по типу времени за первую половину месяца (1-15 число). ЧАСЫ_ИТ1/2 Количество часов по типу времени за первую половину месяца (1-15 число). ДНИ_ИТ2/2 Количество дней по типу времени за вторую половину месяца (16-31 число). ЧАСЫ_ИТ2/2 Количество часов по типу времени за вторую половину месяца (16-31 число). ДНИ_ИТ Сумма дней по типу времени за месяц. ЧАС_ИТ Сумма часов по типу времени за месяц. ДНИ_ПЛ Плановая сумма рабочих дней за месяц. ЧАС_ПЛ Плановая сумма рабочих часов за месяц. Д1….Д31 Значения по типам времени за каждый день. АиТ® Софт, 1991-2012 Руководство по программе АиТ:\Табельный учет дни_(Z) Сумма дней за месяц по типу времени, где "Z" – краткий пользовательский код этого типа времени. ЧАСЫ_(Z) Сумма часов за месяц по типу времени, где "Z" – краткий пользовательский код этого типа времени. ДНИ_ИТ1/2_(Z) Сумма дней по пользовательскому коду типа времени за первую половину месяца ЧАСЫ_ИТ1/2_(Z) Сумма часов по пользовательскому коду типа времени за первую половину месяца ДНИ_ИТ2/2_(Z) Сумма дней по пользовательскому коду типа времени за вторую половину месяца ЧАСЫ_ИТ2/2_(Z) Сумма часов по пользовательскому коду типа времени за вторую половину месяца 10.4. Ключевые слова для плановых графиков В данной теме приведены ключевые слова, используемые в теле шаблонов отчетов по плановым графикам. Кроме перечисленных ключевых слов в этом шаблоне могут также использоваться общие ключевые слова для всех шаблонов отчетов. Тело отчета Ключевое слово Описание ГРАФИК Код графика ГРАФИК_НАЗВАНИЕ Название графика Д1….Д31 Значения по типам времени за каждый день. ДНИ_ИТ Сумма дней по типу времени за месяц. ЧАС_ИТ Сумма часов по типу времени за месяц. ПЛАНОВЫЕ_ДНИ/ ЧАСЫ _(<значение>) Плановые дни/часы за месяц или квартал. <значение> может равняться: 1-12 – номер месяца, кв1-кв4 – номер квартала, кв5 – год. 10.5. Ключевые слова для журналов В данной теме приведены ключевые слова, используемые в шапке и теле шаблонов отчетов по журналам. Кроме перечисленных ключевых слов в этом шаблоне могут также использоваться общие ключевые слова для всех шаблонов отчетов. Шапка отчета Ключевое слово Описание Н Порядковый номер строки. АиТ® Софт, 1991-2012 Руководство по программе АиТ:\Табельный учет Ключевое слово Описание Н_СОТР Количество сотрудников в подразделении. Р_ЛИСТОВ Количество записей в журналах, относящихся к сотруднику текущего подразделения. Тело отчета НАЧАЛО Дата начала периода в соответствующей записи в журнале. ОКОНЧАНИЕ Дата окончания периода в соответствующей записи в журнале. ДНИ_ЖУР Количество рабочих дней, соответствующих данной записи. ЧАСЫ_ЖУР Количество часов, приходящихся на каждый рабочий день в периоде по записи в журнале. ПАРАМЕТР_НОМЕ Р Содержимое поля "Номер документа". ПАРАМЕТР_ДАТА Содержимое поля "Дата документа". ПАРАМЕТР_ТЕКСТ Содержимое поля "Комментарий документа". ПАРАМЕТР_1 Содержимое первого строкового параметра записи. ПАРАМЕТР_2 Содержимое второго строкового параметра записи. ПАРАМЕТР_3 Содержимое третьего строкового параметра записи. ПАРАМЕТР_4 Содержимое четвертого строкового параметра записи. ПАРАМЕТР_5 Содержимое пятого строкового параметра записи. Н_СОТР Количество сотрудников в подразделении. Н_ЛИСТОВ Количество записей в журналах, относящихся к сотруднику текущего подразделения. ПРОЦЕНТ_БЛ Процент больничного листа с учетом данных о непрерывном стаже. 10.6. Ключевые слова для отчетов по предприятию В данной теме приведены ключевые слова, используемые в титульной части, шапке и теле шаблонов отчетов по журналам. Кроме перечисленных ключевых слов в этом шаблоне могут также использоваться общие ключевые слова для всех шаблонов отчетов. Титульная часть Ключевое слово Описание ПЕРИОД Полное название периода, по которому производился расчет. Шапка отчета НАЗВАНИЕ_ФИЛЬТРА Пользовательское название фильтра АиТ® Софт, 1991-2012 Руководство по программе АиТ:\Табельный учет КОД_ФИЛЬТРА Пользовательский код фильтра Тело отчета ПАРАМЕТР_ИТ_(<xx>) Итоги по отдельным параметрам, где <xx>- порядковый номер параметра ПАРАМЕТР_(<xx>) Значения отдельных параметров, где <xx>- порядковый номер параметра 10.7. Ключевые слова для формы Т-13 В данной теме приведены ключевые слова, используемые в теле шаблонов по унифицированной форме Т-13. Кроме перечисленных ключевых слов в этом шаблоне могут также использоваться общие ключевые слова для всех шаблонов отчетов. Тело отчета Ключевое слово Описание ДБ1….ДБ31 Код типа времени за каждый день ДЦ1….ДЦ31 Значения рабочего времени за каждый день НЕЯВКА_КОД1, НЕЯВКА_КОД1 … , Коды нерабочих типов времени, значения которых для данного сотрудника за данный месяц больше нуля. НЕЯВКА_ДНИ1, НЕЯВКА_ДНИ8 … , Дни нерабочих типов времени, значения которых для данного сотрудника за данный месяц больше нуля. НЕЯВКА_ЧАСЫ1, НЕЯВКА_ЧАСЫ8 … , Часы нерабочих типов времени, значения которых для данного сотрудника за данный месяц больше нуля. НЕЯВКА_ДНИ_ЧАСЫ1, … Дни (часы) нерабочих типов времени, значения которых для данного ,НЕЯВКА_ДНИ_ЧАСЫ8 сотрудника за данный месяц больше нуля. ОПЛАТА_КОД1,…, ОПЛАТА_КОД4 Код начисления из справочника начислений, соответствующий типу времени ОПЛАТА_ЗАКАЗ1,…, ОПЛАТА_ЗАКАЗ4 Код затрат, соответствующий типу времени ОПЛАТА_ДНИ_ЧАСЫ1, …, Сумма дней (часов) для оплаты по данному типу времени ОПЛАТА_ДНИ_ЧАСЫ4 ОПЛАТа_ДНИ1, ОПЛАТА_ДНИ4 …, Сумма дней для оплаты по данному типу времени ОПЛАТа_ЧАСЫ1, ОПЛАТА_ЧАСЫ4 …, Сумма часов для оплаты по данному типу времени ДОБАВЛЯТЬ ИТОГИ Суммарные итоговые данные по отработанному времени в днях/часах за полмесяца/месяц по всем сотрудникам табельного листа. НАЧИСЛЕНИЯ И НЕЯВКИ "Данные для начисления заработной платы по видам и ТОЛЬКО В Р.В. направлениям затрат" для каждого сотрудника нужно показать только в одной строке с типом времени "Рабочее время". АиТ® Софт, 1991-2012 Руководство по программе АиТ:\Табельный учет АиТ® Софт, 1991-2012 Руководство по программе АиТ:\Табельный учет Словарь терминов А Автоведение – режим автоматического заполнения табельных листов Активное окно – открытое окно, в котором в текущий момент времени установлен курсор, его заголовок окрашивается контрастным цветом. Активные графики – плановые графики, которые используются в программном комплексе "АиТ:\Управление персоналом". Аналитические признаки (аналитика) – объекты аналитического учета. Аналитические признаки, используемые в программном комплексе "АиТ:\Управление персоналом", делятся на обязательные признаки, заданные программой, и дополнительные признаки, введенные пользователем в программе "АиТ:\Зарплата". Аналитические признаки в данной программе являются свойствами табельного листа и типа времени. Б Базовые табельные листы – определяется в настройках табельного листа, он обычно используется для учета сотрудника-совместителя по основному месту работы, табельный лист с автоведением по умолчанию считается базовым (основным). Балансировка планового графика – позволяет привести годовую или квартальную выработку по сменным графикам в соответствие с нормой выработки по графику 40-ка, 36-ти и 24-х часовой рабочей недели. В Выпадающие списки – используются для заполнения полей ввода установленными программой значениями. Г Главное меню – размещается в верхней строке основного окна под его заголовком и обеспечивает доступ к основным функциям и возможностям программы. График работы – список месяцев года с указанием в каждом количества плановых рабочих дней и часов. Д Деактивированные (неактивные) графики – плановые графики, которые не используются в программном комплексе "АиТ:\Управление персоналом" и не отображаются в списке плановых графиков. Дополнительная панель инструментов – панель инструментов, набор кнопок которой зависит от вида открытого окна и операций, выполняемых в нем. Дочернее окно – окно, размещающееся внутри основного окна. Ж Журналы – позволяют автоматизировать заполнение табельных листов и содержат сведения об одном типе времени пребывания или отсутствия сотрудника на рабочем месте. З Закладка – это элемент документа в формате Word, которому присвоено уникальное имя. Размещение ключевых слов в шаблоне осуществляется через механизм закладок (bookmarks), имена которых берутся из списка ключевых слов. Закладка (окон) – страница в многостраничном окне, а также особый вид кнопок, расположенных под заголовком окна и позволяющих перейти на нужную страницу (закладку). К Карточка – электронный документ, содержащий сведения о каком-либо субъекте или объекте (сотруднике, предприятии, табельном листе, плановом графике и др.) и имеющий произвольное расположение полей ввода и вывода информации, в отличие от типовых форм отчетности, которые являются электронными аналогами АиТ® Софт, 1991-2012 Руководство по программе АиТ:\Табельный учет законодательно утвержденных первичных документов. Карточка в программе открывается из списка карточек (записей). Калькулируемый тип времени – позволяет вести суммированный учет рабочего времени и отражает разницу между фактически отработанным временем и плановым временем, рассчитанным по заданному нормативному графику, например, пятидневке за учетный период (месяц, квартал, полугодие, год). Этот тип времени не отображается непосредственно в табельном листе. Отклонение от нормативного графика за учетный период показывается в итогах и сводах по табельному листу. Ключевые слова – зарезервированные служебные слова программы, имеющие уникальные имена и используемые при разработке шаблонов отчетов и документов. Корректирующий свод – свод, который необходимо сформировать в том случае, когда изменении записей в журнале произошло после передачи данных по своду в модуль "АиТ:\Зарплата". М Мастер – средство графического интерфейса, которое представляет собой последовательно сменяющие друг друга диалоговые окна для выполнения задачи, которую можно разбить на этапы (шаги), например, Мастер приема сотрудника на работу. Модальные окна – работают в монопольном режиме, когда они открыты, запрещен доступ к меню, инструментам и другим открытым окнам. Н Недочерние окна – окна, которые выходят за пределы основного окна, например, окна сообщений об ошибках. Немодальные окна – позволяют осуществлять доступ к различным функциям программы без своего закрытия. Неосновные табельные листы – используются в сложных случаях ведения табельного учета, например, при приведении двух и более табельных листов с разной аналитикой на одно подразделение (когда сверхурочная работа учитывается в отдельном табельном листе), то один лист считается основным, другой – неосновным. Нормативный график – плановый график для данного типа времени, на основании которого за учетный период рассчитывается отклонение фактически отработанного времени от планового времени, рассчитанного по нормативному графику. Нормативный график использоваться в качестве нормы рабочего времени для планового графика. О Основная панель инструментов – панель инструментов, содержащая постоянный набор кнопок, не зависящий от вида открытого окна. Основное окно – окно, открывающееся сразу же после запуска программы и содержащее меню, панель инструментов, открытые дочерние окна программы, а также значки свернутых дочерних окон. Основной табельный лист – определяется в настройках табельного листа, он обычно используется для учета сотрудника-совместителя по основному месту работы, табельный лист с автоведением по умолчанию считается базовым (основным). Открытое окно – окно, которое размещается в основном окне программы или на рабочем столе компьютера, если окно является недочерним. Оформления табельных листов – операция занесение в табельные листы плановых графиков сотрудников и записей из журналов. П Панель инструментов – набор кнопок, обеспечивающий быстрый доступ ко многим режимам и функциям программы. Папка (каталог) – элемент структуры файловой системы для упорядочения хранения программ и документов на диске и может вмещать как файлы, так и другие вложенные папки (подкаталоги). Папка на экране отображается с помощью значка, имеющего вид канцелярской папки. Переключатель – одна из взаимоисключающих условий. зависимых кнопок группы, предназначенная для выбора одного из Полосы прокрутки – используются для перемещения по тексту вверх/вниз или влево/вправо в окне, в полях списках или в таблицах. АиТ® Софт, 1991-2012 Руководство по программе АиТ:\Табельный учет Плановые графики – стандартные графики работ, служат для задания планового количества рабочих дней и часов по месяцам года. Простые табельные листы – заполняются вручную без использования режима автоведения. Ручное формирование табельных листов используется в тех случаях, когда требуется сформировать список сотрудников в табельном листе не только с учетом подразделения, но и, например, графика или категории. Подразделение – элемент организационной структуры предприятия непосредственно приписаны штатные единицы или сотрудники. низшего уровня, к которой Р Рабочий центр – определяется двумя взаимосвязанными атрибутами: производственным объектом (станком, оборудованием, установкой и др.), на котором выполнялась работа по нарядам, и структурной единицей предприятия (цехом, подразделением), в которой он установлен. Рабочие центры вводятся и настраиваются в программе "АиТ:\Учет выполненных работ". Разложить все журналы – операция перенесение записей из всех журналов в табельные листы. Режим работы – совокупность функций и операций, доступных в текущем окне. Роль – определяет права доступа к функциональным возможностям программных модулей . С Свод – итоговый документ по табельному листу, содержащий суммы по типам табельного времени за месяц. Свод является финансовым документом и не подлежит изменению или удалению после поступления в расчет. Стартовый день – календарная дата, которой соответствует первый день выбранного шаблона графика. Т Табельный лист – карточка (электронный документ), в которой ведется табельный учет группы сотрудников, например, работающих в одном подразделении. Тип времени – любой вид рабочего или нерабочего времени сотрудника, подлежащий учету. Заполнение фактически отработанного времени сотрудника, зафиксированного в табельном листе, производится через типы времени. К особым типам времени относится калькулируемый тип времени. Тип шаблона – характеризуется рабочим циклом (недельный, сменный, вахтовый). Например, рабочим циклом для недельного типа шаблона является неделя. Ф Файл – поименованная целостная совокупность данных на диске, имеющая набор атрибутов (имя, расширение и др.). Фильтр – инструмент программы, позволяющий отбирать определенную часть имеющейся информации по заданным условиям для просмотра на экране, выполнения расчетов или формирования отчетов. Флаг – независимая кнопка, позволяющая выбрать одно из двух альтернативных условий. Ш Шаблон отчета – текстовый файл определенной структуры, с расширением *.rep. или *.dot. Используется для создания отчетов и выходных документов, содержит ключевые слова и набор элементов, отражающих содержание и внешний вид документа (отчета). АиТ® Софт, 1991-2012 Руководство по программе АиТ:\Табельный учет Предметный указатель А И Автоведение, 23 Автоматизированное ведение табельного учета, 61 Автоматическое заполнение журнала, 76 Автоматическое заполнение плановых графиков, 92 Активное окно, 16 Активные и неактивные плановые графики, 84 Активные плановые графики, 85 Аналитические признаки, 35, 67 Б Базовый табельный лист, 65 Балансировка планового графика, 94 В Ведение журналов, 73 Вид, 21 Виды прав доступа, 34 Внутреннее совместительство, 73 Выпадающее меню, 25 Г Главное меню, 19 Графики работы, 78, 79 Графический интерфейс, 26, 28 Деактивировать плановый график, 85 Детализация плановых графиков, 88 Добавление записей в журнал вручную, 75 Добавление нового отчета, 114 Добавление нового планового графика, 89 Документы, 97 Дополнительная панель инструментов, 26 Дочернее окно, 16 Журнал, 75, 76 Журналы, 72, 73, 76, 77, 123, 129 З Закладка, 98 Закладка "Стыковки", 48 Записи в журнале, 75 Заполнение табельного листа, 57, 58 Запуск программы, 10 К Калькулируемый тип времени, 43, 46 Карточка, 20 Ключевые слова, 126 Ключевые слова для настройки отчетов, 127 Ключевые слова для отчетов по предприятию, 130 Ключевые слова для плановых графиков, 129 Ключевые слова для табельных листов, 128 Ключевые слова для формы т-13, 131 Кнопки для работы с плановыми графиками, 85 Кнопки панели инструментов, 30 Команды всплывающего меню, 58 Копирование списка сотрудников, 60 Корректировка списка сотрудников, 66 Корректирующий свод, 77 Краткая раскладка планового графика, 86 Кючевые слова для журналов, 129 М Д Ж Изменение списка сотрудников, 66 Интерфейс программы, 15 Интерфейсные элементы, 28 Итоги по плановым графикам, 92 Итоги по табельному листу, 69 Мастер заполнения плановых графиков, 88 Мастер заполнения табельного листа, 58 Мастер расчета численности работников, 100 Мастер создания отчета по средней численности, 109 Мастер создания отчета по форме 38, 118 Мастер табельного учета, 61 Меню, 19, 21, 22, 23, 24, 25 Модальное окно, 16 Н Назначение команд всплывающего меню, 58 Назначение команд выпадающего меню, 25 Назначение программы, 7 Назначение табельных листов, 50 Настройка аналитических признаков, 35 Настройка журналов, 72 Настройка комплекса, 34 Настройка панели инструментов, 27 Настройка параметров планового графика, 90 Настройка параметров табельного листа, 54 АиТ® Софт, 1991-2012 Руководство по программе АиТ:\Табельный учет Настройка режимов в базовой версии, 33 Настройка режимов работы, 34 Настройка типов времени, 44 Настройка шаблона, 79 Настройки отчетов по предприятию, 111 Настройки прав доступа, 34 Настройки программы, 32 Настройки формы 38, 116 Начало работы с программой, 11 Неактивные плановые графики, 85 Неосновной табельный лист, 65, 67 Несовпадение отчетного периода с календарным месяцем, 71 Нормативный график, 46 Подключение плановых графиков, 11 Поиск сотрудника, 42 Помощь, 12 Почасовой учет, 43, 45 Права доступа, 34 Права доступа к программе, 7 Праздники, 85, 90 Предварительные операции перед формированием отчетов по предприятию, 110 Программа, 7 Промежуточные итоги по табельному листу, 69 Р О Общегосударственные праздники, 85 Общие ключевые слова, 126 Общие настройки программы, 32 Окна, 16, 24 Основная панель инструментов, 26 Основное окно программы, 15 Основной табельный лист, 65, 67 Особенности учета средней численности, 106 Отзыв из отпуска, 75 Отклонения аналитических признаков в табельном листе, 67 Открытое окно, 16 Отчет, 97, 100, 102, 104, 109, 112, 119, 120, 122, 123, 124 Отчет по переработкам, 116 Отчеты, 111, 113 Отчеты по журналам, 123 Отчеты по плановым графикам, 122 Отчеты по предприятию, 110, 112, 130 Отчеты по табельному листу, 120 Отчеты по типам времени, 119 Отчеты по форме 38, 118 Отчеты по хранимым процедурам, 124 Оформление табельного листа, 66 П Панель инструментов, 26, 27 Панель операций, 26, 27 Параметры настройки типов времени, 45 Параметры сотрудников предприятия, 39 Перенос записей из журнала в табельные листы, 76 Перенос праздников, 90 Переработки, 116 Перерасчет плановых графиков, 92 Печать нескольких табельных листов, 121 Плановые графики, 11, 82, 85, 86, 88, 89, 90, 92, 94, 122, 129 Поденный учет, 43, 45 Раздел, 20, 21, 22, 23, 24, 25 Разложить все журналы, 76 Разработка шаблонов, 98 Расчет средней численности, 104 Расчет списочной численности, 102 Расчет средней численности, 109 Расчет численности работников, 100 Режим, 22 Режим работы, 16, 19 Ручное создание табольного листа, 65 Ручной ввод данных в табельный лист, 57 Ручной способ формирование простых табельных листов, 53 С Свод (автоматический пересчет), 32 Своды по журналу, 77 Своды по табельному листу, 69 Словарь терминов, 132 Совместители, 67 Создание нового типа времени, 43, 44 Создание нового шаблона, 79 Создание табельного листа, 65 Создание шаблона отчета по предприятию, 111 Сотрудник, 42 Список плановых графиков, 82 Список сотрудников в табельном листе, 56 Список табельных листов, 50 Список шаблонов, 78 Списочная численность, 102 Справочная система, 12, 25 Справочник типов врремени, 44 Средняя численность, 104, 106 Стандартный набор кнопкок, 30 Структура шаблона документа, 99 Т Табельные листы, 50, 52, 54, 56, 58, 61, 65, 66, 67, 69, 128 Табельный лист, 58, 66, 120 АиТ® Софт, 1991-2012 Руководство по программе АиТ:\Табельный учет Текущий месяц, 31 Тип шаблона, 78, 79 Типы времени, 43, 44, 45, 46, 48, 119 Формирование сводов, 69 Х Хранимая процедура, 124 У Ш Условия отбора данных, 36 Установка прав доступа к программе, 7 Установка текущего месяца, 31 Учет совместителей, 67 , 78, 79, 98, 99, 111, 126, 127, 128, 129, 130, 131 Шаблон Word, 112 Шаблон текстовый, 112 Шаблон Ф Фильтр, 36 Форма 38, 116, 118 Форма Т-13, 131 Формирование отчетов, 113 Формирование простых табельных листов, 53 Э Элементы графического интерфейса, 28 АиТ® Софт, 1991-2012