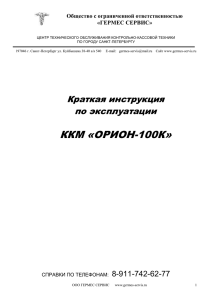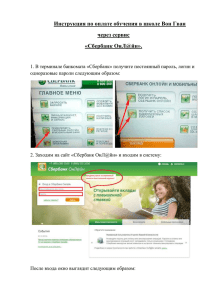Технология работы с ККМ - Сирена
реклама

Инструкция по работе с ККМ
ИНСТРУКЦИЯ
ПО РАБОТЕ с ККМ
1
Инструкция по работе с ККМ
Оглавление
1. ОБЩИЕ СВЕДЕНИЯ ..................................................................................................................... 3
2. СТАНДАРТНЫЕ ТЕХНОЛОГИЧЕСКИЕ ОПЕРАЦИИ ............................................................ 4
2.1. ОТКРЫТИЕ СМЕНЫ ............................................................................................................. 4
2.2. ОФОРМЛЕНИЕ ЧЕКОВ ПРИ ПРОДАЖЕ АВИАБИЛЕТА ............................................... 5
2.3. ОТКАЗ ОТ ОФОРМЛЕННОГО ЧЕКА ............................................................................... 12
2.4. ДОПОЛНИТЕЛЬНЫЕ ФУНКЦИИ, ДОСТУПНЫЕ ИЗ МАСКИ «ОФОРМЛЕНИЕ
ЧЕКА» ........................................................................................................................................... 15
2.4.1. ЗАКРЫТИЕ СМЕНЫ..................................................................................................... 15
2.4.2. Х-ОТЧЕТ......................................................................................................................... 16
2.5. ОФОРМЛЕНИЕ ЧЕКОВ ПРИ ОБМЕНЕ АВИАБИЛЕТА ................................................ 16
2.6. ОФОРМЛЕНИЕ ЧЕКОВ ПРИ ВОЗВРАТЕ АВИАБИЛЕТА ............................................. 20
3. ОФОРМЛЕНИЕ ЧЕКОВ ПО ВНЕСИСТЕМНЫМ ОПЕРАЦИЯМ ......................................... 24
4. ДОПОЛНИТЕЛЬНЫЕ ФУНКЦИИ МЕНЮ «ФИСКАЛЬНЫЙ РЕГИСТРАТОР» ................ 32
4.1. ИНКАССАЦИЯ ..................................................................................................................... 32
4.2. ВНЕСЕНИЕ ........................................................................................................................... 33
4.3. КОНТРОЛЬНАЯ ЛЕНТА ..................................................................................................... 34
4.4. ПРЕДЫДУЩИЕ СИСТЕМНЫЕ ЧЕКИ .............................................................................. 35
4.5. АВТОМАТИЧЕСКАЯ ПЕЧАТЬ ЧЕКОВ (ДЛЯ ИНТЕРНЕТ-ЗАКАЗОВ) ....................... 39
4.6. НАСТРОЙКИ ........................................................................................................................ 41
5. РАБОТА С ОТДЕЛАМИ. ............................................................................................................. 43
5.1. ПРОГРАММИРОВАНИЕ ОТДЕЛОВ.................................................................................. 43
5.1.1. ОСНОВНЫЕ ДЕЙСТВИЯ НАД ОТДЕЛАМИ. ........................................................... 43
5.1.2. НАЗНАЧЕНИЕ ОТДЕЛА ДЛЯ ПЕЧАТИ СИСТЕМНЫХ ЧЕКОВ НА СУММУ
АГЕНТСКИХ СБОРОВ. .......................................................................................................... 44
5.2. ВЫБОР ОТДЕЛА ПРИ ПЕЧАТИ ЧЕКА ПО ВНЕСИСТЕМНЫМ ОПЕРАЦИЯМ ......... 45
5.3. ЗАКРЫТИЕ СМЕНЫ............................................................................................................ 47
2
Инструкция по работе с ККМ
1. ОБЩИЕ СВЕДЕНИЯ
Контрольно-кассовая машина (ККМ) предназначена для ведения кассы и оформления
финансовых (фискальных) чеков по кассовым операциям ПРОДАЖА и ВОЗВРАТ при:
- продажах, обменах и возвратах авиабилетов, проводимых в системах бронирования
''Сирена-Трэвел'' и ''Сирена-2000'';
- продажах, обменах и возвратах авиабилетов, проводимых в других, по отношению к
''Сирена-Трэвел'' и ''Сирена-2000'', системах бронирования;
- оплате сверхнормативного багажа, оплате за объявленную ценность багажа;
- проведении любых финансовых операциях в пункте продажи.
Необходимость использования ККМ обусловлена:
переходом на технологию электронного билетооформления;
утратой бумажным билетом фискальной функции.
ККМ может использоваться независимо от сеанса работы (сеанс ТКП/сеанс
авиакомпании), независимо от типа билета (электронный/бумажный).
ККМ используется при формах оплаты НАЛИЧНЫЕ и ПЛАСТИКОВАЯ КАРТА.
Работа с контрольно-кассовой машиной (для модели ККМ — ПРИМ-08ТК)
поддерживается терминалом, начиная с версии 1.41b.
Операции, проводимые с использованием контрольно-кассовой машины, могут быть
представлены тремя группами:
А. Системные операции - требующие PNR ''Сирена-Трэвел'' или ''Сирена-2000''
(например, продажи, обмены, возвраты авиабилетов);
В. Внесистемные операции - не требующие PNR ''Сирена-Трэвел'' или ''Сирена-2000''
(например, продажи, обмены, возвраты авиабилетов через другие системы бронирования);
С. Вспомогательные операции - не формирующие фискального документа (чека)
(например, открытие/закрытие смены, Х-отчет (промежуточный отчет), инкассация,
внесение, печать контрольной ленты).
3
Инструкция по работе с ККМ
2. СТАНДАРТНЫЕ ТЕХНОЛОГИЧЕСКИЕ ОПЕРАЦИИ
2.1. ОТКРЫТИЕ СМЕНЫ
Операция «Открытие смены» может быть выполнена из меню терминала путем выбора
элемента «Фискальный регистратор» (рис.1) либо при первой операции продажи/обмена/
возврата.
Рис. 1. Выбор опции «Фискальный регистратор» из меню терминала
После выбора пункта меню «Открыть смену» отображается окно ввода информации об
операторе (кассире), где должны быть введены его фамилия и имя (рис.2).
Рис. 2. Ввод информации об операторе
Далее — нажатие клавиши «Открыть». ККМ печатает чек об открытии смены (в
режиме печати не фискального документа).
Фискальный документ — документ, подтверждающий получение с клиента или
возврат клиенту денежных средств.
Не фискальный документ — документ, сопровождающий выполнение вспомогательных
операций, не связанных с получением или возвратом денежных средств.
Печать чека на открытие смены сопровождается появлением сообщения «Смена
открыта» (рис.3). Последующее нажатие клавиши «ОК» очищает экран.
Рис.3. Диагностика о выполнении операции «Открыть смену»
В случае если продолжительность смены превысила 24 часа, система потребует
4
Инструкция по работе с ККМ
закрыть смену. Необходимо закрыть текущую смену и открыть следующую.
2.2. ОФОРМЛЕНИЕ ЧЕКОВ ПРИ ПРОДАЖЕ АВИАБИЛЕТА
Чеки оформляются с привязкой к конкретному билету, отдельно для каждого
пассажира.
При продаже одного авиабилета могут оформляться два отдельных чека:
чек на сумму, отображенную в билете (тариф + билетные сборы); в чеке тариф и
билетные сборы представляются отдельными строками;
чек на сумму агентских сборов за операцию продажи (чек оформляется в автоматическом
режиме, если агентские сборы заведены в систему бронирования).
Пример. Выполнено бронирование:
027РХФ
СТАТУС:
03ЕКБ У6ГВЦ1422 МОВГРА 06МАЙ08 11:53 У6 (26200142,МОВ,РФ)
1 КАРАСЕВ/СЕРГЕЙ 17ДЕК57(М)/ПС /РФ/4503252044
1 У6-264
Э 15МАЙ08 КЛЦДМД НК1 0650 0705 ТСТ ЭБ?
2 У6-261
Э 25МАЙ08 ДМДКЛЦ НК1 1020 1430 ТСТ ЭБ?
ТЛ-1147/11МАЙ08/А (ПО ВРЕМЕНИ МОВ)
Т- 1 8-499-747-71-16
После выполнения запроса ПБ (оформление билета) сразу же за появлением на экране
маски билета отображается маска чека с заполненными данными (рис.4).
Для получения маски чека необходимо:
1. Установить на пульт версию терминала не ниже 1.42b.
2. Направить в Договорной отд. ЗАО «Сирена-Трэвел» заявку
на
предоставления необходимых полномочий для пульта.
Данные в маске чека заполняются системой автоматически по результатам тарификации с
выделением отдельных позиций для величин тарифа и билетных сборов. Для внутренних
перевозок (ВВЛ — внутренние воздушные линии, по территории Российской Федерации)
дополнительно выделяются суммы НДС с величины тарифа и с величины билетных сборов.
Все величины (стоимости) отображаются в валюте оплаты (в валюте пульта).
5
Инструкция по работе с ККМ
Рис. 4. Образ билета и маска чека (величины тарифа и билетных сборов)
В маске чека присутствуют следующие поля:
информация о кассире;
вид кассовой операции (возможные значения — ПЛАТЕЖ/ВОЗВРАТ);
номер документа, в дополнение к которому оформляется чек (в данном случае — номер
авиабилета);
тип услуги (возможные значения ВВЛ/МВЛ — внутренние/международные воздушные
линии);
наименование услуги (в данном случае — продажа авиабилета);
величина тарифа (название поля «Итого по: »);
величина НДС с тарифа (название поля «В том числе НДС: »);
суммарная величина билетных сборов (название поля «Сборы по: »);
величина НДС с суммарной величины билетных сборов (название поля «В том числе
НДС: »);
общая величина, оплачиваемая по билету (название поля «ИТОГО:»);
часть общей величины, оплачиваемая наличными (название поля «Итого наличными: »);
часть общей величины, оплачиваемая пластиковой картой (название поля «Итого по
пластик. карте: »);
номер пластиковой карты;
ФИО пассажира (название поля «Ф.И.О. клиента: »);
Номер PNR.
Для печати чека используется клавиша «Чек» в группах клавиш «НАЛИЧНЫЕ» или
«ПЛАСТИК. КАРТА».
Если вся стоимость билета оплачивается наличными, то активна только клавиша «Чек»
в группе «НАЛИЧНЫЕ».
Если вся стоимость билета оплачивается пластиковой картой, то активна только
6
Инструкция по работе с ККМ
клавиша «Чек» в группе «ПЛАСТИК. КАРТА».
В случае смешанной формы оплаты активны обе клавиши «Чек». Для смешанной
формы оплаты должны оформляться два чека на один билет (на стоимость билета).
Печать чека инициируется нажатием клавиши «Чек». После печати чека на экран
выдается информация о номере напечатанного документа (Рис.5).
Рис. 5. Подтверждение о произведенной печати чека
Для отмены уже напечатанного чека может использоваться клавиша «Сторнир.»
(операция доступна, если после оформления чека маска «Оформление чека» не была закрыта
клавишей «Выход»).
Если же маска «Оформление чека» уже закрыта (отсутствует на экране), то отказ от
оформленного чека должен производиться запросом «ОТ/-» (отказ от оформленного билета с
сохранением мест).
Работа по оформлению чека заканчивается нажатием клавиши «ОК» в маске «STP» и
нажатием клавиши «Выход» в маске «Оформление чека».
Чек на сумму агентских сборов (в данном случае — 50 рублей) оформляется по запросу
«ПК».
После выполнения запроса «ПК» (печать квитанции) сразу же за появлением на экране
маски квитанции отображается маска чека с заполненными данными (рис.6). Данные в маске
чека заполняются системой автоматически по результатам тарификации. Для внутренних
перевозок дополнительно выделяется сумма НДС с величины агентского сбора.
7
Инструкция по работе с ККМ
Рис. 6. Образ квитанции и маска чека (агентский сбор)
В маске чека на величину агентского сбора поле «Номер документа» содержит
информацию о номере квитанции, в дополнение к которой оформляется чек.
Поля «Итого по: » и «В том числе НДС: » не заполняются.
Печать чека инициируется нажатием клавиши «Чек». После печати чека на экран
выдается информация о номере напечатанного документа (Рис.7).
Для отмены уже напечатанного чека может использоваться клавиша «Сторнир.»
(операция доступна, если после оформления чека маска «Оформление чека» не была закрыта
клавишей «Выход»).
Если же маска «Оформление чека» уже закрыта (отсутствует на экране), то отказ от
оформленного чека может быть выполнен из меню терминала путем выбора опции
«Фискальный регистратор» с последующим выбором «Чек по внесистем. операц.»
Рис. 7. Подтверждение о произведенной печати чека
Работа по оформлению чека заканчивается нажатием клавиши «ОК» в маске «STP» и
нажатием клавиши «Выход» в маске «Оформление чека».
Пример. Оформление чека по системной операции ПРОДАЖА БИЛЕТА при форме
оплаты ПЛАСТИКОВАЯ КАРТА (по пластиковой карте оплачивается полная стоимость
билета, агентский сбор оплачивается наличными).
8
Инструкция по работе с ККМ
PNR:
027СКД
СТАТУС:
03ЕКБ У6ГВЦ1422 МОВГРА 07МАЙ08 15:16 У6 (26200142,МОВ,РФ)
1 КАРАСЕВ/СЕРГЕЙ 17ДЕК57(М)/ПС /РФ/4503252044
1 У6-264
Э 15МАЙ08 КЛЦДМД НК1 0650 0705 ТСТ ЭБ?
ТЛ-1516/12МАЙ08/А (ПО ВРЕМЕНИ МОВ)
Т- 1 8499-747-71-16
запрос ввода формы оплаты (тарификации) и ответ системы:
ДФ/ТБ/ПКVI4405030999999915›
*027СКД БЛАНК БИЛЕТА 262
НА
50.00
ПК
866.00
КАРТА:VI VI4405030999999915
----- ---------- ---------- --- ------------------------------------------916.00
РУБ
ААА 01 ТА 262 ЕКБ/У6/МОВ
Y
650.00 ПК
VI4405030999999915
ПР
50.00 НА
РУ
36.00 ПК
VI4405030999999915
YQ
180.00 ПК
VI4405030999999915
НАЛИЧНЫМИ 50.00 РУБ
маски билета, квитанции, чеков:
Рис. 8. Образ билета и маска чека при оплате стоимости билета пластиковой картой
9
Инструкция по работе с ККМ
Рис. 9. Образ КРС и маска чека при оплате стоимости билета пластиковой картой
(агентские сборы оплачиваются наличными)
Пример. Оформление чека по системной операции ПРОДАЖА БИЛЕТА при
смешанной форме оплаты НАЛИЧНЫЕ/ПЛАСТИКОВАЯ КАРТА (по пластиковой карте
оплачивается тариф билета, билетные и агентский сбор оплачиваются наличными).
PNR:
027СКК
СТАТУС:
03ЕКБ У6ГВЦ1422 МОВГРА 07МАЙ08 15:25 У6 (26200142,МОВ,РФ)
1 КАРАСЕВ/СЕРГЕЙ 17ДЕК57(М)/ПС /РФ/4503252044
1 У6-264
Э 15МАЙ08 КЛЦДМД НК1 0650 0705 ТСТ ЭБ?
ТЛ-1526/12МАЙ08/А (ПО ВРЕМЕНИ МОВ)
Т- 1 8-499-747-71-16
запрос ввода формы оплаты (тарификации) и ответ системы:
ДФ/Т/ПКVI4405030999999915›
*027СКК БЛАНК БИЛЕТА 262
НА
266.00
ПК
650.00
КАРТА:VI VI4405030999999915
----- ---------- ---------- --- ------------------------------------------916.00
РУБ
ААА 01 ТА 262 ЕКБ/У6/МОВ
Y
650.00 ПК
VI4405030999999915
ПР
50.00 НА
РУ
36.00 НА
YQ
180.00 НА
НАЛИЧНЫМИ 266.00 РУБ
маски билета, квитанции, чеков:
10
Инструкция по работе с ККМ
Рис. 10. Образ билета и маска чека (чеков) при оплате тарифа пластиковой картой
При оплате тарифа пластиковой картой требуется оформление двух чеков на стоимость
билета — чек на наличную часть оплаты и чек на часть оплаты по пластиковой карте.
11
Инструкция по работе с ККМ
Рис. 11. Образ КРС и маска чека при оплате тарифа пластиковой картой
(агентские сборы оплачиваются наличными)
2.3. ОТКАЗ ОТ ОФОРМЛЕННОГО ЧЕКА
Как правило, необходимость отказа от оформленного по операции ПРОДАЖА чека
является следствием отказа пассажира от билета (online-отказ). Операция отказа от чека
выполняется путем оформления чека по кассовой операции ВОЗВРАТ на ту же сумму.
Отказ от оформленных билета и чека с возвратом забронированных мест в систему
производится запросом "ОТ".
Пример. Требуется отказаться от оформленного билета, аннулировать чек и вернуть места в
систему.
027РХФ
СТАТУС:
03ЕКБ У6ГВЦ1422 МОВГРА 06МАЙ08 11:53 У6 (26200142,МОВ,РФ)
1 КАРАСЕВ/СЕРГЕЙ 17ДЕК57(М)/ПС /РФ/4503252044
1 У6-264
Э 15МАЙ08 КЛЦДМД НК1 0650 0705 ТСТ ЭБ?
2 У6-261
Э 25МАЙ08 ДМДКЛЦ НК1 1020 1430 ТСТ ЭБ?
Т- 1 8-499-747-71-16
После выполнения запроса "ОТ" сразу же за появлением на экране сообщения «ОТКАЗ
ПРИНЯТ» отображается маска чека с заполненными данными (Рис.12). Данные в маске чека
заполняются системой автоматически по результатам тарификации запроса "ОТ".
12
Инструкция по работе с ККМ
Рис. 12. Маска чека при отказе пассажира от билета
В маске чека указываются:
- вид операции «ВОЗВРАТ»;
- номер билета, в дополнение к которому оформляется чек;
- тип услуги (ВВЛ/МВЛ);
- наименование услуги «АВИАБИЛЕТ/ОТКАЗ»;
- общая сумма возврата (графа «ИТОГО»);
- итого к возврату наличными или пластиковой картой (в случае возврата на
пластиковую карту будет заполнена графа «Номер пластиковой карты»)
Печать чека инициируется нажатием клавиши «Чек». После печати чека на экран
выдается информация о номере напечатанного документа.
Работа по оформлению чека заканчивается нажатием клавиши «ОК» в маске «STP» и
нажатием клавиши «Выход» в маске «Оформление чека».
Контрольно-кассовая машина позволяет сторнировать оформленный чек (отказаться от
чека с корректировкой суммы, накопленной в кассе ККМ).
Операция «Сторнирование» может потребоваться в случае, например, порчи чека в
ККМ (замятие) или нечеткой печати (в связи с браком в бумажной ленте).
Операция выполняется при наличии на экране маски «Оформление чека».
Пример. Чек был оформлен, но напечатался нечетко (Рис. 13). Требуется чек оформить
повторно.
13
Инструкция по работе с ККМ
Рис. 13. Подтверждение о произведенной печати чека (чек напечатан нечетко)
Для завершения работы с отпечатанным чеком требуется нажать клавишу «ОК» в маске
«STP».
Для сторнирования чека используются клавиши «Сторнир.» в группах клавиш
«НАЛИЧНЫЕ» и «ПЛАСТИК. КАРТА».
При выборе клавиши «Сторнир.» (например, после устранения неисправности в ККМ,
которой была вызвана необходимость повторной печати чека) производится печать чека с
видом операции «СТОРНИРОВАНИЕ ПЛАТЕЖА» (маска чека на экране не меняется, в ней
по-прежнему вид операции ПЛАТЕЖ), и выдается информация о номере напечатанного
документа (Рис.14).
14
Инструкция по работе с ККМ
Рис. 14. Подтверждение о произведенной печати чека (после сторнирования)
2.4. ДОПОЛНИТЕЛЬНЫЕ ФУНКЦИИ, ДОСТУПНЫЕ ИЗ МАСКИ
«ОФОРМЛЕНИЕ ЧЕКА»
При работе с маской «Оформление чека» кроме уже рассмотренных операций открытия
смены, печати и сторнирования чека доступны операции «Закрыть смену» и «Х-Отчет».
2.4.1. ЗАКРЫТИЕ СМЕНЫ
Операция «Закрыть смену» доступна как из маски «Оформление чека», так и может
быть выполнена из меню терминала путем выбора элемента «Фискальный регистратор» с
последующим выбором опции «Закрыть смену».
Как правило, операция закрытия смены делается из меню терминала.
После выбора функции «Закрыть смену» печатается чек с Z-отчетом (итоговым отчетом
о проделанной в течение смены работе). Чек печатается в режиме не фискального документа.
Z-отчет имеет уникальный номер, содержит отдельную и суммарную информацию об
операциях с наличными и с пластиковыми картами:
сумма платежей;
сумма сторнированных платежей;
сумма возвратов.
В Z-отчете приводятся данные о количестве выполненных операций по платежам,
сторнированию платежей, возвратам. Показывается сумма, находящаяся в кассе.
После печати чека c Z-отчетом выдается сообщение о закрытии смены (рис.15).
15
Инструкция по работе с ККМ
Рис. 15. Сообщение о закрытии смены
Сообщение снимается нажатием клавиши «ОК» в маске «STP».
2.4.2. Х-ОТЧЕТ
Операция «Х-отчет» (промежуточный итог) печатает чек о состоянии кассы, также
включающий сведения о проделанных с момента открытия смены действиях. Операция
доступна как из маски «Оформление чека», так и может быть выполнена из меню терминала
путем выбора элемента «Фискальный регистратор» с последующим выбором опции «Хотчет».
После выбора функции «Х-отчет» печатается чек промежуточного отчета. Чек
печатается в режиме не фискального документа.
Х-отчет имеет уникальный номер, содержит отдельную и суммарную информацию об
операциях с наличными и с пластиковыми картами:
сумма платежей;
сумма сторнированных платежей;
сумма возвратов.
В Х-отчете приводятся данные о количестве выполненных операций по платежам,
сторнированию платежей, возвратам. Показывается сумма, находящаяся в кассе.
После печати чека c Х-отчетом никаких сообщений на экран не выдается.
2.5. ОФОРМЛЕНИЕ ЧЕКОВ ПРИ ОБМЕНЕ АВИАБИЛЕТА
При обмене одного авиабилета могут оформляться три отдельных чека:
чек на сумму добора по тарифу и билетным сборам; в чеке добор по тарифу и добор по
билетным сборам представляются отдельными строками;
чек на величину сбора за возврат места;
чек на сумму агентских сборов за операцию обмена (чек оформляется в автоматическом
режиме, если агентские сборы заведены в систему бронирования).
Для внутренних авиаперевозок в чеках выделяется величина НДС.
Пример. Было выполнено бронирование и оформлен билет по следующему заказу:
027РЦМ
СТАТУС:
03ЕКБ У6ГВЦ1422 МОВГРА 06МАЙ08 12:38 У6 (26200142,МОВ,РФ)
1 КАРАСЕВ/СЕРГЕЙ 17ДЕК57(М)/ПС /РФ/4503252044
1 У6-264
Э 15МАЙ08 КЛЦДМД НК1 0650 0705 ТСТ ЭБ?
2 У6-261
Э 25МАЙ08 ДМДКЛЦ НК1 1020 1430 ТСТ ЭБ?
Т- 1 8-499-747-71-16
Тариф, примененный при продаже билета, допускает обмен в рамках того же тарифа с
удержанием сбора за возврат места (ниже приведен фрагмент УПТ).
(СБОРЫ ПРИ ДОБРОВОЛЬНОМ ИЗМЕНЕНИИ УСЛОВИЙ ДОГОВОРА ПЕРЕВОЗКИ)
ДОБРОВОЛЬНОЕ ИЗМЕНЕНИЕ УСЛОВИЙ ДОГОВОРА ПЕРЕВОЗКИ РАЗРЕШАЕТСЯ.
ВЗИМАЕТСЯ СБОР В РАЗМЕРЕ 180.00 РУБ.
Пассажир просит поменять дату начала перевозки по полностью неиспользованному
билету на более позднюю (добровольный обмен).
16
Инструкция по работе с ККМ
После бронирования первого участка на требуемую дату и проведения необходимых
операций (получения статуса НК для вновь забронированного участка, его тарификация при
необходимости запросами "ТР/ВВ" или "ТТ") PNR приобретает вид:
027РЦМ
СТАТУС:НЕ СОХР
03ЕКБ У6ГВЦ1422 МОВГРА 06МАЙ08 12:38 У6 (26200142,МОВ,РФ)
1 КАРАСЕВ/СЕРГЕЙ 17ДЕК57(М)/ПС /РФ/4503252044
1 У6-264
Э 16МАЙ08 КЛЦДМД НК1 0650 0705 ТСТ ЭБ?
2 У6-264
Э 15МАЙ08 КЛЦДМД НК1 0650 0705 ТСТ ЭБ?
3 У6-261
Э 25МАЙ08 ДМДКЛЦ НК1 1020 1430 ТСТ ЭБ?
ТЛ-0937/12МАЙ08/А (ПО ВРЕМЕНИ МОВ)
Т- 1 8-499-747-71-16
После выполнения запроса «ПО*1» (обмен билета) сразу же за появлением на экране
маски билета отображается маска чека с заполненными данными (рис.16). Данные в маске
чека заполняются системой автоматически по результатам тарификации операции обмена с
выделением отдельных позиций для величин тарифа и билетных сборов. Для внутренних
перевозок дополнительно выделяются суммы НДС с величины добора по тарифу и с
величины добора по билетным сборам.
Все величины (стоимости) отображаются в валюте оплаты (в валюте пульта).
Рис. 16. Образ билета, оформляемого в обмен, и маска чека (добор по тарифу и билетным
сборам)
Для данного примера добор по тарифу и соответствующая величина НДС отсутствуют.
По сравнению с маской чека на сумму тарифа и билетных сборов, отображаемой при
операции продажи билета, в данной маске поле «Наименование услуги» принимает значение
«АВИАБИЛЕТ/ОБМЕН».
В поле «Номер документа» отображается номер билета, в дополнении к которому
оформляется чек.
Значения остальных полей по своей сути остаются такими же.
17
Инструкция по работе с ККМ
Печать чека инициируется нажатием клавиши «Чек». После печати чека на экран
выдается информация о номере напечатанного документа (Рис.17).
Рис. 17. Подтверждение о произведенной печати чека
Работа по оформлению чека заканчивается нажатием клавиши «ОК» в маске «STP» и
нажатием клавиши «Выход» в маске «Оформление чека».
Чек на величину сбора за возврат места (по условиям УПТ) оформляется по запросу
«ПШ» (в данном случае «ПШ*1») в тот момент, когда на экране еще находится маска билета
(до завершения транзакции обмена).
После выполнения запроса «ПШ» (печать штрафа) сразу же за появлением на экране
маски МСО отображается маска чека с заполненными данными (рис.18). Данные в маске чека
заполняются системой автоматически в соответствии с фактической ситуацией обмена и
требованиями УПТ. Для внутренних перевозок дополнительно выделяется сумма НДС с
величины агентского сбора.
В поле «Номер документа» отображается номер МСО, в дополнении к которому
оформляется чек.
Рис. 18. Образ МСО и маска чека (сбор за возврат места)
18
Инструкция по работе с ККМ
Печать чека инициируется нажатием клавиши «Чек». После печати чека на экран
выдается информация о номере напечатанного документа (рис.19).
Работа по оформлению чека заканчивается нажатием клавиши «ОК» в маске «STP» и
нажатием клавиши «Выход» в маске «Оформление чека».
Рис. 19. Подтверждение о произведенной печати чека
Дальнейшие операции по оформлению чеков производятся после нажатия клавиши
«ВПЕРЕД».
Для данного примера отображается маска с информацией для оформления квитанции
разных сборов на сумму агентского сбора за операцию обмена (рис.20).
Рис. 20 Информация для заполнения КРС на агентский сбор и маска чека (агентский
сбор)
Поскольку квитанция на сумму агентских сборов при операции обмена билета
автоматически системой не печатается, поле маски чека «Номер документа» содержит
фиктивный номер бланка КРС — ХХХ0000000000.
Печать чека инициируется нажатием клавиши «Чек». После печати чека на экран
выдается информация о номере напечатанного документа (рис.21).
19
Инструкция по работе с ККМ
Рис. 21 Подтверждение о произведенной печати чека
Работа по оформлению чека заканчивается нажатием клавиши «ОК» в маске «STP» и
нажатием клавиши «Выход» в маске «Оформление чека».
2.6. ОФОРМЛЕНИЕ ЧЕКОВ ПРИ ВОЗВРАТЕ АВИАБИЛЕТА
При возврате одного авиабилета могут оформляться три отдельных чека:
чек на величину сбора за возврат места;
чек на величину агентских сборов;
чек на сумму возвращаемого тарифа и билетных сборов.
Пример. Был оформлен билет по следующему заказу:
027С7Х
СТАТУС:
03ЕКБ У6ГВЦ1422 МОВГРА 07МАЙ08 09:48 У6 (26200142,МОВ,РФ)
1 КАРАСЕВ/СЕРГЕЙ 17ДЕК57(М)/ПС /РФ/4503252044
1 У6-264
Э 10МАЙ08 КЛЦДМД НК1 0650 0705 ТСТ ЭБ?
2 У6-261
Э 20МАЙ08 ДМДКЛЦ НК1 1020 1430 ТСТ ЭБ?
Т- 1 8-499-747-71-16
Пассажир пролетел первый участок перевозки и делает добровольный возврат билета.
Условие применения тарифа при добровольном возврате частично использованного
билета следующее:
(СБОРЫ ПРИ ДОБРОВОЛЬНОМ ВОЗВРАТЕ)
ДОБРОВОЛЬНЫЙ ВОЗВРАТ РАЗРЕШАЕТСЯ ПО ЧАСТИЧНО ИСПОЛЬЗОВАННОМУ БИЛЕТУ.
ПРИ ЭТОМ ВОЗВРАЩАЕТСЯ РАЗНИЦА МЕЖДУ ОПЛАЧЕННЫМ ТАРИФОМ И ТАРИФОМ Y НА ДАТУ
ВОЗВРАТА.
ВЗИМАЕТСЯ СБОР В РАЗМЕРЕ 10.00 ПРОЦЕНТОВ ОТ ОПЛАЧЕННОГО ТАРИФА.
ТАРИФ ДЛЯ РАСЧЕТА СБОРА - ТАРИФ ЦЕНОВОЙ ЕДИНИЦЫ.
СРОКИ ДЛЯ РАСЧЕТА СБОРА ВЫЧИСЛЯЮТСЯ ОТНОСИТЕЛЬНО УЧАСТКА.
СБОР РАСЧИТЫВАЕТСЯ ДЛЯ ПЕРВОГО ВОЗВРАЩАЕМОГО УЧАСТКА ЦЕНОВОЙ ЕДИНИЦЫ.
После выполнения (для данной ситуации) запроса «АПР*2» (возврат частично
использованного билета с перерасчетом тарифа использованного участка) сразу же за
появлением на экране маски МСО на сумму сбора за возврат места отображается маска чека
с заполненными данными (рис.22).
Данные в маске чека заполняются системой автоматически по результатам тарификации
операции возврата. Для внутренних перевозок выделяется сумма НДС с величины сбора за
возврат места.
Величина сбора отображается в валюте оплаты (в валюте пульта).
В полученной маске чека поля, относящиеся к тарифу — «Итого по: » и «В том числе
НДС: » остаются незаполненными.
Поле «Наименование услуги» принимает значение «АВИАБИЛЕТ/ВОЗВРАТ».
В поле «Номер документа» отображается номер МСО, в дополнении к которому
оформляется чек.
Печать чека инициируется нажатием клавиши «Чек». После печати чека на экран
выдается информация о номере напечатанного документа (рис.23).
Работа по оформлению чека заканчивается нажатием клавиши «ОК» в маске «STP» и
нажатием клавиши «Выход» в маске «Оформление чека».
20
Инструкция по работе с ККМ
Рис.22. Образ МСО и маска чека (сбор за возврат места)
Рис. 23. Подтверждение о произведенной печати чека
Дальнейшие операции по оформлению чеков производятся после нажатия клавиши
«ВПЕРЕД».
После нажатия клавиши «ВПЕРЕД» отображается маска с информацией для
оформления квитанции разных сборов на сумму агентского сбора за операцию возврата
(рис.24) и вслед за ней маска чека на величину данного сбора.
Для внутренних перевозок выделяется сумма НДС с величины агентского сбора за
операцию возврата.
Поскольку квитанция на сумму агентских сборов при операции возврата билета
системой автоматически не печатается, поле маски чека «Номер документа» содержит
фиктивный номер бланка КРС — ХХХ0000000000.
21
Инструкция по работе с ККМ
Рис. 24. Информация для заполнения КРС на агентский сбор и маска чека
Печать чека инициируется нажатием клавиши «Чек». После печати чека на экран
выдается информация о номере напечатанного документа (рис.25).
Рис. 25. Подтверждение о произведенной печати чека
Работа по оформлению чека заканчивается нажатием клавиши «ОК» в маске «STP» и
нажатием клавиши «Выход» в маске «Оформление чека».
Для получения чека на сумму возвращаемого тарифа и билетных сборов клавиша
«ВПЕРЕД» должна быть нажата дважды. Результатом является появление маски МСО,
которая будет оформляться в качестве справки о возврате. Сразу же после отображения
маски МСО отображается маска чека с заполненными данными (рис.26) о возвращаемой
сумме тарифа и билетных сборов.
22
Инструкция по работе с ККМ
Рис.26. Образ МСО (справка о возврате) и маска чека (возврат тарифа и билетных сборов)
Данные в маске чека заполняются системой автоматически.
В поле «Вид операции» установлено значение «ВОЗВРАТ». По кассовым операциям
ВОЗВРАТ величина НДС не выделяется.
В поле «Номер документа» отображается номер МСО, в дополнении к которому
оформляется чек.
Поля маски чека «Итого по: », «В том числе по: », «Сборы по: », «В том числе НДС: »
остаются незаполненными.
Сумма к возврату отображается в валюте оплаты (в валюте пульта).
Печать чека инициируется нажатием клавиши «Чек». После печати чека на экран
выдается информация о номере напечатанного документа (рис.27).
Рис. 27. Подтверждение о произведенной печати чека
Работа по оформлению чека заканчивается нажатием клавиши «ОК» в маске «STP» и
нажатием клавиши «Выход» в маске «Оформление чека».
23
Инструкция по работе с ККМ
3. ОФОРМЛЕНИЕ ЧЕКОВ ПО ВНЕСИСТЕМНЫМ ОПЕРАЦИЯМ
Под внесистемными операциями понимаются любые операции, которые не требуют
PNR, созданного в системах «Сирена-Трэвел» (ГРС) или «Сирена-2000».
В технологии использования ККМ для оформления чеков по внесистемным операциям
используются две опции меню «Фискальный регистратор»:
чек по внесистемным операциям;
список услуг.
Функция «Список услуг» позволяет предварительно сформировать список операций, по
которым в агентстве или с данного пульта производятся финансовые транзакции, а также
задать ряд параметров этих операций. Функция является вспомогательной, позволяет
облегчить и ускорить операцию оформления чека, поскольку часть информации,
необходимой для выпуска чека, выбирается из заранее подготовленного списка.
Предположим, что агентство осуществляет продажу авиабилетов через систему
бронирования Амадеус. За каждый оформленный авиабилет взимается агентский сбор в
размере 250 руб. Кроме того, в агентстве производится оплата сверхнормативного багажа.
Эти стандартные операции могут быть занесены в список услуг (товаров).
При выборе пункта меню «Фискальный регистратор» и далее «Список услуг»
отображается маска «Список товаров» (рис.28).
Рис. 28. Маска «Список товаров»
Необходимый перечень услуг может быть сформирован путем добавления услуги в
список с использованием группы полей «Новая услуга».
Текущий список услуг и параметры каждой услуги могут быть просмотрены с
использованием группы полей «Список услуг».
Параметры услуги, добавленной в список, могут быть изменены либо путем удаления
услуги из списка и повторным ее заведением с новыми значениями, либо при подготовке к
24
Инструкция по работе с ККМ
печати чека по данной услуге (см. описание опции «Чек по внесистем. операциям»).
Отметка в поле «Выделять НДС» приводит к автоматическому выделению НДС при
печати чека по данной услуге.
Отметка в поле «Печать вместе с названием тип услуги» приводит к автоматическому
добавлению в маске чека (и в чеке) к названию услуги признака ВВЛ или МВЛ.
Здесь же можно задать отдел для печати чека по данной услуге. Работа с отделами
описана в разделе «5. РАБОТА С ОТДЕЛАМИ.».
После заведения трех вышеперечисленных услуг (внесистемных операций) список
услуг будет следующим (рис.29-31):
Рис. 29. Услуга «Продажа в Амадеус»
Рис. 30. Услуга «Агентский сбор»
25
Инструкция по работе с ККМ
Рис. 31. Услуга «Сверхнормативный багаж»
Для оформления чеков по внесистемным операциям используется опция «Чек по
внесистем. операциям» из меню «Фискальный регистратор».
Например, требуется оформить чек/чеки на операции продажи билета в системе
бронирования Амадеус.
При данной продаже сумма, оплачиваемая пассажиром, включает стоимость билета
(тариф и билетные сборы) и величину агентских сборов.
Данная сумма может быть оформлена двумя отдельными чеками (как в случае
системной операции продажи билета), так и единым чеком (как приобретение двух товаров в
рамках одной покупки).
Рассмотрим ситуацию оформления единого чека на стоимость билета и на величину
агентского сбора.
После выбора опции «Чек по внесистем. операциям» из меню «Фискальный
регистратор», отображается маска (рис.32), включающая три блока - «ДОБАВИТЬ ТОВАР»,
«РАСЧЕТ» и «РЕЗУЛЬТАТ». Первоначально активным является блок «ДОБАВИТЬ ТОВАР».
26
Инструкция по работе с ККМ
Рис. 32. Маска оформления чека по внесистемным операциям
Допустим, что стоимость проданного в Амадеус билета — 1500 рублей. Перевозка по
проданному билету является внутренней и необходимо выделить величину НДС.
В поле «УСЛУГА» необходимо подставить значение «ПРОДАЖА В АМАДЕУС»
(нажав указатель отображения списка и выбрав нужный элемент). По умолчанию количество
символов в поле «УСЛУГА» неограниченно, ограничение имеет фискальный регистратор
при печати чека. Если поле «УСЛУГА» неограниченно, фискальный регистратор учитывает
40 символов (до конца строки). Для ограничения поля до 20ти символов при печати чека,
нужно поставить галочку в строке «Ограничить при печати назв. Услуги до 20 символов»
находящейся под полем «УСЛУГА» (рис. 32.1)
27
Инструкция по работе с ККМ
Рис. 32.1. Ограничение при печати название услуги до 20ти символов
Если поле «ОТДЕЛ НОМЕР…» заполнено, поле «УСЛУГА» при печати чека всегда
будет печататься в 20 символов, вне зависимости от поля «Ограничить при печати назв.
Услуги до 20 символов».
Данная доработка включена в новую версию терминала АРС Сирена-Трэвел 1.53b
(Rev.1). Для получения информации по описанию новых возможностей терминала при
работе в АРС Сирена-Трэвел используйте запрос ??ВЕРСИЯ
В поле «Сумма услуги» требуется внести стоимость билета, в поле «Выделить НДС»
установить признак выделения НДС. В поле номер документа надо занести номер
оформленного в Амадеус билета. После внесения требуемых данных маска примет
следующий вид (рис.33).
28
Инструкция по работе с ККМ
Рис. 33. Маска товара «Продажа билета в Амадеус» после занесения данных
При нажатии клавиши «Добавить в чек» ККМ в блок «РЕЗУЛЬТАТ» заносятся данные,
соответствующие товару «ПРОДАЖА В АМАДЕУС».
При этом, поскольку параметры товара «ПРОДАЖА В АМАДЕУС» изменились по
сравнению с теми, что задавались в маске «Список товаров», система спрашивает о
необходимости их сохранения в измененном виде (рис.34). Для сохранения параметров в
измененном виде нажимается клавиша «Да», в противном случае — «Нет».
Рис. 34. Запрос на необходимость изменения параметров товара
На этом этапе можно прервать оформление чека, нажав клавишу «Аннулировать чек»
(рис.35). При этом в разделе РЕЗУЛЬТАТЫ отображается фраза «ДОКУМЕНТ
АННУЛИРОВАН».
29
Инструкция по работе с ККМ
Рис. 35. Ответ системы при аннулировании чека
При добавлении данных в чек активизируется блок полей «РАСЧЕТ» (рис.36), где
можно указать форму оплаты добавленных товаров и ее атрибуты. Также в маске
отображается текущий итог по чеку.
Рис. 36. Маска «Оформить чек» после добавления товара в чек
Форма оплаты должна определяться единожды после занесения всех товаров в чек.
Определять форму оплаты индивидуально по каждому товару в чеке нельзя. Установить
разные формы оплаты для разных товаров можно путем выпуска нескольких чеков.
Аналогичным образом в чек можно добавить и другие продажи. В нашем случае –
агентский сбор.
Для завершения процедуры печати чека нажимается клавиша «Расчет». В результате
чек печатается и отображается завершающая маска (рис.37) с полностью заполненным
блоком «РЕЗУЛЬТАТ».
30
Инструкция по работе с ККМ
Рис. 37. Маска «Оформить чек» после завершения печати чека
Поле «Итого» содержит суммарную стоимость товаров в чеке (в данном случае
стоимость билета и величину агентского сбора).
Кроме перечисленных возможностей через маску оформления чека по внесистемным
операциям можно менять список услуг (клавиша «Изменить список услуг»), не выходя в
меню «Фискальный регистратор».
31
Инструкция по работе с ККМ
4. ДОПОЛНИТЕЛЬНЫЕ ФУНКЦИИ МЕНЮ
«ФИСКАЛЬНЫЙ РЕГИСТРАТОР»
Список функций меню «Фискальный регистратор» представлен на рисунке 34.
Рис. 38. Список функций меню «Фискальный регистратор»
Функция «Открыть смену» была рассмотрена в разделе 2.1, функция «Закрыть смену
(Z-отчет)» - в разделе 2.4.1, функция «Отчет без гашения (Х-отчет)» - в разделе 2.4.2,
функции «Чек по внесистемным операциям» и «Список услуг»- в разделе 3.
4.1. ИНКАССАЦИЯ
Функция «Инкассация» позволяет инкассировать всю либо часть суммы, находящейся в
кассе. Вызов функции сопровождается появлением маски на инкассацию (рис.39).
Рис. 39. Маска на инкассацию
В маске указывается инкассируемая сумма, которая может сопровождаться
произвольным текстом (рис.40). Для инкассации всей суммы в кассе может потребоваться
предварительно сформировать Х-отчет.
32
Инструкция по работе с ККМ
Рис. 40. Маска на инкассацию с введенными данными
Печать чека инициируется нажатием клавиши «Выполнить». После печати чека на
экран выдается информация об инкассированной сумме (рис.41).
Рис. 41. Информация об инкассированной сумме
Работа по оформлению чека заканчивается нажатием клавиши «ОК» в маске «STP».
4.2. ВНЕСЕНИЕ
Функция «Внесение» позволяет добавлять наличные деньги в кассу. Вызов функции
сопровождается появлением маски на внесение (рис. 42).
Рис. 42. Маска на внесение
В маске указывается вносимая сумма, которая может сопровождаться произвольным
текстом (рис.43).
Рис. 43. Маска на внесение с введенными данными
Печать чека инициируется нажатием клавиши «Выполнить». После печати чека на
экран выдается информация о внесенной сумме (рис.44).
33
Инструкция по работе с ККМ
Рис. 44. Информация о внесенной сумме
Работа по оформлению чека заканчивается нажатием клавиши «ОК» в маске «STP».
Обращаем внимание, что функция «Внесение» отображается в X и Z-отчетах как
«Подкрепление».
4.3. КОНТРОЛЬНАЯ ЛЕНТА
Функция «Контрольная лента» позволяет распечатывать информацию с контрольной
ленты ККМ:
за заданный временной период;
для конкретной смены (по номеру смены, который определяется по номеру Z-отчета);
для заданного номера документа или заданного диапазона номеров документов
(по
номеру чека/по диапазону номеров чека).
Вызов функции сопровождается появлением маски (рис.45), состоящей из трех блоков
организации поиска данных: поиск по времени, по номеру смены, по номеру документа. В
маске может быть активен только один блок. Выбор активного блока производится путем
проставления отметки в одном из полей «Время», «Сеанс», «Докум.». При начальном
отображении маски активируется блок «Контрольная лента по времени».
Рис. 45. Маска контрольной ленты
Например, для того, чтобы распечатать на ККМ информацию с контрольной ленты по
времени проведения операций, требуется указать дату в формате ДДММГГ и диапазон
требуемого времени в формате ЧЧММ (рис.46).
34
Инструкция по работе с ККМ
Рис. 46. Заполненная маска контрольной ленты
Печать чека инициируется нажатием клавиши «Печатать выбр. вариант». После печати
чека на экран выдается информация о подтверждении печати контрольной ленты (рис.47).
Рис. 47. Подтверждение о напечатанной контрольной ленте
Работа по оформлению чека заканчивается нажатием клавиши «ОК» в маске «STP» и
клавиши «Выход» в маске «Контрольная лента».
Также из окна Контрольная лента можно очистить контрольную ленту в случае ее
заполнения. Для этого необходимо нажать на «Стирание СКЛ».
4.4. ПРЕДЫДУЩИЕ СИСТЕМНЫЕ ЧЕКИ
Функция «Предыдущие системные чеки» позволяет повторить печать любого
системного чека, в том числе и чека, оформленного в результате интернет-продажи.
Все чеки по системным операциям сохраняются в локальную папку, откуда
запускается терминал «Сирена-Трэвел» (файл stp.exe), в подпапку FiscLogs в файлы с
названием вида: SysRcp_ддммгг.bin. Здесь ддммгг – формат записи даты формирования
файла. Подпапка FiscLogs и файлы создаются автоматически.
Чек сохраняется в файл за текущую дату при формировании, не зависимо от того –
выпущен он или нет. Таким образом, если маска «Оформление чека» случайно закрыта
клавишей «Выход», то к чеку можно вернуться и распечатать его. При этом чек не
сохранится повторно. Либо произвести сторнирование уже распечатанного чека. При этом
чек не удалится (его можно распечатать еще раз).
Необходимо помнить, что повторная печать/сторнирование чека приведет к
изменению суммы в кассе. Чтобы этого не произошло, необходимо печатать копию чека,
которая не несет фискальной силы.
Для работы с предыдущими системными чеками необходимо перейти Фискальный
регистратор → Предыдущие системные чеки. Откроется окно «Системные чеки за дд.мм.гг»
(см. Рис. 48).
35
Инструкция по работе с ККМ
Рис. 48. Системные чеки за день
Для повторного вызова чека необходимо выделить нужную строку таблицы левым
щелчком мыши и нажать «Выбрать».
Появится окно «Повторное оформление чека (запись из архива)» (Рис. 49).
Рис. 49. Повторное оформление чека (последнее действие - сторнирование).
Справа в окне указаны номера последних распечатанных документов и последнее
действие. В данном примере последнее действие – сторнирование (см. строку НАЛ.(сторн.)).
Далее возможно выполнить следующие действия:
1. Повторное сторнирование (нажатие «Стронир.»). При этом появится предупреждение
(Рис. 50).
36
Инструкция по работе с ККМ
Рис. 50. Предупреждение при повторном сторнировании из архива
Можно продолжить сторнирование, распечатать копию или отменить какие-либо
действия, нажатием соответствующих кнопок.
2. Печать чека (нажатие «Чек»). При этом появится предупреждение (Рис. 51)
Рис. 51. Предупреждение при печати чека из архива
Можно продолжить печать или отменить какие-либо действия, нажатием
соответствующих клавиш.
В случае если последняя операция с чеком – его печать (см. Рис. 52, строку НАЛ.(чек)),
Рис. 52. Повторное оформление чека (последнее действие – печать чека)
37
Инструкция по работе с ККМ
то возможны следующие действия:
1. Повторная печать (нажатие «Чек»). При этом появится предупреждение (Рис. 53).
Рис. 53. Предупреждение при повторной печати чека из архива
Можно продолжить печать чека/его копии или отменить какие-либо действия с чеком,
нажатием соответствующих кнопок.
2. Сторнирование (нажатие «Сторнир.»). При этом появится предупреждение (Рис. 54)
Рис. 54. Предупреждение при сторнировании чека из архива
Можно продолжить сторнирование или отменить какие-либо действия,
нажатием соответствующих клавиш.
Можно распечатать/сторнировать чек за любой день. Для этого необходимо нажать
«Выбрать другую дату» и в появившемся календаре выбрать требуемый день. Если в
выбранный день ни одного чека не напечатано, то отобразится сообщение об ошибке (см.
рис. 55).
Рис. 55. Сообщение об ошибке при отсутствии записей о чеках.
Для выбора другой даты необходимо нажать ОК и снова «Выбрать другую дату».
Если при нажатии на «Выбрать другую дату» календарь не появляется, необходимо в
поставке последней версии терминала взять файл mscal.ocx и положить его на рабочей
машине в папку C:\WINDOWS\SYSTEM32.
Далее перейти в меню Пуск -> Выполнить. В поле «Открыть» набрать cmd и нажать
ОК. В открывшемся окне набрать команду regsvr32 mscal.ocx и нажать клавишу ENTER.
Календарь работает только под ОС Windows XP.
38
Инструкция по работе с ККМ
4.5. АВТОМАТИЧЕСКАЯ ПЕЧАТЬ ЧЕКОВ (ДЛЯ ИНТЕРНЕТ-ЗАКАЗОВ)
Терминал с подключенным фискальным регистратором (ККМ-терминал) может
использоваться как автоматическое устройство (''робот'') по оформлению чеков при продаже
электронных билетов через интернет-сайты.
Необходимость использования ККМ-терминалов в автоматическом режиме связана с
тем, что при интернет-продажах электронных билетов требуется, в соответствии с
Российским законодательством, оформление кассовых чеков. Даже если пассажир при
покупке электронного билета не требует выдачи ему чека, тем не менее, чек должен быть
оформлен и, в случае обращения клиента, выдан ему.
В процессе продажи электронного билета через интернет-сайты задействованы два
пульта: пульт, с которого производится бронирование, оплата и продажа (оформление)
электронного билета и пульт - ККМ-терминал - на котором распечатываются чеки, связанные
с этой продажей.
Пульт, с которого производится оформление электронного билета, автоматически
оповещает систему (ГРС) о необходимости формировании данных для чеков и сохранении их
в очереди неоформленных чеков с целью их последующей печати (отложенная печать) по
запросу ККМ-терминала.
ККМ-терминал может использоваться в агентстве как в режиме прямой продажи
(например, в рабочее время), так и режиме автоматической печати (например, в нерабочее
время).
При подаче заявки на описание ККМ-терминала необходимо указывать, какие именно
функции он будет выполнять, а также перечень пультов, для которых будет происходить
оформление чеков с этого ККМ-терминала.
В АРС ''Сирена-Трэвел'' работа ККМ-терминала в автоматическом режиме реализована
в следующем цикле: терминал посылает в систему бронирования запрос ''передать данные
неоформленного чека''. В ответ система, если у нее имеются данные по неоформленному
чеку, пересылает их ККМ-терминалу. Терминал передает данные для печати чека в ККМ и
после его оформления отправляет в ГРС признак успешной печати. Далее цикл повторяется.
Цикл взаимодействия ККМ-терминала с ГРС заканчивается, если на запрос ''передать
данные неоформленного чека'' получен ответ об отсутствии неоформленных чеков или если
установлено ограничение на количество печатаемых чеков в рамках одного цикла. Далее
терминал обратится к системе (ГРС) через заданный интервал времени.
Конкретный ККМ-терминал может оформлять чеки к интернет-продажам,
выполненным только с пультов, описанных для данного ККМ-терминала. Процедура
оформления чеков реализована через механизм очередей — каждый ККМ-терминал может
печатать чеки, хранящиеся в конкретной очереди, связанной с продажами электронных
билетов с конкретных пультов.
Перевод ККМ-терминала в режим автоматической печати чеков осуществляется с
помощью функции «Автомат. печать чеков (для интернет-заказов)» из меню «Фискальный
регистратор» (рис.56).
39
Инструкция по работе с ККМ
Рис. 56. Функция «Автомат. печать чеков (для интернет-заказов)»
Вызов функции «Автомат. печать чеков (для интернет-заказов)» сопровождается
отображением маски (рис.57).
Маска содержит следующие поля настройки:
«Пауза между сериями запросов»; задается временной интервал (в минутах) между
посылкой в систему бронирования серий запросов о наличие неоформленных чеков;
«Количество чеков в серии (0 — не ограничено)»; задается максимальное количество
чеков, которые могут быть оформлены в рамках одного цикла печати. При установке
значения «0» (рекомендуется) — терминал будет запрашивать данные по чекам до тех
пор, пока все чеки не будут напечатаны. По завершению печати последнего чека будет
сделана пауза продолжительностью, указанной в предыдущем поле. Если значение
параметра установлено, например, в значение 2, а на момент обращения к системе
имеются 3 ненапечатанных чека, то после печати первых двух чеков последует пауза
продолжительностью, указанной в предыдущем поле, и только в следующем цикле будет
напечатан 3-й чек (к этому моменту количество неоформленных чеков может возрасти).
40
Инструкция по работе с ККМ
Рис. 57. Функция «Автомат. печать чеков (для интернет-заказов)»
Перевод ККМ-терминала в режим автоматической печати чеков производится при
нажатии клавиши «Старт».
Результат печати очередного чека отображается в области «РЕЗУЛЬТАТ». При наличии
ошибок печати информация выводится в область «ОШИБКИ ПРИ ПЕЧАТИ ЧЕКА».
Завершение работы ККМ-терминала в режиме автоматической печати чеков
производится с использованием клавиши «Стоп».
Чтобы снять отображение маски с экрана используется клавиша «Выход». Если ККМтерминал запущен в режиме автоматической печати чеков (нажата клавиша «Старт»), то
клавиша «Выход» активизируется только после нажатия клавиши «Стоп».
Более подробно работа с ККМ-терминалом в режиме автоматической печати чеков
описана в отдельной инструкции.
4.6. НАСТРОЙКИ
Функция «Настройки» (рис.58) позволяет настроить:
заголовок чека (четыре начальные строки чека);
названия платежей;
виды платежей (формы оплаты для чеков по внесистемным операциям);
текущую дату и время;
сделать общие настройки регистратора;
Данная функция, как правило, используется только при начальном подключении ККМ к
рабочему месту.
Порядок настройки ККМ будет описан в отдельной инструкции.
41
Инструкция по работе с ККМ
Рис. 58. Опция «Настройки» фискального регистратора
42
Инструкция по работе с ККМ
5. РАБОТА С ОТДЕЛАМИ.
Для того чтобы работать с отделами необходимо при закрытой смене войти в меню
Фискальный регистратор → Настройки → Прочие настройки и выбрать настройку «Печатать
отделы в Z-отчете» (см. Рис. 59).
Рис. 59. Выбор печати отделов в Z-отчете
Теперь печать чеков по системным операциям и каждой внесистемной операции
осуществляется в отделы.
5.1. ПРОГРАММИРОВАНИЕ ОТДЕЛОВ
5.1.1. ОСНОВНЫЕ ДЕЙСТВИЯ НАД ОТДЕЛАМИ.
Возможны следующие основные действия над отделами:
добавление,
изменение названия,
удаление,
Осуществление данных действий возможно, если при закрытой смене перейти в
меню Настройки → Программирование отделов. Для создания отдела необходимо выбрать
номер отдела в выпадающем списке. Если отдел еще не создан, кнопка «Добавить отдел»
окажется единственной доступной. Необходимо ввести название отдела и нажать эту кнопку
(см. Рис. 60).
43
Инструкция по работе с ККМ
Рис. 60. Добавление отдела.
После того, как отдел добавлен:
кнопка «Изменить название» становится активной,
кнопка «Добавить отдел» изменяется на «Удалить отдел» (см. Рис. 61).
Рис. 61. Редактирование/удаление отдела.
Для изменения названия отдела, необходимо отредактировать сроку Название отдела и
нажать кнопку «Изменить название». Для удаления отдела необходимо нажать кнопку
«Удалить отдел». После удаления отдел можно создавать заново.
Удалить можно любой отдел кроме первого. Данное ограничение вызвано тем, что
печать чеков по системным операциям происходит всегда в первый отдел. Если его удалить,
печать чеков по системным операциям станет невозможной.
Первый отдел доступен только для редактирования. Так как название отдела
отображается в чеке, рекомендуется до начала работ с отделами изменить название
отделов, установленных изначально заводом изготовителем, на удобное для Вашей
компании.
5.1.2. НАЗНАЧЕНИЕ ОТДЕЛА ДЛЯ ПЕЧАТИ СИСТЕМНЫХ ЧЕКОВ НА
СУММУ АГЕНТСКИХ СБОРОВ.
Для печати системных чеков на сумму агентских сборов при продаже и обмене билета
(услуга по продаже, услуга по обмену) можно выбрать отдел, отличный от первого, куда
печатаются все системные чеки.
С этой целью необходимо в окне Программирование отделов для нужного отдела
поставить выделение напротив «Печатать системные чеки на сумму агентских сборов в этот
отдел». После того, как выделение поставлено, системные чеки на сумму агентских сборов
при продаже и обмене билета станут печататься в выбранный отдел автоматически.
Остальные системные чеки при этом по-прежнему печатаются в первый отдел.
44
Инструкция по работе с ККМ
Если отдел для печати системных чеков на сумму агентских сборов назначен, то
назначить другой отдел нельзя до тех пор, пока не снято выделение напротив «Печатать
системные чеки на сумму агентских сборов в этот отдел» в назначенном отделе. При снятии
выделения появится сообщение как на Рис. 62.
Рис. 62 Отмена назначения отдела для печати системных чеков на сумму агентских сборов.
Если удалить отдел, который назначен для печати системных чеков на сумму
агентских сборов, то появится диалоговое окно (см. Рис. 63):
Рис. 63 Удаление отдела для печати системных чеков на сумму агентских сборов.
Если нажать «Да», то появится сообщение как на Рис. 62.
После отмены назначения или удаления отдела, в который печатаются системные чеки
на сумму агентских сборов, эти чеки снова станут печататься вместе со всеми остальными
системными чеками в первый отдел.
5.2. ВЫБОР ОТДЕЛА ПРИ ПЕЧАТИ ЧЕКА ПО ВНЕСИСТЕМНЫМ
ОПЕРАЦИЯМ
Если выбрана настройка «Печатать отделы в Z-отчете» (см. Рис. 59), то при печати
чека по внесистемным услугам необходимо выбрать отдел (см. Рис. 62).
45
Инструкция по работе с ККМ
Рис. 62. Выбор отдела при печати чека по внесистемным услугам.
Выбор первого отдела при этом невозможен (см. Рис. 63).
Рис. 63. Сообщение об ошибке при выборе первого отдела для печати чека по внесистемным
услугам.
Выбор отдела, назначенного для печати системных чеков на сумму агентских сборов,
возможен. Рекомендуется печатать в этот же отдел внесистемные чеки на сумму агентских
сборов.
Отдел так же можно выбрать на этапе создания услуги. Создание услуги описано в
разделе «3. ОФОРМЛЕНИЕ ЧЕКОВ ПО ВНЕСИСТЕМНЫМ ОПЕРАЦИЯМ».
46
Инструкция по работе с ККМ
5.3. ЗАКРЫТИЕ СМЕНЫ
Если выбрана настройка «Печатать отделы в Z-отчете», то при закрытии смены в Zотчете суммы сформируются по отделам. При этом все системные операции отображаются в
первом отделе, а внесистемные по соответствующим отделам.
47