Тема 5. Сотрудники и зарплата.
реклама
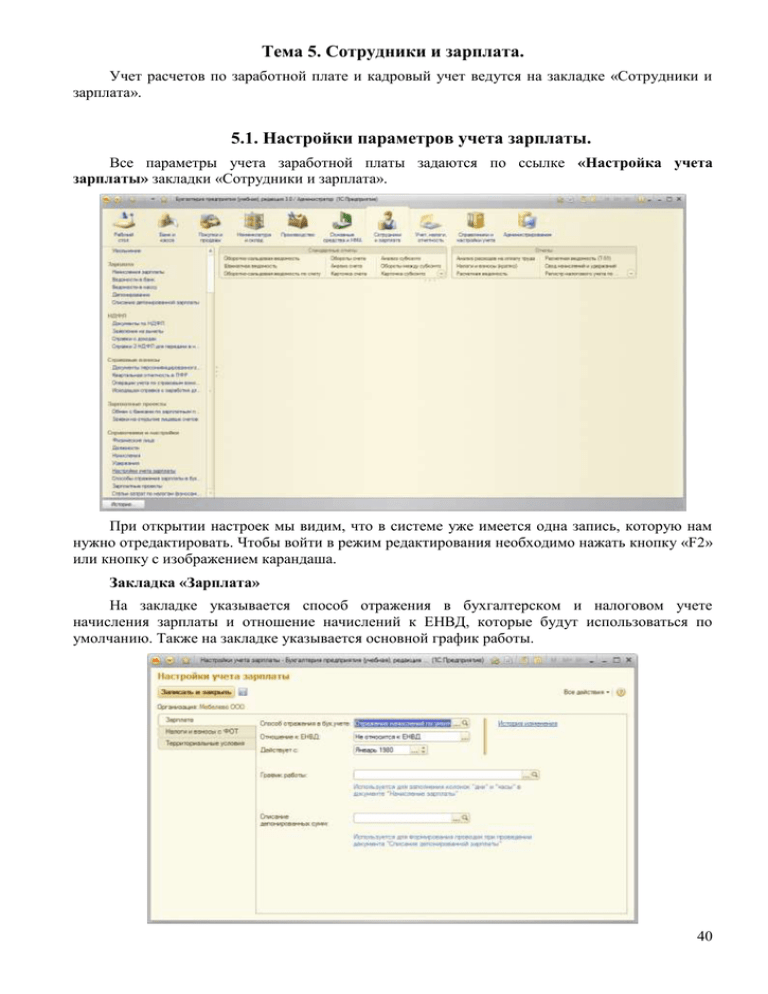
Тема 5. Сотрудники и зарплата. Учет расчетов по заработной плате и кадровый учет ведутся на закладке «Сотрудники и зарплата». 5.1. Настройки параметров учета зарплаты. Все параметры учета заработной платы задаются по ссылке «Настройка учета зарплаты» закладки «Сотрудники и зарплата». При открытии настроек мы видим, что в системе уже имеется одна запись, которую нам нужно отредактировать. Чтобы войти в режим редактирования необходимо нажать кнопку «F2» или кнопку с изображением карандаша. Закладка «Зарплата» На закладке указывается способ отражения в бухгалтерском и налоговом учете начисления зарплаты и отношение начислений к ЕНВД, которые будут использоваться по умолчанию. Также на закладке указывается основной график работы. 40 Проверим параметры способа отражения в бухгалтерском учете. Для этого у реквизита нажмем на кнопку с изображение лупы. Откроются параметры отражения начислений по умолчанию. Начисления по оплате труда отражаются на 26 счете, изменим наименование, чтобы не запутаться в будущем. После этого запишем сделанные изменения. На нашей фирме большинство работников будут заняты производством продукции, поэтому создадим другой способ отражения в бухучете и выберем его по умолчанию. Для этого нажмем на кнопку выбора «F4»,а в открывшемся списке нажмем кнопку «Insert» или «Создать». Заполним открывшуюся форму по аналогии с имеющимся отражением начислений на счете 26. В качестве счета выберем счет «20.01», номенклатурной группой выберем «Основная номенклатурная группа», ну а статью затрат «Оплата труда». После этого запишем сделанные изменения и подберем созданный элемент в реквизит. 41 Заполним остальные реквизиты на данной закладке. Закладка «Налоги и взносы с ФОТ» На закладке установим ставку взноса на страхование от несчастных случаев 2% и даты начала действия установим «Январь 2013». 42 Закладка «Территориальные условия» На закладке указываются сведения о территориальных условиях, начислении районного коэффициента и северной надбавки. В нашем случае оставляем настройки по умолчанию. 5.2. Кадровый учет. Для хранения сведений о сотруднике организации «Сотрудники» на закладке «Сотрудники и зарплата». используется справочник Прием на работу осуществляется с помощью документа «Прием на работу», который можно вызвать при редактировании элемента справочника «Сотрудники». Рассмотрим порядок действий при приеме на работу генерального директора: 1. Создать новый элемент справочника «Сотрудники». 43 2. Заполнить реквизит «Организация». 3. Заполнить реквизит «ФИО». 4. Система осуществит поиск по ФИО в справочнике «Физические лица» и в случае совпадений выдаст следующее окно: В нашем случае необходимо нажать кнопку «Да, это тот, кто мне нужен», так как мы принимаем на работу сотрудника, информацию о котором мы ранее заносили при заполнении информации об ответственных лицах организации. Информация отразится на закладке «Личные данные». 5. Чтобы заполнить реквизиты на закладке «Основные данные» необходимо нажать на ссылку «Оформить прием на работу». После этого система предложит записать несохраненные данные (нажать «Да») и откроется форма документа «Прием на работу». a. Заполним дату оформления документа (01.01.2013). 44 b. Выберем подразделение «АУП». Так как такого подразделения не существует, его необходимо создать, а затем выбрать. c. Выберем должность «Генеральный директор». Если требуемая должность не существует, ее необходимо создать. d. Выберем вид занятости «Основное место работы». e. Введем фактическую дату приема. В нашем случае это «01.01.2012». f. Заполним таблицу начислений. i. Нажать на кнопку с лупой в колонке «Начисление». ii. Так как реквизит «Способ отражения» не заполнен, мы можем отредактировать вид начислений под свои нужды. Если способ отражения заполнен и нам не подходит, то лучше закрыть форму и создать новый вид начислений, нажав на кнопку «…» для открытия списка. iii. «Записать и закрыть». iv. Заполнить размер заработной платы. g. Заполним комментарий. h. При необходимости печати приказа о приеме на работу нажать на кнопку «Печать». i. «Провести и закрыть». 6. Проверить и при необходимости изменить реквизиты на закладке «Личные данные». 7. Заполнить реквизиты на закладке «Адреса и телефоны». 8. Заполнить реквизиты на закладке «НДФЛ». a. Если у сотрудника имеются дети, то необходимо нажать на ссылку «Ввести заявление на стандартные вычеты». В табличной части вычетов должно быть столько строк с соответствующими кодами, сколько детей у сотрудника. b. «Провести и закрыть». c. При необходимости аналогично ввести имущественные вычеты. d. Указать «Доходы с предыдущего места работы» за два последних года. 45 46 9. Заполнить реквизиты на закладке «Прочее». 10. «Записать и закрыть». 47 5.3. Начисление и выплата зарплаты. Начисление зарплаты. Чтобы начислить зарплату сотрудникам за месяц необходимо открыть ссылку «Начисления зарплаты» на закладке «Сотрудники и зарплата». Создадим новое начисление зарплаты за январь 2013 года работникам подразделения «АУП»: 1. 2. 3. 4. 5. Создадим новый документ «Начисление зарплаты». Укажем месяц начисления. В нашем случае это «Январь 2013». Установим дату документа. В нашем случае «31.01.13». Установим подразделение. В нашем случае «АУП». Нажмем кнопку «Заполнить» для заполнения табличной части документа. На закладке «Начисления» мы увидим список сотрудников подразделения «АУП» и размеры их ежемесячных окладов. Если работник отработал меньшее количество дней или часов, то значения колонок «Результат», «дн.», «чс.» необходимо скорректировать вручную. 6. На закладке «Удержания» при необходимости указываются удержания из заработной платы сотрудников. 7. На закладке «НДФЛ» отображаются рассчитанные суммы налога с физических лиц с учетом вычетов. 8. На закладке «Взносы» отражаются суммы отчислений фирмы за сотрудников в различные фонды. При необходимости суммы взносов можно корректировать установив флаг «Корректировать взносы». 9. «Провести и закрыть». 48 Ведомости на выплату зарплаты. Чтобы выдать зарплату сотрудникам необходимо сформировать ведомости на выплату зарплаты через банк или кассу. Ведомости на выплату через банк откроются по ссылке «Ведомости в банк». Ведомости на выплату через кассу откроются по ссылке «Ведомости в кассу». Рассмотрим подробнее формирование ведомости для выплаты через кассу: 1. Открыть список ведомостей по ссылке «Ведомости в кассу». 2. Создать новую ведомость. (Кнопка «Insert»). 3. Выбрать месяц выплаты. В нашем случае «Январь 2013». 4. Установить дату формирования ведомости. В нашем случае «31.01.2013». 5. Выбрать подразделение. В нашем случае «АУП». 6. Выплачивать «Зарплату за месяц» или «Аванс». 7. Нажать кнопку «Заполнить». 8. Заполнить реквизиты под табличной частью. 9. Нажать кнопку «Провести». 10. Нажать кнопку «Печать», чтобы распечатать ведомость. 11. Закрыть форму. Получение наличных в банке для выплаты зарплаты. После начисления зарплаты и формирования ведомостей на выплату зарплаты необходимо получить наличные в банке для выплаты зарплаты. Операция получения денег в кассу отражается на закладке «Банк и касса» по ссылке «Приходные кассовые ордера». Наши действия после открытия по ссылке списка приходных кассовых ордеров: 1. Создать новый документ «Приходный кассовый ордер». 2. Выбрать вид операции «Получение наличных в банке». 3. Установить дату совершения операции. В нашем случае это «31.01.2013». 49 4. Указать сумму поступления. Чтобы определить, какую сумму требуется получить из банка можно, например, сформировать отчет «Оборотная сальдовая ведомость» за январь 2013 и посмотреть сальдо 70 счета на конец периода. 5. Выбрать статью движения средств «Оплата труда». 6. Заполнить комментарий. 7. «Провести и закрыть». Выдача заработной платы. Для отражения факта выдачи заработной платы из кассы предприятия используется документ «Расходный кассовый ордер». 50 Список документов можно открыть по ссылке «Расходные кассовые ордера» на закладке «Банк и касса». Отразить выдачу зарплаты лучше сформировав расходный кассовый ордер на основании ведомости на выплату зарплаты. Для этого необходимо: 1. Открыть список ведомостей на выплату зарплаты через кассу по ссылке «Ведомости в кассу» на закладке «Сотрудники и зарплата». 2. Выбрать нужную ведомость в списке. 3. Нажать кнопку «Создать на основании» и выбрать пункт «Расходный кассовый ордер». 4. Установить дату в документе «Расходный кассовый ордер». 5. Выбрать статью движения ден. средств «Оплата труда». 6. Заполнить остальные реквизиты. 7. «Провести и закрыть». 8. Повторить операции для других ведомостей в этом же месяце. После выполнения требуемых операций можно снова сформировать отчет «Оборотная сальдовая ведомость» расчетный период и убедиться в отсутствии сальдо по 50 и 70 счетам. 51 Тема 6. Закрытие месяца и отчетность. Регламентная операция «Закрытие месяца» выполняется каждый месяц после отражения всех хозяйственных операций, произошедших в течение месяца. Чтобы выполнить операцию необходимо открыть ссылку «Закрытие месяца» на закладке «Учет, налоги, отчетность». Наши действия: 1. Выбрать период, т.е. месяц, который мы будем закрывать. 2. Если ссылка «Контроль последовательности документов» красный с восклицательным знаком, то необходимо нажать на ссылку и нажать на кнопку «Перепровести документы». После завершения операции кнопки на форме станут неактивными и можно будет просто закрыть форму. «Контроль последовательности документов» станет зеленым. 3. Нажать на кнопку «Выполнить закрытие месяца». 4. В случае возникновения ошибок, исправить ошибки, нажать на кнопку «Отменить закрытие месяца», а затем заново с пункта 2. 5. После успешного закрытия месяца все операции закрытия станут зелеными. 52 Для анализа движений и остатков по счетам учета чаще используются отчеты: Оборотно-сальдовая ведомость, Оборотно-сальдовая ведомость по счету, Обороты счета, Анализ счета, Карточка счета. Все эти отчеты доступны на закладке «Учет, налоги, отчетность». Чтобы сформировать оборотно-сальдовую ведомость необходимо: 1. 2. 3. 4. 5. Открыть закладку «Учет, налоги, отчетность». Нажать кнопку «Оборотно-сальдовая ведомость». Выбрать период «Месяц». Выбрать «Январь 2013». Нажать на кнопку «Сформировать отчет». Отчет является «интерактивным», то есть позволяет детализировать сумму по нажатию на ней левой кнопки мыши. Для формирования бухгалтерского баланса за требуемый период необходимо открыть ссылку «Регламентированные отчеты», выбрать пункт «Бухгалтерская отчетность (с 2011года) и нажать кнопку «Создать отчет». Далее необходимо выбрать период отчета и нажать на кнопку «Открыть». В открывшейся форме остается нажать кнопки «Заполнить», а затем «Сохранить». 53 54



