АИС Налог Программный комплекс «Оперативный ввод налоговой и бухгалтерской отчетности с бумажного носителя»
реклама
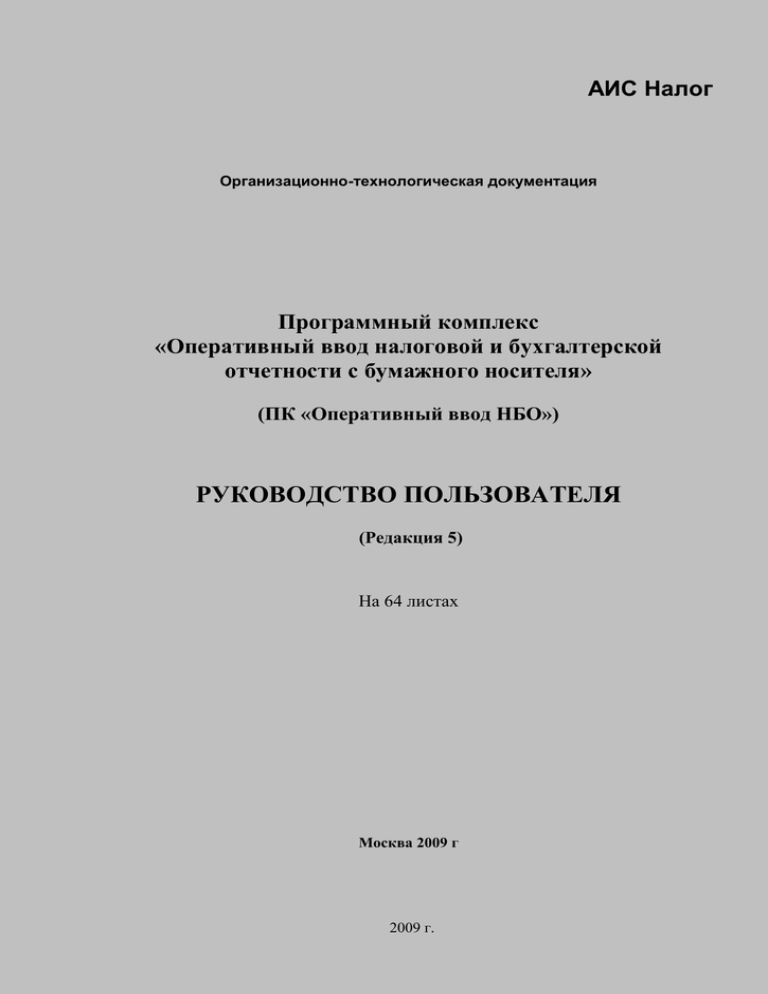
АИС Налог Организационно-технологическая документация Программный комплекс «Оперативный ввод налоговой и бухгалтерской отчетности с бумажного носителя» (ПК «Оперативный ввод НБО») РУКОВОДСТВО ПОЛЬЗОВАТЕЛЯ (Редакция 5) На 64 листах Москва 2009 г 2009 г. АИС Налог Руководство пользователя ПК «Оперативный ввод НБО» Редакция 5 28.08.2009 Дата Редакция Лист регистрации изменений 21.05.2009 1 04.06.2009 2 09.06.2009 3 19.06.2009 4 28.08.2009 5 Описание изменений Автор Начальная редакция, соответствует версии программы 1.9.21.6. Изменен п.3.3.6 – Арифметическая проверка Добавлен п.3.10 – Общий список Соответствует версии программы 1.9.23.7. п.2.2 – размер свободной памяти на диске увеличен с 5 до 10 Гб. Соответствует версии программы 1.9.24.8. п.3.3.2 дополнен требованием обязательной сверки данных при использовании операции автозаполнения. Изменен п. 3.2 – При вводе нового документа исключен параметр «Дата представления». Добавлен п. 3.6.3 – Массовая выгрузка документов. Добавлен п. 3.7.3 – Просмотр сообщения об ошибке. Изменения на соответствие версии программы 1.9.35.12. Дмитриев В.Н. 2009 г. Дмитриев В.Н. Дмитриев В.Н. Дмитриев В.Н. Дмитриев В.Н. Страница 2 из 64 АИС Налог Руководство пользователя ПК «Оперативный ввод НБО» Редакция 5 28.08.2009 Содержание 1 НАЗНАЧЕНИЕ .................................................................................................................................................. 5 2 УСТАНОВКА ..................................................................................................................................................... 6 2.1 2.2 2.3 2.4 2.4.1 2.4.2 2.5 2.6 3 ОПИСАНИЕ РАБОТЫ .................................................................................................................................. 11 3.1 3.2 3.3 3.3.1 3.3.2 3.3.3 3.3.4 3.3.5 3.3.6 3.4 3.4.1 3.4.2 3.4.3 3.4.4 3.4.5 3.4.6 3.5 3.5.1 3.5.2 3.6 3.6.1 3.6.2 3.6.3 3.7 3.7.1 3.7.2 3.7.3 3.8 3.8.1 3.8.2 3.8.3 3.8.4 3.9 3.9.1 3.9.2 3.9.3 3.9.4 3.9.5 3.9.6 3.10 4 ОБЩИЕ ХАРАКТЕРИСТИКИ ........................................................................................................................... 6 ТРЕБОВАНИЯ К КОМПЬЮТЕРУ ...................................................................................................................... 6 ТРЕБОВАНИЯ К ОБЩЕСИСТЕМНОМУ ОБЕСПЕЧЕНИЮ ................................................................................... 6 НАЧАЛЬНАЯ УСТАНОВКА............................................................................................................................. 6 Последовательность установки ......................................................................................................... 6 Установка основной программы ......................................................................................................... 7 ПОВТОРНАЯ УСТАНОВКА (ОБНОВЛЕНИЕ) .................................................................................................... 9 УДАЛЕНИЕ ................................................................................................................................................. 10 ЗАПУСК ...................................................................................................................................................... 11 НОВЫЙ ДОКУМЕНТ .................................................................................................................................... 13 ВВОД ДАННЫХ ДОКУМЕНТА ...................................................................................................................... 14 Варианты ввода .................................................................................................................................. 14 Управление вводом .............................................................................................................................. 15 Ввод динамических данных................................................................................................................. 18 Ввод дат............................................................................................................................................... 20 Ввод по справочнику............................................................................................................................ 21 Арифметическая проверка ................................................................................................................. 23 ПРОМЕЖУТОЧНОЕ СОХРАНЕНИЕ ДАННЫХ И ПРОДОЛЖЕНИЕ РАБОТЫ ....................................................... 24 Сохранение документа ....................................................................................................................... 24 Открытие документа ........................................................................................................................ 25 Поиск по регистрационному номеру ................................................................................................. 25 Поиск налогоплательщика ................................................................................................................. 25 Установка периода отчетности ...................................................................................................... 27 Выбор вида декларации....................................................................................................................... 28 ЗАВЕРШЕНИЕ ВВОДА .................................................................................................................................. 28 Ввод завершен ...................................................................................................................................... 28 Ввод невозможен ................................................................................................................................ 29 ВЫГРУЗКА ДОКУМЕНТА В ОБЩУЮ БАЗУ .................................................................................................... 30 Каталог выгрузки ................................................................................................................................ 30 Процесс выгрузки ................................................................................................................................ 30 Массовая выгрузка документов ......................................................................................................... 31 КВИТАНЦИИ ............................................................................................................................................... 34 Каталог квитанций ............................................................................................................................ 34 Обработка квитанции ........................................................................................................................ 34 Просмотр сообщения об ошибке ....................................................................................................... 35 ДОПОЛНИТЕЛЬНЫЕ ОПЕРАЦИИ .................................................................................................................. 35 Печать ................................................................................................................................................. 35 Копирование и вставка ....................................................................................................................... 37 Обнуление данных ............................................................................................................................... 37 Справка ................................................................................................................................................ 38 ПРОЧИЕ ОПЕРАЦИИ .................................................................................................................................... 38 Данные налогоплательщика ............................................................................................................... 38 Вариант комплекта отчетности ..................................................................................................... 39 Перемещение документа .................................................................................................................... 39 Удаление документа ........................................................................................................................... 40 Включить в список удаленные документы ....................................................................................... 40 Работа с документом ........................................................................................................................ 41 ОБЩИЙ СПИСОК ......................................................................................................................................... 42 ОБЩИЕ СЕРВИСНЫЕ ВОЗМОЖНОСТИ ............................................................................................... 47 2009 г. Страница 3 из 64 АИС Налог Руководство пользователя ПК «Оперативный ввод НБО» Редакция 5 28.08.2009 4.1 ПАНЕЛЬ ИНСТРУМЕНТОВ ........................................................................................................................... 47 4.1.1 Настройка панели инструментов ..................................................................................................... 47 4.1.2 Создание панели инструментов ........................................................................................................ 48 4.1.3 Параметры меню ................................................................................................................................ 50 4.1.4 Восстановление меню ......................................................................................................................... 51 4.2 УПРАВЛЕНИЕ СПИСКАМИ .......................................................................................................................... 51 4.2.1 Управление колонками ........................................................................................................................ 51 4.2.2 Сортировка.......................................................................................................................................... 53 4.2.3 Восстановление ................................................................................................................................... 54 4.3 АДМИНИСТРИРОВАНИЕ ПРОГРАММЫ ........................................................................................................ 54 4.3.1 Назначение ........................................................................................................................................... 54 4.3.2 Запуск и операции................................................................................................................................ 55 4.3.3 Параметры .......................................................................................................................................... 57 4.3.4 Временные файлы ............................................................................................................................... 59 4.3.5 Данные реестра................................................................................................................................... 62 4.3.6 Шрифт ................................................................................................................................................. 63 2009 г. Страница 4 из 64 АИС Налог Руководство пользователя ПК «Оперативный ввод НБО» Редакция 5 28.08.2009 1 Назначение Программный комплекс (программа) «Оперативный ввод НБО» предназначен для использования в территориальных и межрегиональных налоговых инспекциях для ввода документов (деклараций), поступающих на бумажных носителях. Введенные документы передаются в основную базу данных ПК ЭОД для дальнейшей обработки. Программа призвана сократить трудоемкость и повысить производительность процесса ввода документов (деклараций). В программе предусмотрена следующая схема обработки документов и деклараций, поступающих на бумажных носителях: регистрация поступившего документа в ПК ЭОД и получение регистрационного номера; ввод данных документа в программе «Оперативный ввод НБО», с возможностями контроля ввода и промежуточного хранения в локальной базе данных; по завершении ввода – осуществление выгрузки введенного документа в формате электронного обмена; загрузка выгруженного документа в ПК ЭОД для дальнейшей обработки в соответствии с регламентом камеральной проверки деклараций. 2009 г. Страница 5 из 64 АИС Налог Руководство пользователя ПК «Оперативный ввод НБО» Редакция 5 28.08.2009 2 Установка 2.1 Общие характеристики В программе «Оперативный ввод НБО» для промежуточного хранения информации используется локальная база данных MS SQL Server 2005 Express Edition. Установка и обновление программы должны производиться пользователем с правами администратора. Перед началом обновления версии ранее установленной программы "Оперативный ввод НБО" необходимо предварительно выйти из программы и следовать инструкциям пункта 2.5. 2.2 Требования к компьютеру CPU – не ниже Pentium III; RAM – не ниже 512 Mb; HDD – свободного места не меньше 10 Гб; Monitor – разрешение не ниже 800x600 (рекомендуемое 1024x768). 2.3 Требования к общесистемному обеспечению Операционная система –MS Windows 2000 Pro SP4 или XP Pro SP2; MS Word 2000 / XP / 2003 (для прочтения инструкции по использованию программы); Internet Explorer версии 6.0 SP1 или выше; Инсталлятор (установщик) Windows Installer версии 3.1 или выше; .Net Framework версии 2.0. 2.4 Начальная установка 2.4.1 Последовательность установки Первоначальная установка программы выполняется на каждом компьютере отдельно, вручную, и включает в себя: 1. установку общесистемных компонент, если их нет полностью или частично; 2. установку системных компонент программы «Оперативный ввод НБО»; 3. установку базы данных MS SQL Server 2005 Express Edition; 4. установку основной программы «Оперативный ввод НБО». 2009 г. Страница 6 из 64 АИС Налог Руководство пользователя ПК «Оперативный ввод НБО» Редакция 5 28.08.2009 Установка всех указанных компонент производится строго в выше указанной последовательности. Установка всех компонент выполняется строго по умолчанию, то есть не делается каких либо изменений в предлагаемых настройках, выполняются операции по кнопкам «Далее», «Установить», «Продолжить», «Готово». Если установка базы банных будет выполнена с какими-либо ошибками, в том числе по отсутствию компонент или их версий, то перед повторной установкой базы данных необходимо удалить все установленные части MS SQL Server 2005. Удаление выполняется через Панель управления Windows. 2.4.2 Установка основной программы Установка основной программы «Оперативный ввод НБО» выполняется за несколько шагов. На первом шаге выдается заставка программы установки (Рис 1). Рис 1. Установка шаг 1 По кнопке Отмена на этом и на всех последующих шагах установка прерывается. По кнопке Далее процесс установки переходит на следующий шаг (Рис 2). На данном шаге не требуется ничего, кроме подтверждения установки программы по кнопке Установить. После этого и начинается вся процедура установки программы «Оперативный ввод НБО» на рабочей станции. 2009 г. Страница 7 из 64 АИС Налог Руководство пользователя ПК «Оперативный ввод НБО» Рис 2. Редакция 5 28.08.2009 Установка шаг 2 В процессе установки ставятся компоненты программы, вспомогательные файлы и загружается служебная и нормативно-справочная информация, о чем идет информирование на экране (Рис 3). Рис 3. Установка шаг 3 ВНИМАНИЕ! Последний этап установки – загрузка нормативно-справочной информации процесс является достаточно длительным. По завершении установки на экран соответствующее сообщение (Рис 4). 2009 г. Страница 8 из 64 АИС Налог Руководство пользователя ПК «Оперативный ввод НБО» Рис 4. Редакция 5 28.08.2009 Установка шаг 4 2.5 Повторная установка (обновление) Повторная установка (обновление) может выполняться как вручную на каждом компьютере, так и в автоматическом режиме из общего места расположения новых версий программы. В обоих случаях обновление базы данных выполняется автоматически с сохранением данных, введённых пользователем. Данный вариант установки включает в себя только установку основной программы «Оперативный ввод НБО». Ручная повторная установка производится так, как описано в п.0. Автоматическое обновление версии программы происходи во время ее запуска. Если будет обнаружена новая версия программы, то выдается сообщение Рис 5. Рис 5. Запрос на обновление программы Если обновление выполнять не надо, то отказ выполняется по кнопке Нет. Однако следует иметь в виду, что при новом запуске программы сообщение появится вновь. По кнопке Да запускается установка новой версии программы. Порядок установки полностью повторяет начальную, ручную установку основной программы «Оперативный 2009 г. Страница 9 из 64 АИС Налог Руководство пользователя ПК «Оперативный ввод НБО» Редакция 5 28.08.2009 ввод НБО», см. п.2.4.2, за исключением того, что она происходит полностью в автоматическом режиме. То есть, нет остановов и не требуется нажимать кнопки для продолжения работы. 2.6 Удаление Удаление программы должно выполняться с использованием панели управления MS Windows. Через панель удаляются все установленные компоненты программы, в том числе если необходимо, то системные, общесистемные и компоненты базы данных в последовательности обратной установке. 2009 г. Страница 10 из 64 АИС Налог Руководство пользователя ПК «Оперативный ввод НБО» Редакция 5 28.08.2009 3 Описание работы Последовательность работы в программе «Оперативный ввод НБО» следующая: 1. запуск; 2. определение документа; 3. ввод данных документа; 4. промежуточное сохранение данных и продолжение работы; 5. завершение ввода или установка признака «ввод невозможен»; 6. выгрузка документа в общую базу; 7. обработка квитанции. 3.1 Запуск В списке программ, вызываемом по кнопке «ПУСК» и далее «Все программы», в результате установки будет сформирована группа «Оперативный ввод НБО» (Рис 6). Рис 6. Группа «Оперативный ввод НБО» Состав программ в группе следующий: «Оперативный ввод НБО» – это программа, с помощью которой выполняется все основные процессы и операции по вводу документов. «Администрирование программы» – вспомогательная программа. Для работы по вводу документов запускается программа «Оперативный ввод НБО». Если программа запускается впервые, то будет выдано сообщение о том, что не определен номер налоговой инспекции, в которой установлена программа (Рис 7). Рис 7. Запрос номера налоговой инспекции По кнопке «ОК» на экране появится окно параметров программы (Рис 8) с пустыми 2009 г. Страница 11 из 64 АИС Налог Руководство пользователя ПК «Оперативный ввод НБО» Редакция 5 28.08.2009 данными. Рис 8. Параметры программы Необходимо ввести 4-значный код налоговой инспекции (Рис 9) после чего нажать кнопку «Сохранить». Рис 9. Определение номера налоговой инспекции Ввод остальных параметров можно выполнить позже. После определения номера налоговой инспекции на экране отображается главное окно программы «Оперативный ввод НБО» (Рис 10). Рис 10. Главное окно программы 2009 г. Страница 12 из 64 АИС Налог Руководство пользователя ПК «Оперативный ввод НБО» Редакция 5 28.08.2009 В верхней части окна размещены меню программы и кнопки операций. Ниже – характеристики выбранного налогоплательщика. Слева в средней части окна отображаются периоды налоговой отчетности. По умолчанию текущим является последний закончившийся период. Справа расположен список документов (деклараций) выбранного налогоплательщика за текущий период. В нижней части окна расположена статус строка с информацией о пользователе (Login, слева), версии программы и коде налоговой инспекции (справа). 3.2 Новый документ Ввод нового документа начинается с определения его характеристик. Выполняется операция меню Документ - Новый документ (кнопка или Ctrl+N) и на экран выдается окно с характеристиками документа (Рис 11). Рис 11. Характеристики нового документа Необходимо ввести регистрационный номер, под которым документ зарегистрирован в ПК ЭОД. После этого выполнить операцию по кнопке «Ввод». Поиск документа осуществляется по регистрационному номеру в общей базе данных ПК ЭОД. Если документ найден, то автоматически определяются все его остальные характеристики, в том числе дата представления документа, а также бланк, и происходит переход на ввод данных документа (п.3.3). Если документ не найден, то об этом выдается соответствующее сообщение. Кроме сообщения о том, что документ не найден в общей базе данных могут выдаваться и другие сообщения: в результате контроля введенных данных – регистрационного номера, даты представления документа и других данных, полученных из общей базы; при отсутствии связи с общей базой данных (когда не зарегистрирован модуль связи); при ошибках поиска характеристик документа в общей базе данных. После выдачи сообщения происходит возврат в окно определения характеристик документа. 2009 г. Страница 13 из 64 АИС Налог Руководство пользователя ПК «Оперативный ввод НБО» Редакция 5 28.08.2009 По кнопке «Отказ» ввод нового документа не выполняется и осуществляется возврат в главное окно программы. В окне определения характеристик имеется признак «Детально». При установке этого признака в окне показываются все дополнительные характеристики документа, которые необходимы для его ввода (Рис 12). Рис 12. Дополнительные характеристики нового документа Следует отметить, что если связи с общей базой нет, то после ввода регистрационного номера и даты представления документа выдается соответствующее сообщение. После него можно ввести новый документ, определив его дополнительные параметры вручную. 3.3 Ввод данных документа 3.3.1 Варианты ввода Для ввода данных документа на экран выдается окно с бланком (формой) ввода (Рис 13). Рис 13. Ввод данных документа 2009 г. Страница 14 из 64 АИС Налог Руководство пользователя ПК «Оперативный ввод НБО» Редакция 5 28.08.2009 Вид бланка определяется типом вводимого документа и периодом отчетности, за который представлен документ. Окно состоит из следующих областей (Рис 13): Регистрационные и иные сведения о документе (наименование формы, отчетный период, срок уплаты налога, срок представления документа, дата представления документа, единица измерения, в которой представлен документ). Содержательная часть документа (таблица документа или раздела документа). При этом если документ имеет сложную структуру и состоит из нескольких таблиц или разделов, то переход между ними осуществляется при однократном щелчке левой клавишей мыши по закладке соответствующего раздела документа или с помощью клавиши Ctrl + клавиши управления курсором (стрелки влево, вправо, вниз, вверх.). Статус-строка, во фрагментах которой отображаются: - пользователь программы (login); - количество строк в динамической строке, когда курсор установлен на динамическую строку; - тип значения в ячейке на курсоре; - вариант получения значения в ячейке на курсоре (ввод или расчет); - статус документа, этап его обработки; - параметры бланка документа; - код налоговой инспекции; - версия программы. При работе в режиме ввода данных документа доступны следующие действия: 3.3.2 Управление вводом Ввод или изменение данных (значений показателей) документов, представленных налогоплательщиком, может осуществляться следующими способами: Ручной ввод в любые позиции бланка документа, в которые разрешен ввод числовых, символьных данных или дат. Выбор данных из справочников с возможностью их изменений или без. Автоматизированное заполнение данных в результате расчета. Для применения этого способа требуется ввести исходные данные (такие показатели не выделены). Затем выполнить операцию по кнопке на панели инструментов или по меню Действия - Авто-заполнение данных, или клавише F5. 2009 г. Страница 15 из 64 АИС Налог Руководство пользователя ПК «Оперативный ввод НБО» Редакция 5 28.08.2009 При вводе данных документа с использованием операции автоматического заполнения следует иметь в виду, что согласно Регламента ввода налоговых деклараций (расчетов) и иных документов, служащих основанием для исчисления и уплаты налогов и сборов, представленных на бумажном носителе, данные вводятся в полном объеме. После выполнения такого варианта ввода необходимо в обязательном порядке проверить правильность заполнения данных, т.е. сверить данные, полученные автоматическим путем с данными на бумажном документе. По завершении ручного ввода одного значения документа, т.е. по нажатию клавиши Enter, происходит автоматическое перемещение курсора на ввод следующего значения. Учитывая это при работе в режиме ввода можно настраивать схему перемещения курсора по позициям таблицы документа. Выбор схемы осуществляется при нажатии на одну из кнопок на панели инструментов или соответствующей операции в меню Сервис - …. - горизонтально, только по позициям ручного ввода; - вертикально, только по позициям ручного ввода; - горизонтально, по позициям ручного ввода и по расчетным позициям; - вертикально, по позициям ручного ввода и по расчетным позициям. При работе можно настроить внешний вид документа путем скрытия регистрационных сведений о документе (Рис 14). Для этого нужно нажать кнопку панели инструментов или выбрать меню Сервис - Заголовок. Рис 14. Содержательная часть документа без отображения регистрационных сведений по документу 2009 г. Страница 16 из 64 АИС Налог Руководство пользователя ПК «Оперативный ввод НБО» Редакция 5 28.08.2009 Также для удобства работы с «длинными» документами, которые не помещаются на экране, предусмотрена установка минимальной высоты строки, которая выполняется по кнопке панели инструментов или через меню Сервис – Минимальная высота строк (Рис 15). Рис 15. Содержательная часть документа без отображения регистрационных сведений по документу и с минимальной высотой строк Имеется возможность изменить отображение списка листов декларации по кнопке (Рис 16) или меню Сервис – Отображение всех листов. По умолчанию (не нажатая кнопка) отображается сжатый вариант списка листов (Рис 17), для просмотра которого используются либо кнопки со стрелками в правой стороне списка, либо комбинация клавиш Ctrl+ или Ctrl+. Рис 16. Рис 17. Если кнопка Кнопки вида отображения Сжатый список листов декларации нажата, то отображается расширенный список листов, представленный на Рис 18. 2009 г. Страница 17 из 64 АИС Налог Руководство пользователя ПК «Оперативный ввод НБО» Рис 18. Редакция 5 28.08.2009 Расширенный список листов декларации Отображение числовых данных декларации определяется кнопкой (Рис 16) или меню Сервис – Группировка цифр чисел. По умолчанию (не нажатая кнопка) отображается вариант чисел с разбивкой на группы, по три цифры в группе (Рис 19). Рис 19. Если кнопка нажата Числа с разбивкой на группы , то отображается сжатый вариант, без разбивки на группы, показанный на Рис 20. Рис 20. 3.3.3 Числа в сжатом варианте Ввод динамических данных Ряд налоговых деклараций (расчетов) предполагает внесение данных в дополнительные строки или заполнение дополнительных разделов (таблиц) документа. Подобные строки и разделы (таблица) условно называются «динамическими». Для добавления динамических строк в таблице документа следует установить курсор на строку, подлежащую добавлению. Ввод новых строк выполняется по сочетанию клавиш Сtrl+R или операции меню Правка – Добавить строку (Рис 21). Динамические строки выделяются сиреневым цветом. 2009 г. Страница 18 из 64 АИС Налог Руководство пользователя ПК «Оперативный ввод НБО» Рис 21. Редакция 5 28.08.2009 Добавление динамических строк Удаление динамической строки выполняется по операции меню Правка – Удалить данные – Строка или сочетанием клавиш Shift+Del. При этом следует иметь в виду, что удаляется строка, на которой установлен курсор, но общее количество строк остается прежним. Происходит как бы обнуление заданной строки и переноса ее в конец. Фактическое удаление происходит при сохранении документа и его последующем вызове или по операции обновления документа с подтверждением сохранения изменений. Для добавления динамических листов в документе (например, экземпляров Раздела 2 Декларации по налогу на добавленную стоимость) следует открыть соответствующий раздел документа и выполнить операцию по клавише Сtrl+T или меню Правка – Добавить таблицу. Динамические листы помечаются признаком , а данные за названием раздела означают текущей номер таблицы и через / общее количество таблиц (Рис 22). Вновь добавленному экземпляру раздела (таблицы) документа присваивается очередной порядковый номер. 2009 г. Страница 19 из 64 АИС Налог Руководство пользователя ПК «Оперативный ввод НБО» Рис 22. Редакция 5 28.08.2009 Динамические листы раздела 2 Декларации по налогу на добавленную стоимость Отображение необходимого номера (экземпляра) динамической таблицы производится выбором из списка, который вызывается при «клике» левой клавиши мыши на названии раздела (Рис 23). Рис 23. Выбор динамического листа Удаление экземпляра динамического листа выполняется по операции меню Правка – Удалить данные – Таблица аналогично удалению динамической строки. Экземпляр удаляется, но общее количество остается прежним. Происходит как бы обнуление заданного экземпляра и перенос его в конец списка. Фактическое удаление происходит при сохранении документа и его последующем вызове или по операции обновления документа с подтверждением сохранения изменений. 3.3.4 Ввод дат В ряде налоговых деклараций, например, в Разделе 1.3 Декларации по налогу на прибыль организаций, предусмотрен показатель «Срок уплаты» непосредственно в теле документа. Ввод даты следует осуществлять: 2009 г. Страница 20 из 64 АИС Налог Руководство пользователя ПК «Оперативный ввод НБО» Редакция 5 28.08.2009 при помощи календаря, который вызывается при нажатии на кнопку после установки курсора на позицию ввода и нажатии клавиши F2 или «двойного клика» мыши (Рис 24); Рис 24. Ввод срока уплаты в разделе документа с помощью календаря вручную вводится день, месяц, и год (в виде 4-значного числа). Сохранение введенного значения осуществляется по нажатию «Enter» или путем нажатия клавиши управления курсором (стрелка вниз). 3.3.5 Ввод по справочнику Заполнение некоторых полей деклараций предусмотрено в виде выбора значений из справочника. Такие поля отмечены знаком . При этом отметка может быть как у конкретной позиции, так и у колонки. Последнее означает, что во всех строках этой колонки данные вводятся по справочнику (Рис 25). Рис 25. Ввод по справочнику 2009 г. Страница 21 из 64 АИС Налог Руководство пользователя ПК «Оперативный ввод НБО» Редакция 5 28.08.2009 Вызов справочника, после установки курсора, происходит либо по клавише F2, либо двойным «кликом» мыши, либо вводом любого символа (Рис 26). Рис 26. Вызов справочника Как правило, все справочники представляют собой список, состоящий из кода и названия. Код отображается в […], за которыми следует название. Если значение не задано, то курсор устанавливается на первую строку справочника, или на ту строку, которая соответствует значению. Поиск в справочнике производится одном из следующих способов: Установка курсора на нужную строку с использованием клавиш управления курсором (стрелки и др.), либо мышью. Ввод кода (поле «Код») или названия (поле «Значение»). При этом по мере ввода курсор будет автоматически устанавливаться на строку с вводимыми данными (Рис 27). Рис 27. Поиск значения по коду 2009 г. Страница 22 из 64 АИС Налог Руководство пользователя ПК «Оперативный ввод НБО» Редакция 5 28.08.2009 Сам выбор производится по кнопке Выбор. По кнопке Отказ – выполняется возврат на позицию ввода. При вводе символа он воспринимается как первый символ поиска по справочнику, в зависимости от того, какое значение в данную позицию должно быть введено: код или название. 3.3.6 Арифметическая проверка По завершению или в процессе ввода может быть выполнена арифметическая проверка по кнопке , или операция меню Действия – Арифметический контроль, или по клавише F6. В результате проверки либо будет выдано сообщение о том, что несоответствий в проверках не найдено, либо протокол со списком полученных несоответствий (Рис 28). Протокол сообщений содержит ошибки заполнения позиций документа. Каждая ошибка – это несовпадение значения с правилами ее расчета. Все ошибки объединены в группы по разделам декларации, к которой они относятся. По каждой ошибке отображается ее позиция в разделе, введенное значения, значение, которое должно быть по правилам расчета и название строки, к которой относится ошибочная позиция. Рис 28. Протокол сообщений, сформированный по результатам проверки Имеется вариант просмотра протокола – «Детально» (Рис 29). 2009 г. Страница 23 из 64 АИС Налог Руководство пользователя ПК «Оперативный ввод НБО» Рис 29. Редакция 5 28.08.2009 Протокол сообщений в варианте «Детально» В этом варианте добавляется колонка с кодами позиций ввода, которая служит для поиска ошибок в программе и настройки бланка документа. 3.4 Промежуточное сохранение данных и продолжение работы 3.4.1 Сохранение документа Ввод деклараций возможен в несколько приемов. Для этого используется операция сохранения данных документа, которая выполняется при нажатии кнопки , или по меню Документ - Сохранить, или по нажатию клавиши Сtrl+S. Кроме того при закрытии документа по операции Документ – Выход или закрытию окна при наличии не сохраненных изменений, выдается запрос на их сохранение (Рис 30). Рис 30. Запрос при выходе При ответе «Да» документ будет сохранен и окно будет закрыто. При ответе «Нет» документ сохранен не будет, но окно, все же, будет закрыто. При отмене документ не сохраняется, но окно не закрывается для возможности продолжения работы с документом. Сохранение документа происходит в локальной базе данных, размещенной на компьютере, на котором происходит работа. 2009 г. Страница 24 из 64 АИС Налог Руководство пользователя ПК «Оперативный ввод НБО» Редакция 5 28.08.2009 Открытие документа 3.4.2 Продолжение работы с документом возможно из главного окна программы (Рис 10) по кнопке или операции меню Документ – Открытие документа, или клавише Ctrl+O или двойному «клику» мыши на документе в списке. При этом поиск документа возможен либо по регистрационному номеру, либо через поиск налогоплательщика, установку периода отчетности и выбор вида декларации. В любом случае курсор должен быть установлен на открываемом документе. Поиск по регистрационному номеру 3.4.3 Поиск по регистрационному номеру выполняется из главного окна программы (Рис 10) по кнопке или операции меню Документ – Поиск документа. В появляющемся окне (Рис 31) вводится регистрационный номер. Рис 31. Поиск по регистрационному номеру По кнопке Найти производится поиск документа в локальной базе данных. Если документ найден, то курсор будет установлен на него. При этом возможны установки налогоплательщика и периода отчетности соответствующие найденному документу. Если документ не найден, то об этом выдается сообщение. По кнопке Отказ выполняется возврат в главное окно программы. Поиск налогоплательщика 3.4.4 Поиск налогоплательщика происходит из главного окна программы (Рис 10) по кнопке , операции меню Плательщик – Поиск плательщика, или клавише Ctrl+F. В появляющемся окне (Рис 32) вводится либо ИНН, либо начальный фрагмент названия налогоплательщика. Рис 32. Поиск плательщика 2009 г. Страница 25 из 64 АИС Налог Руководство пользователя ПК «Оперативный ввод НБО» Редакция 5 28.08.2009 Если ввод начинается с цифр, то считается, что это ИНН, в любом другом случае, считается, что вводится название. После ввода ИНН или названия поиск выполняется по кнопке . Если в результате поиска окно не изменится, то налогоплательщик не найден. Иначе окно изменится и примет вид Рис 33. Рис 33. Результат поиска плательщика Дальнейший поиск производится установкой курсора на нужную строку и, либо двойным «кликом» мыши, либо нажатием клавиши Enter. Отказ от поиска выполняется по клавише Esc или закрытие окна. При необходимости можно ввести нового налогоплательщика по кнопке . На экран выдается окно для ввода параметров налогоплательщика, либо юридического лица (организации) (Рис 34), либо физического лица (Рис 35). Следует ввести необходимые данные о налогоплательщике и сохранить по кнопке Сохранить. По кнопке Отказ осуществляется возврат в главное окно. Рис 34. Новая организация 2009 г. Страница 26 из 64 АИС Налог Руководство пользователя ПК «Оперативный ввод НБО» Рис 35. Редакция 5 28.08.2009 Новое физическое лицо Следует иметь в виду, что специально вводить налогоплательщиков не обязательно. Их список автоматически пополняется при вводе новых документов, так как среди параметров, которые получаются из основной базы данных, есть и данные о налогоплательщике, представившем декларацию. Эти данные и пополняют список. При этом исключается размножение одного и того же налогоплательщика. 3.4.5 Установка периода отчетности Установка нужного периода отчетности выполняется на левой панели главного окна программы (Рис 10). На этой панели показаны года и отчетные периоды в виде иерархического списка (Рис 36). Установка выполняется с помощью установки курсора на нужный период. По умолчанию установлен законченный квартальный период отчетности, а также ограниченный список годов – текущий отчетный год и 3 предшествующих года. Отображение полного списка годов осуществляется по признаку «Все года». Рис 36. Панель периодов отчетности 2009 г. Страница 27 из 64 АИС Налог Руководство пользователя ПК «Оперативный ввод НБО» Редакция 5 28.08.2009 При выборе периода отчетности следует учитывать следующее: если выбирается конечный период , то в список документов главного окна (правая панель) будут включены только документы этого периода. Если выбирается суммарный период , то в список документов будут включены все документы конечный периодов, которые подчинены этому суммарному периоду. Например, для I квартала 2009 года будут отображены документы за I квартал, январь, февраль и март 2009 года, а при выборе года – все документа за год. 3.4.6 Выбор вида декларации Выбор вида декларации выполняется на правой панели главного окна программы (Рис 10). На этой панели показаны все документы, которые принадлежат выбранному налогоплательщику за установленный период отчетности (Рис 37). Рис 37. Список документов Выбор выполняется установкой курсора на строку списка и его последующим открытием, как было описано выше (п. 3.4.2). 3.5 Завершение ввода В программе предусмотрено следующие варианты завершения ввода данных в документ (декларацию). 3.5.1 Ввод завершен Нормальный вариант завершения ввода данных, при котором момент завершения ввода определяется установкой признака по кнопке , операции меню Действия – Завершен ввод или клавише F8 при открытом документе. При этом выдается подтверждающее сообщение (Рис 38). 2009 г. Страница 28 из 64 АИС Налог Руководство пользователя ПК «Оперативный ввод НБО» Рис 38. При положительном Редакция 5 28.08.2009 Подтверждение завершения ввода ответе вид кнопки изменится на , установится соответствующее состояние и документ будет готов к выгрузке в общую базу данных. До выгрузки документ при необходимости можно еще просматривать и редактировать. 3.5.2 Ввод невозможен Если по каким либо причинам ввод данных невозможен, то для документа устанавливается состояние «Ввод невозможен» по кнопке или операции меню Документ – Установка «Ввод невозможен» в главном окне программы. При этом выдается уточняющее сообщение (Рис 39). Рис 39. Уточняющее сообщение по невозможности ввода Необходимо установить причину невозможности ввода документа и определить выполнена ли обязанность по предоставлению отчетности. По кнопке Установить устанавливается соответствующее состояние и документ, также как и в предыдущем случае, готов к выгрузке в общую базу данных. В этом случае документ уже нельзя изменять, его можно только просматривать. 2009 г. Страница 29 из 64 АИС Налог Руководство пользователя ПК «Оперативный ввод НБО» Редакция 5 28.08.2009 3.6 Выгрузка документа в общую базу Каталог выгрузки 3.6.1 Прежде чем выгружать данные документа (декларации) необходимо определить каталог, в который будет производиться запись файлов выгрузки. Выбор каталога для выгрузки осуществляется через настройки параметров программы (п. 4.3.3). Следует иметь в виду, что после установления параметров программу «Оперативный ввод НБО» необходимо перезапустить. Процесс выгрузки 3.6.2 Выгрузка выполняется только для документов, которые имеют статус «Завершен ввод» или «Ввод невозможен». В процессе выгрузки формируются следующие виды файлов: Основной файл с данными документа, который формируется в формате электронного обмена в соответствии со справочником СППФД, то есть в формате 2.00, 3.00, 4.00 или 5.00. Имя файла определяется правилами формата, по которому он создается. Дополнительный файл, так называемый файл-OV, в котором содержится информация о документе отсутствующая в основном файле. Имя файла соответствует имени основного файла с заменой расширения на OV. По документу со статусом «Ввод завершен» формируются оба файла – основной и дополнительный. По документу со статусом «Ввод невозможен» формируется только второй, дополнительный файл, так как корректно сформировать основной файл не всегда возможно. Операция выгрузки выполняется для документа, на котором установлен курсор, по кнопке или операции меню Документ – Выгрузка в общую базу в главном окне программы. Выгрузка начинается с предупреждения (Рис 40). Рис 40. Предупреждение выгрузки Если подтверждение не дано (кнопка Нет), то выгрузка не производится. 2009 г. Страница 30 из 64 АИС Налог Руководство пользователя ПК «Оперативный ввод НБО» Редакция 5 28.08.2009 Если подтверждение дано (кнопка Да), то запускается процесс выгрузки. При формировании основного файла возможно наличие ошибок, которые появляются из-за отсутствия информации, например, отсутствуют коды ОКАТО и ОКВЭД или реквизит «Предоставляется по месту» (Рис 41). Рис 41. Пример ошибки выгрузки В основном такие ошибки характерны для форматов 4.00 и 5.00, так как выполняется проверка основного файла по схеме формата. В этом случае выгрузка не выполняется. Необходимо устранить причину ошибки и выполнить выгрузку повторно. Если ошибок выгрузки не обнаружено, то выдается сообщение о нормальном завершении процесса (Рис 42). Рис 42. Сообщение о завершении выгрузки При этом статус документа становится «Отправлено» и его запрещается изменять в дальнейшем, только просматривать. 3.6.3 Массовая выгрузка документов Кроме выгрузки документов по одному, как описано в п. 3.6.2, предусмотрена возможность массовой выгрузки документов, то есть документов ранее введенных и подготовленных. Переход к выполнению массовой выгрузке выполняется по операции Документ – Массовая выгрузка в общую базу и кнопке 2009 г. из любого варианта главного Страница 31 из 64 АИС Налог Руководство пользователя ПК «Оперативный ввод НБО» Редакция 5 28.08.2009 окна программы. В результате выполнения на экране появляется окно со списком документов ранее подготовленных для выгрузки (Рис 43) . Рис 43. Список документов для массовой выгрузки Различие в вызове списка документов из основного главного окна и его варианта общего списка документов (п. 3.10) состоит в том, что при вызове из основного главного окна в список документов к выгрузке включаются только документы текущего налогоплательщика, который указан в верхней части списка. При вызове из главного окна с общим списком документов, в список к выгрузке будут включены все готовые к выгрузке документы по всем налогоплательщикам. В дальнейшем выгружаться будут только отмеченные документы. По умолчанию при вызове списка отмечаются все документы в списке. Для снятия отметки у всех документов или отметки всех документов есть соответствующие операции в меню Операции и кнопки . Кроме того можно отмечать или снимать отметку у конкретных документов, используя клавишу Пробел или «клик мыши» на отображении отметки документа (колонка «О…»). При необходимости можно вызвать документ по меню Документ – Открытие документа или кнопке и выполнить его обработку. Собственно массовая выгрузка документов выполняется по меню Операции – Выгрузка данных или кнопке . Перед началом выполнения выгрузки выдается сообщение для подтверждения (Рис 44). 2009 г. Страница 32 из 64 АИС Налог Руководство пользователя ПК «Оперативный ввод НБО» Рис 44. Редакция 5 28.08.2009 Сообщение перед массовой выгрузкой При отказе (кнопка Нет) выгрузка не производится и происходит возврат с списку документов. При подтверждении (кнопка Да) запускается процесс выгрузки. Процесс отображается в виде окна, показанного на Рис 45. Рис 45. Процесс массовой выгрузки Процесс может быть прерван по кнопке Прервать. Остановка процесса в случае прерывания происходит после выгрузки очередного документа, т.е. не мгновенно. Следует отметить, что в отличии от выгрузки одного документа, в данном случае результаты выгрузки каждого документа списка не отображаются на экране. По завершении процесса выгрузки в списке остаются только документы с ошибками, которые не были выгружены (Рис 46). Рис 46. Список документов после массовой выгрузки По каждому документу можно посмотреть ошибку, из-за которой он не был выгружен. Сообщение об ошибке выдается по операции меню Документ – Ошибки 2009 г. Страница 33 из 64 АИС Налог Руководство пользователя ПК «Оперативный ввод НБО» выгрузки документа или по кнопке Редакция 5 28.08.2009 . Отображение ошибки аналогично выгрузке одного документа (Рис 47). Рис 47. Ошибка выгрузки документа Вызов документа для исправления ошибки или ввода дополнительных данных может выполняться как из данного списка, с последующей отметкой документов и повторной выгрузкой, так и с возвратом в главное окно. 3.7 Квитанции 3.7.1 Каталог квитанций Каталог, в который поступают квитанции о результатах приема выгруженных файлов с данными документов в ПК ЭОД, необходимо определить в параметрах программы также как и каталог выгрузки. Выбор каталога осуществляется через настройки параметров программы (п. 4.3.3). Следует иметь в виду, что после установления параметров программу «Оперативный ввод НБО» необходимо перезапустить. 3.7.2 Обработка квитанции При запуске программы оперативного ввода НБО автоматически создается фоновый процесс обработки квитанций, который работает параллельно с программой до ее завершения. При обработке из заданного каталога выбираются только квитанции, относящиеся к данному компьютеру, то есть только те квитанции, которые относятся к выгруженным с данного компьютера файлам. В результате обработки квитанции документ, по которому была выполнена выгрузка, изменит свое состояние следующим образом: 2009 г. Страница 34 из 64 АИС Налог Руководство пользователя ПК «Оперативный ввод НБО» Редакция 5 28.08.2009 Если документ принят в ПК ЭОД без ошибок, то он получит статус «Принято». В дальнейшем его можно только просматривать. Если документ принят в ПК ЭОД с ошибками, то его статус станет «Завершен ввод». Его можно изменять и выгружать вновь. После обработки файл квитанции перемещается во временный каталог. 3.7.3 Просмотр сообщения об ошибке Если документ принят в ПК ЭОД с ошибками, то текст этой ошибки может быть отображен по операции Документ – Квитанция приема документа в ЭОД или по кнопке как в основном главном окне, так и главном окне варианта с общим списком. Квитанция (Рис 48) включает в себя номер документа, дата и время поступления квитанции, имя файла квитанции, результат приема документа в ЭОД и сообщение об ошибке. Рис 48. Квитанция приема документа в ЭОД Для документов выгруженных с ошибками по этой же операции можно посмотреть ошибку выгрузки. Она отображается так, как показано на Рис 47. 3.8 Дополнительные операции При работе с открытым документом предусмотрены дополнительные операции, к которым относятся: 3.8.1 печать; копирование и вставка; обнуление данных; справка о нормативном документе, утвердившем форму декларации. Печать По кнопке , операции меню Документ – Печать или клавише Ctrl+P выполняется формирование печатного образа документа по форме, установленной соответствующим 2009 г. Страница 35 из 64 АИС Налог Руководство пользователя ПК «Оперативный ввод НБО» Редакция 5 28.08.2009 нормативно-правовым актом. На экране выдается список разделов, по которым возможно формирование разделов декларации (Рис 49). По умолчания предлагаются все разделы, а при необходимости можно указать какие конкретно разделы требуется печатать, после чего перейти к их формированию по кнопке ОК. Рис 49. Список печатаемых разделов В результате на экран выдается окно просмотра сформированных листов декларации (Рис 50). Рис 50. Просмотр печатаемых листов Кнопки на панели окна позволяют изменять масштаб изображений, прокручивать листы или выбирать конкретный лист декларации. Кнопка Ctrl+P посылают сформированные листы на принтер. 2009 г. или сочетание клавиш Страница 36 из 64 АИС Налог Руководство пользователя ПК «Оперативный ввод НБО» Редакция 5 28.08.2009 При выдаче листов декларации на принтер выдается окно управления, которое является стандартным для данной операционной системы и конфигурации принтера. 3.8.2 Копирование и вставка При работе с документом в меню Правка предусмотрены следующие операции копирования и вставки данных: Копировать (клавиши Ctrl+C) – по этой операции выполняется копирование значения позиции, отмеченной курсором в буфер обмена операционной системы. Вставить (клавиши Ctrl+V) – по этой операции выполняется вставка значения позиции, отмеченной курсором из буфера обмена операционной системы. Копировать первичные данные – эта операция доступна только для уточняющих расчетов и по ней выполняется копирование всех значений основного документа или предыдущего уточнения, если эти документы находятся в локальной базе данного компьютера. При этом следует помнить, что все текущие значения документа удаляются и заменяются копируемыми. Копировать из предыдущего периода – эта операция аналогична предыдущей, по ней выполняется копирование всех значений из документа предыдущего периода, если этот документ находится в локальной базе данного компьютера. При этом также следует помнить, что все текущие значения документа удаляются и заменяются копируемыми. 3.8.3 Обнуление данных При работе с документом в меню Правка – Обнулить данные предусмотрены следующие операции обнуления данных: Таблица – по этой операции выполняется стирание всех данных текущей таблицы, то есть той таблице, которая отображена на экране. Строка – по этой операции выполняется стирание всех данных текущей строки, то есть той строки, в которой находится курсор. Графа – по этой операции выполняется стирание всех данных текущей колонки, то есть той колонки, в которой находится курсор. Все – по этой операции выполняется стирание всех данных документа. Все рассчитываемые – по этой операции выполняется стирание всех данных, которые могут быть рассчитаны во всем документе, в том числе и рассчитываемые позиции, в которые был выполнен ручной ввод. 2009 г. Страница 37 из 64 АИС Налог Руководство пользователя ПК «Оперативный ввод НБО» 3.8.4 Редакция 5 28.08.2009 Справка При работе с документом предусмотрена выдача информации о нормативном документе, согласно которому реализована форма документа (декларации). При выполнении операции меню Справка – О приказе… Вид справки показан на Рис 51. Рис 51. Справка о приказе 3.9 Прочие операции При работе со списком документов в главном окна программы предусмотрены некоторые операции, к которым относятся: 3.9.1 просмотр данных налогоплательщика; выбор варианта комплекта отчетности; перемещение документа; удаление документа; включение в список удаленных документов; работа с документами. Данные налогоплательщика По кнопке или операции меню Плательщик – Данные налогоплательщика на экран выдаются основные данные по текущему налогоплательщику (Рис 52). Рис 52. Данные налогоплательщика Эти данные можно скорректировать и сохранить в базе данных. Как отмечалось выше, в локальной базе данных ведется список налогоплательщиков, который 2009 г. Страница 38 из 64 АИС Налог Руководство пользователя ПК «Оперативный ввод НБО» Редакция 5 28.08.2009 формируется по мере ввода новых документов. Поэтому данная операция носит информативный характер. Вариант комплекта отчетности 3.9.2 Вариант комплекта отчетности – это некоторый реквизит, характеризующий, на ряду с периодом отчетности, перечень сдаваемых налогоплательщиком документов, а именно: налоговой и бухгалтерской отчетности. Он служит только для уменьшения списка документов при выборе. По умолчанию каждому новому налогоплательщику присваивается вариант отчетности обычного налогоплательщика, который при желании можно изменить. По кнопке или операции меню Плательщик – Вариант комплекта отчетности на экран выдается список существующих в программе вариантов отчетности с установкой курсора на варианте текущего налогоплательщика (Рис 53). Рис 53. Список вариантов отчетности Можно выбрать любой вариант, установив на него курсор, и по кнопке Выбор присвоить его текущему налогоплательщику. 3.9.3 Перемещение документа Если по каким либо причинам документ введен не в тот период отчетности или не тому налогоплательщику, то его можно не удалять, а переместить с сохранением его текущего состояния и данных документа. По кнопке или операции меню Документ – Перемещение документа на экран выдается окно с параметрами документа и данными для перемещения (Рис 54). 2009 г. Страница 39 из 64 АИС Налог Руководство пользователя ПК «Оперативный ввод НБО» Рис 54. Редакция 5 28.08.2009 Данные по перемещению документа При задании только периода документ перемещается в другой период текущего налогоплательщика. При задании только налогоплательщика документ перемещается в текущий период указанному налогоплательщику. При задании обоих параметров документ перемещается в заданный период отчетности указанному налогоплательщику. Операция выполняется по кнопке Переместить. 3.9.4 Удаление документа Удаление документа выполняется по кнопке , операции меню Документ – Удаление документа или клавиши Del. При этом на экран выдается окно для подтверждения выполнения операции (Рис 55). Рис 55. Подтверждение удаления документа Операция выполняется по кнопке Выполнить. ВНИМАНИЕ! По этой операции документ не удаляется из локальной базы данных, а на нем только ставится отметка об удалении документа. 3.9.5 Включить в список удаленные документы По умолчанию список документов главного окна программы не содержит удаленных документов (Рис 56). 2009 г. Страница 40 из 64 АИС Налог Руководство пользователя ПК «Оперативный ввод НБО» Рис 56. Редакция 5 28.08.2009 Список документов без удаленных Их можно включить в список по кнопке или операции меню Сервис – Включить в список удаленные документы. При этом список примет вид, показанный на Рис 57. Рис 57. Список с удаленными документами В нем бледным цветом показаны удаленные документы. Их можно вызвать для просмотра. Повторное выполнение операции или нажатие на кнопку отменяет эту операцию и список показывается вновь без удаленных документов. 3.9.6 Работа с документом В процессе работы по вводу документов в программе ведется аудит, то есть отмечаются основные моменты работы с каждым конкретным документом. Просмотр этой 2009 г. Страница 41 из 64 АИС Налог Руководство пользователя ПК «Оперативный ввод НБО» работы возможен по кнопке Редакция 5 28.08.2009 или операции меню Сервис – Работа с документом. По этой операции на экран выдается список выполненных с документом на курсоре работ (Рис 58). Рис 58. Список работы с документом В списке порядке убывания дат (вверху самые последние) показаны выполненные основные операции над документом. Указаны дата и время операции, кем она выполнена, что за операция и некоторые примечания внутреннего характера. Для просмотра всего списка операций необходимо установить признак «Детально». Тогда список примет вид, представленный на Рис 59. Рис 59. Детальный список работы с документом 3.10 Общий список Кроме представленного в п. 3.1 главного окна (основное), в программе имеется его вариант – общий список. Для появления этого варианта, вместо представленного выше главного окна программы, в запуске программы (в свойствах) необходимо указать параметр journal_general (Рис 60). 2009 г. Страница 42 из 64 АИС Налог Руководство пользователя ПК «Оперативный ввод НБО» Рис 60. При Редакция 5 28.08.2009 Параметр запуска общего списка запуске программы с таким параметром главное окно примет вид, представленный на Рис 61. Рис 61. Главное окно - общий список Основное отличие общего списка от основного окна состоит в том, что в списке представлены все документы независимо от налогоплательщика, которому они принадлежат, и периода отчетности. Порядок списка - по мере ввода документов, т.е. 2009 г. Страница 43 из 64 АИС Налог Руководство пользователя ПК «Оперативный ввод НБО» Редакция 5 28.08.2009 вверху списка самые последние. Кроме того имеется расширенный набор параметров для указания какие документы должны попадать в список. Операции с документами в списке практически такие же, как и в основном окне, за исключением нескольких дополнительных, обеспечивающих сервис работы со списком. К ним относятся: - или операция меню Плательщик – Просмотр записи, по которой на экране отображается запись на курсоре в виде перечня полей (Рис 62). Рис 62. Запись общего списка - или операция меню Сервис – Панель выборки, по которой на экране отображается или скрывается панель с параметрами выборки. Все остальные операции детально описаны выше. В общем списке имеются параметры, определяющие выбор документов из базы данных. Каждый параметр определяется признаком включения («галочка») и значением. Для установки параметра следует задать его значение, а для выбора по нему включить признак. Если установлено несколько параметров, то они объединяются операцией «И», то есть выбираются документы, которые удовлетворяют всем заданным параметрам одновременно. Если необходимо отключить параметр, то достаточно выключить признак – снять «галочку». После изменения параметров для обновления списка документов необходимо выполнить операцию меню Сервис – Обновить список документов ( кнопка или клавиша F5). Параметры выборки списка делятся на обязательные и необязательные. К обязательным параметрам относится только: 2009 г. Страница 44 из 64 АИС Налог Руководство пользователя ПК «Оперативный ввод НБО» Редакция 5 28.08.2009 Записей не более – параметр определяет количество документов, выбираемых из базы данных. Следует иметь в виду, что чем больше это значение, тем больше времени уходит на выборку документов. Для поиска нужного документа следует использовать другие параметры. К необязательным параметрам относятся: Плательщик – выбор документов, только указанного налогоплательщика. Выбор налогоплательщика производится обычным образом после нажатия на кнопку . Регистрационный номер документа – выбор конкретного документа по его регистрационному номеру. Дата представления – выбор документов, дата представления которых в заданном диапазоне дат «с…по…». Если необходимо сделать выборку с ограничением только «снизу» или только «сверху», то одну из дат можно не задавать или обнулить (стереть). Период отчетности – выбор документов, принадлежащих указанному периоду отчетности. При этом необходимо выбрать как отчетный период, так и год. Документ – выбор документов, только указанного типа, например, только «Прибыль». ЮЛ – в список документов включаются документы налогоплательщиков юридических лиц (организаций). ФЛ – в список документов включаются документы налогоплательщиков физических лиц. Статус – выбор документов имеющих указанный статус, этап обработки. С ошибками загрузки в ЭОД – выбор документов, которые были выгружены, но по результатам анализа квитанции о результатах приема в ЭОД признаны с ошибками, т.е. их необходимо исправить и выгрузить вновь. В списке документов реестра показана следующая информация по каждому документу (Рис 61 и Рис 63): Налогоплательщик –наименование организации или полные фамилия, имя и отчество физического лица. ИНН – ИНН налогоплательщика. КПП – КПП организации, для физического лица – пусто. Документ – краткое название документа, декларации 2009 г. Страница 45 из 64 АИС Налог Руководство пользователя ПК «Оперативный ввод НБО» Рис 63. Редакция 5 28.08.2009 Графы списка (правая часть) Рег. номер – регистрационный номер документа, присвоенный ему при регистрации. Статус – текущее состояние обработки документа. Период – название налогового (отчетного) периода и год, которому принадлежит документ. Ут.№ - номер уточнения документа, для основного – пусто. Представлен – дата представления документа в налоговый орган. Регистрация – дата и время ввода документа в локальную базу данных. Завершен ввод – дата установки статуса документа «Завершен ввод». Файл выгрузки – имя файла выгрузки, для выгруженных документов (последнее имя файла, если выгрузка выполнялась несколько раз). Данный перечень и порядок может меняться в зависимости от установленных параметров списка. Например, при выборе только данных одного налогоплательщика графы «Налогоплательщик», «ИНН», «КПП» не выдаются, так как эти данные повторяются в списке документов и отображаются на панели параметров, при выборе только данных одного типа документа не выдается графа «Документ». 2009 г. Страница 46 из 64 АИС Налог Руководство пользователя ПК «Оперативный ввод НБО» Редакция 5 28.08.2009 4 Общие сервисные возможности 4.1 Панель инструментов 4.1.1 Настройка панели инструментов Чтобы настроить панель инструментов, нажмите кнопку . В результате откроется всплывающее меню «Добавить или удалить кнопки» (Рис 64). Установите на него указатель и нажмите левую кнопку мыши. Откроется меню, в котором перечислены все отображенные на панели инструментов кнопки (по умолчанию). Рис 64. Настройка кнопок панели инструментов Чтобы удалить кнопку с панели инструментов уберите галочку, стоящую напротив нее (Рис 65). Рис 65. Удаление кнопки на панели инструментов В результате панель инструментов примет вид (Рис 66). Рис 66. Результат удаления кнопки на панели инструментов Чтобы скрыть панель инструментов, выделите пункт «Настройка» и нажмите левую кнопку мыши. Откроется окно «Настройка» (Рис 67). 2009 г. Страница 47 из 64 АИС Налог Руководство пользователя ПК «Оперативный ввод НБО» Рис 67. Редакция 5 28.08.2009 Окно настройки панели инструментов В поле «Панели инструментов» на вкладке «Панели инструментов» уберите галочку, стоящую напротив одной или нескольких панелей инструментов: «Плательщик», «Документ», «Сервис». После этого указанные панели инструментов будут скрыты. 4.1.2 Создание панели инструментов Для создания новой панели инструментов (панели кнопок) необходимо: открыть окно «Настройка», перейти на вкладку «Панели инструментов», нажмите кнопку «Создать», в поле «Панель инструментов» введите название создаваемой панели инструментов, затем нажмите кнопку «ОК» (Рис 68). Рис 68. Создание панели инструментов В результате в окне программы появится пустая панель инструментов (Рис 69). 2009 г. Страница 48 из 64 АИС Налог Руководство пользователя ПК «Оперативный ввод НБО» Редакция 5 28.08.2009 Новая панель инструментов Рис 69. Новая панель После этого следует перейти на вкладку «Команды» (Рис 70) Рис 70. Вкладка «Команды» На вкладке «Команды» в поле «Категории» перечислены все пункты меню. А в левой части окна в поле «Команды» перечислены все команды, соответствующие выбранному пункту меню. Для заполнения новой панели кнопками необходимо: в поле «Категории» выбрать нужную категорию, выбрать нужную команду, наведя на нее указатель мыши, не убирая с выбранной команды указатель мыши, нажать левую кнопку мыши, не отпуская кнопку мыши, перетащить выбранный объект из поля «Команды» на отображаемую панель инструментов (Рис 71). 2009 г. Страница 49 из 64 АИС Налог Руководство пользователя ПК «Оперативный ввод НБО» Рис 71. Редакция 5 28.08.2009 Новая кнопка на панели инструментов После того, как все нужные кнопки добавлены, необходимо в окне «Настройка» нажать кнопку «Закрыть». Для группировки связных кнопок на панели инструментов, можно добавить разделители перед первым и после последнего элементов группы: изменяемая панель отображения в инструментов поле «Панели должна быть инструментов» отображена. на вкладке Для ее «Панели инструментов» следует поставить галочку напротив той панели инструментов, которую необходимо изменить, открыть окно «Настройка», среди команд на вкладке «Команды» выбрать команду «Разделитель», затем перетащить эту команду на изменяемую панель инструментов так, как это описано выше. Примечание. Чтобы удалить разделитель между двумя кнопками, следует перетащить одну из этих кнопок ближе к другой. 4.1.3 Параметры меню На вкладке «Параметры» (Рис 72) предусмотрены следующие возможности: отображать в меню последние команды, если кнопка на панели инструментов, содержит всплывающее подменю, то можно включить (отключить) режим «Полные меню после короткой задержки», чтобы на панели инструментов отображались крупные значки, следует поставить галочку напротив «Крупные значки», чтобы на всплывающих подсказках с названиями команд отображались сочетания клавиш, следует поставить галочку напротив «Включить в подсказки сочетания клавиш», в поле «Эффект меню» можно выбрать способ отображения главного меню. 2009 г. Страница 50 из 64 АИС Налог Руководство пользователя ПК «Оперативный ввод НБО» Рис 72. 4.1.4 Редакция 5 28.08.2009 Параметры меню Восстановление меню Если по каким либо причинам меню и/или панели кнопок будут испорчены или пропадут, то существуют следующие способу их восстановления: Если меню видно, то по операции меню Сервис – Обновить меню и кнопки. Если меню не видно, то возможен вариант восстановления по двойному «клику» мыши на фрагменте статус строки с версией программы (Рис 73). При этом выдается сообщение о подтверждении обновления (Рис 74). Рис 73. Рис 74. Фрагмент статус строки с версией программы Подтверждение обновления меню и кнопок 4.2 Управление списками 4.2.1 Управление колонками В программе использовано одинаковое средство управления колонками во всех списках, которые появляются в окнах. Исключения составляют справочники и списки при вводе данных в поля панелей. Изначально список создается по умолчанию, например, так, как показано на Рис 75. 2009 г. Страница 51 из 64 АИС Налог Руководство пользователя ПК «Оперативный ввод НБО» Рис 75. Редакция 5 28.08.2009 Список по умолчанию При желании перечень колонок списка и их последовательность могут быть изменены (управление колонками). Эти изменения сохраняются при закрытии окна и восстанавливаются при последующем открытии. Для управления колонками используется операция по кнопке или меню Сервис – Колонки таблицы. По данной операции на экран выдается окно управления колонками (Рис 76). В окне предусмотрено два списка: слева представлен список колонок, которые не видны, а в справа – которые видны. С помощью кнопок и можно переносить колонку, отмеченную курсором, между списками. С помощью кнопок и можно изменять порядок в списке видимых колонок. Рис 76. Настройка колонок таблицы Таким образом, можно изменить состояние колонок, например, на то, которое показано на Рис 77. Рис 77. Изменение колонок таблицы 2009 г. Страница 52 из 64 АИС Налог Руководство пользователя ПК «Оперативный ввод НБО» После сохранения изменений по кнопке Сохранить Редакция 5 28.08.2009 список примет вид представленный на Рис 78. Рис 78. Измененный список После закрытия окна изменения будут сохранены и при открытии по нему будут построены колонки списка. 4.2.2 Сортировка Список можно сортировать (упорядочивать) по данным любой колонки. Есть варианты упорядочения: по возрастанию данных колонки или по алфавиту для колонок с текстовыми данными; по уменьшению данных колонки или в обратном порядке алфавита для текстовых колонок; без упорядочения, то есть в порядке, определенном в программе. Операция сортировки выполняется при «клике» мыши на названии колонки. При этом текущий порядок отображается в самом названии колонки. На Рис 79, Рис 80, Рис 81 и Рис 82 представлены варианты упорядочения колонок. Рис 79. Без упорядочения 2009 г. Страница 53 из 64 АИС Налог Руководство пользователя ПК «Оперативный ввод НБО» Рис 80. Рис 81. Рис 82. 4.2.3 Редакция 5 28.08.2009 Упорядочение по алфавиту документа Упорядочение по уменьшению регистрационного номера Упорядочение по уменьшению даты представления Восстановление Восстановление перечня видимых колонок и их порядка, принятого по умолчанию, производится по кнопке или меню Сервис – Переустановить колонки таблицы. Колонки будут приведены в исходное состояние, которое будет сохранено только при закрытии окна. 4.3 Администрирование программы 4.3.1 Назначение В процессе работы в системном реестре данных происходит формирование временных файлов, протоколов выполнения некоторых операций, (например, выгрузки 2009 г. Страница 54 из 64 АИС Налог Руководство пользователя ПК «Оперативный ввод НБО» Редакция 5 28.08.2009 данных), запоминание настроек окон, списков журналов и прочее. Кроме того, предусмотрена возможность изменения шрифта отображения информации в окнах и панелях программы. Для подобных операций предназначена программа «Администрирование программы». Следует иметь в виду, что указанные данные специфичны не только для конкретного клиентского места, но и пользователя, если компьютер работает под управлением Windows 2000 или выше. 4.3.2 Запуск и операции Программа «Администрирование» входит в список программ ПК «Оперативный ввод НБО». Запуск ее выполняется по кнопке «ПУСК» и далее «Все программы» «Администрирование программы» (Рис 6). После запуска на экран выдается окно администрирования (Рис 83), которое содержит два списка данных: - Временные данные, к которым относятся временные файлы, протоколы работы некоторых режимов, файлы настроек панелей кнопок различных окон. - Данные реестра, в котором хранятся текущие настройки окон, варианты отображения списков в журналах, параметры выборок журналов и другие данные. Каждый список представлен двумя панелями. Слева перечень каталогов или секций реестра, а справа список файлов в каталоге или значений в секции реестра. Рис 83. Окно администрирования Управление данными доступно через операции меню или через дублирующие их кнопки. Имеются следующие кнопки управления (название операции по меню): 2009 г. Страница 55 из 64 АИС Налог Руководство пользователя ПК «Оперативный ввод НБО» Редакция 5 28.08.2009 (Временные файлы) – отобразить информацию о каталогах с временными файлами и протоколами; (Данные реестра) – отобразить информацию, хранящуюся в системном реестре и принадлежащую программе; (Параметры) – работа с общими параметрами программы; (Открыть) – открыть для просмотра файл или значение реестра; (Удалить) – удалить каталог, файл, секцию реестра или конкретное значение секции реестра; (Чистка) – автоматическое удаление всей не нужной информации программы, то есть временных файлов, и данных реестра; такие необходимые данные, как протоколы и настройки, сохраняются; (Шрифт) – изменение шрифта отображения всей информации в программе; для установки шрифта «по умолчанию» имеется операция меню «Формат - Исходный шрифт»; (Системные названия) – отображение системных названий каталогов, файлов, секций и значений реестра; (Крупные значки) – отображение списка файлов или значений секции реестра в виде крупных значков; (Мелкие значки) – отображение списка файлов или значений секции реестра в виде мелких значков; (Список) – отображение списка файлов или значений секции реестра в виде обычного списка; (Детально) – отображение списка файлов или значений секции реестра в виде детального списка с параметрами файла или данных значений секции реестра; (Обновить) – обновить текущие данные перечень каталогов или секций, а также список файлов или значений реестра; (Колонки таблицы) – управление колонками таблицы со списком файлов или значений реестра для варианта детального их отображения. 2009 г. Страница 56 из 64 АИС Налог Руководство пользователя ПК «Оперативный ввод НБО» Редакция 5 28.08.2009 Основные операции над элементами списка представлены в контекстном меню (Рис 84), которое вызывается по правой клавише манипулятора «мышь». Дополнительно в меню присутствует операция выхода из режима. Рис 84. Контекстное меню администрирования В нижней части окна расположена статус-строка, содержащая следующую информацию (слева направо): Login пользователя; путь до временных файлов или записей системного реестра, которые принадлежат подсистеме; количество файлов в каталоге или значений в секции реестра; код налогового органа; версия программы. 4.3.3 Параметры Работа с параметрами обеспечивается меню Файл – Параметры или по кнопке (Рис 85). Рис 85. Параметры программы Параметры разделяются на общие параметры и параметры обновления версии программы. К общим параметрам относятся: Номер налоговой инспекции, который, как правило, устанавливается при первом запуске основной программы ввода. 2009 г. Страница 57 из 64 АИС Налог Руководство пользователя ПК «Оперативный ввод НБО» Редакция 5 28.08.2009 Папка (каталог) для выгрузки данных декларации. Папка (каталог), в которую поступают квитанции о результатах ввода выгруженных деклараций в ПК ЭОД. Выбор каталогов выполняется по соответствующим кнопкам . По кнопке на экране появляется окно поиска каталога (Рис 86). Рис 86. Поиск каталога Выбирается диск и каталог в нем. По кнопке Выбор он переносится в параметры программы. Для выбора сетевого каталога, то он должен быть смонтирован на данном компьютере. К параметрам обновления версии программы (Рис 87) относятся: Рис 87. Параметры обновления версии Признак автоматического обновления версии программы при первичной установке программы выключен. Если он включается, то есть выбирается «Применять автоматическое обновление по локальной сети», то необходимо определить папку, как правило сетевую, в которую будут помещаться новые версии программы. Если пользователь программы не обладает правами администратора, которые необходимы для установки новых версий программы, то необходимо установить признак 2009 г. Страница 58 из 64 АИС Налог Руководство пользователя ПК «Оперативный ввод НБО» Редакция 5 28.08.2009 «Установку обновлений выполнять с правами другого пользователя» и ввести домен, логин и пароль этого пользователя. При этом следует учитывать, что пароль не отображается при вводе и хранится в зашифрованном виде внутри программы. Если параметры были изменены, то запоминание текущего состояния параметров выполняется по кнопке Сохранить. Временные файлы 4.3.4 Работа с временными файлами обеспечивается меню Файл – Временные файлы или по кнопке . Временные файлы можно разделить на: собственно временные файлы, которые по какой-то причине остались в каталоге и не были вовремя удалены; файлы, которые формируются во время работы и хранятся во временных данных, например, протоколы. В подсистеме существуют следующие временные файлы: *.log – протоколы, *.xml – описания бланков, *.tmp – временные файлы документов в формате MS Word или MS Excel, *.ctb – текущее состояние панелей кнопок и меню. На Рис 88 представлены временные данные (файлы) с обычными названиями, а на Рис 89 с системными названиями. Переключение по меню Вид – Системные названия или кнопке . Рис 88. Список временных данных 2009 г. Страница 59 из 64 АИС Налог Руководство пользователя ПК «Оперативный ввод НБО» Рис 89. Редакция 5 28.08.2009 Системные названия данных Списки файлов могут отображаться в разных вариантах в зависимости от установок в меню «Вид» в детальном виде (Рис 88 и Рис 89), в виде списка (Рис 90), мелких (Рис 91) и крупных значков (Рис 92). Рис 90. Рис 91. Данные в виде списка Данные в виде мелких значков 2009 г. Страница 60 из 64 АИС Налог Руководство пользователя ПК «Оперативный ввод НБО» Рис 92. Редакция 5 28.08.2009 Данные в виде крупных значков По операции открытия файлов для просмотра, меню Правка - Открыть или кнопка , выполняется вызов соответствующей программы для просмотра содержимого файла. Для протоколов – это блокнот (Рис 93), для описаний бланков – обозреватель Internet Explorer, для временных файлов – Word или Excel, в зависимости от того, с помощью чего создан файл. Рис 93. Открытие текстового файла (протокола) Операция удаления из меню Правка - Удалить или кнопка , может быть применена к конкретному файлу, множеству отмеченных файлов, конкретному каталогу или всем временным данным. После выбора данных для удаления будет выдано сообщение о подтверждении удаления, а при положительном ответе на него выполнено и само удаление файлов без возможности восстановления. Перечень каталогов с файлами может изменяться от одного клиентского места к другому, в зависимости от выполняемой работы. 2009 г. Страница 61 из 64 АИС Налог Руководство пользователя ПК «Оперативный ввод НБО» 4.3.5 Редакция 5 28.08.2009 Данные реестра Переход на работу с данными реестра выполняется по меню Файл – Данные реестра или по кнопке (Рис 94). Рис 94. Данные реестра Варианты названий секций и значений, а также отображение списка значений (в правой части) аналогичны работе с файлами. Результат выполнения операции просмотра выполняемой по меню Правка - Открыть или кнопке Рис 95. конкретного значения реестра, , представлен на Рис 95. Просмотр значения реестра Операция удаления, выполняемая по меню Правка - Удалить по кнопке , может быть применена к конкретному значению, ко множеству отмеченных значений, конкретной секции или всем данным реестра. После выбора данных для удаления будет выдано сообщение о подтверждении удаления и при положительном ответе на него выполнено само удаление данных. Следует иметь в виду, что все данные, хранящиеся в реестре, имеют начальные значения и восстанавливаются автоматически. Например, параметры окон, если их удалить, то их значения будут восстановлены при очередном запуске и сохранены при закрытии. 2009 г. Страница 62 из 64 АИС Налог Руководство пользователя ПК «Оперативный ввод НБО» Редакция 5 28.08.2009 Перечень секций и значений реестра изменяется от одного клиентского места к другому, в зависимости от выполняемой работы. 4.3.6 Шрифт Изменение шрифта, используемого для отображения в подсистеме «Камеральные проверки», выполняется по меню «Формат – Шрифт» или по кнопке с использованием стандартный средств Windows (Рис 96). Рис 96. Выбор шрифта Новый шрифт будет использован в текущем окне (Рис 97) и при открытии всех окон, используемых в подсистеме. Рис 97. Отображение с установленным шрифтом Восстановление шрифта по умолчанию производится по операции меню Формат – Исходный шрифт (Рис 98). 2009 г. Страница 63 из 64 АИС Налог Руководство пользователя ПК «Оперативный ввод НБО» Рис 98. Редакция 5 28.08.2009 Исходный шрифт При выборе шрифта следует иметь ввиду: используются только тип шрифта (фонт) и его размер, параметр стиля игнорируется; если выбранный размер существенно отличается от исходного (8) то, для удобства работы, придется настраивать параметры окон (ширину и высоту), ширину колонок таблиц и некоторые другие параметры при первом открытии окон. 2009 г. Страница 64 из 64