Раздел 5: Торговые операции клиента
реклама
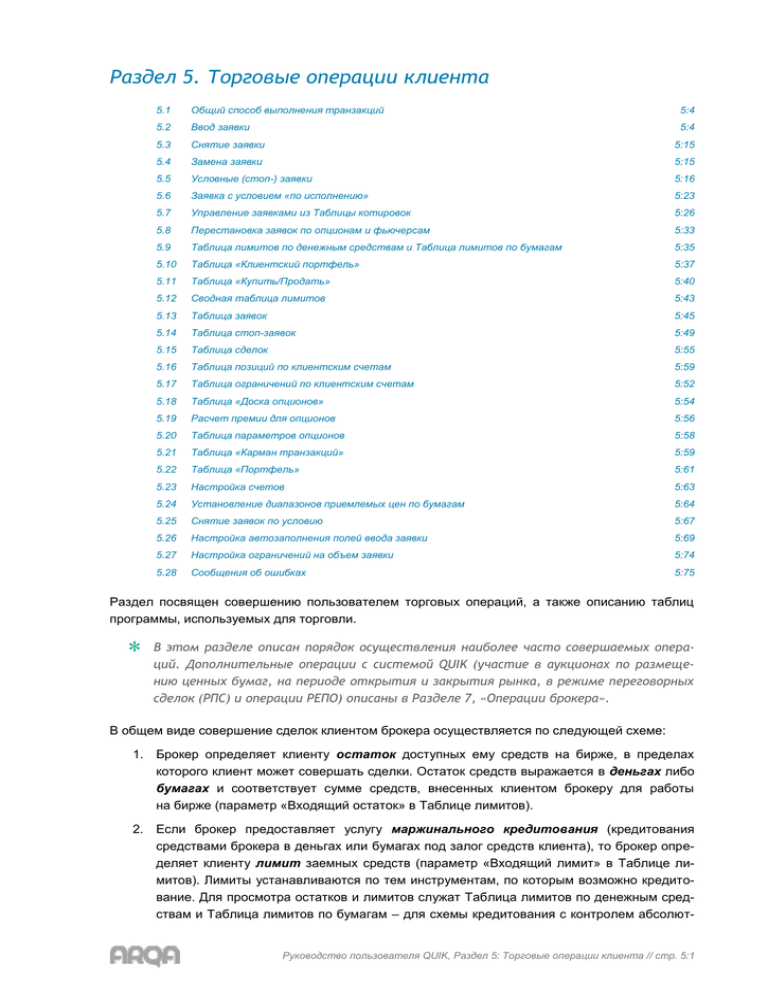
5. Раздел 5. Торговые операции клиента 5.1 Общий способ выполнения транзакций 5:4 5.2 Ввод заявки 5:4 5.3 Снятие заявки 5:15 5.4 Замена заявки 5:15 5.5 Условные (стоп-) заявки 5:16 5.6 Заявка с условием «по исполнению» 5:23 5.7 Управление заявками из Таблицы котировок 5:26 5.8 Перестановка заявок по опционам и фьючерсам 5:33 5.9 Таблица лимитов по денежным средствам и Таблица лимитов по бумагам 5:35 5.10 Таблица «Клиентский портфель» 5:37 5.11 Таблица «Купить/Продать» 5:40 5.12 Сводная таблица лимитов 5:43 5.13 Таблица заявок 5:45 5.14 Таблица стоп-заявок 5:49 5.15 Таблица сделок 5:55 5.16 Таблица позиций по клиентским счетам 5:59 5.17 Таблица ограничений по клиентским счетам 5:52 5.18 Таблица «Доска опционов» 5:54 5.19 Расчет премии для опционов 5:56 5.20 Таблица параметров опционов 5:58 5.21 Таблица «Карман транзакций» 5:59 5.22 Таблица «Портфель» 5:61 5.23 Настройка счетов 5:63 5.24 Установление диапазонов приемлемых цен по бумагам 5:64 5.25 Снятие заявок по условию 5:67 5.26 Настройка автозаполнения полей ввода заявки 5:69 5.27 Настройка ограничений на объем заявки 5:74 5.28 Сообщения об ошибках 5:75 Раздел посвящен совершению пользователем торговых операций, а также описанию таблиц программы, используемых для торговли. * В этом разделе описан порядок осуществления наиболее часто совершаемых операций. Дополнительные операции с системой QUIK (участие в аукционах по размещению ценных бумаг, на периоде открытия и закрытия рынка, в режиме переговорных сделок (РПС) и операции РЕПО) описаны в Разделе 7, «Операции брокера». В общем виде совершение сделок клиентом брокера осуществляется по следующей схеме: 1. Брокер определяет клиенту остаток доступных ему средств на бирже, в пределах которого клиент может совершать сделки. Остаток средств выражается в деньгах либо бумагах и соответствует сумме средств, внесенных клиентом брокеру для работы на бирже (параметр «Входящий остаток» в Таблице лимитов). 2. Если брокер предоставляет услугу маржинального кредитования (кредитования средствами брокера в деньгах или бумагах под залог средств клиента), то брокер определяет клиенту лимит заемных средств (параметр «Входящий лимит» в Таблице лимитов). Лимиты устанавливаются по тем инструментам, по которым возможно кредитование. Для просмотра остатков и лимитов служат Таблица лимитов по денежным средствам и Таблица лимитов по бумагам – для схемы кредитования с контролем абсолют- Руководство пользователя QUIK, Раздел 5: Торговые операции клиента // стр. 5:1 ных значений лимитов или таблицы «Клиентский портфель» и «Купить/Продать» для схемы кредитования с контролем текущей стоимости активов. Чтобы определить, по какой схеме производится кредитование, нужно открыть таблицу «Клиентский портфель». Если параметр «Тип клиента» имеет значения «МП» или «МЛ», то используется кредитование с контролем текущей стоимости активов, если значение пусто – схема с контролем абсолютных значений лимитов. 3. Клиент самостоятельно выбирает ценные бумаги на бирже для их покупки/продажи. Покупка либо продажа осуществляется отправкой посредством системы QUIK поручения брокеру (заявки), представляющей собой согласие купить/продать ценные бумаги на указанных в поручении условиях. Заявка принимается сервером системы и проходит автоматический или ручной контроль, после чего передается в торговую систему биржи. Перечень зарегистрированных заявок отражается в Таблице заявок. 4. Заявки могут иметь следующие состояния: ● «Активна» – если она зарегистрирована на бирже и поставлена в очередь, но еще не исполнена, либо исполнена не в полном объеме. Такую заявку можно снять либо отредактировать ее условия. Если заявка частично удовлетворена, то снять можно только неисполненный остаток заявки. ● «Исполнена» – если условие заявки удовлетворено полностью, т.е. совершена сделка (или несколько сделок) на условиях, указанных в заявке. Исполненную заявку уже нельзя отозвать. ● «Снята» – если пользователь принял решение отменить заявку, либо изменить ее условия. При редактировании заявки она отзывается с биржи (убирается из очереди заявок для того, чтобы во время редактирования она не могла исполниться), затем формируется новое поручение с такими же условиями, которые можно редактировать. 5. Брокер также может принять от клиента поручение, исполняемое в зависимости от достижения рыночной ценой инструмента определенного уровня – стоп-заявку (другое название – условная заявка). В такой заявке указывается два значения цены: ● стоп-цена – условие вида «цена последней сделки не более (не менее) заданной величины». При наступлении условия заявка будет активирована, т.е. отправлена на биржу в виде обычной лимитированной заявки, ● цена, указываемая в заявке при отправке на биржу. До наступления установленных условий стоп-заявки хранятся на сервере брокера, клиент может их видеть в Таблице стоп-заявок системы QUIK, а также редактировать или снимать их. При вводе заявки на счете клиента блокируются средства, необходимые для ее исполнения. Сделка, как правило, совершается при наличии в торговой системе встречных заявок (на покупку и на продажу) с взаимно удовлетворяющими условиями. Сделки, совершенные по заявкам клиента, отображены в Таблице сделок. 6. Совокупная информация об объеме средств клиента, рыночной стоимости его бумаг и объеме задолженности брокеру приведена в окне «Клиентский портфель». Двойным нажатием левой кнопки мыши на строке таблицы открывается окно «Купить/Продать» со списком ценных бумаг в портфеле клиента, оценкой их стоимости и доступным количеством лотов для открытия длинной и короткой позиции. Руководство пользователя QUIK, Раздел 5: Торговые операции клиента // стр. 5:2 7. Пользователь системы QUIK может также пользоваться отложенными заявками с помощью специального окна «Карман транзакций». В таком окне можно сформировать заявку с желаемыми условиями без отправки ее на биржу, и затем в нужный момент «достать из кармана» одну или несколько таких заявок. Операции на фондовом рынке подразумевают заключение сделок с акциями и облигациями, обращаемыми на организованных биржевых рынках. Операции на срочном рынке подразумевают торговлю производными финансовыми инструментами – опционами и фьючерсами, на организованных биржевых рынках. Для работы на срочном рынке в системе QUIK добавлены две таблицы: ● Таблица позиций по клиентским счетам, содержащая информацию по финансовым инструментам в распоряжении клиента, ● Таблица ограничений по клиентским счетам, содержащая информацию по денежным средствам в распоряжении клиента. Особенности новой схемы маржинальной торговли с контролем текущей стоимости активов 1. Введены два понятия: ● «Список маржинальных инструментов» – список ценных бумаг, с которыми возможно осуществление сделок на заемные средства. ● «Материальное обеспечение» – стоимость активов клиента (денежных средств и ценных бумаг), служащих обеспечением предоставляемых заемных средств. При покупке ценных бумаг, не принимаемых в обеспечение, денежная оценка активов клиента уменьшается на величину данной сделки. Список маржинальных бумаг, а также список бумаг, принимаемых в обеспечение назначаются брокером. 2. В соответствии с указанными признаками ценные бумаги разделены на четыре типа, который отображается явно в столбце «Тип бумаги» таблицы «Купить/Продать»: Тип бумаги Обозначение Не является маржинальной, не входит в мат. обеспечение Доступность Доступность Принимается для покупки для продажи в обеспечение Не указано На собственные средства В пределах остатка Нет Не является маржинальной, входит в мат. обеспечение О На собственные средства В пределах остатка Да Является маржинальной, не входит в мат. обеспечение М На собственные средства Разрешены короткие позиции Нет МО Разрешены длинные позиции Разрешены короткие позиции Да Является маржинальной, входит в мат. обеспечение В обеспечение не включаются инструменты, у которых отсутствует (либо равно «0») цена закрытия предыдущего торгового дня. Оценка стоимости позиций по таким инструментам в таблице «Купить/Продать» рассчитывается по ценам лучшего спроса/предложения. Руководство пользователя QUIK, Раздел 5: Торговые операции клиента // стр. 5:3 Особенности работы на рынке RTS Standard RTS Standard – это режим анонимной торговли на спот-рынке без предварительного стопроцентного депонирования средств, с расчетами в режиме «T+4». Модель контроля позиций клиентов и рисков функционально близка к модели, используемой на Срочном рынке FORTS. В связи с этим, отображение позиций по бумагам и лимитов доступных средств осуществляется в таблицах «Позиции по клиентским счетам (фьючерсы)» и «Ограничения по клиентским счетам». Описание работы с этими таблицами см. п. 5.16 – 5.17. При операциях на рынке RTS Standard клиент использует лимит денежных средств, установленный для операций на рынке FORTS. При этом могут быть установлены дополнительные ограничения, ограничивающие объем операций на рынке RTS Standard: ● лимит денежных средств, доступных для совершения операций на рынке RTS Standard, ● лимиты открытых позиций, регулирующие продажи без покрытия («шорты») по определенным инструментам, указываются в лотах. Эти лимиты устанавливаются на операции по т.н. «главным» спот-активам – контрактам, для которых в текущую торговую сессию доступно осуществление торговых операций в безадресном режиме. 5.1 Общий способ выполнения транзакций меню Торговля / Транзакции или кнопка С рабочего места пользователя QUIK можно осуществлять много различных операций, однако существует универсальный способ их выполнения: ● Нажать кнопку на панели инструментов, либо ● Нажать клавиши «Ctrl»+«T», либо ● Выбрать пункт меню Торговля/Транзакции. В результате откроется окно «Список транзакций», в левой части которого отображены классы, по которым возможно совершение активных операций, а в правой части – список возможных операций по инструментам выбранного класса. Выбрав класс и операцию, нажмите кнопку «Выполнить» – откроется соответствующий диалог для ввода параметров операции. * 5.2 ЗАМЕЧАНИЕ: Если кнопка неактивна (серая), значит, пользователю недоступны активные операции. О возможных причинах см. п. 5.28.1 «Сообщения об ошибках». Ввод заявки кнопка 5.2.1 Назначение Формирование и передача на исполнение новой заявки на покупку/продажу ценных бумаг. Ввод заявки возможен в таблицах: Таблица котировок (очередь заявок), Таблица заявок, Таблица сделок, Таблица всех сделок, Таблица текущих значений параметров, Карман транзакций. * Если кнопка на панели инструментов неактивна (серая), значит, ввод заявки по выбранному инструменту невозможен. Руководство пользователя QUIK, Раздел 5: Торговые операции клиента // стр. 5:4 Открытие окна «Ввод заявки» осуществляется: ● Нажатием кнопки ● Двойным нажатием левой кнопки мыши; ● Нажатием клавиши «F2»; ● Выбором в таблице пункта контекстного меню «Новая заявка»; ● Использованием Общего способа выполнения транзакций с выбором операции «Ввод заявки»; ● Из окна «Графики». Подробнее см. Раздел 4. «Работа с графиками», п. 4.1.5. 5.2.2 на панели инструментов; Окно «Ввод заявки» Окно в зависимости от настроек может иметь компактную (слева) или полную (справа) форму. Вид окна переключается нажатием кнопки «>>». Формы оптимизированы для легкого и быстрого ввода параметров и компактного расположения на экране. Заполнение формы заявки: 1. «Инструмент» – выбор инструмента из списка ценных бумаг данного класса. Чтобы найти инструмент в списке, наберите с клавиатуры первые буквы его наименования (контекстный поиск в выпадающих списках включается в меню Настройки/Основные, раздел «Программа»). 2. «Торговый счет» – код торгового счета, в отношении которого делается поручение. Регистр символов в поле имеет значение. Если за пользователем закреплен один счет, то поле заполнится автоматически. Если доступны несколько счетов, потребуется выбрать нужный счет из списка или воспользоваться настройкой «Указывать счет депо по коду клиента» (см. п. 5.2.10). О настройке последовательности счетов в списке см. подробнее в п. 5.23 «Настройка счетов». 3. Направление операции: «Покупка» или «Продажа». 4. «Цена» – цена заявки, за одну единицу инструмента (либо другой параметр из п. 10). 5. «Рыночная» – признак заявки без указания цены исполнения. Такая заявка исполняется на бирже сразу, по лучшим ценам имеющихся встречных заявок. 6. «Количество» – количество бумаг, выраженное в лотах. Количество бумаг в одном лоте указано в скобках. 7. «max» – максимальное возможное количество лотов в заявке, рассчитанное из величины доступных средств клиента с учетом всех комиссий. Нажатием на кнопку указанное максимальное значение вводится в поле «Количество». Поле отображается при включенном в настройках флажке «Рассчитывать доступное количество» (см. п. 5.2.10). Руководство пользователя QUIK, Раздел 5: Торговые операции клиента // стр. 5:5 8. «Код клиента» – идентификатор клиента в системе QUIK. 9. «Поручение» – текстовый комментарий к заявке. Дополнительные параметры: 10. В поле «Цена»: ● «Цена» – исполнение заявки при наличии в торговой системе встречных заявок с аналогичной ценой исполнения. ● «Доходность»* – исполнение при наличии встречных заявок с аналогичной доходностью, рассчитанной по цене заявки (для облигаций). ● «Срвзв. цена»* – в качестве цены принимается средневзвешенная цена за текущую торговую сессию. Как правило, почти всегда используется вариант «Цена», установленный в форме по умолчанию. Если для данного класса или типа заявки выбор невозможен, варианты становятся неактивными (серыми). 11. «Объем» – оценка заявки в денежном выражении. Позволяет рассчитать «Количество» бумаг в заявке по известной сумме денег. Для этого нужно ввести в поле «Объем» сумму денежных средств и нажать кнопку «Задать кол-во». При этом в поле «Количество» будет введено число, полученное в результате пересчета и округленное вниз до ближайшего целого, а в поле «Объем» – денежная оценка заявки при данном «Количестве». Объем заявки рассчитывается по формуле: ● для акций: «Объем» = «Цена» * «Количество» * «Размер лота», результат округляется в большую сторону с точностью до двух знаков, ● для облигаций: «Объем» = «Количество» * («Цена» * «Номинал» / 100 + «НКД») ● для фьючерсов: «Объем» = «Количество» * «Стоимость шага цены» * («Цена» / «Размер шага цены») 12. «Комиссия» – сумма брокерской комиссии с объема заявки. Поле рассчитывается автоматически в соответствии с установленным алгоритмом. 13. «Условие исполнения»* определяет порядок обработки остатка заявки при ее частичном исполнении: ● «Немедленно или отклонить» – заявка исполняется только полностью, т.е. при наличии в торговой системе встречных заявок по цене, не хуже указанной и с количеством бумаг, превышающим объем заявки. ● «Поставить в очередь» – неисполненный остаток ставится в очередь с ценой, указанной в заявке. Если заявка рыночная, и встречные заявки отсутствуют, то неисполненный остаток снимается с торгов. * - параметры отсутствуют при операциях на срочном рынке FORTS Руководство пользователя QUIK, Раздел 5: Торговые операции клиента // стр. 5:6 ● «Снять остаток» – неисполненный остаток снимается с торгов. По умолчанию заявка имеет условие «Поставить в очередь». * ПРИМЕЧАНИЕ: 1. При заполнении формы заявки можно перемещаться между полями мышью, либо клавишей «Tab» в одну сторону, или «Shift»+«Tab» в обратную сторону. 2. Стрелочки «вверх» и «вниз» в полях «Цена» и «Количество» служат для изменения значений в этих полях при помощи мыши. Одно нажатие левой кнопкой мыши на стрелочке меняет значение на одну минимальную величину шага, а при нажатой клавише «Ctrl» – на 10. 3. Поля «Количество», «Код клиента», «Поручение» могут быть заполнены автоматически. Подробнее см. п. 5.26 «Настройка автозаполнения полей ввода заявки». 4. При заполнении формы ввода заявки в поле «Цена» (для стоп-заявок «Цена», «Стоп-цена», «Отступ от min/max», «Защитный спрэд») для классов рынка LSE используется параметр «Реальный шаг цены» вместо параметра «Минимальный шаг цены» в том случае, когда значение параметра «Реальный шаг цены» больше значения параметра «Минимальный шаг цены». 5.2.3 Доступные функции ● «PageUp», «PageDown» – увеличить/уменьшить количество лотов на 1, ● «Ctrl»+«PageUp», «Ctrl»+«PageDown» – увеличить/уменьшить количество лотов на 10, ● серый «+», серый «-» – увеличить/уменьшить цену на 1 минимальный шаг цены (пипс), ● «Ctrl»+серый «+»,«Ctrl»+серый «-» – увеличить/уменьшить цену на 10 минимальных шагов цены (пипсов), ● <пробел> – изменить направление заявки на обратное (включается настройками в меню Настройки / Основные, раздел «Торговля» / «Заявки», флажок «Смена операции клавишей «пробел»), ● «Enter» – отправить заявку, «Esc» – отменить ввод новой заявки. 5.2.4 Быстрый ввод заявки Быстрый ввод заявки в системе QUIK заключается: ● в интуитивно понятном способе открытия окна из таблицы (двойное нажатие левой кнопки мыши), ● в заполнении части полей значениями по умолчанию, или подстановки величин из выделенной строки таблицы, ● в автоматическом позиционировании курсора на поле «Количество», ● в возможности быстрого изменения основных параметров заявки (направление операции, цена, количество) и ее последующего ввода или подтверждения с помощью клавиш, ● в возможности ввода/снятия заявок в Таблице котировок (см.п. 5.7). ● в использовании режима «Быстрый ввод заявки» в Таблице котировок (см п. 5.7.9). При открытии окна «Ввод заявки» часть полей заполняется значениями по умолчанию: Руководство пользователя QUIK, Раздел 5: Торговые операции клиента // стр. 5:7 Поле Значение Торговый счет Первое значение из списка доступных счетов (меню Торговля/Настройка счетов) Клиент Значение, установленное по умолчанию (меню Настройки/Основные, раздел «Торговля») Количество лотов Значение, установленное по умолчанию (меню Настройки/Основные, раздел «Торговля»). Если количество лотов по умолчанию задано, то это значение отображается во всех вариантах ввода заявки При вводе заявки из таблицы поля дополнительно заполняются по следующим правилам: Таблица Заполняемые поля Таблица котировок «Инструмент» – соответствует наименованию инструмента «Таблицы котировок» «Цена», «Количество» – равны цене и количеству бумаг в выделенной котировке. При вводе заявки из «Таблицы котировок», Количество может принимать значения параметров «Объем» либо «Сумма лучших» (см. п. 5.2.7, параметр «Установка количества лотов транзакции») «Направление операции» – встречное по отношению к выделенной заявке, либо такое же (устанавливается настройками) Таблица заявок Все параметры такие же, как в выделенной заявке (сделке) Таблица сделок Таблица всех сделок Карман транзакций Таблица текущих значений параметров «Инструмент» – соответствует наименованию инструмента в выделенной строке 5.2.5 Окно ввода заявок для классов «РТС:Классический рынок» и «РТС:Индикативные котировки» Окно в зависимости от настроек может иметь компактную (слева) или полную (справа) форму. Вид окна переключается нажатием кнопки «>>». Формы оптимизированы для легкого и быстрого ввода параметров и компактного расположения на экране. Заполнение формы заявки: 1. «Инструмент» – выбор инструмента из списка ценных бумаг данного класса. Чтобы найти инструмент в списке, наберите с клавиатуры первые буквы его наименования (контекстный поиск в выпадающих списках включается в меню Настройки/Основные, раздел «Программа»). Руководство пользователя QUIK, Раздел 5: Торговые операции клиента // стр. 5:8 2. «Торговый счет» – код торгового счета, в отношении которого делается поручение. Регистр символов в поле имеет значение. Если за пользователем закреплен один счет, то поле заполнится автоматически. Если доступны несколько счетов, потребуется выбрать нужный счет из списка или воспользоваться настройкой «Указывать счет депо по коду клиента» (см. п. 5.2.10). О настройке последовательности счетов в списке см. подробнее п. 5.23 «Настройка счетов». 3. Направление операции: «Покупка» или «Продажа». 4. «Цена» – цена заявки, за одну единицу инструмента (либо другой параметр из п. 10). 5. «Рыночная» – признак заявки без указания цены исполнения. Такая заявка исполняется на бирже сразу, по лучшим ценам имеющихся встречных заявок. 6. «Количество» – количество бумаг, выраженное в лотах. Количество бумаг в одном лоте указано в скобках. 7. «Код клиента» – идентификатор клиента в системе QUIK. 8. «Поручение» – текстовый комментарий к заявке. Дополнительные параметры: 9. Поле со списком «Способ поставки» служит для выбора одного из возможных способов поставки ценных бумаг. 10. В поле со списком «Срок поставки» служит для установки срока поставки ценных бумаг. 11. В поле со списком «Валюта расчетов» служит для выбора валюты, в которой будет измеряться стоимость сделки. 12. «Объем» – оценка заявки в денежном выражении. Позволяет рассчитать «Количество» бумаг в заявке по известной сумме денег. Для этого нужно ввести в поле «Объем» сумму денежных средств и нажать кнопку «Задать кол-во». При этом в поле «Количество» будет введено число, полученное в результате пересчета и округленное вниз до ближайшего целого, а в поле «Объем» – денежная оценка заявки при данном «Количестве». 13. «Комиссия» – сумма брокерской комиссии с объема заявки. Поле рассчитывается автоматически в соответствии с установленным алгоритмом. 14. «Отображать фирму в котировках»: ● «Да» – включает отображение сделки, ● «Нет» – отключает отображение сделки. 15. «Срок действия»: * ● «Текущая сессия» – заявка действует во время текущей сессии, ● «До отмены» – для прекращения срока заявки ее нужно будет отменить. В противном случае она будет перенесена на следующий торговый день. ПРИМЕЧАНИЕ: 1. При заполнении формы заявки можно перемещаться между полями мышью, либо клавишей «Tab» в одну сторону, или «Shift»+«Tab» в обратную сторону. 2. Стрелочки «вверх» и «вниз» в полях «Цена» и «Количество» служат для изменения значений в этих полях при помощи мыши. Одно нажатие левой кнопкой мыши на стрелочке меняет значение на одну минимальную величину шага, а при нажатой клавише «Ctrl» – на 10. Руководство пользователя QUIK, Раздел 5: Торговые операции клиента // стр. 5:9 5.2.6 Подтверждение заявки Операция ввода заявки завершается нажатием кнопки «Да». На экране появится сообщение следующего вида: Подтверждение необходимо для проверки заявки пользователем на отсутствие в ней ошибок. Нажмите «Да» для отправки заявки на исполнение, «Отмена» – для возврата в окно ввода заявки. Принятая к исполнению заявка отображается в Таблице заявок. * 5.2.7 ПРИМЕЧАНИЕ: Подтверждение заявки может быть отключено в пункте меню Настройки / Основные, раздел «Торговля» / «Заявки». Ввод заявки из окна «Таблица котировок» Ввод заявки из таблицы котировок может быть осуществлен несколькими способами: ● Двойным нажатием левой кнопкой мыши на требуемом значении в поле таблицы. ● Вызвать из контекстного меню, нажав правой кнопкой мыши в поле таблицы и выбрав пункт «Новая заявка». ● Воспользовавшись панелью инструментов «Таблицы котировок». Подробнее про управление заявками см. п. 5.7. 5.2.8 Ввод заявки из окна «Объединенные котировки» Ввод заявки из окна «Объединенные котировки» осуществляется так же, как из Таблицы котировок, двойным нажатием левой кнопки мыши на значении цены. Поведение системы QUIK при вводе заявки определяется признаком «Разделение объема заявки» в пункте меню программы Настройки / Основные, раздел «Торговля» / «Котировки» / «Объединенные котировки». По умолчанию признак отключен. Это означает, что двойным нажатием левой кнопки мыши открывается окно ввода заявки с параметрами, как в выбранной строке. Если признак включен, то при вводе заявки системой QUIK будет выполнено разделение указанного в ней объема на несколько отдельных заявок по классам и инструментам, указанным в «Объединенных котировках», начиная от лучшей цены, до цены, выбранной пользователем. В этом случае, в окне ввода заявки можно указать только цену заявки и количество бумаг (в штуках), остальные параметры берутся системой из значений «Объединенных котировок». Подробнее о свойствах таблицы «Объединенные котировки» см. п. 3.6. Руководство пользователя QUIK, Раздел 5: Торговые операции клиента // стр. 5:10 5.2.9 Ввод заявки типа «Айсберг» В некоторых торговых системах и режимах торгов поддерживаются транзакции типа «Айсберг». Заявки данного типа имеют дополнительное поле «Видимое кол-во». В поле «Кол-во» указывается количество бумаг в заявке, подлежащее реализации. В поле «Видимое кол-во» указывается количество бумаг, отображаемое в торговой системе, например, в очереди заявок. Окно ввода айсберг-заявки можно вызвать одним из способов: ● Используя Общий способ выполнения транзакций, выбором операции «Ввод айсберг заявки», ● Выбором пункта контекстного меню «Новая Айсберг заявка» в Таблице текущих параметров, котировок, заявок, сделок, всех сделок или «Купить/продать». 5.2.10 Настройки Настройки параметров торговли осуществляются через пункт меню Настройки / Основные, раздел «Торговля». 1. «Заменять коды клиентов на ФИО». Указывает путь к файлу с настройками соответствия кодов клиентов и их расширенных описаний (например, фамилия и инициалы). Установка флажка включает режим замены кодов клиентов. 2. «Файл настроек рынков». Указывает путь к файлу с настройками соответствия классов бумаг и рынков. 3. «Возможность ставить заявки на РПС и РЕПО режимах из таблицы лимитов по бумагам». Возможность ввода заявок в режимах РПС и РЕПО из контекстного меню Таблицы лимитов по бумагам. 4. «Значение по умолчанию»: ● «Кол-во лотов» – количество лотов, автоматически заполняемое в поле «Количество» в окне ввода заявки. Введенное значение будет указываться во всех способах формирования заявки, включая быстрый ввод заявок из таблиц. ● «Код клиента» – код клиента, автоматически заполняемый в поле «Код клиента» в окне ввода заявки, а также примечание, если оно указано через символ «/». ● «Всегда брать код клиента по умолчанию» – признак безусловной замены кода клиента на значение, указанное по умолчанию. При отключенном флажке код клиента по умолчанию указывается в случаях, когда поле не было заполнено другими способами (например, значением из таблицы, из которой была вызвана форма ввода транзакции). Руководство пользователя QUIK, Раздел 5: Торговые операции клиента // стр. 5:11 Настройки параметров ввода заявок осуществляются через пункт меню Настройки / Основные, раздел «Торговля» / «Заявки». 1. «Указывать счет депо по коду клиента» – если флажок установлен, то при вводе заявки либо при замене заявки выбирается счет, соответствующий классу инструментов и коду клиента в лимитах по бумагам. При снятом флажке счет должен быть выбран из списка доступных. Если клиенту не заданы лимиты по ценным бумагам, то автоматический выбор счета работать не будет. 2. «Проверять попадание цены в диапазон» – если флажок включен, то цена заявки проверяется на соответствие диапазону допустимых значений цены по этому инструменту. Подробнее см. п. 5.24 «Установление диапазонов приемлемых цен по бумагам». 3. «Смена операции клавишей «пробел» – при установленном флажке направление операции заявки меняется нажатием клавиши «пробел» на противоположное. По умолчанию возможность отключена. 4. «Строгий контроль списка фирм» – если флажок установлен, то в формах ввода в поле фирмы-партнера будут отображаться не все доступные идентификаторы участников, а только идентификаторы из настроек классов, для которых у данного пользователя включена опция «Специальные операции» в программе QUIK Administrator. 5. «Рассчитывать доступное количество» – если флажок установлен, то в окне ввода заявки появится поле «max» в котором отображается максимально возможное количество лотов в заявке, рассчитанное из величины доступных средств клиента с учетом всех комиссий. При установленном флажке становится активным дополнительный признак «Исходя только из собственных средств». 6. «Исходя только из собственных средств» – если флажок установлен, то при вводе заявки или стоп-заявки максимальное количество лотов в заявке рассчитывается из величины собственных активов клиента, без учета доступных маржинальных средств. 7. «Запрашивать подтверждение» – показывать окно подтверждения условий заявки при вводе либо снятии. При снятом флажке транзакции выполняются без подтверждения. Признак не влияет на групповое снятие заявок по условию. 8. «Запрашивать подтверждение для групповых операций» - показывать окно подтверждения при групповом снятии заявок по условию или при вызове из контекстного меню Таблицы котировок действий «Снять все заявки», «Снять покупку», «Снять продажу». При отключенном флажке снятие выполняется без подтверждения. 9. «Автоматически подставлять цену в рыночные заявки на срочном рынке» - при отправке рыночной заявки на срочном рынке требуется, чтобы поле «Цена» было заполнено значением. Если данный флажок включен, то при отправке заявки на покупку в пустое поле «Цена» подставляется значение «Максимально возможная цена», а при подаче заявки на продажу – «Минимально возможная цена» для данного инструмента. Для использования данной функции требуется, чтобы параметры «Минимально возможная цена» и «Максимально возможная цена» были включены в перечень параметров классов бумаг срочного рынка для получения с сервера QUIK (меню программы Связь / Списки, «Фильтр параметров» на соответствующих классах бумаг). При включенном признаке «Исходя из настроек открытых пользователем таблиц» (см. Раздел 1, п. 1.5), необходимые параметры добавятся в список автоматически. 10. «Проверять количество в заявке на кратность лоту» - включает проверку заявки перед отправкой в торговую систему на кратность количества бумаг величине кратности лота, установленной для данного класса бумаг. Проверка осуществляется, если для класса Руководство пользователя QUIK, Раздел 5: Торговые операции клиента // стр. 5:12 бумаг указана кратность лота, и она не равно 0 или 1. По умолчанию проверка включена. ● «Округлить вниз» - если количество бумаг в заявке не кратно лоту, то округлить его вниз без предупреждения, ● «Округлить вверх» - если количество бумаг в заявке не кратно лоту, то округлить его вверх без предупреждения, ● «Выбрать вручную» - если количество бумаг в заявке не кратно лоту, то на экране появится окно с возможностью выбора количества бумаг из округленного вниз и вверх. Значение выбрано по умолчанию. 11. «Установка операции заявки». Этот переключатель определяет правило, по которому выбирается направление операции заявки при открытии окна ввода из «Таблицы котировок». ● «Не указывать операцию» – ни «Покупка», ни «Продажа» не выбраны, ● «Брать операцию котировки» – устанавливается направление операции такое же, как и в выделенной котировке. ● «Брать встречную операцию к котировке» – устанавливается противоположное направление к выбранной котировке. Например, если ввод заявки осуществляется при выделенной в Таблице котировок котировке на продажу, то в заявке будет указана операция «Покупка». Настройки параметров окна «Ввод заявки» осуществляются через пункт меню Настройки / Основные, раздел «Торговля» / «Заявки» / «Формы ввода». 1. «Упрощенная форма ввода» – при установленном флажке и включенной опцией «Применять стандартные формы ввода» используется форма ввода заявки, содержащая минимально необходимый набор параметров. 2. «Применять стандартные формы ввода» – поддержка совместимости с ранними (2.x) версиями системы QUIK. Стандартные формы ввода поддерживаются не для всех типов транзакций, для условных заявок рекомендуется использовать специализированные формы ввода. 3. «Вводить идентификатор фирмы вручную» – если флажок установлен, то в окне ввода адресных заявок не показывается список контрагентов в поле «Партнер», наименование контрагента должно вводиться вручную. Настройка предназначена для возможности ввода заявок без получения с сервера Таблицы участников торгов – источника данных для списка контрагентов. 4. «Особо выделять ключевые параметры» – если флажок включен, то выбранное направление операции выделяется цветом (покупка – зеленым, продажа – красным) и жирным шрифтом. 5. «Запоминать положение формы ввода» – при установленном флажке фиксируется положение окна ввода заявки на экране программы при последующем его открытии. Настройки параметров внебиржевых заявок осуществляются через пункт меню Настройки / Основные, раздел «Торговля» / «Заявки» / «Внебиржевые заявки». 1. «Проверять цены на min-max для РПС, РЕПО» и «Подставлять текущую цену в заявку РЕПО» – параметры адресных заявок, описание см. п. 7.22.5. Настройки параметров работы с Клиентским портфелем осуществляются через пункт меню Настройки / Основные, раздел «Торговля» / «Клиентский портфель». Руководство пользователя QUIK, Раздел 5: Торговые операции клиента // стр. 5:13 1. «Обновлять через каждые … секунд». Устанавливает периодичность расчета данных в таблице «Клиентский портфель». Если флажок снят, то обновление данных в окне не производится. Подробнее см. Раздел 5, п. 5.10. 2. «Пересчитывать при изменении позиций». Включает пересчет значений в таблице «Клиентский портфель» после каждого изменения позиций у клиента. Если флажок выключен, то пересчет выполняется через интервал времени, установленный в предыдущем пункте, либо вручную. 3. «При расчете маржинальных показателей учитывать бумаги на РПС и РЕПО режимах». Учитывать инструменты в классах РПС и РЕПО при расчете маржинальных показателей в таблице «Клиентский портфель» (см. Раздел 5, п. 5.10) и показывать позиции по ним в таблице «Купить/Продать» (см. п. 5.11). Настройка вступает в силу при следующем сеансе связи с сервером, либо после перезагрузки Рабочего места QUIK. При использовании функции «Подставлять код клиента из фильтра в формы подачи заявок» (см. п. 2.10.2) и/или автозаполнения полей ввода из файла (см. п. 5.26), значения из фильтра/файла соответственно являются более приоритетными перед значениями, заполняемыми из данной настройки. Настройки параметров работы с котировками осуществляются через пункт меню Настройки / Основные, раздел «Торговля» / «Котировки». 1. «Двойной клик правой клавишей мыши служит для» – выбор события по указанному действию: ● «Создания графика цены и объема» – открыть окно графика, ● «Снятия заявки с указанной ценой» – отозвать из торговой системы активную заявку в выбранной строке Таблицы котировок. 2. «Установка количества лотов транзакции» – определяет значение поля «Количество», заполняемое автоматически при вводе заявки из «Таблицы котировок»: ● «Брать количество» – значение поля «Объем», ● «Брать сумму лучших» – значение поля «Сумма лучших». Настройки параметров работы с объединенными котировками осуществляются через пункт меню Настройки / Основные, раздел «Торговля» / «Котировки» / «Объединенные котировки» 1. «Разделение объема заявки» – параметр ввода заявки из таблицы «Объединенные котировки». Описание см. в п. 5.2.8. Настройки параметров работы с ЭЦП осуществляются через пункт меню Настройки / Основные, раздел «Торговля» / «ЭЦП». 1. «ЭЦП» – использование ЭЦП для подписи транзакций: ● * «Делать ЭЦП на СКЗИ» – активизирует функцию электронной цифровой подписи (ЭЦП) всех активных операций выбранной из списка системой криптографической защиты информации (СКЗИ). Применение ЭЦП регламентируется администратором системы QUIK. РЕКОМЕНДАЦИИ: 1. Настройте параметр «Установка операции транзакции» равным «Брать встречную к операции котировки». Тогда при вводе заявки из Таблицы котировок при выборе Руководство пользователя QUIK, Раздел 5: Торговые операции клиента // стр. 5:14 котировки, например, на покупку будет автоматически ставиться встречная операция «продажа», и времени на ввод заявки будет затрачено меньше. 2. Если заявки вводятся с использованием стандартных условий, например, в них меняется только цена и количество бумаг, используйте упрощенную форму ввода. Такая форма занимает меньше места на экране, что особенно полезно при небольшом разрешении экрана, а также если форма ввода заявки долго держится открытой и перекрывает таблицы с котировками. 3. Ввод рыночной заявки на покупку. Если прием рыночных заявок на покупку запрещен брокером, используйте лимитированную заявку с ценой, несколько лучшей, чем встречная к ней. Правилами исполнения заявок в торговой системе предусмотрено, что заявка будет исполнена по ценам встречных котировок, начиная с лучшей, поэтому поведение торговой системы в этом случае будет подобно исполнению рыночной заявки. 5.3 Снятие заявки кнопка Снятие заявки со статусом «Активна». Заявки со статусом «Исполнена» снять невозможно. Если заявка исполнена частично, то снять можно только неудовлетворенный остаток. Операция снятия заявки выполняется одним из следующих способов: 1. Нажатием кнопки на панели инструментов и выбором операции «Снятие заявки по номеру». В открывшемся окне введите номер снимаемой заявки (указан в поле «Номер» «Таблицы заявок») 2. В «Таблице заявок»: ● двойным нажатием правой кнопки мыши на снимаемой заявке, ● Нажатием клавиш «Ctrl»+«D», ● Нажатием кнопки ● выбором пункта контекстного меню «Снять заявку». на панели инструментов, 3. В окне графика, захватив курсором линию заявки и переместив ее за пределы текущей области построения графиков. Подробнее см. п. 4.1.6. Снятие заявки сопровождается запросом подтверждения на выполнение операции, с указанием номера заявки и наименования инструмента. Результат снятия заявки в торговой системе отображается изменением ее состояния в Таблице заявок на «Снята», а также сообщением в окне сообщений «Снято заявок <число>, невозможно снять <число>». Снятие активной заявки может быть выполнено непосредственно из Таблицы котировок с использованием специальной панели инструментов в этом окне, либо путем перетаскивания строки с заявкой мышью за границы окна. Подробнее см. п.5.7. 5.4 Замена заявки кнопка Замена заявки производится снятием заявки из торговой системы и последующим вводом новой, с измененными условиями. Снятие заявки необходимо для того, чтобы редактируемая за- Руководство пользователя QUIK, Раздел 5: Торговые операции клиента // стр. 5:15 явка не могла исполниться в течение того интервала времени, пока производится изменение ее условий. Операция замены заявки выполняется из Таблицы заявок одним из следующих способов: ● Нажатием клавиш «Ctrl»+«А», ● Нажатием кнопки ● Выбором пункта контекстного меню «Заменить заявку». на панели инструментов, Также изменить условия заявки можно следующим образом: 1. Снять активную заявку в Таблице заявок двойным нажатием правой кнопки мыши на строке, затем двойным нажатием левой кнопки мыши на той же строке вызвать окно «Ввод заявки» с параметрами снятой заявки. Изменить нужный параметр и отправить заявку на исполнение. 2. Перемещением на графике горизонтальной линии, соответствующей уровню цены активной заявки. Подробнее см. Раздел 4. «Работа с графиками», п. 4.1.6. 3. Выбором строки с заявкой пользователя в Таблице котировок и нажатием на кнопку на панели инструментов в этом окне. Подробнее см. п. 5.7.2. 4. Перетаскиванием мышью строки с заявкой пользователя в Таблице котировок. Подробнее см. п. 5.7.8. Если при редактировании условий заявки изменяется поле «Код клиента», то соответствующий ему код торгового счета может быть выбран автоматически. Подробнее см. п. 5.2.10, параметр «Указывать счет депо по коду клиента». 5.5 Условные (стоп-) заявки кнопка 5.5.1 Назначение Формирование и передача на исполнение новой заявки с дополнительными условиями, контроль которых осуществляет сервер системы QUIK. Условная заявка (стоп-заявка) – заранее подготовленная лимитированная заявка, передаваемая в торговую систему биржи при наступлении условия (стоп-цены). Стоп-заявка используется для ограничения величины убытков при изменении цен сделок в сторону, противоположную ожидаемой. Стоп-цена – условие исполнения заявки в виде граничного значения цены последней сделки по инструменту. 5.5.2 Типы условных заявок в системе QUIK В системе QUIK существуют следующие типы условных заявок: 1. «Стоп-лимит» – стоп-заявка, порождающая при исполнении лимитированную заявку. НАЗНАЧЕНИЕ: Ограничение величины убытков при изменении цен сделок в сторону, противоположную ожидаемой. 2. «Стоп-цена по другой бумаге» – заявка типа «Стоп-лимит», условие стоп-цены которой проверяется по одному инструменту, а в исполняемой лимитированной заявке указывается другой инструмент. Руководство пользователя QUIK, Раздел 5: Торговые операции клиента // стр. 5:16 НАЗНАЧЕНИЕ: Используется в специфических торговых стратегиях, например, когда условием стоп-заявки по срочному контракту является цена базового актива. 3. «Со связанной заявкой» – это две заявки по одному и тому же инструменту, одинаковые по направленности и объему. Первая заявка типа «Стоп-лимит», вторая – лимитированная заявка. При исполнении одной из заявок вторая снимается. Этот тип поручений также называют «O.C.O.» (one cancel other, «одна заявка отменяет другую»). НАЗНАЧЕНИЕ: Данный тип заявки предназначен для закрытия позиции. Стоп-заявка используется для фиксации убытков, а лимитированная заявка – для фиксирования прибыли. Преимуществом связанной заявки является то, что для исполнения лимитированной и стоп-заявки лимиты блокируются однократно, и при закрытии позиции в одну сторону связанная с ней заявка автоматически снимается. * ПРИМЕЧАНИЯ: 1. При исполнении стоп-заявки, связанная лимитированная заявка снимается полностью. 2. Данный тип заявки действителен только до конца текущей торговой сессии. 3. При частичном исполнении связанной заявки стоп-заявка может либо (а) сниматься полностью, либо (б) уменьшаться на величину исполненной части связанной заявки, в зависимости от выбранных условий в заявке. 4. «Тэйк-профит» – это заявка с условием вида «исполнить при ухудшении цены на заданную величину от достигнутого максимума (на продажу) или минимума (на покупку)». Заявка работает следующим образом (пример для заявки на продажу): после достижения ценой последней сделки условия стоп-цены начинается определение максимума цены последней сделки. Если цена последней сделки снижается от максимума на величину, превышающую установленный «отступ», то создается лимитированная заявка с ценой, меньшей цены последней сделки на величину «защитного спрэда». Величины «отступа» и «защитного спрэда» могут указываться как в значениях цены, так и в процентах. НАЗНАЧЕНИЕ: Закрытие позиции по инструменту с максимальной прибылью. 5. «Тэйк-профит и стоп-лимит» - это заявка, имеющая два условия: ● «тэйк-профит», если цена последней сделки после достигнутого максимума ухудшится на величину, превышающую установленный «отступ». ● «стоп-лимит», если цена последней сделки ухудшится до указанного уровня. В случае срабатывания одного из условий прекращается проверка второго условия стоп-заявки. Одно из условий заявки можно не указывать. Если одновременно удовлетворены оба условия заявки, то заявка исполнится по условию «тэйк-профит». НАЗНАЧЕНИЕ: Фиксация максимальной прибыли с одновременным ограничением величины убытков. 5.5.3 Контроль условий стоп-заявки в системе QUIK 1. При принятии условной заявки, система: ● присваивает ей уникальный идентификационный номер, ● в случае, если заявка подана с указанием кода клиента, осуществляет процедуру контроля лимитов, ● блокирует количество бумаг или сумму средств, необходимую для выставления соответствующей лимитированной заявки в торговой системе биржи, Руководство пользователя QUIK, Раздел 5: Торговые операции клиента // стр. 5:17 ● начинает проверку условия исполнения. * ЗАМЕЧАНИЕ: Средства для исполнения стоп-заявки блокируются в день принятия заявки. При переносе неисполненной стоп-заявки на следующий день блокировка средств зависит от настроек сервера системы QUIK. 2. Стоп-заявка считается активной до момента наступления одного из следующих событий: ● снятие заявки пользователем, ● исполнение заявки системой QUIK, ● истечение срока действия заявки. 3. При исполнении стоп-заявки сервер QUIK производит следующие действия: ● прекращает проверку условия ее исполнения, ● разблокирует средства, заблокированные при вводе стоп-заявки, ● отправляет в торговую систему соответствующую лимитированную заявку и блокирует средства под ее исполнение в случае регистрации заявки в торговой системе, ● присваивает стоп-заявке статус «Исполнена» и добавляет в описание стоп-заявки параметры: ● «Номер заявки», соответствующий номеру, присвоенному лимитированной заявке торговой системой биржи, ● «Сделка условия», номер сделки в Таблице всех сделок, цена которой стала основанием для исполнения данной стоп-заявки, ● «Результат» – результат обработки лимитированной заявки, порожденной при исполнении стоп-заявки. * ЗАМЕЧАНИЕ: Если заявка отклонена торговой системой, то она будет иметь состояние «Исполнена», т.к. условие стоп-заявки наступило, но в поле «Номер заявки» будет указан «0» (ноль). Подтверждением факта выполнения условий исполненной стоп-заявки на покупку (продажу) является наличие в протоколе всех сделок торговой системы биржи хотя бы одной сделки по соответствующему инструменту, совершенной в период действия стоп-заявки по цене, равной или большей (равной или меньшей) стоп-цены заявки. 5.5.4 Создание условной (стоп-) заявки Ввод стоп-заявки возможен в таблицах: Таблица котировок (очередь заявок), Таблица заявок, Таблица стоп-заявок, Таблица сделок, Таблица всех сделок, Таблица текущих значений параметров, Карман транзакций. Если кнопка на панели инструментов неактивна (серая), значит ввод заявки невозможен. Открытие окна «Стоп-заявка» осуществляется: ● Нажатием кнопки на панели инструментов, ● Двойным нажатием левой кнопки мыши в «Таблице стоп-заявок», ● Нажатием клавиши «F6», ● Выбором в таблице пункта контекстного меню «Новая стоп-заявка», Руководство пользователя QUIK, Раздел 5: Торговые операции клиента // стр. 5:18 ● 5.5.5 Использованием Общего способа выполнения транзакций с выбором операции «Стопзаявка». Заполнение полей в окне «Стоп-заявка» С помощью формы ввода стоп-заявки можно формировать условные заявки разных типов. Дополнительные условия заявки отображаются в расширенной форме, вызываемой нажатием кнопки «Больше >>» или выбором типа условной заявки, для которой предназначены эти дополнительные условия. Заполнение формы заявки: 1. «Тип стоп-заявки» – выбор одного из возможных типов поручения. Делает доступным особые поля, относящиеся к определенному типу стоп-заявки. При необходимости окно ввода заявки принимает расширенную форму. 2. «Срок действия». Если выбрано значение «сегодня», то поручение действительно до конца текущего дня, иначе поручение действительно до даты, выбранной в поле «по…», или до отмены поручения, если выбрано значение «до отмены». * ПРИМЕЧАНИЕ: Стоп-заявки «Со связанной заявкой» действительны только в течение текущей торговой сессии. 3. «Время действия заявки» - период времени, в течение которого проверяются условия стоп-заявки. Параметр поручений типа «Тэйк-профит и стоп-лимит». Если флажок отключен, то параметр не используется. При включенном флажке необходимо указать в поле «с…» - время начала действия стоп-заявки, а в поле «до…» - время окончания. * ЗАМЕЧАНИЯ: 1. Параметр «Время действия заявки» определяет только интервал времени, в течение которого проверяется условие активации стоп-заявки. Если заявка активировалась, то проверка времени действия прекращается. Например, если для заявки типа «Тэйк-профит и стоп-лимит» цена пробила уровень тэйк-профит (заявка сработала, начался расчет минимума/максимума цены), но заявка не исполнилась Руководство пользователя QUIK, Раздел 5: Торговые операции клиента // стр. 5:19 до окончания заданного интервала времени внутри дня, то расчет максимума/ минимума цены не прекращается по истечении заданного периода времени. 2. Если значения времени «С…» и «До…» совпадают, то считается, что задан интервал с указанного времени текущего дня, до аналогичного времени следующего дня. Если значение «До…» строго больше времени «С…», то время действия проверяется в течение текущего дня. 4. «Инструмент» – выбор инструмента из списка ценных бумаг данного класса. Чтобы найти инструмент в списке, наберите с клавиатуры первые буквы его наименования (контекстный поиск в выпадающих списках включается в меню Настройки / Основные, раздел «Программа»). 5. «Торговый счет» – код торгового счета, в отношении которого делается поручение. Регистр символов в поле имеет значение. Если за пользователем закреплен один счет, то поле заполнится автоматически. Если доступны несколько счетов, потребуется выбрать нужный счет из списка или воспользоваться настройкой «Указывать счет депо по коду клиента» (см. п. 5.2.10). О настройке последовательности счетов в списке см. подробнее п. 5.23. «Настройка счетов». 6. «Условие активации заявки» - настройка условий активации заявки: ● «Операция» – выбор направления заявки: «Покупка» или «Продажа». ● Выбор контролируемого условия стоп-цены по отношению к цене последней сделки по инструменту: 1) Для заявок типа «Стоп-цена по другой бумаге» условие имеет вид: «Если цена <=» ( или «>=») и означает исполнение заявки, если цена последней сделки по другому инструменту пересечет указанное значение; 2) Для заявок типов «Стоп-лимит», «Со связанной заявкой» условие имеет вид «стоп-лимит, если цена <=» ( или «>=») и означает выставление лимитированной заявки в случае, если цена последней сделки пересекла указанное значение; 3) Для заявок типа «Тэйк-профит» условие имеет вид «тэйк-профит, если цена <=» ( или «>=») и означает начало расчета минимума (максимума) цены последней сделки, если она пересекла указанное значение; 4) Для заявок типа «Тэйк-профит и стоп-лимит» доступны условия 2) и 3), причем любое из них может не заполняться. Значение стоп-цены указывается в окне справа от выбора условия. 7. «Цена» – цена лимитированной заявки, выставляемой в торговую систему при наступлении условия «Стоп-лимит», за одну единицу финансового инструмента. 8. «По рыночной цене» - признак исполнения стоп-заявки по рыночной цене. Параметр заявок типа «Тэйк-профит и стоп-лимит». * ЗАМЕЧАНИЕ: В некоторых режимах торгов использование рыночных заявок не предусмотрено. 9. «Кол-во (лот=…)» – количество бумаг, выраженное в лотах. В скобках указано количество единиц выбранного инструмента бумаг в одном лоте. 10. «max» – максимальное возможное количество лотов в стоп-заявке, рассчитанное из величины доступных средств клиента с учетом всех комиссий. Нажатием на кнопку ука- Руководство пользователя QUIK, Раздел 5: Торговые операции клиента // стр. 5:20 занное максимальное значение вводится в поле «Кол-во». Поле отображается при включенном в настройках флажке «Рассчитывать доступное количество» (см. п. 5.2.10). 11. «Код Клиента» – идентификатор клиента в системе QUIK. 12. «Поручение» – текстовый комментарий к заявке. Параметры расширенной формы ввода заявки, разворачивающиеся нажатием кнопки «Больше>>»: 13. «Брать стоп-цену для инструмента» – наименование и класс инструмента, по которому осуществляется контроль условия стоп-цены. Параметр поручения типа «Стоп-цена по другой бумаге». 14. «Выставить связанную заявку на покупку (продажу) по цене ..» – цена исполнения связанной лимитированной заявки. Параметр поручения типа «Со связанной заявкой». 15. «При частичном исполнении связанной заявки снять стоп-заявку» – если флажок установлен, то при частичном исполнении связанной лимитированной заявки стоп-заявка становится снятой. Если флажок снят, то при частичном исполнении связанной заявки объем стоп-заявки уменьшается до величины неисполненного остатка лимитированной заявки. 16. «Выставить «take profit» – параметры заявки типа «Тэйк-профит»: ● «Отступ от max (min)» – устанавливает значение отступа от максимума (на продажу) или минимума (на покупку) цены последней сделки, при достижении которого будет сгенерирована лимитированная заявка. Значение отступа может указываться как в виде отклонения цены, так и в процентах. ● «Защитный спрэд» – устанавливает дополнительное (опережающее) отклонение цены заявки от цены последней сделки, инициировавшей заявку. Защитный спрэд предназначен для того, чтобы установить цену создаваемой лимитированной заявки заведомо исполнимой. ● «По рыночной цене» - признак исполнения тэйк-профита по рыночной цене. Значение параметра «Защитный спрэд» в данном случае не используется. Параметр заявок типа «Тэйк-профит и стоп-лимит». * ЗАМЕЧАНИЕ: В некоторых режимах торгов использование рыночных заявок не предусмотрено. 17. «Объем» - оценка заявки в денежном выражении. Позволяет рассчитать «Количество» бумаг в заявке по известной сумме денег. Для этого нужно ввести в поле «Объем» сумму денежных средств и нажать кнопку «Задать количество». При этом в поле «Количество» будет введено число, полученное в результате пересчета и округленное вниз до ближайшего целого, а в поле «Объем» – денежная оценка заявки при данном «Количестве», 18. «Комиссия» - сумма брокерской комиссии с объема заявки. Поле рассчитывается автоматически в соответствии с установленным алгоритмом. * ПРИМЕЧАНИЯ: 1. При заполнении формы заявки можно перемещаться между полями мышью, либо клавишей «Tab» в одну сторону, или «Ctrl»+«Tab» в обратную сторону. 2. Поля «Количество», «Код клиента», «Поручение» могут быть заполнены автоматически. Подробнее см. п. 5.26 «Настройка автозаполнения полей ввода заявки». Руководство пользователя QUIK, Раздел 5: Торговые операции клиента // стр. 5:21 3. В случае неблагоприятного исполнения заявки типа «Тэйк-профит» на покупку, цена будет рассчитана следующим образом: <стоп-цена> + <отступ от min/max> + <защитный спред>. * ПРИМЕР использования заявки типа «Тэйк-профит» 1. Предположим, что куплены акции по 10 р., а планируется продать не ниже 11-и. Нужно поставить тэйк-профит на продажу, в котором в условии активации стопзаявки указывается цена 11 р. Также указывается два дополнительных параметра: ● «отступ от max» – этот параметр указывает, насколько ниже локального максимума цены может стать цена последней сделки, ● «защитный спрэд» – насколько меньше цены срабатывания тэйк-профита будет цена порожденной им лимитированной заявки на продажу. 2. Предположим, что мы задаем «отступ от max» = 5 коп., «защитный спрэд» = 2 коп. Допустим, что наши ожидания оправдались, и рынок пошел в выгодную для нас сторону, т.е. растет. Цена достигла 11 р. – на этой точке тэйк-профит активируется и начинает проверять, будет расти цена дальше, или нет. При этом он проверяет, не стала ли цена последней сделки по бумаге ниже чем разница «локальный максимум цены» – «отступ от max». 3. Предположим, цена растет и достигла 11,30, после чего упала до 11,26 и опять начала расти. Тэйк-профит в этом случае не превратится в лимитированную заявку – ведь цена упала от максимума на 4 коп., а мы задали «отступ от max» = 5 коп., т.е. условие исполнения достигнуто не было. Дальше цена выросла до 11,40 и упала до 11,33 – вот тут наш тэйк-профит активируется и породит лимитированную заявку на продажу с ценой, вычисляемой по следующей формуле: «цена последней сделки» – «защитный спрэд». Т.е. цена заявки на продажу будет 11,33–0,02=11,31. «Защитный спрэд» нужно указать для защиты от «проскальзывания» рынка ниже цены порожденной тэйк-профитом заявки. Для ситуации с покупкой все выполняется с точностью «до наоборот». Если для какого-то типа условной заявки не предусмотрен один из пунктов заявки, то он становится «серым» (неактивным). Порядок подтверждения условной заявки, настройки параметров ее ввода, доступные функции и способ быстрого ввода такие же, как и при вводе заявки. Описание см. п. 5.2 «Ввод заявки». 5.5.6 Снятие и замена условной (стоп-) заявки Операции снятия и замены условной заявки выполняются из Таблицы стоп-заявок либо из окна «Графики» с включенным режимом отображения уровней цен активных стоп-заявок. Операции аналогичны действиям над обычными заявками. * ПРИМЕЧАНИЕ: В отличие от обычных заявок, условные заявки могут быть сняты пользователем во время отсутствия связи сервера с шлюзом торговой системы. * РЕКОМЕНДАЦИИ: 1. Для ввода стоп-заявки на покупку цену заявки рекомендуется назначать на несколько пунктов больше стоп-цены, чтобы заявка могла исполниться при дальнейшем росте цены сделки. Руководство пользователя QUIK, Раздел 5: Торговые операции клиента // стр. 5:22 2. Для ввода стоп-заявки на продажу цену заявки рекомендуется назначать на несколько пунктов меньше стоп-цены. 3. Будьте внимательны при определении направления заявки и стоп-цены, чтобы избежать ввода стоп-заявки с уже наступившими условиями. 5.5.7 Принудительное исполнение условной заявки Активные условные заявки, хранимые на сервере QUIK, исполняются при наступлении условия стоп-цены. Если необходимо, можно исполнить активную условную заявку принудительно, отвергнув условие стоп-цены. Функция доступна в Таблице стоп-заявок и выполняется одним из следующих способов: ● Нажатием клавиш «Alt»+«F6», ● Выбором пункта контекстного меню «Активировать стоп-заявку» на выделенной строке. В случае принудительной активации заявок типа «Тейк-профит», «Тейк-профит по исполнению», «Тейк-профит и стоп-лимит», «Тейк-профит и стоп-лимит по исполнению» выставляется заявка по цене последней сделки +/- защитный спрэд. Если с момента выставления тейкпрофита сделок по данному инструменту не было, то заявка будет выставлена по цене «Условие активации тейк-профита» +/- защитный спрэд. 5.5.8 Уведомление о рисках Контроль условий и исполнение стоп-заявки осуществляется сервером системы QUIK, находящимся вне торговой системы биржи. В связи с этим вероятна ситуация, при которой при наступлении условий стоп-заявки ее исполнение невозможно по техническим причинам, например, в случае сбоя в канале связи либо шлюзе между сервером QUIK и торговой системой биржи. Использование стоп-заявки также может создавать дополнительные риски, поскольку в данной ситуации происходит изменение рыночной позиции пользователя без его непосредственного участия. В связи с этим брокерам рекомендовано заключать с клиентами – пользователями системы QUIK дополнительное соглашение, уведомляющее о рисках, и возлагающее на пользователя всю ответственность за последствия исполнения стоп-заявки либо ее неисполнения по какимлибо причинам. В случае истечения либо блокировки прав доступа пользователя к системе QUIK условные заявки не могут быть исполнены сервером. В этом случае условные заявки хранятся на сервере и не активируются при наступлении условия стоп-цены. Во избежание исполнения таких стопзаявок в момент восстановления/разблокировки прав пользователей администраторам брокера рекомендовано предварительно снимать активные условные заявки данных пользователей. 5.6 Заявка с условием «по исполнению» 5.6.1 Назначение Заявки «по исполнению» представляют собой условные заявки, условием активации (начала проверки их стоп-цены сервером QUIK) которых является исполнение определенной активной заявки (далее называемой «заявкой-условием»). Такие заявки могут применяться, например, для закрытия позиции по инструменту, открываемой данной активной заявкой. Исполнение одной активной заявки может вызывать активацию нескольких заявок «по исполнению» разных типов. Руководство пользователя QUIK, Раздел 5: Торговые операции клиента // стр. 5:23 5.6.2 Применение заявок «по исполнению» В системе QUIK предусмотрено два типа заявок «по исполнению»: «Стоп-лимит по заявке» и «Тэйк-профит по заявке». После исполнения заявки-условия они порождают заявки типа «Стоп-лимит» и «Тэйк-профит» соответственно, со стандартным набором параметров для этих типов заявок (см подробнее п. 5.5). Для просмотра списка заявок «по исполнению» и их текущего состояния используется Таблица стоп-заявок. Срок действия заявок «по исполнению» – до окончания текущей торговой сессии, т.е. пока заявкаусловие может быть активной. Параметры «Класс», «Инструмент», «Счет», «Код клиента», «Поручение» для заявки «по исполнению» заимствуются из заявки-условия. Направленность заявки «по исполнению» всегда противоположная к заявке-условию. Например, если заявка-условие имеет направленность «на покупку», то заявка «по исполнению» будет «на продажу». Если в момент активации заявки «по исполнению» количество доступных средств недостаточно для выполнения заявки, то такая заявка не активируется и становится «Снятой». Если заявка-условие была снята или отвергнута торговой системой, то снимаются все связанные с ней заявки «по исполнению». 5.6.3 Ввод заявки «по исполнению» Ввод заявки «по исполнению» осуществляется выбором в Таблице заявок пункта контекстного меню «Стоп-заявка «по исполнению»». В окне ввода заявки слева находятся поля для ввода параметров заявки «по исполнению», а справа – параметры заявки-условия. Значения параметров заявки «по исполнению»: 1. «Тип стоп-заявки» – выбор типа заявки: «Стоп-лимит по заявке», «Тэйк-профит и стоплимит по заявке» или «Тэйк-профит по заявке» (описание типов см. п. 5.5.2). 2. «Срок действия» – определяет срок действия заявки. Доступно значение «Сегодня». Руководство пользователя QUIK, Раздел 5: Торговые операции клиента // стр. 5:24 3. «Параметры активации стоп-заявки» определяют поведение заявки «по исполнению» в случае исполнения заявки-условия: ● «Частичное исполнение заявки учитывается» – означает, что заявка «по исполнению» будет активирована при частичном исполнении заявки-условия. Если флажок снят, то заявка «по исполнению» активируется только при полном исполнении заявки-условия. ● «Брать исполненный объем заявки в качестве количества выставляемой стопзаявки» – означает, что в качестве количества бумаг в заявке «по исполнению» принимается исполненный объем заявки-условия. Если этот флажок снят, то объем заявки указывается явно, в поле «Количество». * ЗАМЕЧАНИЕ: В случае, если установлены оба флажка, при частичном исполнении заявки-условия происходит активация заявки «по исполнению» с указанием количества ценных бумаг, равным объему исполненной части заявки-условия. При дальнейшем исполнении заявки условия происходит увеличение объема заявки «по исполнению». При этом, в зависимости от движения цен на рынке, возможно наступление условий исполнения заявки «по исполнению» для активированного объема, а затем снова может происходить увеличение активированного объема в результате следующего частичного исполнения заявки-условия. 4. «Условие активации стоп-заявки» – определяет значение стоп-цены и направленность заявки: ● Направление заявки: «ПОКУПАТЬ» или «ПРОДАВАТЬ». ● Выбор контролируемого условия стоп-цены по отношению к цене последней сделки по инструменту: 1) «стоп-лимит, если цена <=» ( или «>=») - выставление лимитированной заявки в случае, если цена последней сделки пересекла указанное значение; 2) «тэйк-профит, если цена <=» ( или «>=») - начало расчета минимума (максимума) цены последней сделки, если она пересекла указанное значение; 3) Для заявок типа «Тэйк-профит и стоп-лимит» доступны оба условия 1) и 2), причем любое из них может не заполняться. 5. «Цена» – цена заявки, за единицу инструмента. 6. «По рыночной цене» - признак исполнения стоп-заявки по рыночной цене. Параметр заявок типа «Тэйк-профит и стоп-лимит по заявке». * ЗАМЕЧАНИЕ: В некоторых режимах торгов использование рыночных заявок не предусмотрено. 7. «Кол-во (лот=…)» – количество бумаг в заявке, в лотах. В скобках указано количество единиц выбранного инструмента бумаг в одном лоте. Параметр недоступен, если установлен флажок «Брать исполненный объем заявки в качестве количества выставляемой стоп-заявки». 8. «Параметры «take profit» – параметры заявки типа «Тэйк-профит по заявке»: ● «Отступ» – устанавливает значение отступа от максимума (на продажу) или минимума (на покупку) цены последней сделки, при достижении которого будет сгенерирована лимитированная заявка. Значение отступа может указываться как в виде отклонения цены, так и в процентах. Руководство пользователя QUIK, Раздел 5: Торговые операции клиента // стр. 5:25 ● «Спрэд» – устанавливает дополнительное (опережающее) отклонение цены заявки от цены последней сделки, инициировавшей заявку. Защитный спрэд предназначен для того, чтобы установить цену создаваемой заявки заведомо исполнимой. ● «По рыночной цене» - признак исполнения тэйк-профита по рыночной цене. Значение параметра «Защитный спрэд» в данном случае не используется. Параметр заявок типа «Тэйк-профит и стоп-лимит по заявке». * ЗАМЕЧАНИЕ: В некоторых режимах торгов использование рыночных заявок не предусмотрено. 9. «Объем» - оценка заявки в денежном выражении. Позволяет рассчитать «Количество» бумаг в заявке по известной сумме денег. Для этого нужно ввести в поле «Объем» сумму денежных средств и нажать кнопку «Задать количество». При этом в поле «Количество» будет введено число, полученное в результате пересчета и округленное вниз до ближайшего целого, а в поле «Объем» – денежная оценка заявки при данном «Количестве», 10. «Комиссия» - сумма брокерской комиссии с объема заявки. Поле рассчитывается автоматически в соответствии с установленным алгоритмом. Значения параметров заявки-условия: 1. «Номер» – регистрационный номер заявки-условия в торговой системе биржи, 2. «Класс» – наименование класса в торговой системе, к которому относится инструмент, 3. «Инструмент» – наименование инструмента, указанного в заявке, 4. «Торговый Счет» – код счета, в отношении которого совершается операция (с соблюдением регистра символов), 5. «Операция» – направленность операции заявки-условия, 6. «Цена» – цена заявки-условия, за единицу инструмента, 7. «Количество» – количество бумаг в заявке, в лотах, 8. «Баланс» – исполненная часть заявки-условия, в лотах, 9. «Код клиента» – идентификатор клиента в системе QUIK, 10. «Поручение» – текстовый комментарий к заявке. 5.6.4 Замена и снятие заявки «по исполнению» Снятие заявки «по исполнению» осуществляется из Таблицы стоп-заявок таким же образом, как и снятие условных заявок других типов. Процедура замены заявок по условию состоит в снятии одной заявки «по условию» и создании новой, с измененными условиями. Ее можно выполнять двойным нажатием правой кнопки мыши на снимаемой заявке (произойдет отзыв активной заявки), а затем двойным левой кнопки мыши на снятой заявке открыть окно ввода для новой заявки с заполненными параметрами, указанными в этой снятой заявке. 5.7 Управление заявками из Таблицы котировок Руководство пользователя QUIK, Раздел 5: Торговые операции клиента // стр. 5:26 Ввод заявок и управление активными заявками может осуществляться непосредственно из Таблицы котировок, путем включения специальной панели инструментов. Панель инструментов представляет собой набор полей ввода и кнопок для быстрого создания заявок, Ее можно скомпоновать по своему усмотрению в окне редактирования. Настроенное окно можно сделать шаблоном для всех открываемых «стаканов». При ненадобности, панель можно скрыть, нажав «Alt»+«F2». При помощи кнопок на панели можно отправлять заявки, снимать и заменять собственные активные заявки, видимые в Таблице котировок, контролировать величину позиции по данной бумаге, закрывать ее либо «переворачивать» нажатием одной кнопки. Замену и снятие активных заявок в Таблице котировок можно выполнять перетаскиванием строки, содержащей собственную заявку. Подробнее см. п. 5.7.8. Назначение элементов панели инструментов Таблицы котировок приведено ниже. 5.7.1 Цена, количество и счет Панель предназначена для ввода цены заявки (поле «P»), количества бумаг (поле «Q») и выбора торгового счета из списка (поле «A»). Значение счета в поле «A» должно указываться с соблюдением верхнего/нижнего регистра символов. На поле ввода торгового счета распространяются все настройки, установленные через пункт меню Торговля/Настройка счетов. * Примечание. Если данная панель отключена, то ввод заявок из Таблицы котировок будет невозможен. Доступные действия: ● Нажатие колесика «мыши» на строке с котировкой – ввести в параметры заявки в панели инструментов цену и количество из выбранной строки. Если при этом удерживать нажатой клавишу «Ctrl», то значением количества будет выбрана «Сумма лучших» для этой котировки. ● «PageUp», «PageDown» – увеличить/уменьшить количество лотов на 1, ● «Ctrl»+«PageUp», «Ctrl»+«PageDown» – увеличить/уменьшить количество лотов на 10, ● серый «+», серый «-» – увеличить/уменьшить цену на 1 минимальный шаг цены (пипс), ● «Ctrl»+серый «+»,«Ctrl»+серый «-» – увеличить/уменьшить цену на 10 минимальных шагов цены (пипсов) Настройка объемов заявки Существует возможность указания в настройках до 3 стандартных значений количества бумаг в заявке, выбираемых нажатием комбинации «горячих клавиш». Для использования данной функции нужно в окне настроек Таблицы котировок включить флажок «Быстрый ввод объема заявки» и заполнить значениями поля «Объем 1» … «Объем 3». Значение указывается в лотах. Руководство пользователя QUIK, Раздел 5: Торговые операции клиента // стр. 5:27 Выбор значения объема при вводе заявки осуществляется нажатием комбинации «горячих клавиш»: ● «Alt»+«A» - взять количество бумаг из поля «Количество» в выбранной строке таблицы. Если включен «Режим быстрого ввода заявки», то количество бумаг берется из поля «Сумма лучших», ● «Alt»+«S» - «Объем 1», ● «Alt»+«D» - «Объем 2», ● «Alt»+«F» - «Объем 3», Выбранное значение объема отображается в поле «Q» на панели инструментов Таблицы котировок. 5.7.2 Панель выставления заявок Панель предназначена для быстрой отправки поручений с заданными параметрами. Назначение кнопок: Кнопка Действие Горячие клавиши Контекстное меню Таблицы котировок Выставляет лимитированную заявку на покупку с заданной ценой и количеством Ctrl + 1 Выставить на покупку Выставляет рыночную заявку на покупку с указанным количеством Ctrl + 2 Купить по рынку Снимает выделенную заявку в текущем рабочем окне Ctrl + D Снять заявку Заменяет выделенную заявку в текущем рабочем окне Ctrl + A Заменить заявку Выставляет лимитированную заявку на продажу с заданной ценой и количеством Ctrl + 3 Выставить на продажу Выставляет рыночную заявку на продажу с указанным количеством Ctrl + 4 Продать по рынку Если какие-либо кнопки отображаются недоступными (серыми), то выполнить данное действие невозможно (отсутствуют необходимые параметры заявки либо не выбрана строка с активной заявкой в очереди). При выставлении рыночных заявок на покупку и продажу следует помнить, что согласно требованиям FORTS к рыночным заявкам, дополнительно указывается не только количество, но и цена. Для этого можно воспользоваться настройкой автоматической подстановки цены (см.п. 5.2.10, пп.20). * 5.7.3 Примечание: Для классов рынка LSE используется параметр «Реальный шаг цены» вместо параметра «Минимальный шаг цены» в том случае, когда значение параметра «Реальный шаг цены» больше значения параметра «Минимальный шаг цены». Панель снятия заявок по условию Панель предназначена для снятия нескольких заявок, объединенных одним условием (активные, на покупку, на продажу). Руководство пользователя QUIK, Раздел 5: Торговые операции клиента // стр. 5:28 Кнопка Действие Горячие клавиши Контекстное меню Таблицы котировок Снимает все активные заявки из текущего окна котировок по данному инструменту Ctrl + F8 Снять все заявки Снимает все активные заявки на покупку из текущего котировок по данному инструменту Ctrl + Z Снять покупку Снимает все активные заявки на продажу из текущего окна котировок по данному инструменту Ctrl + X Снять продажу При выполнении любой команды снятия заявок по условию запрашивается стандартное подтверждение на снятие (если только не отключена настройка «Транзакции/Запрашивать подтверждение»). 5.7.4 Код клиента и Примечание Панель предназначена для выбора кода клиента и указания комментария к заявке. Поле Название Назначение C Код клиента Выбор кода клиента из списка доступных M Примечание Текстовое примечание к заявке * 5.7.5 Примечание: Введенное пользователем значение комментария запоминается при сохранении котировочного окна в файле настроек. Панель информации о позиции Панель информации служит для информирования пользователя о состоянии текущей позиции. Поле «Позиция по бумаге»: Поле Индикация Значение 0 ● зеленый фон – «длинная» позиция, значение положительно ● красный фон – «короткая» позиция, значение отрицательно * ● Поле POS может иметь нулевое значение, если: если не указаны торговый счет или код клиента; ● если позиция по клиентскому счету или лимит по бумаге для торгового счета и кода клиента не существуют Особенность для рынка FORTS: текущая позиция определяется как величина текущей чистой позиции из Таблицы позиций по клиентским счетам. Руководство пользователя QUIK, Раздел 5: Торговые операции клиента // стр. 5:29 Назначение кнопок: Кнопка Действие 5.7.6 Контекстное меню Таблицы котировок Выставление рыночной заявки, равной величине позиции, исполнение которой приводит к закрытию текущей позиции по указанному инструменту Закрыть позицию Выставление рыночной заявки, равной удвоенной величине позиции, исполнение которой приводит к «перевороту» текущей позиции (изменению отрицательной позиции на положительную, либо наоборот) по указанному инструменту Перевернуть позицию Отступ цены Панель содержит поле «О», в котором отображается текущее значение отступа цены выставляемой заявки от цены в выбранной строке Таблицы котировок. Отступ цены означает отклонение цены выставляемой заявки от цены в выбранной строке Таблицы котировок. Отступ может быть полезен для реализации заявок при быстром изменении цен на рынке. Отступ представляет собой целочисленное значение, выражающиеся в количестве минимальных шагов цены. Например, если минимальный шаг цены для инструмента равен 0,01 рублей, а значение отступа указано «5», то цена заявки будет отличаться от цены в выбранной строке таблицы на 0,05 рублей. Положительное значение отступа означает опережающее изменение цены. Для заявок на покупку цена увеличивается на размер отступа, для заявок на продажу – уменьшается. Значение отступа может быть нулевым или отрицательным. Выбор одного из сохраненных значений отступа при вводе заявки осуществляется нажатием комбинации «горячих клавиш»: ● «Alt»+«Z» - «Отступ 1», ● «Alt»+«X» - «Отступ 2», ● «Alt»+«C» - «Отступ 3», ● «Alt»+«V» - «Отступ 4», Выбранное значение отступа отображается в поле «О» на панели инструментов Таблицы котировок. Настройка отступов от цены Для каждого инструмента может указываться до 4 значений отступа. Значения указываются в настройках Таблицы котировок (см. Раздел 3, п. 3.5.3). Для этого требуется включить флажок «Брать отступ цены» и в полях «Отступ 1» .. «Отступ 4» указать значения отступа. 5.7.7 Настройка панели инструментов Таблицы котировок Первичная настройка панели инструментов может быть выполнена нажатием горячей клавиши «Alt»+«F2» на Таблице котировок. Руководство пользователя QUIK, Раздел 5: Торговые операции клиента // стр. 5:30 Изменение ранее настроенной панели осуществляется нажатием кнопки «…» на свойстве «Показывать панель инструментов» в окне редактирования Таблицы котировок. Состав панели инструментов может быть настроен пользователем индивидуально. Для того, чтобы включить необходимые элементы панели, нужно выбрать их, отметив «галочкой». Последовательность отображения элементов панели настраивается кнопками со стрелочками «вверх» и «вниз» справа от списка доступных элементов. По умолчанию, панель котировок располагается под содержимым Таблицы котировок. Включение признака «Показывать панель инструментов сверху» позволяет расположить панель в верхней части окна. 5.7.8 Замена и снятие заявок перетаскиванием мышью Режим замены и снятия заявок перетаскиванием мышью включается в окне редактирования Таблицы котировок выбором признака «Использовать drag-and-drop». При замене заявки осуществляется изменение ее цены. Количество бумаг в заявке и ее направленность не изменяются. Для замены заявки нужно: 1. Выбрать курсором строку с активной заявкой пользователя. Для того, чтобы выделить собственные заявки в окне, рекомендуется включить признак «Выделять свои заявки» в окне редактирования настроек Таблицы котировок, либо добавить в список отображаемых параметров значения «Свой объем» (или «Своя покупка» и «Своя продажа» – в зависимости от выбранного вида котировочного окна). 2. Нажать левую или правую кнопку мыши и немного сдвинуть курсор мыши. В результате курсор изменит свой вид так, как показано на рисунке. Под курсором отображается подсказка вида: «новая цена заявки» и «количество лотов». 3. Удерживая нажатой кнопку мыши, переместить ее вверх либо вниз по списку. В окне подсказки отобразится новая цена заявки. Новая цена заявки рассчитывается при пересечении курсором границы между строками. Если курсор наведен на середину строки, то для заявки будет выбрана цена в этой строке. Если курсор наведен на границу между строками, то будет выбрана цена котировки, со стороны которой было произведено пересечение границы, и скорректирована на 1 шаг цены по направлению к цене следующей котировки. Для примера на рисунке, при пересечении границы вниз берется цена следующей заявки и уменьшается на 1 шаг цены, чтобы заявка пользователя разместилась между соседними котировками. Цену заявки можно изменять вращением колесика мыши. Если при этом удерживать нажатой клавишу «Ctrl», то шаг изменения цены увеличивается в 10 раз. 4. Добившись требуемого значения цены, отпустите нажатую кнопку мыши. Если в настройках программы включен признак «Запрашивать подтверждение» (рекомендуется), то на экране появится окно с требованием подтвердить условия новой заявки. При нажатии кнопки «Да» выполняется снятие активной заявки и выставление новой. При нажатии кнопки «Нет» замена заявки не выполняется. Руководство пользователя QUIK, Раздел 5: Торговые операции клиента // стр. 5:31 Если признак «Запрашивать подтверждение» отключен, то замена заявки выполняется сразу после отпускания нажатой кнопки мыши. * Примечание: При изменении цены с помощью курсора мыши, обратите внимание, что для классов рынка LSE используется параметр «Реальный шаг цены» вместо параметра «Минимальный шаг цены» в том случае, когда значение параметра «Реальный шаг цены» больше значения параметра «Минимальный шаг цены». Если при нажатии кнопки мыши курсор принял вид ные причины: , то замена заявки невозможна. Возмож- 1. На выбранной строке в Таблице котировок находится больше одной заявки пользователя. 2. Курсор находится в недопустимом месте окна (на заголовке, границе окна или панели инструментов). В этом случае при отпускании кнопки мыши не производится никаких действий с заявками пользователя. Для снятия заявки нужно: 1. Выбрать курсором строку с активной заявкой пользователя. 2. Нажать левую или правую кнопку мыши. 3. Переместить курсор за пределы Таблицы котировок. Курсор изменит вид так, как показано на рисунке. 4. Отпустить нажатую кнопку мыши. Если в настройках программы включен признак «Запрашивать подтверждение» (рекомендуется), то на экране появится окно с требованием подтвердить снятие заявки. При нажатии кнопки «Да» выполняется отмена активной заявки. При нажатии кнопки «Отмена» снятие заявки не выполняется. Если признак «Запрашивать подтверждение» отключен, то снятие заявки выполняется сразу после отпускания нажатой кнопки мыши. Если необходимо отказаться от замены или снятия заявки при уже нажатой кнопке мыши, то можно навести курсор на заголовок окна (он примет вид нажать клавишу «Esc». 5.7.9 ) и отпустить нажатую кнопку, либо Режим «Быстрый ввод заявки» Если в настройках Таблицы котировок установлен флажок «Быстрый ввод/снятие заявки», то включается режим быстрого ввода заявок, который предусматривает ввод и снятие заявок в стакане котировок с помощью кнопок мыши. Данный режим требует включения панели инструментов в Таблице котировок. Параметры заявки «Торговый счет», «Код клиента», «Примечание» заполняются значениями из полей «А», «С» и «М» на панели инструментов Окна котировок. Данные поля должны быть видимыми на панели. Если поля «С» и «М» не отображаются на панели, то параметры «Код клиента» и «Примечание» в заявке не будут заполнены. Ввод заявки осуществляется ОДНИМ нажатием кнопки мыши. При этом, запрос на подтверждение операции не появляется, даже если он включен в настройках программы. Зависимость направления операции заявки от нажатия кнопок мыши: Руководство пользователя QUIK, Раздел 5: Торговые операции клиента // стр. 5:32 Вид таблицы Нажатие кнопки мыши В столбце Действие Левой «Цена» Покупка* Левой «Количество» Продажа* Правой Любой Снятие всех своих заявок с ценой из данной строки Левой «Покупка» Покупка* Левой «Продажа» Продажа* Правой Любой Снятие всех своих заявок с ценой из данной строки Левой «Цена покупки» Продажа* (встречная заявка) Левой «Цена продажи» Покупка* (встречная заявка) Левой «Покупка» Покупка* Левой «Продажа» Продажа* Правой Любой из параметров покупки Снятие всех своих заявок на покупку с ценой из данной строки Правой Любой из параметров продажи Снятие всех своих заявок на продажу с ценой из данной строки * - по цене из строки (с поправкой на отступ «O») и с количеством из поля «Q» панели инструментов Таблицы котировок. * ЗАМЕЧАНИЯ: 1. При включении режима «Быстрый ввод заявки» вызов формы ввода заявки двойным нажатием левой кнопки мыши в окне котировок НЕ РАБОТАЕТ, двойное нажатие интерпретируется как две последовательных отправки заявки. 2. Отправка заявки происходит в момент отпускания кнопки мыши, а не в момент её нажатия и выполняется по той цене, на строке с которой была отпущена кнопка. 3. В поле «Цена» для классов рынка LSE используется параметр «Реальный шаг цены» вместо параметра «Минимальный шаг цены» в том случае, когда значение параметра «Реальный шаг цены» больше значения параметра «Минимальный шаг цены». 5.8 Перестановка заявок по опционам и фьючерсам 5.8.1 Назначение Операция перестановки заявок доступна для заявок с фьючерсами и опционами на срочном рынке FORTS. С помощью операции можно изменить параметры одновременно в двух заявках. Открытие диалога «Перестановка заявок» осуществляется с использованием Общего способа выполнения транзакций, выбором операции «Перестановка заявок» на классах «Опционы FORTS» и «Фьючерсы FORTS». 5.8.2 Настройка операции «Перестановка заявок» Руководство пользователя QUIK, Раздел 5: Торговые операции клиента // стр. 5:33 Диалог ввода параметров перестановки заявок по срочному рынку FORTS выглядит следующим образом: 1. «Режим» – режим перестановки заявок на рынке FORTS. Возможные значения: ● 0 – оставить количество в заявках без изменения, ● 1 – изменить количество в заявках на новые, ● 2 – при несовпадении новых количеств с текущим хотя бы в одной заявке, обе заявки снимаются. 2. «Номер первой заявки» – номер первой заявки на покупку/продажу опционов. 3. «Количество в первой заявке» – количество бумаг в первой заявке, 4. «Цена в первой заявке» – цена за единицу инструмента в первой заявке, 5. «Номер второй заявки» – номер первой заявки на покупку/продажу опционов, 6. «Количество во второй заявке» – количество бумаг во второй заявке, 7. «Цена во второй заявке» – цена за единицу инструмента во второй заявке. 8. «Инструмент» – выбор инструмента из списка ценных бумаг данного класса, Операция перестановки заявок выполняется нажатием на кнопку «Выполнить». 5.8.3 Применение операции «Перестановка заявок» Перестановка заявок на рынке FORTS выполняется по следующим правилам: ● Если в настройках в поле «Режим» выбрано значение «0», то заявки с номерами, указанными в полях «Номер первой заявки» и «Номер второй заявки», снимаются. В торговую систему отправляются две новые заявки, при этом изменяется только цена заявок, количество остается прежним; ● Если в настройках в поле «Режим» выбрано значение «1», то заявки с номерами, указанными в полях «Номер первой заявки» и «Номер второй заявки», снимаются. В торговую систему отправляются две новые заявки, при этом изменится как цена заявки, так и количество; ● Если в настройках в поле «Режим» выбрано значение «2», то заявки с номерами, указанными в полях «Номер первой заявки» и «Номер второй заявки», снимаются. Если количество бумаг в каждой из снятых заявок совпадает со значениями, указанными в полях «Номер первой заявки» и «Номер второй заявки», то в торговую систему отправляются две новые заявки с соответствующими параметрами. Руководство пользователя QUIK, Раздел 5: Торговые операции клиента // стр. 5:34 5.9 Таблица лимитов по денежным средствам и Таблица лимитов по бумагам меню Лимиты / Лимиты по денежным средствам, кнопка меню Лимиты / Лимиты по бумагам, кнопка 5.9.1 Назначение Контроль количества денежных средств (или ценных бумаг), доступных для совершения торговых операций на фондовом рынке. Для операций на срочном рынке см. п. 5.16 «Таблица позиций по клиентским счетам», п. 5.17 «Таблица ограничений по клиентским счетам». Чтобы иметь возможность совершения торговых операций, пользователь должен иметь назначенный администратором лимит по бумагам (допускается нулевой). * 5.9.2 ЗАМЕЧАНИЕ: Из таблицы «Клиентский портфель» можно вызвать Сводную таблицу лимитов, включающую лимиты по бумагам и денежным средствам для определенного клиента. Формат таблицы Каждая строка таблицы содержит информацию о лимитах по отдельному коду клиента. В столбцах таблицы отображаются параметры. Строки таблицы могут выделяться цветом в зависимости от настроек. На приведенном примере строки подсвечиваются зеленым цветом, если значение поля «Баланс» положительное, и красным – если значение отрицательное. 5.9.3 Настройка таблицы 1. Значения параметров таблицы: (по умолчанию в таблицах выбраны все параметры): Название поля Значение Фирма Идентификатор участника торгов в торговой системе биржи * Валюта Код валюты расчетов, например SUR – рубли РФ, USD – доллары США Группа Идентификатор торговой сессии, в которой ведется лимит, например EQTV – Фондовая биржа ММВБ ** Название бумаги Наименование инструмента в торговой системе ** Код бумаги Регистрационный код инструмента в торговой системе ** Счет депо Счет депо, на котором учитываются средства клиента Код клиента Код клиента в системе QUIK, на которого установлен лимит Входящий остаток Сумма собственных средств клиента до совершения операций Входящий лимит Разрешенная сумма заемных средств до совершения операций Руководство пользователя QUIK, Раздел 5: Торговые операции клиента // стр. 5:35 * Название поля Значение Текущий остаток Сумма собственных средств клиента на текущий момент (с учетом исполненных сделок) Текущий лимит Разрешенная сумма заемных средств на текущий момент (с учетом сделок) Заблокировано Сумма средств, заблокированных под исполнение заявок клиента Всего Сумма собственных и заемных средств «Всего» = «Текущий остаток» + «Текущий лимит» Доступно Сумма средств, доступных для заявок на покупку «Доступно» = «Всего» – «Заблокировано» Баланс Средства клиента после совершения сделок, за вычетом заемных средств «Баланс» = «Всего» – «Входящий лимит» ** Цена приобретения Средневзвешенная цена приобретения, рассчитанная по сделкам клиента ПРИМЕЧАНИЕ: Значения остатков и лимитов в Таблице лимитов по бумагам могут быть выражены как в штуках, так и в лотах, в зависимости от настроек сервера QUIK для конкретного участника торгов. За подробной информацией обратитесь к своему брокеру 2. «Фильтр фирм», «Фильтр валют»*, «Фильтр групп»*, «Фильтр бумаг»**, «Фильтр счетов депо»**, «Фильтр клиентов» – с помощью фильтров можно настроить таблицу так, чтобы в ней были отображены только нужные для пользователя параметры. Предназначены в основном для нужд администраторов брокера, контролирующих большое количество счетов клиентов. 3. «Показывать нулевые лимиты» – при снятом флажке таблица не будет содержать строки, содержащие нулевые лимиты. Если по результатам сделок лимит станет отличен от нуля, он отобразится в таблице. При установленном флажке показываются все лимиты (например, чтобы посмотреть, назначен ли лимит этому пользователю). 4. «Выделять строки цветом если» – позволяет выделять строки таблицы цветом, в зависимости от значения (положительное, отрицательное, нулевое) выбранного числового поля. О работе с настройками цветов читайте в п. 2.7.10. «Настройка цветов в таблицах и графиках». 5.9.4 Доступные функции Из Таблицы лимитов по бумагам возможен ввод заявок (нажатием клавиши «F2» или выбором пункта контекстного меню «Новая заявка») и условных заявок (нажатием клавиши «F6» или выбором пункта контекстного меню «Новая стоп-заявка»). При этом в поля заявки автоматически подставляются данные из выбранной строки таблицы, соответствующие закрытию позиции по данному инструменту: если «Текущий остаток» положителен, то выбирается направление операции «Продажа», если отрицателен, то выбирается «Покупка». * - для Таблицы лимитов по денежным средствам ** - для Таблицы лимитов по бумагам Руководство пользователя QUIK, Раздел 5: Торговые операции клиента // стр. 5:36 Если данный инструмент присутствует в нескольких классах, то его нужно выбрать из подменю со списком классов, которое появится на экране. Если инструмент входит только в один класс, то подменю не отображается. * Замечание: Для возможности ввода заявок по режимам РПС и РЕПО из контекстного меню Таблицы лимитов по бумагам включите флажок «Возможность ставить заявки на РПС и РЕПО режимах из таблицы лимитов по бумагам» в настройках программы (меню Настройки/Основные, раздел «Торговля»). Данные таблиц лимитов доступны для копирования, экспорта в Excel, экспорта через ODBC. ● «Ctrl»+«E» – редактировать таблицу ● «Ctrl»+«W» – подобрать ширину столбцов автоматически. Полный список управляющих клавиш для всех типов таблиц приведен в Приложении к Разделу 2. Функции, доступные для данной таблицы, могут быть вызваны из контекстного меню нажатием правой кнопки мыши на таблице. О функциях администратора по управлению лимитами читайте в Разделе 7, «Операции брокера». 5.10 Таблица «Клиентский портфель» меню Лимиты / Клиентский портфель или кнопка 5.10.1 Назначение Отображение денежной стоимости средств клиента, доступных заемных средств и показателей маржинального кредитования. 5.10.2 Формат таблицы Каждая строка таблицы соответствует отдельному идентификатору клиента. В столбцах таблицы отображены следующие параметры: Название поля Значение Фирма Идентификатор фирмы в торговой системе * Код клиента Идентификатор клиента в системе QUIK * ПовышУрРиска Признак «квалифицированного» клиента, которому разрешено кредитование заемными средствами с плечом 1:3. Возможные значения: «ПовышУрРиска» – квалифицированный, <пусто> – нет * Тип клиента Признак использования схемы кредитования с контролем текущей стоимости активов. Возможные значения: ● «МЛ» – используется данная схема кредитования, «плечо» рассчитано по значению Входящего лимита, ● «МП» – используется данная схема кредитования, «плечо» указано явным образом, ● <пусто> – данная схема не используется Сроч. счет Счет клиента на FORTS, в случае наличия объединенной позиции, иначе поле остается пустым * Вход. активы Оценка собственных средств клиента до начала торгов * Плечо Отношение «Входящего лимита» к «Входящим активам» Руководство пользователя QUIK, Раздел 5: Торговые операции клиента // стр. 5:37 Название поля Значение Вход. лимит Значение маржинального лимита до начала торгов * Шорты Оценка стоимости коротких позиций (значение всегда отрицательное) * Лонги Оценка стоимости длинных позиций, «Лонги»= «Лонги МО» + «Лонги О» Лонги МО Оценка стоимости длинных позиций по маржинальным бумагам, принимаемым в обеспечение Лонги О Оценка стоимости длинных позиций по немаржинальным бумагам, принимаемым в обеспечение * Тек. активы Оценка собственных средств клиента по текущим позициям и ценам. В случае использования единой денежной позиции на спот- и срочном рынках параметр включает вариационную маржу, если она отрицательная * Тек. плечо Текущее отношение собственных и использованных заемных средств «Тек. плечо» = («Тек. лимит» – «ДостТекЛимит») / «Тек. активы» * Ур. маржи Отношение собственных средств клиента (Текущие активы) к стоимости всех активов клиента – стоимости длинных позиций плюс денежный остаток (если он положительный), в процентах Тек. лимит Текущее значение маржинального лимита ДостТекЛимит Значение текущего маржинального лимита, доступное для дальнейшего открытия позиций БлокПокупка Оценка стоимости активов в заявках на покупку «Блок. покупка»= «Блок. пок. маржин.» + «Блок. пок. обесп.» БлокПок МО Оценка стоимости активов в заявках на покупку маржинальных бумаг, принимаемых в обеспечение (типа «МО») БлокПок О Оценка стоимости активов в заявках на покупку немаржинальных бумаг, принимаемых в обеспечение (типа «О») БлокПокНеМарж Оценка стоимости активов в заявках на покупку немаржинальных бумаг (тип которых не указан) БлокПродажа Оценка в денежном выражении планируемых шортов (сколько средств брокера планируется использовать при исполнении выставленных заявок на продажу) * ВходСредства Оценка стоимости всех позиций клиента в ценах закрытия предыдущей торговой сессии, включая позиции по немаржинальным бумагам. Если параметр «Цена закрытия предыдущего дня» отсутствует, то для оценки позиции используется значение «Цены последней сделки» * ТекСредства Текущая оценка стоимости всех позиций клиента (с учетом вариационной маржи по счету). Оценка стоимости позиций клиента производится по параметру «Цена последней сделки», если этот параметр отсутствует, то используется «Лучший спрос / предложение». В случае отсутствия и этого параметра расчет производится исходя из значения «Цены закрытия предыдущего дня» * Прибыль/убытки Абсолютная величина изменения стоимости всех позиций клиента «Прибыль/убытки» = «ТекСредства» – «ВходСредства» * ПроцИзмен Относительная величина изменения стоимости всех позиций клиента, в процентах «ПроцИзмен» = «Прибыль/убытки» / «ВходСредства» * 100 На покупку Оценка денежных средств, доступных для покупки маржинальных бумаг (типа «МО») На продажу Оценка денежных средств, доступных для продажи маржинальных бумаг (типа «МО») Руководство пользователя QUIK, Раздел 5: Торговые операции клиента // стр. 5:38 Название поля Значение НаПокупНеМаржин Оценка денежных средств, доступных для покупки немаржинальных бумаг (тип которых не указан) НаПокупОбесп Оценка денежных средств, доступных для покупки бумаг, принимаемых в обеспечение (типа «О») ГО поз. Размер денежных средств, уплаченных под все открытые позиции на срочном рынке ГО заяв. Оценка стоимости активов в заявках на покупку на срочном рынке. Значение соответствует значению поля «Тек.чист.поз. (под заявки)» в Таблице ограничений по клиентским счетам Вариац. маржа Текущая вариационная маржа по позициям клиента, по всем инструментам. Соответствует значению поля «Вариац. маржа» в Таблице ограничений по клиентским счетам Активы/ГО Отношение ликвидационной стоимости портфеля к ГО по срочному рынку. Поле рассчитывается следующим образом: «Активы/ГО» = («Тек. активы» + «ГО поз.») / «ГО поз.» Если «ГО поз.» = 0, то в поле указывается значение «100%», Если «Активы/ГО» >100%, то поле указывается значение «100%» Сумма ден. остатков Сумма остатков по денежным средствам по всем лимитам, без учета средств, заблокированных под исполнение обязательств, выраженная в выбранной валюте расчета (см. п. 5.10.5) Суммарно заблок. Cумма заблокированных средств со всех денежных лимитов клиента, пересчитанная в валюту расчетов через кросс-курсы на сервере. Суммирование выполняется для всех лимитов клиента, независимо от настроек мультивалютности и дополнительных тэгов расчетов в Библиотеке расчетов лимитов. (см. п. 5.10.5) Парам. расч. Актуальные текущие параметры расчета для данной строки в формате «<Валюта><Идентификатор торговой сессии>». Пример: «SUR-EQTV» * – параметры, выбранные по умолчанию. * ПРИМЕЧАНИЕ. При расчете значений «Лонги», «Лонги МО», «Лонги О» в стоимость обеспечения не включаются инструменты, у которых отсутствует (или равна «0») цена закрытия предыдущего торгового дня. 5.10.3 Настройка таблицы Дополнительными настройками таблицы устанавливаются фильтры по значениям полей «Фирма» и «Код клиента». Флажки «Маржинальные клиенты» и «Немаржинальные клиенты» предназначены для фильтрации списка клиентов по значению поля «Тип клиента», означающему использование клиентом схемы кредитования с контролем текущей стоимости активов. Установкой флажка «Маржинальные клиенты» включается отображение строк с непустым значением. Аналогично, флажок «Немаржинальные клиенты» управляет показом в «Клиентском портфеле» строк с пустым значением поля «Тип клиента». По умолчанию оба флажка включены. Периодичность вычисления значений таблицы настраивается через пункт меню Настройки / Основные, раздел «Торговля» / «Клиентский портфель», флажок «Обновлять через каждые ... секунд». Если в настройках программы (пункт меню Настройки / Основные, раздел «Торговля» / «Клиентский портфель») включен флажок «Пересчитывать при изменении позиций», то значения таблицы обновляются после каждого изменения позиции у клиента. Если данный флажок от- Руководство пользователя QUIK, Раздел 5: Торговые операции клиента // стр. 5:39 ключен, то данные таблицы пересчитываются через интервал времени, установленный предыдущим пунктом, либо вручную. Если в настройках программы (пункт меню Настройки / Основные, раздел «Торговля» / «Клиентский портфель») включен флажок «При расчете маржинальных показателей учитывать бумаги на РПС и РЕПО режимах», то показатели в таблице будут учитывать позиции на классах РПС и РЕПО, и отсутствующих в других классах, используемых для оценки портфеля. 5.10.4 Доступные операции Данные из таблицы доступны для экспорта в MS Excel, экспорта по ODBC. ● Двойное нажатие левой кнопки мыши – открыть таблицу «Купить/Продать», ● «Ctrl»+«F» / «F3» – начать/продолжить поиск в таблице, ● «Ctrl»+«E» – редактировать таблицу, ● «Ctrl»+«W» – подобрать ширину столбцов по данным. Операции доступные из контекстного меню таблицы: ● «Обновить таблицу» – пересчитать значения в таблице, ● «Установить параметры расчета» - изменить параметры, используемые для вычисления значений в таблице, ● «Открыть таблицу [Купить/Продать]» – открыть таблицу «Купить/Продать» с информацией по выбранному клиенту, ● «Открыть Сводную таблицу лимитов» – открыть таблицу, содержащую одновременно лимиты по бумагам и денежным средствам. 5.10.5 Установка параметров расчета Данной операцией можно изменить параметры, используемые для расчета значений, отображаемых в таблице «Клиентский портфель». Для установки необходимо выполнить следующие действия: ● «Доступные фирмы» – код участника торгов, ● «Код валюты» – код валюты расчетов, ● «Группа» – идентификатор торговой сессии, в которой ведется лимит. * ЗАМЕЧАНИЕ. Поскольку изменение параметров расчета приводит к пересчету параметров маржинального кредитования, перед настройкой проконсультируйтесь с брокером. 5.11 Таблица «Купить/Продать» 5.11.1 Назначение Отображение текущих позиций клиента по бумагам и максимально возможном количестве бумаг для покупки и продажи. В таблице отображаются инструменты, включенные брокером в списки маржинальных бумаг и принимаемых в обеспечение, а также инструменты, имеющиеся в портфеле клиента. Руководство пользователя QUIK, Раздел 5: Торговые операции клиента // стр. 5:40 5.11.2 Формат таблицы В заголовке окна указаны коды клиента и торгового счета, например «2200 NC0080100000». Каждая строка таблицы соответствует отдельному инструменту. Одинаковые инструменты, относящиеся к разным классам, отображаются отдельными строками. В столбцах таблицы указаны следующие параметры: Название поля Значение * Бумага Наименование инструмента * Класс Наименование класса инструмента * Тип Принадлежность инструмента к списку маржинальных бумаг и списку инструментов, принимаемых в обеспечение маржинального кредита. Возможные значения: ● «МО» – маржинальная и принимается в обеспечение, ● «М» – маржинальная и не принимается в обеспечение, ● «О» – немаржинальная, но принимается в обеспечение, ● «Ш» – запрещены продажи без покрытия («шорт»), ● <пусто> – немаржинальная и не принимается в обеспечение * Остаток Текущая позиция клиента по инструменту Вход. оценка Оценка стоимости позиции клиента, рассчитанная по цене закрытия предыдущей торговой сессии * Оценка Оценка стоимости позиции по цене последней сделки * Покупка Максимально возможное количество бумаг в заявке на покупку этого инструмента на этом классе, исходя из цены лучшего предложения * Продажа Максимально возможное количество бумаг в заявке на продажу этого инструмента на этом классе, исходя из цены лучшего спроса Лимит (лонг) Предельный размер позиции по данному инструменту, принимаемый в обеспечение длинных позиций Лимит (шорт) Предельный размер короткой позиции по данному инструменту Покупка(Собств.) Максимально возможное количество бумаг в заявке на покупку этого инструмента на этом классе на собственные средства клиента, исходя из цены лучшего предложения Продажа(Собств.) Максимально возможное количество бумаг в заявке на продажу этого инструмента на этом классе из собственных активов клиента, исходя из цены лучшего спроса Лонг (коэф) Коэффициент дисконтирования, применяемый для длинных позиций по данному инструменту Шорт (коэф) Коэффициент дисконтирования, применяемый для коротких позиций по данному инструменту Оценка (коэф) Оценка стоимости позиции по цене последней сделки, с учетом дисконтирующих коэффициентов Вход. оценка (коэф) Оценка стоимости позиции клиента, рассчитанная по цене закрытия предыдущей торговой сессии с учетом дисконтирующих коэффициентов Доля Процентное отношение стоимости позиции по данному инструменту к стоимости всех активов клиента, рассчитанное по текущим ценам Средневзвешенная цена коротких позиций Средневзвешенная стоимость коротких позиций по инструментам Руководство пользователя QUIK, Раздел 5: Торговые операции клиента // стр. 5:41 Название поля Значение Средневзвешенная цена длинных позиций Средневзвешенная стоимость длинных позиций по инструментам Прибыль/убытки Разница между средневзвешенной ценой приобретения бумаг и их рыночной оценки. Рыночная оценка бумаг для длинных позиций считается исходя из текущей цены спроса, а для коротких позиций исходя из текущей цены предложения * – параметры, выбранные по умолчанию. * ПРИМЕЧАНИЕ: Вычисление значений в этой таблице осуществляется следующим образом: 1. Вычисляется предполагаемая стоимость продажи 1 лота, исходя из лучшей цены предложения, умноженной на количество бумаг в лоте. Если значения лучшей цены предложения нет, то берется цена последней сделки, если ее тоже нет – то принимается значение цены закрытия предыдущего дня. 2. Значение поля «Покупка» вычисляется на основе значений таблицы «Клиентский портфель». ● для маржинальных бумаг (МО): «На покупку» / «Стоимость продажи лота», ● для немаржинальных бумаг (пусто или М): «НаПокупНеМарж» / «Стоимость продажи лота», ● для бумаг обеспечения (О): «НаПокупОбесп» / «Стоимость продажи лота». В стоимость обеспечения не включаются инструменты, у которых отсутствует (или равна «0») цена закрытия предыдущего торгового дня. 3. Вычисляется предполагаемая стоимость покупки 1 лота, исходя из лучшей цены спроса, умноженной на количество бумаг в лоте. Если значения лучшей цены спроса нет, то берется цена последней сделки, если ее тоже нет – то принимается значение цены закрытия предыдущего дня. 4. Значение поля «Продажа» также вычисляется по данным «Клиентского портфеля». ● для всех маржинальных бумаг (МО и М): «На продажу» / «Стоимость покупки лота» + «Тек.остаток по бумаге», ● для немаржинальных бумаг и входящих в обеспечение (О): «Тек.остаток по бумаге». В стоимость обеспечения не включаются инструменты, у которых отсутствует (или равна «0») цена закрытия предыдущего торгового дня. 5. При этом величина комиссий не учитывается. 5.11.3 Настройка таблицы 1. «Имя таблицы» - наименование таблицы, поле недоступно для редактирования. 2. «Выбрать инструменты вручную» - при отключенном флажке набор инструментов формируется автоматически по следующему правилу: ● Если для инструмента обнаруживается режим торгов, где он является маржинальным, то в таблице «Купить/Продать» отображается только данный режим. ● Если такой режим не обнаруживается, то в таблице отображаются все режимы торгов, где присутствует данный инструмент. Руководство пользователя QUIK, Раздел 5: Торговые операции клиента // стр. 5:42 При включенном флажке набор инструментов может быть настроен пользователем: ● «Доступные инструменты» - список доступных классов инструментов для отображения в таблице. Если в настройках программы (пункт меню Настройки / Основные, раздел «Торговля» / «Клиентский портфель») включен флажок «При расчете маржинальных показателей учитывать бумаги на РПС и РЕПО режимах», то в данном списке будут присутствовать классы бумаг, торгуемых в режимах РПС и РЕПО, при отключенном флажке эти классы в списке отсутствуют. ● «Выбранные инструменты» - набор инструментов, выбранных для отображения в таблице. 3. «Набор параметров» - выбор параметров для отображения в таблице (заголовки столбцов), и настройка их очередности. 4. Флажок «Показывать позиции с нулевыми остатками» позволяет отключить отображение в таблице строк с теми инструментами, позиция по которым равна нулю. 5. Флажок «Параметры таблицы могут задаваться глобальным фильтром» определяет, распространяется ли на эту таблицу действие Фильтра по коду клиента/фамилии (см. Раздел 2, п. 2.10.2). 5.11.4 Доступные операции Данные из таблицы доступны для экспорта в MS Excel. ● Двойное нажатие левой кнопки мыши* – открыть окно ввода заявки, ● «Ctrl»+«W» – подобрать ширину столбцов по данным. Функции, доступные из контекстного меню: ● «Обновить таблицу» – обновить значения в таблице, ● «Новая заявка» – открыть окно ввода заявки, ● «Новая стоп-заявка» – открыть окно ввода стоп-заявки. ● «Глобальный фильтр» – включить/отключить действие Фильтра по коду клиента / фамилии. * ЗАМЕЧАНИЕ (*): 1. При вводе заявки из поля «Покупка» в окне ввода заявки наименование инструмента и класс берутся из выбранной строчки, в цену подставляется цена лучшего предложения, в количество – значение поля «Покупка». 2. При вводе заявки из поля «Продажа» в окне ввода заявки наименование инструмента и класс берутся из выбранной строчки, в цену подставляется цена лучшего спроса, в количество – значение поля «Продажа». 5.12 Сводная таблица лимитов меню Лимиты / Клиентский портфель или кнопка , пункт контекстного меню Открыть сводную таблицу лимитов 5.12.1 Назначение Единая таблица для контроля количества денежных средств и ценных бумаг, доступных для совершения торговых операций на фондовом рынке. Таблица содержит информацию по какомулибо одному коду клиента. Руководство пользователя QUIK, Раздел 5: Торговые операции клиента // стр. 5:43 5.12.2 Формат таблицы В заголовке окна указаны коды клиента и торгового счета, например «2200 NC0080100000». Каждая строка соответствует позиции по отдельному инструменту. Денежная позиция имеет «Название бумаги» равное «SUR». Позиции и лимиты по одному и тому же инструменту, отраженные на разных счетах, могут суммироваться (определяется настройками). 5.12.3 Настройка таблицы 1. Значения параметров таблицы (по умолчанию в таблице выбраны все параметры): * Название поля Значение Название бумаги Наименование инструмента в торговой системе. Для позиций по денежным средствам отображается код валюты расчетов, например SUR – рубли РФ, USD – доллары США Код бумаги Регистрационный код инструмента в торговой системе Счет депо Счет депо, на котором учитываются средства клиента. Для позиций по денежным средствам отображается идентификатор торговой сессии, в которой ведется лимит, например EQTV – Фондовая биржа ММВБ. Если в строке объединены лимиты по разным счетам депо, то поле имеет значение «Общий» Входящий остаток Сумма собственных средств клиента до совершения операций Входящий лимит Разрешенная сумма заемных средств до совершения операций Текущий остаток Сумма собственных средств клиента на текущий момент (с учетом исполненных сделок) Текущий лимит Разрешенная сумма заемных средств на текущий момент (с учетом сделок) Заблокировано Сумма средств, заблокированных под исполнение заявок клиента Всего Сумма собственных и заемных средств «Всего» = «Текущий остаток» + «Текущий лимит» Доступно Сумма средств, доступных для заявок на покупку «Доступно» = «Всего» – «Заблокировано» Баланс Средства клиента после совершения сделок, за вычетом заемных средств «Баланс» = «Всего» – «Входящий лимит» Цена приобретения Средневзвешенная цена приобретения, рассчитанная по сделкам клиента ПРИМЕЧАНИЕ: Значения остатков и лимитов в по бумагам выражены в лотах. 2. «Код клиента (фирмы) может задаваться глобальным фильтром» – определяет, имеет ли действие на эту таблицу Фильтр по коду клиента/фамилии (см. п. 2.10.2). 3. «Объединять лимиты с одинаковым инструментом» – включением флажка объединяются позиции и лимиты клиентов по инструментам с одинаковым кодом бумаги, отраженные на разных счетах депо. Для объединенных лимитов поле «Счет депо» имеет значение «Общий». 5.12.4 Доступные операции Данные из таблицы доступны для экспорта в MS Excel. ● «Ctrl»+«W» – подобрать ширину столбцов по данным. Руководство пользователя QUIK, Раздел 5: Торговые операции клиента // стр. 5:44 Функции, доступные из контекстного меню: ● «Обновить таблицу» – обновить значения в таблице, ● «Глобальный фильтр» – включить/отключить действие Фильтра по коду клиента / фамилии, ● «Совокупная позиция» – включить/отключить объединение позиций на разных счетах по одинаковым инструментам. 5.13 Таблица заявок меню Торговля / Заявки или кнопка 5.13.1 Назначение Контроль состояния исполнения заявок, отправленных на биржу. Управление активными заявками. 5.13.2 Формат таблицы Каждой заявке соответствует отдельная строка таблицы. Изменение состояния заявки (Активна, Исполнена, Снята) выделяется цветом шрифта в строке. 5.13.3 Настройка таблицы 1. «Выбор классов», «Фильтр ценных бумаг». Выберите классы, заявки по которым будут отображаться в этой таблице. Если требуется создать таблицу заявок по определенному инструменту (группе инструментов), воспользуйтесь фильтром. 2. «Фильтр фирм», «Фильтр счетов депо», «Фильтр клиентов» – с помощью этих фильтров можно настроить разные таблицы для разных групп клиентов, или по разным секторам рынка. 3. «Цветовые настройки» – настройка цвета шрифта и фона строки для заявок разного состояния. Подробнее см. п. 5.13.5. 4. «Фильтр состояния» (Активные, Исполненные, Снятые) – отображать в таблице заявки только указанного состояния. 5. «Только частично исполненные» – показывать в таблице только частично исполненные заявки, у которых значение параметра «Количество» не равно «Остатку». 6. «Фильтр операции» (Покупка, Продажа) – с помощью этого фильтра можно создать таблицу, содержащую операции одной направленности. 7. «Набор параметров»: Параметр Значение * Номер Регистрационный номер заявки в торговой системе биржи * Код биржи Идентификатор биржи Дата Дата регистрации заявки Руководство пользователя QUIK, Раздел 5: Торговые операции клиента // стр. 5:45 Параметр Значение * Выставлена (время) Время регистрации заявки в торговой системе Снята (время) Время отмены заявки в торговой системе Бумага сокр. Сокращенное наименование инструмента * Бумага Наименование инструмента Код бумаги Идентификатор инструмента в торговой системе Класс Наименование класса, к которому относится инструмент Код класса Код класса в торговой системе * Операция Направление операции («Купля», «Продажа») * Счет Код торгового счета, по которому подана заявка * Цена Цена заявки, за единицу инструмента * Количество Количество ценных бумаг, выраженное в лотах * Остаток Объем неисполненной части заявки, выраженный в лотах * Объем Объем заявки (без учета комиссионного сбора биржи и накопленного дохода) в денежном выражении Валюта Валюта цены, например «SUR» – российский рубль Доходность Доходность в %, рассчитанная по цене заявки Купонный процент Накопленный купонный доход, рассчитанный для указанного в заявке количества ценных бумаг, в денежном выражении Трейдер Идентификатор трейдера, подавшего заявку. Для рынков РТС и УБ – код выпуска ценной бумаги Дилер Идентификатор фирмы, от имени которой подана заявка UID Код пользователя на сервере QUIK Код клиента Код клиента, по которому установлен лимит средств * Комментарий Дополнительная справочная информация (заполняется трейдером), например: <код клиента>/<номер поручения> Срок Срок исполнения заявки Тип Тип заявки, код из трех букв: ● 1-я буква (тип заявки): «А» - айсберг заявка, «Л» – лимитированная, «М» – рыночная ● 2-я буква (разбиение цены): «Р» – по разным ценам, «Н» – все сделки по одной цене ● 3-я буква (условие исполнения): «С» – немедленно или отклонить, «О» – поставить в очередь, «У» – снять остаток * Состояние Состояние заявки («Активна», «Исполнена», «Снята») ID транзакции Значение уникального номера заявки TRANS_ID при импорте заявок из файла Код расчетов Код расчетов по сделке. Параметр заявок РПС и РЕПО Цена выкупа Цена второй части РЕПО, за единицу инструмента. Параметр заявок РПС и РЕПО Руководство пользователя QUIK, Раздел 5: Торговые операции клиента // стр. 5:46 Параметр Значение Время активации Время активации заявки Заявка Маркет-мейкера Заявка Маркет-Мейкера * – параметры, выбранные по умолчанию. 5.13.4 Доступные функции Данные таблицы доступны для копирования, экспорта в Excel, экспорта через ODBC. ● Двойное нажатие левой кнопки мыши – ввести новую заявку с условиями, аналогичными заявке, на которой стоит курсор. ● Двойное нажатие правой кнопки мыши – снять активную заявку, на которой стоит курсор. ● «F2» – ввести новую заявку. ● «F6» – ввести новую стоп-заявку. ● «Ctrl»+«A» – заменить (редактировать) заявку. ● «Ctrl»+«D» – cнять заявку. ● «Ctrl»+«E» – редактировать таблицу. ● «Ctrl»+«W» – подобрать ширину столбцов автоматически. Полный список управляющих клавиш для всех типов таблиц приведен в Приложении к Разделу 2. Функции, доступные для данной таблицы, могут быть вызваны из контекстного меню нажатием правой кнопки мыши на таблице. 5.13.5 Окно «Цветовые настройки таблицы заявок» Окно вызывается нажатием кнопки «…» справа от флажка «Цветовые настройки» в диалоге редактирования Таблицы заявок. Настройки позволяют задать цвет фона и цвет текста для строк таблицы в зависимости от состояния исполнения заявок: ● «Основной текст» – для основного текста таблицы. ● «Активная заявка» – для заявок со статусом «Активна». ● «Исполненная заявка» – для заявок со статусом «Исполнена». ● «Снятая заявка» – для заявок со статусом «Снята». ● «Частично исполненная активная заявка» – для активных заявок, объем которых был частично исполнен. ● «Частично исполненная снятая заявка» – для снятых заявок, объем которых был частично исполнен. Для отличия частично исполненных заявок рекомендуется использовать желтый цвет фона. Кнопка «По умолчанию» возвращает стандартные настройки, значения которых приведены на рисунке. Руководство пользователя QUIK, Раздел 5: Торговые операции клиента // стр. 5:47 5.13.6 Формат вывода в текстовый файл Функция сохранения в файл вызывается из контекстного меню и доступна в двух вариантах: ● «Сохранить в файл заявки из таблицы» – записать в файл только те заявки, которые отображены в таблице. ● «Сохранить в файл все заявки» – записать в файл все имеющиеся заявки, без учета настроек таблицы. Сохранение в файл можно выполнить через пункт меню программы Экспорт данных/ Записать в файл/Все заявки (либо Заявки из таблицы). Файл представляет собой последовательность строк, каждая из которых содержит параметры отдельной заявки, разделенные запятыми без пробелов. Формат файла аналогичен файлам, сохраняемым на Рабочем месте ММВБ. № Параметр Примечание 1 Номер 2 Время 3 Бумага сокр. 4 Класс 5 Код бумаги 6 Операция 7 Счет 8 Тип заявки 9 Состояние 10 Цена 11 Купонный процент 12 Количество 13 Скрытое количество 14 Остаток 15 Объем 16 Доходность 17 Трейдер 18 Дилер 19 Срок Дата в формате «YYYYMMDD», где «YYYY» – год, «MM» – месяц, «DD» – день 20 Комментарий примечание в формате <клиент (5)>/<поручение (14)> Время в формате «HH:MM:SS», где «HH» – часы, «MM» – минуты, «SS» – секунды «B» – купля, «S» – продажа ● 1-й символ (тип заявки): «M» – рыночная, «L» – лимитированная, ● 2-й символ (условие разбиения): «O» – все сделки по одной цене, «S» – по разным ценам, ● 3-й символ (условие исполнения): «W» – снять остаток, «N» – немедленно или отклонить, <пробел>-поставить в очередь ● 4-й символ (значение в поле «Цена»): «P» – Цена, «Y» – Доходность, «W» – Средневзвешенная цена «O» – активная, «M» – удовлетворенная, «W» – удаленная, «U» – ожидающая подтверждения, «A» – измененная Руководство пользователя QUIK, Раздел 5: Торговые операции клиента // стр. 5:48 № Параметр 21 Код расчетов 22 Код клиента 23 Снята (время) 24 <пусто> Примечание Время в формате «HH:MM:SS», где «HH» – часы, «MM» – минуты, «SS» – секунды Пример строки файла: 59348,15:34:02,РусГидро,EQBR,HYDR,S,NL0080000043,LS P,M,1.700,0.00,137,,,23290.00,0.00,NC00800000000, NC00800000000,,2608/,,2608,, 4142841,11:22:06,ES0018000O6,Опционы FORTS,ES18000O6,B,SPBFUT00050,LONP,M,529,0.00,1,,,529.00,0.00,, SPBFUT000000,,,,SPBFUT00050,, 5.14 Таблица стоп-заявок меню Торговля / Стоп-заявки или кнопка 5.14.1 Назначение С помощью таблицы вы можете контролировать состояние исполнения стоп-заявок и управлять неисполненными стоп-заявками. 5.14.2 Формат таблицы Каждой заявке соответствует отдельная строка таблицы, в столбцах определяются параметры заявок. Изменение состояния заявки (Активна, Исполнена, Снята) выделяется цветом шрифта в строке. 5.14.3 Настройка таблицы 1. «Выбор классов», «Фильтр ценных бумаг». Выберите классы, заявки по которым будут отображаться в этой таблице. Если требуется создать Таблицу стоп-заявок по определенному инструменту (группе инструментов), воспользуйтесь фильтром. 2. «Фильтр фирм», «Фильтр счетов депо», «Фильтр клиентов» – с помощью этих фильтров можно настроить разные таблицы для разных групп клиентов, или по разным секторам рынка. 3. «Фильтр состояния» (Активные, Исполненные, Снятые) – отображать в таблице стопзаявки только указанного состояния. 4. «Выделять состояние стоп-заявки цветом» – настройка цвета шрифта и фона строки для стоп-заявок разного состояния. Подробнее см. п. 5.14.5. 5. «Показывать стоп-заявки только с текущего сервера» – если флажок установлен, то в таблице отображаются только те условные заявки, которые были отправлены на данный сервер системы QUIK. Свойство имеет смысл, если брокер использует несколько серверов системы QUIK (основной, резервный и т.д.). Руководство пользователя QUIK, Раздел 5: Торговые операции клиента // стр. 5:49 6. «Фильтр операции» (Покупка, Продажа) – с помощью этого фильтра можно создать таблицу, содержащую операции одной направленности. 7. «Набор параметров»: Параметр Значение Номер Регистрационный номер стоп-заявки на сервере QUIK Дата Дата регистрации стоп-заявки * Время Время регистрации стоп-заявки на сервере QUIK * Время снятия Время снятия стоп-заявки * Тип стоп-заявки Тип стоп-заявки. Возможные значения: ● «Стоп-лимит» – стандартная стоп-заявка, ● «СЦ по др. бумаге» – стоп-заявка, в которой условие стоп-цены проверяется по другому инструменту, ● «Со связ. заявкой» – стоп-заявка, связанная с лимитированной заявкой одинаковой направленности и объема, ● «Тэйк-профит» – тэйк-профит, ● «Тэйк-профит и стоп-лимит» - комбинированный тэйк-профит и стоп-лимит, ● «Стоп-лимит по заявке» – стоп-лимит, выставляемый по исполнению заявки, ● «Тэйк профит по заявке» – тэйк-профит, выставляемый по исполнению заявки, ● «Тэйк-профит и стоп-лимит по заявке» - комбинированный тэйк-профит и стоплимит, выставляемый по исполнению заявки Описание типа стопзаявки Расширенное описание типа стоп-заявки. Бумага сокр. Сокращенное наименование инструмента * Бумага Наименование инструмента Код бумаги Идентификатор инструмента в торговой системе Класс Наименование класса, к которому относится инструмент Код класса Код класса в торговой системе Руководство пользователя QUIK, Раздел 5: Торговые операции клиента // стр. 5:50 Параметр Значение * Операция Направление операции («Купля», «Продажа») * Счет Код торгового счета, по которому подана заявка Бумага стоп-цены Для стоп-заявок типа «СЦ по др. бумаге» указывается инструмент, по которому проверяется условие. Для других типов стоп-заявок поле пустое Код бумаги стоп-цены Идентификатор инструмента, указанного в «Бумага стоп-цены» Класс стоп-цены Наименования класса инструмента, указанного в «Бумага стоп-цены» Код класса стоп-цены Код класса инструмента, указанного в «Бумага стоп-цены» Направление стопцены Отношение стоп-цены к цене последней сделки в виде «<=» или «>=» * Стоп-цена Цена условия, при котором происходит начало расчета максимума (минимума) цены для заявок типа «тэйк-профит», за единицу инструмента. Для заявок типа «Стопцена по другой бумаге» в поле показывается значение параметра «если цена <=». Направление стоплимит цены Отношение стоп-лимит цены к цене последней сделки в виде «<=» или «>=» * Стоп-лимит цена Цена условия, при котором происходит выставление заявок типа «стоп-лимит» и «со связанной заявкой», за единицу инструмента. Для заявок типа «Стоп-цена по другой бумаге» в поле показывается значение параметра «если цена >=». * Цена Цена заявки, за единицу инструмента Стоп-лимит по рыночной Признак исполнения заявки «Стоп-лимит» по рыночной цене: «Да» -рыночная, «Нет» - лимитированная * Кол-во Количество ценных бумаг, указанное в заявке, выраженное в лотах * Акт. кол-во Количество ценных бумаг в активной условной заявке, ожидающей наступления условия. Для связанных заявок с условием частичного исполнения показывает остаток связанной лимитированной заявки. Для заявок «по исполнению» показывает исполненный объем заявки-условия * Исп. кол-во Количество ценных бумаг в заявке, сгенерированной при исполнении условной заявки, выраженное в лотах Дилер Идентификатор фирмы, от имени которой подана заявка UID Код пользователя на сервере QUIK Код клиента Код клиента, по которому установлен лимит средств * Комментарий Дополнительная справочная информация (заполняется трейдером), например: <код клиента>/<номер поручения> * Номер заявки Номер заявки в торговой системе, зарегистрированной по наступлению условия стоп-цены Сделка условия Номер сделки в Таблице всех сделок, значение цены которой стало достаточным условием для исполнения стоп-заявки Срок Срок исполнения заявки в виде даты, либо значение «До отмены» Время действия Признак проверки условий заявки только в течение заданного периода времени («Да»/»Нет»). Параметр заявок типов «Тэйк-профит и стоп-лимит» и «Тэйк-профит и стоп-лимит по заявке» Руководство пользователя QUIK, Раздел 5: Торговые операции клиента // стр. 5:51 Параметр Значение Активна с Время начала действия стоп-заявки Активна по Время окончания действия стоп-заявки Тип Тип заявки, код из нескольких символов. Используется для заявок типа «тэйкпрофит» и «по исполнению». Используемые значения: ● «Ч» – признак частичного исполнения заявки-условия. ● «И» – признак использования в качестве количества бумаг в заявке «по исполнению» исполненного объема заявки-условия. ● Единицы измерения отступа для заявок «тэйк-профит». Возможные значения: «%» – в процентах, «Д» – в единицах цены. ● Единицы измерения защитного интервала для заявок «тэйк-профит». Возможные значения: «%» – в процентах, «Д» – в единицах цены. * Состояние Состояние заявки («Активна», «Исполнена», «Снята») * Результат Результат исполнения стоп-заявки. Возможные значения: ● «Выставлена заявка в ТС» – заявка принята торговой системой, ● «Отвергнута ТС» – заявка отвернута торговой системой, ● «Снята» – заявка снята пользователем. ● «Не прошла контроль лимитов» – недостаточно средств клиента для выполнения заявки, ● «Связ. заявка снята» – лимитированная заявка, связанная со стоп-заявкой, была снята пользователем. ● «Связ. заявка исполнена» – торговой системой была удовлетворена лимитированная заявка, связанная со стоп-заявкой, ● «Ждет активации» – условие активации не наступило. Параметр заявок типов «Тэйк-профит» и «по исполнению». ● «Рассчитывается min/max» - условие активации наступило, начат расчет минимума/максимума цены. Параметр заявок типов «Тэйк-профит» и «Тэйк-профит по заявке». ● «Рассчитывается min/max и ждет активации» - заявка активирована на неполный объем в результате частичного исполнения заявки-условия, начат расчет минимума/максимума цены. Параметр заявок типа «Тэйк профит по заявке» с включенным признаком «Частичное исполнение заявки учитывается» (см. п. 5.6.3) Связ. заявка Регистрационный номер заявки в торговой системе, присвоенный связанной заявке Цена связ. заявки Цена, указанная в связанной заявке ID транзакции Значение уникального номера заявки TRANS_ID при импорте заявок из файла Отступ от min/max Величина отступа. Параметр заявок типа «Тэйк-профит» Единицы отступа Единица измерения параметра «Отступ от min/max». Возможные значения: «Д» – в валюте цены; «%» – в процентах. Защитный спрэд Дополнительное отклонение цены заявки от цены последней сделки, инициировавшей исполнение условной заявки. Параметр заявок типа «Тэйк-профит». Единицы спрэда Единица измерения параметра «Защитный спрэд». Возможные значения: «Д» – в валюте цены; «%» – в процентах. Тэйк-профит по рыночной Признак исполнения заявки «Тэйк-профит» по рыночной цене: «Да» -рыночная, «Нет» - лимитированная Заявка условия Регистрационный номер заявки-условия в торговой системе. Параметр заявок типа «по исполнению». Сервер Сервер, на котором была поставлена стоп-заявка. Возможные значения: «Текущий», «Другой». * – параметры, выбранные по умолчанию. Руководство пользователя QUIK, Раздел 5: Торговые операции клиента // стр. 5:52 5.14.4 Доступные функции Данные таблицы доступны для копирования, экспорта в Excel, экспорта через ODBC. ● Двойное нажатие левой кнопки мыши – ввести новую стоп-заявку с условиями, аналогичными заявке, на которой стоит курсор. ● Двойное нажатие правой кнопки мыши – снять активную стоп-заявку, на которой стоит курсор. ● «F2» – ввести новую заявку. ● «F6» – ввести новую стоп-заявку. ● «Alt»+«F6» – активировать (принудительно исполнить) стоп-заявку. ● «Ctrl»+«A» – заменить (редактировать) стоп-заявку. ● «Ctrl»+«D» – cнять стоп-заявку. ● «Ctrl»+«E» – редактировать таблицу. ● «Ctrl»+«W» – подобрать ширину столбцов автоматически. Полный список управляющих клавиш, общих для всех типов таблиц, приведен в Приложении к Разделу 2. Функции, доступные для данной таблицы, могут быть вызваны из контекстного меню нажатием правой кнопки мыши на таблице. Функции управления активными стоп-заявками, доступные из контекстного меню: ● «Новая стоп-заявка» – открыть окно ввода новой стоп-заявки. ● «Активировать стоп-заявку» – принудительное исполнение условия стоп-заявки. ● «Сделать стоп-заявку своей» – особая операция при работе с разными серверами брокера. Меняет значение параметра «Сервер» с «Другой» на «Текущий». ● «Заменить стоп-заявку» – редактировать неисполненную стоп-заявку. ● «Снять стоп-заявку» – снять неисполненную стоп-заявку. 5.14.5 Окно «Цветовые настройки таблицы стоп-заявок» Окно вызывается нажатием кнопки «…» справа от флажка «Выделять состояние стоп-заявки цветом» в диалоге редактирования Таблицы стоп-заявок. Настройки позволяют задать цвет фона и цвет текста для строк таблицы в зависимости от состояния исполнения стоп-заявок: ● «Основной текст» – для основного текста таблицы. ● «Активная заявка» – для стоп-заявок со статусом «Активна». ● «Исполненная заявка» – для стоп-заявок со статусом «Исполнена». ● «Снятая заявка» – для стоп-заявок со статусом «Снята». ● «Идет расчет min/max» – для заявок типа «тэйк-профит», по которым начат расчет значений максимума/минимума цены. Кнопка «По умолчанию» возвращает стандартные настройки, значения которых приведены на рисунке. Руководство пользователя QUIK, Раздел 5: Торговые операции клиента // стр. 5:53 5.14.6 Формат вывода в текстовый файл Функция сохранения в файл вызывается из контекстного меню и доступна в двух вариантах: ● «Сохранить в файл стоп-заявки из таблицы» – записать в файл только те стоп-заявки, которые отображены в таблице. ● «Сохранить в файл все стоп-заявки» – записать в файл все имеющиеся стоп-заявки, без учета настроек таблицы. Сохранение в файл можно выполнить через пункт меню программы Экспорт данных / Записать в файл / Все стоп-заявки (либо Стоп-заявки из таблицы). Файл представляет собой последовательность строк, каждая из которых содержит параметры отдельной заявки, разделенные запятыми без пробелов. № Параметр Примечание 1 Номер 2 Время Время в формате «HH:MM:SS», где «HH» – часы, «MM» – минуты, «SS» – секунды 3 Дата Дата в формате «DD.MM.YY», где «DD» – день, «MM» – месяц, «YY» – год 4 Тип стоп заявки Возможные значения: ● «S» – стоп-лимит, ● «O» – С условием по другой бумаге, ● «L» – со связанной заявкой, ● «T» – тэйк-профит, ● «SI» – стоп-лимит, выставляемый по исполнению активной заявки, ● «TI» – тэйк-профит, выставляемый по исполнению активной заявки, ● «ST» – тэйк-профит и стоп-лимит, ● «STI» – тэйк-профит и стоп-лимит, выставляемый по исполнению активной заявки 5 Бумага сокр. 6 Класс 7 Код бумаги 8 Бумага стоп-цены 9 Класс стоп-цены 10 Код бумаги стоп-цены 11 Операция 12 Счет 13 Частичное исполнение учитывается «F» если «Да», иначе пусто 14 Брать исполненный объем в качестве количества выставляемой стоп-заявки «P» если «Да», иначе пусто 15 При частичном исполнении связанной заявки снять стоп-заявку «K» если «Да», иначе пусто 16 Состояние «O» – активная, «M» – удовлетворенная, «W» – удаленная 17 Цена 18 Направление стоп-цены «B» – купля, «S» – продажа «>=» или «<=» Руководство пользователя QUIK, Раздел 5: Торговые операции клиента // стр. 5:54 № Параметр Примечание 19 Цена условия 20 Количество 21 Код клиента 22 Дилер 23 Срок «GTC» - до отмены, «TODAY» - сегодня, или срок в формате «ДД.ММ.ГГ» 24 Комментарий Примечание в формате <клиент (5)>/<поручение (14)> 25 Номер заявки 26 Связ. заявка 27 Цена связ. заявки 28 Сделка условия 29 Отступ 30 Защитный спрэд 31 Время снятия стоп-заявки Время в формате «ЧЧ:ММ:СС» 32 Направление стоп-лимит цены «>=» или «<=» 33 Стоп-лимит цена 34 Тэйк-профит по рыночной «TM» - рыночная заявка, «TL» - лимитированная 35 Стоп-лимит по рыночной «LM» - рыночная заявка, «LL» - лимитированная 36 Время действия 37 Активна с Время в формате «ЧЧ:ММ:СС» 38 Активна по Время в формате «ЧЧ:ММ:СС» Пример строки файла: 101909,12:57:23,16.12.2009,ST,Татнфт 3ап,А1-Акции,RU14TATN3014,Татнфт 3ап,А1-Акции,RU14TATN3014,B,L0100000F00,,,,O,88.00,<=,85.00,1,110,NC0038900000,TODAY,110//prim,,,,,5.00,0.00,,>=,90.00,TM,LM,AIT,10:30:00,18:00:00 5.15 Таблица сделок меню Торговля / Сделки или кнопка 5.15.1 Назначение Реестр сделок, совершенных в отношении счетов клиента. 5.15.2 Формат таблицы Каждой сделке соответствует отдельная строка таблицы. Столбцы таблицы содержат параметры сделки. * ПРИМЕЧАНИЕ: Одной исполненной заявке может соответствовать несколько сделок, если заявка была удовлетворена по частям, несколькими встречными заявками. Со- Руководство пользователя QUIK, Раздел 5: Торговые операции клиента // стр. 5:55 ответствие сделок заявке определяется по регистрационному номеру заявки, указанному в поле «Заявка» Таблицы сделок. 5.15.3 Настройка таблицы 1. «Выбор классов», «Фильтр ценных бумаг». Выберите классы, сделки по которым будут отображаться в этой таблице. Если требуется создать Таблицу сделок по определенному инструменту (группе инструментов), воспользуйтесь фильтром. 2. «Фильтр фирм», «Фильтр счетов депо», «Фильтр клиентов» – с помощью этих фильтров можно настроить разные таблицы для разных групп клиентов, или по разным секторам рынка. 3. «Фильтр типа сделки» – фильтр по признаку маржинальной сделки. Если флажок на каком-то типе установлен, то в таблице отображаются сделки этого типа, если флажок снят, то сделки данного типа не отображаются. Фильтр применим для разделения маржинальных и кассовых сделок на разные таблицы. 4. «Фильтр операции» (Покупка, Продажа) – с помощью этого фильтра можно создать таблицу, содержащую операции одной направленности. 5. «Набор параметров»: Параметр Значение * Номер Регистрационный номер сделки в торговой системе биржи * Код биржи Идентификатор биржи Дата Дата регистрации сделки * Время Время регистрации сделки в торговой системе Заявка Номер заявки, на основании которой заключена сделка Бумага сокр. Сокращенное наименование инструмента * Бумага Наименование инструмента Код бумаги Идентификатор инструмента в торговой системе Класс Наименование класса, к которому относится инструмент Код класса Код класса в торговой системе Тип сделки Признак маржинальной сделки. Если результат сделки изменяет значение текущего лимита клиента, то указывается тип сделки «маржинальная», иначе поле пустое * Операция Направление операции (Купля/Продажа) * Счет Код торгового счета, в отношении которого заключена сделка * Цена Цена сделки, за единицу инструмента * Количество Количество ценных бумаг, выраженное в лотах * Объем Объем сделки в денежном выражении Валюта Валюта цены, например «SUR» – российский рубль Код расчетов Код проведения расчетов по сделкам в РПС (Режиме переговорных сделок) Руководство пользователя QUIK, Раздел 5: Торговые операции клиента // стр. 5:56 Параметр Значение Доходность Доходность в %, рассчитанная по цене сделки Купонный % Накопленный купонный доход, рассчитанный для количества ценных бумаг в сделке, в денежном выражении Трейдер Идентификатор трейдера, совершившего сделку Идентификатор рабочей станции Идентификатор рабочей станции РТС, через которую была совершена сделка. Параметр отображается только для сделок на Фондовой бирже РТС Дилер Идентификатор фирмы, от имени которой совершена сделка Орг-я трейдера Идентификатор фирмы трейдера Код клиента Код клиента, по которому установлен лимит средств * Комментарий Дополнительная справочная информация (заполняется трейдером) – как правило: <код клиента>/<номер поручения> Партнер Идентификатор трейдера, с кем заключена сделка (только для РПС) Орг-я партнера Идентификатор фирмы, с которой заключена сделка (только для РПС) Цена выкупа Цена выкупа второй части РЕПО, в денежном выражении Ставка РЕПО (%) Процентная ставка кредитования при сделках РЕПО, в % годовых Комиссия ТС Комиссия торговой системы, взимаемая по сделке. Для сделок на ММВБ: «Комиссия ТС»= «Клиринговая комиссия»+«ФБ комиссия»+«ТЦ комиссия» Клиринговая комиссия Комиссия за клиринговые услуги. Параметр сделок на ММВБ ФБ комиссия Комиссия Фондовой биржи. Параметр сделок на ММВБ ТЦ комиссия Комиссия Технического центра. Параметр сделок на ММВБ Идентификатор участника Идентификатор участника торгов в РТС Дата расчетов Дата расчетов по сделке Валюта сделки Валюта торгов сделки в РТС Валюта расчетов Валюта расчетов сделки в РТС ** Доход(%) на дату выкупа Процентный доход по сделке на дату выкупа, в ден.выражении ** Сумма РЕПО Сумма РЕПО – сумма привлеченных/предоставленных по сделке РЕПО денежных средств, по состоянию на текущую дату ** Объем выкупа РЕПО Объем сделки выкупа РЕПО, в ден.выражении ** Срок РЕПО Срок РЕПО в календарных днях ** Начальный дисконт(%) Начальный дисконт, в % ** Нижний дисконт(%) Нижнее предельное значение дисконта, в % ** Верхний дисконт(%) Верхнее предельное значение дисконта, в % ** Блокировка обеспечения Признак блокировки финансового инструмента на специальном счете на время операции РЕПО (Да/Нет) * – параметры, выбранные по умолчанию ** – параметры сделок РЕПО Руководство пользователя QUIK, Раздел 5: Торговые операции клиента // стр. 5:57 5.15.4 Доступные функции Данные таблицы доступны для копирования, экспорта в Excel, экспорта через ODBC. ● Двойное нажатие левой кнопки мыши – ввести новую заявку с условиями, аналогичными сделке, на которой стоит курсор. ● Двойное нажатие правой кнопки мыши – построить график. ● «F2» – ввести новую заявку. ● «F6» – ввести новую стоп-заявку. ● «Ctrl»+«E» – редактировать таблицу. ● «Ctrl»+«W» – подобрать ширину столбцов автоматически. Полный список управляющих клавиш для всех типов таблиц приведен в Приложении к Разделу 2. Функции, доступные для данной таблицы, могут быть вызваны из контекстного меню нажатием правой кнопки мыши на таблице. 5.15.5 Формат вывода в текстовый файл Функция сохранения в файл вызывается из контекстного меню, и доступна в двух вариантах: ● «Сохранить в файл сделки из таблицы» – записать в файл только те сделки, которые отображены в таблице. ● «Сохранить в файл все сделки» – записать в файл все имеющиеся сделки, без учета настроек таблицы. Сохранение в файл можно выполнить через пункт меню программы Экспорт данных/ Записать в файл/Все сделки (или Сделки из таблицы). Файл представляет собой последовательность строк, каждая из которых содержит параметры отдельной сделки, разделенные запятыми без пробелов. № Параметр 1 Номер 2 Время 3 Заявка 4 Бумага сокр. 5 Класс 6 Код бумаги 7 Операция Примечание Время в формате «HH:MM:SS», где «HH» – часы, «MM» – минуты, «SS» – секунды «B» – купля, «S» – продажа № Параметр 12 Количество 13 Объем 14 Доходность 15 Трейдер 16 Дилер 17 Комментарий 18 Код расчетов 19 <пусто> 8 Счет 20 Комиссия ТС 9 Организация партнера 21 Ставка РЕПО (%) 10 Цена 22 Цена выкупа 11 Купонный процент 23 Доход(%) на дату выкупа Примечание примечание в формате <клиент (5)>/ <поручение (14)> Руководство пользователя QUIK, Раздел 5: Торговые операции клиента // стр. 5:58 № Параметр Примечание № Параметр 24 Клиринговая комиссия 29 Срок РЕПО 25 ФБ комиссия 30 Объем выкупа РЕПО 26 ТЦ комиссия 31 Начальный дисконт(%) 27 Код клиента 32 Нижний дисконт(%) 28 Сумма РЕПО 33 Верхний дисконт(%) Примечание Пример строки файла: 216027,11:22:06,4142841,ES0018000O6,Опционы FORTS,ES18000O6,B,SPBFUT00050,,529,,1,529.00,,, SPBFUT000000,,,,0.00,0,0,,,,,SPBFUT00050,,0,,,, 34105,15:34:03,59348,РусГидро,EQBR,HYDR,S,NL0058900043,,1.700,,95,16150.00,,NC0058900000, NC0058900000,2608/,,,0.00,0.000,0.000,,,,,2608,,0,,,, 129866376,12:31:18,229246264,РусГидро,РЕПО: Акции,HYDR,S,L01-00000F00,NC0038900000,8.2680,,100, 82680.00,,NU0038900005,NC0038900000,,R08,,7.44,1.0000,8.2698,,0.00,3.72,3.72,,82680.00,8,82698.00,,, 5.16 Таблица позиций по клиентским счетам меню Торговля / Фьючерсы / Позиции по клиентским счетам 5.16.1 Назначение Просмотр информации о текущем состоянии и изменении параметров клиентских счетов по инструментам срочного рынка. Таблица по назначению равносильна Таблице лимитов по бумагам при операциях на фондовом рынке. 5.16.2 Формат таблицы Каждая строка таблицы отображает наличие открытых позиций по определенному контракту на счете клиента. Столбцы таблицы обозначают параметры, отображаемые в ячейках таблицы. 5.16.3 Настройка таблицы 1. «Имя таблицы» – позволяет ввести наименование таблицы, отличное от установленного по умолчанию. 2. «Выбор параметров» – устанавливает набор параметров, отображаемых в таблице, и порядок их расположения. Значения параметров таблицы: Параметр Значение Фирма Идентификатор фирмы-дилера в торговой системе Торговый счет Внутренний составной параметр сервера QUIK, содержащий обозначение торговой площадки, например – «SPBFUT00», и код клиента на бирже, например – «001» Код инструмента Идентификатор инструмента в торговой системе Краткое название Наименование инструмента в торговой системе, совпадает с кодом инструмента Дата погашения Дата погашения контракта * Тип Тип группировки торговых счетов. Для счета клиента – значение <пусто> Руководство пользователя QUIK, Раздел 5: Торговые операции клиента // стр. 5:59 Параметр Значение * Вход. длин. поз. Количество контрактов в открытых длинных (на покупку) позициях до совершения сделок в текущей сессии * Вход. кор. поз. Количество контрактов в открытых коротких (на продажу) позициях до совершения сделок в текущей сессии Вход. чист. поз. Общее количество контрактов в открытых позициях на начало торгов. «Чистые позиции на начало торгов» = «Длинные позиции на начало торгов» – «Короткие позиции на начало торгов» Тек. длин. поз. Количество контрактов, купленных в текущей торговой сессии Тек. кор. поз. Количество контрактов, проданных в текущей торговой сессии Тек. чист. поз. Общее количество контрактов в открытых позициях на текущий момент, с учетом сделок: «Текущие чистые позиции» = «Входящие чистые позиции» + «Текущие открытые длинные позиции» – «Текущие открытые короткие позиции» * Акт. покупка Количество контрактов в активных заявках на покупку * Акт. продажа Количество контрактов в активных заявках на продажу * Оценка тек. чист. поз. Стоимостная оценка текущих чистых позиций * План. чист. поз. Стоимостная оценка планируемых (с учетом исполнения заявок) чистых позиций * Вариац. маржа Оценка размера вариационной маржи (изменения стоимости позиции клиента в денежном выражении с учетом котировок), в ден.выражении * Эффект. цена поз. Цена, при закрытии по которой позиций вариационная маржа будет равна нулю * Стоимость позиций Стоимость позиций срочного рынка * – параметр доступен только в торговой системе Секции срочного рынка ММВБ (стандартные контракты). 3. «Фильтр фирм», «фильтр бумаг», «фильтр счетов» – ограничивает перечень отображаемых позиций выбранными в фильтрах, по принадлежности к фирмам, инструментам и счетам соответственно. 4. «Выделять строки цветом если» – позволяет выделять строки таблицы цветом, в зависимости от значения (положительное, отрицательное, нулевое) выбранного числового поля. О работе с настройками цветов читайте в п. 2.7.10. «Настройка цветов в таблицах и графиках». 5.16.4 Доступные функции Данные таблицы доступны для копирования, экспорта в Excel, экспорта через ODBC. ● «Ctrl»+«E» – редактировать таблицу. ● «Ctrl»+«W» – подобрать ширину столбцов автоматически. Полный список управляющих клавиш для всех типов таблиц приведен в Приложении к Разделу 2. Функции, доступные для данной таблицы, могут быть вызваны из контекстного меню нажатием правой кнопки мыши на таблице. О функциях администратора по управлению лимитами на срочном рынке читайте в Разделе 7, «Операции брокера». Руководство пользователя QUIK, Раздел 5: Торговые операции клиента // стр. 5:51 5.17 Таблица ограничений по клиентским счетам меню Торговля / Фьючерсы / Ограничения по клиентским счетам 5.17.1 Назначение Просмотр информации о текущей стоимости открытых позиций клиента по всем инструментам. Таблица по назначению равносильна Таблице лимитов по денежным средствам при операциях на фондовом рынке. 5.17.2 Формат таблицы Каждая строка таблицы соответствует отдельному торговому счету. В столбцах обозначены параметры. 5.17.3 Настройка таблицы 1. «Имя таблицы» – позволяет ввести наименование таблицы, отличное от принятого по умолчанию. 2. «Выбор параметров» – устанавливает набор параметров, отображаемых в таблице, и порядок их расположения. Значения параметров таблицы: Параметр Значение Фирма Идентификатор фирмы-дилера в торговой системе Торговый счет Внутренний составной параметр сервера QUIK, содержащий обозначение торговой площадки, например – «SPBFUT00», и код клиента на бирже, например – «001» Тип лимита Тип лимита для рынка FORTS: ● «Ден.средства» – стоимость денежных средств в обеспечении, ● «Залоговые Ден.средства» – стоимость залоговых средств в обеспечении, ● «Клиринговые Ден.средства» – зафиксированные торговой системой FORTS параметры последнего основного клиринга, ● «Клиринговые залоговые Ден.средства» – зафиксированные торговой системой FORTS параметры последнего основного клиринга, ● «Лимит открытых позиций на спот-рынке» – лимит денежных средств, доступных Руководство пользователя QUIK, Раздел 5: Торговые операции клиента // стр. 5:52 Параметр Значение для совершения операций на рынке RTS Standard. ● «По совокупным средствам» – лимит для инструментов срочного рынка ММВБ Коэф. ликвидн. Коэффициент, определяющий какая часть средств блокируется из залогового, а какая из собственного денежного лимита. Коэффициент представляет собой число от 0 до 1. Например, если коэффициент равен 0.7, то заблокируется 70% в собственном денежном лимите и 30% – в залоговом. Параметр относится к рынку FORTS Предыд. лимит откр. поз. Лимит открытых позиций по всем инструментам предыдущей торговой сессии в денежном выражении Лимит откр. поз. Текущий лимит открытых позиций по всем инструментам в денежном выражении Для рынка RTS Standard отображается лимит на покупку спотовых активов Тек. чист. поз. Совокупное денежное обеспечение, резервируемое под открытые позиции и торговые операции текущей сессии. Для рынка RTS Standard учитываются только позиции по главным спот-активам* Тек.чист.поз. (под заявки) Величина гарантийного обеспечения, зарезервированного под активные заявки, в денежном выражении Тек.чист.поз. (под открытые позиции) Величина гарантийного обеспечения, зарезервированного под открытые позиции, в денежном выражении План. чист. поз. Планируемые чистые позиции по всем инструментам в денежном выражении. Соответствует параметру «Свободные средства» рынка FORTS Вариац. маржа Вариационная маржа по позициям клиента, по всем инструментам Накоплен. доход Накопленный доход на клиентском счете, рассчитываемый для операций со срочными контрактами Премия по опционам Премия по опционным позициям, рассчитанная по правилам торговой системы. Для типа лимита «Клиринговые Ден.средства» и «Клиринговые залоговые Ден.средства» соответствует параметру «Опционная премия» рынка FORTS Биржевые сборы Сумма, взимаемая биржевым комитетом за проведение биржевых сделок. Параметр рынка FORTS. Значение равно: ● «Снятые биржевые сборы по фьючерсам и опционам после образования позиций (loss)» – для типа лимита «Ден.средства» и «Залоговые Ден.средства», ● «Фьючерсный биржевой сбор» + «Опционный биржевой сбор» – для типа лимита «Клиринговые Ден.средства» и «Клиринговые залоговые Ден.средства» Коэфф-нт кл-го ГО Коэффициент клиентского гарантийного обеспечения * – «Главными» называются контракты на спот-активы на рынке RTS Standard, для которых в текущую торговую сессию доступно осуществление торговых операций в безадресном режиме. 3. «Фильтр фирм», «фильтр счетов» – ограничивает перечень отображаемых позиций выбранными в фильтрах, по принадлежности к фирмам и счетам соответственно. 4. «Показывать лимиты по» – фильтр по значению параметра «Тип лимита»: «ден.средствам», «залоговым ден.средствам», «совокупным средствам», «клиринговым ден.средствам», «клиринговым залоговым ден.средствам», «открытым позициям на спот-рынке». Включение флажка означает отображение ограничения данного типа в таблице. 5. «Выделять строки цветом если» – позволяет выделять строки таблицы цветом, в зависимости от значения (положительное, отрицательное, нулевое) выбранного числового Руководство пользователя QUIK, Раздел 5: Торговые операции клиента // стр. 5:53 поля. О работе с настройками цветов читайте в п. 2.7.10. «Настройка цветов в таблицах и графиках». 5.17.4 Доступные функции Данные таблицы доступны для копирования, экспорта в Excel, экспорта через ODBC. ● «Ctrl»+«E» – редактировать таблицу ● «Ctrl»+«W» – подобрать ширину столбцов автоматически. Полный список управляющих клавиш, общих для всех типов таблиц, приведен в Приложении к Разделу 2. Функции, доступные для данной таблицы, могут быть вызваны из контекстного меню нажатием правой кнопки мыши на таблице. О функциях администратора по управлению лимитами на срочном рынке читайте в Разделе 7, «Операции брокера». 5.18 Таблица «Доска опционов» меню Торговля / Опционы / Доска опционов 5.18.1 Назначение Отображение в удобной форме спроса и предложения по разным опционным контрактам на один и тот же базовый актив. Такая компоновка таблицы позволяет оперативно отслеживать возможность создания сложной опционной позиции, состоящей из определенного набора опционов различных типов и страйков. 5.18.2 Формат таблицы Каждая строка таблицы соответствует отдельному виду опционного контракта. Строки содержат информацию о лучших контрактах PUT и СALL на общий базовый актив и отсортированы по возрастанию величины страйка. Столбцы таблицы обозначают значения параметров. 5.18.3 Настройка таблицы 1. «Имя таблицы» – позволяет назначить имя таблицы, отличное от принимаемого по умолчанию. 2. «Строки» – выбор набора контрактов для отображения в таблице. Опционы сгруппированы по рынку, затем по базовому активу и дате исполнения. Чтобы раскрыть список, нужно нажать на символ «+» слева от строки. Контракты с истекшей датой исполнения в списке не отображаются. Опцион обозначается следующим образом: «EERU-6.06 120406C 18500», где «EERU6.06» – код фьючерса, «120406С» – опцион CALL с датой исполнения 12 апреля 2006 г., «18500» – величина страйка. * Поле будет пустое, если информация по данным инструментам (или всему классу) исключена из списков параметров, принимаемых с сервера (меню Связь/Списки). Руководство пользователя QUIK, Раздел 5: Торговые операции клиента // стр. 5:54 3. «Только активные инструменты» – показывать в списке только контракты с ненулевыми значениями количества заявок на покупку либо продажу, сделок и открытых позиций. 4. «Выделять значение цветом» – при включенном флажке ячейки таблицы будут выделяться цветом фона и шрифта, раздельно для опционов PUT, CALL и страйков. Подробнее о настройке цвета см. Раздел 2, п. 2.7.10 «Настройка цвета в таблицах и графиках». 5. «Столбцы» – определение списка отображаемых параметров таблицы: Параметр Значение CALL Код Наименование опциона CALL * CALL Спрос Лучшая покупка для опциона CALL * CALL Предложение Лучшая продажа для опциона CALL CALL Цена посл. сделки Цена последней сделки по опциону CALL CALL Открытых позиций Количество открытых позиций по опциону CALL CALL Сделок за сегодня Количество совершенных сделок за текущую сессию по опциону CALL CALL Задан. волатильность Значение волатильности по опциону CALL, заданное пользователем * CALL Теор.цена Значение расчетной премии по опциону CALL, транслируемое из торговой системы * CALL Расч. премия Расчетная премия для опциона CALL, вычисляемая по заданной волатильности, в копейках * Страйк Страйк опционов, в единицах измерения цены контракта Дата исполнения Дата исполнения контракта До исполнения Количество дней до исполнения контракта Руководство пользователя QUIK, Раздел 5: Торговые операции клиента // стр. 5:55 Параметр Значение Волатильность Значение волатильности, транслируемое из торговой системы Цена баз. актива Цена последней сделки по базовому активу * PUT Расч. премия Расчетная премия для опциона PUT, вычисляемая по заданной волатильности, в копейках * PUT Теор.цена Значение расчетной премии по опциону PUT, транслируемое из торговой системы PUT Задан. волатильность Значение волатильности по опциону PUT, заданное пользователем PUT Сделок за сегодня Количество совершенных сделок за текущую сессию по опциону PUT PUT Открытых позиций Количество открытых позиций по опциону PUT PUT Цена посл. сделки Цена последней сделки по опциону PUT * PUT Предложение Лучшая продажа для опциона PUT * PUT Спрос Лучшая покупка для опциона PUT PUT Код Наименование опциона PUT * – параметры, выбранные по умолчанию. 6. «Сортировать по алфавиту» – упорядочить список доступных параметров для заголовков столбцов в алфавитном порядке. 7. «Тип опциона в конце заголовка» – показывать тип опциона в конце заголовка, например, «Предложение CALL» вместо «CALL Предложение». 5.18.4 Доступные операции Данные таблицы доступны для копирования, экспорта в Excel. ● Двойное нажатие левой кнопки мыши – открыть Таблицу котировок по выбранному опционному контракту, ● «Ctrl»+«E» – редактировать таблицу, ● «Ctrl»+«W» – подобрать ширину столбцов автоматически. Функции, доступные из контекстного меню: ● «Установить параметры опционов» – открыть окно расчета премии для опционов. 5.19 Расчет премии для опционов меню Торговля / Опционы / Установить параметры опционов Данное окно представляет собой «опционный калькулятор» для расчета премии по опциону на основе формулы Блэка-Шоулза. В качестве цены фьючерса используется цена последней сделки фьючерсного контракта, являющегося базовым активом. Руководство пользователя QUIK, Раздел 5: Торговые операции клиента // стр. 5:56 1. Для вычисления премии необходимо сначала сформировать список контрактов нажатием кнопки «Добавить». Кнопка «Удалить» служит для удаления одного контракта из списка, кнопка «Очистить» – для удаления всего списка выбранных опционов. Значения полей в таблице «Выбранные опционы»: Параметр Значение Код Код опциона в следующем формате: «EERU-6.06 120406C 18500», где «EERU-6.06» – код фьючерса, «120406С» – опцион CALL с датой исполнения 12 апреля 2006 г., «18500» – величина страйка. В квадратных скобках указан класс инструментов Задан.волатильность Значение волатильности, заданное пользователем Ставка Значение безрисковой процентной ставки, используемое для вычисления расчетной премии Премия Расчетная премия, вычисляемая в QUIK по заданной волатильности Волатильность Значение волатильности, транслируемое из торговой системы Теор.цена Значение расчетной премии, транслируемое из торговой системы 2. Значение «Заданная волатильность» для расчета премии можно ввести вручную, либо принять ее равной значению волатильности из торговой системы, нажатием кнопки «Взять из торговой системы». Нажатием кнопки «Для выбранного» значение присвоится одному контракту, нажатием кнопки «Для всех» – всем контрактам в списке. 3. Поле «Величина изменения» позволяет скорректировать ранее введенное значение волатильности на указанное количество пунктов либо процентов. 4. В поле «Безрисковая ставка» указывается величина безрисковой процентной ставки. Нажатием кнопки «Выход» окно закрывается, а результат отображается в таблице «Доска опционов» и Таблице параметров опционов. Руководство пользователя QUIK, Раздел 5: Торговые операции клиента // стр. 5:57 5.20 Таблица параметров опционов меню Торговля / Опционы / Информация по опционам 5.20.1 Назначение Просмотр и назначение расчетной премии по опционам и параметров, используемых для ее вычисления. 5.20.2 Формат таблицы Каждая строка таблицы соответствует отдельному контракту, наименование которого указывается в заголовке строки. Столбцы таблицы обозначают параметры опционов. 5.20.3 Настройка таблицы 1. «Имя таблицы» – позволяет назначить имя таблицы, отличное от принятого по умолчанию. 2. «Строки» – выбор контрактов для отображения в таблице. 3. «Столбцы» – выбор параметров для отображения. Значения параметров приведены в таблице: Параметр Значение Базовый актив Наименование базового актива Код базового актива Код базового актива Расч. цена базового актива Текущая расчетная цена для фьючерса, являющегося базовым активом для опциона, в единицах измерения цены контракта Дата исполнения Дата исполнения контракта До исполнения Количество календарных дней до исполнения Тип Тип опциона, PUT или CALL Задан. волатильность Волатильность опциона, заданная пользователем для расчета премии, в % Безриск.ставка Безрисковая ставка, % Расч.премия Расчетная премия опциона, в ден.выражении Страйк Страйк опциона, в единицах измерения цены контракта Волатильность Волатильность опциона, транслируемая из торговой системы, в % Теор.цена Теоретическая цена опциона, в денежном.выражении Дельта(%) Значение коэффициента «дельта», в % Гамма(%) Значение коэффициента «гамма», в % Тэта(руб) Значение коэффициента «тэта», в ден.выражении Вега(руб) Значение коэффициента «вега», в ден.выражении Ро(руб) Значение коэффициента «ро», в ден.выражении 5.20.4 Доступные операции Данные таблицы доступны только для копирования, а также вывода через DDE сервер. Руководство пользователя QUIK, Раздел 5: Торговые операции клиента // стр. 5:58 ● Двойное нажатие левой кнопки мыши – открыть Таблицу котировок по выбранному опционному контракту, ● «Ctrl»+«E» – редактировать таблицу, ● «Ctrl»+«W» – подобрать ширину столбцов автоматически. Функции, доступные из контекстного меню: ● «Оповещение на величину (ЦЕНА/ПРЕМИЯ)» – назначить оповещение на соотношение цены опциона и расчетной премии, ● «Установить параметры опционов» – открыть окно расчета премии для опционов. 5.21 Таблица «Карман транзакций» меню Торговля / Карман транзакций / Создать карман 5.21.1 Назначение Формирование списка отложенных заявок и отправка этих заявок в торговую систему выборочно либо одновременно. Таблица «Карман транзакций» представляет собой хранилище сформированных, но не отправленных на сервер заявок пользователя. 5.21.2 Формат таблицы Каждой заявке в таблице соответствует отдельная строка. Столбцы обозначают параметры заявок. 5.21.3 Настройка таблицы 1. «Доступные классы» – выберите наименования классов, по инструментам которых планируется создавать поручения. 2. «Доступные транзакции» – выберите тип операции, например, для создания заявок – «Ввод заявки». 3. «Столбцы» – сформируйте список отображаемых параметров из числа доступных. Значения параметров таблицы, пример для транзакции «Ввод заявки» (перечень параметров может варьироваться, в зависимости от параметров выбранных транзакций): Параметр Значение Класс Наименование класса, к которому относится инструмент в заявке Транзакция Тип операции, например «Ввод заявки» Торговый счет Код торгового счета, в отношении которого подается поручение К/П Направление операции (Купля/Продажа) * Тип Тип заявки («рыночная», «лимитированная») * Признак расщепления цены Условие разбиения заявки по ценам («По разным ценам», «по одной цене») * Условие исполнения Условие исполнения заявки («Поставить в очередь», «Немедленно или отклонить», «Снять остаток») * Тип ввода значения цены Значение какого параметра указано в поле «Цена» («Цена», «Доходность», «Средневзвешенная цена») Руководство пользователя QUIK, Раздел 5: Торговые операции клиента // стр. 5:59 Параметр Значение Заявка Маркет-мейкера Признак заявки маркет-мейкера Инструмент Наименование инструмента в торговой системе Цена Цена за единицу инструмента Количество Количество инструмента в лотах Примечание Код клиента и текстовое примечание, разделенные символом «/» * – описание назначения параметров см. п. 5.2.2 «Окно «Ввод заявки» 5.21.4 Доступные функции ● Двойное нажатие левой кнопки мыши – ввести новую заявку с условиями, аналогичными заявке, на которой стоит курсор, ● Двойное нажатие правой кнопки мыши – удалить заявку, на которой стоит курсор, ● «Ctrl»+«Е» – редактировать таблицу, ● «Ctrl»+«W» – подобрать ширину столбцов автоматически. Полный список управляющих клавиш для всех типов таблиц приведен в Приложении к Разделу 2. Перетаскивание заявок мышью (drag-and-drop). Заявки из Таблицы заявок, Таблицы стопзаявок и Таблицы безадресных заявок на внебиржевые сделки можно переносить в «Карман транзакций». Переносить можно заявки любого статуса (Активна, Исполнена, Снята). Перенос осуществляется следующим образом: 1. Поместить курсор на выбранную заявку в Таблице заявок (Таблице стоп-заявок, Таблицы безадресных заявок на внебиржевые сделки) и нажать левую кнопку мыши. 2. Удерживая левую кнопку мыши нажатой, переместить курсор в «Карман транзакций». 3. Отпустить левую кнопку мыши. Заявка появится в таблице. 5.21.5 Операции над таблицей, исполняемые из контекстного меню ● «Положить в карман» – добавить новую заявку в таблицу. ● «Изменить в кармане» – изменить заявку. ● «Загрузить заявки из файла» – добавить в таблицу заявки из текстового файла. Формат импортируемого файла должен соответствовать формату файла Таблицы заявок (см. п. 5.13.6). ● «Загрузить стоп-заявки из файла» – добавить в таблицу заявки из текстового файла. Формат импортируемого файла должен соответствовать формату файла Таблицы стопзаявок (см. п. 5.14.6). * ● ЗАМЕЧАНИЕ: Файл с загружаемыми стоп-заявками должен быть сформирован этой же версией Рабочего места QUIK. Загрузка данных из файлов, созданных предыдущими версиями программы может быть некорректна. «Загрузить безадресные заявки из файла» – добавить в таблицу заявки из текстового файла. Формат импортируемого файла должен соответствовать формату файла Таблицы безадресных заявок (см. Раздел 7 «Торговые операции брокера», п. 7.24.5). Руководство пользователя QUIK, Раздел 5: Торговые операции клиента // стр. 5:60 ● «Загрузить адресные заявки из файла»– добавить в таблицу заявки из текстового файла. Формат импортируемого файла должен соответствовать формату файла Таблицы заявок на внебиржевые сделки (см. Раздел 7 «Торговые операции брокера», п. 7.23.5). ● «Загрузить транзакции из tri-файла» – добавить в таблицу транзакции из tri-файла. ● «Сохранить транзакции в tri-файл» – сохранить содержимое таблицы «Карман транзакций» в формат универсального tri-файла. ● «Убрать из кармана» – удалить из таблицы выделенную заявку. ● «Очистить карман» – удалить из таблицы все заявки. ● «Достать из кармана» – отправить в торговую систему выделенную заявку. ● «Достать все из кармана» – отправить в торговую систему все заявки из таблицы. * * ПРИМЕЧАНИЕ: Отправленные заявки из таблицы автоматически не удаляются. РЕКОМЕНДАЦИИ: «Карман транзакций» полезно применять для решения таких задач: 1. Одновременный ввод большого количества заявок в момент начала торгов. Например, ввод клиентских заявок, принятых брокером до начала торгов. Такие заявки могут быть приняты с голоса и введены непосредственно в окно «Карман транзакций», а затем одномоментно активизированы командой «Достать все из кармана». 2. Перенос неисполненных поручений предыдущего дня на текущий. До момента закрытия торгов в файл сохраняется содержимое Таблицы заявок, предварительно настроенной на отображение только активных заявок. Перед началом следующей торговой сессии в «Кармане транзакций» выполняется команда «Положить в карман из файла», чтобы прочитать сохраненные активные заявки. При этом параметру «Количество» таблицы «Карман транзакций» сопоставляется параметр «Остаток» из сохраненных заявок. 3. Одновременный ввод большого количества заявок может быть осложнен необходимостью подтверждения условий каждой заявки. Чтобы избежать этого, отключите флажок «Запрашивать подтверждение» в пункте меню Настройки / Основные, раздел «Торговля» / «Заявки». 4. Если требуется создать несколько разных пакетов заявок, отправляемых на биржу одновременно, создайте несколько таблиц «Карман транзакций», например, отдельные таблицы для разных режимов торгов. Для удобства обращения с несколькими однотипными таблицами их можно переименовать по своему усмотрению (поле «Имя таблицы» в диалоге настройки таблицы). 5.22 Таблица «Портфель» меню Таблицы / Портфели / Задать портфель или кнопка 5.22.1 Назначение Особый тип таблиц, структура которых описана на встроенном языке программирования QPILE и может содержать параметры, рассчитываемые по математическим формулам на основе данных из других таблиц системы QUIK. 5.22.2 Формат таблицы Руководство пользователя QUIK, Раздел 5: Торговые операции клиента // стр. 5:61 Таблица может иметь произвольную структуру, заданную описанием на языке QPILE. Строки таблицы могут выделяться цветом в зависимости от заданных в структуре таблицы логических условий. 5.22.3 Настройка таблицы Структура таблицы может быть загружена с сервера системы QUIK или задана локально, загрузкой файла с описанием структуры с диска. 1. Загрузка структуры таблицы (меню Таблицы / Портфели / Задать портфель, или нажатие клавиш «Ctrl»+«F10»). Этот этап формирует список доступных таблиц. Используйте его, если нужно загрузить новую таблицу с диска. ● Нажмите кнопку «Прочитать из файла» и выберите файл, загружаемый с диска. Название таблицы появится в списке «Доступные портфели». При чтении файла осуществляется проверка правильности описания таблицы на языке QPILE. Если описание содержит ошибки, система уведомит об этом в Окне сообщений. Если файл прочитан успешно, то в полях отобразятся соответствующие параметры: Поле Назначение Текущий портфель Название таблицы Всего параметров Число параметров (столбцов), описанных в структуре таблицы Всего клиентов Количество счетов (строк), перечисленных в структуре таблицы Фирмы Перечень идентификаторов фирмы в торговой системе (значения, соответствующие полю Дилер в Таблице заявок или Таблице сделок) Клиенты Перечень идентификаторов клиентов для отображения в таблице Параметры портфеля Перечень описанных параметров и расширенные сведения по ним Формула расчета Отображает математическую формулу, по которой рассчитывается выделенный параметр ● Для загрузки прочитанной из файла таблицы нажмите кнопку «Загрузить локально». ● Кнопка «Загрузить на сервер» предназначена для администратора системы QUIK и позволяет загрузить на сервер таблицу, доступную всем его пользователям. 2. Выбор доступных структур таблицы (меню Таблицы/Портфели/Доступные портфели, или нажатие клавиш «Ctrl»+«F11»). Этот этап определяет список таблиц для обработки и частоту пересчета данных в них. ● Выберите таблицу из числа доступных, установив на ней флажок. В полях диалога отобразятся параметры, относящиеся к структуре таблицы. ● Установите «Период расчета» таблицы. Чем больше в таблице ячеек (количество строк, умноженное на количество столбцов), тем больше времени может потребоваться для пересчета формул, заданных в таблице. ● Нажмите кнопку «Применить» для сохранения настроек. ● Нажатием кнопки «Формула» открывается окно с исходным кодом на языке QPILE, описывающем таблицу (справочно). Руководство пользователя QUIK, Раздел 5: Торговые операции клиента // стр. 5:62 * ЗАМЕЧАНИЕ: Если таблица сделана доступной, система QUIK формирует внутренний источник данных для построения таблиц – начинает производить вычисления по заданным в ее структуре формулам, через установленный интервал времени. * РЕКОМЕНДАЦИИ: Настройки данного этапа распространяются и на ранее созданные таблицы с использованием языка QPILE. Этот этап можно использовать для включения/отключения вычислений в таблицах, а также для регулирования частоты обновления данных в них. 3. Построение таблицы (меню Таблицы / Портфели / Просмотр портфеля, или нажатие клавиш «Ctrl»+«F12»). Этот этап формирует таблицу на основании одного из доступных описаний структуры. * ● Выберите тип таблицы в списке «Доступные портфели». В полях раздела «Текущий портфель» отобразятся данные по его структуре. ● Если необходимо, ограничьте количество строк в таблице с помощью фильтра «Фильтр клиентов». ● Сформируйте список столбцов таблицы из числа доступных параметров и последовательность их отображения в таблице. В поле «Описание параметра» справочно приводится расширенное описание выделенного параметра. ● Нажатием кнопки «Да» создается таблица. ПРИМЕЧАНИЕ: Полученная таблица имеет такие же функции управления, как и другие таблицы системы QUIK. Например, для редактирования таблицы можно нажать кнопку * на панели инструментов, или клавиши «Ctrl»+«E». РЕКОМЕНДАЦИИ: Расчет параметров таблицы ведется в том числе на основе Таблицы текущих значений параметров. Убедитесь, что необходимые для расчета параметров данные принимаются с сервера (не отключены фильтром в списке принимаемых параметров и бумаг). 5.22.4 Доступные функции Данные таблицы доступны для копирования, экспорта в Excel, экспорта через ODBC. ● «Ctrl»+«E» – редактировать таблицу, ● «Ctrl»+«W» – подобрать ширину столбцов автоматически. Полный список управляющих клавиш для всех типов таблиц приведен в Приложении к Разделу 2. Функции, доступные для данной таблицы, могут быть вызваны из контекстного меню нажатием правой кнопки мыши на таблице: ● «Приостановить расчет» – остановить вычисление параметров для данного типа таблицы, ● «Начать расчет заново» – возобновить вычисление параметров, ● «Сохранить описание в файл» – записать в текстовый файл описание структуры таблицы, ● «Посмотреть формулу» – показать в окне описание структуры таблицы, ● «Параметры портфеля» – открыть окно с параметрами портфеля, в том числе период расчета в секундах. 5.23 Настройка счетов меню Торговля / Настройка счетов Руководство пользователя QUIK, Раздел 5: Торговые операции клиента // стр. 5:63 5.23.1 Назначение Выбор счетов, отображаемых в окне ввода заявки, из числа доступных пользователю. Настройка очередности следования счетов в списке. 5.23.2 Настройка Для настройки достаточно сформировать список выбранных счетов, выделяя в списке доступных нужные счета и нажимая кнопку «Добавить». Нажатием кнопки «Добавить все» в список выбранных перемещаются все доступные счета депо. Если список содержит большое количество счетов, удобно пользоваться кнопками «Добавить в начало» и «Добавить в конец». В этом случае выделенные счета в списке доступных будут добавляться в начало либо в конец списка выбранных. Для удаления одного счета из списка выбранных достаточно выделить его и нажать кнопку «Убрать», либо дважды нажать на нем левую кнопку мыши. Чтобы удалить все счета из списка, нажмите кнопку «Очистить». * ЗАМЕЧАНИЕ: В диалоге настройки счетов отображается код фирмы, к которой принадлежит конкретный счет. Это облегчает задачу поиска нужных счетов в случае их дублирования в разных фирмах (например, один и тот же счет может фигурировать в разных разделах FORTS). Порядок следования счетов в списке выбранных изменяется нажатием кнопок справа от списка: ● – в начало списка, ● – на одну позицию вверх, ● – на одну позицию вниз, ● – в конец списка. * ПРИМЕЧАНИЕ: При перемещении по списку группы выделенных счетов порядок их следования сохраняется. 5.24 Установление диапазонов приемлемых цен по бумагам меню Торговля / Ценовые диапазоны 5.24.1 Назначение Установление возможных границ цены заявки по различным инструментам. Если по инструменту назначена граница, то система QUIK производит проверку соответствия цены заявки заданной границе и предотвращает передачу в торговую систему биржи заявок с заведомо ошибочным значением цены. Диапазон цен может быть задан: ● Для определенного инструмента – в виде абсолютных значений минимальной и максимальной допустимых цен, либо в виде процентного отклонения от указанной цены, ● Для заданного класса инструментов – в виде процентного отклонения от указанной цены, ● Для всех инструментов – в виде процентного отклонения от указанной цены. Руководство пользователя QUIK, Раздел 5: Торговые операции клиента // стр. 5:64 Если установленные ограничения пересекаются, то наиболее приоритетным является диапазон значений для инструмента, если он не задан, то проверяется ограничение для класса, и в последнюю очередь – глобальная настройка диапазона для всех инструментов. * ЗАМЕЧАНИЕ: Контроль диапазонов приемлемых цен выполняется на Рабочем месте пользователя QUIK. Это означает, что для выполнения проверки необходимо получение значений указанных параметров (в зависимости от настроек - для выбранного инструмента, для всех инструментов выбранного класса либо для всех инструментов) с сервера QUIK. Если в настройках программы включен признак получения данных «Исходя из настроек открытых пользователем таблиц» (меню Настройки/Основные, раздел «Программа» / «Получение данных»), то при установке диапазонов цен нужные параметры автоматически добавятся в список получаемых данных. 5.24.2 Настройка В окне «Установка допустимых диапазонов цен» отображается список настроенных ограничений. Кнопки в нижней части окна позволяют редактировать данный список: ● «Установить» - добавить новый диапазон либо редактировать выбранный, ● «Удалить» - удалить выбранный диапазон, ● «Очистить» - удалить все диапазоны из списка. При добавлении нового диапазона цен необходимо заполнить следующие поля: 1. «Тип диапазона» - выбор типа настраиваемого ограничения: «Для всех», «Для класса» или «По выбранному инструменту». 2. «Доступные ценные бумаги» - для настройки ограничения «По выбранному инструменту» выделите в списке конкретный инструмент, для настройки диапазона «Для класса» выделите название класса. 3. «Границы изменения цены» – в поле «MIN» укажите предельное отклонение цены вниз, а в поле «MAX» – предельное отклонение цены вверх. * ПРИМЕЧАНИЕ: Если установить только одну из границ (например, минимум), то и проверяться будет только одно из ограничений. Руководство пользователя QUIK, Раздел 5: Торговые операции клиента // стр. 5:65 4. «Использовать как» - выбор способа указания границы: ● «Абсолютное значение» - граница указывается в виде предельно допустимой цены заявки. Параметр доступен для ограничений типа «По выбранному инструменту». ● «Процентное отклонение от» - граница указывается в виде максимального отклонения цены заявки от текущего значения выбранного параметра: цены закрытия, средневзвешенной цены либо цены закрытия предыдущего дня. * ЗАМЕЧАНИЕ: Если добавлено ограничение с точкой отсчета отклонения по параметрам «Средневзвешенная цена» или «Цена последней сделки», но значение этих параметров не задано или равно 0, то отклонение будет рассчитываться от значения параметра «Цена закрытия». Диапазон цен устанавливается нажатием кнопки «Ввод». Кнопка «Отказ» предназначена для закрытия окна без сохранения изменений. По одному инструменту либо классу можно задать только один диапазон цен. Повторное назначение диапазона допустимых цен с другими параметрами приведет к отмене предыдущего ограничения и включению нового. Проверка включается установкой флажка «Проверять попадание цены в диапазон» в меню Настройки / Основные, раздел «Торговля» / «Заявки». * ПРИМЕЧАНИЕ: Сервер системы QUIK может проводить дополнительную проверку цен заявок на соответствие диапазону цен, установленных на сервере администратором системы. Эта проверка не зависит от настроек ценовых диапазонов, заданных пользователем. 5.24.3 Формат файла настроек Настройки диапазонов допустимых цен заявок хранятся в файле price_limits.ini, расположенном в каталоге с файлами Рабочего места QUIK. Структура файла настроек: 1. Секция [GLOBAL_LIMITS] содержит описания диапазонов, установленных для всех инструментов: ● «ORIGIN» – точка отсчета относительной величины. Возможные значения: ● «last» - цена последней сделки, ● «average» - средневзвешенная цена, ● «close» - цена закрытия; Руководство пользователя QUIK, Раздел 5: Торговые операции клиента // стр. 5:66 ● «MIN» – минимальное отклонение для заявок на продажу; ● «MAX» – максимальное отклонение для заявок на покупку; 2. Секция [CLASS_LIMITS] содержит описания диапазонов, установленных для классов инструментов: ● «ORIGIN_КОД_КЛАССА» – точка отсчета относительной величины. Возможные значения: ● «last» - цена последней сделки, ● «average» - средневзвешенная цена, ● «close» - цена закрытия; ● «MIN_КОД_КЛАССА» – минимальное отклонение для заявок на продажу; ● «MAX_КОД_КЛАССА» – максимальное отклонение для заявок на покупку; 3. Секция [SECURITIES_LIMITS] содержит описания диапазонов, установленных для инструментов: ● «ORIGIN_КОД_КЛАССА|КОД_БУМАГИ» – тип ограничения и точка отсчета относительной величины. Возможные значения: ● «abs» - по абсолютному значению, ● «last» - цена последней сделки, ● «average» - средневзвешенная цена, ● «close» - цена закрытия; ● «MIN_КОД_КЛАССА|КОД_БУМАГИ» – минимальная граница (или отклонение) для заявок на продажу; ● «MAX_КОД_КЛАССА|КОД_БУМАГИ» – максимальная граница (или отклонение) для заявок на покупку; Символ «|», служащий разделителем кода класса и кода инструмента, набирается нажатием клавиш «Shift»+«\» в латинской раскладке клавиатуры. Пример файла настроек: [GLOBAL_LIMITS] ORIGIN=close MIN=10.00 MAX=10.00 [CLASS_LIMITS] ORIGIN_RTSST=last MIN_RTSST=12.00 MAX_RTSST=12.00 [SECURITIES_LIMITS] ORIGIN_RTSST|GAZP01=close MIN_RTSST|GAZP01=15.00 MAX_RTSST|GAZP01=15.00 ORIGIN_EQBR|LKOH=average MIN_EQBR|LKOH=15.00 MAX_EQBR|LKOH=15.00 5.25 Снятие заявок по условию меню Торговля / Снятие заявок по условию Руководство пользователя QUIK, Раздел 5: Торговые операции клиента // стр. 5:67 5.25.1 Назначение Функция позволяет отозвать группу активных заявок, удовлетворяющих заданному условию. Доступ к функции осуществляется из пункта меню Торговля/Снятие заявок по условию либо нажатием клавиш «Shift»+«Alt»+«D». * ПРИМЕЧАНИЕ. Снятие заявок по условию (всех заявок, всех на покупку, всех на продажу по данному инструменту) может быть выполнено из Таблицы котировок, нажатием на кнопки на специальной панели инструментов. Подробнее см. п. 5.7.3. 5.25.2 Выполнение 1. «Снимать» – выбор типа снимаемых заявок: * ● «Заявки» – активные заявки в торговой системе биржи, ● «Стоп-заявки» – активные стоп-заявки на сервере QUIK, ● «Адресные заявки» – активные адресные заявки (для режимов РПС и РЕПО) в торговой системе биржи. Снятие по условию для безадресных заявок РПС и РЕПО не предусмотрено. 2. «Операция» – выбор направления операции, указанного в отзываемых заявках. 3. «Доступные фирмы» – список для выбора кода фирмы (участника торгов). Как правило, разным рынкам соответствуют разные коды участников торгов. Чтобы снять заявки по какому-то классу, нужно выбрать тот код фирмы, при котором требуемый класс отображается в списке инструментов. 4. «Снять все заявки по фирме» – при установленном флажке отзываются все неисполненные заявки по указанному коду фирмы. 5. «Код клиента» – список кодов клиента, указанных пользователем в активных заявках. Если пользователю доступен только один код клиента, поле заполняется автоматически, если доступно несколько, то потребуется выбрать один из списка. Значение <Пустой элемент> заявкам, введенным без указания кода клиента. ● «все клиенты» – при установленном флажке заявки снимаются независимо от указанного в них кода клиента. Руководство пользователя QUIK, Раздел 5: Торговые операции клиента // стр. 5:68 6. «Счет депо» – список счетов депо, доступных пользователю для совершения операций при выбранном коде фирмы. Чтобы снять заявку по определенному счету, выберите его из списка. ● «все счета» – при установленном флажке заявки снимаются независимо от указанного в них счета депо. 7. «Инструменты» – список инструментов, доступных для операций с выбранным кодом фирмы (см. п.1). Для снятия заявки по конкретному инструменту нужно выбрать его из списка доступных и нажать кнопку «Добавить». ● «все инструменты» – при установленном флажке снимаются заявки по всем инструментам. 8. Нажатие кнопки «Снять заявки» закрывает окно и выполняет отзыв заявок в соответствии с настроенными условиями. Нажатие кнопки «Отмена» закрывает окно без выполнения операции. 5.25.3 Результат выполнения В результате операции снятия заявок система QUIK анализирует Таблицу заявок, Таблицу стоп-заявок и Таблицу безадресных заявок на внебиржевые сделки на рабочем месте клиента и формирует пакет поручений на отзыв тех заявок, которые соответствуют заданным условиям. Количество сформированных поручений на отзыв заявок отображается в Окне сообщений. Результат снятия каждой заявки также отображается в Окне сообщений в таком же виде, как и при отзыве заявки вручную. 5.26 Настройка автозаполнения полей ввода заявки 5.26.1 Назначение Функционал программы позволяет при формировании новой транзакции задавать соответствия между параметрами «Класс/Инструмент/Операция» и следующими параметрами, заполняемыми автоматически: ● «Код клиента», «Поручение» – при вводе транзакций типов «Ввод заявки», «Ввод адресной заявки», «Ввод стоп-заявки», ● «Торговый счет», «Поручение» – при вводе заявок по фьючерсам или опционам, ● «Количество» – при вводе заявок всех типов, ● «Ссылка» – при вводе заявок РЕПО и РПС. В результате, при выборе в форме ввода транзакций определенного инструмента и операции, в указанных полях подставляются определенные значения. Поле «Код клиента» формы ввода заявки содержит выпадающий список с доступными кодами клиентов. Этот список формируется автоматически по данным, сообщаемым сервером для всех классов и может быть большим. Если используется несколько кодов клиента на одном классе бумаг, то настроек автозаполнения поля «Код клиента» одним значением может быть недостаточно. В этом случае можно указать в файле настроек собственные списки кодов, которые будут отображаться в форме ввода заявки в зависимости от указанного класса бумаг. При этом, все остальные настройки автозаполнения поля «Код клиента» будут действовать, если код, выбираемый по указанным правилам, присутствует в списке кодов для данного рынка. 5.26.2 Формат файла настроек автоподстановки Руководство пользователя QUIK, Раздел 5: Торговые операции клиента // стр. 5:69 Соответствия задаются в текстовом файле специального формата. Имя файла и путь до него должны быть указаны в настроечном файле INFO.INI в секции [General] значением параметра «default-clients-file». Пример файла INFO.INI: [general] …… default-clients-file=D:\Program Files\QUIK\default_client_codes.ini …… Параметры подстановки описываются в файле default_client_codes.ini в виде отдельных секций для каждого класса. Секция [Global] описывает глобальные настройки автоподстановки примечания в заявке. Пример файла default_client_codes.ini: [global] set-comment-mode=1 sell-default-client-code=//global buy-default-client-code=//global [EQBR] sell-default-client-code=Q5 buy-lkoh=Q8/3 msng=Q9 [RPMA] sell-default-client-code=Q8 sell-default-matchref="asdf" sell-default-quantity=100 5.26.3 Настройка списка кодов клиентов Настройка перечня кодов клиентов, отображаемых в выпадающем списке в окне ввода заявки, осуществляется по следующему принципу: 1. Классы инструментов, для которых будет использоваться один и тот же список кодов клиентов, объединяются в «рынки». Настройка осуществляется в секции [MARKETS], строками вида <название_рынка>=<список_классов_через_запятую>. Каждый класс может быть включен только в один «рынок». Если в настройках обнаружено вхождение одного класса в состав разных рынков, то программа выдаст сообщение об ошибке с указанием имени рынка и класса, и продолжит обработку, игнорируя повторные вхождения. Пример настроек: [MARKETS] FUTURES=SPBFUT, RTSSTANDARD CORPORATIVE=EQBR, SPBFUT BQ=BQUOTES OPTIONS=SPBOPT В примере класс SPBFUT принадлежит рынку FUTURES, в описании рынка CORPORATIVE он будет проигнорирован. Руководство пользователя QUIK, Раздел 5: Торговые операции клиента // стр. 5:70 2. Для каждого «рынка» указывается список кодов клиентов. Настройка осуществляется в секции [MARKETS_CLIENT_CODES] строками вида <название_рынка>=<список_кодов_ клиентов_через_запятую>. Пример настроек: [MARKETS_CLIENT_CODES] FUTURES =SPBFUT000121, SPBFUT000122 CORPORATIVE =Q1, Q2, Q9 BQ= В примере список кодов клиентов для рынка BQ и класса BQUOTES будет пустым. Для рынка OPTIONS список кодов клиентов не указан и по нему будут показаны все коды клиентов без применения фильтра. 5.26.4 Заполнение полей «Код клиента» и «Поручение» Заполнение полей «Код клиента» («Торговый счет клиента» – для срочных контрактов) и «Поручение» может быть установлено по следующим признакам: 1. По инструменту и направлению операции – параметрами «sell-<код бумаги>» для заявок на продажу по указанному инструменту «buy-<код бумаги>» для заявок на покупку по указанному инструменту, код клиента и комментарий разделяются символами «/» или «//», в зависимости от настроек сервера QUIK, 2. По классу инструмента и направлению операции – параметрами «sell-default-clientcode» для заявок на продажу и «buy-default-client-code» для заявок на покупку, 3. По инструменту вне зависимости от направления операции – параметром «<код бумаги>». 4. Глобальной настройкой автоподстановки «Поручения». Глобальная настройка автоподстановки указывается в секции [Global]. Применение глобальной настройки управляется параметром «set-comment-mode», который может быть указан как в секции [Global], так и в секции настроек для какого-либо класса. Параметр может принимать следующие значения: ● «0» – применение глобальной настройки отключено, ● «1» – включено автозаполнение поля «Поручение» значением глобальной настройки, значение берется из параметра «sell-default-client-code» для заявок на продажу и «buydefault-client-code» для заявок на покупку в секции [Global]. Если в параметрах указан код клиента, то он игнорируется. Например, если параметром «sell-default-clientcode=77//global» задана подстановка кода клиента «77» и поручения «global», то код клиента не будет использоваться для автоподстановки. В случае если условиям заявки соответствует несколько настроек подстановки значений, выбирается настройка, имеющая больший приоритет (в порядке убывания): 1. Значение из Фильтра клиента при включенной настройке «Подставлять код клиента из фильтра в формы подачи заявок», 2. «sell-<код бумаги>» или «buy-<код бумаги>», 3. «<код бумаги>», 4. «sell-default-client-code» или «buy-default-client-code», 5. значение глобальной настройки из секции [Global], Руководство пользователя QUIK, Раздел 5: Торговые операции клиента // стр. 5:71 6. значение из настроек программы (пункт основного меню Настройки/Основные, раздел «Торговля», поле «Код клиента», при включенном флажке «Всегда брать код клиента по умолчанию»). * ЗАМЕЧАНИЕ: Если код клиента, найденный в настройке автозаполнения, НЕ входит в пользовательский список кодов клиента (см. п. 5.26.3) для класса по которому подается заявка, поле «Код клиента» не заполняется автоматически. Пример настроек: [global] set-comment-mode=1 sell-default-client-code=//global buy-default-client-code=//global [SPBFUT] sell-default-client-code=SPBFUT0001/12345 buy-default-client-code=SPBFUT0002/6789 [EQBR] sell-rtkm=Q8/2/коммент buy-rtkm=Q8/3/коммент msng=Q9 [RPMA] set-comment-mode=0 sell-default-client-code=Q8 buy-default-client-code=Q8 sell-default-matchref="asdf" buy-default-matchref="qwer" * Комментарий к примеру: 1. В секции [Global] включено использование глобальных настроек – в заявке заполняется комментарий «global». 2. Для класса SPBFUT не указан параметр «set-comment-mode», его значение будет браться из секции [Global]. Значение кода клиента и поручения для SPBFUT задано и будет использоваться либо SPBFUT0001/12345 (на продажу), либо SPBFUT0002/6789 (на покупку), а не //global. 3. Для класса EQBR не указан параметр «set-comment-mode», его значение будет браться из секции [Global]. Значение кода клиента и поручения для EQBR задано для инструмента RTKM, для всех остальных «Поручение» будет браться из секции global. 4. Для класса RPMA настройка «set-comment-mode» выключена, поэтому глобальная настройка игнорируется. При формировании транзакций (ввод заявки, ввод стоп-заявки, ввод заявок РЕПО и РПС) в поля «Код клиента» («Торговый счет клиента», в случае выбора транзакции по срочному рынку) и «Поручение» подставляются значения в зависимости от способа вызова формы ввода транзакции и состояния флажка в настройках программы (пункт основного меню Настройки / Основные, раздел «Торговля», флажок «Всегда брать клиента по умолчанию»): ● Включенная опция «Всегда брать клиента по умолчанию» означает, что при вызове форм ввода транзакций (заявки, стоп-заявки, заявки РЕПО или РПС) поля «Код клиента» и Руководство пользователя QUIK, Раздел 5: Торговые операции клиента // стр. 5:72 «Поручение» будут заполняться значениями из файла настроек независимо от способа вызова формы (с помощью панели инструментов, через меню, двойным нажатием левой кнопки мыши на строке таблицы или Окна котировок). При смене операции или инструмента в уже открытой форме ввода транзакции будет произведено повторное обращение к файлу настроек «default_client_codes.ini» и, при надобности, будут изменены поля «Код клиента» и «Поручение». ● Отключенная опция «Всегда брать клиента по умолчанию» означает, что при вызове форм транзакций из таблиц в поля «Код клиента» и «Поручение» будут подставлены значения из выбранной строки таблицы. Если в выбранной строке таблицы не были заполнены поля «Код клиента» и «Поручение», то в них осуществляется автоподстановка значений из файла настроек «default_client_codes.ini». * ПРИМЕЧАНИЕ: Весь вышеупомянутый функционал распространяется на стандартные и нестандартные формы ввода транзакций. 5.26.5 Заполнение поля «Количество» Заполнение поля «Количество» не зависит от выбранного кода клиента и может быть установлено по следующим признакам: 1. По инструменту и направлению операции – параметрами «sell-quantity-<код бумаги>» для заявок на продажу по указанному инструменту и «buy-quantity-<код бумаги>» для заявок на покупку по указанному инструменту, 2. По классу инструмента и направлению операции – параметрами «sell-default-quantity» для заявок на продажу и «buy-default-quantity» для заявок на покупку, 3. По инструменту вне зависимости от направления операции – параметром «quantity-<код бумаги>». В случае если условиям заявки соответствует несколько настроек подстановки значений, выбирается настройка, имеющая больший приоритет (в порядке убывания): 1. «sell-quantity-<код бумаги>» или «buy-quantity-<код бумаги>», 2. «quantity-<код бумаги>», 3. «sell-default-quantity» или «buy-default-quantity», 4. значение количества лотов по умолчанию из настроек программы (пункт основного меню Настройки/Основные, раздел «Торговля», поле «Кол-во лотов»). Пример настроек: [EQBR] sell-quantity-rtkm=300 buy-quantity-rtkm=400 quantity-lkoh=500 [RPMA] sell-default-quantity=100 buy-default-quantity=200 5.26.6 Заполнение поля «Ссылка» Заполнение поля «Ссылка» для заявок РЕПО и РПС не зависит от выбранного кода клиента и может быть установлено по следующим признакам: Руководство пользователя QUIK, Раздел 5: Торговые операции клиента // стр. 5:73 1. По инструменту и направлению операции – параметрами «sell-matchref-<код бумаги>» для заявок на продажу по указанному инструменту и «buy-matchref-<код бумаги>» для заявок на покупку по указанному инструменту, 2. По классу инструмента и направлению операции – параметрами «sell-default-matchref» для заявок на продажу и «buy-default-matchref» для заявок на покупку, 3. По инструменту вне зависимости от направления операции – параметром «matchref<код бумаги>» для всех операций по указанному инструменту. В случае если условиям заявки соответствует несколько настроек подстановки значений, выбирается настройка, имеющая больший приоритет (в порядке убывания): 1. «sell-matchref-<код бумаги>» или «buy-matchref-<код бумаги>», 2. «matchref-<код бумаги>», 3. «sell-default-matchref» или «buy-default-matchref». Настройки данных параметров действительны только для классов, по которым возможны операции РЕПО. Пример настроек: [RPMA] sell-default-matchref="asdf" buy-default-matchref="qwer" sell-matchref-msng="ref001" buy-matchref-msng="ref002" matchref-msng="mosenergo" 5.27 Настройка ограничений на объем заявки 5.27.1 Назначение Пользователь может установить ограничение на объем заявки, отправляемой в торговую систему. Данная проверка осуществляется на Рабочем месте QUIK в момент нажатия кнопки «Ввод» в окне ввода заявки, в том числе при создании отложенной заявки в «Кармане транзакций». Ограничение объема устанавливается в целом на класс с указанием валюты (в общем случае может отличаться от той, в которой торгуется бумага). Можно задать отдельные ограничения на покупку и на продажу, либо общее ограничение (приоритет его будет ниже, чем ограничение по операции). Если ограничение не задано, то проверка не производится. При проверке рассчитывается объем заявки согласно правилам, приведенным в п.5.2.2. Полученное значение объема приводится к валюте, в которой задано ограничение и осуществляется проверка. Если полученный объем превышает объем, указанный в ограничении, то будет выдано предупреждение вида «Объем заявки XXX в валюте YYY превышает максимальный допустимый объем ZZZ», а заявка не отправится. Окно ввода заявки при этом остается открытым, для возможности изменения количества бумаг в заявке. 5.27.2 Настройка ограничений Ограничения описываются в текстовом файле специального формата. Имя файла и путь до него должны быть указаны в настроечном файле INFO.INI в секции [General] значением параметра «default-clients-file». Пример файла INFO.INI: Руководство пользователя QUIK, Раздел 5: Торговые операции клиента // стр. 5:74 [general] …… default-clients-file=D:\Program Files\QUIK\default_client_codes.ini …… Параметры ограничений описываются в файле default_client_codes.ini в виде отдельных секций для каждого класса. В секции указываются следующие ключи: ● max-buy-volume – ограничение объема на покупку, ● max-sell-volume – ограничение объема на продажу, ● max-volume – ограничение и на покупку и продажу. ● volume-currency – символьный код валюты, в которой указан объем («SUR», «USD», «UAH» и т.д.). Если валюта не указана, то считается, что объем выражен в той валюте, в которой торгуется инструмент. Если валюта указана, и она отличается от денежной единицы по умолчанию, то необходимо убедиться, что с сервера принимается класс «Кросс-курсы валют» и в нем присутствует код указанной валюты (о настройке см. Раздел 2, п. 2.17). Значения ограничений объема могут быть указаны с любой точностью, в качестве разделителя дробной части могут использоваться символ «.» (точка) или символ, указанный в региональных настройках Windows. Пример настроек: [EQBR] max-buy-volume=20000.00 max-volume=50000.00 volume-currency=SUR 5.28 Сообщения об ошибках 5.28.1 Кнопка «Т» неактивна (серая) 1. Пользователю запрещены торговые права. Администратором системы не установлены пользователю права на совершение активных операций. Обратитесь к администратору системы QUIK. 2. Торги закрыты. Во время этого сеанса связи с сервером не проводится ни одной торговой сессии и совершение операций на них невозможно. 3. Нет связи между рабочим местом QUIK и сервером. Совершение активных операций возможно только при наличии связи между пользователем, сервером QUIK и торговой системой. Убедитесь, что связь с сервером установлена – индикатор в правом нижнем углу программы должен иметь зеленый цвет. 4. Нет связи между сервером QUIK и торговой системой. Вероятно, произошел сбой в работе шлюза между торговой системой биржи и сервером QUIK. При отсутствии уведомлений о неполадках обратитесь к администратору сервера. Руководство пользователя QUIK, Раздел 5: Торговые операции клиента // стр. 5:75 5.28.2 Сообщения системы при вводе заявки Сообщение Значение Не задан лимит по инструменту Пользователю не установлен лимит по инструменту. Обратитесь к администратору системы QUIK Не задан лимит пользователя по деньгам Администратором системы не установлен лимит пользователя по деньгам. Обратитесь к администратору системы Превышен лимит по инструменту В заявке указано количество ценных бумаг, превышающее лимит доступных средств Превышен лимит по деньгам Количество денежных средств, необходимое для исполнения заявки, превышает лимит пользователя по деньгам Вы не имеете прав для работы по данному торговому счету [ ] Пользователю не сопоставлен счет депо. Скорее всего, не задан лимит по бумагам. Обратитесь к администратору системы QUIK Вам запрещена работа по данному торговому счету Указанный в заявке счет не соответствует номеру счета для операций клиента Вам запрещена работа по данному инструменту Администратором системы введен запрет на совершение операций по этому инструменту Неверно указан финансовый инструмент Ошибка указания в заявке кода инструмента Невозможно выполнение транзакций по классу [имя класса]. Шлюз с торговой системой не работает Прием заявок по данному классу инструментов невозможен из-за отсутствия связи между сервером QUIK и торговой системы биржи. Дождитесь восстановления связи (кнопка «Т» на панели инструментов должна стать активной) Подача заявок в данный момент запрещена Торги по инструменту приостановлены. Следите за сообщениями администратора системы о возобновлении торгов Рыночная заявка на покупку для клиентского счета запрещена Администратором системы установлен запрет рыночных заявок на покупку Вы не можете выставлять заявки без покрытия Администратором системы введен запрет продажи без покрытия (short) Указанная в заявке цена больше установленной для данной бумаги максимально допустимой цены Цена заявки не соответствует диапазону приемлемых значений цены, установленному пользователем Указанная в заявке цена меньше установленной для данной бумаги минимально допустимой цены Цена заявки не соответствует установленному диапазону Цена заявки не соответствует диапазону приемлемых значений цены, установленному на сервере Цена заявки не меньше нуля Введена отрицательная цена заявки. Цена заявки должна быть положительной Цена операции short выходит за установленный диапазон Превышено ограничение цены заявки для продажи без покрытия Превышена позиция по деньгам. Бумага не входит список для работы с плечом Использование заемных средств на покупку ценных бумаг, не включенных в список инструментов для маржинальных операций, запрещено администратором. Покупка таких бумаг возможна только на собственные средства клиента (текущий остаток по денежным средствам) Открыт short. Бумага не входит список для работы с плечом Запрещено использование денежных средств, полученных от продажи без покрытия, на покупку ценных бумаг, не включенных в список инструментов для маржинальных операций. Покупка таких бумаг недоступна при использовании клиентом заемных ценных бумаг брокера Руководство пользователя QUIK, Раздел 5: Торговые операции клиента // стр. 5:76 Сообщение Значение Ошибка при подписывании транзакции Ошибка обращения к программному обеспечению электронно-цифровой подписи Превышено максимально возможное количество бумаг В заявке указано количество ценных бумаг, превышающее лимит доступных клиенту средств 5.28.3 Сообщения системы при замене заявки Сообщение Значение Заявку с номером [ ] нельзя изменить, так как операция замены для инструмента [ ] не поддерживается Данная торговая система, либо режим торгов, не поддерживают возможность замены заявки. Снимите заявку и введите новую Заявку с номером [ ] нельзя изменить, так как ее не удалось снять В торговой системе нет активной заявки с таким номером. Номер заявки указан неверно, либо эта заявка уже снята Заявку с номером [ ] нельзя изменить, так как она полностью удовлетворена Заявка с таким номером в торговой системе имеет статус «исполнена» Руководство пользователя QUIK, Раздел 5: Торговые операции клиента // стр. 5:77



