Спарклайны или микрографики в ячейках Excel
реклама
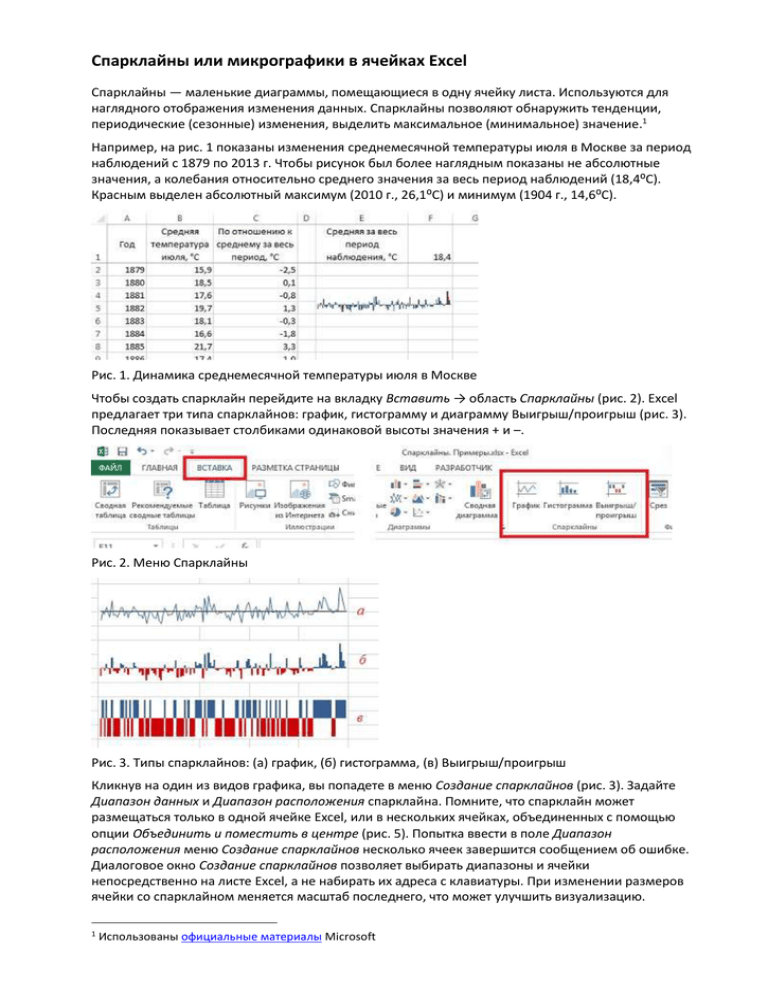
Спарклайны или микрографики в ячейках Excel Спарклайны — маленькие диаграммы, помещающиеся в одну ячейку листа. Используются для наглядного отображения изменения данных. Спарклайны позволяют обнаружить тенденции, периодические (сезонные) изменения, выделить максимальное (минимальное) значение.1 Например, на рис. 1 показаны изменения среднемесячной температуры июля в Москве за период наблюдений с 1879 по 2013 г. Чтобы рисунок был более наглядным показаны не абсолютные значения, а колебания относительно среднего значения за весь период наблюдений (18,4⁰С). Красным выделен абсолютный максимум (2010 г., 26,1⁰С) и минимум (1904 г., 14,6⁰С). Рис. 1. Динамика среднемесячной температуры июля в Москве Чтобы создать спарклайн перейдите на вкладку Вставить → область Спарклайны (рис. 2). Excel предлагает три типа спарклайнов: график, гистограмму и диаграмму Выигрыш/проигрыш (рис. 3). Последняя показывает столбиками одинаковой высоты значения + и –. Рис. 2. Меню Спарклайны Рис. 3. Типы спарклайнов: (а) график, (б) гистограмма, (в) Выигрыш/проигрыш Кликнув на один из видов графика, вы попадете в меню Создание спарклайнов (рис. 3). Задайте Диапазон данных и Диапазон расположения спарклайна. Помните, что спарклайн может размещаться только в одной ячейке Excel, или в нескольких ячейках, объединенных с помощью опции Объединить и поместить в центре (рис. 5). Попытка ввести в поле Диапазон расположения меню Создание спарклайнов несколько ячеек завершится сообщением об ошибке. Диалоговое окно Создание спарклайнов позволяет выбирать диапазоны и ячейки непосредственно на листе Excel, а не набирать их адреса с клавиатуры. При изменении размеров ячейки со спарклайном меняется масштаб последнего, что может улучшить визуализацию. 1 Использованы официальные материалы Microsoft Рис. 4. Окно Создание спарклайнов Рис. 5. Объединение ячеек После создания спарклайна на ленте появится вкладка Работа со спарклайнами. Для настройки спарклайнов используйте команды на вкладке Конструктор (рис. 6). Если после создания спарклайна вы совершали еще какие-либо действия в Excel, вкладка Работа со спарклайнами может пропасть с ленты. Для того, чтобы вызвать эту вкладку, кликните на спарклайне, с которым вы планируете работать. Заметил небольшую нестыковку: первый тип спарклайна вкладки Вставка (см. рис. 2) называется График, а на вкладке Конструктор – Линия (см. рис. 6). Рис. 6. Вкладка Конструктор ленты Excel Рассмотрим подробнее элементы вкладки Работа со спарклайнами на примере динамики Индекса потребительских цен США (CPI) за период 2006–2014 (рис. 7). На момент публикации заметки последний отчет относился к марту 2014 г. Как и в предыдущем пример, чтобы данные были более рельефными используются не абсолютные значения индекса (область А1:М11), а изменения в процентах к предыдущему месяцу (область А13:М22). Рис. 7. Индекс потребительских цен США (CPI) за период с января 2006 по март 2014 г. Для справки: значение CPI=10 это среднее значение по 1913 г. Поскольку спарклайн не может быть создан одновременно в нескольких ячейках, создайте его в ячейке N14, а затем «протащите» вниз, как обычную формулу! Меню Изменить данные позволяет (рис. 8): 1) Вызвать окно Создание спарклайнов (как на рис. 4) и изменить Диапазон данных и/или Диапазон расположения, как для одного спарклайна, так и для всех спарклайнов в группе. Например, вы можете изменить Диапазон расположения и перенести все спарклайны из ячеек N14:N22 в ячейки О14:О22. Или не отображать данные за каждый декабрь, сократив Диапазон данных с А14:М22 до А14:L22. 2) Задать режим отображения скрытых и пустых ячеек. Например, на рис. 9 скрыты столбцы F, G, H. Вызвав опцию Скрытые и пустые ячейки, можно выбрать два варианта отображения скрытых строк/столбцов: отображать или не отображать. 3) Выбрать режим отображения данных в спарклайне: по строкам или по столбцам. Эта команда применяется при одинаковом количестве строк и столбцов в Диапазоне данных. Рис. 8. Опции меню Изменить данные Рис. 9. Режим отображения скрытых и пустых ячеек Меню Тип позволяет изменить тип спарклайна на один из трех доступных: график (он же линия), гистограмма, Выигрыш/проигрыш. Меню Показать позволяет задать элементы спарклайна, которые будут отражаться другим цветом (рис. 10). Например, на рис. 1 включены опции Максимальная точка и Минимальная точка, а на рис. 9 включена опция Отрицательные точки. Заметим, что опция Маркеры доступна только для типа спарклайна Линия (рис. 11). Рис. 10. Опции меню Показать Рис. 11. Спарклайн Линия с выключенной (а) и включенной (б) опцией Маркер Опции меню Стиль позволяют выбрать одну из многочисленных цветовых гамм (рис. 12), а также, если ни один вариант не подходит (что довольно странно ), задать цвет самостоятельно в цветовой палитре Цвет спарклайна. Также можно установить пользовательские цвета для всех особых точек: отрицательных, максимального, минимального значений и др. Рис. 12. Опции меню Стиль Опции меню Группировать. По умолчанию (например, на рис. 9) спарклайны, созданные друг под другом, сгруппированы. Если вы хотите их разгруппировать, воспользуйтесь соответствующей опцией в этой группе меню. В дальнейшем их опять можно будет сгруппировать. Группировка влияет на управление Диапазоном данных и Диапазоном расположения в меню Изменить данные. Только сгруппированными спарклайнами можно управлять, как единым целым. Ни Delete, ни Backspace не удаляют спарклайны. Для этого есть специальная кнопка Очистить. Также можно щелкнуть на ячейке правой кнопкой мыши, и в появившемся контекстном меню выбрать Спарклайны, а затем Очистить выбранные спарклайны или группы спарклайнов. Наконец, опция Ось позволяет управлять параметрами спарклайна, как по оси ординат, так и по оси абсцисс (рис. 13). Например, на рис. 3а я включил опцию Показать ось. Параметры Минимального и максимального значений по вертикальной оси позволяют отображать спарклайны в одном масштабе (при включенной опции Фиксированное для всех значений), а также увеличить масштаб, если какое-то значение экстремально, и из-за него динамика других значений становятся плохо различимой (рис. 14). Рис. 13. Опции меню Ось Рис. 14. Выбор параметров минимального и максимального значений по вертикальной оси: (а) автоматическое, (б) фиксированное, (в) пользовательское ±1%. Опция Автоматическое позволяет наилучшим образом сравнивать значения в пределах одного спарклайна, но привносит искажения при сравнении нескольких спарклайнов между собой. Поскольку спарклайны размещаются в отдельном слое, в ячейке Excel со спарклайном может находиться любое значение или текст (рис. 15). Рис. 15. Текст в ячейках со спарклайнами