Инструкция по работе в BigBlueButton
реклама
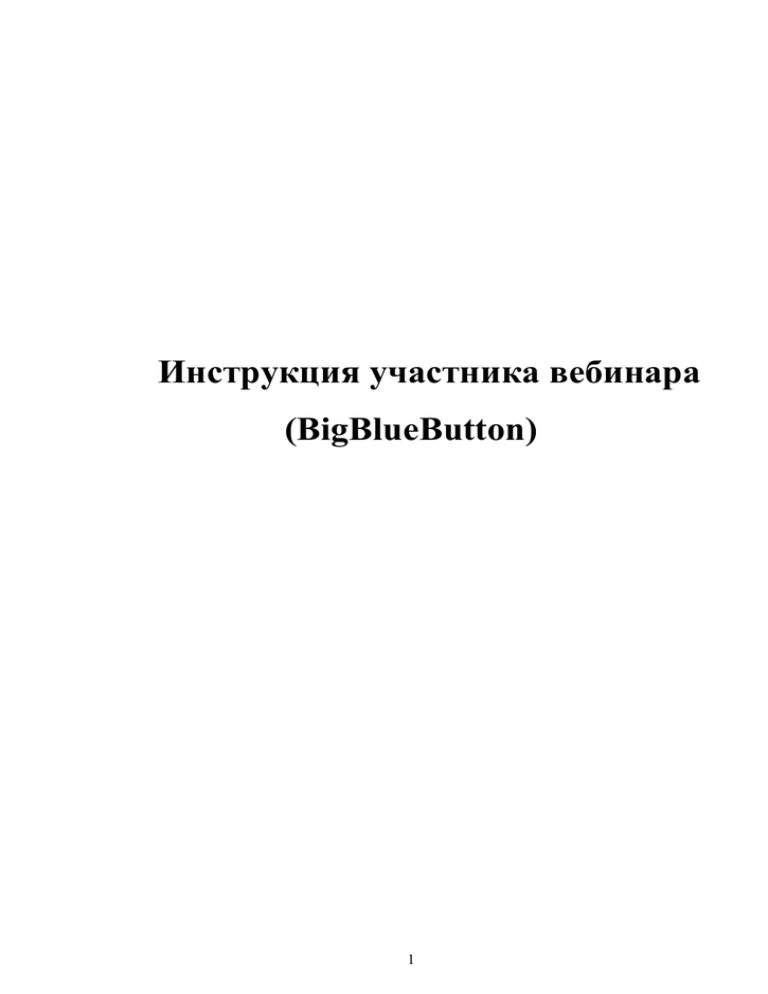
Инструкция участника вебинара (BigBlueButton) 1 Оглавление 1. 2. Подключение к видеоконференции...................................................................................... 3 Настройка параметров конференции ................................................................................... 4 2.1. Настройка звука ..................................................................................................................4 2.2. Настройка видео .................................................................................................................5 3. Пользовательский интерфейс ............................................................................................... 6 1. Пользователи..........................................................................................................................6 2. Слушатели ..............................................................................................................................7 4. Функции выступающего ........................................................................................................ 8 4.1 Показ рабочего стола ..........................................................................................................8 4.2 Открытие документа .........................................................................................................10 2 1. Подключение к видеоконференции Для подключения к видеоконференции требуется любой web-браузер, в качестве примера будет использован Internet Explorer. 1. В адресной строке web-браузера набираем адрес ссылки вебинара и нажимаем Enter 2. После открытия страницы нажимаем кнопку «Войти» и вводим свое имя в одноименные поля. 3 2. Настройка параметров конференции 2.1. Настройка звука Для участия в видеоконференции требуются наушники с микрофоном (гарнитура). При подключении к конференции с настольными динамиками и микрофоном будет создаваться эхо! 1. Подключение при наличии гарнитуры Для подключения аудио необходимо нажать на кнопку с изображением наушника в левой части экрана После нажатия на кнопку на экране появится предупреждение об использовании камеры и микрофона, нажмите кнопку «Разрешить». После подключения одним из способов ваше имя появится в списке «Слушателей» 4 2.2. Настройка видео Для того чтобы Вас могли видеть другие участники видеоконференции, нажмите на кнопку с изображением веб-камеры в левом углу экрана: После нажатия на кнопку откроется окно веб-камеры, в этом окне выберите разрешение в выпадающем списке (Чем разрешение выше, тем лучше картинка) и нажмите на кнопку «старт» После этого вы должны увидеть изображение со своей веб-камеры. 5 3. Пользовательский интерфейс Общий вид конференции: 1. Пользователи - Модератор конференции - Участник просит слово - У участника подключена web-камера - Выступающий 6 Каждый участник видеоконференции может «поднять руку» нажав на кнопку Если Вы хотите увидеть web-камеру одного из участников нажмите на значок напротив нужного пользователя Модератор видеоконференции отмечен значком . Модератор может назначать выступающего выделив его имя в поле «Пользователи» и нажав кнопку «Switch Presenter». 2. Слушатели В этом окне отображаются имена активных пользователей конференции. Модератор видеоконференции может отключать и включать звук у пользователей с помощью кнопки помощью кнопки , а так же запретить слушателю управлять настройками звука с . С помощью кнопки модератор может исключить выбранного слушателя из активных пользователей конференции. 7 4. Функции выступающего Если Вы являетесь выступающим, то Вы можете: Показать всем участникам свой рабочий стол Открыть для просмотра какой-либо документ 4.1 Показ рабочего стола Для показа рабочего стола необходима Java-машина, которую можно скачать по адресу: http://www.java.com/ru/ Чтобы показать рабочий стол, Вам необходимо нажать на кнопку расположенную слева вверху экрана: После нажатия на экране появится сообщение, в котором надо нажать на кнопку «Run» 8 После нажатия у Вас на экране должно появиться такое окно, значит, ваш рабочий стол видят другие участники. 9 4.2 Открытие документа Для открытия какого-либо документа на просмотр остальным участникам конференции необходимо нажать на кнопку «Upload presentation» внизу экрана: После нажатия откроется окно с выбором файла, выберите файл и нажмите открыть, затем в появившемся окне нажмите на кнопку «Upload» 10 После конвертации документа он появится в окне перед Вами: Теперь его видят все участники конференции. 11




