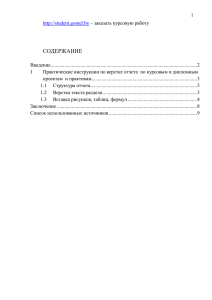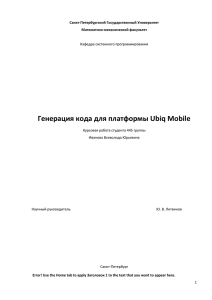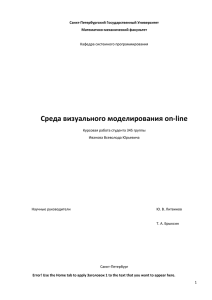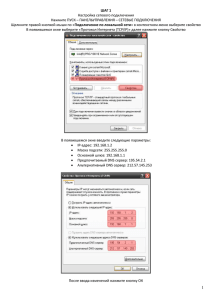Инструкция Администратора по работе с порталом
advertisement
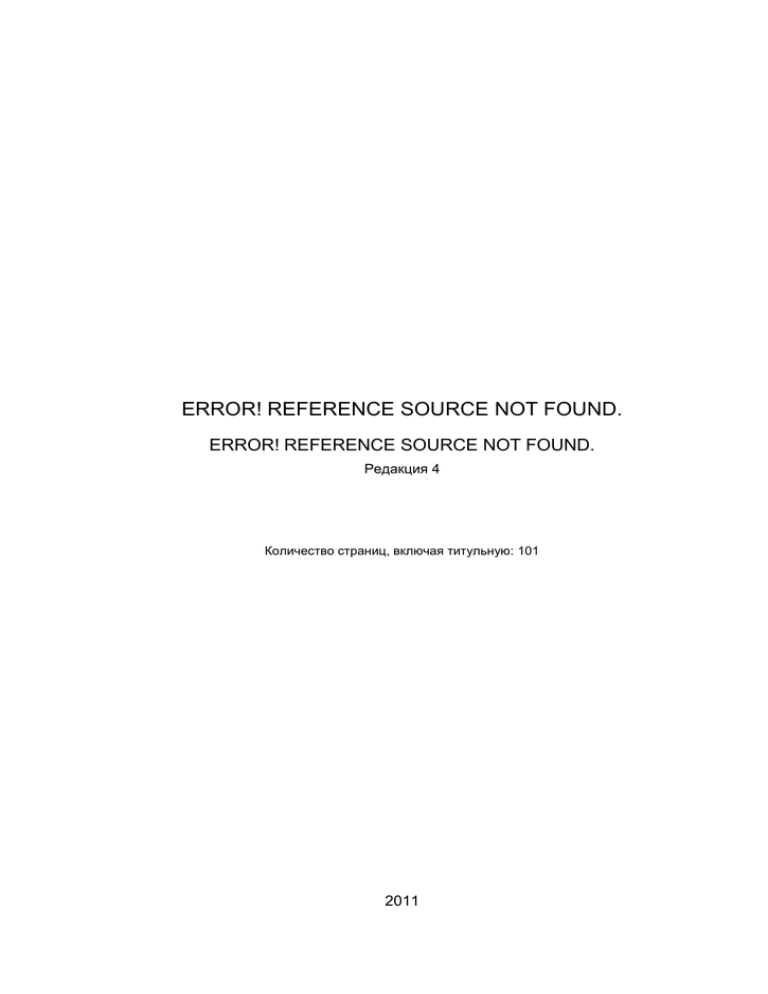
ERROR! REFERENCE SOURCE NOT FOUND. ERROR! REFERENCE SOURCE NOT FOUND. Редакция 4 Количество страниц, включая титульную: 101 2011 Содержание 1 Термины и определения .................................................................................................................. 6 1.1 Русскоязычная терминология ........................................................................................................... 6 1.2 Англоязычная терминология ............................................................................................................ 7 2 Введение ................................................................................................................................................. 8 2.1 Область применения ........................................................................................................................... 8 2.2 Краткое описание возможностей системы ..................................................................................... 8 2.3 Требования к квалификации пользователя ................................................................................... 8 3 Назначение и условия применения системы ............................................................................ 9 3.1 Автоматизируемые функции ............................................................................................................ 9 3.2 Условия применения ........................................................................................................................... 9 4 3.2.1 Аппаратное обеспечение ..................................................................................................... 9 3.2.2 Программное обеспечение .................................................................................................. 9 Общие сведения о работе с системой.......................................................................................... 10 4.1 Регистрация на портале голосовых услуг ..................................................................................... 10 4.2 Вход в систему ..................................................................................................................................... 11 4.3 Восстановление пароля ..................................................................................................................... 12 4.4 Выход из системы................................................................................................................................ 12 4.5 Виды пользователей ........................................................................................................................... 13 5 Интерфейс системы.......................................................................................................................... 15 6 Описание стандартных действий, выполняемых в системе ............................................... 17 6.1 6.2 7 Просмотр табличных данных ......................................................................................................... 17 6.1.1 Изменение ширины столбца ............................................................................................ 17 6.1.2 Сортировка данных ............................................................................................................. 17 6.1.3 Изменение набора отображаемых столбцов ................................................................. 18 Работа с группами пользователей. ................................................................................................. 19 6.2.1 Добавление пользователей ................................................................................................ 19 6.2.2 Удаление пользователей из группы ................................................................................ 20 Персональные данные .................................................................................................................... 21 7.1 Групповые ............................................................................................................................................ 21 7.1.1 Профиль группы ................................................................................................................. 21 2 Error! Use the Home tab to apply Заголовок таблицы ссылок to the text that you want to appear here. 7.2 8 7.1.2 Список зарегистрированных терминалов ..................................................................... 21 7.1.3 Терминалы............................................................................................................................. 22 7.1.4 Коды подключения услуги на терминале ..................................................................... 23 7.1.5 Расписание рабочих часов ................................................................................................. 24 7.1.6 Расписание праздничных дней ........................................................................................ 26 7.1.7 Управление ограничениями исходящих вызовов ....................................................... 27 Пользовательские ............................................................................................................................... 29 7.2.1 Профиль пользователя ....................................................................................................... 29 7.2.2 Внешний телефонный номер ........................................................................................... 29 7.2.3 Данные Вашего терминала ................................................................................................ 30 7.2.4 Настройки оборудования или телефона ....................................................................... 30 7.2.5 Пароль к голосовому порталу .......................................................................................... 31 7.2.6 Расписания ............................................................................................................................ 31 7.2.7 Управление исходящими вызовами ................................................................................ 34 7.2.8 Коды авторизации исходящих вызовов ......................................................................... 35 7.2.9 Коды подключения услуг на терминале ........................................................................ 36 Управление услугами ...................................................................................................................... 38 8.1 8.2 Групповые ............................................................................................................................................ 38 8.1.1 Автоматический секретарь................................................................................................ 38 8.1.2 Голосовой портал ................................................................................................................. 45 8.1.3 Группа обзвона ..................................................................................................................... 46 8.1.4 Группа подбора звонка ....................................................................................................... 49 8.1.5 Многоточечная аудиоконференция ............................................................................... 50 8.1.6 Музыка во время удержания ............................................................................................. 52 8.1.7 Центр обработки вызовов .................................................................................................. 53 Пользовательские ............................................................................................................................... 59 8.2.1 Автодозвон ............................................................................................................................ 59 8.2.2 Анти-АОН ............................................................................................................................. 59 8.2.3 Выборочное отклонение входящих вызовов ................................................................. 60 8.2.4 Выборочный прием входящих вызовов ......................................................................... 62 8.2.5 Голосовая почта .................................................................................................................... 64 8.2.6 Музыка во время удержания ............................................................................................. 65 8.2.7 Одновременный вызов ....................................................................................................... 66 8.2.8 Ожидание вызова ................................................................................................................. 68 8.2.9 Распределение входящих вызовов ................................................................................... 68 8.2.10 Режим «Не беспокоить» ..................................................................................................... 72 8.2.11 Сигнализация о приоритетных вызовах ........................................................................ 72 3 Error! Use the Home tab to apply Заголовок таблицы ссылок to the text that you want to appear here. 8.3 8.2.12 Удаленный офис .................................................................................................................. 75 8.2.13 Ускоренный набор 100 номеров....................................................................................... 76 8.2.14 Ускоренный набор 8 номеров........................................................................................... 78 Дополнительные терминалы........................................................................................................... 79 8.3.1 Редактирование свойств услуги ....................................................................................... 79 8.3.2 Регистрация дополнительного терминала .................................................................... 80 8.3.3 Удаление дополнительного терминала ......................................................................... 81 8.3.4 Управление настройками терминала ............................................................................. 81 8.4 Звонок через голосовой портал ....................................................................................................... 82 8.5 Отклонение анонимных вызовов.................................................................................................... 83 8.6 Переадресация вызова в любом случае ......................................................................................... 84 8.7 Переадресация вызова в случае занятости номера абонента .................................................. 85 8.8 Переадресация вызова в случае недоступности абонента ....................................................... 86 8.9 Переадресация вызова при отсутствии ответа абонента .......................................................... 86 8.10 9 Профили приема вызовов ........................................................................................................... 87 Получение отчетов ........................................................................................................................... 88 9.1 Настройка рассылки отчетов ........................................................................................................... 89 9.2 Детализация предоставленных услуг ............................................................................................ 90 9.3 Информация по блокированному номеру .................................................................................. 90 9.4 Платежи ................................................................................................................................................ 91 10 Администрирование ........................................................................................................................ 91 10.1 Управление собственной учетной записью ............................................................................ 91 10.2 Групповые операции .................................................................................................................... 92 11 10.2.1 1 шаг – Выбор групп пользователей ................................................................................ 93 10.2.2 Шаг2 –Выбор пользователей ............................................................................................. 94 10.2.3 Шаг 3 – Выбор услуг ............................................................................................................ 95 10.2.4 Шаг 4 –Подключение/отключение услуг ...................................................................... 96 Заявки ................................................................................................................................................... 97 11.1 Список Заявок ................................................................................................................................ 97 11.2 Подключение дополнительного номера iD Phone ................................................................ 97 11.3 Подключение дополнительных услуг с номером ................................................................. 98 11.4 Подключение дополнительных услуг без номера ................................................................ 98 11.5 Формирование заявки в центральное бюро ремонта .......................................................... 99 12 12.1 Аварийные ситуации ..................................................................................................................... 101 Аварийная ситуация .................................................................................................................. 101 4 Error! Use the Home tab to apply Заголовок таблицы ссылок to the text that you want to appear here. 12.1.1 Описание аварийной ситуации ..................................................................................... 101 12.1.2 Устранение аварийной ситуации .................................................................................. 101 5 1 Термины и определения 1.1 Русскоязычная терминология Абонент — физическое лицо или сотрудник организации, использующий телефонный аппарат с городской и/или внутренней нумерацией, и имеющий доступ к интерфейсам портала для индивидуальной настройки услуг. Абонентская линия (телефонная линия) — IP-телефон или аналоговый порт на интегрированном подключения). устройстве доступа (IAD) (в зависимости от типа Телефонные линии ассоциируются с учетной записью абонента в платформе BWKS. База данных — хранилище данных, предназначенное для хранения системной информации и статистики по обработанным заявкам. Баланс пользователя — набор параметров, предоставляемых Заказчиком по запросу: - получение сведений о начислении в целом по услугам (пакетам), в том числе услуги за отдельную плату; - получение сведений о начислении в разрезе услуг, пакетов, в том числе и возможность получения информации по услугам широкополосного доступа; - получение расшифровок телефонных разговоров, с возможностью выбора по дням, направлениям (междугородные, международные, города, страны), по номерам абонентов. Группа — сущность коммутатора BWKS, позволяющая объединить нескольких абонентов и добавить групповые услуги. Создавать группы можно по различным критериям, например: - географическое разделение — разделение по географическому признаку (например, различные города, регионы, области); - административное разделение — разделение по принципу обслуживания групп абонентов отдельными администраторами групп. Идентификатор — уникальная буквенно-цифровая последовательность. Кодовое слово — текстовый идентификатор абонента. Может содержать буквенные и/или цифровые символы. Формируется абонентом и Заказчиком при заключении с ним договора на оказание услуг. Корпорация (enterprise) — сущность коммутатора BWKS. Определяет крупную компанию (например, филиалы, холдинговые структуры). Может включать оду или несколько групп абонентов. Логин/пароль — аутентификационные данные, вводимые пользователем для входа в Личный кабинет портала. Личный кабинет — личная веб-страница абонента, расположенная на портале, предоставляющая интерфейсы просмотра и настройки услуг. 6 Глава Error! Use the Home tab to apply Заголовок 1 to the text that you want to appear here.. Error! Use the Home tab to apply Заголовок 1 to the text that you want to appear here. Шлюз — веб-сервис на стороне Заказчика, предоставляющий набор методов для взаимодействия с программно-аппаратным окружением Заказчика. 1.2 Англоязычная терминология BWKS — BroadWorks, платформа на базе протокола SIP для предоставления абонентам современных мультимедийных сервисов. Платформа BroadWorks представляет собой специализированное программное обеспечение, устанавливаемое на серверные узлы. SIP — Session Initial Protocol (протокол установления сессии) протокол прикладного уровня. SMB — Small and Medium Business (среднийималыйбизнес) Hunt группа — объединение нескольких абонентов внутри организации с общими правилами приема внешних вызовов. Используется для организации многоканальных телефонов. В ней определяются правила маршрутизации входящих вызовов между номерами абонентов. Gateway — сущность BWKS, обеспечивающая подключение устройств доступа абонента к сети телефонии. 7 2 Введение 2.1 Область применения Настоящее руководство предназначено для абонентов – частных лиц, являющихся пользователями портала управления голосовыми услугами. В настоящем руководстве приводится описание действий пользователей при: 2.2 входе в систему и выходе из нее; получении баланса, списка используемых услуг, расшифровок междугородных и международных разговоров; назначении и изменении параметров услуг. Краткое описание возможностей системы Портал управления голосовыми услугами обеспечивает следующие возможности: 2.3 предоставление интерфейсов для самообслуживания абонентов; предоставление интерфейсов для управления абонентами администраторам предприятий и групп. Требования к квалификации пользователя Пользователи должны иметь базовые навыки работы на компьютере в среде Windows, навыки работы с программными средствами MS Office, браузером Microsoft Internet Explorer и электронной почтой. Пользователям необходимо ознакомиться с настоящим руководством. Информацию по вопросам, не разъясненным в настоящем руководстве, можно получить на сайте http://publib.boulder.ibm.com/infocenter/wpdoc/v6r0/index.jsp. 8 3 Назначение и условия применения системы 3.1 Автоматизируемые функции Система обеспечивает автоматизацию следующих функций: Регистрация абонентов на портале. Управление учетными записями пользователей системы. Изменение параметров услуг. Получение отчетов по балансу, платежам, оказанных абоненту услугам. Рассылка отчетов. Управление заявками. 3.2 Условия применения 3.2.1 Аппаратное обеспечение Для получения информации о требованиях к аппаратному обеспечению см. http://publib.boulder.ibm.com/infocenter/wpdoc/v6r0/index.jsp. 3.2.2 Программное обеспечение Для получения информации о требованиях к программному обеспечению см. http://publib.boulder.ibm.com/infocenter/wpdoc/v6r0/index.jsp. 9 4 Общие сведения о работе с системой 4.1 Регистрация на портале голосовых услуг Чтобы зарегистрироваться на портале голосовых услуг, выполните следующие действия: 1. Откройте веб-браузер и введите в адресную строку URL-адрес страницы входа в систему. 2. На странице входа в систему (см. Error! Unknown switch argument.) нажмите ссылку Регистрация. 3. На открывшейся странице введите кодовое представителей предприятия связи (Рис. 1). слово, полученное от Рис. 1. Ввод кодового слова 4. 5. Выполните одно из следующих действий: - Нажмите кнопку Подтвердить для продолжения регистрации на портале. - Нажмите кнопкуОтменить, чтобы отказаться от выполнения операции. В форме регистрации нового пользователя (Рис. 2) введите персональные данные. 10 Глава Error! Use the Home tab to apply Заголовок 1 to the text that you want to appear here.. Error! Use the Home tab to apply Заголовок 1 to the text that you want to appear here. Рис. 2. Регистрация пользователя 6. 4.2 Выполните одно из следующих действий: - Для сохранения информации нажмите кнопку Подтвердить. - Для отказа от регистрации на портале нажмите кнопку Отменить. Вход в систему Чтобы войти в систему, выполните следующие действия: 1. Откройте веб-браузер и введите в адресную строку URL-адрес страницы входа в систему. 2. В поле ИД Пользователя(Рис. 3) введитеимя пользователя. 3. Заполните поле Пароль. Рис. 3. Вход в систему 11 Глава Error! Use the Home tab to apply Заголовок 1 to the text that you want to appear here.. Error! Use the Home tab to apply Заголовок 1 to the text that you want to appear here. 4. 4.3 Выполните одно из следующих действий: - Нажмите кнопку Вход в систему. - Чтобы отказаться от входа в систему, нажмите кнопку Отмена. Восстановление пароля Чтобы восстановить пароль, выполните следующие действия: 1. Откройте веб-браузер и введите в адресную строку URL-адрес страницы входа в систему. 2. На странице входа в систему (см. Рис. 3) нажмите ссылку Забыли пароль? Отобразится форма восстановления пароля (Рис. 4). Рис. 4. Форма восстановления пароля 3. В поле ИД пользователя введите имя пользователя. 4. В поле Электронный адрес введите адрес электронной почты, зарегистрированный в системе. 5. Нажмите кнопку Подтвердить. Если отсутствует учетная запись пользователя с указанным именем и адресом электронной почты, будет выведено соответствующее сообщение. Если введены корректные данные, то есть учетная запись пользователя с указанным именем и адресом электронной почты существует, будет сгенерирован новый пароль и отправлен пользователю по электронной почте. Появится сообщение об успешной отправке пароля. 4.4 Выход из системы Для выхода из системы нажмите ссылку Выйти в верхней правой части страницы (Рис. 5). Ссылка отображается в любом разделе портала управления голосовыми услугами. 12 Глава Error! Use the Home tab to apply Заголовок 1 to the text that you want to appear here.. Error! Use the Home tab to apply Заголовок 1 to the text that you want to appear here. Рис. 5. Выход из системы 4.5 Виды пользователей Виды пользователей системы и их полномочия в рамках портала управления голосовыми услугами представлены в таблице Error! Reference source not found.. Таблица 1. Виды и полномочия пользователей Виды пользователей Права пользователей Абоненты – частные лица Могут получать сведения о балансе и списке предоставленных услуг, а также изменять параметры услуг для себя. сотрудники корпоративных и Могут изменять параметры услуг для себя. Администраторы групп – администраторы групп пользователей. Примером группы пользователей являются сотрудники SMB-клиента, не имеющего территориально распределенной структуры. Могут изменять параметры услуг абонентов (в том числе и для себя) и управлять групповыми услугами для пользователей в рамках своей группы. предприятий – администраторы государственных и корпоративных клиентов, имеющих территориально распределенную структуру. Как правило, сотрудники указанных клиентов разделены на несколько групп пользователей Могут изменять параметры услуг абонентов (в том числе и для себя) и управлять групповыми услугами в рамках всего предприятия. Сотрудники предприятий – государственных, SMB-клиентов Администраторы 13 Глава Error! Use the Home tab to apply Заголовок 1 to the text that you want to appear here.. Error! Use the Home tab to apply Заголовок 1 to the text that you want to appear here. Виды пользователей Права пользователей Администраторы Портала — сотрудники Могут изменять параметры услуг и персональными данными всех абонентов, управлять всеми групповыми услугами, отслеживать действия пользователей на Портале, получать статистическую информацию о количестве пользователей Портала и о лицензиях BW на пакеты услуг и отдельные услуги предприятия – владельца Портала. Обладают максимальными полномочиями на Портале. 14 5 Интерфейс системы Интерфейс системы организован таким образом, чтобы пользователь имел возможность независимо настраивать услуги для нескольких телефонных номеров. Пример внешнего вида страницы системы показан на Рис. 6. Рис. 6. Пример страницы системы Веб-страница системы состоит из трех областей: 1. В верхней области страницы находится список телефонных номеров, которыми может распоряжаться пользователь, и ссылка для выхода из системы. При выборе номера из списка отображается состояние интерфейса, соответствующее выбранному номеру. 2. В левой области страницы находится навигационная панель — дерево услуг и отчетов. Для настройки услуги или просмотра отчета необходимо выбрать соответствующую позицию в дереве услуг. После выбора справа отобразится экранная форма, позволяющая выполнить необходимые операции. В верхней части панели находится фильтр. Чтобы найти услугу/отчет на навигационной панели, введите в поле фильтра начальные символы названия услуги/отчета. На навигационной панели будут показаны только те услуги и 15 Глава Error! Use the Home tab to apply Заголовок 1 to the text that you want to appear here.. Error! Use the Home tab to apply Заголовок 1 to the text that you want to appear here. отчеты, названия которых удовлетворяют введенному шаблону. Для очистки фильтра нажмите значок . Чтобы скрыть навигационную панель, нажмите значок части панели. Чтобы открыть навигационную панель, нажмите значок страницы. 3. в правой верхней в левой области В правой области страницы располагается экранная форма настройки услуги или просмотра отчета. В верхней части формы выводится краткая информация об услуге или отчете.В случае услуги в нижней части формынаходятся поля, посредством которых возможно изменять значения атрибутов услуги. В случае отчета в этой части формы отображаются отчетные данные и поля, позволяющие задать параметры отбора данных. 16 6 Описание стандартных действий, выполняемых в системе 6.1 Просмотр табличных данных В ряде случаев пользователь имеет возможность управлять отображением данных, представленных в виде таблицы: изменять ширину столбцов, сортировать строки в соответствии со значениями некоторого столбца, скрывать и выводить столбцы таблицы. Примером табличных данных являются отчеты (см. раздел 9 «Получение отчетов») Пример таблицы показан на Рис. 7. Рис. 7. Таблица результатов поиска 6.1.1 Изменение ширины столбца В заголовке таблицы установите указатель мыши на разделитель столбцов (курсор примет вид: ) и перетащите разделитель на желаемую позицию. 6.1.2 Сортировка данных 6.1.2.1 Первый способ Нажмите заголовок столбца, по которому требуется произвести сортировку. 17 Глава Error! Use the Home tab to apply Заголовок 1 to the text that you want to appear here.. Error! Use the Home tab to apply Заголовок 1 to the text that you want to appear here. Повторное нажатие изменит направление сортировки. 6.1.2.2 Второй способ 1. Подведите указатель мыши к заголовку столбца, по которому требуется произвести сортировку. Заголовок столбца будет выделен цветом. Справа появится кнопка вызова меню управления таблицей (Рис. 8). Рис. 8. Вызов меню управления таблицей 6.1.3 2. Нажмите кнопку вызова меню управления таблицей. 3. В появившемся меню выберите пункт Сортировать по возрастанию или Сортировать по убыванию. Изменение набора отображаемых столбцов 1. Вызовите меню управления таблицей (Рис. 9) при помощи значка заголовке любого из столбцов. в 2. Выберите пункт Колонки и в появившемся подменю отметьте столбцы, которые необходимо отображать, и удалите отметки у столбцов, которые выводить не требуется. Рис. 9. Меню управления таблицей 18 6.2 Работа с группами пользователей. При работе с системой часто возникает необходимость комплектации групп пользователей. В этом разделе будет описана общая последовательность действий при комплектации группы пользователей для различных целей. 6.2.1 Добавление пользователей Для добавления пользователей в группу в разделе Пользователи выполните следующие действия: Выполнить поиск пользователей по имени и/или фамилии: - Задайте способ поиска – Начинается с , Содержит или Равно - В поле правее критерия введите искомое значение (Рис. 10). - Нажмите кнопку Поиск. Рис. 10. Поиск пользователей Выберите из результатов поиска одного или нескольких пользователей (Рис. 11). Для выбора непрерывной последовательности из нескольких пользователей, нажмите клавишу Shift и выберите щелчком левой кнопки мыши сначала первый элемент последовательности, а затем, неотпуская клавишу Shift, последний. Для выбора отдельных пользователей нажмите клавишу Ctrl и вберите его щелчком левой кнопки мыши. 19 Глава Error! Use the Home tab to apply Заголовок 1 to the text that you want to appear here.. Error! Use the Home tab to apply Заголовок 1 to the text that you want to appear here. Рис. 11. Выбор пользователей из результатов поиска Перенесите выбранных пользователй в группу нажатием кнопки Для переноса всех найденных пользователей нажмите кнопку 6.2.2 (Рис. 12). . Удаление пользователей из группы Для удаления пользователей из списка: Выделите пользователй, занесенных в группу Нажмите кнопку (для удаления выделенных пользователей) или кнопку (для удаления всех пользователей). Рис. 12. Перенос пользователей в группу 20 Глава Error! Use the Home tab to apply Заголовок 1 to the text that you want to appear here.. Error! Use the Home tab to apply Заголовок 1 to the text that you want to appear here. 7 Персональные данные 7.1 Групповые 7.1.1 Профиль группы Данный пункт позволяет редактировать данные группы – ID группы и ее Название (Рис. 13). Следует изменить требуемую информацию в соответствующем поле и нажать кнопку Сохранить. Для отмены произведенных изменений нажмите кнопку Закрыть. Рис. 13. Настрой профиля группы 7.1.2 Список зарегистрированных терминалов Данный пункт позволяет отобразить в табличном виде информацию по зарегистрированным терминалам (Рис. 14). 21 Глава Error! Use the Home tab to apply Заголовок 1 to the text that you want to appear here.. Error! Use the Home tab to apply Заголовок 1 to the text that you want to appear here. Рис. 14. Список зарегистрированных терминалов 7.1.3 Терминалы Данный пункт предоставляет форму для поиска терминалов по следующим параметрам: Тип; MAC адрес; Владелец. Чтобы осуществить поиск, следует ввести параметры поиска в соответствующие поля формы и нажать кнопку Поиск (Рис. 15). Результаты поиска будут выведены в таблицу в нижней части формы. 22 Глава Error! Use the Home tab to apply Заголовок 1 to the text that you want to appear here.. Error! Use the Home tab to apply Заголовок 1 to the text that you want to appear here. Рис. 15. Поиск терминалов 7.1.4 Коды подключения услуги на терминале Данный пункт предоставляет интерфейс для просмотра, изменения и установки значений по умолчанию для подключения услуг (Рис. 16). Рис. 16. Коды подключения услуг на терминале Для изменения кода услуги, следует выбрать мышью услугу и нажать кнопку Изменить, расположенную в левой части формы над таблицей. 23 Глава Error! Use the Home tab to apply Заголовок 1 to the text that you want to appear here.. Error! Use the Home tab to apply Заголовок 1 to the text that you want to appear here. Строка изменит свой вид и станет доступен ввод нового значения (Рис. 17). Введите новое значение и нажмите кнопку Сохранить. Рис. 17. Изменение кода Для возвращения всем кодамзначенийпо умолчанию нажать кнопкуУстановить по умолчанию. На экране будет отображено сообщение о том, что информация сохраняется. При успешном сохранении будет выведено сообщение «Данные успешно сохранены». 7.1.5 Расписание рабочих часов Данный пункт предоставляет возможность работы с расписаниями рабочих часов. При выборе этого пункта на экране будет отображен список текущих расписаний (Рис. 18). Рис. 18. Расписание рабочих часов 7.1.5.1 Добавление нового расписания Для добавления нового расписания нажмите кнопку Добавить(см. Рис. 18). На экране будет отображена форма добавления расписания. Выполните последовательно следующие действия: Задайте название нового расписания (Рис. 19). 24 Глава Error! Use the Home tab to apply Заголовок 1 to the text that you want to appear here.. Error! Use the Home tab to apply Заголовок 1 to the text that you want to appear here. Чтобы ввести в расписание новую строку, нажмите кнопку Добавить. Когда вводится первая строка в расписании, данное действие выполнять не требуется. Перейдите в поле День начала. Выберите из списка день недели. Перейдите в поле Время начала. Укажите время в формате ЧЧ:ММ. Перейдите в поле Последний день. Выберите из списка день недели. Перейдите в поле Время конца. Укажите время в формате ЧЧ:ММ. Нажмите Сохранить. Чтобы удалить строку, выделите любое поле в строке и нажмите кнопку Удалить. Рис. 19. Задание имени расписания Рис. 20. Редактирование содержания расписания 25 Глава Error! Use the Home tab to apply Заголовок 1 to the text that you want to appear here.. Error! Use the Home tab to apply Заголовок 1 to the text that you want to appear here. 7.1.5.2 Изменение расписания Чтобы изменить расписание, нажмите кнопку Изменитьнад списком расписаний (см. Рис. 18). Появится форма аналогичная, представленной на Рис. 20.Доступны функции добавления, удаления строк расписания. Чтобы изменить значение поля, отредактируйте его инажмите кнопку Сохранить. 7.1.5.3 Удаление расписания Чтобы удалить расписание выполните следующие действия: выделите строку с расписанием; нажмите кнопку Удалить; подтвердите удаление, вопросом (Рис. 21). нажав кнопку Да в появившемся окне с Рис. 21. Подтверждение удаления расписания 7.1.6 Расписание праздничных дней Работа с расписаниями праздничных дней аналогичная, описанной в п. 7.1.5. Отличие заключается в применении Календаря для задания дат начала и окончания праздничного периода. Кнопка Today – закрывает календарь, устанавливает в поле текущую дату. 26 Глава Error! Use the Home tab to apply Заголовок 1 to the text that you want to appear here.. Error! Use the Home tab to apply Заголовок 1 to the text that you want to appear here. Стрелка вправо месяцу. Стрелка вниз /влево — позволяют перейти к следующему/предыдущему — открывает список месяцев и лет. В этом списке: Стрелки Вправо /Влево — позволяют переходить к следующему/предыдущему десятилетию. Кнопка ОК — возвращает к календарю на выбранный год. Кнопка Cancel – возвращает к календарю на предыдущую выбранную дату. Рис. 22. Список месяцев и лет 7.1.7 Управление ограничениями исходящих вызовов Пункт позволяет установить запрет или разрешение на вызовы по направлениям (местные вызовы, междугородние вызовы, международные вызовы). При выборе пункта на экране отображается текущий список ограничений (Рис. 24). Рис. 23. Список разрешений 27 Глава Error! Use the Home tab to apply Заголовок 1 to the text that you want to appear here.. Error! Use the Home tab to apply Заголовок 1 to the text that you want to appear here. 7.1.7.1 Добавление Чтобы добавить новое разрешение выполните следующие действия: Нажмите кнопку Добавить над списком разрешений (Error! Unknown switch argument.); Заполните поля Имя и Номер; Нажмите кнопку Сохранить. Рис. 24. Добавление нового разрешения 7.1.7.2 Изменение данных разрешения Чтобы изменить разрешение, нажмите кнопку Изменить над списком разрешений (см.Рис. 23). Появится форма аналогичная, представленной наРис. 24. Чтобы изменить значение поля, отредактируйте его и нажмите кнопку Сохранить. 7.1.7.3 Удаление Чтобы удалить выполните следующие действия: выделите строку с разрешением; нажмите кнопку Удалить; подтвердите удаление, вопросом (Рис. 21). нажав кнопку Да в появившемся окне с Рис. 25. Удаление плана 7.1.7.4 Установка разрешений Собственно установка/снятие разрешений производится щелчком левой кнопки мыши по квадратику в полеРазрешено каждой строки. 28 Глава Error! Use the Home tab to apply Заголовок 1 to the text that you want to appear here.. Error! Use the Home tab to apply Заголовок 1 to the text that you want to appear here. 7.2 Пользовательские 7.2.1 Профиль пользователя Чтобы настроить профиль пользователя, выполните следующие действия: 1. При помощи навигационной панели перейдите в раздел Персональные данные → Профиль пользователя. Отобразится формаПрофиль пользователя (Рис. 26). Рис. 26. Настройка профиля пользователя 7.2.2 2. Укажите необходимые значения в поляхформы. 3. Выполните одно из следующих действий: - Нажмите кнопку Сохранить для сохранения изменений. - Нажмите кнопкуЗакрыть, чтобы отказаться от изменений. Внешний телефонный номер Чтобы узнать внешний телефонный номер, при помощи навигационной панели перейдите в раздел Персональные данные → Номер телефона. В появившейся форме (Рис. 27) будет указан текущий телефонный номер. 29 Глава Error! Use the Home tab to apply Заголовок 1 to the text that you want to appear here.. Error! Use the Home tab to apply Заголовок 1 to the text that you want to appear here. Рис. 27. Форма Номер телефона 7.2.3 Данные Вашеготерминала Чтобы получить такие сведения о терминале, как ФИО владельца, номер телефона, короткий номер телефона, при помощи навигационной панели перейдите в раздел Персональные данные → Данные Вашего терминала. В появившейся форме будет показана необходимая информация. 7.2.4 Настройки оборудования или телефона Чтобы изменить пароль для SIP-аутентификации, выполните следующие действия: 1. При помощи навигационной панели перейдите в раздел Персональные данные → Настройки оборудования или телефона. Отобразится форма Настройки оборудования или телефона (Рис. 28). Система автоматически сгенерирует новый пароль, он отобразится в одноименном поле. Поля формы SIP Аутентификация недоступны для редактирования. Рис. 28. Услуга SIP Аутентификация 2. Выполните одно из следующих действий: - Нажмите кнопку Сменить парольдля сохранения изменений. - Нажмите кнопку Закрыть, чтобы отказаться от изменений. 30 Глава Error! Use the Home tab to apply Заголовок 1 to the text that you want to appear here.. Error! Use the Home tab to apply Заголовок 1 to the text that you want to appear here. 7.2.5 Пароль к голосовому порталу Чтобы изменить пароль к голосовому порталу, выполните следующие действия: 1. При помощи навигационной панели перейдите в раздел Персональные данные → Пароль к голосовому порталу. Отобразится форма Пароль к голосовому порталу (Рис. 29). В поле Пароль к голосовому порталу отобразится новый пароль. Рис. 29. Получение нового пароля к голосовому порталу 2. 7.2.6 Выполните одно из следующих действий: - Нажмите кнопку Сменить пароль для сохранения изменений. - Нажмите кнопку Закрыть, чтобы отказаться от изменений. Расписания Расписания используются при настройке услуг: 7.2.6.1 Выборочное отклонение входящих вызовов. Выборочный прием входящих вызовов. Распределение входящих вызовов. Создание расписания Чтобы создать расписание, выполните следующие действия: 1. При помощи навигационной панели перейдите в раздел Персональные данные → Расписания. Отобразится списокрасписаний (Рис. 30). 31 Глава Error! Use the Home tab to apply Заголовок 1 to the text that you want to appear here.. Error! Use the Home tab to apply Заголовок 1 to the text that you want to appear here. Рис. 30. Список расписаний 2. Нажмите кнопку Добавить. Появится форма редактирования расписания (Рис. 31). 3. В поле Название введите имя расписания. Рис. 31. Ввод названия расписания 4. Сформируйте список периодов расписания (Рис. 32). Чтобы добавить период в расписание, выполните следующие действия: a) При добавлении второго и последующих периодов нажмите кнопку Добавить. В расписании появится новая строка. Строка для описания первого периода автоматически при создании расписания. расписания появляется b) Укажите границы периода в полях новой строки. Дважды нажмите необходимое поле строки, чтобы добавить или изменить его значение. 32 Глава Error! Use the Home tab to apply Заголовок 1 to the text that you want to appear here.. Error! Use the Home tab to apply Заголовок 1 to the text that you want to appear here. Чтобы удалить период из расписания, выберите период кнопку Удалить, расположенную в верхней части формы. и нажмите Рис. 32. Настройка расписания 5. 6. 7.2.6.2 Выполните одно из следующих действий: - Нажмите кнопку Сохранить для сохранения изменений. - Нажмите кнопку Закрыть, чтобы отказаться от изменений. В списке расписаний (см. Рис. 30) выполните одно из следующих действий: - Нажмите кнопку Сохранить для сохранения изменений. - Нажмите кнопку Закрыть, чтобы отказаться от изменений. Редактирование расписания Чтобы изменить расписание, выполните следующие действия: 1. При помощи навигационной панели перейдите в раздел Персональные данные → Расписания. Отобразится список расписаний (см. Рис. 30). 2. Выберите расписание, в которое необходимо внести изменения. 3. Нажмите кнопку Изменить. Появится форма редактирования расписания (см. Рис. 32). 4. 7.2.6.3 Дальнейшие действия по редактированию расписания аналогичны действиям по созданию расписания (см. п. 7.2.6.1). Удаление расписания Чтобы изменить расписание, выполните следующие действия: 1. При помощи навигационной панели перейдите в раздел Персональные данные → Расписания. 33 Глава Error! Use the Home tab to apply Заголовок 1 to the text that you want to appear here.. Error! Use the Home tab to apply Заголовок 1 to the text that you want to appear here. Отобразится список расписаний (см. Рис. 30). 2. Выберите расписание, которое необходимо удалить. 3. Нажмите кнопку Удалить. Появится диалоговая панель с просьбой подтвердить выполнение операции. Выполните одно из следующих действий: 7.2.7 - Нажмите кнопку Дадля сохранения изменений. - Нажмите кнопку Нет, чтобы отказаться от изменений. Управление исходящими вызовами Набор доступных ограничений зависит от маски доступа, назначенной абоненту при регистрации во внешней системе. Для управления ограничениями на совершениеисходящих вызовов выполните следующие действия: 1. При помощи навигационной панели перейдите в раздел Персональные данные → Управление исходящими вызовами. Отобразится форма Управление исходящими вызовами (Рис. 33). Рис. 33. Форма Управление исходящими вызовами 2. Установите необходимые ограничения. Возможные значения: - «Y» — вызовы разрешены. - «N» —вызовы запрещены. - «A» —требуется код авторизации. 34 Глава Error! Use the Home tab to apply Заголовок 1 to the text that you want to appear here.. Error! Use the Home tab to apply Заголовок 1 to the text that you want to appear here. 3. 7.2.8 Выполните одно из следующих действий: - Нажмите кнопку Сохранить для сохранения изменений. - Нажмите кнопку Закрыть, чтобы отказаться от изменений. Коды авторизации исходящих вызовов Чтобы настроить коды авторизации исходящих вызовов, выполните следующие действия: 1. При помощи навигационной панели перейдите в раздел Персональные данные → Коды авторизации исходящих вызовов. Отобразится список кодов авторизации исходящих вызовов (Рис. 34). Рис. 34. Настройка кодов авторизации исходящих вызовов 2. Чтобы добавить код авторизации исходящих вызовов, выполните следующие действия: a) Нажмите кнопку Добавить. b) В появившейся форме (см. Рис. 35) заполните поле Код авторизации. c) При необходимости информацию. в поле Описание введите дополнительную 35 Глава Error! Use the Home tab to apply Заголовок 1 to the text that you want to appear here.. Error! Use the Home tab to apply Заголовок 1 to the text that you want to appear here. Рис. 35. Регистрация кода авторизации исходящих вызовов d) Выполните одно из следующих действий: Нажмите кнопку Сохранить для сохранения изменений. Нажмите кнопку Закрыть, чтобы отказаться от изменений. Произойдет переход к списку кодов авторизации исходящих вызовов. 3. Чтобы изменить код авторизации исходящих вызовов, выполните следующие действия: a) В списке кодов авторизации исходящих вызовов (см. Рис. 34) выберите строку с кодом, подлежащим изменению. b) Нажмите кнопку Изменить. Появится форма редактирования данных (см. Рис. 35). c) 4. Дальнейшие действия аналогичны действиям при добавлении кода (см. п. 2). Чтобы удалить код авторизации исходящих вызовов, выполните следующие действия: a) В списке кодов авторизации исходящих вызовов (см. Рис. 34) выберите строку с кодом, подлежащим удалению. b) Нажмите кнопку Удалить. Появится диалоговая панель с просьбой подтвердить операции. Выполните одно из следующих действий: 7.2.9 Нажмите кнопку Да для сохранения изменений. Нажмите кнопку Нет, чтобы отказаться от изменений. выполнение Коды подключения услуг на терминале Чтобы узнать, какие коды необходимо вводить на терминале для подключения услуг, при помощи навигационной панели перейдите в раздел Персональные данные → Коды подключения услуги на терминале. Отобразится таблица со списком кодов (Рис. 36). 36 Глава Error! Use the Home tab to apply Заголовок 1 to the text that you want to appear here.. Error! Use the Home tab to apply Заголовок 1 to the text that you want to appear here. Рис. 36. Коды подключения услуг 37 8 Управление услугами 8.1 Групповые 8.1.1 Автоматический секретарь Автоматический секретарь – это автоответчик с расширенными функциями: - назначения публичного и добавочного номеров; - запись персонального приветствия; - создание как минимум двух разных сценариев обработки вызова в зависимости от расписания (день недели, время суток); - переадресация на заранее установленный номер; - повтор голосового приветствия. Рис. 37. Автоматический секретарь. Просмотр списка 8.1.1.1 Активация/отключение Активация и отключение автоматического секретаря производится путем установки и снятия флажка / щелчком левой кнопки мыши в левом столбце таблицы. 8.1.1.2 Изменение Чтобы изменить настройки параметров автоматического секретаря нажмите кнопку Изменить над таблицей (Рис. 37). Перед Вами отобразится меню настроек автоматического секретаря (Рис. 38). Выберите интересующий Вас раздел щелчком левой кнопки мыши по его заголовку. 38 Глава Error! Use the Home tab to apply Заголовок 1 to the text that you want to appear here.. Error! Use the Home tab to apply Заголовок 1 to the text that you want to appear here. Рис. 38. Автоматический секретарь. Изменение. Меню. 8.1.1.2.1 Профиль Раздел Профиль позволяет изменить общие настройки, настройки рабочего и праздничного расписаний. Для изменения общих настроек выберите вкладку Общие. Для изменения здесь доступны следующие параметры: - Идентификатор автоматического секретаря; - Название автосекретаря; - Имя вызывающего абонента; - Фамилия вызывающего абонента; - Временная зона; - Язык; - Рабочее расписание; - Праздничное расписание; - Область действия добавочного номера; - Область действия вызова по имени. Измените требуемые данные, задав их в поле ввода или выбрав из списка. Затем нажмите кнопку Сохранить для сохранения сделанных изменений. Рис. 39. Профиль. Общие данные 39 Глава Error! Use the Home tab to apply Заголовок 1 to the text that you want to appear here.. Error! Use the Home tab to apply Заголовок 1 to the text that you want to appear here. Для изменения назначений клавишам в рабочем расписании применяется вкладка Рабочее расписание (Рис. 40). Для изменения назначения некоторой клавиши, последовательно выберите мышью каждую ячейку строки таблицы, отвечающую за эту клавишу, и введите в них требуемые значения: - В поле Описание введите текстовое писание назначаемого действия. - В поле Действие выберите из списка (Рис. 41) само действие. - В поле Телефонный номер задайте телефонный номер. Кроме того на этой же вкладке можно установить разрешение набора добавочного номера на первом уровне меню. Для этого надо установить флажок с соответствующим названием в верхней части окна над таблицей. Для сохранения сделанных изменений нажмите кнопку Сохранить. Рис. 40. Профиль. Рабочее расписание Рис. 41. Типы действий 40 Глава Error! Use the Home tab to apply Заголовок 1 to the text that you want to appear here.. Error! Use the Home tab to apply Заголовок 1 to the text that you want to appear here. Для изменения назначений клавишам в праздничном расписании применяется вкладка Праздничное расписание (Рис. 42). Действия в этой вкладке аналогичны описанным выше. Рис. 42. Профиль. Праздничное расписание 8.1.1.2.2 Адреса Этот раздел позволяет задать телефонный номер и добавочный номер. Параметры задаются в полях с соответствующими названиями. После ввода значений нажмите кнопку Сохранить. 41 Глава Error! Use the Home tab to apply Заголовок 1 to the text that you want to appear here.. Error! Use the Home tab to apply Заголовок 1 to the text that you want to appear here. Рис. 43. Адреса 8.1.1.2.3 Пароль Это раздел позволяет задать пароль к голосовому порталу. Для задания пароля введите его в поле Новый пароль, его подтверждение в поле Повторите новый пароль и нажмите кнопку Сохранить. Рис. 44. Задание пароля 8.1.1.2.4 Приветствие в рабочие/праздничные дни Этот раздел позволяет установить системное или пользовательское приветствие в рабочие и праздничные дни. Для задания приветствия выполните следующие действия: - выберите его тип из списка; - если Вы выбрали Пользовательское приветствие, то возле поля справа нажмите кнопку Обзор и с помощь открывшегося стандартного диалога выберите аудио-файл с приветствием; - Нажмите кнопку Сохранить. Внимание! Удостоверьтесь, что выбираемый файл имеет параметры, указанные в верхней части окна (Рис. 45). 42 Глава Error! Use the Home tab to apply Заголовок 1 to the text that you want to appear here.. Error! Use the Home tab to apply Заголовок 1 to the text that you want to appear here. Рис. 45. Приветствия в рабочие и праздничные дни 8.1.1.2.5 Управление голосовыми сообщениями Данный раздел позволяет сообщений (Рис. 46): настроить использование функции голосовых - Условие перенаправления вызова на голосовую почту; - Действия в момент прихода сообщения; - Необходимость отправки оповещений о новом сообщении, отправки копии сообщения, номер телефона для перенаправления вызова. Раздел Общие предоставляет возможность задать условия перенаправления вызовов на голосовую почту. Установите флажки напротив требуемых Вам пунктов: - для безусловного перенаправления вызовов; - для перенаправления вызовов по занятости; - для перенаправления неотвеченных вызовов. Раздел Когда приходит сообщение… позволяет установить тип обработки приходящих сообщений: - Использовать унифицированную обработку сообщений - Перенаправлять сообщение на следующий адрес электронной почты. При этом следует задать адрес электронной почты. Выберите подходящий Вам тип из списка и задайте адрес электронной почты. Раздел Дополнительно… позволяет настроить: - Необходимость отправки оповещения на e-mail. При этом в поле справа необходимо задать адрес электронной почты. - Необходимость отправки копии сообщения на e-mail. При этом также необходимо задать адрес электронной почты в поле справа от флажка. - Необходимость перенаправления вызова на другой номер телефона при нажатии клавиши 0 (ноль). При этом в поле справа необходимо задать этот номер телефона. Установите желаемые флажки, задайте соответствующие им адреса электронной почты или номер телефона. 43 Глава Error! Use the Home tab to apply Заголовок 1 to the text that you want to appear here.. Error! Use the Home tab to apply Заголовок 1 to the text that you want to appear here. Рис. 46. Управление голосовыми сообщениями 8.1.1.2.6 Приветствия Данный раздел содержит настройки аудио- и видеоприветствий в случаях если линия занята или нет ответа (Рис. 47). Для каждого случая приветствия: Задайте тип (пользовательское или системной приветствие) приветствия; Нажмите кнопку Обзор; В открывшемся диалоге выберите файл с аудио- или видеоприветствием в соответствующем поле. После того, как все требуемые значения будут заданы, нажмите кнопку Сохранить. 44 Глава Error! Use the Home tab to apply Заголовок 1 to the text that you want to appear here.. Error! Use the Home tab to apply Заголовок 1 to the text that you want to appear here. Рис. 47. Приветствия 8.1.2 Голосовой портал Голосовой портал предоставляет интерактивный голосовой автоответчик, на который можно позвонить любому пользователю группы с любого аппарата и выполнить настройку голосового почтового ящика и пароля. Администратор группы также может использовать голосовой портал. Данный раздел позволяет включить и выключить голосовой портал, а так же настроить его параметры (Рис. 48). Чтобы включить или отключить голосовой портал следует установить переключатель в положение Включить или Выключить соответственно. Чтобы настроить тот или иной параметр, представленный на форме, введите его в соответствующее поле, выберите из раскрывающегося списка или установите флажок После того, как все параметры будут заданы нажмите кнопку Сохранить. 45 Глава Error! Use the Home tab to apply Заголовок 1 to the text that you want to appear here.. Error! Use the Home tab to apply Заголовок 1 to the text that you want to appear here. Рис. 48. Активация и настройки голосового портала 8.1.3 Группа обзвона Данная услуга позволяет выполнять большой объем звонков на один номер, распределяя входящие звонки по различным пользователям (в зависимости от политики обзвона). При выборе этого пункта на экране отображается список существующих групп и статусы их активности (Рис. 49). Рис. 49. Список групп обзвона 8.1.3.1 Добавление группы обзвона Чтобы добавить новую группу обзвона нажмите кнопку Добавить над таблицей со списком групп. На экран будет выведена форма, в которой следует задать параметры группы (Рис. 50). Общие параметры включают в себя: Идентификатор группы (вводится в соответствующее поле) Название группы (вводится в соответствующее поле) Имя вызывающего абонента (вводится в соответствующее поле) Фамилия вызывающего абонента (вводится в соответствующее поле) Временная зона (выбирается из списка) 46 Глава Error! Use the Home tab to apply Заголовок 1 to the text that you want to appear here.. Error! Use the Home tab to apply Заголовок 1 to the text that you want to appear here. Язык (выбирается из списка) Политика групп (выбирается из списка) После создания группы обзвона пользователи распределяются по списку. В процессе обзвона определяется, как обрабатывать данный список с целью определения свободного пользователя. Предоставляются следующие политики: - Стандартная– входящие звонки направляются первому пользователю и, затем, всем пользователям в списке по порядку, пока не будет найден свободный пользователь или не будет достигнут конец списка. - Циркулярная– входящие звонки направляются пользователю, следующему в списке за тем, кто ответил на предыдущий звонок. По достижении конца списка процесс повторяется с первого пользователя в списке. Процесс завершается, когда найден свободный пользователь или все пользователи заняты. - Равномерная– входящий звонок перенаправляется на свободного в течение наибольшего промежутка времени. - Параллельная– входящий звонок переправляется на всех свободных пользователей одновременно. Соединение производится с пользователем, который первым ответит на звонок. - Весовое распределение вызова– входящие звонки направляются в псевдослучайном порядке пользователям, учитывая их статус (согласно нагрузке). Агентам с большей нагрузкой будет направляться большее количество звонков. пользователя, Во всех случаях, если все пользователи в группе обзвона заняты, звонок будет обработан по сценарию «Занято». Разрешить ожидание вызова агентами (устанавливает флажок) Задайте необходимые значения путем ввода в поля, выбора из списков или установления флажка. Раздел Действия при отсутствии ответов позволяет задать действия, которые следует выполнить если на вызов не последует ответа. Такие вызовы можно: - Переключать на следующего агента после заданного количества звонков - Перенаправлять после заданного количества указанный номер секунд без ответа на Установите флажок(ки) напротив необходимых действий, задайте количество звонков или секунд и номер телефона для соответствующих действий. 47 Глава Error! Use the Home tab to apply Заголовок 1 to the text that you want to appear here.. Error! Use the Home tab to apply Заголовок 1 to the text that you want to appear here. Рис. 50. Добавление группы обзвона Теперь необходимо добавить в группу пользователей. Для этого выполните действия, описанные вп. 6.1. После того, как заданы все параметры и добавлены требуемые пользователи нажмите кнопку Сохранить. 8.1.3.2 Изменение группы обзвона Чтобы изменить настройки имеющей группы обзвона выделите группу и нажмите кнопку Изменить над списком групп обзвона. На экране отобразится меню содержащее два раздела: Профиль и Адреса. Выберите мышью требуемый раздел. Рис. 51. Изменение группы обзвона. Меню 48 Глава Error! Use the Home tab to apply Заголовок 1 to the text that you want to appear here.. Error! Use the Home tab to apply Заголовок 1 to the text that you want to appear here. 8.1.3.2.1 Профиль При выборе раздела Профиль, открывается окно, идентичное представленному на рис. 50. Измените значения в соответствии с Вашими нуждами и нажмите кнопку Сохранить. 8.1.3.2.2 Адреса При выборе раздела Адреса, открывается окно, представленное на рис. 52. В нем можно изменить Телефонный номер и Добавочный номер. После совершения изменений нажмите кнопку Сохранить. Рис. 52. Изменение группы обзвона. Адреса 8.1.4 Группа подбора звонка Управление группами абонентов, внутри которых будет возможность подбора звонков. Например, группа абонентов, находящихся в одной комнате. Использование данной услуги позволит "подобрать" все входящие звонки, поступающие на данную группу. При выборе этого пункта на экране отображается список имеющихся групп подбора (Рис. 53). Рис. 53. Список групп подбора звонка 49 Глава Error! Use the Home tab to apply Заголовок 1 to the text that you want to appear here.. Error! Use the Home tab to apply Заголовок 1 to the text that you want to appear here. 8.1.4.1 Добавить группу подбора звонка Чтобы добавить новую группу выполните следующие действия: Нажмите кнопку Добавить над списком групп (Рис. 53). Задайте имя новой группы в поле Имя группы; Добавьте пользователей в группу согласно п.6.1; После того, как заданы все параметры и добавлены требуемые пользователи нажмите кнопку Сохранить. Рис. 54. Добавление группы подбора звонка 8.1.4.2 Изменить группу побора звонка Для изменения группы подбора звонка выберите группу в списке и нажмите кнопку Изменить. На экране отобразится окно аналогичное, представленному на рис. 54. Измените требуемые значения и нажмите кнопку Сохранить. 8.1.5 Многоточечная аудиоконференция Расширенная аудио конференция. Позволяет собрать более трех пользователей в конференцию, проводимую в назначенное время, с возможностью проведения презентации через Web. При выборе этого пункта на экране конференций и их активность (Рис. 55). отображается список имеющихся 50 Глава Error! Use the Home tab to apply Заголовок 1 to the text that you want to appear here.. Error! Use the Home tab to apply Заголовок 1 to the text that you want to appear here. Рис. 55. Просмотр аудиоконференций 8.1.5.1 Редактирование Чтобы отредактировать информацию о некоторой аудиоконференции выделите её мышью в списке и нажмите кнопку Изменить над списком аудиоконференций. На экране отобразится форма редактирования параметров (Рис. 56). Задайте или измените следующие параметры: Общие - Идентификатор конференции - Имя конференции - Идентификатор имени и фамилии вызывающего абонента - Временную зону - Язык - Линию и порт - Максимальное число портов и количество используемых портов - Номер телефон и добавочный номер - Указание совершать ли звонки с номера конференции или с номера администратора конференции. - Разрешение на загрузку документов в процессе конференции. Администраторские - Идентификатор администратора - Пароль администратора Сохраните произведенные изменения нажатием кнопки Сохранить. 51 Глава Error! Use the Home tab to apply Заголовок 1 to the text that you want to appear here.. Error! Use the Home tab to apply Заголовок 1 to the text that you want to appear here. Рис. 56. Редактирование параметров аудиоконференции 8.1.6 Музыка во время удержания Данная услуга позволяет администратору настраивать аудио, которые будут воспроизводиться абонентам при постановке звонков на удержание и при парковке звонков. С услугой Музыка во время удержания могут использоваться следующие услуги: - Удержание звонка - Парковка звонка Используя флажки напротив соответствующих услуг, установите с какой/какими услугами будет использоваться услуга Музыка во время удержания(Рис. 57). С услугой может быть использовано системное или пользовательское сообщение. Задайте тип сообщения, установив переключатель в соответствующее положение. Если был выбрано Пользовательское сообщение, то нажмите кнопку Обзор и в стандартном диалоге выберите аудиофайл. 52 Глава Error! Use the Home tab to apply Заголовок 1 to the text that you want to appear here.. Error! Use the Home tab to apply Заголовок 1 to the text that you want to appear here. Рис. 57. Музыка во время удержания Сохраните сделанным изменения нажатием кнопки Сохранить. 8.1.7 Центр обработки вызовов Сервисный центр обработки вызовов. Система поддерживает основной функционал центров обработки вызовов, позволяя бизнес-агентам получать входящие вызовы с центрального телефонного номера. Возможности услуги «Центр обработки вызовов» могут быть совмещены с другими услугами системы с целью обеспечения обслуживания входящих звонков в любое время и при любых условиях. Используя данную услугу можно строить систему технической поддержки, поддержки пользователей, или систему принятия заказов. Может поддерживаться несколько call-центров. Входящий вызов будет передаваться первому свободному агенту. Дополнительные возможности: при дозвоне абонента в сервисный центр компании работает автоматический секретарь, который руководит его действиями, указывая, что и в какой последовательности он должен делать (соответственно, клиентам, находящимся в очереди, прокручивается сообщение). В случае возникновения большой очереди клиенты направляются на голосовую почту. Выдаются детальные отчеты по работе группы и каждого оператора. Рис. 58. Список центров обработки вызовов 53 Глава Error! Use the Home tab to apply Заголовок 1 to the text that you want to appear here.. Error! Use the Home tab to apply Заголовок 1 to the text that you want to appear here. 8.1.7.1 Параметры Рис. 59. Меню параметров центра обработки вызовов 8.1.7.1.1 Профиль При переходе к этому пункту на экран выводится информация по центру обработки вызовов, разделенная на несколько групп (Рис. 60). Общие параметры включают в себя: Идентификатор группы (вводится в соответствующее поле); Название группы (вводится в соответствующее поле); Имя вызывающего абонента (вводится в соответствующее поле); Фамилия вызывающего абонента (вводится в соответствующее поле); Временная зона (выбирается из списка); Язык (выбирается из списка); Политика групп (выбирается из списка) После создания группы обзвона пользователи распределяются по списку. В процессе обзвона определяется, как обрабатывать данный список с целью определения свободного пользователя. Предоставляются следующие политики: - Стандартная – входящие звонки направляются первому пользователю и, затем, всем пользователям в списке по порядку, пока не будет найден свободный пользователь или не будет достигнут конец списка. - Циркулярная – входящие звонки направляются пользователю, следующему в списке за тем, кто ответил на предыдущий звонок. По достижении конца списка процесс повторяется с первого пользователя в списке. Процесс завершается, когда найден свободный пользователь или все пользователи заняты. - Равномерная – входящий звонок перенаправляется на пользователя, свободного в течение наибольшего промежутка времени. - Параллельная – входящий звонок переправляется на всех свободных пользователей одновременно. Соединение производится с пользователем, который первым ответит на звонок. 54 Глава Error! Use the Home tab to apply Заголовок 1 to the text that you want to appear here.. Error! Use the Home tab to apply Заголовок 1 to the text that you want to appear here. - Весовое распределение вызова – входящие звонки направляются в псевдослучайном порядке пользователям, учитывая их статус (согласно нагрузке). Агентам с большей нагрузкой будет направляться большее количество звонков. Во всех случаях, если все пользователи в группе обзвона заняты, звонок будет обработан по сценарию «Занято». Разрешить ожидание вызова агентами (устанавливается флажком); Поддержка видео (устанавливается флажком). Задайте необходимые значения путем ввода в поля, выбора из списков или установления флажка. Раздел Общие настройки включает следующие пункты: Длина очереди; Время между сообщениями; Включение таймера защиты на заданное количество секунд; Разрешение подключение/отключение агента; Разрешение проигрывания музыки/видео; Воспроизведение сообщения абонентам в очереди. Раздел Действия при отсутствии ответов позволяет задать действия, которые следует выполнить если на вызов не последует ответа. Такие вызовы можно: - Переключать на следующего агента после заданного количества звонков - Перенаправлять после заданного количества указанный номер секунд без ответа на Установите флажок(ки) напротив необходимых действий, задайте количество звонков или секунд и номер телефона для соответствующих действий. Теперь необходимо добавить в группу пользователей. Для этого выполните действия, описанные в п. 6.1. После того, как заданы все параметры и добавлены требуемые пользователи нажмите кнопку Сохранить. 55 Глава Error! Use the Home tab to apply Заголовок 1 to the text that you want to appear here.. Error! Use the Home tab to apply Заголовок 1 to the text that you want to appear here. Рис. 60. Параметры. Профиль 8.1.7.1.2 Адреса Данный пункт позволяет задать телефонный номер и добавочный номер для центра обработки вызовов. Задайте номера телефонов и нажмите кнопку Сохранить. Рис. 61. Параметры. Адреса 56 Глава Error! Use the Home tab to apply Заголовок 1 to the text that you want to appear here.. Error! Use the Home tab to apply Заголовок 1 to the text that you want to appear here. 8.1.7.1.3 Пароль Пароль к голосовому порталу. Чтобы задать пароль к голосовому порталу выполните следующие действия: Задайте пароль в поле Новый пароль (Рис. 62); Задайте подтверждение пароля в поле Повторите новый пароль; Нажмите кнопку Сохранить. Рис. 62. Параметры. Пароль 8.1.7.1.4 Объявления Загрузка или модификация аудио и видео объявления (Рис. 63). Пункт позволяет настроить тип сообщения и указать файл самого сообщения для следующих ситуаций: Для приветствия; Для периодического оповещения при постановке в очередь; Для режима удержания. Для каждой ситуации выберите тип сообщения. Если выбрано пользовательское сообщение, то следует указать файл, который будет использоваться в качестве сообщения. Для этого нажмите кнопку Обзор и в стандартном диалоге открытия файлов выберите требуемый аудио- или видеофайл. Рис. 63. Параметры. Объявления После того, как требуемые сообщения будут заданы, нажмите кнопку Сохранить. 57 Глава Error! Use the Home tab to apply Заголовок 1 to the text that you want to appear here.. Error! Use the Home tab to apply Заголовок 1 to the text that you want to appear here. 8.1.7.1.5 Статистика 8.1.7.1.5.1 Настройки рассылки Данный пункт позволяет собрсить статистику за текущий день, задать возможность ежедневного отчета, задать период выборки и ардеса рассылки. Рис. 64. Параметры. Статистика. Настройка рассылки 8.1.7.1.5.2 Общая статистика Рис. 65. Параметры. Статистика. Общая статистика 8.1.7.1.5.3 Статистика по операторам При переходе к этому пункту, на экране отображается статистика по операторам, в том числе (Рис. 66): Наименование оператора; Количество принятых звонков; Средняя длительность звонков; Время отсутствия в системе; Время в состоянии Занято; Время простоя; Количество неотвеченных звонков. 58 Глава Error! Use the Home tab to apply Заголовок 1 to the text that you want to appear here.. Error! Use the Home tab to apply Заголовок 1 to the text that you want to appear here. Рис. 66. Параметры. Статистика. По операторам 8.2 Пользовательские 8.2.1 Автодозвон Чтобы настроить услугу «Автодозвон», выполните следующие действия: 1. При помощи Автодозвон. навигационной панели перейдите в раздел Услуги → Отобразится форма Автодозвон (Рис. 67). Рис. 67. Настройка услуги Автодозвон 2. 3. 8.2.2 Выполните одно из следующих действий: - Чтобы подключить значение «Да». - Чтобы отказаться от значение «Нет». услугу, в блоке услуги, в блоке Включить службу укажите Включить службу укажите Выполните одно из следующих действий: - Нажмите кнопку Сохранить для сохранения изменений. - Нажмите кнопку Закрыть, чтобы отказаться от изменений. Анти-АОН Чтобы настроить услугу «Анти-АОН», выполните следующие действия: 1. При помощи навигационной панели перейдите в раздел Услуги → Анти-АОН. Отобразится форма Анти-АОН (Рис. 68). 59 Глава Error! Use the Home tab to apply Заголовок 1 to the text that you want to appear here.. Error! Use the Home tab to apply Заголовок 1 to the text that you want to appear here. Рис. 68. Настройка услуги Анти-АОН 2. 3. 8.2.3 Выполните одно из следующих действий: - Чтобы подключить значение «Да». - Чтобы отказаться от значение «Нет». услугу, в блоке услуги, в блоке Включить службу укажите Включить службу укажите Выполните одно из следующих действий: - Нажмите кнопку Сохранить для сохранения изменений. - Нажмите кнопку Закрыть, чтобы отказаться от изменений. Выборочное отклонение входящих вызовов Чтобы настроить услугу «Выборочное отклонение входящих вызовов», выполните следующие действия: 1. При помощи навигационной панели перейдите Выборочное отклонение входящих вызовов. в раздел Услуги → Отобразится форма Выборочное отклонение входящих вызовов (Рис. 69). 60 Глава Error! Use the Home tab to apply Заголовок 1 to the text that you want to appear here.. Error! Use the Home tab to apply Заголовок 1 to the text that you want to appear here. Рис. 69. Список групп критериев отклонения входящих вызовов 2. Если требуется добавить группу критериев отклонения входящих вызовов, выполните следующие действия: a) Нажмите кнопкуДобавить. b) Введите необходимые значения в поля появившейся формы (Рис. 70). Примечание: Возможные значения поля Расписание представляют собой список пользовательских расписаний (см. раздел 7.2.6 «Расписания»). c) Выполните одно из следующих действий: Нажмите кнопку Сохранить для сохранения изменений. Нажмите кнопку Закрыть, чтобы отказаться от изменений. Произойдет переход к списку групп критериев отклонения входящих вызовов. 3. Если требуется изменить существующую группу критериев отклонения входящих вызовов, выберите группу критериев и нажмите кнопку Изменить. Форма редактирования группы критериев аналогична форме добавления группы критериев (Рис. 70). 4. Если требуется удалить группу критериев отклонения входящих вызовов, выполните следующие действия: a) Выберите группу критериев из списка (см. Рис. 69). b) Нажмите кнопку Изменить. c) В появившейся форме нажмите кнопку Удалить. 61 Глава Error! Use the Home tab to apply Заголовок 1 to the text that you want to appear here.. Error! Use the Home tab to apply Заголовок 1 to the text that you want to appear here. Рис. 70. Настройка критериев отклонения входящих вызовов 8.2.4 Выборочный прием входящих вызовов Чтобы настроить услугу «Выборочный прием входящих вызовов», выполните следующие действия: 1. При помощи навигационной панели Выборочный прием входящих вызовов. перейдите в раздел Услуги → Отобразится форма Выборочный прием входящих вызовов (Рис. 71). 62 Глава Error! Use the Home tab to apply Заголовок 1 to the text that you want to appear here.. Error! Use the Home tab to apply Заголовок 1 to the text that you want to appear here. Рис. 71. Список групп критериев приема входящих вызовов 2. Если требуется добавить группу критериев приема входящих вызовов, выполните следующие действия: a) Нажмите кнопкуДобавить. b) Введите необходимые значения в поля появившейся формы (Рис. 72). c) Выполните одно из следующих действий: Нажмите кнопку Сохранить для сохранения изменений. Нажмите кнопку Закрыть, чтобы отказаться от изменений. Произойдет переход к списку групп критериев приема входящих вызовов. 3. Если требуется изменить группу критериев приема входящих вызовов, выберите группу критериев и нажмите кнопку Изменить. Форма редактирования группы критериев аналогична форме добавления группы критериев. 4. Если требуется удалить группу критериев отклонения входящих вызовов, выполните следующие действия: a) Выберите группу критериев. b) Нажмите кнопку Изменить. c) В появившейся форме нажмите кнопку Удалить. 63 Глава Error! Use the Home tab to apply Заголовок 1 to the text that you want to appear here.. Error! Use the Home tab to apply Заголовок 1 to the text that you want to appear here. Рис. 72. Настройка критериев приема входящих вызовов 8.2.5 Голосовая почта Чтобы установить настройки голосовой почты, выполните следующие действия: 1. При помощи навигационной панели перейдите в раздел Услуги → Голосовая почта. Отобразится форма Голосовая почта (Рис. 73). 2. Чтобы включить голосовую почту, в блоке Включить службу выберите значение «Да». Чтобы выключить голосовую почту, в блоке Включить службу выберите значение «Нет». 3. Используя поля формы, настройте параметры переключения на голосовую почту, политики уведомлений о сообщении и пересылки сообщений. 4. Выполните одно из следующих действий: - Нажмите кнопку Сохранить для сохранения изменений. - Нажмите кнопку Закрыть, чтобы отказаться от изменений. 64 Глава Error! Use the Home tab to apply Заголовок 1 to the text that you want to appear here.. Error! Use the Home tab to apply Заголовок 1 to the text that you want to appear here. Рис. 73. Настройка услуги Голосовая почта 8.2.6 Музыка во время удержания Чтобы подключить услугу или отказаться от нее, выполните следующие действия: 1. При помощи навигационной панели перейдите в раздел Услуги → Музыка во время удержания. Отобразится форма Музыка во время удержания (Error! Reference source not found.). Рис. 74. Форма Музыка во время удержания 65 Глава Error! Use the Home tab to apply Заголовок 1 to the text that you want to appear here.. Error! Use the Home tab to apply Заголовок 1 to the text that you want to appear here. 2. 3. Выполните одно из следующих действий: - Чтобы подключить значение «Да». - Чтобы отказаться значение «Нет». от услугу, в услуги, блоке в блоке Включить Включить услугу укажите услугу укажите Выполните одно из следующих действий: - Нажмите кнопку Сохранить для сохранения изменений. - Нажмите кнопку Закрыть, чтобы отказаться от изменений. 8.2.7 Одновременный вызов 8.2.7.1 Редактирование свойств услуги Чтобы задать параметры услуги одновременного вызова, выполните следующие действия: 1. При помощи навигационной Одновременный вызов. панели перейдите в раздел Услуги → Отобразится форма Одновременный вызов (Рис. 75). Рис. 75. Форма Одновременный вызов 2. Укажите необходимые значения в полях верхней части формы (см. Рис. 75). 66 Глава Error! Use the Home tab to apply Заголовок 1 to the text that you want to appear here.. Error! Use the Home tab to apply Заголовок 1 to the text that you want to appear here. 3. 8.2.7.2 Выполните одно из следующих действий: - Нажмите кнопку Сохранить для сохранения изменений. - Нажмите кнопку Закрыть, чтобы отказаться от изменений. Добавление номера Чтобы добавить новый номер в список номеров одновременного вызова, выполните следующие действия: 1. При помощи навигационной Одновременный вызов. панели перейдите в раздел Услуги → Отобразится форма Одновременный вызов (Рис. 75). 2. Нажмите кнопку Добавить, расположенную над списком номеров. 3. В появившейся форме (Рис. 76) укажите параметры вызова. Рис. 76. Добавление номера в список номеров одновременного вызова 4. Выполните одно из следующих действий: - Нажмите кнопку Сохранить для сохранения изменений. Система выведет диалоговую панель для подтверждения операции. Выполните одно из следующих действий: 5. Чтобы добавить номер, нажмите кнопку Да. Чтобы отказаться от добавления номера, нажмите кнопку Нет. Нажмите кнопку Закрыть, чтобы отказаться от выполнения операции. В форме Одновременный вызов выполните одно из следующих действий: - Нажмите кнопку Сохранить для сохранения изменений. - Нажмите кнопку Закрыть, чтобы отказаться от изменений. 67 Глава Error! Use the Home tab to apply Заголовок 1 to the text that you want to appear here.. Error! Use the Home tab to apply Заголовок 1 to the text that you want to appear here. 8.2.7.3 Изменение параметров вызова Для изменения параметров вызова выполните следующие действия: 1. При помощи навигационной Одновременный вызов. панели перейдите в раздел Услуги → Отобразится форма Одновременный вызов (Рис. 75). 8.2.8 2. В списке одновременно вызываемых номеров выберите номер, параметры вызова которого необходимо изменить. 3. Нажмите кнопку Изменить, расположенную над списком номеров. 4. Дальнейшие действия по изменению параметров действиям при добавлении номера (см. раздел 8.2.7.2). вызова аналогичны Ожидание вызова Чтобы настроить услугу «Ожидание вызова», выполните следующие действия: 1. При помощи навигационной панели перейдите в раздел Услуги → Ожидание вызова. Отобразится форма Ожидание вызова (Рис. 77). Рис. 77. Настройка услуги Ожидание вызова 2. 3. 8.2.9 Выполните одно из следующих действий: - Чтобы подключить значение «Да». - Чтобы отказаться от значение «Нет». услугу, в блоке услуги, в блоке Включить службу укажите Включить службу укажите Выполните одно из следующих действий: - Нажмите кнопку Сохранить для сохранения изменений. - Нажмите кнопку Закрыть, чтобы отказаться от изменений. Распределение входящих вызовов Чтобы настроить услугу, выполните следующие действия: 1. При помощи навигационной Последовательный вызов. панели перейдите в раздел Услуги → 68 Глава Error! Use the Home tab to apply Заголовок 1 to the text that you want to appear here.. Error! Use the Home tab to apply Заголовок 1 to the text that you want to appear here. Отобразится форма Последовательный вызов (Рис. 78). 2. По вашему выбору снимите/поставьте флажок Использовать основной терминал в первую очередь. 3. В поле Количество звонков на основном терминале выберите количество звонков, после которого начнется поиск. 4. По вашему выбору снимите/поставьте остальные флажки. 5. В поля Номер телефона/SIP-URI внесите номера телефонов, на которые должен переключаться вызов, а из раскрывающихся списков выберите, после какого количества звонков это должно происходить. 6. Чтобы отредактировать Редактировать. 7. Выберите расписание из соответствующего раскрывающегося списка. 8. Отредактируйте расписание согласно инструкциям пункта 7.2.6.2. правила переключения, нажмите ссылку 69 Глава Error! Use the Home tab to apply Заголовок 1 to the text that you want to appear here.. Error! Use the Home tab to apply Заголовок 1 to the text that you want to appear here. Рис. 78. Настройка услуги «Последовательный вызов» 70 Глава Error! Use the Home tab to apply Заголовок 1 to the text that you want to appear here.. Error! Use the Home tab to apply Заголовок 1 to the text that you want to appear here. 71 Глава Error! Use the Home tab to apply Заголовок 1 to the text that you want to appear here.. Error! Use the Home tab to apply Заголовок 1 to the text that you want to appear here. 8.2.10 Режим «Не беспокоить» Чтобы настроить услугу «Не беспокоить», выполните следующие действия: 1. При помощи навигационной панели перейдите в раздел Услуги → Режим Не беспокоить. Отобразится форма Не беспокоить (Рис. 79). Рис. 79. Настройка услуги «Не беспокоить» 2. Выполните одно из следующих действий: - Чтобы подключить значение «Да». - Чтобы отказаться от значение «Нет». услугу, в блоке услуги, в блоке Включить службу укажите Включить службу укажите 3. Заполните поле Сигнал напоминания, если хотите получать звуковой сигнал, напоминающий о том, что данная услуга включена. 4. Выполните одно из следующих действий: - Нажмите кнопку Сохранить для сохранения изменений. - Нажмите кнопку Закрыть, чтобы отказаться от изменений. 8.2.11 Сигнализация о приоритетных вызовах 8.2.11.1 Создание группы приоритетных вызовов Чтобы создать группу приоритетных вызовов, выполните следующие действия: 1. При помощи навигационной панели Сигнализация о приоритетных вызовах. перейдите в раздел Услуги → Отобразится форма Сигнализация о приоритетных вызовах (Рис. 80) со списком групп приоритетных вызовов. 72 Глава Error! Use the Home tab to apply Заголовок 1 to the text that you want to appear here.. Error! Use the Home tab to apply Заголовок 1 to the text that you want to appear here. Рис. 80. Настройка сигнализации о приоритетных вызовах 2. Нажмите кнопку Добавить. 3. В полях появившейся формы (Рис. 81) укажите необходимые значения. Примечание. Возможные значения поля SELECTED TIME SCHEDULEпредставляют собой список пользовательских расписаний (см. раздел 7.2.6 «Расписания»). 4. Выполните одно из следующих действий: - Нажмите кнопку Сохранить для сохранения изменений. Появится диалоговая панель с просьбой подтвердить операции. Выполните одно из следующих действий: Нажмите кнопку Да для сохранения изменений. Нажмите кнопку Нет, чтобы отказаться от изменений. выполнение Произойдет переход к списку групп приоритетных вызовов (см. Рис. 80). - Нажмите кнопку Закрыть, чтобы отказаться от изменений и вернуться к списку групп приоритетных вызовов (см. Рис. 80). 5. Чтобы ввести в действие новую группу приоритетных вызовов, в форме Сигнализация о приоритетных вызовах заполните поле выбора Включен. Иначе вызовы, отвечающие критериям принадлежности к данной группе, не будут считаться приоритетными. 6. Выполните одно из следующих действий: - Нажмите кнопку Сохранить для сохранения изменений. 73 Глава Error! Use the Home tab to apply Заголовок 1 to the text that you want to appear here.. Error! Use the Home tab to apply Заголовок 1 to the text that you want to appear here. - Нажмите кнопку Закрыть, чтобы отказаться от операции. Рис. 81. Добавление оповещения о приоритетных вызовах 8.2.11.2 Изменение группы приоритетных вызовов Чтобы изменить группу приоритетных вызовов, выполните следующие действия: 1. При помощи навигационной панели Сигнализация о приоритетных вызовах. перейдите в раздел Услуги → Отобразится форма Сигнализация о приоритетных вызовах (см. Рис. 80) со списком групп приоритетных вызовов. 2. Выберите необходимую группу в списке и дважды нажмите ее имя. Появится редактор оповещений о приоритетных вызовах (Рис. 82). 3. Дальнейшие действия по изменению группы аналогичны действиям по ее созданию (см. раздел 8.2.11.1 «Создание группы приоритетных вызовов»). 74 Глава Error! Use the Home tab to apply Заголовок 1 to the text that you want to appear here.. Error! Use the Home tab to apply Заголовок 1 to the text that you want to appear here. Рис. 82. Редактор оповещений о приоритетных вызовах 8.2.11.3 Удаление группы приоритетных вызовов Чтобы удалить группу приоритетных вызовов, выполните следующие действия: 1. При помощи навигационной панели Сигнализация о приоритетных вызовах. перейдите в раздел Услуги → Отобразится форма Сигнализация о приоритетных вызовах (см. Рис. 80) со списком групп приоритетных вызовов. 2. Выберите необходимую группу в списке и дважды нажмите ее имя. Появится редактор оповещений о приоритетных вызовах (см. Рис. 82). 3. Нажмите кнопку Удалить. Появится диалоговая панель с просьбой подтвердить выполнение операции. Выполните одно из следующих действий: - Нажмите кнопку Да для сохранения изменений. - Нажмите кнопку Нет, чтобы отказаться от изменений. Произойдет возврат к списку групп приоритетных вызовов (см. Рис. 80). 4. 8.2.12 Выполните одно из следующих действий: - Нажмите кнопку Сохранить для сохранения изменений. - Нажмите кнопку Закрыть, чтобы отказаться от операции. Удаленный офис Чтобы настроить услугу «Удаленный офис», выполните следующие действия: 1. При помощи навигационной панели перейдите в раздел Услуги → Удаленный офис. 75 Глава Error! Use the Home tab to apply Заголовок 1 to the text that you want to appear here.. Error! Use the Home tab to apply Заголовок 1 to the text that you want to appear here. Отобразится форма Удаленный офис (Рис. 83). Рис. 83. Настройка услуги «Удаленный офис» 2. 3. 8.2.13 Выполните одно из следующих действий: - Чтобы подключить значение «Да». - Чтобы отказаться от значение «Нет». услугу, в блоке услуги, в блоке Включить службу укажите Включить службу укажите Выполните одно из следующих действий: - Нажмите кнопку Сохранить для сохранения изменений. - Нажмите кнопку Закрыть, чтобы отказаться от изменений. Ускоренный набор 100 номеров Чтобы настроить услугу Ускоренный набор 100 номеров, выполните следующие действия: 1. При помощи навигационной панели Ускоренный набор 100 номеров. перейдите в раздел Услуги → Отобразится форма Ускоренный набор 100 номеров (Рис. 84) со списком используемых кодов и соответствующих телефонных номеров. 76 Глава Error! Use the Home tab to apply Заголовок 1 to the text that you want to appear here.. Error! Use the Home tab to apply Заголовок 1 to the text that you want to appear here. Рис. 84. Настройка услуги Ускоренный набор 100 номеров 2. Чтобы назначить новый код ускоренного набора, выполните следующие действия: Нажмите кнопку Добавить. В появившейся форме (Рис. 85) выберите код из раскрывающегося списка, введите номер телефона в одноименное поле, при необходимости заполните поле Примечание. d) Выполните одно из следующих действий: Нажмите кнопку Сохранить для сохранения изменений. Нажмите кнопку Закрыть, чтобы отказаться от изменений. Рис. 85. Добавление номера 3. Чтобы изменить сведения о коде ускоренного набора, выберите необходимую запись в списке номеров (см. Рис. 84) и нажмите кнопку Изменить. Дальнейшие действия по редактированию сведений о коде ускоренного набора аналогичны действиям по их добавлению (см. п. 2). 4. Чтобы удалить код ускоренного набора номера, выберите необходимую запись в списке кодов (см. Рис. 84) и нажмите кнопку Удалить. 77 Глава Error! Use the Home tab to apply Заголовок 1 to the text that you want to appear here.. Error! Use the Home tab to apply Заголовок 1 to the text that you want to appear here. Появится диалоговая панель с просьбой подтвердить выполнение операции. Выполните одно из следующих действий: 8.2.14 - Нажмите кнопку Да для сохранения изменений. - Нажмите кнопку Нет, чтобы отказаться от изменений. Ускоренный набор 8 номеров Чтобы настроить услугу Ускоренный набор 8 номеров, выполните следующие действия: 1. При помощи навигационной Ускоренный набор 8 номеров. панели перейдите в раздел Услуги → Отобразится форма Ускоренный набор 8 номеров (Рис. 86) со списком телефонных номеров, которым уже назначены клавиши быстрого набора. Рис. 86. Настройка услуги Ускоренный набор 8 номеров 2. Чтобы связать телефонный номер с клавишей быстрого набора, заполните поле Номер телефона в строке с номером клавиши. При необходимости укажите дополнительную информацию в поле Примечание. 3. Выполните одно из следующих действий: - Нажмите кнопку Сохранить для сохранения изменений. - Нажмите кнопку Закрыть, чтобы отказаться от изменений. 78 8.3 Дополнительные терминалы 8.3.1 Редактирование свойств услуги Чтобы задать параметры использования дополнительных терминалов, выполните следующие действия: 1. При помощи навигационной Дополнительные терминалы. панели перейдите в раздел Услуги → Отобразится форма Дополнительные терминалы (Рис. 87). Рис. 87. Услуга Дополнительные терминалы 2. Укажите необходимые значения в полях нижней части формы (см. Рис. 87). 3. Выполните одно из следующих действий: - Нажмите кнопку Сохранить для сохранения изменений. - Нажмите кнопку Закрыть, чтобы отказаться от изменений. 79 Глава Error! Use the Home tab to apply Заголовок 1 to the text that you want to appear here.. Error! Use the Home tab to apply Заголовок 1 to the text that you want to appear here. 8.3.2 Регистрация дополнительного терминала Чтобы зарегистрировать новый дополнительный терминал, выполните следующие действия: 1. При помощи навигационной Дополнительные терминалы. панели перейдите в раздел Услуги → Отобразится форма Дополнительные терминалы (Рис. 87). 2. Нажмите кнопку Добавить, расположенную над списком терминалов. 3. В появившейся форме (Рис. 88) введите сведения о дополнительном терминале. Рис. 88. Добавление дополнительного терминала 4. Выполните одно из следующих действий: - Нажмите кнопку Сохранить для сохранения изменений. Система выведет диалоговую панель для подтверждения операции. Выполните одно из следующих действий: 5. Чтобы добавить терминал, нажмите кнопку Да. Чтобы отказаться от добавления терминала, нажмите кнопку Нет. Нажмите кнопку Закрыть, чтобы отказаться от выполнения операции. В форме Дополнительные терминалы выполните одно из следующих действий: - Нажмите кнопку Сохранить для сохранения изменений. - Нажмите кнопку Закрыть, чтобы отказаться от изменений. 80 Глава Error! Use the Home tab to apply Заголовок 1 to the text that you want to appear here.. Error! Use the Home tab to apply Заголовок 1 to the text that you want to appear here. 8.3.3 Удаление дополнительного терминала Чтобы удалить дополнительный терминал, выполните следующие действия: 1. При помощи навигационной Дополнительные терминалы. панели перейдите в раздел Услуги → Отобразится форма Дополнительные терминалы (Рис. 87). 2. В списке терминалов выберите терминал, данные о котором необходимо удалить. 3. Нажмите кнопку Удалить, расположенную над списком терминалов 4. Выполните одно из следующих действий: - Нажмите кнопку Сохранить для сохранения изменений. - Нажмите кнопку Закрыть, чтобы отказаться от выполнения операции. Примечание. Удалить основной терминал невозможно. 8.3.4 Управление настройками терминала Для управления настройками терминала выполните следующие действия: 1. При помощи навигационной Дополнительные терминалы. панели перейдите в раздел Услуги → Отобразится форма Дополнительные терминалы (Рис. 87). 2. В списке терминалов выберите терминал. 3. Нажмите кнопкуИзменить, расположенную над списком терминалов 4. Укажите необходимые значения в полях формы настройки терминала (Рис. 89). 81 Глава Error! Use the Home tab to apply Заголовок 1 to the text that you want to appear here.. Error! Use the Home tab to apply Заголовок 1 to the text that you want to appear here. Рис. 89. Форма настройки дополнительного терминала 5. 6. 8.4 Выполните одно из следующих действий: - Нажмите кнопку Сохранить для сохранения изменений. - Нажмите кнопку Закрыть, чтобы отказаться от изменений. В форме Дополнительные терминалы выполните одно из следующих действий: - Нажмите кнопку Сохранить для сохранения изменений. - Нажмите кнопку Закрыть, чтобы отказаться от изменений. Звонок через голосовой портал Чтобы настроить услугу, выполните следующие действия: 1. При помощи навигационной панели перейдите в раздел Услуги → Звонок через голосовой портал. Отобразится форма Звонок через голосовой портал (Рис. 67). 82 Глава Error! Use the Home tab to apply Заголовок 1 to the text that you want to appear here.. Error! Use the Home tab to apply Заголовок 1 to the text that you want to appear here. Рис. 90. Форма Звонок через голосовой портал 2. 3. 8.5 Выполните одно из следующих действий: - Чтобы подключить значение «Да». - Чтобы отказаться от значение «Нет». услугу, в блоке услуги, в блоке Включить службу укажите Включить службу укажите Выполните одно из следующих действий: - Нажмите кнопку Сохранить для сохранения изменений. - Нажмите кнопку Закрыть, чтобы отказаться от изменений. Отклонение анонимных вызовов Чтобы настроить услугу «Отклонение анонимных вызовов», выполните следующие действия: 1. При помощи навигационной панели Отклонение анонимных вызовов. перейдите в раздел Услуги → Отобразится форма Отклонение анонимных вызовов (Рис. 91). Рис. 91. Настройка услуги «Отклонение анонимных вызовов» 83 Глава Error! Use the Home tab to apply Заголовок 1 to the text that you want to appear here.. Error! Use the Home tab to apply Заголовок 1 to the text that you want to appear here. 2. 3. 8.6 Выполните одно из следующих действий: - Чтобы подключить значение «Да». - Чтобы отказаться от значение «Нет». услугу, в блоке Включить службу укажите услуги, в блоке Включить службу укажите Выполните одно из следующих действий: - Нажмите кнопку Сохранить для сохранения изменений. - Нажмите кнопку Закрыть, чтобы отказаться от изменений. Переадресация вызова в любом случае Чтобы настроить безусловную переадресацию вызова, выполните следующие действия: 1. При помощи навигационной Переадресация (всегда). панели перейдите в раздел Услуги → Отобразится форма Переадресация (всегда)(Рис. 92). Рис. 92. Переадресация вызова в любом случае 2. Выполните одно из следующих действий: - Чтобы подключить значение «Да». - Чтобы отказаться от значение «Нет». услугу, в блоке услуги, в блоке Включить службу укажите Включить службу укажите 3. В поле Номер переадресации укажите телефонный номер, на который следует перенаправлять входящие вызовы. 4. Поставьте флажок Включить сигнал напоминания, если хотите получать звуковой сигнал, напоминающий о том, что данная услуга включена. 84 Глава Error! Use the Home tab to apply Заголовок 1 to the text that you want to appear here.. Error! Use the Home tab to apply Заголовок 1 to the text that you want to appear here. 5. 8.7 Выполните одно из следующих действий: - Нажмите кнопку Сохранить для сохранения изменений. - Нажмите кнопку Закрыть, чтобы отказаться от изменений. Переадресация вызова в случае занятости номера абонента Чтобы настроить переадресацию вызова в случае, если ваш номер занят, выполните следующие действия: 1. При помощи навигационной Переадресация (занято). панели перейдите в раздел Услуги → Отобразится форма Переадресация (занято) (Рис. 93). Рис. 93. Переадресация вызова в случае занятости номера абонента 2. Выполните одно из следующих действий: - Чтобы подключить значение «Да». услугу, в блоке Включить службу выберите - Чтобы отказаться от услуги, в блоке Включить службу выберите значение «Нет». 3. В поле Номер переадресации укажите телефонный номер, на который следует перенаправлять входящие вызовы. 4. Выполните одно из следующих действий: - Нажмите кнопку Сохранить для сохранения изменений. - Нажмите кнопку Закрыть, чтобы отказаться от изменений. 85 Глава Error! Use the Home tab to apply Заголовок 1 to the text that you want to appear here.. Error! Use the Home tab to apply Заголовок 1 to the text that you want to appear here. 8.8 Переадресация вызова в случае недоступности абонента Чтобы настроить переадресацию вызова в случае, если ваш номер недоступен, выполните следующие действия: 1. При помощи навигационной Переадресация (недоступен). панели перейдите в раздел Услуги → Отобразится форма Переадресация (недоступен) (Рис. 94). Рис. 94. Переадресация вызова в случае недоступности абонента 2. 8.9 Выполните одно из следующих действий: - Чтобы подключить значение «Да». услугу, в блоке Включить службу выберите - Чтобы отказаться от услуги, в блоке Включить службу выберите значение «Нет». 3. В поле Номер переадресации укажите телефонный номер, на который следует перенаправлять входящие вызовы. 4. Выполните одно из следующих действий: - Нажмите кнопку Сохранить для сохранения изменений. - Нажмите кнопку Закрыть, чтобы отказаться от изменений. Переадресация вызова при отсутствии ответа абонента Чтобы настроить переадресацию вызова в случае отсутствия ответа абонента на вызов, выполните следующие действия: 1. При помощи навигационной Переадресация (нет ответа). панели перейдите в раздел Услуги → Отобразится форма Переадресация (нет ответа) (Рис. 95). 86 Глава Error! Use the Home tab to apply Заголовок 1 to the text that you want to appear here.. Error! Use the Home tab to apply Заголовок 1 to the text that you want to appear here. 2. Выполните одно из следующих действий: - Чтобы подключить значение «Да». услугу, в блоке Включить службу выберите - Чтобы отказаться от услуги, в блоке Включить службу выберите значение «Нет». 3. В поле Номер переадресации укажите телефонный номер, на который следует перенаправлять входящие вызовы. 4. В полеКоличество гудков осуществляться переадресация. выберите, после какого гудка должна Рис. 95. Переадресация вызова при отсутствии ответа абонента 5. 8.10 Выполните одно из следующих действий: - Нажмите кнопку Сохранить для сохранения изменений. - Нажмите кнопку Закрыть, чтобы отказаться от изменений. Профили приема вызовов Чтобы настроить услугу, выполните следующие действия: 1. При помощи навигационной панели перейдите в раздел Услуги → Профили приема вызовов. Отобразится форма Профили приема вызовов (Рис. 96). Внешний вид формы зависит от значения, выбранного в поле Текущий профиль. 87 Глава Error! Use the Home tab to apply Заголовок 1 to the text that you want to appear here.. Error! Use the Home tab to apply Заголовок 1 to the text that you want to appear here. Рис. 96. Услуга Профили приема вызовов 9 2. В поле Текущий профиль выберите название сценария. 3. Укажите необходимые значения в поляхформы. 4. Выполните одно из следующих действий: - Нажмите кнопку Сохранить для сохранения изменений. - Нажмите кнопку Закрыть, чтобы закрыть окно. Получение отчетов Портал предоставляет возможность вывода отчетов: с информацией о блокировках, платежах, оказанных услугах. Отчетные данные отображаются в табличном виде. Рекомендации по просмотру табличных данных содержатся в разделе 6.1. Пользователь имеет возможность заказать доставку отчетов по электронной почте с заданной периодичностью. 88 Глава Error! Use the Home tab to apply Заголовок 1 to the text that you want to appear here.. Error! Use the Home tab to apply Заголовок 1 to the text that you want to appear here. 9.1 Настройка рассылки отчетов Чтобы настроить подписку на отчет, выполните следующие действия: 1. При помощи навигационной панели перейдите в раздел Отчеты → Настройка рассылки отчетов. Отобразится форма Настройка рассылки отчетов (Рис. 97). Рис. 97. Форма Настройка рассылки отчетов 2. В списке отчетов выберите отчет, параметры подписки на который необходимо изменить, и нажмите кнопку Изменить, расположенную над списком отчетов. Появится форма добавления подписки (Рис. 98). Рис. 98. Форма добавления подписки 3. Задайте параметры рассылки: a) Активен? — признак действующей подписки на отчет. b) Название — имя рассылки. c) 4. Периодичность — периодичность получения отчета. Выполните одно из следующих действий: - Нажмите кнопку Сохранить для сохранения изменений. 89 Глава Error! Use the Home tab to apply Заголовок 1 to the text that you want to appear here.. Error! Use the Home tab to apply Заголовок 1 to the text that you want to appear here. - 9.2 Чтобы отказаться от изменений, нажмите кнопку Закрыть. Детализация предоставленных услуг Чтобы получить сведения об услугах, предоставленных за определенный период, выполните следующие действия: 1. При помощи навигационной панели Детализация предоставленных услуг. перейдите в раздел Отчеты → Отобразится форма просмотра отчета (Рис. 99). Рис. 99. Форма просмотра детализации предоставленных услуг 2. В поле Период выберите отчетный период. 3. Выполните одно из следующих действий: - Чтобы просмотреть отчет, нажмите кнопку Загрузить. Система сформирует отчет и выведет его в виде таблицы. Возможности управления отображением данных описаны в подразделе 6.1 «Просмотр табличных данных». - 9.3 Чтобы отказаться от просмотра отчета, нажмите кнопку Закрыть. Информация по блокированному номеру 90 Глава Error! Use the Home tab to apply Заголовок 1 to the text that you want to appear here.. Error! Use the Home tab to apply Заголовок 1 to the text that you want to appear here. 9.4 Платежи Чтобы получить отчет о платежах, внесенных абонентом за определенный период, выполните следующие действия: 1. При помощи навигационной панели перейдите в раздел Отчеты → Платежи. Отобразится форма просмотра отчета. 1. В поле Выберите отчетный период укажите необходимое значение. 2. Выполните одно из следующих действий: - Чтобы просмотреть отчет, нажмите кнопку Получить отчет. Система сформирует отчет и выведет его в виде таблицы. Возможности управления отображением данных описаны в подразделе 6.1 «Просмотр табличных данных». - Чтобы отказаться от просмотра отчета, нажмите кнопку Закрыть. 10 Администрирование 10.1 Управление собственной учетной записью Для каждого пользователя портала голосовых услуг создается учетная запись. В учетной записи пользователя содержатся его регистрационные данные: имя, фамилия, имя учетной записи (логин), пароль для входа в систему, адрес электронной почты. Чтобы изменить атрибуты собственной учетной записи, выполните следующие действия: 3. При помощи навигационной панели перейдите Администрирование→ Управление учетной записью. в раздел Отобразится форма Управление учетной записью (Рис. 100). 91 Глава Error! Use the Home tab to apply Заголовок 1 to the text that you want to appear here.. Error! Use the Home tab to apply Заголовок 1 to the text that you want to appear here. Рис. 100. Форма управление учетной записью 4. Укажите необходимые значения в полях формы. Значения полей ИД пользователя и Пароль используются для аутентификации пользователя в системе (см. подраздел 4.2 «Вход в систему»). В случае утери пароля существует возможность получить новый пароль (см. подраздел 4.3 «Восстановление пароля»). Он будет отправлен по электронной почте на адрес, указанный в поле e-mail. Внимание! При вызове формы Управление учетной записью автоматически генерируется новый пароль для входа в систему. Он отображается в поле Пароль. Пользователь имеет возможность изменить предложенную комбинацию символов. Прежде чем нажать кнопку Сохранить, запомните новый пароль. 5. 10.2 Выполните одно из следующих действий: - Нажмите кнопку Сохранить для сохранения изменений. - Нажмите кнопку Закрыть, чтобы отказаться от изменений. Групповые операции Пункт Групповые операции предназначены для одновременного подключения/отключения услуг для некоторогоподмножества пользователей, входящих в ту или иную группу. Работа с групповыми операциями выполнена в виде мастера. 92 Глава Error! Use the Home tab to apply Заголовок 1 to the text that you want to appear here.. Error! Use the Home tab to apply Заголовок 1 to the text that you want to appear here. 10.2.1 1 шаг – Выбор групп пользователей Рисунок 10.1. Выбор групп Выберите группу пользователей. Для этого следует воспользоваться поиском по названию или по идентификатору группы. Введите значение в соответствующее поле и нажмите кнопку Найти. В поле Доступные группы будет отображен список найденных групп. Рисунок 10.2. Найденные группы Выберите группу(ы) щелчком мыши и нажмите кнопку выбранных групп иликнопку для переноса для выбора всех найденных групп. 93 Глава Error! Use the Home tab to apply Заголовок 1 to the text that you want to appear here.. Error! Use the Home tab to apply Заголовок 1 to the text that you want to appear here. Рисунок 10.3. Выбранные группы После того, как группы выбраны, нажмите кнопку Следующий для перехода к следующемушагу. 10.2.2 Шаг2 –Выбор пользователей Рисунок 10.4. Выбор пользователей Так же, как на предыдущем шаге выберите пользователей, используя поиск и кнопки переносанайденных пользователей в список в правой части формы. Рисунок 10.5. Выбранные пользователи После того, как необходимые пользователи будут выбраны, нажмите кнопку Следующий дляперехода к очередному шагу, либо кнопку Предыдущий для возврата к выбору групп пользователей. 94 Глава Error! Use the Home tab to apply Заголовок 1 to the text that you want to appear here.. Error! Use the Home tab to apply Заголовок 1 to the text that you want to appear here. 10.2.3 Шаг 3 – Выбор услуг Рисунок 10.6. Выбор услуг Как и на предыдущих двух шагах выберите из списка доступных услуг необходимые и перенеситеих в правую часть формы соответствующими кнопками. Рисунок 10.7. Выбранные услуги После того, как будут выбраны все требуемые услуги нажмите кнопку Следующий для переходак последнему шагу. 95 Глава Error! Use the Home tab to apply Заголовок 1 to the text that you want to appear here.. Error! Use the Home tab to apply Заголовок 1 to the text that you want to appear here. 10.2.4 Шаг 4 –Подключение/отключение услуг Рисунок 10.8. Подключение/отключение услуг Щелчком по переключателю выберите включить или отключить выбранные услуги для выбранныхпользователей. Для завершения нажмите кнопку Выполнить. 96 11 Заявки 11.1 Список Заявок Для просмотра информации о заявках при помощи навигационной панели перейдите в раздел Заявки → Список Заявок. Отобразится список заявок с указанием номеров заявок, периодов и результатов их обработки. 11.2 Подключение дополнительного номера iD Phone Чтобы создать заявку на подключение дополнительного номера iD Phone, выполните следующие действия: 1. При помощи навигационной панели перейдите Подключение дополнительного номера iD Phone. в раздел Заявки → Отобразится форма добавления заявки (Рис. 101). Рис. 101. Заявка на подключение дополнительного номера iD Phone 2. Заполните поля формы. 3. Выполните одно из следующих действий: - Нажмите кнопку Отправить, чтобы отправить заявку на обработку. 97 Глава Error! Use the Home tab to apply Заголовок 1 to the text that you want to appear here.. Error! Use the Home tab to apply Заголовок 1 to the text that you want to appear here. - 11.3 Нажмите кнопку Отменить, чтобы отказаться от изменений. Подключение дополнительных услуг с номером нет значений 11.4 Подключение дополнительных услуг без номера Чтобы создать заявку на подключение дополнительных услуг, выполните следующие действия: 1. При помощи навигационной панели перейдите Подключение дополнительных услуг без номера. в раздел Заявки → Отобразится форма добавления заявки (Рис. 102). Рис. 102. Заявка на подключение дополнительных услуг 2. Заполните поля формы. 3. Выполните одно из следующих действий: - Нажмите кнопку Отправить, чтобы отправить заявку на обработку. - Нажмите кнопку Отменить, чтобы отказаться от изменений. 98 Глава Error! Use the Home tab to apply Заголовок 1 to the text that you want to appear here.. Error! Use the Home tab to apply Заголовок 1 to the text that you want to appear here. 11.5 Формирование заявки в центральное бюро ремонта Чтобы создать заявку в центральное бюро ремонта, выполните следующие действия: 1. При помощи навигационной панели перейдите Формирование заявки в Центральное Бюро Ремонта. в раздел Заявки → Отобразится форма добавления заявки (Рис. 102). Рис. 103. Заявка на подключение дополнительных услуг 2. Заполните поля формы. 3. Выполните одно из следующих действий: - Нажмите кнопку Применить, чтобы отправить заявку на обработку. 99 Глава Error! Use the Home tab to apply Заголовок 1 to the text that you want to appear here.. Error! Use the Home tab to apply Заголовок 1 to the text that you want to appear here. - Нажмите кнопку Закрыть, чтобы отказаться от изменений. 100 12 Аварийные ситуации 12.1 Аварийная ситуация 12.1.1 Описание аварийной ситуации Если система не используется в течение длительного времени, пользователь отключается от системы и получает сообщение о том, что необходимо начать работу с порталом с исходной страницы. 12.1.2 Устранение аварийной ситуации Снова войдите в систему, как описано в пункте 4.2. 101