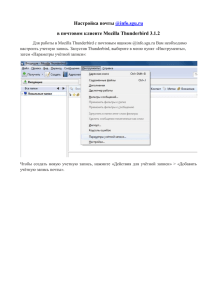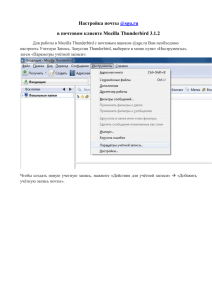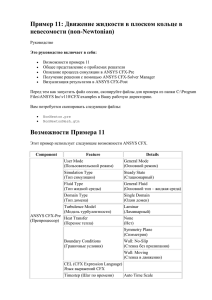Пример 8: Сверхзвуковое течение над крылом
реклама
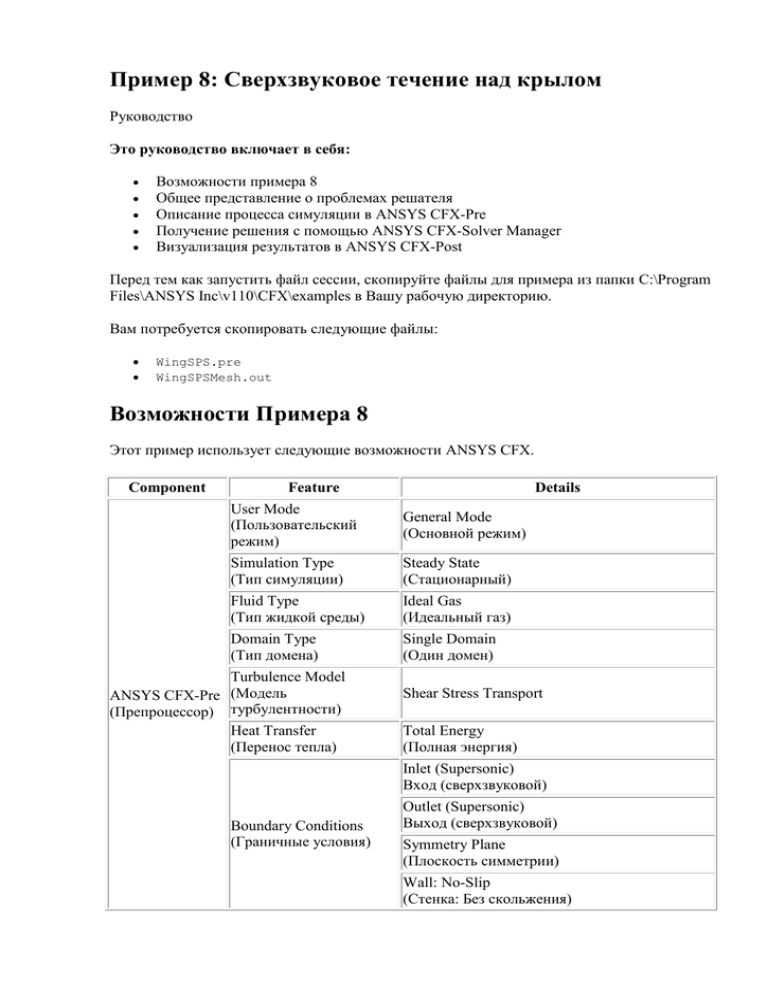
Пример 8: Сверхзвуковое течение над крылом Руководство Это руководство включает в себя: Возможности примера 8 Общее представление о проблемах решателя Описание процесса симуляции в ANSYS CFX-Pre Получение решения с помощью ANSYS CFX-Solver Manager Визуализация результатов в ANSYS CFX-Post Перед тем как запустить файл сессии, скопируйте файлы для примера из папки C:\Program Files\ANSYS Inc\v110\CFX\examples в Вашу рабочую директорию. Вам потребуется скопировать следующие файлы: WingSPS.pre WingSPSMesh.out Возможности Примера 8 Этот пример использует следующие возможности ANSYS CFX. Component Feature Details User Mode (Пользовательский режим) General Mode (Основной режим) Simulation Type (Тип симуляции) Steady State (Стационарный) Fluid Type (Тип жидкой среды) Ideal Gas (Идеальный газ) Domain Type (Тип домена) Single Domain (Один домен) Turbulence Model ANSYS CFX-Pre (Модель (Препроцессор) турбулентности) Heat Transfer (Перенос тепла) Shear Stress Transport Total Energy (Полная энергия) Inlet (Supersonic) Вход (сверхзвуковой) Boundary Conditions (Граничные условия) Outlet (Supersonic) Выход (сверхзвуковой) Symmetry Plane (Плоскость симметрии) Wall: No-Slip (Стенка: Без скольжения) Component Feature Details Wall: Adiabatic (Стенка: Адиабатическая) Wall: Free-Slip (Стенка: Со скольжением) Domain Interfaces (Интерфейс доменов) Fluid-Fluid (No Frame Change) Жидкость-жидкость (Без изменения каркаса) Timestep (Шаг по времени) Auto Time Scale (Автоматическая шкала по времени) Contour (Контур) ANSYS CFXPost (Постпроцессор) Plots (Схемы) Default Locators (Участки по умолчанию) Other (Другое) Variable Details View (Детальный просмотр перемнных) Vector (Вектор) В этом руководстве Вы изучите: Настраивать симуляцию со сверхзвуковым течением. Использовать модель турбулентности Shear Stress Transport для точного расчета течения около поверхности крыла. Описывать пользовательские векторные переменные для визуализации распределения давления. Общее представление о проблемах решателя В этом примере демонстрируется использование ANSYS CFX для симуляции сверхзвукового течения над симметричным NACA0012 профилем крыла с 0° углом атаки. Моделируется 2D часть крыла. 2D гексаэдрическая сетка подготовлена к импорту в ANSYS CFX-Pre. Описание симуляции в препроцессоре ANSYS CFX-Pre Проигрывание файла сессии Чтобы настройки симуляции выполнились автоматически, Вы можете запустить файл сессии. Для этого выберите в главном меню пункт Session > Play Tutorial (Сессия > Проиграть сессию из руководства), затем выберите файл сессии WingSPS.pre. Создание новой симуляции 1. Запустите ANSYS CFX-Pre. 2. Выберите File > New Simulation (Файл > Новая симуляция). 3. Выберите General в диалоговом окне с названием New Simulation File и нажмите OK. 4. Выберите File > Save Simulation As (Файл > Сохранить симуляцию как…). 5. В поле ввода File name задайте имя WingSPS и нажмите Save (Сохранить). Импорт сетки 1. Выберите File > Import Mesh (Файл > Импорт сетки) или нажмите правой кнопкой мыши на вкладке Outline на пункт Mesh и выберите Import Mesh. 2. В диалоговом окне Import Mesh выберите тип файла (File type) PATRAN Neutral и имя файла (File name) укажите WingSPSMesh.out в Вашей директории. 3. Нажмите Open (Открыть). 4. Нажмите правую кнопку мыши в области окна просмотра и выберите пункт Predefined Camera > Isometric View (Y up) (Расположение камеры > Изометрический просмотр по оси Y). Создание домена 1. Нажмите правой кнопкой мыши на пункте Simulation in (Симуляция) на вкладке Outline в дереве просмотра и убедитесь, что установлен флажок Automatic Default Domain (Автоматически домен по умолчанию). И это домен с именем Default Domain должен быть в дереве просмотра 2. Нажмите дважды на Default Domain (Домен по умолчанию) и примените следующие настройки Вкладка General Options (Общие настройки) Настройки Basic Settings > Location (Основные настройки > Участок) Значение WING Fluids List Список жидких сред Air Ideal Gas (Идеальный газ воздух) Domain Models > Pressure > Reference Pressure[a] (Модель домена > Давление > Относительное давление) 1 [atm] Fluid Models Heat Transfer > Option (Модель расчета течения (Перенос тепла > Опции) Total Energy[b] (Полная энергия) Вкладка жидкой среды) Настройки Значение Turbulence > Option (Турбулентность > Опции) Shear Stress Transport При использовании идеального газа, важно задать соответствующее относительное давление, так как некоторые свойства зависят от абсолютного давления. [a] Модель полной энергии является подходящей для течений с высокими скоростями, так как учитывает кинетическую энергию. [b] 3. Нажмите OK. Создание граничных условий Создание граничного условия Inlet (Вход) 1. Создайте новое граничное условия с именем Inlet. 2. Примените следующие настройки Вкладка Basic Settings (Основные настройки) Настройки Boundary Type (Тип границы) Inlet (Вход) Location (Участок) INLET Flow Regime > Option (Режим течения > Опции) Supersonic (Сверхзвуковой) Mass and Momentum > Option (Уравнения масс и момента > Опции) Cart. Vel. & Pressure (Декарт. скорость и давление) Mass and Momentum > U (Уравнения масс и момента > U) 600 [m s^-1] Mass and Momentum > V (Уравнения масс и момента > V) 0 [m s^-1] Mass and Momentum > W (Уравнения масс и момента > W) 0 [m s^-1] Boundary Details Mass and Momentum > Rel. Static Pres. (Детали) (Уравнения масс и момента > Относительное стат. давление) Значение 0 [Pa] Turbulence > Option (Турбулентность > Опции) Intensity and Length Scale (Интенсивности и шкала длин) Turbulence > Value (Турбулентность > Значение) 0.01 Turbulence > Eddy Len. Scale (Турбулентность > Шкала длин вихревого течения) 0.02 [m] Вкладка Настройки Значение Heat Transfer > Static Temperature (Перенос тепла > Статическая температура) 300 [K] 3. Нажмите OK. Создание граничного условия Outlet 1. Создайте новое граничное условия с именем Outlet. 2. Примените следующие настройки Вкладка Настройки Boundary Type (Тип границы) Outlet (Выход) Basic Settings (Основные настройки) Location (Участок) Boundary Details (Детали) Значение OUTLET Flow Regime > Option Supersonic (Режим течения > Опции) (Сверхзвуковой) 3. Нажмите OK. Создание граничного условия Symmetry (Симметрия) 1. Создайте новое граничное условия с именем SymP1. 2. Примените следующие настройки Вкладка Настройки Значение Boundary Type Symmetry (Тип границы) (Симметрия) Basic Settings (Основные настройки) Location (Участок) SIDE1 3. Нажмите OK. 4. Создайте новое граничное условия с именем SymP2. 5. Примените следующие настройки Вкладка Basic Settings Настройки Значение Boundary Type Symmetry Location SIDE2 6. Нажмите OK. 7. Создайте новое граничное условия с именем Bottom. 8. Примените следующие настройки Вкладка Настройки Значение Вкладка Настройки Значение Boundary Type Symmetry Basic Settings BOTTOM (Низ) Location 9. Нажмите OK. Граничное условия со скольжением 1. Создайте новое граничное условия с именем Top. 2. Примените следующие настройки Вкладка Настройки Boundary Type Wall (Стенка) Location TOP (Верх) Wall Influence on Flow > Option (Воздействие стенки на течение > Опции) Free Slip (Со свободным скольжением) Basic Settings Boundary Details Значение 3. Нажмите OK. Граничное условие: стенка 1. Создайте новое граничное условия с именем WingSurface. 2. Примените следующие настройки Вкладка Настройки Basic Settings Нажмите на кнопку выпадающем списке. [a] Значение Boundary Type Wall (Стенка) Location WING_Nodes[a] и выберите пункты, если они не появились в 3. Нажмите OK. Создание интерфейса домена Импортированная сетка состоит из 3 регионов, которые будут связаны между собой доменными интерфейсами. 1. Создайте новый доменный интерфейс с именем Domain Interface 1. 2. Примените следующие настройки Вкладка Basic Settings Настройки Interface Type Значение Fluid Fluid Вкладка (Основные настройки) Настройки (Тип интерфейса) (Жидкость-жидкость) Interface Side 1 > Region List (Сторона интерфейса 1 > Список регионов) Primitive 2D A[a] Interface Side 2 > Region List (Сторона интерфейса 2 > Список регионов) Primitive 2D, Primitive 2D B Нажмите на кнопку выпадающем списке. [a] Значение и выберите пункты, если они не появились в 3. Нажмите OK. Настройка начальных значений Для высоких скоростей сжимающихся течений в ANSYS CFX-Solver обычно требуется задать осмысленные начальные условия для областей скорости. 1. Нажмите Global Initialization (Глобальная инициализация) 2. Примените следующие настройки Вкладка . Настройки Значение Initial Conditions > Cartesian Velocity Automatic with Value Components > Option (Автоматически со (Условия инициализации > Компоненты значением) вектора скорости > Опции) Initial Conditions > Cartesian Velocity Components > U 600 [m s^-1] (Условия инициализации > Компоненты вектора скорости > U) Global Settings (Глобальные настройки) Initial Conditions > Cartesian Velocity Components > V 0 [m s^-1] (Условия инициализации > Компоненты вектора скорости > V) Initial Conditions > Cartesian Velocity Components > W 0 [m s^-1] (Условия инициализации > Компоненты вектора скорости > W) Initial Conditions > Temperature > Option (Условия инициализации > Температура Automatic with Value > Опции) Initial Conditions > Temperature > Temperature 300 [K] (Условия инициализации > Температура > Температура) Initial Conditions > Turbulence Eddy (Поставьте галочку) Вкладка Настройки Значение Dissipation (Условия инициализации > Рассевание вихревого движения) 3. Нажмите OK. Настройки параметров решателя Время для среды приблизительно равно: 70 [m] / 600 [m s^-1] = 0.117 [s] На следующем шаге Вы начнете с выгодного (безопасного, умеренного) времени, где градиент растет по отношению к времени движения в среде до уменьшения остатка. Пользователь может комбинировать временную шкалу, указав и максимальный масштаб по времени, и автоматическую шкалу. 1. Нажмите Solver Control (Контроль решателя) 2. Примените следующие настройки Вкладка . Настройки Значение Convergence Control > Fluid Timescale Control > Maximum Timescale (Поставьте (Управление сходимостью > Управление шагом по галочку) времени в жидкой среде > Максимальный временной масштаб) Basic Settings Convergence Control > Fluid Timescale Control > (Основные Maximum Timescale > Maximum Timescale настройки) (Управление сходимостью > Управление шагом по 0.1 [s] времени в жидкой среде > Максимальный временной масштаб > Максимальный временной масштаб) Convergence Criteria > Residual Target (Критерий сходимости > Цель остатка) 1.0e-05 3. Нажмите OK. Запись файла для решателя (.def) Поскольку в этом примере используются интефейсы домена и выбран переключатель Summarize Interface Data (Суммарные данные интерфейсов), то в информационном окне отобразится сообщение о том, что Вы связываете типы, используя для каждого интерфейс домена. 1. Нажмите Write Solver File (Записать файл для решателя) 2. Примените следующие настройки: Параметр Значение . Параметр File name (Имя файла) WingSPS.def Summarize Interface Data [a] Quit CFX–Pre (Закрыть CFX–Pre) [a] Значение (Поставьте галочку) (Поставьте галочку) Если запустили ANSYS CFX-Pre из ANSYS CFX-.11.0 Laucher. 3. Убедитесь, что выбран пункт Start Solver Manager (Запустить Менеджер задач) и нажмите Save (Сохранить). 4. Если вы получили сообщение о том, что файл уже существует, нажмите Overwrite (Перезаписать). 5. Нажмите Yes (Да) или Save & Quit (Сохранить и закрыть приложение), чтобы сохранить файл с расширением (.cfx). Получение решения с помощью ANSYS CFX-Solver Manager Когда завершится приложение ANSYS CFX-Pre и запустится ANSYS CFX-Solver Manager для получения решения. 1. Нажмите Start Run (Запустить расчет). 2. Нажмите Yes, чтобы увидеть результаты в постпроцессоре ANSYS CFX-Post. 3. Закройте ANSYS CFX-Solver Manager. Просмотр результатов в постпроцессоре ANSYS CFXPost В следующем разделе будут обсуждаться темы: Отображение информации о числе Маха Отображение информации о давлении Отображение информации о температуре Отображение давления с векторами пользователя Отображение информации о числе Маха (Mach) В первом сконфигурированном окне просмотра отобразится поток (bulk) течения над крылом с числом Маха равным 1.5. 1. 2. 3. 4. Выберите расположение камеры View Towards -Z с помощью <Shift>+<Z>. Измените масштаб геометрии в окне. Создайте новый контур с именем SymP2Mach. Примените следующие настройки Вкладка Geometry Настройки Locations Значение SymP2 Вкладка Настройки Значение (Геометрия) (Участки) Variable (Переменная) Mach Number (Число Маха) Range (Диапазон) User Specified (Пользовательский) Min 1 Max 2 # of Contours 21 кол-во на контуре 5. Нажмите Apply (Применить). 6. Затем уберите флажок для SymP2Mach. Отображение информации о давлении Ниже будет создан график контура с указанием областей давления. 1. Создайте новый контур с именем SymP2Pressure. 2. Примените следующие настройки Вкладка Настройки Значение Locations SymP2 (Участок) Variable Geometry (Переменная) (Геометрия) Range (Диапазон, область) Pressure (Давление) Global (Глобальный) 3. Нажмите Apply (Применить). 4. Затем уберите флажок для SymP2Pressure. Отображение информации о температуре Вы можете убедиться, что значительная потеря энергии происходит вокруг передней части крыла на температурном графике для SymP2. Температура на верхушке крыла приблизительно на 180 K выше, чем температура на входе. 1. Создайте новый контур с именем SymP2Temperature. 2. Примените следующие настройки Вкладка Настройки Geometry Значение Locations SymP2 Variable Temperature (Температура) Вкладка Настройки Range Значение Global 3. Нажмите Apply. 4. Затем уберите флажок для SymP2Temperature. Отображение давления с помощью векторов, созданных пользователем 1. Создайте новую переменную с именем Variable 1 (Переменная 1). 2. Примените следующие настройки Имя Настройки Vector (Вектор) Значение (Поставьте галочку) X Expression Variable 1 (Выражение по X) (Pressure+101325[Pa])*Normal X Y Expression (Pressure+101325[Pa])*Normal Y Z Expression (Pressure+101325[Pa])*Normal Z 3. Нажмите Apply (Применить). 4. Создайте новый вектор с именем Vector 1. 5. Примените следующие настройки Вкладка Настройки Значение Locations (Участок) WingSurface Geometry (Геометрия) Variable (Переменная) Variable 1 Symbol (Символ) Symbol Size (Размер символа) 0.04 6. Нажмите Apply (Применить). 7. Измените масштаб крыла, чтобы увидеть созданный векторный график.