ЭО_Руководство администратора
реклама
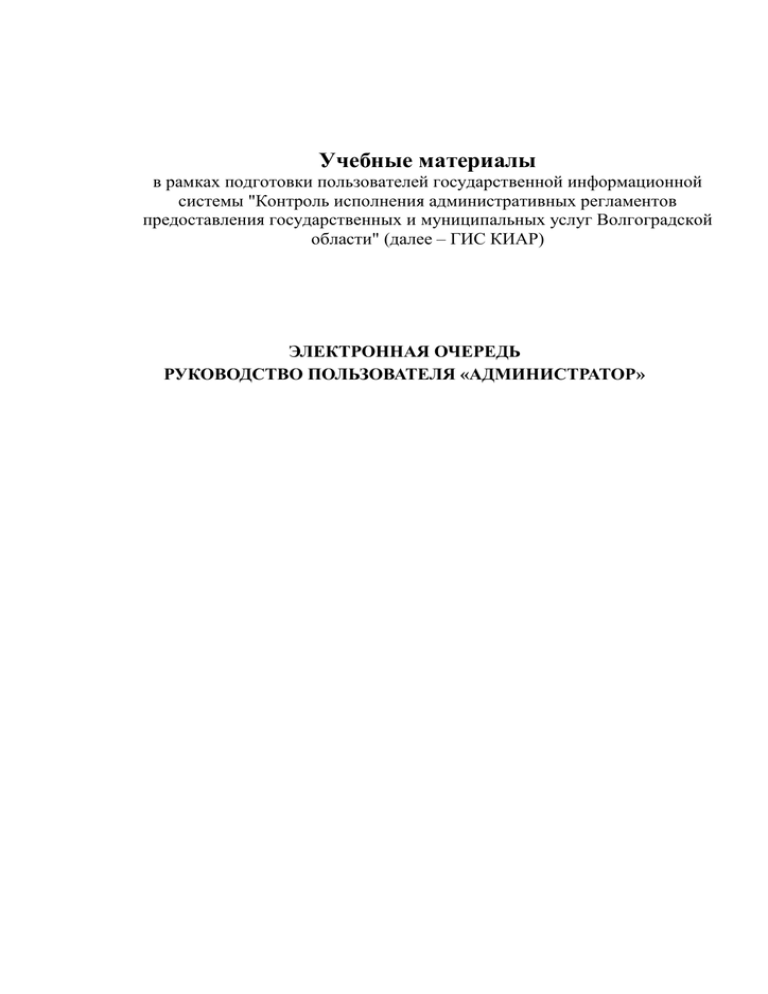
Учебные материалы в рамках подготовки пользователей государственной информационной системы "Контроль исполнения административных регламентов предоставления государственных и муниципальных услуг Волгоградской области" (далее – ГИС КИАР) ЭЛЕКТРОННАЯ ОЧЕРЕДЬ РУКОВОДСТВО ПОЛЬЗОВАТЕЛЯ «АДМИНИСТРАТОР» Аннотация Настоящий документ содержит руководство пользователя «Администратор» системы «Электронная очередь», (далее – Система, Электронная очередь). Руководство включает в себя информацию о развертывании и настройке Электронной очереди. Система предназначена для управления нагрузкой обслуживающих операторов, потоком посетителей с использованием информационных табло и инфоматов для автоматизации процесса направления и распределения очереди посетителей внутри организации. Администратор Системы должен осуществлять работу в системе в соответствии с инструкциями настоящего Руководства. Содержание 1 РАЗВЕРТЫВАНИЕ ПРИЛОЖЕНИЯ ......................................................... 5 1.1 Состав программного обеспечения ................................................................. 5 1.2 Развертывание приложения .............................................................................. 5 1.3 Настройка приложения ..................................................................................... 6 2 ПОДГОТОВКА К РАБОТЕ ........................................................................... 9 3 РАБОТА С ОБЪЕКТАМИ В ПРИЛОЖЕНИИ ....................................... 11 4 НАСТРОЙКА СПИСКА ПОЛЬЗОВАТЕЛЕЙ ........................................ 12 4.1 Создание новой учетной записи .................................................................... 12 4.2 Удаление пользователя системы.................................................................... 13 4.3 Редактирование пользователя системы ......................................................... 13 4.4 Добавление роли для пользователя ............................................................... 14 5 НАСТРОЙКА СПИСКА СОТРУДНИКОВ ............................................. 16 5.1 Создание нового сотрудника .......................................................................... 16 5.2 Создание индивидуального расписания сотрудника ................................... 18 5.3 Создание исключений для сотрудника ......................................................... 21 6 НАСТРОЙКА УСЛУГ, КАТЕГОРИЙ УСЛУГ, ГРУПП УСЛУГ ....... 23 6.1 Общие сведения ............................................................................................... 23 6.2 Создание новой услуги ................................................................................... 23 6.3 Создание новой категории услуг ................................................................... 24 6.4 Создание новой группы услуг ........................................................................ 24 7 НАСТРОЙКА ПОДРАЗДЕЛЕНИЯ ........................................................... 27 7.1 Общие сведения ............................................................................................... 27 7.2 Создание нового подразделения .................................................................... 27 8 НАСТРОЙКА ОКОН .................................................................................... 30 8.1 Общие сведения ............................................................................................... 30 8.2 Создание нового окна ..................................................................................... 30 9 НАСТРОЙКА ИНФОМАТОВ .................................................................... 31 10 НАСТРОЙКА ИНФОПАНЕЛЕЙ ............................................................... 35 10.1 Общие сведения ............................................................................................... 35 11 ПРОИЗВОДСВЕННЫЙ КАЛЕНДАРЬ ..................................................... 38 11.1 Общие сведения ............................................................................................... 38 11.2 Создание нового производственного календаря .......................................... 38 12 НАСТРОЙКА РАСПИСАНИЯ ПОДРАЗДЕЛЕНИЯ ............................. 40 12.1 Общие сведения ............................................................................................... 40 12.2 Создание нового расписания подразделения ............................................... 40 РАЗВЕРТЫВАНИЕ ПРИЛОЖЕНИЯ Состав программного обеспечения 1.1 Для работы Электронной очереди необходимо следующее ПО: 1. Серверная часть приложения: - Операционная система Debian 7 или выше; - Платформа JRE версии 1.7 или выше; - Сервер приложений Apache Tomcat 7.0.50 или выше; - СУБД PostgreSQL 9.3$; 2. Клиентская часть: - Elq_frontoffice – приложение фронт-офиса; - Elq_backoffice – приложение бэк-офиса; - ОС Windows 7 и выше; - Браузер Google Chrome 30 и выше, либо Mozilla FireFox 27 и выше; - Schema.sql – SQL скрипт для создания БД; - Tzupdater.jar – утилита обновления часовых поясов JVM. Развертывание приложения 1.2 Для развертывания приложения необходимо совершить следующие действия: а) Создать базу данных на сервере с названием elq, для этого выполнить следующие команды в консоли: su – postgres psql create database elq; \quit б) Выполнить скрипт schema.sql, для этого выполнить следующие команды: psql -U postgres -d elq -a -f elq/schema.sql exit в) Произвести обновление часовых поясов, для этого выполнить команду: java –jar tzupdater.jar -u г) Создать каталог на сервере приложения, в котором планируется разместить прикладное программное обеспечение (назвать каталог, например, elq) д) Разархивировать elq.zip в elq командой unzip е) Запустить elq/elq_fronoffice/bin/startup.sh ж) Запустить elq/elq_backoffice/bin/startup.sh 1.3 Настройка приложения Настройки приложений находятся в файлах и «elq/elq_frontoffice/bin/conf/project.properties» «elq/elq_backoffice/bin/conf/project.properties» соответственно. Таблица 1. Настройки фронт-офиса Наименование параметра frontoffice.db.dbms frontoffice.db.url Описание Наименование драйвера БД Строка соединения с БД Пример значения org.postgresql.Driver jdbc:postgresql://local host:5432/elq frontoffice.db.username Логин БД postgres frontoffice.db.password Пароль БД postgres frontoffice.db.dialect Диалект БД org.hibernate.dialect.P ostgreSQLDialect capella.db.dbms Драйвер БД для соединения с net.sourceforge.jtds.jd БД ГИС КИАР bc.Driver capella.db.url Строка соединения с БД ГИС jdbc:jtds:sqlserver://19 КИАР 2.168.32.48:1433 capella.db.username Логин БД ГИС КИАР capella.db.password Пароль БД ГИС КИАР capella.db.dialect Диалект БД org.hibernate.dialect.S QLServer2008Dialect capella.server.url url веб-приложения ГИС http://mfc/main КИАР queue.appointment.assi Параметр ожидания 90 gnment.waiting.time назначенной заявки оператору в секундах. Если значение равно 0, то изменение поля «Сотрудник» не выполняется. queue.appointment.prop Параметр «Ожидание osing.period.time вызова» в секундах. Если значение равно нулю, то изменение статуса записи не выполняется. Если сотрудник не пригласил заявку за этот период, то его статус автоматически переходит в состояние "Не готов", а заявка переходит в состояние "Ожидает очереди" queue.employee.ready. Разница времени, в течении difference.time которого заявка, назначенная конкретному сотруднику и не начатая обслуживаться передается следующему. Задается в секундах. queue.prerecord.presch Параметр "Досрочный вызов edule.time предварительной записи" в секундах. Если значение параметра равно 0, то досрочный вызов запрещен. operator.update.frequen Частота проверки новых cy заявок в пульте оператора operator.capella.integrat Параметр, определяющий, ed интегрирован ли пульт оператора в ГИС КИАР 60 20 120 5 false Таблица 2. Настройки бэк-офиса Наименование Описание Настройки основной БД db.dbms Тип БД db.url Строка соединения db.username Логин БД db.password Пароль БД db.dialect Диалект БД Настройки импортируемой БД importer.driver Драйвер БД importer.db.url Строка соединения Пример значения postgresql jdbc:postgresql://127.0.0.1:5432/elq elq_test elq_test org.hibernate.dialect.PostgreSQLDi alect net.sourceforge.jtds.jdbc.Driver jdbc:jtds:sqlserver://88.147.155.26:1 433;databasename=MfcEO importer.db.userna Логин БД me importer.db.passwor Пароль БД d importer.db.dialect Диалект БД Настройки синхронизируемой БД synchronizer.db.db Тип БД ms synchronizer.db.url Строка соединения synchronizer.db.use Логин БД rname synchronizer.db.pas Пароль БД sword synchronizer.db.dial Диалект БД ect org.hibernate.dialect.SQLServer200 8Dialect postgresql jdbc:postgresql://127.0.0.1:5432/elq org.hibernate.dialect.PostgreSQLDi alect 2 ПОДГОТОВКА К РАБОТЕ Для начала работы с системой Электронная очередь необходимо выполнить следующее: а) Запустить интернет-обозреватель нажатием левой кнопкой мыши по его ярлыку на рабочем столе или нажать на кнопку «Пуск» и в открывшемся меню выбрать пункт, соответствующий используемому интернет-обозревателю; б) В открывшемся окне в адресной строке ввести адрес: _______ и перейти по ссылке, откроется окно входа в систему (Рисунок 1); Рисунок 1. Окно входа в систему в) 3. В окне идентификации пользователя ввести логин и пароль, выданные пользователю системным администратором и нажать на кнопку «Войти». Откроется главное окно Системы (Рисунок 2). Рисунок 2. Главное окно После запуска на экране откроется главное окно, содержащее кнопку «Выход» и меню со следующими разделами: а) Раздел «Справочники». После выбора данного пункта открывается список всех справочников Системы; б) Раздел «Настройки», предназначен для настройки инфоматов, инфопанелей, производственных календарей и расписаний подразделений; в) Раздел «Администрирование», администрирования учетных записей. предназначен для 3 РАБОТА С ОБЪЕКТАМИ В ПРИЛОЖЕНИИ Для работы с объектами системы: справочниками, объектами настройки и учетными записями – используются стандартные инструменты работы. Для каждого конкретного объекта в панели инструментов могут быть доступны следующие действия: Редактировать; Создать с копированием; Удалить; Обновить. Частные случаи создания и удаления объектов описаны в разделах ниже. После внесения изменений в объекты Группа услуг, Сотрудник, Учетная запись, Расписание необходимо в разделе «Администрирование», подразделе «Служебные задания» выполнить команду «Сбросить кэш». 4 НАСТРОЙКА СПИСКА ПОЛЬЗОВАТЕЛЕЙ 4.1 Создание новой учетной записи Формирование состава пользователей Системы осуществляется в разделе «Администрирование», в подразделе «Учетные записи». Для добавления нового пользователя и предоставления пользователю прав доступа, необходимо выполнить следующие действия: а) Зайти в раздел «Администрирование», выбрать подраздел «Учетные записи»; б) На панели инструментов нажать на кнопку «Создать» (Рисунок 3. Создание новой учетной записи; Рисунок 3. Создание новой учетной записи в) В открывшемся диалоговом окне заполнить поля «Логин», «Пароль», «Повторите пароль», «Роли пользователя». Для того чтобы добавить роли для пользователя, нажмите кнопку «Добавить» над таблицей «Роли пользователя» (Рисунок 4. Окно заполнения данных учетной записи); Рисунок 4. Окно заполнения данных учетной записи г) После заполнения полей, для сохранения новой учетной записи, нажать на кнопку «Сохранить». 4.2 Удаление пользователя системы Для удаления пользователя необходимо выполнить следующие действия: д) Зайти в раздел «Администрирование», выбрать подраздел «Учетные записи»; е) Выбрать учетную запись, которую необходимо удалить; ж) На панели инструментов нажать на кнопку «Удалить». 4.3 Редактирование пользователя системы з) Зайти в раздел «Администрирование», выбрать подраздел «Учетные записи»; и) Выбрать учетную запись, которую необходимо редактировать; в) На панели инструментов нажать на кнопку «Открыть»; г) В открывшемся диалоговом окне отредактировать данные и далее нажать на кнопку «Сохранить». 4.4 Добавление роли для пользователя Для того чтобы добавить роли для пользователя, необходимо: а) Открыть раздел «Администрирование», подраздел «Учетные записи»; б) Выбрать пользователя и нажатием на кнопку «Открыть» открыть окно редактирования учетной записи пользователя; в) Для добавления роли пользователя, необходимо нажать кнопку «Добавить», после чего откроется форма списка ролей для выбора (Рисунок 5). Далее выделить необходимую роль в списке кликом мыши и посредством нажатия кнопки «Выбрать», выбрать необходимый элемент. Для того чтобы выбрать несколько ролей, необходимо кликнуть по нужным ролям левой кнопкой мыши, удерживая клавишу Ctrl и далее нажать на кнопку «Выбрать». В случае, если нужно создать пользователя – сотрудника, обслуживающего электронную очередь, используется роль «Оператор». Данная роль предоставляет доступ к АРМ «Пульт оператора»; Для администратора Системы используется роль «Суперадминистратор». Данная роль предоставляет доступ к АРМ «Администратор»; Для оператора, которому нужно дополнительно дать доступ к талонам в очереди в АРМ «Пульт оператор» вдобавок к роли «Оператор» назначается роль «Доступ к очереди»; Для сотрудника-супервизора электронной очереди используется роль «Супервизор». Данная роль предоставляет доступ к АРМ «Мониторинг». Список ролей пользователей можно посмотреть в подразделе «Роли пользователей» раздела «Администрирование». Роли пользователей представляют собой комплекты прав доступа и настроены в программном коде Системы. Рисунок 5. Добавление роли для учетной записи 5 НАСТРОЙКА СПИСКА СОТРУДНИКОВ 5.1 Создание нового сотрудника После создания учетных записей (Раздел 4.1Error! Reference source not found.) необходимо настроить список сотрудников, который будет работать в АРМ «Пульт оператора». Для этого необходимо выполнить следующие действия: а) Открыть раздел «Справочники», подраздел «Сотрудники». Нажать на кнопку «Создать» (Рисунок 6. Создание записи в справочнике «Сотрудники»). Рисунок 6. Создание записи в справочнике «Сотрудники» б) В открывшемся диалоговом окне (Рисунок 7) заполнить поля: «Пользователь». Нажать на кнопку выбора и в открывшемся диалоге списка учетных записей выбрать ученую запись (алгоритм создания учетной записи смотреть в разделе 4.1Error! Reference source not found.); Заполнить поля «Фамилия», «Имя», «Отчество», «Должность»; «Дата начала работы». Нажать на иконку календаря и в календаре выбрать дату начала работы сотрудника. Начиная с этой даты, учетная запись сотрудника становится активной; «Дата окончания работы». Значение проставляется автоматически при удалении объекта; «Подразделение». Нажать на кнопку выбора и в открывшемся диалоге дерева подразделений, выбрать подразделение сотрудника; Окна. Нажать на кнопку выбора и в открывшемся диалоге выбрать окно, в котором будет работать сотрудник (алгоритм создания окно описан в разделе 8.2); Расписания. Таблица заполняется в том случае, если предполагается, что сотрудник работает не по общему расписанию подразделения, а по индивидуальному. Для того чтобы добавить индивидуальное расписание, необходимо нажать на кнопку «Создать» над таблицей «Расписания» (подробнее алгоритм заполнения индивидуального расписания смотреть в разделе 5.2); «Исключения». Исключения предназначены для определения дат и времени, в которые обслуживание производится отличным от основного (индивидуального) расписания образом. Для того, чтобы добавить исключение, необходимо нажать на кнопку «Создать» над таблицей «Исключения» (подробнее алгоритм заполнения исключения смотреть в разделе 5.3); в) После заполнения всех полей нажать на кнопку «Сохранить». Рисунок 7. Окно заполнения данных сотрудника 5.2 Создание индивидуального расписания сотрудника При создании нового сотрудника (раздел 5.1) или в ходе работе подразделения может возникнуть необходимость создания индивидуального расписания для конкретного сотрудника. Для этого в справочнике «Сотрудники», индивидуального в профиле расписания. сотрудника В диалоге есть возможность создания создания индивидуального расписания есть две вкладки: «Общие настройки» и «Группы услуг» (Рисунок 8). На рисунке 8 отображена вкладка «Общие настройки», которая содержит поля для заполнения: «Дата начала работы». Нажать на иконку календаря и в календаре выбрать дату начала работы расписания. Начиная с этой даты, расписание сотрудника становится активным; «Статус». Выбрать статус расписания из выпадающего списка: o Черновик. Расписание не участвует в построении электронной очереди; o Действующее. Расписание участвует в построении электронной очереди начиная с даты начала действия расписания; o Завершено. Проставляется в автоматическом режиме при установке даты окончания действия. Так же может проставляться в ручном режиме. Расписание не участвует в построении электронной очереди; «Название». Ввести название расписания; «Периодичность». Выбрать тип периодичности расписания из выпадающего списка: o Ежедневное; o Еженедельное; o Ежемесячное. «Повторять каждый X день». Значение X заполняется, если в поле «Периодичность» выбрано значение «Ежедневное». В данном поле необходимо указать количество дней, через которое повторяется данное расписание; «Рабочее время с». Определить время начала работы расписания. Заполняется, если в поле «Периодичность» выбрано «Ежедневно» или «Ежемесячно»; «до». Определить время окончания работы расписания. Заполняется если в поле «Периодичность» выбрано «Ежедневно» или «Ежемесячно»; «Перерыв с». Определить время начала перерыва в работе расписания. Заполняется, если в поле «Периодичность» выбрано «Ежедневно» или «Ежемесячно»; «до». Определить время окончания перерыва в работе расписания. Заполняется, если в поле «Периодичность» выбрано «Ежедневно» или «Ежемесячно»; «Повторять каждую Х неделю». Заполняется если в поле «Периодичность» выбрано «Еженедельно»; «Дни недели». Определить календарные дни недели работы расписания. Заполняется, если в поле «Периодичность» выбрано «Еженедельно» в соответствии с выбранным производственным календарем и типом недели; «Повторять каждый месяц». Отметить месяцы повтора расписания из списка. Заполняется, если в поле «Периодичность» выбрано «Ежемесячно». В соответствии с производственным календарем; «Числа месяца». Определить числа повтора расписания. Заполняется если в поле «Периодичность» выбрано «Ежемесячно»; Вкладка «Группы услуг» содержит таблицу со списком групп услуг, которые обслуживает сотрудник по индивидуальному расписанию. Для того чтобы добавить группу услуг необходимо перейти на вкладку «Группы услуг» и нажать на кнопку «Создать». В открывшемся диалоге необходимо выбрать группу услуг из справочника Групп услуг и указать время обслуживания по каждой конкретной группе услуг. Рисунок 8. Создание индивидуального расписания сотрудника 5.3 Создание исключений для сотрудника Если для сотрудника нужно определить даты, которые исключаются из его расписания, необходимо в профиле данного сотрудника, в справочнике «Сотрудники» выполнить следующее: над таблицей «Исключения» нажать на кнопку «Создать» и в открывшемся диалоговом окне (Рисунок 9) заполнить поля: «Период с». Определить начало периода исключения из расписания; «до». Определить окончание периода исключения; «Признак». Определить признак дня исключения: рабочий или нерабочий дня; «Рабочее время с». Определить начало обслуживания в данный день. Заполняется в случае если в поле «Признак» выбран «Рабочий день»; «до». Определить окончание обслуживания в данный день. Заполняется в случае если в поле «Признак» выбран «Рабочий день»; «Перерыв с». Определить начало перерыва обслуживания в данный день. Заполняется в случае если в поле «Признак» выбран «Рабочий день»; «до». Определить окончание перерыва обслуживания в данный день. Заполняется в случае если в поле «Признак» выбран «Рабочий день»; «Причина». Определить причины, по которым в данный день обслуживание происходит по другому графику. Рисунок 9. Создания исключения по расписанию для сотрудника 6 НАСТРОЙКА УСЛУГ, КАТЕГОРИЙ УСЛУГ, ГРУПП УСЛУГ 6.1 Общие сведения Справочник «Группы услуг» содержит перечень объектов, по которым ведется запись в очередь и которые включают в себя услуги, обслуживаемые по одной группе. С группой услуг связываются сотрудники и услуги подразделения. Категории используются для смысловой группировки списка услуг. 6.2 Создание новой услуги Для того чтобы создать новую услугу, необходимо: а) Открыть раздел «Справочники», подраздел «Услуги». Нажать на кнопку «Создать»; б) В открывшемся диалоговом окне (Рисунок 10) заполнить поля: «Название». Указать название услуги; «Категория». Нажать на кнопку выбора и в открывшемся диалоге списка категорий выбрать нужную. Создание категории услуг описано в разделе 6.3; «Начало срока действия». Дата, начиная с которой, запись справочника актуальна; «Группа». Группа, к которой относится данная услуга. Для того чтобы добавить группу услуг, необходимо нажать на кнопку «Добавить» и из справочника Групп услуг выбрать нужную группу. При этом создается связь Группа услуг – услуга. Создание групп услуг описано в разделе 6.4; В поле «Окончание срока действия» значение проставляется автоматически при удалении объекта или устанавливается вручную; в) Нажать на кнопку «Сохранить». Рисунок 10. Создание новой услуги 6.3 Создание новой категории услуг Для того чтобы создать новую категорию услуг, необходимо открыть раздел «Справочники», подраздел «Категории услуг». Нажать на кнопку «Создать». В открывшемся диалоге указать название категории услуг и нажать на кнопку «Сохранить» (Рисунок 11). Рисунок 11. Создание новой категории услуг 6.4 Создание новой группы услуг Для того чтобы создать новую группу услуг необходимо: а) Открыть раздел «Справочники», подраздел «Группы услуг». Нажать на кнопку «Создать»; б) В открывшемся диалоговом окне (Рисунок 12) заполнить поля: «Название». Указать название услуги; «Префикс». Требуется для вывода в инфомате на чеке, при оповещении заявителя о состоянии очереди; «Описание». Текстовое описание группы услуг; «Подразделение». Заполняется подразделением, для которого настраивается Группа услуг. Нажать на кнопку выбора и в открывшемся диалоге списка подразделений выбрать нужное; «Процент предварительной записи». Указать, какой процент от общего числа доступных интервалов для записи не должно превышать количество предварительных записей на день; «Сотрудники». Указать сотрудников выбранного подразделения, работающих с данной группой услуг. Нажать на кнопку выбора и в открывшемся диалоге списка сотрудников выбрать нужных; «Услуги». Указать услуги, входящие в группу. Нажать на кнопку выбора и в открывшемся диалоге списка услуг выбрать нужные. При этом создается связь Группа услуг – услуга. Создание услуг описано в разделе 6.2; «Значок». Значок группы услуг для отображения в инфомате. Для того чтобы добавить иконку нужно нажать на кнопку «Выбрать» и далее загрузить файл с иконкой группы услуг; Поля «Дата начала действия» и «Дата окончания действия» заполняются автоматически при создании и удалении объекта; Рисунок 12. Создание новой группы услуг 7 НАСТРОЙКА ПОДРАЗДЕЛЕНИЯ 7.1 Общие сведения Подразделения являются ключевыми параметрами электронной очереди. Работа электронной очереди осуществляется внутри одного подразделения, с возможностью записи на прием в другое подразделение. Настройки электронной очереди (расписание, услуги, группы записи) осуществляются для подразделения. Создание нового подразделения 7.2 Для того чтобы создать новое подразделение необходимо: а) Открыть раздел «Справочники», подраздел «Группы услуг». Нажать на кнопку «Создать»; б) В открывшемся диалоговом окне (Рисунок 13) заполнить поля: «Родительское подразделение». Поле заполняется, если текущее подразделение подчинено другому подразделению; «Наименование». Указать название подразделения; «ФИО руководителя». Указать фамилию, имя, отчество руководителя подразделения; «Номер телефона». Указать номер телефона подразделения; «Адрес». Указать адрес подразделения. «Электронная почта». Указать электронную почту подразделения; «Комментарий». При необходимости, написать комментарий; «Текст для чека». Применяется для добавления текста на чек, который печатается в инфомате; «Логотип». Посредством кнопки «Выбрать» выбрать логотип для вывода на талон при печати в инфомате; «Время до завершения работы, за которое закрыть запись в текущую очередь, мин». Указать в минутах относительное время до завершения работы подразделения, за которое запись в текущую очередь закрывается; Флажок «Разрешить регистрацию записи в текущую очередь, если расчетное время приема превышает время завершения работы». При необходимости установить флажок; «Ограничение периода предварительной записи, в днях». Указать количество дней, ограничивающих период предварительной записи; «Рассчитывать период ожидания в очереди». Выбрать из списка настройку выражения периода ожидания в текущей очереди; Флажок «Подтверждать предварительную запись в день приема». Если установить данный флажок, электронная очередь будет функционировать в соответствующем режиме: для предварительной записи в день приема станет обязательной подтверждение; Флажок «Разрешить предварительную запись на текущий день». При необходимости установить флажок; «Минимальное время до предварительной записи, мин.». Поле заполняется, в случае, если разрешена предварительная запись на текущий день. Указать минимальное значение времени от времени создания записи до времени приема; «Минимальное время от завершения последней зарегистрированной записи». Поле заполняется, в случае, если разрешена предварительная запись на текущий день. Указать минимальное значение времени от расчетного времени завершения последней зарегистрированной записи до времени приема; Количество возвратов талона для аннулирования. Определяет количество возвратов талона, после которых, талон автоматически аннулируется (исключается) из электронной очереди. Поля «Дата начала действия» и «Дата окончания действия» проставляются автоматически при создании и удалении объекта; в) Нажать на кнопку «Сохранить». Рисунок 13. Создание нового подразделения 8 НАСТРОЙКА ОКОН 8.1 Общие сведения Окна — это перечень объектов, которые используются при направлении заявителей на прием к сотруднику при вызове из очереди. При входе в АРМ «Пульт оператора» оператор указывает окно, в котором он будет вести прием. При вызове заявителя из очереди на средствах оповещения заявителя (центральное табло и табло сотрудника) выводится номер окна, к которому приглашается заявитель. 8.2 Создание нового окна Для того чтобы добавить новое окно, необходимо: а) Открыть раздел «Справочники», подраздел «Группы услуг». Нажать на кнопку «Создать»; б) В открывшемся диалоговом окне (Рисунок 14) заполнить поля: «Название окна». Ввести название окна; «Подразделение». Нажать на кнопку выбора и в открывшемся диалоге дерева подразделений, выбрать подразделение; «Тип информационного табло оператора». Из списка выбрать тип табло. в) Нажать на кнопку «Сохранить». Рисунок 14. Создание нового окна 9 НАСТРОЙКА ИНФОМАТОВ При первом запуске приложения на инфомате осуществляется создание объекта «Инфомат» в системе. В АРМ Администратора в разделе «Справочники», подразделе «Инфоматы» создается новая запись. Необходимости создания инфоматов вручную в справочнике нет. В АРМ Администратора необходимо создать профиль инфоматов – набор настроек инфомата. В профиле задается состав модулей (разделов), которые будут показаны пользователю на инфомате, и их настройки. Один профиль может использоваться несколькими инфоматами. Для того чтобы создать профиль инфомата, необходимо: а) Открыть раздел «Настройки», подраздел «Профили инфоматов». Нажать на кнопку «Создать»; б) В открывшемся диалоговом окне (Рисунок 15) заполнить поля: «Название». Ввести название профиля; «Описание». Ввести краткое описание конфигурации профиля; «Время ожидания действий пользователя, сек.». Указать время в течение которого, если пользователь не выполняет действия, инфомат возвращается на главную форму; Флажок «Выводить Окно приветствия». Установить при необходимости вывода приветствия на инфомате; Флажок «Запись на прием». Включает модуль запись на прием; Флажок «Запись в текущую очередь». Включает сценарий записи в текущую очередь в модуле записи на прием (кнопка «Текущая очередь» в инфомате). Установить при необходимости вывода на инфомате; Флажок «Предварительная запись». Включает сценарий предварительной записи в модуле записи на прием (кнопка «Предварительная запись» в инфомате). необходимости вывода на инфомате; Установить при Флажок «Предварительная запись в текущее подразделение». Включает возможность предварительной записи в текущее подразделение. Установить при необходимости; Флажок «Предварительная запись в дочерние подразделения от текущего». Включает возможность предварительной записи во все дочерние подразделения от текущего. Установить при необходимости; Флажок «Предварительная запись в родительское подразделение и его дочерние». Включает возможность предварительной записи в родительское подразделение (от текущего) и все его дочерние подразделения. Установить при необходимости; Флажок «Предварительная запись в остальные подразделения». Включает возможность предварительной записи в любое подразделение, не удовлетворяющее критериям предыдущих трех параметров. Установить при необходимости; Флажок «Выводить список услуг». При включенной данной настройке в сценариях записи на прием (и текущая, и предварительная запись) на форме выбора группы услуг для выбранной группы выводится список услуг, входящих в группу. Установить при необходимости; Флажок «Показывать значки групп услуг». Включает функцию отображения иконок для групп услуг на форме выбора группы услуг в инфомате. Установить при необходимости вывода; Флажок «Консультирование». Включает модуль консультирования. Доступен при интеграции с ГИС КИАР. Установить при необходимости вывода на инфомате; Флажок «Проверка статуса дела». Включает модуль проверки статуса дела. Доступен при интеграции с ГИС КИАР. Установить при необходимости вывода на инфомате; Флажок «Печать информации». Включает функции печати полученной информации о статусе дела на печатном устройстве инфомата. Установить при необходимости; Флажок «Отправка информации на электронную почту». Включает функцию отправки полученной информации о статусе дела на электронную почту заявителя. Установить при необходимости; Флажок «Оценка». обслуживания. Включает Доступен при модуль оценки интеграции с качества ГИС КИАР. Установить при необходимости вывода на инфомате; Флажок «Ссылки». Включает модуль «Ссылки» в инфомате. Если установлен данный флажок, в таблице «Ссылки» необходимо добавить названия ссылок и web-ссылки на сайты организаций, где клиент может получить необходимую информацию. Для этого необходимо нажать на кнопку «Создать» над таблицей «Ссылки»; В таблице «Инфоматы» содержится функционирующих с данной конфигурацией. автоматически, ручного заполнения не требует. в) Нажать на кнопку «Сохранить». список инфоматов, Таблица заполняется Рисунок 15. Создание нового профиля инфоматов 10 НАСТРОЙКА ИНФОПАНЕЛЕЙ 10.1 Общие сведения При первом запуске приложения на рабочей машине, связанной с инфопанелью осуществляется создание объекта «Инфопанель» в системе. В АРМ Администратора в разделе «Справочники», подразделе «Инфопанели» создается новая запись. Необходимости создания инфопанелей вручную в справочнике нет. В АРМ Администратора необходимо создать профиль инфопанелей – набор настроек инфопанели. В профиле задаются настройки отображения списка записей на инфопанели. Один профиль может использоваться несколькими инфопанелями. Для того чтобы создать профиль инфопанели, необходимо: а) Открыть раздел «Настройки», подраздел «Профили инфопанелей». Нажать на кнопку «Создать»; б) В открывшемся диалоговом окне (Рисунок 16) заполнить поля: «Название». Ввести название профиля; «Описание». Ввести краткое описание конфигурации профиля; «Высота разрешения экрана». При необходимости заполнять для информативности; «Ширина разрешения экрана». При необходимости заполнять для информативности; «Количество строк». Указать количество строк, в которые выводится информация на табло; «Количество столбцов». Указать количество столбцов, в которые выводится информация на табло; Флажок «Бегущая строка». Устанавливает вывод бегущей строки на инфопанель. Установить при необходимости вывода на инфопанель; «Текст строки». Заполнить при установке признака «Бегущая строка». Ввести информацию, которая выводится в бегущую строку; «Выводить изображение». Устанавливает вывод изображения на инфопанель. Установить при необходимости; «Количество установке столбцов признака для изображения». «Выводить Заполнить изображение». при Указать количество столбцов, которые будут использоваться для вывода изображения; «Расположение столбцов для вывода изображения». Заполнить при установке признака «Выводить изображение». Выбрать из списка расположение; «Файл». Заполнить при установке признака «Выводить изображение». Нажать на кнопку «Выбрать» и выбрать файл изображения для вывода на инфопанель; «Выравнивание по горизонтали». Заполнить при установке признака «Выводить изображение». Выбрать из списка выравнивание изображения по горизонтали; «Выравнивание признака по вертикали». «Выводить Заполнить изображение». при Выбрать установке из списка выравнивание изображения по вертикали; «Масштабирование». Заполнить при установке признака «Выводить изображение». Выбрать из списка: «Не изменять размеры» или «Вписать в область»; В таблице «Инфопанели» содержится функционирующих с данной конфигурацией. автоматически, ручного заполнения не требует. в) Нажать на кнопку «Сохранить». список инфопанелей, Таблица заполняется Рисунок 16. Создание профиля инфопанелей 11 ПРОИЗВОДСТВЕННЫЙ КАЛЕНДАРЬ 11.1 Общие сведения Производственный календарь предназначен для хранения данных о рабочих, выходных, праздничных днях. Производственный календарь используется при формировании расписания работы подразделения. 11.2 Создание нового производственного календаря Для того чтобы добавить производственный календарь необходимо: а) Открыть раздел «Настройки», подраздел «Производственные календари». Нажать на кнопку «Создать»; б) В открывшемся диалоговом окне (Рисунок 17Рисунок 16Рисунок 14) заполнить поля: «Год». При создании автоматически указывается текущий год. «Тип рабочей недели». Выбрать из списка тип рабочей недели; «Месяц». При создании нового календаря по умолчанию установлен параметр Январь, при настройке календаря необходимо выбрать настраиваемый месяц из списка; Поле «Количество дней в году» заполняется автоматически в соответствии с системным календарем. «Календарь». Календарь отображает интервал дат от начала до конца установленного параметра «Год». При выборе/изменении месяца в поле «Месяц» календарь отображает интервал дат от первого до последнего дня выбранного месяца выбранного года. Согласно выбранному типу недели по умолчанию устанавливаются выходные дни: в случае 5-дневной рабочей неделе – суббота и воскресенье, в случае 6-дневной рабочей недели – воскресенье. По щелчку правой кнопкой мыши на определенной дате доступно контекстное меню со следующими пунктами: o Короткий день (доступно, если день рабочий); o Выходной день (доступно, если день рабочий); o Рабочий день (доступно, если день выходной); Для выставления выше указанных признаков необходимо проставить переключатели напротив необходимого пункта в контекстном меню; в) Нажать на кнопку «Сохранить»; Рисунок 17. Создание производственного календаря 12 НАСТРОЙКА РАСПИСАНИЯ ПОДРАЗДЕЛЕНИЯ 12.1 Общие сведения Расписание работы предназначено для настройки рабочего графика операторов электронной очереди и в дальнейшем, планирования записи заявителей в электронную очередь. В случае, когда создано несколько расписаний с одинаковым типом и периодом, происходит объединение временных периодов работы. Если у сотрудника заведено индивидуальное расписание, то он работает по нему, несмотря на то, что имеются действующие расписания подразделения. 12.2 Создание нового расписания подразделения Для того чтобы добавить расписание, необходимо: а) Открыть раздел «Настройки», подраздел «Расписания подразделений». Нажать на кнопку «Создать»; б) В диалоге создания расписания есть две вкладки: «Общие настройки» и «Группы услуг и сотрудники» (Рисунок 18Рисунок 17Рисунок 16Рисунок 14). На рисунке 18 отображена вкладка «Общие настройки», которая содержит поля для заполнения: «Дата начала работы». Нажать на иконку календаря и в календаре выбрать дату начала работы расписания. Начиная с этой даты, расписание подразделения становится активным; «Статус». Выбрать статус расписания из выпадающего списка: o Черновик. Расписание не участвует в построении электронной очереди. o Действующее. Расписание участвует в построении электронной очереди начиная с даты начала действия расписания. o Завершено. Проставляется в автоматическом режиме при установке даты окончания действия. Так же может проставляться в ручном режиме. Расписание не участвует в построении электронной очереди; «Подразделение». Нажать на кнопку выбора и в открывшемся диалоге дерева подразделений, выбрать подразделение; «Название». Ввести название расписания; «Периодичность». Выбрать тип периодичности расписания из выпадающего списка: o Ежедневное; o Еженедельное; o Ежемесячное. «Дата окончания действия». При необходимости указать дату окончания действия расписания. С данной даты расписание перестает действовать; «Смена». При необходимости ввести название смены; «Повторять каждый X день». Значение X заполняется, если в поле Периодичности выбрано значение «Ежедневное». В данном поле необходимо указать количество дней, через которое повторяется данное расписание; «Тип производственного календаря». Выбрать из списка тип; «Рабочее время с». Определить время начала работы расписания. Заполняется если в поле «Периодичность» выбрано «Ежедневно» или «Ежемесячно»; «до». Определить время окончания работы расписания. Заполняется если в поле «Периодичность» выбрано «Ежедневно» или «Ежемесячно»; «Перерыв с». Определить время начала перерыва в работе расписания. Заполняется если в поле «Периодичность» выбрано «Ежедневно» или «Ежемесячно»; «до». Определить время окончания перерыва в работе расписания. Заполняется если в поле «Периодичность» выбрано «Ежедневно» или «Ежемесячно»; «Повторять каждую Х неделю». Заполняется если в поле «Периодичность» выбрано «Еженедельно»; «Дни недели». Определить календарные дни недели работы расписания. Заполняется если в поле «Периодичность» выбрано «Еженедельно». В соответствии с выбранным типом недели и производственным календарем; «Повторять каждый месяц». Отметить месяцы повтора расписания из списка. Заполняется если в поле «Периодичность» выбрано «Ежемесячно». В соответствии с производственным календарем; «Числа месяца». Определить числа повтора расписания. Заполняется если в поле «Периодичность» выбрано «Ежемесячно»; Поле «Родительское подразделение» заполняется автоматически. Поле «Тип рабочей недели» заполняется автоматически в соответствии с выбранным типом производственного календаря. «Исключения». Определить даты, в которые обслуживание производится отличным от основного расписания образом. Необходимо нажать на кнопку «Создать» и в открывшемся диалоге заполнить поля: o «Период с». Определить начало периода исключения из расписания; o «до». Определить окончание периода исключения; o «Признак». Определить признак дня: рабочее или нерабочее; o «Рабочее время с». Определить начало обслуживания в данный день. Заполняется в случае если в поле «Признак» выбран «Рабочее время»; o «до». Определить окончание обслуживания в данный день. Заполняется в случае если в поле «Признак» выбран «Рабочее время»; o «Перерыв с». Определить начало перерыва обслуживания в данный день. Заполняется в случае если в поле «Признак» выбран «Рабочее время»; o «до». Определить окончание перерыва обслуживания в данный день. Заполняется в случае если в поле «Признак» выбран «Рабочее время»; o «Причина». Определить причины, по которым в данный день обслуживание происходит по другому графику. Рисунок 18. Создание нового расписания Вкладка «Группы услуг и сотрудники» (Рисунок 19) содержит таблицу со списком групп услуг, которые обслуживаются конкретными сотрудниками по данному расписанию. При выборе какой-либо группы услуг в таблице «Группы услуг», в таблице «Сотрудники» отображается список сотрудников, который был задан для выбранной группы услуг. Рисунок 19. Вкладка «Группы услуг и сотрудники» Для того чтобы добавить группу услуг необходимо перейти на вкладку «Группы услуг и сотрудники» и нажать на кнопку «Создать». В открывшемся диалоге (Рисунок 20. Добавление группы услуг на вкладке "Группы услуг и сотрудники") необходимо заполнить поля: «Наименование группы услуг». Нажать на кнопку выбора и из справочника выбрать группу услуг; «Время обслуживания, мин.». Указать время обслуживания по данной группе услуг в текущем расписании; Таблица «Сотрудники». Необходимо нажать на кнопку «Добавить» и из списка доступных сотрудников выбрать тех сотрудников, которые будут обслуживать группу по текущему расписанию. В списке доступных сотрудников будут отображаться только те сотрудники, которые добавлены в соответствующие записи в справочнике «Группы услуг» (см. раздел 6.4). Далее необходимо нажать на кнопку «Сохранить». Рисунок 20. Добавление группы услуг на вкладке "Группы услуг и сотрудники"
