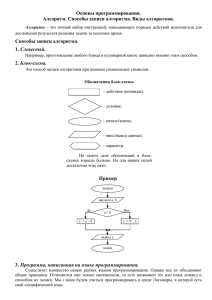Начинаем работу в среде Перволого
реклама
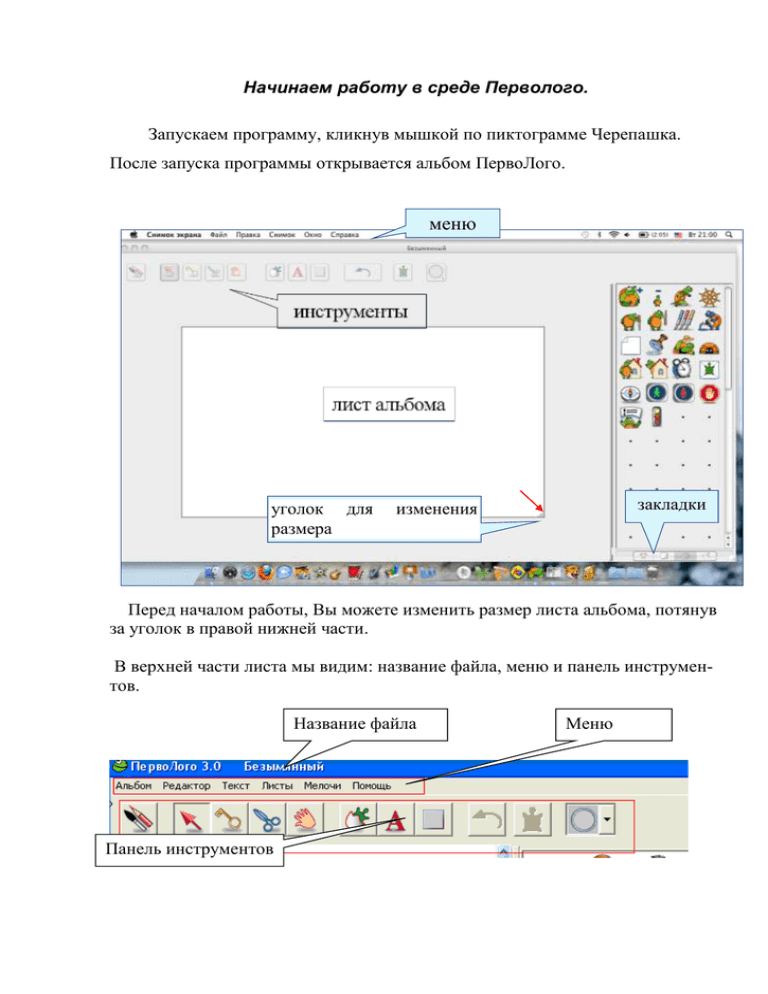
Начинаем работу в среде Перволого. Запускаем программу, кликнув мышкой по пиктограмме Черепашка. После запуска программы открывается альбом ПервоЛого. меню уголок для размера закладки изменения Перед началом работы, Вы можете изменить размер листа альбома, потянув за уголок в правой нижней части. В верхней части листа мы видим: название файла, меню и панель инструментов. Название файла Панель инструментов Меню Никифорова Лариса Григорьевна Знакомимся с панелью инструментов. Внимательно рассмотрите основные инструменты и познакомьтесь с назначением каждого инструмента. «Карандаш и кисточка» Выводит на экран Рисовалку - инструменты и палитру цветов для рисования картинки на листе "Стрелка" Превращает курсор мыши в стрелку. Если кнопка нажата, включён обычный курсор. «Ключ» Ключ открывает для редактирования Черепашку, кнопку, форму, пустую клетку Набора команд, заполненную Вами клетку в Наборе команд. «Ножницы» Ножницы вырезают Черепашку, кнопку, клетку Пульта управления, текстовое окно, звук, музыку, видео или фрагмент картинки. «Новорожденная черепашка» Посредством этого инструмента легко добавить новые Черепашки на лист альбома. Кнопка «Вернуть» Щелкните на этой кнопке, если вы совершили неправильное действие и хотите вернуться назад на один шаг. «Рука» Рукой перетаскивается на новое место Черепашка, кнопка, текстовое окно, а также поворачивается черепашка и копируется форма, клетка в Пульте управления, в Панели звуков, музыки и видео. "Новый текст" Вставляет новое текстовое окно в ваш проект. Для активации нажмите на кнопку, а потом в нужное место листа. "Новая кнопка" Создаёт новую кнопку в вашем проекте. Для активации нажмите на кнопку, а потом в нужное место листа. Никифорова Лариса Григорьевна Знакомимся с инструментом Рисовалка В верхней части инструмента Рисовалка находятся кнопки, при нажатии на которые открываются панели: Панель Фигурки в движении Панель Палитра Панель Фоны Панель Фигурки Панель Палитра При нажатии на кнопку «Карандаш и кисточка» открывается панель Палитра. Здесь, как в графическом редакторе Paint, можно создавать свои рисунки. Для этого предусмотрены соответствующие инструменты: карандаш, распылитель, заливка, ластик, пипетка, палитра цветов. Как и редакторе Paint, есть возможность выбрать толщину и форму карандаша, ластика, распылителя, цвет. Функции инструмента «Рисовалка» аналогичны функциям инструментов в Paint. Никифорова Лариса Григорьевна Этот инструмент позволяет рисовать прямые линии Инструмент «Пипетка» позволяет точно определить цвет Объекта. Выбор толщины и формы карандаша, ластика, распылителя. Выбор цвета Возможность использовать уже готовые формы заливки объекта. Панель Фоны С помощью этой кнопки устанавливаем соответствующий фон рисунка. Кликнув мышкой по рисунку, выбираем фон. Фон рисунка можно задать самим (нарисовать или предварительно подобрать картинку в Интернете). Для этого скопируйте себе картинку на рабочий стол, а затем с помощью мышки перетащите её на лист Альбома. Рекомендую предварительно создать папку, в которой вы будете хранить все необходимые рисунки. Никифорова Лариса Григорьевна Панель Фигурки Кнопка открывает панель Фигурки. Картинку переносим на лист альбома с помощью инструмента «Рука» В наборе инструментов сделать активной Руку, щёлкнуть рукой по картинке (рука сожмётся в кулак), щёлкнуть кулаком на нужном месте листа альбома – на листе появится картинка, изменить размер, щёлкнуть вне картинки, картинка приклеится к листу. Никифорова Лариса Григорьевна Панель Фигурки в движении Этой кнопкой выбираются картинки для создания движения. В процессе движения картинки изменяются, необходимо описать алгоритм необходимых команд черепашки. В процессе движения собачки, её форма изменяется, собачка поджимает ножки и делает прыжок. Поэтому необходимо в закладку «Формы» перенести с помощью инструмента «Рука» две формы собачки. Чтобы двигался слон, необходимо перенести в закладку «Формы» 6 рисунков слона, отражающих его движение. Никифорова Лариса Григорьевна Закладки В нижней правой части окна расположены закладки Наборов команд. Таких закладок – 4 Закладка Формы Формы нужны для того, чтобы одеть черепашку в тот «наряд», который нам нужен. Черепашка может принимать разные формы, посмотрите панель «Формы черепашки» Закладка Команды Команды – с помощью команд управ- ляют черепашками Никифорова Лариса Григорьевна Команды черепашки По команде Увеличься черепашка увеличивается в размере. По команде Уменьшись черепашка уменьшится в размере. Команда Иди перемещает черепашку вперед на заданное расстояние. Команда Повернись поворачивает черепашку на заданный угол. На клетке с этой командой нарисован штурвал. Команда Опусти перо и следующие за ней команды Подними перо и Измени перо управляют пером черепашки. По команде Подними перо черепашка убирает (поднимает) перо и в дальнейшем, выполняя команду Иди, не оставляет за собой следа Команда Измени перо позволяет вам изменить цвет и толщину пера черепашки Команда Вылей краску просит черепашку залить замкнутую область, внутри которой она находится. Команда Сотри рисунок стирает фон на открытом листе альбома. Команда Штамп штампует черепашку на листе. Черепашка копируется и становится частью фона. По команде Покажись спрятанная командой становится видимой. Спрячься черепашка Команда Пауза приостанавливает работу черепашки на некоторое время. Чаще всего она используется не в режиме непосредственного исполнения команд (интерактивном режиме), а при обучении черепашек. Никифорова Лариса Григорьевна Оглавление В вашем альбоме может быть несколько листов - каждый лист со своим фоном, со своими черепашками, со своими кнопками и всем остальным. Вы можете добавлять листы в альбом и удалять их, листать альбом - как "вручную", так и при помощи команд Первая клетка Оглавления - специальная. Щелчок на нее добавляет новый лист в альбом. Остальные клетки в Оглавлении предназначены для новых и уже существующих листов альбома. Значок листа, открытого в данный момент, выделяется среди других черной рамкой Мультимедиа На этой закладке хранятся мультимедиа вашего проекта: звуки, мелодии, фильмы, а также озвученные тексты (если на вашем компьютере есть голоса). Любой из этих объектов является командой. Чтобы активировать закладку Медиа, необходимо кликнуть правой кнопкой мыши на поле закладки На рабочем листе появится вот такое меню Никифорова Лариса Григорьевна Назначение кнопок закладки Медиа при нажатии на эту кнопку, которая показывает нотки, открывается панель Мелодия. Здесь Вы можете создавать свое звуковое сопровождение проекта, используя виртуальные инструменты. Инструмент Микрофон позволяет записать голосовое сопровождение проекта. На рисунке «Запись звука», Вы видите кнопки «Запись», «Стоп», «Играй» с помощью которых можно работать с микрофоном. нажав эту кнопку, можно отменить действие и закрыть меню. эта кнопка означает применить выбранное действие. Никифорова Лариса Григорьевна С помощью этой кнопки можно выбрать мелодию, которая будет сопровождать проект Меню программы ПервоЛого Справка Обратите внимание на этот раздел окна программы. Здесь Вы можете получить ответы на возникающие в ходе работы вопросы. Создаём свой альбом. Этот процесс можно разбить на шаги. Шаг 1. Учимся создавать фон для своего мультфильма. Пусть это будет деревенский пейзаж Алгоритм создания фона. Кликните мышкой по кнопке в наборе инструментов, чтобы открыть Рисовалку. 1. Возьмите Карандаш: 2. Выберите толщину/форму линии 3. Выберите цвет линии 4. Проведите линию карандашом линию, которая отделяет небо от земли ( линия горизонта). Обратите внимание на то, чтобы линия прошла через весь лист, нигде не должна прерываться. Вы можете отменить последнее неудачное действие, нажав кнопку «Вернуть». 5. Возьмите инструмент заливка, и зеленым цветом лужайку. 6. Закройте Рисовалку, нажав на кнопку закрасьте небо, голубым цветом Никифорова Лариса Григорьевна Шаг 2. Украшаем пейзаж. Создадим черепашку. Она поможет нам украсить наш пейзаж различными мелкими элементами. На небе нарисуем солнышко. 1. В наборе инструментов выберите Новорожденную черепашку: Кликнем мышкой на соответствующем месте нашего небосвода, появится черепашка. Наша черепашка готова переодеться в солнышко и ждет ва- ших дальнейших указаний. 2. Зайдите в закладку Формы (правый нижний угол) 3. Откроется набор костюмов черепашки, выберите солнышко и щелкните на нем мышкой. Черепашка оденется в костюм Солнца. Оно у вас получилось маленьким. Чтобы его увеличить, воспользуйтесь командами для черепашки. 4. Выберите среди закладок команд закладку команд черепашки и щелкните на нее. Откроется набор команд управления черепашкой. 5. Выберите команду Увеличься и кликните мышкой по солнышку несколько раз, пока не получите солнышко нужного размера. 6. С помощью инструмента Распылитель, нарисуйте легкие летящие облака. 7. Создайте ещё одну черепашку, уже на травке, и превратите её в домик. (Последовательность ваших действий п.п..1-7). Вокруг домика посадим деревья и цветы. Для этого выберите на листе альбома место расположения растительности и выполните действия 1-7 предыдущего алгоритма. Вы установили дерево (цветок) в нужное место и подобрали размер. Таким образом, вы посадили одно дерево или один цветок. Осталось отштамповать его на Вашей картинке (сделать несколько ). Найдите среди команд картинку штампа (команда Штамп) и щелкни- Никифорова Лариса Григорьевна те на ней. Дерево отштампуется на листе. Оттащите черепашку в сторону - Вы увидите, что на листе остался штамп - рисунок дерева. Так как нужно создать целый сад, воспользуйтесь этой командой несколько раз. Рисуем пруд 1. Воспользуемся инструментом Карандаш закладки Рисовалка и нарисуем контур пруда. 2. С помощью инструмента Заливка наполним пруд водой, предварительно выбрав цвет для воды. 3. В пруду можно создать два островка с камышами. Откроем инструмент Рисовалка a. В меню инструмента Рисовалка, кликните мышкой кнопку «Фигурки»; b. Найдите там изображение островка; c. Возьмите в наборе инструментов руку : Щелкните рукой на картинке островка - рука сожмется в кулак: Щелкните кулаком в нужное место листа альбома ( пруд)- на листе появится островок. Выполните последнее действие дважды, получится два островка. Шаг 3. Создаем движущиеся картинки. Картинка готова: на ней нарисован сельский пейзаж, и некоторые объекты рисунка можно перетаскивать мышкой. Но, чтобы создать мультфильм, нужны "ожившие", движущиеся персонажи. Для этого опять возьмем Новорожденную Черепашку и поместим её в ту часть нашего пейзажа, где предполагается движение собачки. Черепашку нужно повернуть так, чтобы её голова была повернута в сторону направления движения. Это можно сделать, взяв черепашку за голову. 1. Выберите на панели инструментов программы ПервоЛого стрелку Никифорова Лариса Григорьевна 2. Возьмитесь Рукой за голову черепашки: 3. Поверните черепашку направо: Если черепашку трудно ухватить за голову, так как она слишком маленькая, то её можно увеличить командой Увеличься. Работаем панелью Фигурки в движении a. Откройте панель Фигурки в движении b. Найдите изображения собачки в движении. Используя инструмент Рука, перенесите картинки с изображением собачки в закладку Формы Никифорова Лариса Григорьевна 3.1. Учим собачку двигаться. a. Зайдите в закладку формы и кликните по первому изображению собачки, Черепашка превратится в собачку. Теперь, необходимо задать движение нашей собачки. b. Найдите в Наборе инструментов Ключ и, щелкните им на собачке. Откроется окно программирования движения. c. Зададим алгоритм движения, для этого воспользуемся закладкой команды d.