Инструкции по работе в системе АСУ РСО «Сетевой город
advertisement
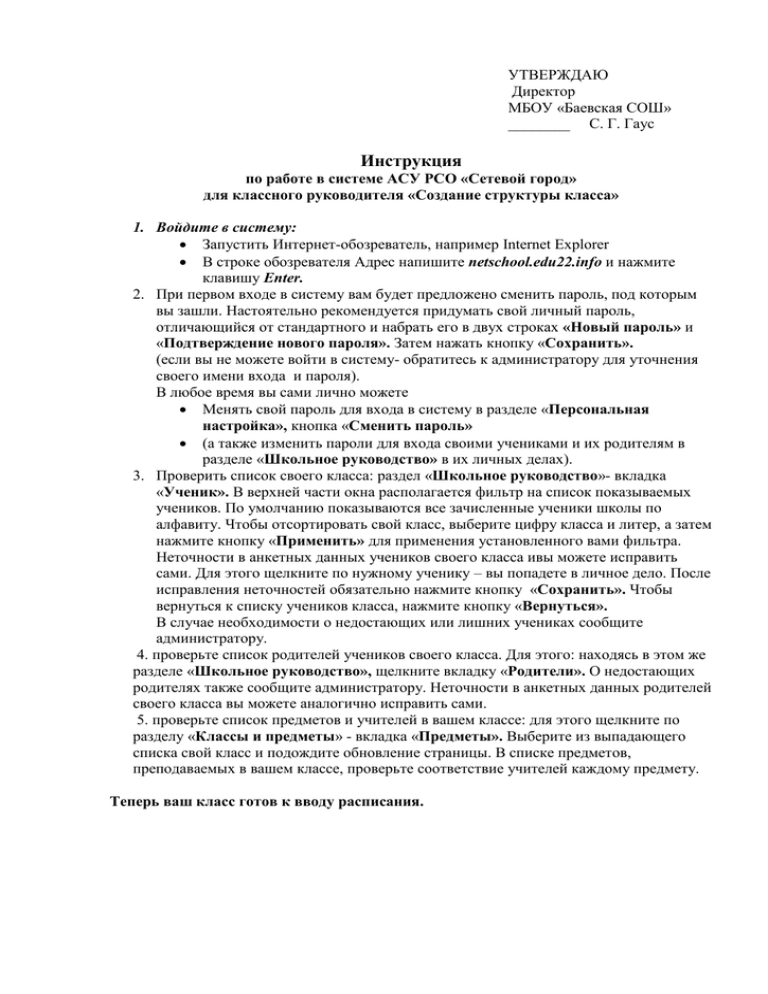
УТВЕРЖДАЮ Директор МБОУ «Баевская СОШ» ________ С. Г. Гаус Инструкция по работе в системе АСУ РСО «Сетевой город» для классного руководителя «Создание структуры класса» 1. Войдите в систему: Запустить Интернет-обозреватель, например Internet Explorer В строке обозревателя Адрес напишите netschool.edu22.info и нажмите клавишу Enter. 2. При первом входе в систему вам будет предложено сменить пароль, под которым вы зашли. Настоятельно рекомендуется придумать свой личный пароль, отличающийся от стандартного и набрать его в двух строках «Новый пароль» и «Подтверждение нового пароля». Затем нажать кнопку «Сохранить». (если вы не можете войти в систему- обратитесь к администратору для уточнения своего имени входа и пароля). В любое время вы сами лично можете Менять свой пароль для входа в систему в разделе «Персональная настройка», кнопка «Сменить пароль» (а также изменить пароли для входа своими учениками и их родителям в разделе «Школьное руководство» в их личных делах). 3. Проверить список своего класса: раздел «Школьное руководство»- вкладка «Ученик». В верхней части окна располагается фильтр на список показываемых учеников. По умолчанию показываются все зачисленные ученики школы по алфавиту. Чтобы отсортировать свой класс, выберите цифру класса и литер, а затем нажмите кнопку «Применить» для применения установленного вами фильтра. Неточности в анкетных данных учеников своего класса ивы можете исправить сами. Для этого щелкните по нужному ученику – вы попадете в личное дело. После исправления неточностей обязательно нажмите кнопку «Сохранить». Чтобы вернуться к списку учеников класса, нажмите кнопку «Вернуться». В случае необходимости о недостающих или лишних учениках сообщите администратору. 4. проверьте список родителей учеников своего класса. Для этого: находясь в этом же разделе «Школьное руководство», щелкните вкладку «Родители». О недостающих родителях также сообщите администратору. Неточности в анкетных данных родителей своего класса вы можете аналогично исправить сами. 5. проверьте список предметов и учителей в вашем классе: для этого щелкните по разделу «Классы и предметы» - вкладка «Предметы». Выберите из выпадающего списка свой класс и подождите обновление страницы. В списке предметов, преподаваемых в вашем классе, проверьте соответствие учителей каждому предмету. Теперь ваш класс готов к вводу расписания. УТВЕРЖДАЮ Директор МБОУ «Баевская СОШ» ________ С. Г. Гаус Инструкция для учителей-предметников Ввод и корректировка календарно-тематических планов в системе АСУ РСО «Сетевой город» Приведение календарно-тематических планов (КТП) в соответствие с реально проводимыми уроками позволит: 1) Сделать очередной шаг к электронному документообороту, сократить объём бумажной отчетности 2) Облегчить ежегодную корректировку планов 3) Повысить информативность системы АСУ РСО «Сетевой город. Образование» для учащихся и родителей 4) Сделать удобнее контроль и самоконтроль по выполнению программы Порядок работы учителя-предметника с календарно-тематическими планами 1. Войдите в систему «Сетевой город. Образование» в раздел «Планирование уроков» 2. В выпадающих меню выберите свой предмет и класс, в котором работаете 3. Ознакомьтесь с введёнными вариантами КТП. Возможны следующие ситуации: 3а) Ваш вариант планирования отсутствует вовсе и похожих вариантов нет. Переходите к пункту 4 настоящей инструкции. 3б) Ваш (или похожий) вариант есть, но требует уточнения/ корректировки или введён не полностью. Переходите к пункту 5 настоящей инструкции. 3в) Ваш вариант соответствует действительности. Переходите к пункту 6. 4. Нажмите кнопку «Варианты», запишите в окне «Добавить новый вариант плана уроков» название варианта, например: «По учебнику А.А.Дуванова, учитель А.В.Рудь, 2005/06 учебный год». Нажмите кнопку «Добавить». В появившейся таблице отметьте, в каких классах (группах) вы работаете по этому варианту. Нажмите кнопку «Сохранить», затем «Вернуться». Введите свой вариант плана или попросите об этом лаборанта или помощников-учеников; 5. Скорректируйте свой вариант плана или попросите об этом лаборанта или помощников-учеников; 6. Нажмите кнопку «Варианты», затем кнопку «Использование в журнале». В появившейся таблице отметьте, в каких классах (группах) вы работаете по этому варианту. 7. Сделайте те же операции с другими классами-предметами-группами, в которых Вы работаете. УТВЕРЖДАЮ Директор МБОУ «Баевская СОШ» ________ С. Г. Гаус Инструкция по работе в системе АСУ РСО «Сетевой город. Образование» учителя-предметника «Заполнение электронного классного журнала» Ведение электронных классных журналов преимущества Не нужно составлять отчеты по итогам четверти, вычислять проценты абсолютной и качественной успеваемости. Т.к. в АСУ РСО формируются автоматические отчеты о текущей и итоговой успеваемости учащихся как в целом по классу. Так и индивидуальные или по отдельным предметам; а также автоматические отчеты об успеваемости. Как по предметам, так и по каждому учителю. В том числе с графиками и диаграммами. Электронный классный журнал- резервная копия бумажного. Ученикам теперь совершенно бесполезно портить основной журнал. Быстрая распечатка текущих оценок для вклеивания в дневники(«Отчет об успеваемости и посещаемости ученика»). Инструкция для выставление текущих оценок и посещаемости 1. Раздел «Классный журнал» - вкладка «Текущие оценки». 2. Выберите нужный класс, дождитесь обновления страницы. 3. Выберите нужный предмет, дождитесь обновление страницы. 4. Нажмите на пиктограмму в виде пустой клеточки под нужной датой. 5. На открывшемся экране требуется указать тему задания, тип задания. И каждому ученику можно выставить оценку и посещаемость. Посещаемость выбирается из выпадающего списка напротив каждого ученика(условные обозначения типа посещаемости расшифрованы в правой части окна. 6. При выставлении оценок можно удобно переходить по ячейкам клавишей Tab. 7. Введя отметки и посещаемость за выбранный день нажмите кнопку «Сохранить». Инструкция для выставления итоговых оценок 1. Раздел «Классный журнал» - вкладка «Итоговые отметки». 2. Выберите нужный класс, дождитесь обновления страницы. 3. Выберите нужный предмет, дождитесь обновления страницы. 4. Нажмите на название нужного периода(четверти, полугодия). 5. На открывшемся экране каждому ученику можно выставить итоговую оценку по выбранному предмету. 6. При выставлении оценок можно удобно переходить поя ячейкам клавишей Tab. 7. Введя отметки нажмите кнопку «Сохранить».




