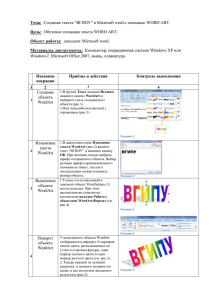оригинальный файл 70 Кб
реклама

Муниципальное общеобразовательное учреждение «Средняя общеобразовательная школа с углубленным изучением отдельных предметов № 3» г.Лабытнанги Ямало-Ненецкого автономного округа Конспект урока по информатике в 9 классе Подготовила: учитель информатики и ИКТ I квалификационной категории Деркач Марина Сергеевна г.Лабытнанги 2012 Тема: Текстовые инструменты. Цель урока: познакомить с возможностями художественного оформления текста, познакомить с панелью инструментов WordArt; научить художественно оформлять текст с использованием панели инструментов WordArt. Развитие интереса, внимания, уверенности в собственных силах. Задачи урока: обучающая – применить для решения реальной задачи знания возможностей текстового редактора. Проконтролировать уровень усвоения учениками программного материала. воспитательная – развитие познавательного интереса, творческой активности учащихся и положительного отношения к предмету; развивающая – развитие логического мышления, формирование умений грамотно конструировать свои знания, анализировать полученную информацию. План урока: № 1 2 3 4 5 6 7 8 Название раздела момент (приветствие, время проверка 1 мин Организационный отсутствующих). Определение цели и задач урока. Актуализация опорных знаний. - проверочная самостоятельная работа по прошлой теме (тест) Разминка. - расшифруй ребусы Объяснение нового материала (презентация) - запись в тетрадь алгоритма оформления текста. Практическая часть урока (работа с учебником, за персональным компьютером, индивидуальные задания на карточках). Подведение итогов урока Задание на дом Ход урока: 1. Организационный момент. Приветствие учащихся, проверка присутствующих. 2. Определение цели и задач урока. 3. Актуализация опорных знаний. Проверка домашнего задания в форме тестовой работы. (5 минут). 1 мин 5 мин 2 мин 15 мин 13 мин 2 мин 1 мин Тест 1. Вся компьютерная графика делится на: a) Растровую графику b) Векторную графику c) Растровую и векторную графику 2. Минимальным объектом, используемым в растровом графическом редакторе, является: a) пиксель b) объект (прямоугольник, круг) c) палитра цветов d) символ Деформация изображения при изменении размера рисунка – один из недостатков: a) Векторной графики b) Растровой графики Графический редактор – это программа, предназначенная для: a) Работы с текстовой информацией; b) Сочинения музыкального произведения; c) Создания и редактирования изображений, d) Совершения вычислительных операций. Векторные графические изображения хорошо поддаются масштабированию (изменению размеров) так как: a) Использует высокое пространственное разрешение; b) Они формируются из графических примитивов (линий, окружностей, прямоугольников); c) Они формируются из пикселей; d) Используется палитра с большим количеством цветов. Для вывода графической информации из персонального компьютера используется: a) мышь; b) сканер; c) принтер; d) экран монитора. Примером векторного графического редактора является : a) Paint; b) Панель рисования MS Word. 3. 4. 5. 6. 7. Ответы. 1. – c, 2. – a, 3. – b, 4. – c, 5. - b, 6. – c, 7. – b. 4. Разминка. Расшифруйте ребусы (см. раздаточный материал). 5. Объяснение нового материала. В настоящее время большое распространение получила реклама. Для оформления рекламы используют графические изображения, текстовую информацию, музыкальное сопровождение. Мы сегодня с вами научимся красиво оформлять текст. В этом нам с вами поможет панель инструментов WordArt. На уроке мы рассмотрим: ввод и изменение текста, форматирование текста, форматирование объекта с помощью мыши. Начнем работу с установки, данной панели. Для этого выполните: Вид/Панели инструментов. Установите флажки у панелей Стандартная, Форматирование, Рисование, WordArt. I. Ввод и изменение текста. 1. Добавим объект WordArt щелкнув по кнопке . На экране откроется окно Коллекция WordArt, содержащая тридцать шаблонов. Выберите стиль надписи (щелкните по шаблону нужного стиля, первая строка, третьей столбец). Нажмите ОК. • В появившемся окне Изменение текста WordArt удалите клавишей BackSpase фразу «Текст надписи» и наберите НОВЫЙ ГОД! Круглый ГОД!. В этом окне можно установить параметры для команд Шрифт, Размер, начертание символов: Полужирный или Курсив. Выполните необходимые установки. Нажмите ОК. На экране появится художественно оформленный текст. 2.Изменим стиль текста. Для этого выполним: - нажмите кнопку Коллекция WordArt - выберите стиль (например, третья строка, четвертый столбец). Нажмите ОК. 3.Изменим текст надписи. Для этого выполним: - нажмите кнопку Изменить текст - замените текст на КРУГЛЫЙ ГОД ВОЛШЕБНЫЕ ПОДАРКИ! - установите размер 20, начертание Курсив. Нажмите ОК. 4. Формат объекта. Для форматирования текста используйте кнопку Формат объекта . - введите текст КАНИКУЛЫ (первая строка, первый столбец, шрифт Arial, размер 60.) - щелкните по кнопке На вкладке Цвета и линии можно установить цвет заливки символов, цвет, толщину, шаблон начертания линий. - выполните команду Заливка/цвет, раскройте список. - выберите команду Способы заливки…., на экран будет выведено окно, содержащие четыре вкладки: Градиентная, Текстура, Узор, Рисунок. - выберите вкладку Градиент. - режим два цвета, тип штриховки диагональная 1, установите цвет линии, шаблон линии (пунктир), толщина 1 пт. ОК. 5. Формат объекта/Положение Выполните команду Формат объекта WordArt/Положение/, которая позволяет выбрать способ обтекания текста вокруг выделенного объекта WordArt Для всех режимов, кроме режима в тексте, дополнительно можно выбрать Горизонтальное выравнивание из альтернативного списка: по левому краю, по центру, по правому краю, другое. - Обтекание Вокруг рамки или По контуру Сейчас ваш объект выделен белыми маркерами, и его можно перемещать в любое место вашего рабочего листа. - изменить размер с помощью мыши (ля изменения размера – белые маркеры, для изменения наклона – желтый ромбик) 6. Форма объекта. Для установки формы объекта используется кнопка Форма WordArt - выделите текст . - щелкните по кнопке , и на открывающейся панели можно выберете шаблон “Мостик Вверх”. Ок. 7. Выравнивание объекта. - выделите текст, нажмите на кнопку и буквы выровняются по высоте. Повторное нажатие на эту кнопку приведет к отмене данного режима. 8. Тень и Объем. - выделите текст, нажмите на кнопку и выберите нужный стиль. - выделите текст, нажмите на кнопку и выберите нужный стиль. Физкультминутка. 6. Практическая часть урока Задание: Оформить художественно текст по образцу (см. задание.doc). 7. Подведение итогов. Фронтальный опрос: Что используется для оформления художественного текста. Как установить панель WordArt. Как добавить текст. Какие действия необходимо выполнить для изменения стиля текста, текста надписи, заливки текста, изменения положения, изменения формы. Какие действия необходимо выполнить для установки Тени и Объема текста. Вывод: - Практическая работа показала, что все ученики усвоили новую тему. - Научились оформлять художественно текст. - Цели урока достигнуты. 8. Домашнее задание. § 2.3.5 стр. 80-81, вопросы. Список использованной литературы 1. Угринович Н.Д. Информатика. Базовый курс: Учебник для 9 класса.М.:БИНОМ, Лаборатория знаний, 2011 г. 2. Милютина О.С. Современные компьютерные технологии. Начальный курс. Рабочая тетрадь для учащихся. – Киров,2002 г. 3. Бабушкина И.А., Овсянникова М.В., Пятышева Е.А. Практикум по программному обеспечению ЭВМ. Часть I. –Киров: Издательство ВГПУ, 2000 г.