Формирование котировочной заявки поставщика в электронной
реклама
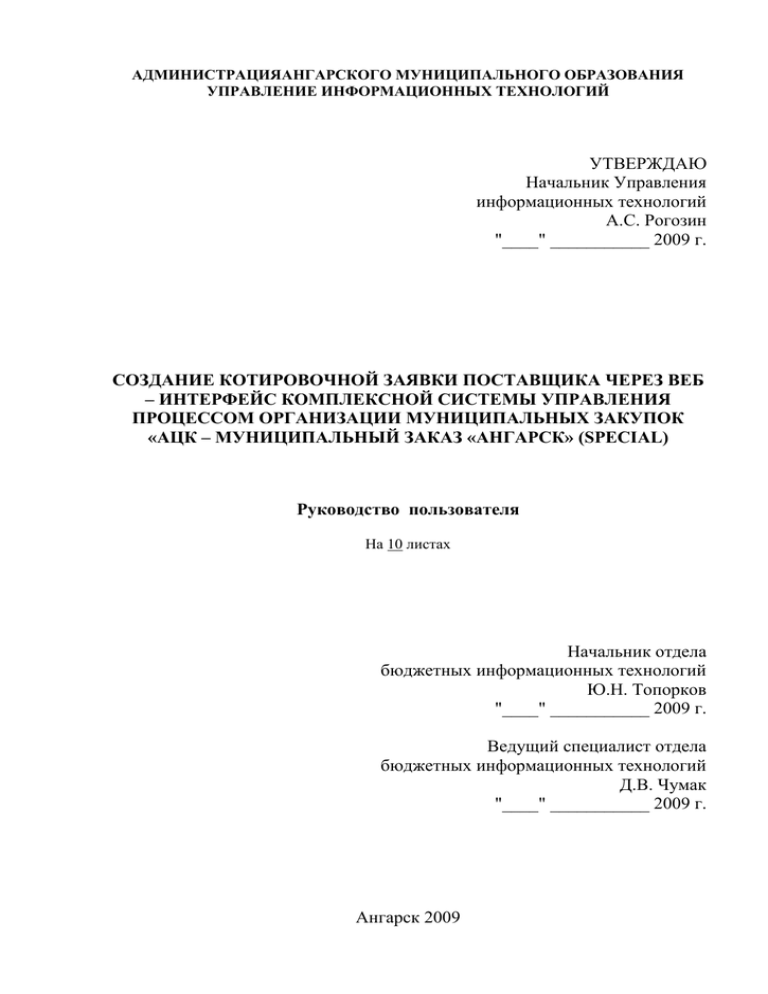
АДМИНИСТРАЦИЯАНГАРСКОГО МУНИЦИПАЛЬНОГО ОБРАЗОВАНИЯ УПРАВЛЕНИЕ ИНФОРМАЦИОННЫХ ТЕХНОЛОГИЙ УТВЕРЖДАЮ Начальник Управления информационных технологий А.С. Рогозин "____" ___________ 2009 г. СОЗДАНИЕ КОТИРОВОЧНОЙ ЗАЯВКИ ПОСТАВЩИКА ЧЕРЕЗ ВЕБ – ИНТЕРФЕЙС КОМПЛЕКСНОЙ СИСТЕМЫ УПРАВЛЕНИЯ ПРОЦЕССОМ ОРГАНИЗАЦИИ МУНИЦИПАЛЬНЫХ ЗАКУПОК «АЦК – МУНИЦИПАЛЬНЫЙ ЗАКАЗ «АНГАРСК» (SPECIAL) Руководство пользователя На 10 листах Начальник отдела бюджетных информационных технологий Ю.Н. Топорков "____" ___________ 2009 г. Ведущий специалист отдела бюджетных информационных технологий Д.В. Чумак "____" ___________ 2009 г. Ангарск 2009 СОДЕРЖАНИЕ 1. Общая информация ............................................................................................. 3 2. Создание документов через просмотр объявленных закупок ........................ 3 3. Создание документов через список котировочных заявок ............................. 4 4. Работа с заявкой поставщика ............................................................................. 6 4.1. Общая информация ...................................................................................... 6 4.2. Спецификация ............................................................................................... 6 4.3. График поставки ........................................................................................... 7 4.4. Файлы ............................................................................................................. 8 4.5. Критерии оценки ........................................................................................... 9 4.6. Требования к участнику ............................................................................... 9 5. Регистрация котировочной заявки .................................................................. 10 6. Служба поддержки ............................................................................................ 10 1. Общая информация Котировочная заявка является предложением поставщика на конкретный запрос котировок и содержит ценовое предложение, график поставки и дополнительные условия. Каждый поставщик может подать только одну заявку по запросу котировок. Подавать котировочные заявки через WEB сайт имеют возможность только зарегистрированные в системе поставщики. Зайти на WEB сайт можно по адресу, введя предварительно имя и пароль пользователя. Рисунок 1 - Ввод имени пользователя и пароля Заводить Котировочную заявку можно через пункты меню "Закупки" и "Документы" - "Котировочные заявки". 2. Создание документов через просмотр объявленных закупок В разделе «Муниципальный заказ» можно установить определенные фильтры (статус, способ размещения) и нажать кнопку "Найти". По интересующему извещению, необходимо нажать кнопку "подробнее". Рисунок 2 - Список закупок Появится окно с интересующим Вас извещением, где необходимо нажать кнопку "Создать заявку". Рисунок 3 - Создание котировочной заявки При нажатии кнопки "Создать заявку", сформируется Котировочная заявка с заполненными полями, которые при необходимости можно подкорректировать. 3. Создание документов через список котировочных заявок Для работы с котировочными заявками в главном меню системы "АЦК – Муниципальный заказ" выберите пункт Документы - Котировочные заявки. На экране появится окно "Котировочные заявки". Рисунок 4 - Список котировочных заявок Окно содержит: 1. Панель инструментов. Инструмент «Новый» котировочных заявок. , для регистрации в системе новых Инструмент «Создать с копированием» , для регистрации в системе котировочных заявок на основе уже зарегистрированной информации. Инструмент «Редактировать» , для редактирования котировочных заявок и просмотра содержащейся в заявках информации. Редактировать заявку возможно только когда она находится на статусе «Отложен» Инструмент «Печать» котировочной заявки. , для просмотра печатной формы Доступные действия - например, «Зарегистрировать» - для выполнения действий над котировочной заявкой. Панель фильтрации. Поля «Дата с:» и «по: » и кнопка «Найти» используется для отображения записей в окне согласно условиям, заданным на панели фильтрации..Экранная кнопка «Очистить» используется для удаления условий отбора записей, заданных на панели фильтрации и отображения в окне всех записей. Редактирование заявки возможно только на статусе «Отложен». К рассмотрению организатором запроса котировок принимаются заявки, находящиеся на статусе «Зарегистрирован». Для перевода заявки на указанный статус необходимо выполнить действие «Подписать». Новый документ создается нажатием кнопки в списке котировочной заявки. Через кнопку справа от поля Номер необходимо выбрать документ основание, затем нажать кнопку «Заполнить», при этом перенесется информации из извещения (спецификация, график поставки, требования к участнику). Рисунок 5 - Форма котировочной заявки При этом создастся «Котировочная заявка», которую нужно проверить и при необходимости откорректировать. 4. Работа с заявкой поставщика 4.1. Общая информация Группа полей закладки «Общая информация»: Номер - содержит номер решения о проведении запроса котировок, на основании которого в системе сформирована котировочная заявка. Дата - дата извещения о проведении запроса котировок, являющегося документом основанием для данной котировочной заявки. Номер - номер котировочной заявки. Поле заполняется автоматически после сохранения котировочной заявки и не подлежит редактированию. Дата - дата регистрации котировочной заявки. Поле заполняется автоматически значением рабочей даты и не подлежит редактированию. Поставщик - наименование поставщика. Поле автоматически заполняется системой наименованием организации, сотрудником которой является пользователь. Поле является недоступным для редактирования. Основание - основание документа. Поле заполняется вручную или с помощью справочника оснований. Примечание - поле доступно для заполнения в случае, если документ переводится на статус "отказан" организатором запроса котировок. Рисунок 6 - Общая информация 4.2. Спецификация Если требуется, внесите в информацию закладки "Спецификация" изменения и дополнения. Рисунок 7 - Спецификация При исправлении строки спецификации открывается окно справочника товаров, работ и услуг. Рисунок 8 - Справочник товаров, работ и услуг Введите цену за единицу позиции продукции в поле Цена. Поле является обязательным для заполнения. Для изменения наименования продукции воспользуйтесь кнопкой "Изменить продукт" В окне "Продукция" нажмите экранную кнопку "Сохранить" для сохранения позиции продукции, либо "Отмена" для отмены действия. Поле "Количество" можно поправить на закладке График поставки. Для удаления спецификации на закладке "Спецификация" окна выполните следующие действия: 1. Установите указатель на требуемой записи. 2. Выберите инструмент "Удалить" панели инструментов. На экране появится окно для подтверждения операции. 4.3. График поставки На закладке "График поставки" указывается адреса и даты поставки продукции, оказания услуг, выполнения работ. Рисунок 9 - График поставки и оплаты Если требуется, внесите в информацию закладки "График поставки" изменения и дополнения. Значения полей «Условие поставки» и «Условие оплаты» выбираются из всплывающих списков. Блок отображает информацию об адресах поставки, в которые необходимо поставить заказываемые товары, работы и услуги. Блок информации о сроках и количестве продукции отображает информацию о зарегистрированных в котировочной заявке товарах, работах и услугах и позволяет определять даты поставки и количество продукции, которое предполагается поставить в указанные даты. 4.4. Файлы При подаче котировочной заявки поставщика необходимо к созданной Вами заявке прикрепить печатный вариант заявки в виде файла с расширением ".doc" с полной спецификацией и характеристиками. Закладка доступна только после сохранения документа в базе данных. Рисунок 10 - Файлы Для присоединения файла к заявке необходимо щелкнуть по кнопке «Обзор», выбрать требуемый файл и нажать кнопку «Добавить». Для удаления прикрепленного к документу файла воспользуйтесь кнопкой "Удалить", в списке прикрепленных файлов справа от наименования файла, который требуется удалить. На экране появится окно для подтверждения операции. Для просмотра содержимого файла, в списке прикрепленных к заявке файлов нажмите на ссылку с наименованием файла, содержимое которого необходимо просмотреть. Для сохранения файла, необходимо открыть его в соответствующей программе для работы с ним и выбрать команду "Сохранить как..." 4.5. Критерии оценки Для запроса котировок применяется только один критерий оценки - "Цена", поэтому на закладке "Критерии оценки" ничего не надо указывать. 4.6. Требования к участнику Квалификационный отбор поставщиков осуществляется на основе квалификационных требований к поставщикам. Перечень требований, определенных в решении о проведении запроса котировок, на который подана данная заявка, располагается на закладке "Требования к участнику". На закладке: 1. Определите значения интервальных квалификационных требований: Для этого установите указатель записи в поле, соответствующее нужному квалификационному требованию, и нажмите кнопку «Редактировать». В результате откроется окно «Требования к участнику». Рисунок 11 - Интервальные требования В поле Значение укажите соответствующее участнику. значение данного требования, В окне «Требования к участнику» нажмите экранную кнопку «ОК», для сохранения изменений и выхода из окна «Требования к участнику» или экранную кнопку «Отмена», для отмены сохранения изменения и выхода из окна. Определите значения логических квалификационных требований: Для этого установите указатель записи в поле, соответствующее нужному квалификационному требованию, и нажмите кнопку «Редактировать». Откроется окно «Требования к участнику. Рисунок 12 - Логические требования Установите отметку в поле Значение, если участник удовлетворяет данное требование. В окне «Требования к участнику» нажмите экранную кнопку «ОК», для сохранения изменений и выхода из окна «Требования к участнику» или экранную кнопку «Отмена», для отмены сохранения изменения и выхода из окна. 5. Регистрация котировочной заявки После создания и сохранения документ "Котировочная заявка поставщика" находится в статусе "Отложен". После подготовки котировочная заявка в списке заявок (Документы - Котировочные заявки) необходимо выполнить действие «Подписать» («Зарегистрировать») для перевода на статус "Зарегистрирован". К рассмотрению принимаются только зарегистрированные заявки. 6. Служба поддержки Со всеми вопросами обращаться в отдел Бюджетных информационных технологий Управления информационных технологий Администрации Ангарского муниципального образования, кабинеты № 9, 55, тел. (3955) 5222-67, 52-37-42


