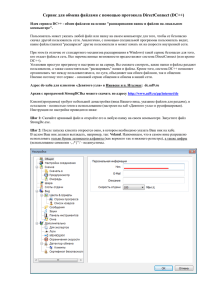М1Windows
реклама

Модуль М-1. «Введение в информатику и вычислительную технику. Операционная система Windows» 1. Комплексная цель обучения модуля Студент должен: Знать: основные понятия информационных технологий; состояние информационных технологий в современном мире, перспективы их развития; принципы построения и функционирования технических средств вычислительной техники; состав программного обеспечения, назначение и возможности основных классов системных программ; принципы работы в операционной системе Windows; методы защиты информации; организацию работы на компьютере, технику безопасности при работе с персональным компьютером и его устройствами. Уметь: работать в операционной системе Windows; работать с сервисными программными средствами (файловые менеджеры, антивирусные программы, программы сжатия файлов, программы обслуживания дисков). 2. Учебно-информационная модель модуля № занятия Занятие 1. Занятие 2. Таблица 1 Вид занятия Количество часов Введение в информатику и вычислительную технику. Лекция 2 Операционная система Windows. Лекция 2 Тема занятия Занятие 3. Операционная система Windows. Основные приемы работы в ОС Windows Лабораторное занятие 2 Занятие 4. Программы сжатия файлов. Файловый менеджер Total Commander. Локальная сеть УСРС 2 Итого по модулю 8 3.1. Словарь новых понятий 3. Основы научно-теоретических знаний по модулю Адаптеры, контроллеры, карты – микросхемы, управляющие внешними устройствами компьютера (клавиатура, мышь, винчестер, монитор, принтер и т.д.). Эти микросхемы имеют свой процессор и свою память. К материнской плате они подключаются при помощи специальных разъемов – слотов. Алфавитом кодирования – все множество символов, используемых для кодирования. Аналоговое представление информации – физическая величина принимает бесконечное множество значений, причем ее значения изменяются непрерывно. Информация, имеющая аналоговую форму, сначала подвергается дискретизации, а затем кодированию. Архитектура ЭВМ – включает в себя как структуру, отражающую состав персонального компьютера, так и программно – математическое обеспечение. Базовое системное программное обеспечение – минимальный набор программных средств, обеспечивающих работу компьютера. К базовому программному обеспечению компьютера относятся операционные системы и драйверы в составе ОС; интерфейсные оболочки для взаимодействия пользователя с ОС (операционные оболочки) и программные среды; системы управления файлами. Буксировка (перетаскивание) – прием работы, который служит для перемещения и копирования различных объектов. Выполняется следующим образом: наводим указатель мыши на объект, нажимаем левую клавишу, и, не отпуская ее, перемещаем объект в другую область экрана. Буфер обмена – промежуточное хранилище данных, предоставляемое программным обеспечением и предназначенное для переноса или копирования между приложениями или частями одного приложения. Приложение может использовать свой собственный буфер обмена, доступный только в нём, или общий, предоставляемый операционной системой или другой средой через определённый интерфейс. Буфер обмена некоторых сред позволяет вставку скопированных данных в различных форматах в зависимости от получающего приложения, элемента интерфейса и других обстоятельств. Например, текст, скопированный из текстового процессора, может быть вставлен с разметкой в поддерживающие её приложения, и в виде простого текста в остальные. Вставить объект из буфера обмена можно сколько угодно раз. Как правило, при копировании информации в буфер, его предыдущее содержимое пропадает. Но, например, буфер в Microsoft Office может хранить одновременно несколько фрагментов информации. Некоторые среды рабочего стола включают программу для ведения протокола последних значений буфера и извлечения уже перезаписанных. Векторная графика –изображение представляет собой объект, состоящий из графических примитивов (точек, линий, прямоугольников, окружностей и т.д.) и описывающих их математических формул. В трехмерной компьютерной графике для создания сложных рисунков могут использоваться такие элементы как сферы, кубы. Внедрение объектов – способ обмена данными между программами, при котором происходит полное копирование данных из одной программы в другую без сохранения связи с источником. Внешние запоминающие устройства (внешняя память) – используются для длительного хранения больших объемов информации. Память считается внешней по отношению к материнской плате. ВК внешним запоминающим устройствам относят жесткий магнитный диск, компакт-диски, флеш-накопители и др. Глубины цвета – позволяет определить, сколько цветов может быть реализовано в изображении в той или иной цветовой модели, указывая на число битов, применяемых для представления цвета каждого пикселя. Данные – совокупность сведений о событиях и явлениях, зафиксированных на определенном носителе в форме, пригодной для постоянного хранения, передачи и обработки. Двоичное кодирование – кодирование с помощью двоичного алфавита, содержащего всего два символа: 0 и 1. Двойной щелчок – выполняется по значку файла, папки или ярлыки, чтобы их открыть. Декодирование – процесс обратного преобразования кода к форме исходной символьной системы, т.е. получение исходного сообщения. Например, перевод с азбуки Морзе в письменный текст на русском языке. Дискретизация – это получение в процессе оцифровки мгновенных значений (выборок) аналогового сигнала. Дискретизация звука выполняется с определенным временным шагом. Частота этого шага и называется частотой дискретизации. Чем она больше, тем качественнее будет записываемый и воспроизводимый звук. Дискретизацию изображения можно сравнить с построением изображения из мозаики. Изображение разбивается на отдельные маленькие фрагменты (пиксели). Дискретное представление информации – физическая величина принимает конечное множество значений, причем ее величина изменяется скачкообразно. Информация в дискретном виде легко преобразуется в двоичный код. Знания – это зафиксированная и проверенная практикой обработанная информация, которая использовалась и может многократно использоваться для принятия решений. Значок (икона) - графическое изображение какого-либо объекта. Значок состоит из двух элементов – пиктограммы и названия. Имя файла – состоит из двух частей, разделенных точкой: собственно имя файла и расширение. В операционной системе Windows 95 и выше в имени файла разрешается использовать до 255 символов; разрешается использовать символы национальных алфавитов, в частности русского; разрешается использовать 2 пробелы и другие, ранее запрещенные символы, за исключением следующих девяти: /\:*?"<>|; в имени файла можно использовать несколько точек, расширением имени считаются все символы, стоящие за последней точкой. Интерфейс программы – это способ общения пользователя с этой программой, т.е. вид экрана, способы подачи команд, ответные сигналы программы. Информатика – совокупность дисциплин, изучающих свойства информации, а также способы представления, хранения, обработки и передачи информации с помощью технических средств. Информационная технология, ИТ (Information Technology - IT) – совокупность конкретных технических и программных средств, с помощью которых мы выполняем разнообразные операции по обработке информации во всех сферах нашей жизни и деятельности. Информационное общество – ступень в развитии современной цивилизации, характеризующаяся увеличением роли информации и знаний в жизни общества; возрастанием доли инфокоммуникаций, информационных продуктов и информационных услуг в валовом внутреннем продукте; созданием глобального информационного пространства, обеспечивающего эффективное информационное взаимодействие людей, их доступ к мировым информационным ресурсам и удовлетворение их социальных и личностных потребностей в информационных продуктах и услугах. Информационные ресурсы – информация, зафиксированная на каком-либо носителе и предназначенная для широкого социального использования. Информационный продукт – информация, сформированная ее производителями для дальнейшего распределения и использования. Информационный процесс – совокупность последовательных операций, производимых над информацией (в виде данных, сведений, фактов, идей, гипотез, теорий и пр.) для получения какого-либо результата (достижения цели). В информатике основные виды информационных процессов – поиск, хранение, передача и обработка информации. Информация – сведения об объектах и явлениях окружающей среды, их параметрах, свойствах и состоянии, которые уменьшают имеющуюся о них степень неопределенности, неполноты знаний. Каталоги – представляют собой сектора, идентичные по структуре корневому каталогу. Каталог, кроме описаний файлов, в самом начале содержит две записи, первая из которых содержит указатель на первый кластер самого каталога, вторая на первый кластер родительского каталога. Кластер – минимальная порция дискового пространства, которая может быть выделена для размещения файла. Все файловые системы, используемые Windows для работы с жесткими дисками, основаны на этом размере. Чем меньше размер кластера, тем более эффективно используется дисковая память. Если при форматировании диска размер кластера не указан в явном виде, Windows выбирает одно из стандартных значений, исходя из размера тома. Стандартные значения подобраны таким образом, чтобы снизить потерю дискового пространства и степень возможной фрагментации тома. Размер кластера называется также единицей выделения памяти. Кнопка Пуск – открывает стартовое меню операционной системы Windows. Код – система условных знаков (символов) для передачи, обработки и хранения информации (сообщения). Кодирование – процесс представления информации в виде кода. Кодовая таблица, таблица символов – таблица, в которой хранятся символы и соответствующие им двоичные коды. Она может храниться как в самой программе, работающей с текстом, так и быть встроенной в операционную систему. Контекстное меню (контекстно-независимое меню, динамическое меню) – вызывается щелчком правой клавиши мыши. Содержание контекстного меню может быть различным, в зависимости от того, для какого объекта было вызвано меню. Содержит наиболее часто используемые для этого объекта команды. Для многих объектов контекстное меню включает в себя команду «Свойства», которая открывает диалоговое окно, содержащее описание объекта и настройки некоторых параметров этого объекта. Корневой каталог диска – содержит записи, описывающие файлы (дескрипторы файлов) в корневом каталоге. Такая запись описывает имя, тип, дату создания, размер, атрибуты файла, и т.п., а так же содержит указатель на первый кластер файла. Криптография – наука, которая занимается методами шифрования. Кэш-память сверхоперативная память) – содержит информацию из оперативной памяти, которая наиболее часто используется. Логический диск или том — часть долговременной памяти компьютера, рассматриваемая как единое целое для удобства работы. Термин логический диск используется в противоположность физическому диску, под которым рассматривается долговременная память одного конкретного дискового носителя. В операционной системе MS Windows логические диски обозначаются буквами латинского алфавита. Каждый том имеет собственную файловую систему. Материнская плата – основное устройство ПК, определяет его конфигурацию. Все устройства ПК подключаются к материнской плате с помощью разъемов. Микропроцессор – это ядро ПК. Представляет собой небольшую микросхему, выполняющую все вычисления и обработку информации. 3 Накопители – это устройства для записи и считывания информации с различных носителей информации. Различают накопители со сменным и встроенным носителем. Окно – графически выделенная область экрана, предназначенная для работы какой-либо программы либо отображения какой-либо информации. Основные элементы окна – строка заголовка, строка меню, панели инструментов (пиктографическое меню), полосы прокрутки, рабочая область, строка состояния. Оперативная память (оперативное запоминающее устройство, ОЗУ) – хранит информацию, с которой компьютер работает непосредственно в данное время (резидентная часть операционной системы, прикладная программа, обрабатываемые данные). Операционная система - совокупность программных средств, обеспечивающая управление аппаратной частью компьютера и прикладными программами, а также их взаимодействием между собой и пользователем. Операционная система предназначена для управления выполнением пользовательских программ, планирования и управления вычислительными ресурсами ЭВМ. Операционная система, с одной стороны, выступает как интерфейс между аппаратурой компьютера и пользователем с его задачами, с другой стороны, предназначена для эффективного использования ресурсов вычислительной системы и организации надежных вычислений. Панели задач – область рабочего стола, на которой расположена кнопка Пуск и панели инструментов. Панель инструментов – совокупность значков (пиктограмм), которые предназначены для быстрого запуска какой-либо программы либо выполнения какой-либо команды. На панели инструментов могут находится и индикаторы – значки, которые отображают текущее состояние чего-либо – например, время, подключен ли принтер и др.) Папка – это своего рода контейнер для хранения программ, документов и другой информации. В операционной системе Windows папка самого высокого уровня – это рабочий стол. В папку «Рабочий стол» входят все значки рабочего стола, в том числе и «Мой компьютер», а уже в «Моем компьютере» находятся все диски и информация на этих дисках. Пиксель (pixel, от англ. picture element) – наименьшая точка или элемент изображения, обладающий особыми цветовыми и/или яркостными характеристиками. Полное имя файла – имя файла вместе с маршрутом. Порты (каналы ввода - вывода) – разъемы на корпусе системного блока для подключения различных устройств. Постоянная память (постоянные запоминающие устройства, ПЗУ, и перепрограммируемые постоянные запоминающие устройства, ППЗУ) - предназначены для постоянного хранения информации, которая записывается туда при ее изготовлении, например, ППЗУ для BIOS. Правая клавиша (щелчок правой клавишей мыши) – прием работы в ОС Windows, служит для вызова контекстного меню объекта. Прикладное программное обеспечение предназначено для решения функциональных задач, они выполняют обработку информации различных предметных областей. Это самый многочисленный класс программных продуктов. Проводник – программа, предназначенная для управления файлами и папками, расположенными на диска. Для запуска Проводника следует выбрать команду главного меню Программы - Стандартные - Проводник. Проводник также запускается каждый раз при открытии системных папок Мои Документы, Мой компьютер, а также при открытии любой папки. После запуска на рабочем столе открывается окно, внешний вид которого может значительно различаться в зависимости от настроек Windows. В основном эти различия связаны с внешним видом области просмотра содержимого выбранной папки. Путь (маршрут) – указывает место нахождения на диске какого-либо файла или каталога. Представляет собой цепочку из имен каталогов и символов «..», разделенных обратной косой чертой (она называется «слеш»). Примеры: D:\02\пакет\NET – указывает место размещения папки «NET»; D:\1000000\data\bank.lib – указывает место размещения файла «bank.lib»; Рабочий стол – вид экрана после загрузки Windows. Основу рабочего стола составляет рисунок – фон, на котором могут располагаться значки, меню и открытые окна. Обязательный элемент рабочего стола – панель задач, которая при стандартных настройках представляет собой полосу серого или синего цвета по нижней границе экрана, на которой находится кнопка «ПУСК», могут также располагаться различные индикаторы (текущего алфавита, времени и др.), панели инструментов, названия открытых окон. Раздел – независимая область жесткого диска. Таких разделов должно быть два - основной (Primary), с которого обычно осуществляется загрузка, и расширенный (Extended), который может быть разделен на несколько частей-подразделов (логических дисков). Таким образом, первый раздел диска самостоятелен, остальные объединяются в группу. Раздел диска — это не то же самое, что том. Например, информация на лазерном диске является информацией одного тома, разделов же на лазерном диске не создают. Разрешение, разрешающая способность – 1) количество пикселей на экране монитора в данном режиме; 2) количество пикселей на 1 квадратный дюйм изображения. Растровая графика - изображения представляют собой набор точек (пикселей); каждая такая точка может иметь какой-либо цвет, от белого до черного. Цвета всех точек, составляющих подобное изображение, 4 записываются в массив, который, в свою очередь, вместе с некоторой служебной информацией сохраняется в файле. Такой массив называется растром. Расширение имени файла – вторая часть имени файла, определяющая его тип (программа, данные и т.д.). По расширению можно узнать, какого рода информация и в каком формате хранится в этом файле, а также с помощью какой программы можно открыть этот файл. Собственно имя файлу дает пользователь, а тип файла обычно задается программой при его создании (автоматически или предлагается выбор из нескольких вариантов). Связывание объектов – способ обмена данными между программами, при котором в документ помещаются не сами данные, а лишь ссылка на них, что позволяет уменьшить объем документа. При связывании все изменения в объекте автоматически отображаются во всех документах, связанных с ним. Однако при удалении или перемещении исходных данных связь теряется, и информация в приложении-клиенте пропадает. Сервисное системное программное обеспечение - программы и программные комплексы, которые расширяют возможности базового программного обеспечения и организуют более удобную среду работы пользователя. Это набор сервисных, дополнительно устанавливаемых программ, которые можно классифицировать по функциональному признаку следующим образом: драйверы специфических и специальных устройств; программы диагностики работоспособности компьютера; антивирусные программы; программы обслуживания дисков; программы архивирования данных; программы обслуживания сети. Системная магистраль (шина) – это совокупность проводов, дорожек на материнской плате и разъемов, обеспечивающих объединение всех устройств ПК в единую систему и их взаимодействие. Системная папка, системный значок – значок, который создает Windows при инсталляции. К системным папкам относятся Мой компьютер, Сетевое окружение, Корзина, Мои документы. Системное программное обеспечение - совокупность программ и программных комплексов для обеспечения работы компьютера и сетей ЭВМ. Системное программное обеспечение управляет ресурсами компьютерной системы и позволяет пользователям программировать в более выразительных языках, чем машинных язык компьютера. Состав системного программного обеспечения мало зависит от характера решаемых задач пользователя. Системный блок – представляет собой металлическую коробку со съемной крышкой, в которой размещены различные устройства компьютера. Системы управления файлами предназначены для организации более удобного доступа к данным, организованным как файлы. Вместо низкоуровневого доступа к данным с указанием конкретных физических адресов система управления файлами позволяет использовать логический доступ с указанием имени файла. Любая система управления файлами не существует сама по себе - она разработана для работы в конкретной ОС и с конкретной файловой системой. Слоты (разъемы расширения конфигурации ПК) – предназначены для подключения дополнительных устройств к основной шине данных компьютера. Трансляторы предназначены для преобразования программ, написанных на языках программирования, в программы на машинном языке. Трансляторы делятся на два класса: компиляторы и интерпретаторы. Компиляторы переводят весь исходный модуль на машинный язык. Интерпретатор последовательно переводит на машинный язык и выполнят операторы исходного модуля. Утилиты - программы, служащие для выполнения вспомогательных операций обработки данных или обслуживания компьютеров (диагностики, тестирования аппаратных и программных средств, оптимизации использования дискового пространства, восстановления разрушенной на магнитном диске информации и т.п.). Файл – это определенное количество информации (программа или данные), имеющее имя и хранящееся во внешней памяти. Файловая система – это способ организации, хранения и именования данных на носителях информации. Она определяет формат физического хранения информации, которую принято группировать в виде файлов. Файлы организованы в каталоги (иногда называемые директориями или папками). Любой каталог может содержать произвольное число подкаталогов, в каждом из которых могут храниться файлы и другие каталоги. Фрактальная графика – основывается на математических вычислениях, как и векторная. Но, в отличие от векторной, ее базовым элементом является сама математическая формула. Это приводит к тому, что в памяти компьютера не хранится никаких объектов и изображение строится только по уравнениям. При помощи этого способа можно строить простейшие регулярные структуры, а также сложные иллюстрации, которые имитируют ландшафты. Цветовая модель (цветовой режим) – термин, обозначающий абстрактную модель описания представления цветов в виде кортежей чисел, обычно из трёх или четырёх значений, называемых цветовыми компонентами или цветовыми координатами. Вместе с методом интерпретации этих данных (например, определение условий воспроизведения и/или просмотра – то есть задание способа реализации), множество цветов цветовой модели определяет цветовое пространство. Шаблон имени файла – обозначение группы файлов. В шаблонах используются символы * (заменяет любое количество любых символов) и ? (заменяет один символ или его отсутствие). 5 Шифрование представляет собой процесс превращения открытого текста в зашифрованный, а дешифрование — процесс обратного преобразования, при котором восстанавливается исходный текст. Шифрование – это кодирование, но с засекреченным методом, известным только источнику и адресату. Щелчок ( один щелчок левой клавишей мыши) – наиболее часто используемый прием работы в среде Windows. В зависимости от объекта, по которому был выполнен, может выполнять различные действия: выбор пункта меню; выделение объекта; включение режима редактирования для текстового поля; снятие выделения; активизация окна. Ярлык - является ссылкой на какой-либо объект (файл, программу, папку, диск и др.). При помощи ярлыка можно быстро открыть объект, независимо от того, на каком диске и в какой папке он находится. На рабочий стол обычно помещают ярлыки к тем программам и файлам, которыми чаще пользуются. На диске ярлык реализован в виде файла специального типа, содержащего путь к объекту. Визуально ярлык отличается от других значков наличием изогнутой стрелки в левом нижнем углу пиктограммы. 6 3.2. Основной материал Тема 1: Введение в информатику и информационные технологии 1.1. Базовые понятия информационных технологий 1.1.1. Информатика и информационные технологии. Виды информационных технологий Термином информатика обозначают совокупность дисциплин, изучающих свойства информации, а также способы представления, хранения, обработки и передачи информации с помощью технических средств. В англоязычных странах применяют термин computer science - компьютерная наука. Основными объектами изучения науки информатики являются информация и информационные процессы. Информатика как самостоятельная наука возникла в середине ХХ столетия, однако научный интерес к информации и исследования в этой области появились раньше. Предшественником современной информатики явилась наука кибернетика, основанная трудами Н.Винера в конце 1940-х — начале 50-х годов. Информатика как фундаментальная наука занимается разработкой абстрактных методов, моделей и алгоритмов, а также связанных с ними математических теорий. Ее прерогативой является исследование процессов преобразования информации и на основе этих исследований разработка соответствующих теорий, моделей, методов и алгоритмов, которые затем применяются на практике. Информатика как отрасль производства практически использует результаты исследований фундаментальной науки информатики. В самом деле, широко известны западные фирмы по производству программных продуктов, такие как Microsoft, Lotus, Borland, и технических средств – IBM, Apple, Intel, Hewlett Packard и другие. Помимо производства самих технических и программных средств разрабатываются также и технологии преобразования информации. Информатика как прикладная дисциплина занимается подготовкой специалистов в области преобразования информации. Она изучает закономерности протекания информационных процессов в конкретных областях и методологии разработки конкретных информационных систем и технологий. Таким образом, главная функция информатики состоит в разработке методов и средств преобразования информации с использованием компьютера, а также в применении их при реализации технологического процесса преобразования информации. Понятие Информационные технологии впервые был использовано в Англии и США в конце 50-х годов ХХ века, а активное употребление этого термина началось в 80-е годы ХХ века, когда под влиянием новых технологий в обществе начали широко использовать термин «Информация». Под технологией понимают комплекс научных и инженерных знаний, воплощенных в способах, приемах труда, наборах материально-вещественных факторов производства, способах их соединения для создания какого-либо продукта или услуги. В широком смысле термин технология означает объем знаний, которые можно использовать для производства товаров и услуг. В более узком смысле – это способ преобразования вещества, энергии, информации. Информационная технология, ИТ (Information Technology - IT) – это совокупность методов, способов и приемов, с помощью которых осуществляется поиск, передача, обработка и хранение информации. В основе современных (новых, компьютерных) информационных технологий лежит использование компьютеров, современных носителей информации (диски, флеш-память и др.) и современных телекоммуникаций, в первую очередь компьютерных сетей. В широком смысле информационные технологии часто рассматривают как совокупность действий по осуществлению информационных процессов во всех сферах человеческой деятельности: производственной, финансовой, управленческой, научной, социальной, культурной. Информационную технологию, описывающую процесс, разделив ее на этапы, действия и элементарные операции. Современные информационные технологии строятся на трех принципах Принцип интерактивности, т.е. диалоговый режим работы с программой, удобный пользовательский интерфейс. Принцип интегрированности, т.е. взаимосвязь между различными информационными технологиями. Гибкость процесса изменения данных и постановок задач. В более узком смысле информационная технология – это программно-технический комплекс, предназначенный для обработки информации. Можно считать, что информационная технология в своей программной части есть осовремененное название прежних пакетов прикладных программ и библиотек программ. Границы между ними весьма условны. Например, Microsoft Office, с одной стороны, можно назвать пакетом прикладных программ, в котором, действительно, собраны разные стандартные программы – текстовые и графические редакторы, табличный процессор и СУБД, мастер презентаций и органайзер. В свою очередь, каждая из этих программ на самом деле содержит комплекс подпрограмм и может считаться самостоятельным пакетом. С другой стороны, указанный комплекс программ предназначен для обработки любой информации, используемой в офисах, и поэтому вполне обоснованно может считаться офисной информационной технологией. Информационные ресурсы – информация, зафиксированная на каком-либо носителе и предназначенная для широкого социального использования. Информационный продукт – информация, сформированная ее производителями для дальнейшего распределения и использования. В качестве информационных ресурсов (продуктов) могут выступать документы, архивы, компьютерные программы, алгоритмы решения задач, патенты, лицензии, инженерно-технические изобретения, теле и радио реклама и т.д. В качестве производителя информационного ресурса могут выступать рядовые пользователи, коммерческие орга- 7 низации, государственные центры по сбору и хранению информации, банки, биржи. Информационная услуга может пониматься в следующих аспектах: телекоммуникационная услуга, предоставление доступа к информации, оказание информационной поддержки, услуги образования. Классификация информационных технологий 1. По типу обрабатываемой информации. ИТ обработки данных (электронные таблицы, системы управления базами данных); ИТ обработки текста (текстовые редакторы, гипертекстовые технологии); ИТ обработки графической информации; экспертные системы, т.е. информационные технологии, способные оказать профессиональную экспертную поддержку пользователю; технологии мультимедиа – интерактивные технологии, обеспечивающие работу с видео изображениями, звуком и анимацией; сетевые технологии; технологии создания веб-страниц. 2. По обслуживаемой предметной области. ИТ бухгалтерского учета; Банковские ИТ; ИТ налоговой службы; ИТ страхования и т.д. 1.1.2. Информационные технологии в современном мире: проблемы и перспективы развития Влияние информационных технологий на общество трудно переоценить. Стремительное развитие вычислительной и телекоммуникационной техники, накопление колоссальных объемов информации и чрезвычайно высокая скорость информационного обмена сформировали к концу ХХ века новое понятие - глобальное информационное общество. Основные черты информационного общества: персональный компьютер, подключенный к трансграничным информационным сетям, входит в каждый дом; каждый член общества имеет возможность своевременно получать с помощью трансграничных информационных сетей полную и достоверную информацию любого вида и назначения из любого государства, находясь при этом практически в любой точке географического пространства предоставляется возможность оперативной коммуникации как каждого члена общества с каждым, так и с государственными и общественными структурами вне зависимости от места нахождения на Земном шаре; трансформируется деятельность СМИ по формам создания и распространения информации, технологически стыкуясь с информационными компьютерными сетями; "исчезают" географические и геополитические границы государств в рамках информационных сетей, происходит "столкновение" информационных законодательств стран, возникает необходимость гармонизации законодательств; появляются новые формы деятельности с использованием информационных сетей: работа, творчество, воспитание и образование, медицина. Современный период является переходным к информационному обществу; от каждого пользователя требуется овладение определенными элементами информационной культуры. Информационная культура – умение целенаправленно работать с информацией, умение использовать ИТ и технические средства для принятие управленческих решений. Информационная культура проявляется в следующих аспектах: умение использовать современные технические средства и телекоммуникации; способность использовать ИТ в профессиональной и социальной жизнедеятельности; умение извлекать информацию из различных источников и с помощью различных технических средств; знание особенностей информационных потоков в своей области профессиональной деятельности. Информационная культура основывается на знаниях теории информатики, прикладной информатики, математики, математическом моделировании, теории проектирования информационных систем и др. Проблемы информационного общества. Информационные технологии возникли вместе с появлением человеческого общества, но до ХХ века они не были предметом специального изучения, ибо настолько естественно выполняли свою роль в жизни людей, что просто не было необходимости в выделении их в специальную сферу рассмотрения. За пятьдесят предыдущих лет мир изменился так, как он не изменялся за последние 500 лет, причем скорость этих изменений нарастает в экспоненциальном масштабе. С появлением компьютеров и с началом их использования для сбора, обработки и хранения данных скорость накопления информации во много раз стала превышать динамику развития знания и практической экономики. Внимание к этой проблеме стало особенно велико именно в современный период, когда наиболее отчетливо проявился разрыв между объемом информации в обществе и возможностями отдельного человека в ее освоении. Перспективы развития информационных технологий Усложнение информационных продуктов и возрастание их роли. В современной экономике финансовое состояние организации во многом зависит от принимаемых в ней управленческих решений. Основой для принятия управляемого решения являются информационные продукты организации (отчеты, результаты исследований, планы развития, результаты анализа и т.д.). Для формирования качественного информационного продукта необходимо использовать наиболее современные ИТ. Современные программы оснащаются мощным математическим аппаратом, средствами анализа, планирования, оптимизации, а также средствами выхода в глобальные сети. 8 Обеспечение совместимости (интегрированности) ИТ. В последнее время большой популярностью пользуются интегрированные пакеты пользовательских программ. Ликвидация промежуточных звеньев. Современные ИТ, автоматизируя задачи управления, устраняет тем самым управленцев среднего и низшего звена, а также сокращение управленческих штатов. Глобализация – это общая тенденция мировой экономики. Проявляется как развитие глобальных сетей, глобальных баз данных, как повсеместное использование единых программ Конвергенция, т.е. стирание различий между сферами материального и информационного пространства, а также увеличение информационной составляющей в материальном продукте. В продукции развитых стран на долю материальных составляющих приходится 10-20% стоимости товаров. 1.1.3. Понятие информации, ее свойства и виды К базовым понятиям, которые используются в информационных технологиях, относятся: информация, данные и знания. Эти понятия часто используются как синонимы, однако между ними существуют принципиальные различия. Термин данные происходит от латинского слова data - факт, а информация - от informatio, что означает разъяснение, изложение, т.е. сведения или сообщение. Данные - это совокупность сведений о событиях и явлениях, зафиксированных на определенном носителе в форме, пригодной для постоянного хранения, передачи и обработки. Преобразование и обработка данных позволяют получить информацию. Информация - это результат преобразования и анализа данных. Информация появляется в результате обработки данных при решении конкретных задач. Например, в базах данных хранятся различные данные, а по определенному запросу система управления базой данных выдает требуемую информацию. Существуют и другие определения информации, например, информация – это сведения об объектах и явлениях окружающей среды, их параметрах, свойствах и состоянии, которые уменьшают имеющуюся о них степень неопределенности, неполноты знаний. Знания – это зафиксированная и проверенная практикой обработанная информация, которая использовалась и может многократно использоваться для принятия решений. Знания – это вид информации, которая хранится в базе знаний и отображает знания специалиста в конкретной предметной области. Знания – это интеллектуальный капитал. Формальные знания могут быть в виде документов (стандартов, нормативов), регламентирующих принятие решений или учебников, инструкций с описанием решения задач. Неформальные знания – это знания и опыт специалистов в определенной предметной области. Необходимо отметить, что универсальных определений этих понятий (данных, информации, знаний) нет, они трактуются по-разному. Информацию мы передаем друг другу в устной и письменной форме, а также в форме жестов и знаков. Любую нужную информацию мы осмысливаем, передаем другим и делаем определенные умозаключения на ее основе. Информацию мы извлекаем из учебников и книг, газет и журналов, телепередач и Интернета. Записываем ее в тетрадях, конспектах, на флешки и диски. В производственной деятельности информация передается в виде текстов и чертежей, справок и отчетов, таблиц и других документов. При этом информация обязательно должна получить некоторую форму - форму рисунка, статьи, таблицы и т. д. Чертежи, музыкальные произведения, книги, картины, спектакли и кинофильмы - все это формы представления информации. К основным формам представления информации относятся: символьная (основанная на использовании символов – букв, цифр, знаков); текстовая (текст – символы, расположенные в определенном порядке); графическая; звуковая. В зависимости от области знаний различают научную, техническую, производственную, правовую и другие виды информации. Каждый из видов информации имеют свою смысловую нагрузку, свою требования к точности и достоверности, форму представления, технологии обработки и носители (бумажные, магнитные и др.). Предметное содержание информации определяет ее основные свойства: Релевантность – способность информации соответствовать нуждам (запросам) потребителя. Полнота – свойство информации исчерпывающе (для данного потребителя) характеризовать отображаемый объект или процесс. Достоверность – свойство информации не иметь скрытых ошибок. Достоверная информация со временем может стать недостоверной, если устареет и перестанет отражать истинное положение дел. Доступность – свойство информации, характеризующее возможность ее получения данным потребителем. Актуальность – способность информации соответствовать нуждам потребителя в нужный момент времени. Защищенность – свойство, характеризующее невозможность несанкционированного использования или изменения информации. Эргономичность – свойство, характеризующее удобство формы или объема информации с точки зрения данного потребителя. Ценность информации зависит от того, какие задачи мы можем решить с ее помощью. Точность – определяет допустимый уровень искажений как исходной, так и результативной информации, при котором сохраняется эффективность функционирования системы. 1.1.4. Информационные процессы Информация не существует сама по себе, она проявляется в информационных процессах. В наиболее общем виде информационный процесс определяется как совокупность последовательных действий (операций), производимых над информацией (в виде данных, сведений, фактов, идей, гипотез, теорий и пр.) для получения какого-либо результата (достижения цели). В информатике основные виды информационных процессов – поиск, хранение, передача и обработка информа- 9 ции. Каждый из этих процессов распадается, в свою очередь, на ряд подпроцессов, причем некоторые из подпроцессов могут входить в каждый из основных процессов. Информационные процессы не являются чем-то обособленным, они взаимодействуют между собой. Поиск информации Поиск информации — один из важных информационных процессов. От того, как он организован, во многом зависит своевременность и качество принимаемых решений. Поиск информации может осуществляться различными методами: наблюдение, общение со специалистами по интересующему вопросу, чтение соответствующей литературы. просмотр телепрограмм, работа в библиотеках и архивах, запросы к информационным системам. банкам и базам данных. Хранение информации Хранение информации – это процесс помещения ее в некоторое хранилище с целью извлечения ее оттуда через некоторое время для дальнейшего использования. Различная информация требует разного времени хранения. Носитель информации – это любой материальный объект или физическая среда, непосредственно хранящие информацию. В качестве носителя информации может выступать память человека, книга, бумага, оптический диск и т.д. Хранилище информации - это определенным образом организованная информация на внешних носителях, предназначенная для длительного хранения и постоянного использования (например, архивы документов, библиотеки, картотеки). Основной информационной единицей хранилища является определенный физический документ: анкета, книга и др. Под организацией хранилища понимается наличие определенной структуры, т.е. упорядоченность, классификация хранимых документов для удобства работы с ними. Основные свойства хранилища информации: объем хранимой информации, надежность хранения, время доступа (т.е. время поиска нужных сведений), наличие защиты информации. Информацию, хранимую на устройствах компьютерной памяти, принято называть данными. Организованные хранилища данных на устройствах внешней памяти компьютера принято называть базами и банками данных. Обработка информации Обработка информации – это процесс изменения формы, вида, смысла или объема информации. В процессе обработки информации решается некоторая информационная задача, которая предварительно может быть поставлена в традиционной форме: дан некоторый набор исходных данных, требуется получить некоторые результаты. Сам процесс перехода от исходных данных к результату и есть процесс обработки. Объект или субъект, осуществляющий обработку, называют исполнителем обработки. Рис 1.1. Процесс обработки информации. Для успешного выполнения обработки информации исполнителю (человеку или устройству) должен быть известен алгоритм обработки, т.е. последовательность действий, которую нужно выполнить, чтобы достичь нужного результата. Различают два типа обработки информации. Первый тип обработки: обработка, связанная с получением новой информации, нового содержания знаний (решение математических задач, анализ ситуации и др.). Второй тип обработки: обработка, связанная с изменением формы, но не изменяющая содержания (например, перевод текста с одного языка на другой). Важным видом обработки информации является кодирование – преобразование информации в форму, удобную для ее хранения, передачи, обработки. Кодирование активно используется в технических средствах работы с информацией (телеграф, радио, компьютеры). Другой вид обработки информации – структурирование данных (внесение определенного порядка в хранилище информации, классификация, каталогизация данных). Передача информации Информация представляется и передается в форме последовательности сигналов, символов. От источника к приёмнику сообщение передается через некоторую материальную среду. Если в процессе передачи используются технические средства связи, то их называют каналами передачи информации (информационными каналами). К ним относятся телефон, радио, ТВ. Органы чувств человека исполняют роль биологических информационных каналов. Основные характеристики информационных каналов – скорость передачи, пропускная способность, защита от шума. Процесс передачи информации по техническим каналам связи проходит по следующей схеме (по Шеннону): Рис 1.2. Процесс передачи информации. В наше время львиная доля информационной деятельности выполняются с помощью компьютерной техники: данные хранятся на цифровых носителях, передача происходит с помощью электронной почты и других услуг компьютерных сетей, вычисления и другие виды обработки выполняются на компьютере. Защита информации При выполнении процессов поиска, хранения, обработки и передачи информации большое значение имеет защита информации. Защитой информации называется предотвращение: 10 доступа к информации лицам, не имеющим соответствующего разрешения (несанкционированный, нелегальный доступ); непредумышленного или недозволенного использования, изменения или разрушения информации. Под защитой информации, в более широком смысле, понимают комплекс организационных, правовых и технических мер по предотвращению угроз информационной безопасности и устранению их последствий. Подробнее о защите информации см. вопрос 4. 1.1.5. Представление информации в компьютере Память компьютера представляет собой совокупность ячеек, каждая из которых может находиться только в одном из двух устойчивых состояний. Например. для магнитного диска ячейка – это участок, который может быть либо намагничен, либо нет. На компакт-диске – это участки, отражающие лучи лазера под разным углом. Одно из этих состояний считают равным значению 0, а другое – 1. Таким образом, в ячейке может храниться только одно из двух значений – 0 или 1. Эту ячейку памяти называют двоичным разрядом, или битом. Для удобства измерения объема памяти также используют более крупные единицы: 1 байт = 8 бит 1 Килобайт = 1024 байт =210 байт ≈ 1000 байт 1 Мегабайт = 1024 Килобайт =210 Килобайт ≈ 1000 Килобайт 1 Гигабайт = 1024 Мегабайт =210 Мегабайт ≈ 1000 Мегабайт 1 Терабайт = 1024 Гигабайт =210 Гигабайт ≈ 1000 Гигабайт 1 Петабайт = 1024 Тбайт 1 Экзабайт =1024 Пбайт 1 Зеттабайт = 1024 Эбайт 1 Йоттабайт = 1024 Збайт В компьютерах информация используется в кодированном виде. Код — система условных знаков (символов) для передачи, обработки и хранения информации (сообщения). Кодирование — процесс представления информации (сообщения) в виде кода. Все множество символов, используемых для кодирования, называется алфавитом кодирования. В компьютерах используется двоичное кодирование, т.е. любая информация кодируется с помощью двоичного алфавита, содержащего всего два символа: 0 и 1. Научные основы кодирования были описаны К.Шенноном, который исследовал процессы передачи информации по техническим каналам связи (теория связи, теория кодирования). Декодирование — процесс обратного преобразования кода к форме исходной символьной системы, т.е. получение исходного сообщения. Например, перевод с азбуки Морзе в письменный текст на русском языке. Для кодирования одной и той же информации могут быть использованы разные способы; их выбор зависит от ряда обстоятельств: цели кодирования, условий, имеющихся средств. Выбор способа кодирования информации может быть связан с предполагаемым способом ее обработки. В некоторых случаях возникает потребность засекречивания текста сообщения или документа, для того чтобы его не смогли прочитать те, кому не положено. Это называется защитой от несанкционированного доступа. В таком случае секретный текст шифруется. В давние времена шифрование называлось тайнописью. Шифрование представляет собой процесс превращения открытого текста в зашифрованный, а дешифрование — процесс обратного преобразования, при котором восстанавливается исходный текст. Шифрование — это тоже кодирование, но с засекреченным методом, известным только источнику и адресату. Методами шифрования занимается наука под названием криптография. Информация может быть представлена в аналоговой или дискретной форме. При аналоговом представлении физическая величина принимает бесконечное множество значений, причем ее значения изменяются непрерывно. При дискретном представлении физическая величина принимает конечное множество значений, причем ее величина изменяется скачкообразно. Примером аналогового представления графической информации может служить живописное полотно, цвет которого изменяется непрерывно, пример дискретного представления - изображение, напечатанное с помощью струйного принтера и состоящее из отдельных точек разного цвета. Информация в дискретном виде легко преобразуется в двоичный код. Информация, имеющая аналоговую форму, сначала подвергается дискретизации, а затем кодированию. Рис 1.3. Рис 1.4. Дискретизация сигнала. Дискретизация графического изображения. КОДИРОВАНИЕ ЧИСЕЛ 11 В памяти компьютера числа хранятся в двоичной системе счисления. Целые числа. Есть две формы представления целых чисел в компьютере: целые без знака и целые со знаком. Целые числа без знака — это множество положительных чисел в диапазоне [0, 2k–1] , где k — это разрядность ячейки памяти, выделяемой под число. Например, если под целое число выделяется ячейка памяти размером в 16 разрядов (2 байта), то самое большое число будет 1111111111111111 в двоичной системе счисления или 216-1=65535 в десятичной системе счисления. Если во всех разрядах ячейки нули, то это будет ноль. Таким образом, в 16-разрядной ячейке помещается 216 = 65 536 целых чисел. Целые числа со знаком — это множество положительных и отрицательных чисел в диапазоне [-2k–1 , 2k–1–1]. Например, при k = 16 (2 байта) диапазон представления целых чисел: [–32 768, 32 767]. Старший разряд ячейки памяти хранит знак числа: 0 — число положительное, 1 — число отрицательное. Самое большое положительное число 32 767 имеет представление 0111111111111111. Отрицательные целые числа представляются в дополнительном коде. Дополнительный код положительного числа N — это такое его двоичное представление, которое при сложении с кодом числа N дает значение 0. Например, дополнительный код числа 255 будет 1111111100000001. Это и есть представление отрицательного числа –255. Вещественные числа Формат представления вещественных чисел в компьютере называется форматом с плавающей точкой. Вещественное число R представляется в виде произведения мантиссы m на основание системы счисления n в некоторой целой степени p, которую называют порядком: R = m·np. Представление числа в форме с плавающей точкой неоднозначно. Например, для десятичного числа 25,324 справедливы следующие равенства: 25,324 = 2,5324·101 25,324 = 0,0025324·104 25,324 = 2532,4·10–2 и т.п. Чтобы не было неоднозначности, договорились в ЭВМ использовать нормализованное представление числа в форме с плавающей точкой. Мантисса в нормализованном представлении должна удовлетворять условию: 0,1n ≤ m < 1n. Иначе говоря, мантисса меньше единицы и первая значащая цифра — не ноль. В некоторых случаях условие нормализации принимают следующим: 1n ≤ m < 10n. В памяти компьютера мантисса представляется как целое число, содержащее только значащие цифры (0 целых и запятая не хранятся). Следовательно, внутреннее представление вещественного числа сводится к представлению пары целых чисел: мантиссы и порядка. В разных типах компьютеров применяются различные варианты представления чисел в форме с плавающей точкой. Вещественные числа, разрядность мантиссы которых превышает число разрядов, выделенных под мантиссу в ячейке памяти, представляются в компьютере приближенно (с “обрезанной” мантиссой). Например, рациональное десятичное число 0,1 в компьютере будет представлено приближенно (округленно), поскольку в двоичной системе счисления его мантисса имеет бесконечное число цифр. Следствием такой приближенности является погрешность машинных вычислений с вещественными числами. Вычисления с вещественными числами компьютер выполняет приближенно. Погрешность таких вычислений называют погрешностью машинных округлений. КОДИРОВАНИЕ ГРАФИЧЕСКИХ ИЗОБРАЖЕНИЙ В видеопамяти находится двоичный код изображения выводимого на экран - битовая карта. Битовая карта считывается видеопроцессором не реже 60 раз в секунду (в зависимости от частоты обновления экрана). Почти все создаваемые, обрабатываемые или просматриваемые с помощью компьютера изображения можно разделить на две большие части - растровую и векторную графику. Растровая графика Растровые изображения представляют собой набор точек; каждая такая точка может иметь какой-либо цвет, от белого до черного. Такая точка называется пиксель (pixel, от англ. picture element). Код пикселя содержит информацию о его цвете. Точность передачи рисунка зависит от количества точек и их размера. Цвета всех точек, составляющих подобное изображение, записываются в массив, который, в свою очередь, вместе с некоторой служебной информацией сохраняется в файле. Такой массив называется растром. В процессе растрового кодирования графического изображения производится его пространственная дискретизация. Дискретизацию изображения можно сравнить с построением изображения из мозаики. Изображение разбивается на отдельные маленькие фрагменты (пиксели), для каждого фрагмента определяется единый цвет и присваивается числовое значение этого цвета, то есть код цвета. Рис 1.5. Пространственная дискретизация и определение цвета пикселя. Цветовые модели Для формального описания цвета придумано несколько цветовых моделей и соответствующих им способов кодирования. 12 Цветовая модель RGB Название происходит от трех базовых цветов, используемых в модели — Red, Green, Blue. Цветовая модель RGB является аддитивной, то есть любой цвет представляет собой сочетание в различной пропорции трех основных цветов – красного (Red), зеленого (Green), синего (Blue). Разделение произвольного цвета на основные составляющие называется декомпозицией. Эта модель служит основой при создании и обработке компьютерной графики, предназначенной для электронного воспроизведения (на мониторе, телевизоре, проекторе). При наложении одного компонента основного цвета на другой яркость суммарного излучения увеличивается. Совмещение трех компонентов дает ахроматический серый цвет, который при увеличении яркости приближается к белому цвету. При 256 градационных уровнях тона черному цвету соответствуют нулевые значения RGB, а белому – максимальные, с координатами (255,255,255). Таблица 1.1. Основные цветовые комбинации модели RGB: R 0 0 0 0 1 1 1 1 G 0 0 1 1 0 0 1 1 цвет черный синий зеленый голубой красный розовый коричневый белый B 0 1 0 1 0 1 0 1 Цветовая модель CMYK. Цветовую модель CMYK используют в полиграфии, при подготовке публикаций к печати. Эта модель использует субтрактивное цветовоспроизведение, характерное для отражающих объектов. Основные цвета модели CMY получаются вычитанием базовых цветов RGB из белого или сложением противоположных цветов: голубой (cyan) = белый - красный = зеленый + синий; пурпурный (magenta) = белый - зеленый = красный + синий; желтый (yellow) = белый - синий = красный + зеленый. Голубой, пурпурный и желтый цвета называются дополнительными, потому что они дополняют основные цвета до белого. Отсюда вытекает и главная проблема цветовой модели CMY – наложение друг на друга дополнительных цветов на практике не дает чистого черного цвета. Поэтому в цветовую модель был включен компонент чистого черного цвета. Так появилась четвертая буква в аббревиатуре цветовой модели CMYK (Cyan, Magenta, Yellow, blacK). Цветовая модель HSB (HSL, HLV) В этой цветовой модели палитра цветов формируется путём установки значений оттенка цвета, насыщенности и яркости. Палитру HSB можно представить в виде развернутого цветового круга. Цвет здесь определяются по цветовому тону (Н — Hue) в диапазоне от 0 до 360 градусов, насыщенности (S — Saturation) и яркости (В — Brightness) в диапазонах от 0 до 100%. У этой системы есть несколько вариантов, где вместо насыщенности и яркости используется хроматичность (chrome), светимость (luminance), светлота (Lightness), яркость (value) - HSV, HLV, HSL. Именно эта система соответствует тому, как человеческий глаз видит цвет. Рис 1.6. Варианты визуализации цветовой модели HSB. Цветовая модель LAB Цветовая модель LAB (еще ее называют CIELAB) была принята в качестве международного цветового стандарта Международной Комиссией по Освещению (CIE), Достоинством этой модели является ее независимость от способа производства цвета, в ее системе измерения можно описывать как цвета печати, так и цвета, излучаемые монитором. Для построения LAB модели также используются три компонента: яркость (Lightness) и интенсивность (Chrome), которые вместе составляют информацию об освещенности (Luminance) в изображении, содержащуюся в канале L. Канал А хранит информацию о тонах от зеленого до пурпурного, информация о тонах от голубого до желтого приходится на канал В. Глубина цвета 13 Понятие глубины цвета позволяет определить, сколько цветов может быть реализовано в изображении в том или ином цветовом режиме, указывая на число битов, применяемых для представления цвета каждого пикселя. Глубина цвета обычно характеризуется одним из следующих трех способов: 1. По числу битов на пиксель. Количество отображаемых цветов в этом случае может быть вычислено по формуле N=2 k, где N – количество отображаемых цветов, k – глубина цвета. Наиболее распространенными значениями глубины цвета являются 4, 8, 16 или 24 бита на точку 2. По максимальному числу реализуемых цветов. Типовой ряд определений в порядке возрастания выглядит так: 16цветный режим, 256-цветный, режим тысяч цветов и режим миллионов цветов. Последние определения являются достаточно вольными и в ряде случаев используются для описания изображений, фактически содержащих меньшее число оттенков цвета. 3. По названию. Большинство из нас проще запоминает сведения о каком-то предмете, если для него подобрано подходящее название. Такими названиями для режимов представления цвета с различной глубиной являются: - Монохромный, или бинарный (всего два цвета, например белый и черный; один бит на пиксель). - Полутоновый (Grayscale, градации серого). 256 цветов — и все из них являются оттенками серого; это максимально различимое глазом число оттенков серого цвета. - Индексный, или кодирование с палитрой (любое число цветов, не превышающее 256). Смысл названия в том, что код каждой точки растра выражает не цвет сам по себе, а только его номер (индекс) в некоей справочной таблице, называемой палитрой. Разумеется, эта палитра должна прикладываться к графическим данным — без нее нельзя воспользоваться методами воспроизведения информации на экране или бумаге - Режим High Color (тысячи, от 16 000 до более чем 64 000 цветов, 15–16 бит на пиксель). - Режим True Color (миллионы, 16,8 миллиона цветов, 24 бита на пиксель). При кодировании модели RGB в режиме True Color для каждого цвета отводится 8 бит, то есть составляющая каждого цвета может принимать значения от 0 до 255. 0 – цвет не используется, 255 – максимальная составляющая цвета. Таким образом, для кодирования одного пикселя необходимо 8*3=24 бита. Количество бит на пиксель Максимальное количество реализуемых цветов 1 21 = 2 8 28 = 256 2 =4096 16 216 = 65 536 24 Монохромный Градации серого, индексный Используют простые устройства с цветными дисплеями (например, мобильный телефон) 12 12 Режим представления цвета High Color 24 2 = 16 777 216 True Color Растровые изображения очень хорошо передают реальные образы. Они замечательно подходят для фотографий, картин и в других случаях, когда требуется максимальная естественность. Такие изображения легко выводить на монитор или принтер, поскольку эти устройства тоже основаны на растровом принципе. Векторная графика Векторное изображение представляет собой объект, состоящий из графических примитивов (точек, линий, прямоугольников, окружностей и т.д.) и описывающих их математических формул. В трехмерной компьютерной графике для создания сложных рисунков могут использоваться такие элементы как сферы, кубы. Положение и форма графического объекта задается в системе графических координат, связанных с экраном или листом бумаги. Например, графический примитив точка задаётся своими координатами (Х, У), линия - координатами начала (Х1,У1) и конца (Х2,У2), окружность - координатами центра (Х, У) и радиусом (R), прямоугольник – координатами диагонали (Х1, У1) (Х2, У2) и т.д. Кроме того, для каждой линии указывается ее тип (сплошная, пунктирная), толщина и цвет; для замкнутых изображений может быть указан способ заполнения внутренней области. Информация о векторном изображении кодируется как обычная буквенно-цифровая и обрабатывается специальными программами. Как уже было сказано, благодаря тому, каким образом кодируется графическая информация векторного изображения, одним из преимуществ векторной графики является компактность представления, т.е. малый размер файла (порядка нескольких килобайт). Другим не менее важным достоинством является масштабирование без потери качества, так как это требует пересчета сравнительно небольшого числа координат узлов, в то время как увеличение растровой графики приводит к появлению зернистости изображения, а также к искажению линий и цвета. Что касается разработки векторных изображений, то здесь можно назвать еще одно преимущество – простота создания и редактирования объектов. Команды, описывающие векторные объекты, большинству пользователей, возможно, никогда не придется увидеть. Определять, как описывать объекты, будет компьютерная программа, которая используется для создания векторной графики. Значительным недостатком векторной графики является программная зависимость: каждая программа сохраняет данные в своем собственном формате, Поэтому изображение, созданное в одном векторном редакторе, как правило, не конвертируется в формат другой программы без погрешностей Векторная графика используется в различных областях инженерной и конструкторской деятельности (от проектирования микросхем до создания самолетов), архитектуры (разработка архитектурного дизайна, планирования помещений и проектирование оборудования), медицины (проектирование имплантатов и анатомических векторных моделей), географии (создание векторных карт и карт с передачей объемности ландшафта), а также научных исследованиях (имитационное моделирование реальных систем). Основной минус векторной графики - то, что изображение почти всегда будет выглядеть, как рисунок. Векторная графика действительно ограничена в чисто живописных средствах и не предназначена для создания 14 фотореалистических изображений. В последних версиях векторных программ внедряется все больше элементов, придающих изображению реалистичный вид - падающие тени, прозрачность и другие эффекты, ранее свойственные исключительно программам точечной графики. Фрактальная графика Фрактальная графика основывается на математических вычислениях, как и векторная. Но в отличии от векторной ее базовым элементом является сама математическая формула. Это приводит к тому, что в памяти компьютера не хранится никаких объектов и изображение строится только по уравнениям. При помощи этого способа можно строить простейшие регулярные структуры, а также сложные иллюстрации, которые имитируют ландшафты. КОДИРОВАНИЕ ТЕКСТА Текст – это информация, представленная с помощью ограниченного набора символов - алфавита. При кодировании текста каждому символу ставится в соответствие его двоичный код. Для того чтобы программа могла понять и правильно отобразить символы, была придумана таблица символов, в которой хранятся символы и соответствующие им двоичные коды. Таблицу символов также иногда называют кодовой таблицей. Она может храниться как в самой программе, работающей с текстом, так и быть встроенной в операционную систему. Во втором случае она автоматически предоставляется при каждом запросе программы. Любой двоичный код символа можно представить в десятичной системе счисления. Десятичное число, в свою очередь, будет указывать на положение символа в кодовой таблице. Для записи одного символа в памяти компьютера может быть выделено 1 или 2 байта. Кодирование 1 байт на символ При кодировании 1 байт на символ можно использовать 2 8=256 различных символов, имеющих коды от 00000000 до 11111111. Для разных типов компьютеров и операционных систем используются различные таблицы кодировки, отличающиеся порядком размещения символов алфавита в кодовой таблице. Международным стандартом на персональных компьютерах является таблица ASCII (American Standard Code for Information Interchange), опубликованная как стандарт в 1963 г. американской организацией по стандартизации American Standards Association (ASA), которая позднее стала именоваться ANSI (American National Standards Institute), поэтому данную кодовую таблицу называют также и ANSI. В последующем данная таблица ASCII была принята как стандарт ведущими международными организациями по стандартизации. Вначале использовалась 7-разрядная кодовая таблица ASCII Таблица содержала 32 кода команд или управляющих символов (от 0 до 31), большая часть которых сегодня не используется, и 95 кодов (от 33 до 127) для различных знаков, достаточных для работы с английскими текстами (знаки препинания, цифры, прописные и строчные буквы английского алфавита). Однако для нашей страны и многих других стран необходимо было добавить в кодовую таблицу символы национальных алфавитов (для русского алфавита – кириллицы). Для этого было предложено использовать 8-битную кодовую таблицу, которая могла содержать дополнительно ещё 128 символов (с 128 по 255). В дальнейшем был принят стандарт на 8-битную таблицу ASCII, в которой первые 128 символов оставались те же, что и в 7-битной таблице, а символы с 128 по 255 отводились для неанглийских символов. В этой части размещались буквы национального алфавита, символы псевдографики и некоторые другие символы. Вторая половина кодовой таблицы получила название кодовая страница. Существует несколько вариантов стандарта кодовой страницы, которые отличаются друг от друга кодами русских букв. Рис 1.7. Кодовая таблица. Кодирование 2 байта на символ С 1997 года появился новый международный стандарт Unicode, который отводит для кодировки одного символа 2 байта (16 бит), соответственно можно закодировать 216=65536 различных символов. Unicode включает в себя все существующие, вымершие и искусственно созданные алфавиты мира, в том числе буквы европейских алфавитов - латинского, кириллического, греческого, буквы арабского и грузинского языков, и даже большую часть японских и китайских иероглифов, а также множество математических, музыкальных, химических и прочих символов. В настоящее время при работе в Интернете и с текстовыми файлами чаще всего Вы можете встретить следующие кодовые страницы русских букв: Cyrillic (Windows) – CP1251 – Microsoft Windows; Cyrillic (DOS) – CP866 – MS-DOS (встречается крайне редко); Cyrillic (ISO) – ISO 8859-5 – 8-ми битная таблица ASCII; Cyrillic KOI8-R – используется среди ортодоксальных пользователей операционных систем Linux, по-прежнему не желающих переходить на Unicode, и среди html-программистов "старой закалки"; CP10007 – Mac OS (в настоящее время - переход на Unicode); UTF-8 – универсальная кодировка Unicode (используется в большинстве Linux и последних версиях Windows). Кодировки на базе EBCDIC (например, ДКОИ-8) используются только на некоторых мейнфреймах. КОДИРОВАНИЕ ЗВУКА Из физики известно, что звук – это колебания воздуха. Если преобразовать звук в электрический сигнал (например, с помощью микрофона), то видно плавно изменяющееся с течением времени напряжение. Для компьютерной обработки такой – аналоговый – сигнал нужно каким-то образом преобразовать в последовательность двоичных чисел. Делается это, например, так – измеряется напряжение через равные промежутки времени и полученные значения 15 записываются в память компьютера. Этот процесс называется дискретизацией (или оцифровкой), а устройство, выполняющее его – аналого-цифровым преобразователем (АЦП). Рис 1.8. Кодирование звука. Чтобы воспроизвести закодированный таким образом звук, нужно сделать обратное преобразование (для этого служит цифро-аналоговый преобразователь – ЦАП), а затем сгладить получившийся ступенчатый сигнал. Чем выше частота дискретизации и чем больше разрядов отводится для каждого отсчета, тем точнее будет представлен звук, но при этом увеличивается и размер звукового файла. Поэтому в зависимости от характера звука, требований, предъявляемых к его качеству и объему занимаемой памяти, выбирают некоторые компромиссные значения. Основное отличие реального звука состоит лишь в том, что он получается в результате наложения и взаимодействия большого числа колебаний разной частоты, фазы и амплитуды. Так возникают обертона, характеризующие, например, тембр голоса. Необходимая частота измерений (выборки) зависит от частотного диапазона преобразуемого сигнала. В самом деле, незачем использовать частоту дискретизации, скажем, 1 MHz, если сигнал изменяется не чаще 5000 раз в секунду, и наоборот, при слишком низкой частоте оцифровки часть звуковых частот будет безвозвратно потеряна. Теоретически по теореме Котельникова-Найквиста частота дискретизации должна быть как минимум в два раза больше верхнего предела частоты звуковых колебаний. Обычно применяется частота 44.1 KHz, что соответствует стандарту Audio CD и обеспечивает воспроизведение частот приблизительно до 22.05 KHz. Напомню, что человек слышит звуки в диапазоне примерно от 20 до 20000 Hz, хотя эти данные не очень корректны. Например, младенец может слышать и 16 Hz, и даже 21 KHz, а уже поближе к совершеннолетию он будет с трудом различать звуки с частотой выше 18 KHz. В преклонном возрасте верхний порог чувствительности нередко снижается до 14 KHz, правда, ухудшение слуха с возрастом более заметно у мужчин. Описанный способ кодирования звуковой информации достаточно универсален, он позволяет представить любой звук и преобразовывать его самыми разными способами. Но бывают случаи, когда выгодней действовать по-иному. Издавна используется довольно компактный способ представления музыки – нотная запись. В ней специальными символами указывается, какой высоты звук, на каком инструменте и как сыграть. Фактически, ее можно считать алгоритмом для музыканта, записанным на особом формальном языке. В 1983 году ведущие производители компьютеров и музыкальных синтезаторов разработали стандарт, определивший такую систему кодов. Он получил название MIDI. Конечно, такая система кодирования позволяет записать далеко не всякий звук, она годится только для инструментальной музыки. Но есть у нее и неоспоримые преимущества: чрезвычайно компактная запись, естественность для музыканта (практически любой MIDI-редактор позволяет работать с музыкой в виде обычных нот), легкость замены инструментов, изменения темпа и тональности мелодии. Есть и другие, чисто компьютерные, форматы записи музыки. Среди них – формат MP3, позволяющий с очень большим качеством и степенью сжатия кодировать музыку, при этом вместо 18–20 музыкальных композиций на стандартном компакт-диске (CD-ROM) помещается около 200. Одна песня занимает примерно 3,5 Mb, что позволяет пользователям сети Интернет легко обмениваться музыкальными композициями. 1.2. Вычислительная техника. 1.2.1. Принципы фон Неймана работы компьютера. Архитектура ЭВМ включает в себя как структуру, отражающую состав ПК, так и программно – математическое обеспечение. Структура ЭВМ - совокупность элементов и связей между ними. Основным принципом построения всех современных ЭВМ является программное управление. Основы учения об архитектуре вычислительных машин были заложены Джон фон Нейманом. Совокупность этих принципов породила классическую (фон-неймановскую) архитектуру ЭВМ. В 1945 году английский математик Джон фон Нейман распространил доклад, в котором сформулировал общие принципы работы универсального электронного вычислительного устройства (ЭВМ). Согласно этому докладу, компьютер должен включать в себя следующие устройства: АЛУ (арифметико-логическое устройство), выполняющее все арифметические и логические операции; УУ (устройство управления), организующее общее руководство работой компьютера и управляющее процессом выполнения программы; ОЗУ (оперативное запоминающее устройство, или оперативная память), представляет собой пронумерованные ячейки, в которых хранятся программы, данные и результаты работы; ВУ (внешние устройства), с которых осуществляется ввод информации (клавиатура, перфокарты) или ее вывод (экран монитора, печатающее устройство). 16 Рис 1.9. Архитектура ЭВМ по принципам Д. фон Неймана. Программа из внешнего устройства считывается в оперативную память. Программа состоит из команд, а команда – из кода команды (что сделать) и кода операндов (указывают ячейки, в которых находятся данные для этой команды). После выполнения одной команды АЛУ переходит к выполнению следующей (если только предыдущая команда не содержала переход в другое место программы). Работа современных компьютеров в основном подчинена этим принципам. Арифметико-логическое устройство и устройство управления в современных компьютерах образуют процессор ЭВМ. Процессор, который состоит из одной или нескольких больших интегральных схем называется микропроцессором или микропроцессорным комплектом. В качестве устройства ввода информации служит, например, клавиатура. В качестве устройства вывода – дисплей, принтер и т.д. 1.2.2. Виды современных компьютеров. Существуют различные классификации компьютеров: по назначению (домашние, офисные, мобильные); по уровню специализации (универсальные, проблемно-ориентированные, специализированные); по размеру (большие: суперкомпьютеры и мейнфреймы, серверы, рабочие станции, персональные, носимые, встроенные) по совместимости (платформа IBM PC и Apple Macintosh; совместимость на уровне операционной системы; совместимость на уровне программного обеспечения и на уровне данных); по производительности. Следует заметить, что любая классификация является в некоторой мере условной, поскольку развитие компьютерной науки и техники настолько бурное, что, например, сегодняшние персональные компьютеры не уступает по мощности суперкомпьютерам недавнего прошлого. Кроме того, зачисление компьютеров к определенному классу так же условно, поскольку нет четких границ между группами. Например, персональный компьютер может выполнять функции как рабочей станции, так и сервера. Стремительный рост компьютерной техники приводит к заметному улучшению основных параметров компьютеров, что еще более стирает границы между классами. СУПЕРКОМПЬЮТЕРЫ Эти компьютеры обладают самым высоким быстродействием и огромными вычислительными мощностями. Суперкомпьютеры создаются для решения предельно сложных вычислительных задач (составления прогнозов, моделирования сложных явлений, обработки сверхбольших объемов информации). Выпускают такие компьютеры штучно с использованием новейших достижений в различных областях науки и техники. Суперкомпьютеры необходимы для работы с программами, требующими производительности как минимум в сотни миллиардов операций с плавающей точкой в секунду. Используются для сложных расчетов в аэродинамике, метеорологии, дорогостоящих космических, научных и военных исследованиях, для медицинской диагностики. Принцип работы суперкомпьютера заключается в том, что он способен выполнять несколько операций параллельно. Большинство суперкомпьютеров создаются по кластерной технологии, подразумевающей объединение большого числа вычислительных модулей в единую систему и использование объединенной вычислительной мощности. Кластерные суперкомпьютеры легко масштабируются и позволяют создавать дублирующие вычислительные линии, что обеспечивает надежность системы в тех случаях, когда сбои недопустимы. Для построения кластеров используют модули, состоящие из блейд-серверов (см. раздел «Серверы»). Во многих суперкомпьютерах в кластерные системы включают графические процессоры (GPU), которые используются для вычислений. Технология CUDA, идея которой появилась в 2003 году, позволяет программистам создавать программы, выполнимые на графических процессорах. Графический ускоритель с поддержкой CUDA становится мощной программируемой открытой архитектурой, приближаясь к сегодняшним центральным процессорам. В настоящее время один графический процессор способен заменить целый вычислительный кластер на центральных процессорах. Производительность компьютеров измеряют в терафлопсах. Терафлопс (терафлоп, Teraflops) – это значение, дающее оценку производительности компьютера, показатель вычислительной мощи компьютера в расчетах с плавающей запятой за секунду. Один терафлопс равен одному триллиону операций за одну секунду. Тысяча терафлопсов составляют один петафлопс. При измерении производительности суперкомпьютеров часто используется два варианта: пиковая производи- 17 тельность — теоретический предел производительности (выражаемый через операции с плавающий точкой) для данных процессоров и максимальная производительность, которую данный компьютер достигает при решении практических задач. Рис 1.10. Суперкомпьютер Roadrunner (второе место в Тор500). Состоит из двухсот семидесяти восьми шкафов (каждый размером с холодильник), «напичканных» 6562 двуядерными чипами AMD Opteron, 12240 процессорами IBM PowerXCell 8i и модулями памяти с общей емкостью 98 терабайт. Для объединения всех компонентов в единую систему было использовано около десяти тысяч соединений Infiniband и Gigabit Ethernet, что потребовало более 88 километров кабелей. Вся аппаратура занимает площадь 483 квадратных метров и весит почти 227 тонн. Дважды в год, начиная с 1993-го, обновляется рейтинг пятисот самых мощных компьютерных систем (Тор500), составляемый на основе результатов тестового пакета LINPACK Benchmark. По данным рейтинга за июнь 2010 года самым мощным суперкомпьютером является Cray XT (Jaguar). Его производительность составляет 1,76 петафлопс. Jaguar был построен компанией Cray на базе преимущественно шестиядерных процессоров Opteron 2,6 ГГц каждый, и насчитывает 224162 ядер. На второй позиции оказался новичок — китайский суперкомпьютер Nebulae, выполненный на базе процессоров Intel Xeon X5650 и карт nVidia Tesla C2050. Производительность Nebulae составляет 1,27 петафлопса, а теоретическое пиковое быстродействие — 2,98 петафлопса. Четыре суперкомпьютера из первой пятерки Тор500 размещены в лабораториях министерства энергетики США. США лидирует и по концентрации вычислительной мощности. 257 из представленных в Тор500 суперкомпьютеров находятся в США, на втором месте Великобритания – 53, далее идут Германия – 46, Франция – 34, Япония – 22, Китай – 12. В рейтинг вошли одиннадцать российских суперкомпьютеров, самый производительный из которых - система "Ломоносов", построенная компанией "Т-Платформа" для МГУ. Он располагается на тринадцатом месте в общем списке (350 терафлопсов). В самом конце, на 472 месте - суперкомпьютер, располагающийся в Курчатовском институте (25 терафлопсов). Рис 1.11. Суперкомпьютер "СКИФ-К-1000.1", установленный в ГрГУ им. Я.Купалы в 2009 году В рамках союзной программы "СКИФ-ГРИД" специалистами из Беларуси и России создан суперкомпьютер "СКИФ". По данным на июнь 2010 года, "СКИФ" занимает 121-ю позицию в рейтинге 500 лучших суперкомпьютеров мира. Суперкомпьютерные конфигурации «СКИФ» являются ключевым элементом при выполнении целого ряда заданий программ Союзного государства: «СКИФ», «Космос - СГ», «Триада» и «СКИФ-ГРИД». В рамках программы «СКИФ» создана также развитая информационная телекоммуникационная инфраструктура, предоставляющая потенциальным потребителям доступ к суперкомпьютерным ресурсам, обеспечена возможность связи белорусско-российских участников программы «СКИФ» через научную сеть GEANT. Большинство суперкомпьютеров занимают целые помещения. Однако ученым из Бельгии удалость собрать систему с мощностью 12 терафлопс в обычном компьютерном корпусе. Исследователи установили в систему FASTRA II сразу шесть двухпроцессорных видеокарт. Стоимость системы FASTRA II составляет €6000. Суперкомпьютер может использоваться в медицинских целях для создания объемной картины участков тела или всего человека при сканировании. МЕЙНФРЕЙМЫ Мейнфреймы (мэйнфреймы, Mainframe), как и суперкомпьютеры, относятся к классу больших компьютеров. Они обладают высоким быстродействием и мощными вычислительными ресурсами, значительным объёмом оперативной и внешней памяти. Мейнфреймы могут обрабатывать большое количество данных и выполнять обработку запросов одновременно нескольких тысяч пользователей. Термин мейнфрейм происходит от двух английских слов. Main – основной или главный. Frame – рамка, скелет, т.е. основа чего-либо. Изначально под данным термином понимали стойку, где находиться процессор. Первые поколения компьютеров, занимавшие целые залы, состояли из огромных стоек, каждая из которых реализовывала определенный компонент компьютера. Процессор занимал целую стойку, которую и называли основной, или мейнфрейм. 18 Как и суперкомпьютеры, мейнфреймы проектируются с избыточными техническими характеристиками, что делает их очень надежными. Как правило, они поддерживают горячую замену отдельных блоков компьютера без перезагрузки (и даже без переустановки). Внешне мейнфрейм представляет собой один корпус - системный блок размером со шкаф, к которому могут подключаться терминалы (терминал состоит из монитора и клавиатуры). Мейнфреймы предназначены для выполнения сложных и интенсивных вычислительных работ. Они используются в тех случаях, где нужна гарантированная бесперебойная работоспособность. Используются мейнфреймы для хранения и обработки больших баз данных, а также в качестве крупных web-узлов с большим количеством одновременных обращений. Историю мейнфреймов принято отсчитывать с появления в 1964 году универсальной компьютерной системы System/360 корпорация IBM. В начале 1990-х начался кризис рынка мейнфреймов, пик которого пришелся на 1993 год. Причиной кризиса стало бурное развитие персональных компьютеров и серверов. В то же время из-за дороговизны и сложности обслуживания мейнфреймы всё меньше пользовались спросом на рынке вычислительных средств. Однако с 1994 года вновь начался рост продаж мейнфреймов. Дело в том, что, как показала практика, централизованная обработка на основе мейнфреймов решает многие задачи построения информационных систем масштаба предприятия проще и дешевле, чем распределённая. Сейчас около 70 % всех важных бизнес-данных обрабатываются на мейнфреймах. Набирающая популярность технология облаков также привела к росту спроса на мейнфреймы. Рис 1.12. Рис Мейнфрейм IBM zEnterprise 196 СЕРВЕРЫ Серверы (serve - обслуживать, управлять) - это компьютеры, которые служат центральными узлами в компьютерных сетях (как в глобальной сети, так и в корпоративных сетях предприятий). На серверах хранится информация, которой могут пользоваться все компьютеры, подключенные к сети. От сервера зависит работоспособность всей сети и сохранность баз данных и другой информации, поэтому серверы имеют несколько резервных дублирующих систем хранения данных, электропитания, возможность замены неисправных блоков без прерывания работы. Серверы могут содержать от нескольких процессоров до нескольких десятков процессоров. В зависимости от выполняемых задач можно выделить следующие группы серверов: Файловый сервер. В его задачи входит хранение файлов и обеспечение доступа к ним клиентских компьютеров. Игровые серверы. Разработчики компьютерных игр открывают специальные серверы, на которых пользователи могут играть друг с другом. Серверы электронной почты. Электронное письмо нельзя послать непосредственно получателю – сначала оно попадает на сервер, на котором зарегистрирована учетная запись отправителя. Тот, в свою очередь, отправляет «посылку» серверу получателя, с которого последний и забирает сообщение. Веб-серверы. Эти серверы хранят веб-документы. Сайты с высокой посещаемостью или расширенной функциональностью размещаются сразу на нескольких серверах. Серверы данных хранят разного рода материалы, необходимые для функционирования серверов другого назначения. Прокси-серверы выступают в качестве посредников при передаче данных по сети – с компьютера на компьютер. Они используются либо для организации разделяемого доступа в Интернет, либо для сокрытия IP-адреса ПК от компьютера-«собеседника». По количеству обслуживаемых клиентов: Начального уровня (сервер рабочей группы, отдела, небольших корпоративных сетей) Общего назначения (для средних организаций и предприятий) По типу корпуса: Башенный (tower). Внешне выглядит как обычный системный блок персонального компьютера или несколько крупнее. Стоечный (rack mount). Плоские компактные корпуса для размещения в стойках. Как правило, стойки размещаются в отдельной комнате, так как серверы шумят во время работы и выделяют много тепла, что требует применять специальные системы охлаждения. Это удобнее при Блейд-серверы (блэйд-сервер, от англ. Blade – ножевой контакт, лезвие, пластина) – это одноплатная компьютерная система, включающая процессор и память. Лезвия вставляются в специальное шасси с объединительной панелью, обеспечивающей им подключение к сети и подачу электропитания. Такое шасси с лезвиями называют еще корзиной, стойкой или блейд-модулем. Блейд–модули могут быть легко объединены в высокопроизводительный и отказоустойчивый кластер Модульный корпус. Это корпус, укомплектованный несколькими серверами. 19 Рис 1.13. Типы корпусов (слева направо): башенный, стоечный, блейд-сервер, модульный. Высота стоечных и блейд-серверов измеряется в монтажных единицах. Один U (unit), или монтажная единица, равен 1,75 дюйма. Серверы бывают высотой 0.5U, 1U, 2U и т.д. ПЕРСОНАЛЬНЫЕ КОМПЬЮТЕРЫ Персональные компьютеры (ПК) - это компьютеры, которые могут использоваться одним человеком автономно, независимо от других компьютеров. Персональные компьютеры делятся на виды: настольные компьютеры (в том числе рабочие станции, неттопы); портативные компьютеры (ноутбуки, планшеты); электронные книги; карманные персональные компьютеры, смартфоны и коммуникаторы; игровые приставки. Настольный компьютер (Desktop) Настольный компьютер – наиболее распространенный вид персональных компьютеров. Это и офисные, и обучающие, и персональные компьютеры начального уровня. Корпус настольного компьютера может быть выполнен в следующих вариантах: Desktop – плоские корпуса (горизонтальное расположение), их обычно располагают на столе и используют в качестве подставки для монитора Tower – корпуса, вытянутые в виде башен (вертикальное расположение), обычно располагаются на полу. Корпуса различаются по размерам, указанные приставки Super, Big, Midi, Micro, Tiny, Flex, Mini, Slim обозначают размеры корпусов. Совмещенный с монитором или клавиатурой. Рис 1.14. Настольные компьютеры Неттоп (Nettop) Неттоп — небольшой экономичный недорогой персональный компьютер, предназначенный для работы с Интернет-приложениями. Неттопы работают очень тихо, поэтому при большой нагрузке они не греются и не создают дополнительного шума. Неттопы потребляют меньше электроэнергии, занимают мало места, поэтому их можно установить на любом столе или даже прикрепить к монитору. Кроме того, большинство неттопов оснащены жёсткими дисками внушительным объёмов, а нередко – и DVD-рекордерами. 20 Рис 1.15. Неттопы. Рабочие станции. Рабочая станция – это настольный компьютер высокой производительности, в котором высокое быстродействие сочетается с большим объемом оперативной и внешней памяти, высокопроизводительными внутренними магистралями, высококачественной и быстродействующей графической подсистемой и разнообразными устройствами ввода-вывода. Платформы рабочих станций предоставляют большую гибкость в модернизации. Большее количество разъемов на материнской плате дает возможность установки профильных плат расширения. Большее количество слотов памяти и возможность установки второго процессора в двухпроцессорных системах увеличивает диапазон выбора производительности. Рабочие станции решают широкий спектр задач: Инженерно-технические задачи – 3D-проектирование и конструирование, расчетные работы. Профессиональная работа с трехмерной графикой – визуализация, 3D-моделирование, мультипликация, спецэффекты. Цифровая обработка фото и видео материала - верстка, монтаж, дизайн. Работа с большими объемами данных – статистика, аналитика, прогнозирование. По специализации выделяют графические, специализированные и универсальные рабочие станции. Рис 1.16. Корпуса универсальных рабочих станций. Портативные компьютеры Ноутбук (Notebook) Ноутбук (иногда его называют лэптоп, от англ. laptop, что можно дословно перевести как "наколенный") - это вид портативного компьютера, Ноутбуки выполняют все функции настольных ПК. Конструктивно они оформлены в виде футляра массой примерно 3-4 кг. Работает ноутбук от батареи или от сети. Без электроэнергии он будет работать, пока не разрядится батарея, что для современных ноутбуков может составлять до 12 часов работы. Как правило, ноутбук дороже персонального компьютера при одинаковой мощности, объёму памяти и функциональности. Рис 1.17. Ноутбук. Виды ноутбуков по диагонали дисплея: Менее 7 дюймов устройства находятся в категории «наладонных ПК» 7 — 12,1 дюйма — нетбуки. 11 — 13,3 дюйма — субноутбуки 14 — 16 дюймов — основная масса ноутбуков 17 дюймов и более (Desktop Replacement) — заменители настольного ПК. По назначению и техническим характеристикам выделяют следующие виды ноутбуков: бюджетные, средний 21 класс, бизнес-ноутбуки, мультимедийные, игровые, мобильные рабочие станции, имиджевые, ноутбуки с сенсорным дисплеем, защищённые ноутбуки. Рис 1.18. Ноутбук с сенсорным дисплеем. Нетбук. Это более удобный для переноски вид компьютеров, чем ноутбук, потому что он меньше и легче: весит около килограмма. В нетбуке отсутствует дисковод. Нетбук стоит дешевле, чем ноутбук, однако он менее мощный. Предназначены нетбуки в основном для работы с офисными приложениями и в Интернете. Основные недостатки – маленькая и неудобная клавиатура, а на маленьком дисплее трудно прочитать письмо или рассмотреть мелкие детали веб-страницы. Рис 1.19. Нетбук. Планшетный компьютер (Tablet) Планшетный компьютер оборудован чувствительным сенсорным экраном, что позволяет работать с ним без привычных мыши и клавиатуры, с помощью специальной палочки (стилуса) или просто пальцами. Рис 1.20. Планшетный компьютер Apple iPad Карманный персональный компьютер (КПК) Карманный персональный компьютер (КПК, Personal Digital Assistant, PDA — «личный цифровой секретарь») — портативное вычислительное устройство, обладающее широкими функциональными возможностями. КПК часто называют наладонником (handheld) из-за небольших размеров. Изначально КПК предназначались для использования в качестве электронных органайзеров. В настоящий момент КПК выполняют функции телефонов и навигаторов. В английском языке словосочетание «карманный ПК» (Pocket PC) является торговой маркой фирмы Microsoft, то есть относится лишь к одной из разновидностей КПК, а не обозначает весь класс устройств. Словосочетание Palm PC («наладонный компьютер») также является конкретной торговой маркой. Для обозначения всего класса устройств в английском языке используется аббревиатура PDA. В набор программ входит операционная система, текстовый и графический редакторы, система баз данных и электронные таблицы, программы для работы в Интернете. Эти компьютеры позволяют обрабатывать документы, вести базы данных, производить вычисления, распечатывать документы, записывать их на дискету, работать в Интернете, но установить новые программы нельзя. Вместо жестких дисков для хранения информации часто используется память типа флеш. Рис 1.21. Карманные персональные компьютеры Смартфоны и коммуникаторы Эти устройства совмещают в себе КПК и мобильный телефон. Смартфон и коммуникатор практически одно и то же, просто произошли эти два термина из разной среды. Коммуникатором принято называть КПК с модулем сотовой связи, а смартфоном – телефон с расширенной функциональностью до уровня КПК. Как правило, коммуникаторы обладают сенсорным экраном, могут вовсе не иметь цифровой клавиатуры или имеют сразу полную алфавитную клавиатуру. Смартфоны же, наоборот, чаще имеют классическую телефонную цифровую клавиатуру, но имеют несенсорный экран. Эти различия очень условны, но так сложилось, что смартфонами стали называть устройства под управлением операционной системы Symbian OS, а коммуникаторами — Windows Mobile. Основной недостаток смартфонов и коммуникаторов – небольшое время автономной работы, однако, к началу 2008 года КПК были практически вытеснены смартфонами и коммуникаторами, объемы поставок КПК постоянно снижа- 22 ются. Рис 1.22. Смартфоны. Электронные книги (eBook reader) Электронная книга (устройство для чтения электронных книг, ридер, eBook reader, eReader, ibook) — общее название группы узкоспециализированных компактных устройств, предназначенных для отображения текстовой информации, представленной в электронном виде. Основным отличием данной группы устройств от КПК, планшетных компьютеров или субноутбуков является ограниченная функциональность при существенно большем времени автономной работы. У электронных книг есть встроенная флэш-память, часть которой отведена под хранение прошивки и прочие служебные надобности, а 62 мегабайта доступно пользователю. Прошивка включают в себя операционную систему, файловый менеджер, клиент электронной почты, приложения для просмотра фотографий и видеороликов, музыкальный проигрыватель, веб-браузер, виртуальную клавиатуру и другие утилиты. Электронные книги могут обладать следующими возможностями: использование сменных флеш-карт; поиск по тексту, переходы по гиперссылкам, отображение временных выделений и примечаний; динамическое изменение начертания и размера шрифта; электронная книга позволяет отображать анимированные картинки, мультимедийные клипы или проигрывать аудиокниги; встроенные программы-синтезаторы речи позволяют озвучивать тексты; при покупке устройство комплектуется библиотекой классической литературы. Типы дисплеев у электронных книг: Жидкокристаллические; На холестерических жидких кристаллах; На электронной бумаге; Сенсорные. С 2007 года рынок электронных книг переживает подъем в связи с появлением экранов с технологией электронной бумаги (E-ink), за счет применения которой обеспечивается высокий уровень комфорта при чтении, и чтение становится практически безвредным. Основной недостаток электронной бумаги на сегодняшний день – черно-белое изображение. Рис 1.23. Устройства для чтения электронных книг. ИГРОВЫЕ ПРИСТАВКИ. Игровые приставки устроены также как и компьютеры (процессор, оперативная память и т.д.). Вместо монитора подключаются к телевизору. На современных приставках можно и музыку послушать, и фильм посмотреть, и даже в Интернет сходить. Но предназначены они в первую очередь для игр Рис 1.24. Игровые приставки. ТОНКИЕ КЛИЕНТЫ Тонким клиентом называется устройство ввода и отображения информации. По сути это интеллектуальный пульт управления программами и данными, находящимися на серверах. Все прикладные программы выполняются на терминальном сервере, но для пользователя всё выглядит так, как будто он работает на обычном ПК – среда настольной ОС имитируется терминальным сервером. Тонкий клиент имеет следующие особенности: предоставляет все ресурсы сервера пользователю; не имеет подвижных деталей; использует защищенную от взлома операционную систему; имеет минимальные габариты, полностью бесшумен, потребляет 10-20 Вт; не требует обслуживания, срок службы до 7 лет; 23 обеспечивает повышенную защищенность и хранение информации; легко внедряется в существующую IТ инфраструктуру, где также используются и офисные ПК. Тонкие клиенты применяются в основном в организациях с ограниченным штатом IT специалистов, с повышенными требованиями к безопасности данных, где большинство сотрудников используют компьютеры для выполнения однотипных задач: набор данных операторами, просмотр информации (библиотеки, школы, различные справочные бюро), офисная работа. Рис 1.25. Тонкий клиент Sky100 ВСТРОЕННЫЕ КОМПЬЮТЕРЫ-НЕВИДИМКИ (МИКРОПРОЦЕССОРЫ) Кроме привычных компьютеров с клавиатурами, мониторами, дисководами, сегодняшний мир вещей наполнен компьютерами-невидимками. Микропроцессор представляет собой компьютер в миниатюре. Кроме обрабатывающего блока, он содержит блок управления и даже память (внутренние ячейки памяти). Это значит, что микропроцессор способен автономно выполнять все необходимые действия с информацией. Многие компоненты современного персонального компьютера содержат внутри себя миниатюрный компьютер. Массовое распространение микропроцессоры получили и в производстве, там где управление может быть сведено к отдаче ограниченной последовательности команд. Микропроцессоры незаменимы в современной технике. Например, управление современным двигателем - обеспечение экономии расхода топлива, ограничение максимальной скорости движения, контроль исправности и т. д. - немыслимо без использования микропроцессоров. Еще одной перспективной сферой их использования является бытовая техника - применение микропроцессоров придает ей новые потребительские качества. НОСИМЫЙ КОМПЬЮТЕР Носимый микрокомпьютер – это последнее направление компьютерной техники. По сути, общие компьютерные приложения (электронная почта, базы данных, мультимедиа, календарь-планировщик) могут быть интегрированы в часы, мобильные телефоны и даже одежду. Этот вид используется в науке при изучении здоровья и поведения, а также военными. Рис 1.26. Носимые компьютеры. 1.2.3. Архитектура персонального компьютера В построенной по схеме фон Неймана ЭВМ происходит последовательное считывание команд из памяти и их выполнение. Номер (адрес) очередной ячейки памяти, из которой будет извлечена следующая команда программы, указывается специальным устройством – счетчиком команд в устройстве управления. Рис 1.27. Структурная схема и устройства ПК Состав ПК принято называть конфигурацией. Поскольку современные компьютеры имеют блочно - модульную конструкцию, то необходимую аппаратную конфигурацию, можно реализовать из готовых узлов и блоков (модулей), изготовляемых различными производителями. Совместимость устройств является основополагающим принципом открытой архитектуры, которую предложила компания IBM. Это послужило толчком к массовому производству, как отдельных узлов, так и компьютеров. К базовой конфигурации относятся устройства, без которых не может работать современный ПК: системный блок; 24 клавиатура, которая обеспечивает ввод информации в компьютер; манипулятор мышь, облегчающий ввод информации в компьютер; монитор, предназначенный для изображения текстовой и графической информации. Системный блок В персональных компьютерах, выпускаемых в портативном варианте, системный блок, монитор и клавиатура объединяются в один корпус. Системный блок представляет собой металлическую коробку со съемной крышкой, в которой размещены различные устройства компьютера. На передней стенке корпуса размещены кнопки “Power” - Пуск, “Reset” - Перезапуск, индикаторы питания и хода работы ПК. Порты (каналы ввода - вывода) На задней стенке корпуса современных ПК размещены (точнее могут размещаться) следующие порты: Game - для игровых устройств (для подключения джойстика) VGA - интегрированный в материнскую плату VGA – контроллер для подключения монитора для офисного или делового ПК COM - асинхронные последовательные (обозначаемые СОМ1—СОМЗ). Через них обычно подсоединяются мышь, модем и т.д. PS/2 – асинхронные последовательные порты для подключения клавиатура и манипулятора мышь LPT - параллельные (обозначаемые LPT1—LPT4), к ним обычно подключаются принтеры USB - универсальный интерфейс для подключения 127 устройств (этот интерфейс может располагаться на передней или боковой стенке корпуса) IEЕЕ-1394 (FireWire) - интерфейс для передачи больших объемов видео информации в реальном времени (для подключения цифровых видеокамер, внешних жестких дисков, сканеров и другого высокоскоростного оборудования). Интерфейсом FireWire оснащены все видеокамеры, работающие в цифровом формате. Может использоваться и для создания локальных сетей. iRDA - инфракрасные порты предназначены для беспроводного подключения карманных или блокнотных ПК или сотового телефона к настольному компьютеру. Связь обеспечивается при условии прямой видимости, дальность передачи данных не более 1 м. Если в ПК нет встроенного iRDA адаптера, то он может быть выполнен в виде дополнительного внешнего устройства (USB iRDA адаптера), подключаемого через USB-порт. Bluetooth - высокоскоростной микроволновый стандарт, позволяющий передавать данные на расстояния до 10 метров. Если нет встроенного Bluetooth адаптера, то он может быть выполнен в виде дополнительного внешнего устройства (USB Bluetooth адаптера), подключаемого через USB-порт. USB Bluetooth адаптеры предназначены для беспроводного подключения карманных или блокнотных ПК, или сотового телефона к настольному компьютеру Разъемы звуковой карты: для подключения колонок, микрофона и линейный выход Необходимо отметить, что наличие или отсутствие в ПК перечисленных портов зависит от его стоимости и уровня современности. В системном блоке расположены основные узлы компьютера: Системная или материнская плата (motherboard), на которой установлены дочерние платы (контроллеры устройств, адаптеры или карты) и другие электронные устройства блок питания, преобразующий электропитание сети в постоянный ток низкого напряжения, для электронных схем компьютера; накопитель на жестком магнитном диске, предназначенный для чтения и записи на несъемный жесткий магнитный диск (винчестер). накопители на оптических дисках (типа DVD - RW или CD – RW), предназначенные для чтения и записи на компакт - диски накопители (или дисководы) для гибких магнитных дисков, используемые для чтения и записи на дискеты; устройства охлаждения Материнская плата. Основным устройством ПК является материнская плата, которая определяет его конфигурацию. Все устройства ПК подключаются к этой плате с помощью разъемов расположенных на этой плате. Соединение всех устройств в единую систему обеспечивается с помощью системной магистрали (шины), представляющей собой линии передачи данных, адресов и управления. Ядро ПК образуют процессор (центральный микропроцессор) и основная память, состоящая из оперативной памяти и постоянного запоминающего устройства (ПЗУ) или перепрограммируемого постоянного запоминающего устройства ППЗУ. ПЗУ предназначается для записи и постоянного хранения данных. Подключение всех внешних устройств: клавиатуры, монитора, внешних ЗУ, мыши, принтера и т.д., обеспечивается через контроллеры, адаптеры, карты. Контроллеры, адаптеры или карты имеют свой процессор и свою память, т.е. представляют собой специализированный процессор. Контроллеры Только та информация, которая хранится в ОЗУ, доступна процессору для обработки. Поэтому необходимо, чтобы в его оперативной памяти находились программа и данные. В ПК информация с внешних устройств (клавиатуры, жесткого диска и т.д.) пересылается в ОЗУ, а информация (результаты выполнения программ) с ОЗУ также выводится на внешние устройства (монитор, жесткий диск, принтер и т.д.). Таким образом, в компьютере должен осуществляться обмен информацией (ввод-вывод) между оперативной па- 25 мятью и внешними устройствами. Устройства, которые осуществляют обмен информацией между оперативной памятью и внешними устройствами называются контроллерами или адаптерами, иногда картами. Контроллеры, адаптеры или карты имеют свой процессор и свою память, т.е. представляют собой специализированный процессор. Контроллеры или адаптеры (схемы, управляющие внешними устройствами компьютера) находятся на отдельных платах, которые вставляются в унифицированные разъемы (слоты) на материнской плате Системная магистраль Системная магистраль (шина) - это совокупность проводов и разъемов, обеспечивающих объединение всех устройств ПК в единую систему и их взаимодействие. Для подключения контроллеров или адаптеров современные ПК снабжены такими слотами как PCI. Слоты PCI – E Express для подключения новых устройств к более скоростной шине данных. Слоты AGP предназначены для подключения видеоадаптера Для подключения накопителей (жестких дисков и компакт-дисков) используются интерфейсы IDE и SCSI. Интерфейс – это совокупность средств соединения и связи устройств компьютера. Подключение периферийных устройств (принтеры, мышь, сканеры и т.д.) осуществляется через специальные интерфейсы, которые называются портами. Порты устанавливаются на задней стенке системного блока. Слоты (разъемы) расширения конфигурации ПК предназначены для подключения дополнительных устройств к основной шине данных компьютера. К основным платам расширения, предназначенным для подключения к шине дополнительных устройств, относятся: Видеоадаптеры (видеокарты) Звуковые платы Внутренние модемы Сетевые адаптеры (для подключения к локальной сети) SCSI - адаптеры 1.2.4. Процессор и память Процессор – функциональная часть ЭВМ, выполняющая основные операции по обработке данных и управлению работой других блоков. Процессор является преобразователем информации, поступающей из памяти и внешних устройств. Запоминающие устройства обеспечивают хранение исходных и промежуточных данных, результатов вычислений, а также программ. Они включают: оперативные (ОЗУ), сверхоперативные СОЗУ), постоянные (ПЗУ) и внешние (ВЗУ) запоминающие устройства. Оперативные ЗУ хранят информацию, с которой компьютер работает непосредственно в данное время (резидентная часть операционной системы, прикладная программа, обрабатываемые данные). В СОЗУ хранится наиболее часто используемые процессором данные. Только та информация, которая хранится в СОЗУ и ОЗУ, непосредственно доступна процессору. Внешние запоминающие устройства (накопители на магнитных дисках, например, жесткий диск или винчестер) с емкостью намного больше, чем ОЗУ, но с существенно более медленным доступом, используются для длительного хранения больших объемов информации. Например, операционная система (ОС) хранится на жестком диске, но при запуске компьютера резидентная часть ОС загружается в ОЗУ и находится там до завершения сеанса работы ПК. ПЗУ (постоянные запоминающие устройства) и ППЗУ (перепрограммируемые постоянные запоминающие устройства) предназначены для постоянного хранения информации, которая записывается туда при ее изготовлении, например, ППЗУ для BIOS. Микропроцессор Центральный микропроцессор (небольшая микросхема, выполняющая все вычисления и обработку информации) – это ядро ПК. В компьютерах типа IBM PC используются микропроцессоры фирмы Intel и совместимые с ними микропроцессоры других фирм. Компоненты микропроцессора: АЛУ выполняет логические и арифметические операции Устройство управления управляет всеми устройствами ПК Регистры используются для хранения данных и адресов Схема управления шиной и портами – осуществляет подготовку устройств к обмену данными между микропроцессором и портом ввода – вывода, а также управляет шиной адреса и управления. Основные характеристики процессора: Разрядность – число двоичных разрядов, одновременно обрабатываемых при выполнении одной команды. Большинство современных процессоров – это 32 – разрядные процессоры, но выпускаются и 64 - разрядные процессоры. Тактовая частота – количество циклов работы устройства за единицу времени. Чем выше тактовая частота, тем выше производительность. Наличие встроенного математического сопроцессора Наличие и размер Кэш- памяти. Оперативная память Оперативное запоминающее устройство (ОЗУ или RAM) - область памяти, предназначенная для хранения информации в течение одного сеанса работы с компьютером. Конструктивно ОЗУ выполнено в виде интегральных микросхем. Из оперативной памяти процессор считывает программы и исходные данные для обработки в свои регистры, в нее записывает полученные результаты. Название “оперативная” эта память получила потому, что она работает очень быстро, в результате процессору не приходится ждать при чтении или записи данных в память. Однако быстродействие ОЗУ ниже быстродействия регистров процессора, поэтому перед выполнением команд процессор переписывает данные из ОЗУ в регистры. По принципу действия различают динамическую память и статиче- 26 скую. Ячейки динамической памяти представляют собой микроконденсаторы, которые накапливают заряд на своих обкладках. Ячейки статической памяти представляют собой триггеры, которые могут находиться в двух устойчивых состояниях. Основные параметры, которые характеризуют ОЗУ – это емкость и время обращения к памяти. ОЗУ типа DDR SDRAM (синхронная память с двойной скорость передачи данных) считается наиболее перспективной для ПК. Кэш-память Компьютеру необходимо обеспечить быстрый доступ к оперативной памяти, иначе микропроцессор будет простаивать, и быстродействие компьютера уменьшится. Поэтому современные компьютеры оснащаются Кэш-памятью или сверхоперативной памятью. При наличии Кэш-памяти данные из ОЗУ сначала переписываются в нее, а затем в регистры процессора. При повторном обращении к памяти сначала производится поиск нужных данных в Кэш-памяти и необходимые данные из Кэшпамяти переносятся в регистры, поэтому повышается быстродействие. Внешняя память. Классификация накопителей Для хранения программ и данных в ПК используются накопители различных типов. Накопители - это устройства для записи и считывания информации с различных носителей информации. Различают накопители со сменным и встроенным носителем. По типу носителя информации накопители разделяются на накопители на магнитных лентах и дисковые накопители. К накопителям на магнитных лентах относятся стримеры и др. Более широкий класс накопителей составляют дисковые накопители. По способу записи и чтения информации на носитель дисковые накопители разделяются на магнитные, оптические и магнитооптические. К дисковым накопителям относятся: накопители на флоппи-дисках; накопители на несменных жестких дисках (винчестеры); накопители на сменных жестких дисках; накопители на магнитооптических дисках; накопители на оптических дисках (CD-R CD-RW CD-ROM) с однократной записью и накопители на оптических DVD – дисках (DVD-R DVD-RW DVD-ROM и др.) 1.2.5. Периферийные устройства КЛАВИАТУРА Клавиатура – устройство, предназначенное для ввода пользователем информации в компьютер. Стандартная клавиатура имеет более 100 клавиш. Клавиши клавиатуры разделяются на 6 групп: Клавиши пишущей машинки Цифровые клавиши (переключение режима работы осуществляется клавишей NumLock) Клавиши редактирования (Home, End, Page Up, Page Down, Insert, Delete, Back Space) Специальные клавиши (Ctrl, Alt, Esc, Num Lock, Scroll Lock, Print Screen, Pause) Функциональные клавиши F1 – F12 (расположены в верхней части клавиатуры и предназначены для вызова наиболее часто использующихся команд) Размещение клавиш первой группы соответствует пишущей машинке. Расположение латинских букв на клавиатуре IBM PC, как правило, такое же, как на английской пишущей машинке, а букв кириллицы – как на русской пишущей машинке. Для ввода прописных букв и других символов, располагающихся на верхнем регистре клавиатуры, имеется клавиша Shift. Например, чтобы ввести прописную букву, надо нажать клавишу Shift и, не отпуская ее, нажать клавишу с требуемым символом. Клавиша Caps Lock служит для фиксации режима прописных букв. Клавиша Space служит для создания пробела между символами. Клавиша Enter при редактировании текста выполняет переход на следующую строку или следующий абзац. Кроме того, нажатие этой клавиши может означать окончание ввода команды или другой информации и обращение к компьютеру. Переключение языка клавиатуры (русский – украинский - английский) можно осуществить с помощью переключателя клавиатуры, расположенного на панели задач, либо с помощью сочетаний клавиш (Shift+ Ctrl или Shift+ Alt) Виды клавиатур. Клавиатуры с пластмассовыми штырями Для изготовления дешевых клавиатур используется пластмасса и резина. Под каждой клавишей находится пластмассовый штырь, направленный вертикально, нижний конец которого выполнен в виде штемпеля, изготовленного из смеси резины с металлом. Ниже этого резинового штемпеля находится пластина с направляющими и контактными площадками, которая стационарно привинчена к корпусу панели. При нажатии клавиши штемпель соприкасается с площадкой и замыкается цепь. Недостатком таких клавиатур является "залипание" клавиш, в результате чего на экране может появиться несколько символов вместо одного. Клавиатура со щелчком При нажатии клавиши на такой клавиатуре механическое сопротивление клавиши тем больше, чем глубже она нажимается. Для преодоления этого сопротивления нужно затратить определенную силу, после чего клавиша идет очень легко. Таким образом, обеспечивается однозначный контакт. Нажатие и отпускание клавиши сопровождается щелчком, отсюда и ее название. 27 Клавиатуры на микропереключателях и герконах Клавиатуры на микропереключателях имеют те же характеристики, что и клавиатуры со щелчком, но микропереключатели обладают большей прочностью и большим сроком службы. Еще лучше функционируют клавиатуры с герконами. Контакты у таких клавиатур приходят в соприкосновение под действием магнитного поля электромагнита, установленного снаружи баллона. Герконы иногда называют RET-переключателями Сенсорные клавиатуры Сенсорные клавиатуры самые долговечные, поскольку в них отсутствуют какие-либо механические элементы и информация о нажатии той или клавиши формируется только электроникой. МАНИПУЛЯТОР МЫШЬ Манипулятор мышь – устройство управления манипуляторного типа. Перемещение мыши по плоской поверхности (например, коврика) синхронизировано с перемещением указателя мыши на экране монитора. Ввод информации осуществляется перемещением курсора в определенную область экрана и кратковременным нажатием кнопок манипулятора или щелчками (одинарными или двойными). Основные характеристики мыши Разрешение мыши – расстояние, которое пройдет курсор при минимальном сдвиге мыши. Разрешение измеряется в dpi (dot per inch – количество точек на дюйм). Зависимость точности позиционирования мыши от скорости ее перемещения определяется так называемым баллистическим эффектом. Этот эффект можно варьировать. При коротких перемещениях скорость перемещения курсора мыши уменьшается, а при больших перемещениях возрастает. Это позволяет более точно позиционировать мышь. Разновидности мышей Оптико-механическая мышь Оптическая мышь Инфракрасная мышь Радиомышь ДРУГИЕ РУЧНЫЕ МАНИПУЛЯТОРЫ Устройством ввода, которое заняло прочную позицию. прежде всего, в области компьютерных игр, является джойстик. Джойстики применяются в компьютерных играх и имеют различные формы и типы. Трекбол (Trackball) можно сравнить с мышью, которая лежит шариком вверх. Принцип действия такой же, как и у мыши. Существуют два отличия трекбола от мыши: Трекбол обладает неподвижность за счет тяжелого корпуса; Площадка для движения трекболу не нужна. Обычно трекбол используется, когда нет достаточного места для мыши. В портативных ПК в качестве мыши используются трекболы и пойнтеры. Комбинация монитора и мыши обеспечивают диалоговый режим работы пользователя с компьютером, это наиболее удобный и современный тип интерфейса пользователя. Корпорация Microsoft выпустила новый набор из клавиатуры и мыши, предназначенный для настольных ПК. Продукт получил название Natural Ergonomic Desktop 7000, в нем используется беспроводная технология. Световое перо Представьте себе обычную шариковую ручку, в которую вместо шарика вмонтирован фотоэлемент. А вместо чернил используется электронная начинка, которая оценивает сигналы. Световое перо функционирует только совместно с монитором, при прикосновении стержнем к поверхности экрана электронное излучение регистрируется фотосенсором светового пера. Так как экран монитора состоит из пикселей, то полученный сигнал можно передать на графическую карту , которая вычислит координаты электронного луча по времени его регистрации. Обычно световое перо применяется вместе с наладонными компьютерами, где замещает мышь; также световое перо применяется для ввода рукописного текста. МОНИТОРЫ Мониторы – устройства, которые служат для обеспечения диалогового режима работы пользователя с компьютером путем вывода на экран графической и символьной информации. В графическом режиме экран состоит из точек (пикселей), полученных разбиением экрана на столбцы и строки. Основные характеристики мониторов Разрешающая способность Количество пикселей на экране называется разрешающей способностью монитора в данном режиме. В настоящее время мониторы могут работать в следующих режимах: 480х640, 600х800, 768х1024, 864х1152, 1024х1280 (количество пикселей по вертикали и горизонтали). Разрешающая способность зависит от типа монитора и видеоадаптера. Каждый пиксель может быть окрашен в один из возможных цветов. Стандарты отображения цвета: 16, 256, 64К, 16М цветовых оттенков каждого пикселя. Диагональ экрана монитора Диагональю экрана монитора называется расстояние между левым нижним и правым верхним углом экрана. Это расстояние измеряется в дюймах. Главной особенностью здесь является то, что производители при вычислении диагонали учитывают еще и черную рамку вокруг рабочей области экрана, поэтому диагональ экрана отличается от размера рабочей области. Стандартные мониторы имеют длину диагонали 14”, 15”, 17”, 19”, 20”, 21” и 22”. Классификация мониторов по принципу действия 28 Мониторы на базе электронно-лучевой трубки (CRT) Жидкокристаллические дисплеи (LCD) Плазменные мониторы В мониторах CRT изображение формируется электронно-лучевой трубкой. При настройке монитора необходимо устанавливать такие параметры разрешающей способности и режима отображения цвета, чтобы частота обновления кадров не превышала 85 Гц. Мониторы на основе ЭЛТ Принцип работы таких мониторов мало отличается от принципов работы обычного телевизора и заключается в том, что испускаемый электронной пушкой пучок электронов, попадая на экран, покрытый люминофором. вызывает его свечение. Основные характеристики мониторов на основе ЭЛТ: Частота вертикальной и горизонтальной развертки; Размер зерна экрана (Dot pitch) Несмотря на широкое распространение, мониторы на основе ЭЛТ имеют ряд существенных недостатков, ограничивающих использование мониторов. Такими недостатками являются: Большие масса и габариты; Значительное энергопотребление, наличие тепловыделения; Излучения вредные для здоровья человека; Значительная нелинейность растра, сложность его коррекции. Жидкокристаллические мониторы Основным элементом ЖК-монитора является ЖК-экран, состоящий из двух панелей, выполненных из стекла, между которыми размещен слой жидкокристаллического вещества. Эти стеклянные панели называют подложками. Как и в обычном мониторе, экран ЖК-монитора представляет собой совокупность отдельных элементов ЖК-ячеек, каждая из которых генерирует 1 пиксель изображения. Однако, в отличие от зерен люминофора ЭЛТ, ЖК-ячейка сама не генерирует свет, а лишь управляет интенсивностью проходящего света, поэтому ЖК-мониторы всегда используют подсветку. Основные характеристики жидкокристаллических мониторов: Размер и ориентация экрана Поле обзора Разрешение Яркость Контрастность Инерционность Частота смены кадров Плазменные мониторы В плазменные мониторах изображение формируется с помощью матрицы пикселей, как и в мониторах LCD. Принцип работы плазменной панели состоит в управляемом холодном разряде разряженного газа (ксенона или неона), находящегося в ионизированном состоянии (холодная плазма). Пиксель формирует группа из трех подпикселей, ответственных за три основных цвета, которые представляют собой микрокамеры, на стенках которых находится флюоресцирующее вещество одного из основных цветов. Это одна из наиболее перспективных технологий плоских дисплеев. Достоинства плазменных мониторов заключаются в том, что в них отсутствует мерцание изображения, картинка имеет высокую контрастность и четкость по всему дисплею, имеют хорошую обзорность под любым углом и малую толщину панели. К недостаткам следует отнести большую потребляемая мощность. ПРИНТЕРЫ Матричные принтеры; Матричные принтеры для печати используют головку, внутри которой находятся иголки, которые бьют по ленте с краской, а та в свою очередь касается бумаги, оставляя на не точки. Понятно, что на таких принтерах невозможна печать с высоким разрешением. Бывают 9-игольчатые и 24-игольчатые матричные принтеры. Сегодня матричные принтеры почти негде не используются. Струйные принтеры; Струйные принтеры для печати используют картриджи с краской, на котором имеются отверстия; через которые краска попадает на бумагу. Главными недостатками этих принтеров является то, что краска для этих принтеров сравнительно дорога и еще изображения напечатанные на таких принтерах боятся воды. Достоинством является то, что с помощью струйных принтеров можно получать изображения фотографического качества. Лазерные принтеры; Лазерные принтеры для печати используют лазер и барабан. Лазерный луч проходит по барабану с различной интенсивностью, вызывая тем самым намагниченные места на барабане. После этого на барабан ложится тонер (краска), причем он остается только на намагниченных местах. Ну а после этого барабан, как каток, проходит по бумаге, оставляя на ней изображение. Достоинством этих принтеров является небольшая стоимость печати, высокая скорость и качество печати, а также длительный срок службы этих принтеров. СКАНЕРЫ Сканером называется устройство для ввода в компьютер изображений, находящихся на прозрачной или непрозрачной плоской поверхности. Они позволяют вводить в компьютер изображения текстов, рисунков, слайдов, фотографий, чертежей и другой графической информации. В большинстве сканеров для преобразования изображения в цифровую форму применяются матрица или линейка светочувствительных элементов на основе приборов с зарядовой связью. 29 По способу перемещения считывающей головки и носителя изображения друг относительно друга сканеры подразделяются на ручные, рулонные, планшетные, а также проекционные. Основным отличием планшетных сканеров является то, что их сканирующая головка перемещается относительно бумаги с помощью шагового двигателя, а изображение при помощи системы призм или зеркал проецируется на линейку ПЗС. Разрешение планшетных сканеров, как правило, определяется числом чувствительных элементов в линейке ПЗС, причем если ширина сканируемой области меньше ширины линейки, то используется только часть фотоэлементов. Работа рулонных сканеров чем-то напоминает работу факса. Сканирование документов осуществляется при протягивании их через такое устройство. У проекционных сканеров, которые больше всего напоминают своеобразный проекционный аппарат, перемещается только сканирующее устройство. Разновидностью проекционных сканеров являются слайдсканеры, предназначенные для сканирования фотопленок. В области высококачественной полиграфии используются барабанные сканеры, в которых в качестве светочувствительного элемента используется фотоэлектронный умножитель (ФЭУ). ПЛОТТЕРЫ Устройство, позволяющее представлять выводимые из компьютера данные в форме рисунка или графика на бумаге, называют обычно графопостроителем, или плоттером. Из этого определения, в частности, следует, что в качестве плоттера с успехом может использоваться соответствующий принтер. Первыми появились и традиционно широко используются перьевые плоттеры. Основной конкурент для них — струйные плоттеры, использующие более современную технологию печати. МУЛЬТИМЕДИЙНЫЕ УСТРОЙСТВА Звуковая плата (аудио карта) К счастью, времена, когда работа за компьютером сопровождалась писком встроенного динамика, давно закончились. Современные звуковые карты могут предоставить солидные возможности для обработки звукового сигнала и превратить даже обычный домашний компьютер в весьма неплохой и функциональный аудиокомплекс. Видеокарта (видеоадаптер) Основная функция видеокарты - преобразование цифрового сигнала в аналоговые сигналы, подаваемые на монитор. Видеокарта является исключительно важным элементом видеосистемы, поскольку определяет следующие ее характеристики: Максимальное разрешение и частоты разверток (совместно с монитором); Максимальное количество отображаемых оттенков цветов; Скорость обработки и передачи видеоинформации, определяющую производительность видеосистемы и ПК в целом. В самом общем случае видеоадаптер включает в себя следующие основные элементы: видеопамять. предназначенную для хранения цифрового изображения; набор микросхем (Chipset), реализующий все необходимые функции обработки цифрового изображения и преобразования его в видеосигнал, подаваемый на монитор; схемы интерфейса с шиной ввода/вывода ПК; ROM Video BIOS, в котором хранится расширение BIOS, предназначенное для управления видеосистемой ПК (для видеоадаптеров EGA, VGA, SVGA); цифро-аналоговый преобразователь, выполняющий преобразование цифровых данных, хранящихся в видеопамяти, в аналоговый видеосигнал (для видеокарт VGA и SVGA); Тактовые генераторы. Характеристики видеокарт. Перечень и характеристики поддерживаемых видеорежимов; Объем видеопамяти, а также ее тип, разрядность и быстродействие; Разрядность и быстродействие чипсета видеокарты; Набор аппаратно ускоряемых графических функций; Быстродействие цифро-аналогового преобразователя; Тип интерфейса с шиной ввода/вывода; Драйверы. Колонки Акустические системы (динамики, или колонки) являются неотъемлемым дополнением звуковой карты, за исключением того случая, когда вы предпочитаете слушать музыку через головные телефоны (наушники). В настоящее время существуют две основные разновидности акустических систем: со встроенным выходным усилителем (так называемые активные системы) и без него (пассивные системы). Пассивные системы подключатся только к соответствующему выходу звуковой карты, в то время как для активных необходим дополнительный источник энергии. В качестве такого источника может выступать либо батарея гальванических элементов, либо блок питания, который может быть как встраиваемым, так и внешним. Кроме регулировки громкости активные системы имеют обычно 3-полосный эквалайзер. Стоит отметить, что вместе с компьютером следует использовать только экранированные (shielded) колонки, которые могут быть расположены непосредственно рядом с монитором и не приведут к постепенному размагничиванию его ЭЛТ. Неотъемлемой частью высококачественных аудиосистем является сабвуфер (Subwoofer), или динамик низких частот. На низких (10-100 Гц) частотах человеческий слух не способен определить направление прихода сигнала, поэтому сабвуфер является монофоническим и может быть размещен в произвольном месте. 30 1.2.6. Файловая структура данных Все программы, данные, документы, фильмы и т.д. хранятся в долговременной (внешней) памяти компьютера в виде файлов. Файл — это определенное количество информации (программа или данные), имеющее имя и хранящееся во внешней памяти. Другое определение файла - это наименьшая единица хранения информации, содержащая последовательность байтов и имеющая имя. Имя файла состоит из двух частей, разделенных точкой: собственно имя файла и расширение, определяющее его тип (программа, данные и т.д.). По расширению можно узнать, какого рода информация и в каком формате хранится в этом файле, а также с помощью какой программы можно открыть этот файл. Собственно имя файлу дает пользователь, а тип файла обычно задается программой при его создании (автоматически или предлагается выбор из нескольких вариантов). До появления операционной системы Windows 95 на большинстве компьютеров IBM PC работала система MSDOS, в которой действовали весьма строгие правила присвоения имен файлам. Эти правила называют соглашением 8.3. По соглашению 8.3 собственно имя файла может иметь длину до 8 символов, а расширение — до 3 символов. При записи имени файла разрешается использовать только буквы английского алфавита и цифры. Начинаться имя должно с буквы. Пробелы и знаки препинания не допускаются, за исключением восклицательного знака (!), тильды (~) и символа подчеркивания (_). После введения в действие операционной системы Windows 95 требования к именам файлов стали существенно мягче. Они действуют по сей день во всех последующих версиях операционных систем Windows. - Разрешается использовать до 255 символов. - Разрешается использовать символы национальных алфавитов, в частности русского. - Разрешается использовать пробелы и другие, ранее запрещенные символы, за исключением следующих девяти: /\:*?"<>|. - В имени файла можно использовать несколько точек. Расширением имени считаются все символы, стоящие за последней точкой. Для операционной системы не имеет значения, где располагаются данные — на лазерном диске, в разделе жёсткого диска, или во флэш-памяти. Для унификации представляемых участков долговременной памяти вводится понятие логического диска. Логический диск или том — часть долговременной памяти компьютера, рассматриваемая как единое целое для удобства работы. Термин логический диск используется в противоположность физическому диску, под которым рассматривается долговременная память одного конкретного дискового носителя. В операционной системе MS Windows логические диски обозначаются буквами латинского алфавита. Каждый том имеет собственную файловую систему. Помимо хранимой информации, том содержит описание файловой системы — как правило, это таблица с перечислением всех файлов и их атрибутов (таблица размещения файлов). По этой таблице определяется, в частности, в каком каталоге находится тот или иной файл. Благодаря этому, при переносе файла из одного каталога в другой в пределах одного тома не осуществляется перенос данных из одной части физического диска на другую, а просто меняется запись в таблице размещения файлов. Если же файл переносится с одного логического диска на другой (даже если оба логических диска расположены на одном физическом диске), обязательно будет происходить физический перенос данных (копирование с дальнейшим удалением оригинала в случае успешного завершения). Жесткий магнитный диск. Жесткий диск (винчестер) представляет собой блок из нескольких дисков/блинов, по поверхностям которых перемещаются (плавают в воздушном потоке) головки. Позиционируются головки по концентрическим дорожкам (трекам, цилиндрам), каждый из которых разделен на сектора. Сектор является минимальным адресуемым блоком данных для диска и его размер равен 512 байт. Логическое строение жесткого диска отличается от его настоящей (физической) геометрии. Жесткий диск может состоять из разделов - независимых областей диска. Таких разделов должно быть два - основной (Primary), с которого обычно осуществляется загрузка, и расширенный (Extended), который может быть разделен на несколько частей-подразделов (логических дисков). Таким образом, первый раздел диска самостоятелен, остальные объединяются в группу. Раздел диска — это не то же самое, что том. Например, информация на лазерном диске является информацией одного тома, разделов же на лазерном диске не создают. В самом начале диска находится таблица разделов (Partition Table, PT) и главная загрузочная запись (Master Boot Record, MBR). Таблица разделов состоит из 4-х строк, описывающих 4-е возможных раздела диска. Описание каждого раздела диска содержит информацию о типе файловой системы, признаке того, что раздел является загрузочным, о первых и последних головках, дорожках, секторах раздела, количестве секторов смещения начала раздела от начала диска и об общем количестве секторов в разделе. Данные в MBR представляют собой код программы, необходимой для дальнейшей загрузки операционной системы. На следующем треке в первых секторах расположены загрузочная область операционной системы (Boot Area, BA) и загрузочная запись OC (Boot Record, BR). Загрузочная область операционной системы служит для описания параметров файловой системы. В отличие от диска, минимальным адресуемым блоком данных для операционной системы служит кластер, объединяющий определенное количество секторов. Далее на этом же треке расположена 1-я копия таблицы размещения файлов (File Allocation Table, FAT). Сразу за ней - 2-я копия FAT. После 2-й копии FAT расположены сектора корневого каталога, за которыми начинается область данных. FAT состоит из 12, 16 или 32 битных элементов, описывающих номера кластеров или их признаки. Количество элементов в FAT соответствует количеству кластеров раздела диска. Из этих элементов образуются цепочки номеров кластеров, описывающих расположение файлов на диске. Корневой каталог диска содержит записи, описывающие файлы (дескрипторы файлов) в корневом каталоге. Такая запись описывает имя, тип, дату создания, размер, атрибуты файла, и т.п., а так же содержит указатель на первый кластер файла. 31 Каталоги представляют собой сектора, идентичные по структуре корневому каталогу. Каталог, кроме описаний файлов, в самом начале содержит две записи, первая из которых содержит указатель на первый кластер самого каталога, вторая на первый кластер родительского каталога. При установке нового жесткого диска его необходимо разбить на разделы и отформатировать под определенную файловую систему, после чего на нем можно хранить данные и программы. Файловая система – это способ организации, хранения и именования данных на носителях информации. Она определяет формат физического хранения информации, которую принято группировать в виде файлов. Файлы организованы в каталоги (иногда называемые директориями или папками). Любой каталог может содержать произвольное число подкаталогов, в каждом из которых могут храниться файлы и другие каталоги. Для дисков с небольшим количеством файлов (до нескольких десятков) удобно применять одноуровневую файловую систему, когда каталог (оглавление носителя информации) представляет собой линейную последовательность имен файлов. Для отыскания файла на диске достаточно указать лишь имя файла. Если на диске хранятся сотни и тысячи файлов, то для удобства поиска файлы организуются в многоуровневую иерархическую файловую систему, которая имеет «древовидную» структуру. Конкретная файловая система определяет: - размер имени файла - максимальный возможный размер файла - набор атрибутов файла - сервисные возможности (например, разграничение доступа или шифрование файлов) Про кластеры В Windows существует три возможных варианта файловой системы: NTFS, FAT32 и редко используемая устаревшая система FAT (также известная как FAT16). NTFS NTFS является предпочтительной файловой системой для этой версии Windows. Она имеет множество преимуществ перед более ранней системой FAT32; ниже перечислены некоторые из них. - Способность автоматически восстанавливаться после некоторых ошибок диска (FAT32 не обладает такой способностью). - Улучшенная поддержка больших жестких дисков. - Более высокая степень безопасности. Возможно использование разрешений и шифрования для запрета пользовательского доступа к определенным файлам. FAT32 Файловая система FAT32 и редко применяемая система FAT использовались в ранних версиях Windows, в том числе в Windows 95, Windows 98 и Windows Millennium Edition. Файловая система FAT32 не обеспечивает уровня безопасности, предоставляемого NTFS, поэтому если на компьютере имеется раздел или том, отформатированный под FAT32, файлы на этом разделе видны любому пользователю, имеющему доступ к компьютеру. Файловая система FAT32 также имеет ограничения по размеру файлов. В этой версии Windows невозможно создать раздел FAT32 размером более 32Гб. Кроме того, раздел FAT32 не может содержать файл размером более 4Гб. Основной причиной использования системы FAT32 может служить то, что на компьютере можно будет запустить как Windows 95, Windows 98 или Windows Millennium Edition, так и новую версию Windows (конфигурация с несколькими операционными системами). Более ранние версии Windows могут обращаться только к сетевым NTFS-разделам или томам. NTFS-разделы на локальном компьютере будут недоступны. Другие файловые системы. Для оптических дисков (CD, DVD) используются файловые системы ISO-9660, UDF (Universal Disk Format), CDFS. Операционная система Linux использует файловые системы ext3 и ReiserFS 1.3. Программное обеспечение персонального компьютера. Традиционно все программное обеспечение подразделяют на два класса: - системное программное обеспечение (СПО) - прикладное (пользовательское) программное обеспечение (ППО) Прикладные программы предназначены для решения функциональных задач, они выполняют обработку информации различных предметных областей. Это самый многочисленный класс программных продуктов. Системное программное обеспечение - совокупность программ и программных комплексов для обеспечения работы компьютера и сетей ЭВМ. СПО управляет ресурсами компьютерной системы и позволяет пользователям программировать в более выразительных языках, чем машинных язык компьютера. Состав СПО мало зависит от характера решаемых задач пользователя. 1.3.1. Системное программное обеспечение. Системное программное обеспечение предназначено для: - создания операционной среды функционирования других программ (другими словами, для организации выполнения программ); - автоматизации разработки (создания) новых программ; - обеспечения надежной и эффективной работы самого компьютера и вычислительной сети; - проведения диагностики и профилактики аппаратуры компьютера и вычислительных сетей; - выполнения вспомогательных технологических процессов (копирование, архивирование, восстановление файлов программ и баз данных и т.д.). 32 Данный класс программных продуктов тесно связан с типом компьютера и является его неотъемлемой частью. Программные продукты данного класса в основном ориентированы на квалифицированных пользователей - профессионалов в компьютерной области: системного программиста, администратора сети, прикладного программиста, оператора. Однако знание базовой технологии работы с этим классом программных продуктов требуется и конечным пользователям персонального компьютера, которые самостоятельно не только работают со своими программами, но и выполняют обслуживание компьютера, программ и данных. Программные продукты данного класса носят общий характер применения, независимо от специфики предметной области. К системным программным продуктам предъявляются высокие требования по надежности и технологичности работы, удобству и эффективности использования. В СПО традиционно включают - системные управляющие программы - системные обрабатывающие программы Управляющие системные программы организуют корректное функционирование всех устройств системы. Основные системные функции управляющих программ - управление вычислительными процессами и вычислительными комплексами и - работа с внутренними данными ОС. Как правило, они находятся в основной памяти. Это резидентные программы, составляющие ядро ОС. Управляющие программы, которые загружаются в память непосредственно перед выполнением, называю транзитными (transitive). В настоящее время системные управляющие программы поставляются фирмами-разработчиками и фирмамидистрибьюторами в виде инсталляционных пакетов операционных систем и драйверов специальных устройств. Обрабатывающие системные программы выполняются как специальные прикладные задачи, или приложения. Эти программы поставляются чаще в виде дистрибутивных пакетов, включающих ПО (Замечание. В пакеты системных программ помимо основных программ, допускающих реконфигурацию, входят специальные настроечные программы, называемые программами инсталляции.) Системные программы должны удовлетворять следующим требованиям: - прозрачность работы; - гарантированная надежность выполнения в соответствии со спецификациями (спецификациями называются функциональные требования); - максимальная скорость выполнения; - минимальные затраты на хранение машинных кодов; - поддержка стандартных средств связи с прикладными программами. Эффективность системных программ зависит от времени их создания и надежности исполняемого кода. Требование эффективности системных программ вызывает необходимость использования специальных языков: машинно-ориентированных типа языка Assembler и языков высокого уровня типа C или C++. Работа с большинством пакетов для разработки системного программного обеспечения предполагает знание и использование ассемблера для создания модулей и ассемблерных вставок. Базовое и сервисное СПО Часто системное программное обеспечение компьютера подразделяют на БАЗОВОЕ и СЕРВИСНОЕ программное обеспечение. БАЗОВОЕ программное обеспечение (base software) - минимальный набор программных средств, обеспечивающих работу компьютера. К базовому программному обеспечению компьютера относятся - операционные системы и драйверы в составе ОС; - интерфейсные оболочки для взаимодействия пользователя с ОС (операционные оболочки) и программные среды; - системы управления файлами. Операционная система - совокупность программных средств, обеспечивающая управление аппаратной частью компьютера и прикладными программами, а также их взаимодействием между собой и пользователем. Операционная система предназначена для управления выполнением пользовательских программ, планирования и управления вычислительными ресурсами ЭВМ. Операционная система, с одной стороны, выступает как интерфейс между аппаратурой компьютера и пользователем с его задачами, с другой стороны, предназначена для эффективного использования ресурсов вычислительной системы и организации надежных вычислений. Системы управления файлами предназначены для организации более удобного доступа к данным, организованным как файлы. Вместо низкоуровневого доступа к данным с указанием конкретных физических адресов система управления файлами позволяет использовать логический доступ с указанием имени файла. Любая система управления файлами не существует сама по себе - она разработана для работы в конкретной ОС и с конкретной файловой системой. То есть можно было бы систему управления файлами отнести к ОС. Но в связи с тем, что ряд ОС позволяет работать с несколькими файловыми системами (либо с одной из нескольких, либо сразу с несколькими одновременно); а дополнительную файловую систему можно установить (т.е. они самостоятельны), и простейшие ОС могут работать и без файловых систем, системы управления файлами выделяются в отдельную группу системных программ. Заметим, что часто в специальной литературе системы управления файлами относят все-таки к операционным системам. СЕРВИСНОЕ программное обеспечение - программы и программные комплексы, которые расширяют возможно- 33 сти базового программного обеспечения и организуют более удобную среду работы пользователя. Это набор сервисных, дополнительно устанавливаемых программ, которые можно классифицировать по функциональному признаку следующим образом: - драйверы специфических и специальных устройств (те, которые не поставляются в составе ОС). - программы диагностики работоспособности компьютера; - антивирусные программы, обеспечивающие защиту компьютера, обнаружение и восстановление зараженных файлов; - программы обслуживания дисков, обеспечивающие проверку качества поверхности магнитного диска, контроль сохранности файловой системы на логическом и физической уровнях, сжатие дисков, создание страховых копий дисков, резервирование данных на внешних носителях и др.; - программы архивирования данных, которые обеспечивают процесс сжатия информации в файлах с целью уменьшения объема памяти для ее хранения; - программы обслуживания сети. Эти программы часто называются системными утилитами. (Заметим, что к антивирусным средствам этот термин обычно не применяется) Утилиты - программы, служащие для выполнения вспомогательных операций обработки данных или обслуживания компьютеров (диагностики, тестирования аппаратных и программных средств, оптимизации использования дискового пространства, восстановления разрушенной на магнитном диске информации и т.п.). Наибольшее распространение сегодня имеют комплекты утилит: Norton Utilities - фирма Symantec; Checkit PRO Deliuxe 2.0 - фирма Touch Stone; PC Tools for Windows 2.0; программа резервного копирования HP Colorado Backup for Windows 95. Таким образом, в системном ПО мы выделили пять групп системных программ: - операционные системы; - интерфейсные оболочки для взаимодействия пользователя с ОС (операционная оболочка) и программные среды; - системы управления файлами; - системы программирования; - утилиты; - средства сетевого доступа. 1.3.2. Прикладное программное обеспечение. Программное обеспечение этого уровня представляет собой комплекс прикладных программ, с помощью которых выполняются конкретные задачи (производственных, творческих, развлекательных и учебных). Между прикладным и системным программным обеспечением существует тесная взаимосвязь. Универсальность вычислительной системы, доступность прикладных программ и широта функциональных возможностей компьютера непосредственно зависят от типа имеющейся операционной системы, системных средств, помещенных в ее ядро и взаимодействии комплекса человекпрограмма-оборудование. Классификация прикладного программного обеспечения 1. Текстовые редакторы. Основные функции - это ввод и редактирование текстовых данных. Для операций ввода, вывода и хранения данных текстовые редакторы используют системное программное обеспечение. С этого класса прикладных программ начинают знакомство с программным обеспечением и на нем приобретают первые привычки работы с компьютером. 2. Текстовые процессоры. Разрешают форматировать, то есть оформлять текст. Основными средствами текстовых процессоров являются средства обеспечения взаимодействия текста, графики, таблиц и других объектов, составляющих готовый документ, а также средства автоматизации процессов редактирования и форматирования. Современный стиль работы с документами имеет два подхода: работа с бумажными документами и работа с электронными документами. Приемы и методы форматирования таких документов различаются между собой, но текстовые процессоры способны эффективно обрабатывать оба вида документов. 3. Графические редакторы. Широкий класс программ, предназначенных для создания и обработки графических изображений. Различают три категории: растровые редакторы; векторные редакторы; 3-D редакторы (трехмерная графика). 4. Системы управления базами данных (СУБД). Базой данных называют большие массивы данных, организованные в табличные структуры. Основные функции СУБД: создание пустой структуры базы данных; наличие средств ее заполнения или импорта данных из таблиц другой базы; возможность доступа к данным, наличие средств поиска и фильтрации. В связи с распространением сетевых технологий, от современных СУБД требуется возможность работы с отдаленными и распределенными ресурсами, которые находятся на серверах Интернета. 5. Электронные таблицы. Предоставляют комплексные средства для хранения разных типов данных и их обработки. Основной акцент смещен на преобразование данных, предоставлен широкий спектр методов для работы с числовыми данными. Основная особенность электронных таблиц состоит в автоматическом изменении содержимого всех ячеек при изменении отношений, заданных математическими или логическими формулами. Широкое применение находят в бухгалтерском учете, анализе финансовых и торговых рынков, средствах обработки результатов экспериментов, то есть в автоматизации регулярно повторяемых вычислений больших объемов числовых данных. 34 6. Системы автоматизированного проектирования (CAD-системы). Предназначены для автоматизации проектно-конструкторских работ. Применяются в машиностроении, приборостроении, архитектуре. Кроме графических работ, разрешают проводить простые расчеты и выбор готовых конструктивных элементов из существующей базы данных. Особенность CAD-систем состоит в автоматическом обеспечении на всех этапах проектирования технических условий, норм и правил. САПР являются необходимым компонентом для гибких производственных систем (ГВС) и автоматизированных систем управления технологическими процессами (АСУ ТП). 7. Настольные издательские системы. Автоматизируют процесс верстки полиграфических изданий. Издательские системы отличаются расширенными средствами управления взаимодействия текста с параметрами страницы и графическими объектами, но имеют более слабые возможности по автоматизации ввода и редактирования текста. Их целесообразно применять к документам, которые предварительно обработаны в текстовых процессорах и графических редакторах. 8. Редакторы HTML (Web-редакторы). Особый класс редакторов, объединяющих в себе возможности текстовых и графических редакторов. Предназначены для создания и редактирования Web-страниц Интернета. Программы этого класса можно использовать при подготовке электронных документов и мультимедийних изданий. 9. Браузеры (средства просмотра Web-документов). Программные средства предназначены для просмотра электронных документов, созданных в формате HTML. Восроизводят, кроме текста и графики, музыку, человеческий язык, радиопередачи, видеоконференции и разрешают работать с электронной почтой. 10. Системы автоматизированного перевода. Различают электронные словари и программы перевода языка. Электронные словари - это средства для перевода отдельных слов в документе. Используются профессиональными переводчиками, которые самостоятельно переводят текст. Программы автоматического перевода используют текст на одном языке и выдают текст на другом, то есть автоматизируют перевод. При автоматизированном переводе невозможно получить качественный исходный текст, поскольку все сводится к переводу отдельных лексических единиц. Но, для технического текста, этот барьер снижен. Программы автоматического перевода целесообразно использовать: при абсолютном незнании иностранного языка; при необходимости быстрого ознакомления с документом; для перевода на иностранный язык; для создания черновика, который потом будет подправлен полноценным переводом. 11. Интегрированные системы делопроизводства. Средства для автоматизации рабочего места руководителя. В частности, это функции создания, редактирования и форматирования документов, централизация функций электронной почты, факсимильной и телефонной связи, диспетчеризация и мониторинг документооборота предприятия, координация работы подразделов, оптимизация административно-хозяйственной деятельности и поставка оперативной и справочной информации. 12. Бухгалтерские системы. Имеют функции текстовых, табличных редакторов и СУБД. Предназначены для автоматизации подготовки начальных бухгалтерских документов предприятия и их учета, регулярных отчетов по итогам производственной, хозяйственной и финансовой деятельности в форме, приемлемой для налоговых органов, внебюджетных фондов и органов статистического учета. 13. Финансовые аналитические системы. Используют в банковских и биржевых структурах. Разрешают контролировать и прогнозировать ситуацию на финансовых, торговых рынках и рынках сырья, выполнять анализ текущих событий, готовить отчеты. 14. Экспертные системы. Предназначены для анализа данных, содержащихся в базах знаний и выдачи результатов, при запросе пользователя. Такие системы используются, когда для принятия решения нужны широкие специальные знания. Используются в медицине, фармакологии, химии, юриспруденции. С использованием экспертных систем связана область науки, которая носит название инженерии знаний. Инженеры знаний - это специалисты, являющиеся промежуточным звеном между разработчиками экспертных систем (программистами) и ведущими специалистами в конкретных областях науки и техники (экспертами). 15. Геоинформационные системы (ГИС). Предназначены для автоматизации картографических и геодезических работ на основе информации, полученной топографическим или аэрографическими методами. 16. Системы видеомонтажа. Предназначены для цифровой обработки видеоматериалов, монтажа, создания видеоэффектов, исправления дефектов, добавления звука, титров и субтитров. Отдельные категории представляют учебные, справочные и развлекательные системы и программы. Характерной особенностью являются повышенные требования к мультимедийной составляющей. 1.3.3. Системы программирования. Отдельно рассмотрим такую группу системного ПО как системы программирования. Это набор специализированных программных продуктов, которые являются инструментальны средствами разработчика. Программные продукты данного класса поддерживают все этапы процесса программирования, отладки и тестирования создаваемых программ. Система программирования включает следующие программные компоненты: - редактор текста; - транслятор с соответствующего языка; - компоновщик (редактор связей); - отладчик; - библиотеки подпрограмм. Заметим, что любая система программирования может работать только в соответствующей ОС, под которую она и создана, однако при этом она может позволять разрабатывать программное обеспечение и под другие ОС. Например, одна из популярных систем программирования на языке С/С++ от фирмы Watcom для OS/2 позволяет получать программы и для самой OS/2, и для DOS, и для Windows. Редактор текста - это программа для ввода и модификации текста. Трансляторы предназначены для преобразования программ, написанных на языках программирования, в про- 35 граммы на машинном языке. Программа, подготовленная на каком-либо языке программирования, называется исходным модулем. В качестве входной информации трансляторы применяют исходные модули и формируют в результате своей работы объектные модули, являющиеся входной информацией для редактора связей. Объектный модуль содержит текст программы на машинном языке и дополнительную информацию, обеспечивающую настройку модуля по месту его загрузки и объединение этого модуля с другими независимо оттранслированными модулями в единую программу. Трансляторы делятся на два класса: компиляторы и интерпретаторы. Компиляторы переводят весь исходный модуль на машинный язык. Интерпретатор последовательно переводит на машинный язык и выполнят операторы исходного модуля. Основной недостаток интерпретаторов - низкая скорость работы интерпретируемых программ. Преимущество интерпретатора перед компилятором состоит в том, что программа пользователя имеет одно представление - в виде текста. При компиляции одна и та же программа имеет несколько представлений - в виде текста и в виде выполняемого файла. Компоновщик, или редактор связей - системная обрабатывающая программа, редактирующая и объединяющая объектные (ранее оттранслированные) модули в единые загрузочные, готовые к выполнению программные модули. Загрузочный модуль может быть помещен операционной системой в основную память и выполнен. Отладчик позволяет управлять процессом исполнения программы, является инструментом для поиска и исправления ошибок в программе. Базовый набор функций отладчика включает: - пошаговое выполнение программы (режим трассировки) с отображением результатов, - остановка в заранее определенных точках, - возможность остановки в некотором месте программы при выполнении некоторого условия; - изображение и изменение значений переменных. Загрузчик - системная обрабатывающая программа, объединяющая основные функции редактора связей и программы выборки в одном пункте задания. Загрузчик помещает находящиеся в его входном наборе данных объектные и загрузочные модули в оперативную память, объединяет их в единую программу, корректирует перемещаемые адресные константы с учетом фактического адреса загрузки и передает управление в точку входа созданной программы. Средства сетевого доступа. Средства сетевого доступа обеспечивают обработку, передачу и хранение данных в сети. Заметим, что чаще говорят о сетевых операционных системах, которые предоставляют пользователям различные виды сетевых служб (управление файлами, электронная почта, процессы управления сетью и др.). Ключом к использованию этих ресурсов является сервер, специальная программа на компьютере, подключенному к сети, которая принимает запросы (или команды) и посылает ответы автоматически. Программы, предназначенные для подачи запросов серверу, называются программами-клиентами. Сервер предназначен для их обслуживания. Клиент посылает запросы пользователя на сервер, используя стандартизированный формат, называемый протоколом. Ответ сервера содержит информацию, представленную в виде файла, содержащего данные того или иного формата. Постоянно ведется разработка все новых программ-клиентов, предлагающих более удобные способы взаимодействия с сервером. Пример. Приложения Netscape Navigator , Internet Explorer - программы- клиенты. В объектно-ориентированном программировании (object-oriented programming) данные и предназначенные для их обработки процедуры соединяются в один объект (object). Объект, таким образом, представляет собой комбинацию данных и программного кода. Вместо передачи данных процедурам, программа посылает объекту сообщение (message) выполнить процедуру, уже встроенную в него. (В объектно-ориентированных языках программирования процедуры называются методами). То же сообщение может быть послано множеству других объектов, но каждый объект будет обрабатывать сообщение отлично от другого. Объектно-ориентированное программирование привело к возникновению новой технологии, визуальному программированию. При использовании визуального программирования программистам не нужно писать код программ. Вместо этого они с помощью мыши копируют необходимые объекты из библиотек или устанавливают связи между объектами простым рисованием линий. 1.4. Защита информации. Средства защиты информации разделяются на два класса: средства защиты информации в компьютерах; средства защиты информации, циркулирующей в компьютерной сети. Средства защиты информации от несанкционированного доступа подразделяются по выполняемым функциям на четыре группы, включающие: программные и программно-аппаратные средства анализа уязвимостей компьютерной сети (сканеры безопасности), в том числе и средства для защиты от компьютерных вирусов; программные средства контроля удаленного доступа и обнаружения удаленных атак; программные средства сетевого администрирования и разграничения доступа к сетевым ресурсам; межсетевые экраны и proxy-серверы. К средствам защиты передаваемых в сети сообщений и данных относятся криптографические и программные средства, реализующие методы стеганографии. Криптографические средства защиты предназначены: для криптографической аутентификации абонентов и абонентского шифрования данных (шифрования передаваемых по информационно-телекоммуникационным сетям данных); для пакетного шифрования (шифрования пакетов сообщений) и создания частных виртуальных сетей; для реализации электронной цифровой подписи. Шифрование проводится с открытым (асимметричная криптография) или закрытым (симметричная криптография) 36 распределением ключей шифрования. Программные средства, реализующие методы стеганографии, предназначены для скрытия факта передачи данных и сообщений по компьютерной сети. При этом биты скрываемой информации размещаются в младшие, так называемые "шумовые", биты контейнера, в качестве которого выступают файлы различных форматов (графические, звуковые, видео). Криптология – наука, разрабатывающая способы защиты информации. 1.4.1. Защита информации от компьютерных вирусов. ВИРУСЫ И ИХ ВИДЫ. Вирус — это программа (как ни абсурдно это звучит, но некоторые до сих пор об этом не знают). И, следовательно, вредить она может лишь программно, но никак не аппаратно — страшные сказки о вирусах, убивающих и сводящих с ума пользователей при помощи вывода на экран смертельной цветовой гаммы, были и остаются всего лишь сказками. Вирус является программой, способной к размножению. Существуют вирусы, которые не занимаются ничем, кроме самораспространения. Все вирусы можно объединить в следующие основные группы: Загрузочные вирусы (boot – вирусы) — инфицируют загрузочные секторы жестких дисков и дискет, помещая в нем команды запуска на исполнение самого вируса,который находится где-то в другом месте компьютера. Файловые вирусы — заражают исполняемые файлы (с расширением .com, .exe, .sys), путем дописывания своей основной части («тела») в конец заражаемой программы, «головы» - в его начало. Вирус, находящийся в памяти, заражает все любой запущенный после этого исполняемый файл. Загрузочно-файловые вирусы способны поражать как код загрузочных секторов, так и код файлов. Макро-вирусы. Когда-то считалось, что текстовые файлы не способны служить разносчиками «инфекции». Но с появлением офисных программ для Windows (таких как WinWord, Excel, Access и других) положение резко изменилось. Дело в том, что фирма Microsoft реализовала в них довольно прогрессивную идею программирования макрокоманд, когда допускается возможность присвоить какой-либо клавише не только ту или иную последовательность символов (именно так понимается макрос, например, в текстовом редакторе Лексикон), но и вызов достаточно сложной программы, написанной на встроенном БЕИСИКо-подобном языке программирования. С одной стороны, это существенно увеличило потенциальные возможности программ, позволяя наращивать их практически любыми новыми функциями, а с другой - породило возможность создавать на этом встроенном языке вирусные программы. «Черви». В некоторых современных версиях архиваторов предусмотрена возможность создания аналога autoexec: можно добавить в архив текстовый файл, содержащий команды, которые будут выполнены сразу после распаковки данного архива. Таким образом, вполне можно создать вирус, написав некую программку, способную дописывать к имеющимся на диске архивам свои копии в виде com-программы и сопровождать их автоматически срабатывающими при разархивации командами запуска такой corn-программы. В дополнение к этой классификации отметим еще несколько отличительных особенностей, характеризующих некоторые файлово-загрузочные вирусы. Полиморфизм. Большинство вирусов, созданных в прежние годы, при саморазмножении никак не изменяются, так что «потомки» являются абсолютно точной копией «прародителя», что и позволяет легко их обнаруживать по характерной для каждого последовательности байтов. Однако в последнее время создатели вирусов реализовали идею шифровки тела вируса (чтобы нельзя было деассемблировать такой вирус - превратить его исполняемые коды обратно в исходный листинг с целью изучения его работы и создания «противоядия»). «Стелс» - технология. Этот термин появился по аналогии с названием технологии разработки американского бомбардировщика, невидимого на экране радара. Стелс-вирус, находясь в памяти компьютера, перехватывает почти все векторы прерываний (то есть переписывает адреса вызова служебных подпрограмм операционной системы на свои). В результате при попытке контроля длины зараженного файла ДОС выдает старую, «правильную» длину вместо истинной, а при просмотре в деассемблере коды вируса исключаются им из рассмотрения. «Логические бомбы». Такая программа добавляется к какой-либо полезной программе и «дремлет» в ней до определенного часа. Когда же показания системного счетчика времени данного компьютера станут равными установленному программистом значению часов, минут и секунд (или превысят их), производится какое-либо разрушающее действие, например, форматирование винчестера. Это один из распространенных вариантов мести обиженных программистов своему руководству. Программы-вандалы. Самый простой способ напакостить всем и вся. Пишется программа-разрушитель (например, все тот же форматировщик винчестера), ей дается название, такое же, как у другой, полезной программы, и она размещается, скажем, на BBS в качестве «обновленной версии». Ничего не подозревающий пользователь обрадовано «скачивает» ее на свой компьютер и запускает, а в результате - лишается всей информации на жестком диске. Подобная история случилась сравнительно недавно, когда форматировщик был «замаскирован» под новую версию популярного архиватора ZIP. Сетевые вирусы. «Логические бомбы» - скрипты и апплеты. Современные версии браузеров (программ для работы с WWWстраницами) поддерживают возможность размещать на Интернет-страницах небольшие программы, переправляемые пользователю в виде текстового листинга и исполняемые уже на пользовательском компьютере. Такие программы называются скриптами и пишутся на специальном языке программирования JavaScript и на основе VisualBASIC. И хотя основные функции доступа к содержимому вашего диска здесь отключены, некоторые мелкие неприятности это может доставить. Кстати, в последнее время создатели некоторых сайтов (как правило, из разряда «только для взрослых») освоили любопытный вариант скриптов (на базе JavaScript), способных при открытии такой Web-страницы не только «прописать» адрес данного сайта в качестве «домашнего» (естественно, не спрашивая у посетителя разрешения), но и внести его непосредственно в системный реестр Windows в качестве «базового»: такие «фокусы» уже можно считать настоящим вирусом и привлекать владельцев таких сайтов к предусмотренной за такие деяния ответственности. «Троянские кони». Это модули, присоединяемые к каким-либо нормальным программам, распространяемым по сети, или «забрасываемые» в ваш компьютер несанкционированным способом. Цель «троянского коня» - воровать ценную информацию (пароли доступа, номера кредитных карточек и т. п.) и передавать ее тому, кто этого «коня» запустил. Рядовые 37 пользователи Интернет, впрочем, встречаются с данной проблемой довольно редко, - чаще всего это проблема владельцев серверов и провайдеров. Однако же, если кто-то похитит у вашего провайдера ваши login и пароль входа в Интернет, чтобы воспользоваться ими, денежки будут уходить именно с ВАШЕГО счета... Почтовые вирусы. Сегодня электронная почта приобретает все большую популярность. Но вместе с этим значительно увеличилась и опасность проникновения вирусов через этот удобный канал глобального распространения. (Еще большую опасность, кстати, представляет собой популярный чат-клиент ISQ или, в просторечном наименовании, «аська».) Чаще всего заражение начинается с получения неизвестно от кого письма, содержащего исполняемую программу«зародыш» (частенько очень хитро «замаскированную»: файл имеет, например, вид <имя>.jpg .exe, где перед завершающим и определяющим тип «исполняемая программа» указанием «.ехе» записано большое число пробелов; Windows отображает для таких длинных имен только начало, пользователь воспринимает присланное как обычный файл с JPEG-картинкой и активизирует его клавишей Enter или двойным щелчком мыши для просмотра, тем самым запуская программу). Когда ничего не подозревающий пользователь запустит такую программу на исполнение, содержащийся в ней вирус «прописывается» в системе и, обращаясь к содержимому адресной книги, начинает тайком от вас рассылать всем абонентам свои копиизародыши в качестве вложений. Впрочем, сегодня Outlook Express позволяет принимать письма в формате HTML, в том числе содержащие скрипты и обращения к серверным программным компонентам, причем с возможностью автозапуска скрипта в момент просмотра полученного письма, так что налицо еще одна потенциальная «лазейка» для вирусописателей. Вирусы делятся также на резидентные и нерезидентные — первые при получении управления загружаются в память и могут действовать, в отличие от нерезидентных, не только во время работы зараженного файла. СПОСОБЫ ЗАЩИТЫ ОТ ВИРУСОВ. Всего на сегодняшний день существуют тысячи вирусов, но только в нескольких десятках из них реализованы оригинальные идеи, остальные являются лишь "вариациями на тему". Средства защиты от вирусов подразделяются на такие группы, как детекторы, фаги, ревизоры, сторожа и вакцины. Детекторы (сканеры). Их задачей является постановка диагноза, лечением же будет заниматься другая антивирусная программа или профессиональный программист- «вирусолог». Фаги (полифаги). Программы, способные обнаружить и уничтожить вирус (фаги) или несколько вирусов (полифаги). Современные версии полифагов, как правило, обладают возможностью проведения эвристического анализа файлов — они исследуют файлы на предмет наличия кода, характерного для вируса (внедрения части этой программы в другую, шифрования кода и т.п.). Ревизоры. Этот тип антивирусов контролирует все (по крайней мере, все известные на момент выпуска программы) возможные способы заражения компьютера. Таким образом, можно обнаружить вирус, созданный уже после выхода программы-ревизора. Сторожа. Резидентные программы, постоянно находящиеся в памяти компьютера и контролирующие все операции (не пользуются особой популярностью главным образом из-за большого количества ложных срабатываний, которые в отдельных случаях способны если не парализовать, то уж наверняка серьезно застопорить работу). Вакцины. Используются для обработки файлов и загрузочных секторов с целью предотвращения заражения известными вирусами (в последнее время этот метод применяется все реже — вакцинировать можно только от конкретного вируса, причем некоторые антивирусы такую вакцинацию вполне могут спутать с самой болезнью, поскольку отличие вируса от вакцины на самом деле ничтожно мало). Как известно, ни один из данных типов антивирусов не обеспечивает стопроцентной защиты компьютера, и их желательно использовать в связке с другими пакетами. Вообще, выбор только одного, «лучшего», антивируса крайне ошибочен. Теперь о некоторых характеристиках антивирусных пакетов. Первое, на что пользователи обращают внимание, это количество распознаваемых сигнатур — последовательностей символов, однозначно определяющих вирус. Следует отметить, что производители применяют разные системы подсчета сигнатур: если у одних различные версии или близкие по характеристикам версии вирусов считаются за одну сигнатуру, то другие подсчитывают все вариации. Лучшие из пакетов определяют более 10 тысяч вирусов, что несколько меньше общего числа существующих сегодня вредоносных программ. Второй параметр — наличие эвристического анализатора неизвестных вирусов; его присутствие очень полезно, но существенно замедляет время работы программы. 1.4.2. Защита информации от несанкционированного доступа. Многие методы защиты информации от несанкционированного (нелегального) доступа возникли задолго до появления компьютеров. Одним из таких методов является шифрование. Проблема защиты информации путем её преобразования, исключающего её прочтение посторонним лицом, волновала человеческий ум с давних времен. История криптологии (kryptos — тайный, logos — наука) — ровесница истории человеческого языка. Более того, письменность сама по себе была вначале криптографической системой, так как в древних обществах ею владели только избранные. Священные книги Древнего Египта, Древней Индии тому примеры. Криптология разделяется на два направления — криптографию и криптоанализ. Цели этих направлений прямо противоположны. Криптография занимается поиском и исследованием методов шифрования информации. Она даёт возможность преобразовывать информацию таким образом, что её прочтение (восстановление) возможно только при знании ключа. Сфера интересов криптоанализа — исследование возможностей расшифровки информации без знания ключей. Ключ — информация, необходимая для беспрепятственного шифрования и дешифрования текста. Первые криптографические системы встречаются уже в начале нашей эры. Так, Цезарь в своей переписке уже использовал шифр, получивший его имя. Бурное развитие криптографические системы получили в годы первой и второй мировых войн. Появление вычислительной техники ускорило разработку и совершенствование криптографических методов. Основные направления использования этих методов — передача конфиденциальной информации по каналам связи (например, по электронной почте), установление подлинности передаваемых сообщений, хранение информации (документов, баз данных) на носителях в зашифрованном виде. Проблема использования криптографических методов в современных информационных системах становится в настоящее время особенно актуальной. С одной стороны, расширилось использование телекоммуникационных сетей, по 38 которым передаются большие объёмы информации государственного, коммерческого, военного и частного характера, не допускающего возможность доступа к ней посторонних лиц. С другой стороны, появление новых мощных аппаратных и программных средств, эффективных технологий дешифрования снизило надёжность криптографических систем, ещё недавно считавшихся практически нераскрываемыми. Другим возможным методом защиты информации от несанкционированного доступа является применение паролей. Пароли позволяют контролировать доступ как к компьютерам, так и к отдельным программам или файлам. К сожалению, иногда пароль удается угадать, тем более, что многие пользователи в качестве паролей используют свои имена, имена близких, даты рождения. Существуют программные средства от «вскрытия» паролей. Чтобы противостоять попыткам угадать пароль, операционные системы могут быть спроектированы таким образом, чтобы отслеживать случаи, когда кто-то многократно употребляет неподходящие пароли (первый признак подбора чужого пароля). Кроме того, операционная система может сообщать каждому пользователю в начале его Сеанса, когда в последний раз использовалась его учётная запись. Этот метод позволяет пользователю обнаружить случаи, когда кто-то работал в системе под его именем. Более сложная защита (называемая ловушкой) — это создание у взломщика иллюзии успешного доступа к информации на время, пока идет анализ, откуда появился этот взломщик. Одной из распространённых форм нарушения информационного права является незаконное копирование программ и данных, в частности находящихся на коммерчески распространяемых носителях информации. Для предотвращения нелегального копирования файлов используются специальные программно-аппаратные средства, например «электронные замки», позволяющие сделать с дискеты не более установленного числа копий, или дающие возможность работать с программой только при условии, что к специальному разъёму системного блока подключено устройство (обычно микросхема), поставляемое вместе с легальными копиями программ. Существуют и другие методы защиты, в частности, административные и правоохранительные. Обеспечить надёжную защиту информации может только применение комплекса самых разнообразных методов. 1.5. Организация работы за компьютером. Техника безопасности. 1.5.1. Организация работы за компьютером. Эргономика. Наука о правильной организации человеческой деятельности называется эргономика. Эта наука изучает соответствие труда физиологическим и психическим возможностям человека, обеспечение наиболее эффективной работы, не создающей угрозы для здоровья человека и выполняемой при минимальной затрате биологических ресурсов. Основной объект исследования эргономики — система «человек — машина — среда». При работе за компьютером специалисты по эргономике предлагают следующие рекомендации. Рис 4.1. Правильная рабочая поза Следует сидеть прямо (не сутулясь) и опираться спиной о спинку кресла. Прогибать спину в поясничном отделе нужно не назад, а, наоборот, в немного перед. Недопустимо работать развалившись в кресле. Такая поза вызывает быстрое утомление, снижение работоспособности. Не следует высоко поднимать запястья и выгибать кисти - это может стать причиной боли в руках и онемения пальцев. Колени - на уровне бедер или немного ниже. При таком положении ног не возникает напряжение мышц. Нельзя скрещивать ноги, класть ногу на ногу - это нарушает циркуляцию крови из-за сдавливания сосудов. Лучше держать обе стопы на подставке или полу. Необходимо сохранять прямой угол (900) в области локтевых, тазобедренных и голеностопных суставов. Рис 4.2. Правильная рабочая поза. Расположение монитора. Монитор необходимо установить на такой высоте, чтобы центр экрана был на 15-20 см ниже уровня глаз, угол наклона до 150. Экран монитора должен находиться от глаз пользователя на оптимальном расстоянии 60-70 см, но не ближе 50 см с учетом размеров алфавитно-цифровых знаков и символов. Не располагайте рядом с монитором блестящие и отражающие свет предметы . 39 Поверхность экрана должна быть чистой и без световых бликов. Так же при работе необходимо: дышать ритмично, свободно, глубоко, чтобы обеспечивать кислородом все части тела; держать в расслабленном состоянии плечи и руки - в руках не будет напряжения, если плечи опущены; чаще моргать и смотреть в даль. Моргание способствует не только увлажнению и очищению поверхности глаз, но и расслаблению лицевых, лобных мышц (без сдвигания бровей). Малая подвижность и длительное напряжение глазных мышц могут стать причиной нарушения аккомодации. При ощущении усталости какой-то части тела сделайте глубокий вдох и сильно напрягите уставшую часть тела, после чего задержите дыхание на 3-5 с и на выдохе расслабеть, затем можно повторить. При ощущении усталости глаз следует в течении 2-3 мин окинуть взглядом комнату, устремить взгляд на разные предметы, смотреть в даль (в окно). Если резко возникло общее утомление, появилось дрожание изображение на экране (покачивание, подергивание, рябь), следует немедленно сообщить об этом учителю. 1.5.2. Техника безопасности при работе за компьютером. Компьютер является электрическим прибором, поэтому для собственной безопасности нужно помнить, что к каждому рабочему месту подведено опасное для жизни напряжение. Техника, с которой вы будете работать, достаточно нежная, поэтому соблюдайте следующие правила: Если вы обнаружили какую-либо неисправность, немедленно сообщите об этом преподавателю. Не работайте на неисправном оборудовании! Не включайте и не выключайте компьютеры самостоятельно. Не дергайте и вообще не трогайте различные провода. Не стучите по клавиатуре и мышке. Не садитесь за клавиатуру с грязными руками Тема 2: Операционная система Windows. 2.1. Классификация операционных систем Существует несколько схем классификации операционных систем. Ниже приведена классификация по некоторым признакам с точки зрения пользователя. Реализация многозадачности По числу одновременно выполняемых задач операционные системы можно разделить на два класса: многозадачные (Unix, OS/2, Windows); однозадачные (например, MS-DOS). Многозадачная ОС, решая проблемы распределения ресурсов и конкуренции, полностью реализует мультипрограммный режим в соответствии с требованиями раздела "Основные понятия, концепции ОС". Многозадачный режим, который воплощает в себе идею разделения времени, называется вытесняющим (preemptive). Каждой программе выделяется квант процессорного времени, по истечении которого управление передается другой программе. Говорят, что первая программа будет вытеснена. В вытесняющем режиме работают пользовательские программы большинства коммерческих ОС. В некоторых ОС (Windows 3.11, например) пользовательская программа может монополизировать процессор, то есть работать в невытесняющем режиме. Как правило, в большинстве систем не подлежит вытеснению код собственно ОС. Ответственные программы, в частности задачи реального времени, также не вытесняются. Более подробно об этом рассказано в лекции, посвященной планированию работы процессора. По приведенным примерам можно судить о приблизительности классификации. Так, в ОС MS-DOS можно организовать запуск дочерней задачи и наличие в памяти двух и более задач одновременно. Однако эта ОС традиционно считается однозадачной, главным образом из-за отсутствия защитных механизмов и коммуникационных возможностей. Поддержка многопользовательского режима По числу одновременно работающих пользователей ОС можно разделить на: однопользовательские (MS-DOS, Windows 3.x); многопользовательские (Windows NT, Windows 95 и выше, Unix). Наиболее существенное отличие между этими ОС заключается в наличии у многопользовательских систем механизмов защиты персональных данных каждого пользователя. Многопроцессорная обработка Вплоть до недавнего времени вычислительные системы имели один центральный процессор. В результате требований к повышению производительности появились многопроцессорные системы, состоящие из двух и более процессоров общего назначения, осуществляющих параллельное выполнение команд. Поддержка мультипроцессирования является важным свойством ОС и приводит к усложнению всех алгоритмов управления ресурсами. Многопроцессорная обработка реализована в таких ОС, как Linux, Solaris, Windows NT, и ряде других. Многопроцессорные ОС разделяют на симметричные и асимметричные. В симметричных ОС на каждом процессоре функционирует одно и то же ядро, и задача может быть выполнена на любом процессоре, то есть обработка полностью децентрализована. При этом каждому из процессоров доступна вся память. В асимметричных ОС процессоры неравноправны. Обычно существует главный процессор (master) и подчиненные (slave), загрузку и характер работы которых определяет главный процессор. 40 Системы реального времени В разряд многозадачных ОС, наряду с пакетными системами и системами разделения времени, включаются также системы реального времени, не упоминавшиеся до сих пор. Они используются для управления различными техническими объектами или технологическими процессами. Такие системы характеризуются предельно допустимым временем реакции на внешнее событие, в течение которого должна быть выполнена программа, управляющая объектом. Система должна обрабатывать поступающие данные быстрее, чем они могут поступать, причем от нескольких источников одновременно. Столь жесткие ограничения сказываются на архитектуре систем реального времени, например, в них может отсутствовать виртуальная память, поддержка которой дает непредсказуемые задержки в выполнении программ. (См. также разделы, связанные с планированием процессов и реализацией виртуальной памяти.) Приведенная классификация ОС не является исчерпывающей. 2.2. Пользовательский интерфейс ОС Windows. Пользовательский интерфейс какой-либо программы – это способ общения пользователя с этой программой, т.е. вид экрана, способы подачи команд, ответные сигналы программы. 2.2.1. Рабочий стол. Экран, который Вы видите после загрузки Windows, называется рабочий стол. Основу рабочего стола составляет рисунок – фон, на котором могут располагаться значки, меню и открытые окна. Обязательный элемент рабочего стола – панель задач, которая при стандартных настройках представляет собой полосу серого или синего цвета по нижней границе экрана, на которой находится кнопка «ПУСК», могут также располагаться различные индикаторы (текущего алфавита, времени и др.), панели инструментов, названия открытых окон. Помимо стандартных настроек, можно использовать и Web-интерфейс, в котором используется активный рабочий стол (Active Desktop). 2.2.2. Значки. Значок состоит из двух элементов – пиктограммы и названия. Пиктограмма – это графическое изображение небольшого размера, которое ставится в соответствие какому-либо объекту. Для дисков, папок, ярлыков и других объектов Windows уже cодержит готовый набор пиктограмм. Для многих программ их авторы разрабатывают специальные пиктограммы. Другим файлам пиктограммы присваиваются в зависимости от того, какое расширение имеет этот файл. Пользователь имеет возможность самостоятельно менять вид пиктограммы, при этом использовать встроенную коллекцию или нарисовать свою пиктограмму. Значки, располагающиеся на рабочем столе можно условно разделить на две группы: те, которые создает Windows при инсталляции (системные папки), и те, которые размещает сам пользователь. Системные папки: Мой компьютер – для просмотра содержимого дисков и папок, выполнения некоторых операций с файлами и папками. Содержит значки всех установленных на компьютере дисков и панель управления. Раскрыв значок диска, можно работать с информацией, хранящейся на этом диске. Корзина – для временного хранения удаленных файлов и папок. При удалении любого объекта он всегда помещается в «Корзину», и при необходимости его можно восстановить. Если удалить объект из корзины, то восстановление уже невозможно. Сетевое окружение – отображает все компьютеры, файлы, папки, принтеры и другие общие ресурсы сети, к которой подключен компьютер. Internet Explorer – работа с программой - браузером Internet Explorer, служащей для просмотра Web-страниц и работы в глобальной сети. Мои документы – эта папка предназначена для хранения созданных пользователем документов различного вида. Многие программы (текстовые и графические редакторы, электронные таблицы) для сохранения документов предлагают по умолчанию именно эту папку. В этой папке находятся и папки для документов определенного типа - «Мои рисунки», «Мои Web-страницы», «Моя музыка», «Мои источники данных». Значки пользователя: Среди значков, которые может поместить на рабочий стол пользователь, различают папки, файлы и ярлыки. Папка – это своего рода контейнер для хранения программ, документов и другой информации. В операционной системе Windows папка самого высокого уровня – это рабочий стол. В папку «Рабочий стол» входят все значки рабочего стола, в том числе и «Мой компьютер», а уже в «Моем компьютере» находятся все диски и информация на этих дисках. Ярлык является ссылкой на какой-либо объект (файл, программу, папку, диск и др.). При помощи ярлыка можно быстро (сразу) открыть объект, независимо от того, на каком диске и в какой папке он находится, – достаточно выполнить по нему двойной щелчок мышкой. На рабочий стол обычно помещают ярлыки к тем программам и файлам, которыми чаще пользуются. На диске ярлык реализован в виде файла специального типа, содержащего путь к объекту. Визуально ярлык отличается от других значков наличием изогнутой стрелки в левом нижнем углу пиктограммы. 2.2.3. Панель задач и кнопка Пуск. Кнопка Пуск. Кнопка Пуск содержит меню для запуска прикладных программ и выполнения некоторых команд (стартовое меню, главное меню). В структуру главного меню входят два раздела — обязательный и произвольный. Произвольный раздел расположен выше разделительной черты. Пункты этого раздела пользователь может создавать по собственному желанию. Иногда эти пункты образуются автоматически при установке некоторых приложений. 41 В меню могут храниться как команды, так и другие меню — подменю. Благодаря этому, вы можете сконфигурировать стартовое меню таким образом, чтобы определенные категории приложений и средств запускались из различных подменю. Не всегда в меню отображаются все команды, которые в него включены. В этом случае в последней строке меню находится кнопка . Ниже кратко описано назначение команд и меню, расположенных на первом уровне стартового меню. Документы содержат ссылки на 15 последних вызывавшихся пользователем документов. Таким образом, Windows предоставляет вам возможность быстро получить доступ к информации, с которой вы работаете наиболее часто, и помогает избежать отнимающего много времени поиска документов в папках. Настройка содержит, помимо прочих, команды «Панель управления» и «Принтеры», посредством которых вы можете открыть соответствующие окна. С помощью «Панели управления» можно конфигурировать аппаратные и программные средства компьютера (команды панели управления представлены на рис 2.4.), а «Принтеры» позволяет устанавливать, удалять и конфигурировать драйверы локальных или сетевых принтеров. Найти (Поиск). Система Windows предоставляет в распоряжение пользователя несколько утилит поиска информации. Меню Найти стартового меню содержит команды: Файлы и папки, В Интернете и Людей, которые позволяют соответственно осуществлять поиск файлов и папок, поиск данных Internet и поиск информации об интересующих вас персонах. Справка и поддержка. Выбрав эту команду стартовом меню, вы можете запустить справочную систему Windows, которая поможет вам решить различные проблемы и лучше разобраться с программами и средствами Windows. Завершение работы позволяет пользователю корректно завершить сеанс работы с Windows, перегрузить систему или загрузиться в нее под другим именем. Панель задач. Назначение панели задач — сделать операцию переключения между многими приложениями такой же простой, как переключение каналов телевизора. Каждому открытому в Windows окну на панели задач соответствует определенная кнопка. Можно открыть нужное окно, щелкнув мышью на соответствующей кнопке Панели задач. Помимо кнопки Пуск и значков открытых окон, на панели задач могут находится панели инструментов. Панель инструментов – совокупность значков (пиктограмм), которые предназначены для быстрого запуска какой-либо программы либо выполнения какой-либо команды. На панели инструментов могут находится и индикаторы – значки, которые отображают текущее состояние чего-либо – например, время, подключен ли принтер и др.) 2.2.4. Окна Окна – основной объект операционной системы Windows, не случайно само слово «Windows» переводится на русский язык как «окна». Работа с программой, настройка параметров, просмотр информации всегда осуществляются внутри какого-либо окна. Окно – графически выделенная область экрана, предназначенная для работы какой-либо программы либо отображения какой-либо информации. Основные элементы окна – строка заголовка, строка меню, панели инструментов (пиктографическое меню), полосы прокрутки, рабочая область, строка состояния. Кнопки управления окном: - свернуть окно. Если щелкнуть по этой кнопке, окно будет убрано с экрана, но на панели задач останется значок окна. При необходимости вернуть окно нужно щелкнуть по его значку. Сворачивание окна не означает его закрытия – программа продолжает работу. - увеличить размеры окна до размеров экрана. - если средняя кнопка имеет такой вид, значит окно уже развернуто до размеров экрана, а щелчок по этой кнопке вернет прежние размеры. - закрыть окно. Закрытие окна означает также выход из программы. Виды окон: Окно приложения предназначено для работы какой-либо программы, например, редактора текстов, игры и т.д. Окно приложения может порождать дополнительные окна (окна документов). Некоторые программы (например, игры), могут использовать режим, при котором окно вообще не имеет границ и элементов управления. Диалоговое окно позволяет настраивать различные параметры приложений и операционной системы, обычно имеет фиксированные размеры, его можно только закрыть и переместить. Окно системных сообщений выдает какое-либо сообщение, не содержит кнопок изменения размеров и сворачивания. Окно папки служит для просмотра содержимого дисков и папок. Основные операции с окнами: Довольно часто приходится работать одновременно с несколькими окнами. Одно из этих окон является активным и находится на переднем плане. Заголовок активного окна выделен более ярким цветом (при первоначальной установке Windows – синим). Сменить активное окно (перейти в другое окно) можно несколькими способами: - щелкнуть мышкой внутри того окна, в которое нужно перейти; - щелкнуть по названию нужного окна на панели задач. Для перемещения окна в другое место экрана достаточно навести мышку на строку заголовка (но не на кнопки управления и не на пиктограмму окна), нажать левую клавишу и, не отпуская ее, перетянуть окно в нужную область. Изменение размеров окна осуществляется следующим образом: наводим указатель мыши на границу или угол окна таким образом, чтобы указатель принял форму двунаправленной стрелки (↔ или ↨), в этот момент нажимаем левую клавишу мыши, не отпуская ее, перетягиваем границу. 42 Чтобы отобразить или скрыть панель инструментов в окне, нужно вызвать на экран меню со списком панелей и щелкнуть по названию нужной панели. Вызвать меню со списком панелей можно двумя способами: командой «Вид» «Панели инструментов» либо щелкнув правой клавишей мыши в области любой отображенной панели или строки меню. При работе с несколькими окнами можно использовать контекстное меню панели задач для определения способа расположения окон на рабочем столе. Щелкните правой клавишей мыши по свободному месту на панели задач и выберите в открывшемся контекстном меню команду Окна каскадом, Окна справа налево или Окна сверху вниз. В этом же меню можно свернуть все окна одновременно или вернуть их, используя команду «Показать рабочий стол / Показать все окна». 2.2.5. Использование мыши и клавиатуры. Работа в Windows ориентирована на использование мыши, хотя любую операцию можно выполнить и мышью, и клавиатурой. Реально каждый сам в процессе работы определяет для себя, какие операции ему удобнее делать с помощью мыши, а какие быстрее выполняются с клавиатуры. Приемы работы с мышью. При работе с мышью используются только две клавиши – правая и левая. Основной, или рабочей, считается левая клавиша, хотя при желании для правши их можно поменять местами. Щелчок левой клавишей – наиболее часто используемый прием, в зависимости от объекта, по которому был выполнен, может выполнять различные действия: выбор пункта меню; выделение объекта; включение режима редактирования для текстового поля; снятие выделения, – если в стороне от объекта; активизация окна. Двойной щелчок – выполняется по значку файла, папки или ярлыки, чтобы их открыть. Правая клавиша – служит для вызова контекстного меню объекта (иногда его называют динамическим меню). Содержание контекстного меню может быть различным, в зависимости от того, для какого объекта было вызвано меню. Содержит наиболее часто используемые для этого объекта команды. Для многих объектов контекстное меню включает в себя пункт «Свойства». Команда «Свойства» открывает диалоговое окно, содержащее описание объекта и настройки некоторых параметров этого объекта. Примечание: Описанные действия соответствуют режиму «Выделять одним щелчком, открывать двумя». Возможен режим, при котором выделение выполняется наведением указателя на объект, а открытие – одинарным щелчком. Буксировка (перетаскивание) служит для перемещения и копирования различных объектов. Выполняется следующим образом: наводим указатель мыши на объект, нажимаем левую клавишу, и, не отпуская ее, перемещаем объект в другую область экрана. 2.3. Работа с папками и файлами в программе Проводник. Проводник Windows - основное средство для работы с файлами и папками. Фактически каждый раз, вы открываете какую-либо папку, вы на самом деле наблюдаете окно программы Проводник. За один раз может быть открыто сразу несколько окон Проводник, в каждом из которых отображаются разные папки с различными параметрами отображения. Для запуска Проводника следует выбрать команду главного меню Программы - Стандартные - Проводник. Проводник также запускается каждый раз при открытии системных папок Мои Документы, Мой компьютер, а также при открытии любой папки. После запуска на рабочем столе открывается окно, внешний вид которого может значительно различаться в зависимости от настроек Windows. В основном эти различия связаны с внешним видом области просмотра содержимого выбранной папки. Центральная часть рабочего окна Проводника разбита на несколько областей. Слева расположен список всех дисков и папок вашего компьютера. С его помощью вы можете легко выбрать любую папку, чтобы просмотреть ее содержимое. Содержимое выбранной папки отображается в правой области окна программы. Стоит отметить, что вы можете отобразить или убрать список папок в любой момент при работе с проводником. Для этого следует нажать кнопку с надписью Папки, расположенную на панели задач. Вы также можете раскрывать и сворачивать списки задач, расположенные левее содержимого выбранной папки. Чтобы отобразить или скрыть область типичных задач, используйте команду Сервис – Свойства папки. На панели инструментов в окне папки или диска находятся следующие кнопки: Назад - открывает папку, из которой Вы перешли в текущую папку. Вперед - для возврата в папку, из которой пришли в текущую кнопкой. Вверх - переход в папку, которая расположена в дереве папок на один уровень выше текущей. Поиск - соответствует команде Пуск – Поиск. Папки - изменит вид окна на такой, который устанавливает программа «Проводник» (см. главу «Стандартные программы Windows»). Повторный щелчок по этой кнопке вернет прежний вид окна. Удалить - удаляет выделенный файл. Отменить - отменяет последнюю выполненную команду. 2.3.1. Переход по дискам и папкам Если вы точно знаете, где расположен требуемый файл, вы можете ввести полный путь к нему в поле ввода Адрес. При этом будет осуществлен переход непосредственно к папке, где расположен нужный файл. Раскрыв список адресной строки, вы откроете список папок компьютера. Щелкнув мышью на нужной папке, вы сделаете ее текущей. Однако удобнее работать со списком папок, который расположен в левой части окна программы (включено кнопка Папки). При работе с проводником все диски и папки вашего компьютера представляются в виде дерева. В основании дерева, часто называемого корнем, располагается особая папка с именем Рабочий стол. В этой папке расположены служебные папки, все диски компьютера и другие важные папки. Именно так иллюстрируется идея о том, что все файлы и папки вашего компьютера лежат на рабочем столе Windows. 43 Если какая-то папка содержит другие папки, то слева от ее значка будет расположена рамка со знаком + или Папки, в которых находятся только файлы, и в которых нет вложенных папок, не отмечены такой рамкой. С помощью щелчка мыши на этих значках вы можете соответственно раскрывать или скрывать содержимое папок. Диски также представлены в виде значков, и чтобы открыть содержимое диска, достаточно щелкнуть мышью на значке, обозначающем нужный диск. При работе в проводнике любой диск является обычной папкой. Обратите внимание, что в левой области окна проводника отображаются только диски и папки, а отдельные файлы не отображаются. Для этого предназначена правая область. Если вы щелкнете мышью на папке в левой области, ее содержимое отобразиться в правой части в виде значков. Открыть содержимое папки или диска можно и другим способом. Если дважды щелкнуть мышью на значке папки в правой области проводника, то папка будет открыта. Все ваши передвижения по папкам, в рамках текущего сеанса работы с проводником, запоминаются. Вы можете в любой момент вернуться назад к папке, просмотренной вами ранее. Нажимая кнопки и, расположенные на панели инструментов, вы перейдете при путешествии по папкам и дискам на шаг назад и вперед, соответственно. Как отмечалось выше, в панели задач, расположенной левее списка файлов, есть ссылки к важным папкам вашего компьютера. Щелкнув мышью на любой из таких ссылок, вы перейдете к работе с выбранной папкой. 2.3.2. Копирование, перемещение и переименование файлов и папок Прежде всего, отметим, что файлы и папки на компьютере можно как перемещать, так и копировать. Операции копирования, перемещения и удаления выполняются совершенно одинаково как для файлов, так и для папок с файлами. Естественно, операция с папкой подразумевает, что требуемое действие будет применено ко всему содержимому этой папки. Эти операции очень похожи, и сейчас мы рассмотрим общие принципы их выполнения. При наличии списка папок в левой части окна программы, задача решается очень просто. Вы выбираете исходный файл в правой части и перетаскиваете его на новое место назначения, которое выбирается в списке всех папок. Определив место в списке папок, куда вы хотите переместить файл, подведите указатель мыши к значку файла в правой области. Нажмите кнопку мыши и, не отпуская ее, переместите указатель мыши на выбранное место в левой области окна, после чего отпустите кнопку мыши. При перемещении выделенного значка на место, где расположен список, папка назначения будет выделена. После того, как вы отпустите кнопку мыши, будет начата соответствующая операция. Если в списке расположено слишком много папок и дисков, место назначения может быть не видно. В таком случае вам нужно перетащить значок в верхнюю или нижнюю часть списка и подождать, не отпуская при этом кнопку мыши. Через некоторое время список начнет смещаться в окне, и вы увидите нужную папку. Если вы хотите скопировать файл во вложенную папку, которая не видна в списке, следует поступить точно так же. Подведите при перетаскивании указатель мыши к папке, в которой находится нужная вам папка. Подождите, не отпуская кнопку мыши. Через некоторое время список раскроется, и вы сможете выбрать необходимое место для копирования или перемещения файла. Теперь давайте разберемся, а что же происходит при перемещении значка - копирование или перемещение файла? В системе Windows имеется ряд правил, по которым определяется конкретная выполняемая операция. Если вы перемещаете значок из одной папки в другую, расположенную на том же диске, что и исходная, то операция приведет к перемещению файла в новую папку. При этом файл в старой папке будет удален. Если вы хотите не переместить, а скопировать файл в папку на том же диске, вы должны при выполнении операции перемещения значка нажать и удерживать клавишу Ctrl на клавиатуре. Если вы перемещаете значок в папку, расположенную на другом диске, соответствующий файл будет скопирован. Чтобы переместить файл в папку на другом диске, во время перемещения удерживайте нажатой клавишу Shift. Возможны операции копирования или перемещения не одного, а группы файлов или папок. При этом следует вначале выделить группу значков, а после перетащить их в нужное место. Если щелкнуть правой кнопкой мыши на каком-либо значке или группе выделенных значков, рядом появится контекстное меню. Количество команд меню и их состав зависит от настроек и установленных на ваш компьютер программ, однако команды копирования, удаления и переименования будут в этом меню всегда. Чтобы скопировать файл или группу файлов, необходимо выбрать команду Копировать данного меню. Далее необходимо перейти в папку назначения и снова отобразить вспомогательное меню, щелкнув правой кнопкой мыши на свободном месте в рабочей области программы. В меню нужно выбрать команду Вставить, чтобы произошло копирование файлов. При таком способе в качестве временного места хранения перемещаемых и копируемых файлов служит так называемый буфер обмена Windows. Для перемещения файла нужно вместо команды Копировать контекстного меню выбрать команду Вырезать. При этом файл будет удален из текущей папки и помещен в буфер обмена Windows. Если после этого вы не вставите файл в другую папку, он будет утерян. Контекстное меню содержит еще ряд полезных команд, например команду Переименовать. При выборе этой команды вместо имени выбранного значка появляется поле ввода, в котором вы с помощью клавиатуры можете ввести новое имя для значка по своему усмотрению. Ввод имени заканчивается нажатием клавиши на клавиатуре. Есть еще один способ копирования и перемещения файлов. Очень просто для этого воспользоваться двумя окнами проводника. Для этого следует запустить две копии данной программы и расположить их окна рядом на рабочем столе. В одном окне сделайте текущей исходную папку, а в другом - ту, в которую хотите скопировать файлы. Далее просто перетащите мышью нужные файлы из одного окна в другое. При этом значительно сложнее промахнуться, чем при использований дерева дисков и папок в окне проводника. 2.3.3. Создание новых папок, файлов и ярлыков Чаще всего новые файлы создаются с помощью разных программ, например, Текстовый редактор создает текстовые документы, а графический редактор создает рисунки. Однако вы можете создать файлы и папки непосредственно в проводнике. Чаще всего так создаются новые папки и ярлыки, ссылающиеся на другие файлы. Чтоб создать папку, файл или ярлык, требуется, прежде всего, путем перемещение по папкам и дискам вашего компьютера перейти к папке, в которой вы будете создавать новый объект. После этого нужно вызвать вспомогательное меню, щелкнув правой кнопкой мыши на свободном месте в правой части окна проводника, где расположен список содержимого текущей папки. В появившемся меню следует выбрать команду Создать. Также можно выбрать команду меню 44 программы Файл - Создать, В любом случае на экране появится вспомогательное меню с перечнем объектов, которые вы можете создать. Если вы хотите создать папку, то следует выбрать команду Папка этого меню. В правой области окна проводника в списке появится новый значок папки. Обратите внимание, что система предлагает вам для создаваемой папки имя Новая папка. Вы можете изменить это имя на любое другое, введя его с помощью клавиатуры. По окончании ввода имени необходимо нажать клавишу Enter. Можно создать папку и более простым способом. Нажмите команду Создание новой папки в области типичных задач, и новая папка будет создана. Если вы хотите создать ярлык, который представляет собой небольшой файл, содержащий ссылку на какой-либо файл, расположенный в любом месте среди дисков и папок вашего компьютера, вы должны выбрать команду Ярлык меню создания новых файлов. При этом будет запущен мастер создания ярлыка. Первый диалог мастера предлагает вам указать местоположение объекта, для которого создается ярлык. Полный путь и имя файла следует ввести в поле ввода, расположенное в центре диалога. Если же вы не помните точное местонахождение объекта, нажмите кнопку Обзор. Появиться диалог выбора папки, очень похожий на диалог, появляющийся при копировании файла с помощью команды панели задач. Выбрав нужный файл, нажмите кнопку ОК в диалоге, чтобы закрыть его и вернуться к работе с мастером создания ярлыка. Выбрав в отдельном диалоге или введя с клавиатуры адрес нужного файла, нажмите кнопку Далее, чтобы продолжить создание ярлыка. Появится второй диалог мастера, предназначенный для указания имени создаваемого ярлыка. В качестве имени можно использовать любое предложение, состоящее из одного или нескольких слов на русском или любом другом языке. Введите имя и нажмите кнопку Готово, чтобы завершить работу мастера. Когда ярлык создан, его значок появится в списке файлов текущей папки. Значительно проще создать ярлык любого файла, щелкнув правой кнопкой мыши на этом файле, и выбрав во вспомогательном меню команду Создать ярлык. Созданный ярлык вы можете переместить в любое нужное вам место. Еще один способ создания ярлыков уже описывался. Если во время перетаскивания мышью значка файла вы нажмете клавишу вместо копирований или перемещения в указанном месте будет создан ярлык файла. 2.3.4. Удаление и восстановление файлов Вначале следует выделить объект или группу объектов. После этого следует нажать кнопку в верхнем списке на панели задач расположенной в центре окна программы. Можно также выбрать команду меню Файл - Удалить или нажать клавишу Del на клавиатуре. Можно также перетащить значок удаляемого файла из окна проводника на значок корзины, расположенный на рабочем столе Windows. При любом способе вызова операции удаления, кроме последнего, на экране компьютера появится диалог для подтверждения удаления. С помощью этого диалога Windows XP пытается предотвратить удаление нужной информации. Если вы нажмете кнопку Да, выбранные файлы будут удалены и их значки исчезнут из списка файлов текущей папки. Нажав кнопку Нет, вы отмените операцию удаления. Аналогичные диалоги подтверждения появляются достаточно часто, когда вы хотите выполнить потенциально опасные действия. А что делать, если вам снова понадобятся удаленные файлы? У вас есть возможность восстановить их, и сделать это можно несколькими способами. Прежде всего, в проводнике есть возможность отмены последней выполненной операции. Если вы хотите восстановить только что удаленные файлы, нажмите одновременно клавиши и. Последовательно нажимая эту комбинацию клавиш несколько раз, можно отменять любые ваши предыдущие действия при работе с проводником, в том числе и отменять удаление папок и файлов. Система запоминает несколько последних действий и дает вам возможность отменить их. Помните об этом при возникновении критических ситуаций. Однако количество отменяемых действий ограничено, и давно удаленный файл невозможно восстановить таким образом. Если использование функции отмены не даст нужного результата, не стоит отчаиваться. На случай, если вам вновь понадобятся удаленные ранее файлы, система Windows XP предприняла некоторые меры. Файлы, которые вы удаляете, перемещаются в специальную папку, называемую Корзина. Это особая папка, и ее значок выделен в отдельную ветвь дерева файлов и каталогов вашего компьютера и помещен на рабочий стол Windows. Для просмотра, восстановления или безвозвратного удаления из системы ранее удаленных файлов необходимо открыть корзину с помощью проводника. Чтобы открыть корзину, нужно дважды щелкнуть на значке, расположенном на рабочем столе Windows, или щелкнуть мышью на значке корзины в проводнике Windows. Внешний вид окна проводника при работе с корзиной почти не отличается от окна этой программы при работе с любой другой папкой вашего компьютера. Удаленные файлы находятся в корзине, пока в ней есть место. Если для нового удаляемого файла места не хватает, давно удаленные файлы будут безвозвратно утеряны. Чтобы восстановить ранее удаленные файлы, необходимо открыть корзину, выделить требуемый файл или группу файлов, после чего нажать кнопку в панели задач. Также можно выбрать команду меню Файл - Восстановить. Для восстановления всех файлов, находящихся в корзине, следует отменить выделение файлов, щелкнув мышью на свободном месте в правой части окна программы, после чего нажать кнопку с надписью Восстановить все на панели задач. Поскольку корзина является такой же папкой, как и любая другая, никто не запрещает вам удалять файлы, хранящиеся в этой папке. В этом случае удаленные файлы будут потеряны окончательно, и их уже нельзя будет восстановить. Чтобы удалить все файлы из корзины, можно воспользоваться кнопкой с надписью Очистить корзину, расположенной на панели задач. 2.3.5. Поиск информации в компьютере После некоторого времени работы за компьютером, вы обнаружите, что не всегда можете вспомнить место, где расположен тот или иной нужный вам документ. В таком случае вам следует воспользоваться средствами поиска информации, включенными в операционную систему. При этом следует помнить, что для успешного поиска файла необходимо правильно указать критерии поиска. В общем случае поиск информации в Windows XP удобно проводить, выбрав команду главного меню Найти. При этом будет запущен проводник Windows в режиме поиска файлов и папок. Если вы уже работаете с проводником, то можете 45 запустить поиск искомого файла, не выходя из этой программы. Чтобы воспользоваться средствами поиска информации, нужно нажать кнопку на панели инструментов проводника. При этом кнопка зафиксируется в нажатом состоянии, а в левой части окна программы появится панель с группой элементов управления для настройки поиска. С их помощью вы можете задать критерии поиска и дать команду начала процедуры поиска нужного файла. Наиболее часто файлы ищут по имени и типу, то есть по их расширению. Если известно имя файла вместе с расширением, его вводят в верхнее поле ввода. Напоминаем, что имя от расширения отделяется точкой. В открывающемся списке Где искать выбирается диск или папка, в которой предполагается произвести поиск. По умолчанию вам предлагается текущая папка, содержимое которой отображается в правой части окна программы. Вы можете задать поиск по всем дискам вашего компьютера, но уточнение места поиска существенно ускорит его. Можно усложнить условия поиска, задав в поле ввода Искать текст фразу, которая должна содержаться в искомом файле. При этом следует помнить, что поиск в содержимом файлов может занять очень много времени. Часто бывает, что имя файла известно не полностью. В этом случае используют шаблоны, позволяющие часть имени или расширения файла заменить специальными символами подстановки. Символ * заменяет любое количество любых символов, например, поиск по шаблону *.* задает поиск всех файлов. Часто применяют шаблоны типа *.htm или *.doc, то есть шаблоны поиска всех файлов заданного типа. Символ ? в шаблоне замещает только один, но любой символ, например, по шаблону Д?м будут найдены файлы Дом и Дым. Если имя файла имеет внутри пробелы, например, состоит из нескольких слов, то при поиске это имя необходимо заключать в кавычки, например "Любимая песня.wav". После того, как вы ввели критерии поиска, можно начать искать файлы. Поиск начинается после нажатия кнопки Найти. По мере нахождения нужных файлов и папок, их значки будут появляться в правой части окна проводника. Возможно, поиск займет достаточно много времени. Вы можете в любой момент прервать процедуру поиска, нажав кнопку Остановить. По результатам поиска выдается список файлов, соответствующих заданным условиям поиска. Вы можете работать с файлами из списка, но иногда бывает полезно перейти к папке, где расположен нужный файл. Для этого следует выделить один из найденных файлов и выбрать в контекстном меню команду Открыть содержащую объект папку. Нужная папка станет текущей, и вы можете продолжить работу с ней обычным способом. Одновременно из окна проводника будет убрана панель с полями настройки поиска. Вы также можете остаться работать в системной папке с результатами поиска. Если вам мешает панель настройки поиска, нажмите кнопку на панели инструментов, и данная панель будет убрана. В нижней части панели настройки поиска есть несколько ссылок для поиска компьютеров в сети, людей или информации в Интернете. Мы не будем останавливаться на особенностях такого поиска, но заметим, что принципы поиска остаются всегда одинаковыми. Вы задаете область поиска и критерии, после чего запускаете процедуру поиска. Но вернемся к поиску файлов и папок вашего компьютера. Часто бывает, что вы не знаете имени искомого файла, но знаете дату его создания или его размер. В таком случае вы можете осуществить поиск по этим параметрам файла. Такой поиск нужен, если вам необходим список файлов, созданных например, за последние два дня. Данные возможности поиска устанавливаются с помощью дополнительных полей настройки, которые появляются в панели поиска при щелчке мышью на ссылке Параметры поиска. Вид поиска задается с помощью установки соответствующих флажков. При установке конкретных флажков, под ними появляются дополнительные поля для уточнения критериев поиска. Установите флажок Дата, и ниже появятся поля для настройки поиска по дате файла. Если установить флажки Тип и Размер, убрав флажок Дата, в панели появятся другие поля. Как и в случае поиска по дате, вы можете выбрать тип и размер искомого файла. Причем можно указывать минимальный или максимальный размер файла. Последний флажок Дополнительные параметры позволяет установить или снять несколько флажков, задающих особенности выполнения поиска. Вы можете задать просмотр при поиске системных папок и скрытых файлов, а можете не искать среди них. Также можно задать поиск во вложенных папках. Если вы уберете этот значок, поиск будет выполняться среди файлов только одной папки. При поиске можно учитывать различие строчных и прописных букв, а можно игнорировать такие различия. Настроив различные параметры поиска, вы можете существенно повысить его эффективность. Щелчок мышью на заголовке рамки Параметры поиска уберет дополнительные поля из панели настройки поиска. 2.4. Стандартные приложения Windows. В комплект поставки Windows входит ряд приложений, которые обычно устанавливаются во время инсталляции операционной системы. Такие приложения называют стандартными программами Windows. Состав этих программ зависит от версии Windows. Для загрузки стандартных программ служит команда «Пуск» - «Программы» - «Стандартные». Ниже описано назначение некоторых из стандартных программ. Калькулятор. Имеет два режима работы: обычный, предназначенный для простейших вычислений, и инженерный, который обеспечивает доступ ко многим математическим (в том числе и статистическим) функциям. Блокнот предназначен для создания и редактирования текстовых файлов, не требующих форматирования и не превышающих по размеру 64 Кбайт. Блокнот работает только с файлами в формате txt (простой текст). Текстовый редактор WordPad предназначен для работы с небольшими документами. WordPad поддерживает форматирование документов с использованием различных шрифтов и стилей абзаца. Графический редактор Paint позволяет создавать, изменять и просматривать рисунки. Рисунок или его фрагмент, созданный в Paint, можно вставить в другой документ или использовать как фоновый рисунок рабочего стола. Paint позволяет также просматривать и изменять фотографии, снятые сканером. Средства специальных возможностей (такие как залипание клавиш, субтитры и управление указателем с клавиатуры) помогают полностью использовать компьютер пользователям с физическими недостатками. Мультимедийные программы – предназначены для работы со звуковой информацией (прослушивание аудиодисков, звукозапись и др.), с мультимедийным оборудованием. Служебные программы – включают в себя комплекс программ по настройке параметров операционной системы и обслуживанию дисков. 2.4.1. Служебные программы для работы с дисками. 46 Проверка диска Одной из служебных программ является Проверка диска (Scandisk), позволяющая обнаруживать и исправлять различные ошибки на носителях информации. Эти ошибки могут возникнуть по разным причинам, например, из-за повреждений фрагментов магнитной поверхности жесткого диска. Еще одной причиной ошибок может служить внезапный сбой компьютера при записи информации на носитель. Часто заметить ошибки сразу бывает трудно и дальнейшая работа с таким носителем может только усугубить ситуацию. Программа проверки дисков запускается автоматически при старте Windows, если вы неправильно завершили ее работу в предыдущий раз. Вы также можете в любое время провести проверку диска самостоятельно. Нажмите кнопку Выполнить проверку в диалоге для запуска программы проверки. Будет запущена программа проверки дисков и появится ее рабочее окно. Флажки в этом окне позволяют выбрать параметры проверки диска. Если установлен флажок Автоматически исправлять ошибки, то программа будет сама принимать решение по исправлению найденных ошибок. Если установить флажок Проверять и восстанавливать поврежденные сектора, то кроме проверки диска на наличие логических ошибок в файловой системе, также будет проведена проверка на наличие физических ошибок поверхности жесткого диска. Обычно этот флажок не устанавливают, так как такая проверка занимает много времени. Но иногда полную проверку все же следует проводить. Установив нужные параметры, следует нажать кнопку Запуск для начала проверки. Проверка будет сопровождаться изменением прогресс-индикатора, расположенного в нижней части рабочего окна. По окончании проверки появится диалог с сообщением, что проверка завершена. Если во время проверки были обнаружены ошибки, то вам будет предложено просмотреть отчет о проверке. Нажмите кнопку ОК, чтобы закрыть этот диалог. Отметим, что при запуске программы проверки диска с помощью главного меню, из группы стандартных служебных программ вам будет предложено вначале выбрать диск для проверки. При запуске же из папки Мой компьютер такого предложения не будет, так как диск уже выбран, когда вы открываете диалог настройки свойств диска. Очистка диска При работе с компьютером постепенно на дисках накапливается некоторое количество ненужных файлов. Многие программы создают временные файлы, но не все удаляют их по окончании работы. Конечно, о большинстве файлов сказать, нужны ли они или нет, можете только вы, однако при своей работе, система Windows сама создает множество файлов, которые занимают место на диске впустую. Программа Очистка диска, также относящаяся к группе служебных программ, используется для удаления с диска ненужных файлов. Запуск программы очистки диска может производиться как автоматически, так и вручную. Автоматический запуск происходит, когда на диске остается свободного места меньше, чем установленный в системе предел. При этом появляется диалог, предупреждающий об этом. Обратите внимание, то чем меньше остается на диске свободного места, тем чаще будет появляться этот диалог. Чтобы запустить очистку диска, где осталось мало места, нажмите кнопку Очистка диска этого диалога. Если вы хотите запустить программу очистки самостоятельно, то откройте папку Мой компьютер. Щелкните правой кнопкой мыши на значке, обозначающем диск, который вы хотите очистить, и во вспомогательном меню выберите команду Свойства. В появившемся диалоге выберите вкладку Общие, чтобы выбрать нужную вкладку. На этой вкладке нажмите кнопку Очистка диска. Программа очистки выполняет на указанном диске поиск файлов, которые могут быть удалены автоматически. По окончании просмотра диска на экране появляется диалог, показывающий результаты этой проверки. В списке в центре диалога указаны группы файлов, которые можно удалить, и занимаемое ими место на диске. Во время работы Windows на диске образуется много файлов, которые создаются для временных целей. Когда на диске много места, количество этих файлов не имеет большого значения. Когда место на диске заканчивается, удаление лишних файлов может помочь в решении проблемы. При просмотре диска подлежащими удалению рассматриваются несколько групп файлов. Прежде всего, это содержимое папки Корзина.. Далее идет папка Temporary Internet Files (Временные файлы Интернета), содержащая файлы, которые появились на компьютере при работе с Интернетом. Эти файлы нужны для быстрого повторного просмотра Web-страниц, на которых вы уже побывали, и при их удалении ничего страшного не произойдет. Многие программы при своей работе создают временные файлы для хранения каких-то частей обрабатываемой информации. В Windows предусмотрена специальная папка для таких файлов. Иногда эти файлы не уничтожаются по окончании работы тех программ, которые их использовали. Чтобы удалять такие файлы, предусмотрена специальная группа. Также для очистки предлагается несколько других групп файлов. Чтобы задать удаление групп файлов, следует установить соответствующие флажки диалога. Когда вы нажмете кнопку ОК диалога, начнется процесс очистки. На вопрос о том, действительно ли вы хотите удалить файлы, следует ответить утвердительно, нажав кнопку Да открывшегося диалога. Появится диалог с прогресс - индикатором, который иллюстрирует процесс очистки. Иногда удаление ненужных файлов не решает проблему нехватки места на диске. В этом случае система может предложить вам удалить часть компонент Windows или установленных программ. То же самое вы можете сделать и самостоятельно на вкладке Дополнительно диалога Очистка диска. На этой вкладке вам предлагаются три варианта увеличения свободного места на диске за счет удаления части файлов, используемых системой Windows. Первая группа элементов управления позволяет удалить некоторые компоненты Windows, которые вы сейчас не используете. Вторая группа дает возможность удалить ранее установленные программы. Нажатие кнопки Очистить в этой группе элементов управления приведет к появлению диалога Установка/удаление программ. В данном диалоге также в виде списка представлены установленные в настоящий момент программы. Третья группа элементов управления позволяет увеличить свободное место на диске путем уменьшения места, занимаемого под свои нужды программой восстановления системы. Дефрагментация диска Система хранения данных на жестком диске в системе Windows построена так, что постепенно работа с диском может насколько замедляться. Все дело в принципах работы файловых систем FAT, FAT32 и NTFS, которые используются Windows XP. В этих файловых системах весь диск делится на мелкие части одинакового размера, называемые кластерами. 47 При создании нового файла система Windows помещает в специальной области в начале диска запись, где содержится имя файла и номер первого кластера, куда будет записываться файл. Если файл большой, и одного кластера не хватило, то система ищет первый попавшийся свободный кластер и пишет в него остаток файла. Так продолжается до тех пор, пока весь файл не будет записан на диск. Последний кластер файла помечается особо. Все кластеры, использованные в записи файла, помечаются как занятые. При удалении файла все кластеры помечаются как свободные. Такая; система хорошо работает в самом начале, когда свободные кластеры расположены по порядку. Однако в процессе работы, во время создания и удаления файлов свободные кластеры могут появляться в произвольном месте диска, и в скором времени файлы на диске становятся фрагментированными. В таком файле часть информации может находиться в начале диска, а часть в конце. Чтение и запись такого файла существенно замедляется, так как диску приходится постоянно перемещать головки из одного места в другое, а это занимает время. Чтобы принудительно ликвидировать фрагментацию, то есть выполнить дефрагментацию диска, в Windows XP предусмотрена специальная программа, входящая в состав стандартных служебных программ. Обращаем ваше внимание, что перед запуском программы дефрагментации необходимо завершить работу всех остальных программ. Это связано с тем, что любое изменение информации на обрабатываемом диске, а это может случиться, если другие программы работают, приводит к повторному запуску дефрагментации. Откройте папку Мой компьютер и выберите диск, на котором вы хотите выполнить дефрагментацию, щелкнув на нем правой кнопкой мыши. В появившемся вспомогательном меню выберите команду Свойства, затем откройте вкладку Сервис. На этой вкладке нажмите кнопку Выполнить дефрагментацию. Также можно запустить программу дефрагментации, выбрав соответствующую команду в списке стандартных служебных программ главного меню. При любом способе запуска на экране появится рабочее окно программы дефрагментации. В верхней части окна расположен список дисков вашего компьютера. В центре окна имеются две полосы, демонстрирующие степень дефрагментации выбранного диска. Перед дефрагментацией программа проводит анализ диска, и его результаты отображаются в верхней полосе. Нижняя полоса показывает диск после дефрагментации. Различная информация отображается разным цветом. Пояснения условных обозначений, также часто называемые легендой, отображаются в нижней части рабочего окна. Перед дефрагментацией следует выбрать диск из списка. Вы можете запустить процедуру анализа, если нажмете соответствующую кнопку диалога. Результат анализа будет отображен в дополнительном диалоге. По результатам анализа программа делает рекомендацию - нуждается ли диск в дефрагментации или нет. При необходимости вы можете запустить дефрагментацию прямо из диалога с результатами анализа, нажав кнопку Дефрагментировать. Дефрагментация может занять довольно продолжительное время, до нескольких часов. По окончании процесса появится диалог с результатами. По окончании работы программы все файлы на жестком диске будут дефрагментированы, а свободное место будет сосредоточено в конце диска. Рекомендуется регулярно, приблизительно один раз в месяц, проводить полную дефрагментацию вашего диска, особенно если вы используете файловые системы FAT или FAT32. 2.5. Обмен данными между приложениями Windows. Довольно часто возникает необходимость использовать в одном приложении данные или объекты, созданные в других приложениях (например, включить в текст рисунки или диаграммы). Приложения могут поддерживать разные технологии обмена данными. Технология DDE (Dynamic Data Exchange – динамический обмен данными) использовалась в приложениях Windows 3.1. Выглядит это следующим образом: одно приложение (клиент) посылает запросы в виде команд, а другое приложение в ответ пересылает данные. При этом сохраняется связь между приложением-клиентом и источником данных, то есть после внесения изменений в исходные данные эти же изменения отображаются и в приложении-клиенте. Технология OLE 1 (Object Linking and Embedding – связывание и внедрение объектов) реализовала возможность редактировать объект в среде того приложения, в котором объект был создан. На практике это реализовано следующим образом: двойной щелчок по объекту автоматически открывает программу-родитель и передает объект ей для редактирования. После завершения работы программа-родитель закрывается, а исходный объект возвращается в документ. Внедрение объектов означает полное копирование данных из одной программы в другую. Связывание объектов помещает в документ не сами данные, а лишь ссылку на них, что позволяет уменьшить объем документа. При связывании все изменения в объекте автоматически отображаются во всех документах, связанных с ним. Однако при удалении или перемещении исходных данных связь теряется, и информации в приложении-клиенте пропадает. Технология OLE 2 отличается от OLE 1 следующим: - в OLE 1 при выполнении двойного щелчка для приложения-родителя открывалось новое окно, которое затем необходимо было закрыть; в OLE 2 объект остается на месте, а меню и панели инструментов представляют собой комбинацию из меню обоих приложений, для возвращение в приложение-клиент достаточно щелкнуть мышкой за пределами объекта. - если переместить файл, с которым установлена связь, то автоматически происходит обновление связи. Создание внедренного объекта в технологии OLE 2 выполняется следующим образом: выделить фрагмент в документе с исходными данными или значок файла (если в качестве объекта будет использоваться файл целиком); выбрать команду «Правка» - «Копировать»; открыть окно приложения-клиента; выбрать команду «Правка» - «Специальная вставка»; выбрать формат объекта и щелкнуть «Ok». Создание связанного объекта выполняется таким же способом, только в окне команды «Специальная вставка» нужно поставить флажок для параметра «Установить связь». 48 Если в качестве объекта будет использован файл целиком (например, файл, содержащий рисунок), то можно использовать команду «Вставка» - «Объект» в приложении-клиенте, а затем выбрать нужный файл или программу для создания объектов. Окно этой команды также содержит параметр «Установить связь». Существует еще один способ передать данные из одного приложения в другое – использовать буфер обмена. В этом случае передача данных осуществляется тем же способом, что и копирование файлов (см. раздел «Работа с папками, файлами и ярлыками»). Если данные в приложении-источнике и приложении-клиенте имеют один и тот же формат, то происходит простое копирование. Если данные имеют разный формат и приложение-клиент поддерживает технологию OLE 2 или OLE 1, то создается внедренный объект. 2.6. Настройка некоторых параметров Windows. Основные настройки Windows сосредоточены в специальной папке, которая называется Панель управления. Панель управления появилась в Microsoft Windows, начиная с её первой версии (Windows 1.0). В последних версиях Windows (XP и более поздние) панель управления имеет два представления: Классический вид и Вид по категориям. Переключение между ними осуществляется посредством кнопки на панели слева. Для многих утилит из панели управления существуют альтернативные пути доступа. Например, доступ к свойствам экрана можно получить, щёлкнув правой кнопкой на рабочем столе и выбрав Свойства. Языковая панель. Языковая панель – это панель, которая размещается на панели задач, если используется несколько языков или раскладок клавиатуры. Языковую панель можно переместить в любое место экрана, свернуть в значок на панели задач или сделать полупрозрачной. Если языковая панель не используется, ее можно закрыть. Переключит язык можно двумя способами: 1. Использовать установленное сочетание клавиш. Чаще всего это Shift+Ctrl или Shift+Alt. Каждое нажатие этих клавиш меняет язык. Текущий язык отображается на панели задач. 2. Щелкнуть левой клавишей мыши по значку языковой панели на панели задач и выбрать язык. Чтобы языковая панель отображалась на панели задач, нужно щелкнуть правой клавишей на свободном месте панели задач, выбрать команду Панели инструментов и установить флажок для строки Языковая панель. Чтобы настроить параметры языковой панели, нужно выполнить следующее: открыть панель управления (например, Пуск – Настройка – Панель управления), выбрать Языки и региональные стандарты – вкладка Языки – кнопка Подробнее – вкладка Параметры. Установить/отменить отображение языковой панели Щелкнуть по кнопке Языковая панель, установить флажок для отображения панели. Добавить язык в список раскладок Щелкнуть по кнопке Добавить, раскрыть список языков и выбрать тот, который хотим добавить. Удалить язык из списка раскладок В поле со списком включенных раскладок выделить мышкой язык, который хотим удалить, и щелкнуть по кнопке Удалить. Изменить сочетание клавиш для переключения раскладок клавиатуры. Щелкнуть по кнопке Параметры клавиатуры и выбрать другое сочетание клавиш. Панель задач. Перемещение панели задач Иногда в процессе работы с компьютером, оснащенным монитором с небольшим разрешением, панель задач может мешать, так как на рабочем столе остается мало свободного места для отображения окон приложений. Поэтому Windows позволяет пользователям перемещать линейку панели задач и изменять ее размеры. Например, чтобы поместить линейку задач в правой части рабочего стола, необходимо выполнить следующие действия: 1. Поместить курсор мыши на свободное место панели задач и нажать левую кнопку мыши. 2. Перетащить, не отпуская кнопку мыши, линейку задач к правому краю экрана. После того как кнопка мыши будет отпущена, панель задач переместится на новое место. Изменение размеров панели задач Размеры панели задач можно изменять. Если панель задач расположена в верхней или в нижней части рабочего стола, то можно изменить только ее высоту. Если же панель задач расположена в правой или левой части рабочего стола, можно изменить только ее ширину. Чтобы изменить какой-либо из размеров панели задач, необходимо: 1. Переместить курсор мыши к соответствующему краю панели задач. При этом курсор мыши должен приобрести вид двунаправленной стрелки. 2. Перетащить, удерживая нажатой кнопку мыши, край панели задач и отпустить кнопку мыши. После этого размеры панели задач будут соответствующим образом изменены. Увеличивать размеры панели задач следует только в том случае, если число отображаемых в ней кнопок очень велико. Описанным выше способом можно изменить размеры панели задач, однако при этом следует учитывать, что площадь, занимаемая линейкой задач, не может превышать половины рабочего стола. Если увеличить размеры панели задач, то 49 автоматически будут увеличены размеры кнопок, отображаемых в ней. Однако Windows может увеличить размеры кнопок лишь до определенных стандартных размеров. Конфигурирование панели задач По умолчанию в Windows панель задач всегда отображается на рабочем столе, однако операционной системе можно указать скрывать линейку задач, если в ней нет необходимости. В этом случае панель задач будет появляться на рабочем столе только, когда вы переместите курсор мыши к соответствующей границе экрана. Чтобы Windows автоматически скрывала линейку задач, когда в ней нет надобности, следует: 1. Выполнить щелчок правой кнопкой мыши на панели задач и выбрать в открывшемся контекстном меню команду Свойства. 2. В открывшемся диалоговом окне установить опцию Автоматически убирать с экрана и нажать кнопку ОК. Чтобы на панели задач отображалось текущее время, необходимо установить в диалоговом окне свойств панели задач опцию «Отображать часы». Чтобы получить доступ к панели задач, если она не видна, переместите курсор к нижней границе экрана, и панель задач тотчас же будет отображена. Если панель задач была перемещена, то курсор мыши следует помещать к той границе экрана, около которой панель задач отображалась ранее. 2.7. Справочная система Windows. Если при работе с Windows XP у вас возникают какие-либо вопросы или трудности, система поможет вам быстро и легко найти ответы на многие ваши вопросы. Кроме того, что каждая программа обладает своей системой подсказок, существует общее справочное руководство по Windows XP. К этому руководству можно обратиться, выбрав команду главного меню Справка и поддержка. Будет запущена справочная служба операционной системы Windows XP. Появившееся окно напоминает Web-страницу Интернета. Оно красиво оформлено и содержит ссылки на различные темы. Кроме того, предусмотрено поле ввода для поиска справочной информации. Обычно ссылки выделяются в документе цветом или подчеркиванием. Указатель мыши, проходя над ссылкой, меняет свою форму на стилизованное изображение руки. Если щелкнуть мышью на ссылке, будет осуществлен переход на новую страницу, и она будет загружена в рабочее окно программы просмотра справочной информации. Щелкая мышью на интересующих вас ссылках, вы можете ознакомиться с необходимой справочной информацией. Использование содержания. После того, как справочная система запущена, в рабочем окне отображается содержание, показывающее полный список статей справочника, оформленного в виде ссылок. Каждая тема содержания описывает отдельную область подсказок, например, печать в Windows или работа в Интернете. Выбор темы из содержания осуществляется щелчком мыши на соответствующей ссылке. В некоторых случаях ссылки организованы в виде дерева, как папки в проводнике Windows. Последовательно переходя по ссылкам, вы загрузите в окно содержимое выбранной темы. Окно разделено на две части. В левой части отображается список разделов выбранной темы содержания, а в правой части отображается текст выбранного раздела. Чтобы выбрать конкретный раздел, надо щелкнуть мышью на ссылке с его названием, расположенной в левой части окна. После этого в правой части окна появится текст справки по конкретному разделу. Для перехода к другому разделу справочника необходимо щелкнуть на другой ссылке. Ссылка Начало, расположенная под заголовком окна, вернет вас к первому окну справочной системы. Кроме того, для возврата к ранее просмотренным разделам справки, можно нажать кнопку, расположенную слева в верхней части окна. При желании вы можете распечатать просматриваемый раздел справки, щелкнув мышью на соответствующей ссылке. Чрезвычайно полезным может оказаться использование журнала просмотренных разделов. Щелкнув мышью на ссылке Журнал, вы откроете список разделов, просмотренных вами ранее. Так вы сможете легко найти нужную информацию. Использование предметного указателя. Чтобы воспользоваться предметным указателем, необходимо щелкнуть мышью на ссылке Указатель, расположенной в верхней части окна. При этом в рабочее окно будет загружен список всех терминов, которые встречаются в справочной системе, причем эти термины отсортированы в алфавитном порядке. Вы можете с помощью полосы прокрутки найти нужный вам термин. Чтобы отобразить содержимое статьи, включающей данный термин, необходимо дважды щелкнуть мышью на интересующей нас ссылке. Можно просто выбрать ссылку, один раз щелкнув на ней мышью, а затем нажать кнопку Показать. Удобнее воспользоваться полем ввода для быстрого поиска термина среди тем, имеющихся в указателе. Щелкните мышью в поле, расположенном над списком слов, после чего начните набирать на клавиатуре интересующее вас слово. При этом указатель будет автоматически перемещаться к разделу, содержащему это слово. Указатель представляет собой темную полосу, выделяющую элемент списка. Отобразить выделенный раздел можно точно так же, как описано выше, например, нажать кнопку Показать. В правой части окна появится содержимое раздела, содержащее выбранный термин. Поиск необходимой информации. Если вы не знаете точно, в каком разделе справочной системы находится интересующая вас информация, и затрудняетесь с формулированием термина для использования указателя, можно попытаться воспользоваться средством поиска информации. Вы можете задать для поиска одно или несколько слов, и справочная система предложит список разделов, в которых встречается данное слово или словосочетание. Средство поиска может найти разделы, которые вам нужны, но их названия не говорят вам ни о чем, так как информация ищется не только в заголовке, но и в содержимом разделов справки. При использовании справочной системы в любое время можно найти интересующее нас слово или фразу с помощью поля ввода Поиск, расположенного в правом верхнем углу окна справочной системы. Требуется просто щелкнуть мышью на этом поле и ввести при помощи клавиатуры одно или несколько слов. После ввода слова или фразы необходимо нажать кнопку Найти, расположенную рядом с полем. Список разделов справочной системы, в которых находится интере- 50 сующая вас информация, будет показан в левой части окна. Далее вы можете выбрать нужный раздел и просмотреть его содержимое. Вы также можете уточнить запрос, проведя повторный поиск. Установив флажок, расположенный над списком найденных разделов, и введя новое слово или предложение для поиска, вы будете искать в разделах, отобранных ранее. Если поиск выполняется слишком долго, вы можете остановить его, нажав одноименную кнопку. Использование поисковой системы позволяет разыскать в статьях справочника любые слова, в том числе и не отображаемые с помощью указателя. Особенно ценной является возможность совместного использования разных методов работы со справкой. Например, вы можете перейти по ссылкам в интересующий вас раздел, установить флажок поиска внутри раздела, расположенный ниже поля поиска, и выполнить поиск. Это существенно сузит область поиска и, как следствие, повысит качество полученных результатов. Следует отметить, что справочная система Windows XP достаточно подробно описывает все особенности работы системы. При возникновении трудностей вы всегда сможете найти в ней подробный и квалифицированный ответ. 2.8. Завершение работы Windows. Для завершения работы в Windows недостаточно просто выключить компьютер. Более того, это просто недопустимо! Дело в том, что во время работы на диске создаются временные файлы, в которых операционная система хранит нужную ей информацию. При нормальном завершении работы эти файлы удаляются с диска. В случае неправильного завершения файлы остаются на диске как мусор, и Windows будет пытаться их использовать при следующем запуске. Вторая причина заключается в том, что при корректном завершении работы Windows требует предварительно закрыть все программы. Это полезно, если Вы забыли сохранить результаты своей работы. Для завершения работы служит команда «Пуск» - «Завершение работы». Затем на экране открывается диалоговое окно, в котором необходимо выбрать требуемое действие. В случае выбора «Выключить компьютер» завершение может быть выполнено двумя способами: 1) на экране появится сообщение о том, что питание можно отключить; 2) питание системного блока отключится автоматически. Выбор варианта зависит от модели компьютера. 51 Дополнительный материал Тема 1: 1.1. Из истории развития вычислительной техники. Периоды развития вычислительной техники. Потребность использовать для вычислений различные приспособления возникла давно. Еще в древнейшие времена человеку приходилось решать задачи, связанные с торговыми вычислениями, исчислением времени, определением площади земельных участков и т.п. Время, когда для этих целей использовали примитивные приспособления, называют домеханическим периодом развития вычислительной техники. В Древней Греции и Древнем Риме для выполнения расчетов использовали абак (т.н. римские счеты, представляли собой костяную, каменную или бронзовую доску с углублениями-полосами; в этих углублениях находились костяшки или камни, передвижением которых и осуществлялся счет). В странах Древнего Востока существовали китайские счеты, а России использовали так называемый дощатый счет, или русские счеты, появившиеся в XVI веке. Механический период характеризуется созданием первых счетных машин, механически выполнявших арифметические операции. Основное отличие этих устройств от приспособлений домеханического периода – автоматическая передача десятков в следующий разряд. Первый арифмометр, построенный в 1642 году Блезом Паскалем, выполнял только сложение. В 1973 году Готфрид Вильгельм Лейбниц построил машину, которая могла выполнять все четыре арифметических действия. В основе работы этих машин лежала идея выполнения вычислений с помощью шестеренок. Счетные машины Паскаля и Лейбница стали прообразом арифмометра, которые получили очень широкое распространение начиная с 18 века. Большой вклад в развитие арифмометров внес Однер. Конец 19 века открывает электрический период развития вычислительной техники. Примерно в это же время Чарльз Бебидж изобрел «аналитическую машину», в которой впервые была высказана идея программируемого устройства. По его замыслу, эта машина должна была быть гигантским арифмометром с программным управлением, в ней были также предусмотрены арифметическое и запоминающее устройства. Осуществить свой проект Бебиджу не удалось из-за недостаточного развития техники. МАРК-1, построенная в Америке – одна из первых вычислительных машин, в которой нашли применение идеи Бебиджа. Для построения этой машины было использовано 3 тысячи механических реле, 750 тысяч электронных вакуумных ламп и более 800 км проводов. Машина имела 17 метров длины и 2 высоты при ширине 1м. Начало 40-х годов 20 века знаменует переход к электронному периоду развития средств вычислительной техники и появлению первых электронно-вычислительных машин (ЭВМ), или компьютеров. 1.2. Поколения ЭВМ. История развития ЭВМ делится на отрезки называемые поколениями. Поколения определяются элементной базой, архитектурой и вычислительными возможностями ЭВМ Элементную базу первого поколения (1943-46) представляют электронные вакуумные лампы. Эти компьютеры имели большие размеры и потребляли огромное количество энергии, а во время работы выделяли много тепла. Программирование осуществлялось вначале переподключением проводов, позднее - в машинных кодах. Использовались в основном для инженерно-технических расчетов. Представители – ENIAK (США, 1943-46), БЭСМ (СССР, 1951) – в момент выпуска самая быстродействующая – 8000 операций в секунду. Компьютеры второго поколения (1958) были построены с использованием транзисторов и полупроводников, что позволило значительно уменьшить их размеры (первые имели вид нескольких шкафов, более поздние мини-ЭВМ – размером с холодильник). Память размещалась на магнитных сердечниках. Программирование осуществлялось на машинном языке ассемблер, в это же время появились первые трансляторы ФОРТРАН и КОБОЛ. Представитель - БЭСМ-6 (1 млн операций в секунду), «Эллиот» (Англия), «Сименс» (ФРГ), «Стретч» (Англия). В СССР – «Раздан-2», «Минск», «Урал», «Наири», «Мир». Третье поколение компьютеров (1964) было построено с использованием интегральных схем (чипов) – полупроводниковых пластинок, на поверхности которых различные элементы цепи (транзисторы, конденсаторы, реле) представлены в виде микроскопических участков различных веществ. Память также размещалась на интегральных схемах. Представители – первые компьютеры фирмы IBM. Степень интеграции микросхем постепенно увеличивалась, пока не стало возможным поместить весь процессор на одной микросхеме. Компьютеры на основе микропроцессора относятся к четвертому поколению. В 1974 году на основе микропроцессора Intel 8080 был построен первый персональный компьютер Альтаир 8800. В 1975 году был разработан интерпретатор BASIC, а чуть позже появились первый табличный процессор VisiCalc и текстовый редактор WordStar. С этого момента начинается бурный рост разнообразного программного обеспечения. В 1981 году был выпущен компьютер IBM PC, в котором впервые был использован принцип открытой архитектуры: на основной (материнской) плате размещались лишь те блоки компьютера, которые непосредственно осуществляли обработку информации. Микросхемы, управляющие работой различных внешних устройств, подсоединялись к материнской плате при помощи специальных разъемов (слотов). Это дало возможность другим фирмам выпускать всевозможные комплектующие. А пользователю – самому менять при необходимости конфигурацию компьютера и модернизировать его. Пятое поколение компьютеров пока не разработано. Поставленная в 1979 году в Японии задача создать компьютер с искусственным интеллектом на основе биологических принципов обработки информации (нейрокомпьютер) полностью не решена до сих пор, хотя элементы искусственного интеллекта встречаются достаточно широко. 52 Тема 2: Работа с архивами. Архиваторы (упаковщики) – предназначены для сжатия (упаковки) одного или нескольких файлов в архивный файл. Программы-архиваторы используются для хранения в упакованном виде больших объемов информации, которая понадобится только в будущем; для переноса информации на другой компьютер при помощи дискет или по электронной почте; для создания резервных копий файлов на случай каких-либо непредвиденных обстоятельств. Архиваторы выполняют следующие функции: помещение файлов в архив; извлечение файлов из архива (восстановление); просмотр оглавления архива. Наиболее известны архиваторы Arj, PkZip, Lha, WinZip, WinRar. Как правило, архивный файл получает в качестве расширения имя архиватора (например, архивный файл, созданный программой WinZip, будет иметь расширение «zip»). При работе в операционной среде Windows наибольшее распространение получили архиваторы WinZip и WinRar. Далее будет рассмотрена работа с архиватором WinRar, поскольку этот архиватор используется чаще и распознает архивы в формате «zip». Архиватор WinRar. Окно архиватора WinRar содержит строку меню, панель инструментов, рабочую область и строку состояния. В рабочей области раскрыто содержимое активной папки. Изменить активную папку можно либо раскрыв вложенную папку (как обычно, двойным щелчком), либо осуществив переход на один уровень вверх по дереву каталогов. Для этой цели можно использовать либо пиктограмму на панели инструментов (есть только в русскоязычной версии архиватора), либо папку «..», располагающуюся самой первой в рабочей области. Для перехода на другой диск используется список с именами дисков на панели инструментов (в англоязычной версии в этом списке только имена дисков, русскоязычная указывает путь к текущему каталогу). Создание архива. В рабочей области необходимо раскрыть папку, содержащую файлы, помещаемые в архив, выделить файл или группу файлов, помещаемых в архив, и выбрать команду «Добавить» («Add»). На экране появится диалоговое окно, в котором можно перенастроить различные параметры архивации. «Имя архива» («Archive») – имя, которое будет присвоено архивному файлу. По умолчанию это имя одного из добавляемых в архив файлов. «Метод сжатия» («Archive format») – определяет объем готового архива. При максимальном сжатии архив получается минимального размера, но время на архивацию затрачивается наибольшее. Добавление файлов в существующий архив. Выделить файл или группу файлов, выбрать команду «Добавить» («Add»). Имя архива должно совпадать с именем архива, к которому нужно добавить эти файлы. Просмотр оглавления архива. Выделить архивный файл в рабочей области архиватора и выполнить по нему двойной щелчок мышью. Для возврата предыдущего экрана необходимо выполнить двойной щелчок по папке «..». Восстановление файлов из архива. Для выполнения этой операции надо выделить курсором имя архивного файла и выбрать команду «Извлечь в» («Extract»). Извлекаемые файлы будут размещаться в текущем каталоге. При необходимо разместить архив в другом месте в диалоговом окне извлечения нужно в поле «Путь извлечения» («Destinаtion Path») указать папку, в которую надо поместить результат. При отсутствии указанной папки она будет создана. Использование контекстного меню. Если архиватор WinRar установлен на компьютере, то в контекстном меню файлов и папок будут присутствовать команды добавления их в архив или, если это архивный файл, извлечения из архива. Тема 3: Файловый менеджер Total Commander. Total Commander – файловый менеджер для операционной системы Windows, наподобие Проводника Windows. Однако Total Commander использует иной подход: у него две постоянных панели, как в хорошо известной ранее DOSоболочке Norton Commander. Основные характеристики Total Commander: Функции клавиатуры, близкие к оригиналу (Norton Commander для MS DOS). Поддержка Drag & Drop при помощи мыши. Расширенное копирование, перемещение, переименование и удаление элементов файловой структуры (допускается удаление непустых каталогов). Работа с архивами так же, как с подкаталогами. Можно легко копировать файлы в архив и из него. Соответствующая программа-архиватор вызывается автоматически. Внутренние распаковщики для форматов ZIP, ARJ, LZH, GZ, TAR, RAR и ACE. Внутренний ZIP-упаковщик. Командная строка для простого запуска программ с параметрами, для этого надо просто набрать имя программы или нажать Ctrl + Enter или Ctrl + Shift + Enter для добавления файла под курсором в командную строку. Расширенный поиск файлов, включая поиск текста в любых файлах, в т.ч. на нескольких дисках. Встроенный просмотрщик файлов (F3 или Alt+F3) для просмотра файлов любого размера в шестнадцатеричном, двоичном или текстовом формате с использованием набора символов ASCII (DOS) или ANSI (Windows). Ширину строки и размер шрифта теперь можно настраивать. Настраиваемая панель инструментов с кнопками для запуска внешних программ или внутренних команд меню. Настраиваемое главное меню. 3.1. Внешний вид экрана. 53 В верхней части окна программы Total Commander расположены главное меню, панель инструментов, кнопки дисков, выпадающий список выбора дисков, сводная информация о свободном и занятом дисковом пространстве на текущем диске, кнопки перехода в корневой и родительский каталог. Рабочая область окна разделена на две файловые панели. Внизу размещаются командная строка и панель функциональных клавиш (F3 – F8). Одна из файловых панелей всегда является активной, у нее ярким цветом выделен заголовок. Файловая панель. Вверху файловой панели расположена строка заголовка, указывающая полный путь к папке, отображаемой в панели, ниже отображаются заголовки табуляторов (имя, тип, размер и т.д.), которые позволяют сортировать списки файлов по имени, расширению, размеру и дате щелчком по соответствующему заголовку. Далее следует список каталогов и файлов. Если выводимый каталог не корневой, то в начале списка помещается символ «..», позволяющий выйти в родительский каталог данного каталога. Внизу панели расположена строка состояния, в которой выводится информация о файлах, отображенных в текущей панели: суммарный размер выделенных файлов, количество выделенных файлов и подкаталогов, а также суммарный размер и количество всех файлов и подкаталогов текущего каталога. Когда не выделен ни один объект, то, в зависимости от режима просмотра и настроек, в строке состояния могут отображаться имя текущего файла и его основные свойства (размер, дата и время, атрибуты). Активная панель. Одна из панелей всегда является активной, у нее заголовок выделен ярким цветом. Переход между панелями осуществляется с помощью клавиши Tab (при ее нажатии активной становится соседняя панель) или щелчком в области той панели. которую нужно сделать активной. Комбинация клавиш Ctrl+U меняет местами файловые панели. Управление указателем. Если в текущем каталоге на активной файловой панели есть хотя бы один файл или папка, то одно из имен выделено рамкой (говорят, что на этом имени стоит указатель). Указатель можно двигать, для этого используются стрелки и другие клавиши управления курсором. Клавиша Home перемещает указатель на первую позицию в списке, End - на последнюю позицию, PgUp - на экран вверх и PgDown на экран вниз. Щелчок по имени файла или папки также делает это имя активным. Режимы просмотра текущего каталога. Режим просмотра текущего каталога на файловой панели может быть различным. Для изменения режима раскройте команду Вид и выберите один из доступных режимов просмотра или нажмите соответствующую комбинацию клавиш. Краткий - отображаются только имена файлов и каталогов (Ctrl+F1); Подробный - отображаются имена файлов, их размер, дата и время создания, атрибуты, а для каталогов - дата и время создания (Ctrl+F2); Комментарии - отображаются файловые комментарии из файлов descript.ion (Ctrl+Shift+F2); Дерево каталогов выводится дерево каталогов на текущем диске (Ctrl+F8); Быстрый просмотр открывается небольшое окно просмотрщика содержимого файла на месте одной из файловых панелей (Ctrl+Q); Просмотр эскизов отображаются эскизы для различных типов файлов можно отображать эскизы – маленькие картинки для предварительного просмотра (Ctrl+Shift+F1). 3.2. - Основные приемы работы в Total Commander Действия при нажатии клавиши Enter на активной файловой панели: Если указатель стоит на имени каталога, то осуществится вход в этот каталог. Если указатель стоит на символе «[..]», то осуществится выход из текущего каталога в его родительский каталог. Если указатель стоит на имени исполняемого файла (с расширением .com или .exe), то произойдет его запуск. Если указатель стоит на имени неисполняемого файла, то этот файл будет открыт в соответствующем программном продукте, в котором он был создан или может быть просмотрен. Смена диска. Существует возможность сменить текущий диск на одной из файловых панелей несколькими способами: - щелкнуть по кнопке нужного диска, расположенной над соответствующей файловой панелью; - выбрать нужный диск указателем мыши для соответствующей панели из выпадающего списка выбора дисков, который расположен над файловой панелью; нажать кнопку требуемого диска, - нажать комбинацию клавиш Alt+F1 для левой панели или Alt+F2 для правой, клавишами управления курсором выбрать диск в выпадающем списке выбора дисков и нажать Enter; Создание папки. Для создания папки необходимо нажать клавишу F7 или соответствующую кнопку на панели функциональных клавиш. На экран будет выведено окно запроса, в котором нужно ввести имя создаваемой папки. После создания папки на ней будет установлен указатель. Новая папка создается на активной панели. Переход по папкам. Чтобы открыть папку, достаточно выполнить двойной щелчок по имени папки либо выделить имя папки указателем и нажать Enter. Для перехода в родительскую папку служит символ «..», расположенный в начале списка файловой панели, а также в строке над файловой панелью. Для перехода в корневой каталог текущего диска служит кнопка «\», расположенная над файловой панелью. Создание файлов. 54 Если нужно создать новый текстовый файл, то необходимо нажать Shift+F4; при этом на экране появится запрос на имя нового файла. Нужно ввести имя файла и нажать клавишу Enter, после чего раскроется окно редактора. Просмотр содержимого файла. Просмотреть содержимое любого файла можно, установив указатель на необходимый файл и нажать клавишу F3. На экране появится содержимое файла. Редактирование текстового файла. Если необходимо отредактировать уже существующий текстовый файл, то необходимо установить на него указатель и нажать клавишу F4. Выделение группы файлов и каталогов. Для выделения Total Commander использует как приемы операционной системы Windows, так и приемы программы Norton Commander. Для выделения файла или папки достаточно установить на него указатель и нажать клавишу Insert или Пробел. Снимается выделение этими же клавишами. Способ выделения мышью зависит от настроек Total Commander. Если в настройках для выделения выбрана левая клавиша мыши, то правая служит только для вызова контекстного меню. Если выбрана правая клавиша, можно выделять и левой, и правой клавишей мыши. Для выделения группы объектов совместно с мышью используются клавиши Shift и Ctrl (для группы смежных и несмежных объектов соответственно, так же как в Windows). Если на расширенной клавиатуре нажать символ + , то можно в текущей файловой панели выделит файлы по маске или по шаблону. Если на расширенной клавиатуре нажать клавишу - , то можно по маске отменить выделение файлов. Если на расширенной клавиатуре нажать клавишу * , то выделенные файлы становятся невыделенными, а невыделенные - выделенными (происходит инверсия выделения). Инверсия не затрагивает имена папок. Копирование файлов и каталогов. Если необходимо скопировать один файл (или каталог) или группу файлов (каталогов), то необходимо выделить файлы и/или каталоги и нажать клавишу F5 или соответствующую кнопку на панели функциональных клавиш. На экране появится диалоговое окно копирования, в котором необходимо указать, куда копировать файл или каталог и имя копируемого файла/каталога или маску файлов, когда необходимо скопировать группу файлов. Если при копировании файла, в диалоговом окне копирования изменить имя файла, то одновременно будет выполнено копирование в заданный каталог и переименование файла. По умолчанию копирование осуществляется в каталог, находящийся на противоположной файловой панели. Для копирования нужно нажать клавишу Enter. Отменить копирование можно, нажав клавишу Esc. Чтобы скопировать файл в тот же самый каталог (под другим именем), необходимо нажать комбинацию клавиш Shift+F5 в появившемся окне ввести новое имя файла и нажать Enter. Пересылка и переименование файлов и директорий. Переслать (переместить) каталоги и файлы можно с помощью клавиши F6 или соответствующую кнопку на панели функциональных клавиш. Алгоритм пересылки очень похож на алгоритм копирования файлов. Вначале выдается диалоговое окно пересылки, в нем необходимо указать новое местоположение файла или каталога. При пересылке файлы и директории будут сначала скопированы, а потом их оригиналы будут удалены. Если в диалоговом окне указать только новое имя файла/каталога без указания пути перемещения, то файл/каталог будет переименован и останется в текущем каталоге. Удаление файлов и каталогов. Удалить файл или каталог можно, установив на него указатель и нажав клавишу F8 или соответствующую кнопку на панели функциональных клавиш. На экране появится запрос на удаления выбранного файла или каталога. Точно так же можно удалять группы файлов и/или каталогов, предварительно выделив их. Удаление нужно либо подтвердить (клавишей Enter), либо отменить (клавишей ESC). Комментарии. К файлу или каталогу можно добавить комментарии, которые сохраняются в файле под названием descript.ion. Комментарии отображаются как часть списков файлов на файловой панели в режиме просмотра Комментарии или при перемещении указателя мыши на имя файла. Добавить, изменить или удалить комментарии к файлу или каталогу можно с помощью комбинации клавиш Ctrl+Z. В открывшемся диалоговом окне Комментарий к файлу, в верхней части отображается имя файла или каталога, для которого задаются комментарии; в поле редактирования необходимо ввести комментарии, длина которых ограничена 512 символами. Для сохранения комментарий необходимо нажать кнопку OK в диалоговом окне Комментарий к файлу либо функциональную клавишу F2. Кнопка Отмена диалогового окна Комментарий к файлу либо клавиша Esc закрывает диалоговое окно, не сохраняя изменения. Поиск файла на диске. Найти файл можно с помощью нажатия клавиш Alt+F7. При этом на экран будет выдано окно поиска. В поле Искать файлы необходимо задать имя искомого файла (или его маску). В поле Место поиска указывается директория, где необходимо искать файл. После указания всех параметров поиска, необходимы нажать кнопку Начать поиск или кнопку Отмена для отмены поиска и закрытия диалогового окна. После осуществления поиска в поле Результаты поиска появиться список всех найденных файлов. Подробности (дата, время создания, размер) показаны под списком из-за недостатка свободного пространства. Чтобы перейти в каталог, , в котором этот файл находится, необходимо дважды щёлкните на файле. Чтобы скопировать весь список файлов в буфер 55 обмена, щёлкните в этом окне и нажмите Ctrl+C. Щелчок правой кнопкой на найденном файле открывает системное контекстное меню для него. Изменение атрибутов файла. Файл может иметь следующие атрибуты: только для чтения (r), архивный (a), скрытый (h) и системный (s). Для того, чтобы изменить атрибуты файла необходимо выделить файл/файлы, атрибуты которых необходимо изменить, затем выберите команду Файлы - Изменить атрибуты.... В открывшемся диалоговом окне Изменение атрибутов включить/выключить переключатели около соответствующих атрибутов. Сравнение каталогов. Команда Выделение – Сравнить каталоги сравнивает содержимое исходного и целевого каталогов. Выделяются различающиеся файлы, причём только более новые. Файлы, отсутствующие в одном каталоге также выделяются в другом. Сравнение файлов. Для сравнения файлов необходимо выбрать команду Файлы – Сравнить по содержимому... Диалоговое окно Сравнить по содержимому позволяет сравнить два текстовых или двоичных файла друг с другом. Чтобы сделать это необходимо следующие действия: 1. Выбрать два файла, которые необходимо сравнить в Total Commander. 2. Выбрать пункт меню Файлы – Сравнить по содержимому. 3. С помощью кнопки Следующее отличие вы можете переходить к следующему отличию, обнаруженному у этих двух файлов. Когда откроется диалоговое окно, Total Commander автоматически выполнит шаг 3 с первыми двумя файлами, выделенными в активной файловой панели. Можно также выбрать два других файла для нового сравнения и нажать кнопку Сравнить. 3.3. Работа с архивами в среде Total Commander. Создание архива. Архивы (упакованные файлы) – это обычные файлы с расширениями, например, .ZIP, .ARJ, .LZH, .RAR, .UC2, .CAB, .ACE. Такие файлы содержат другие файлы в сжатом виде, занимая меньше места на диске, чем несжатые файлы. Для доступа к этим файлам их сначала нужно распаковать. Для создания архива необходимо выбрать файлы, которые необходимо упаковать, затем выбрать команду Файлы Упаковать в меню или нажмите Alt+F5. Появится диалог Упаковка файлов, где можно выбрать параметры упаковки файлов: ввести нужное имя для файла архива, который хотите создать, создать многотомный архив, сохранять ли путь к файлам, учитывать ли подкаталоги и т.д. После нажатия Enter выбранные файлы будут упакованы в архив. В диалоговом окне Упаковка файлов необходимо наличие имени упаковщика (ZIP, ARJ, LHA, RAR, UC2, ACE и т.п.) и двоеточия перед именем файла, например, zip:c:\test.zip, иначе файлы будут попросту скопированы/перемещены. Просмотр архива. Total Commander может работать с упакованными файлами так, как будто бы они – каталоги. Это означает, что можно дважды щёлкнуть (или нажать Enter) на таком архиве, и Total Commander покажет содержимое этого файла. Все файлы, упакованные в архив, отображаются в обычной файловой панели. Распаковка архива. Для распаковки архива необходимо открыть в одной из файловых панелей файл для распаковки (двойным щелчком на имени файла). В другой файловой панели откройте каталог назначения (тот, куда необходимо поместить файлы). В исходном каталоге нужно выделить файлы и/или каталоги, которые хотите распаковать. Нажмите F5 (Копирование). При этом откроется диалог распаковки файлов. Попытка непосредственно выполнить из архива операцию перемещения (F6) игнорируется. Для выполнения этой операции сначала скопируйте необходимые объекты, а затем удалите их из архива. Создание самораспаковывающегося архива. Total Commander также поддерживает самораспаковывающиеся архивы с расширением .EXE или .COM. Чтобы открыть такой архив, установите курсор на файле и нажмите Ctrl+PgDn. Чтобы создать самораспаковывающийся архив с помощью упаковщика ZIP, ARJ, RAR или ACE, выберите в диалоге архивации соответствующую опцию. Кроме того, можно преобразовать обычный ZIP-архив в самораспаковывающийся, заменив расширение ZIP-файла на .EXE. Total Commander далее запросит ваше подтверждение на создание самораспаковывающегося ZIP-архива. 56 4. Дидактические материалы, используемые в процессе обучения 4.1 Материалы к лекции По всем темам лекций подготовлен пакет презентационных материалов в формате Microsoft PowerPoint, используемый при проведении лекционных занятий, и теоретические материалы, которые прилагаются к УМК на электронном носителе. 57 4.2 Материалы к лабораторно-практическим занятиям Лабораторная работа Тема: «Операционная система Windows» Проблемы, выносимые на занятие: 1. Создание папок, навигация по папкам. 2. Работа с папками и файлами, использование программы Проводник. 3. Работа с окнами. 4. Поиск файлов и папок. Настройка параметров поиска. 5. Работа со стандартными программами Windows. Проблемы 1-3. Задание 1. Создание папок. Создайте на диске D: папку, имя которой – Ваша фамилия, а в ней – приведенную ниже структуру папок. Электронные учебники Уроки Конспекты лекций Лабораторные D: Фамилия Музыка Фото Личное Игры Проблемы 2-4. Задание 2. Поиск файлов и папок. 1. Откройте стандартную программу WordPad. 2. С помощью команды поиска файлов и папок найдите указанную ниже информацию. Результаты поиска оформите в программе WordPad и сохраните в папку Лабораторные под именем Результаты поиска. программа Paint (среди найденных объектов выберите файл, имеющий тип приложение, и запишите в WordPad имя файла и путь к нему); файлы, имя которых начинается с буквы Ф (для поиска используйте подстановочные символы, в WordPad запишите шаблон, два из найденных имен и количество найденных файлов) файлы, созданные вчера (запишите только количество найденных файлов); текстовые файлы с расширением doc, имеющие размер более 1 Мбайта (запишите шаблон, количество найденных файлов, имя и размер одного из файлов – если будут найдены) Проблемы 2,5. Задание 3. Работа с папками и файлами. 1. В папке Электронные учебники создайте ярлык к программе Paint. 2. Скопируйте ярлык в папку Лабораторные. 3. Папку Музыка перенесите в папку Личное. Задание 4. Стандартные программы. Калькулятор. Откройте две стандартные программы Windows – Калькулятор и Блокнот, расположите их рядом на рабочем столе. В программе Калькулятор выполните приведенные ниже задания, результаты записывайте в Блокнот. После выполнения всех заданий сохраните данные в Блокноте под именем Результаты вычислений в папке Лабораторные. найдите сумму чисел 120, 235, 541 и 104: квадратный корень из 15625 (кнопка sqrt, Вид – Обычный); косинус 750; число 458 переведите в шестнадцатеричную, восьмеричную и двоичную системы счисления (переключатели Hex, Dec, Oct, Bin, Вид – Инженерный); значение числа π до 8 знаков после запятой; представьте в экспоненциальной форме числа 234000000 и 0,00000342 Задание 5. Стандартные программы. Графический редактор Paint. Откройте графический редактор Paint. Нарисуйте рисунок: возле озера или на болоте сидят лягушки. Нарисуйте одну лягушку, которую затем скопируйте много раз (минимум четыре), причем копии должны быть разной толщины и с разным наклоном. В рисунке должны быть использованы различные инструменты (кисть, распылитель, карандаш, геометрические фигуры) и разные цвета. Сохраните рисунок в папку Лабораторные под именем Картинка. 58 Проблема 2. Задание 6. Стандартные программы. Проводник. Откройте программу Проводник, на левой панели разверните структуру созданных вами папок. Окно Проводника оформите следующим образом: из панелей инструментов отображаются только «Обычные кнопки» и «Адресная строка»; строка состояния не отображается; значки отсортированы по имени; отображаются расширения имен файлов; на правой панели установлен режим «Плитка». Проблема 3. Задание 7. Расположение окон на рабочем столе. 1. Откройте одновременно файлы Картинка, Результаты вычислений и Результаты поиска и расположите их мозаикой на рабочем столе, используя контекстное меню панели задач. 2. Предъявите результаты преподавателю. 59 Лабораторная работа Тема: «Файловый менеджер Total Commander» Проблемы, выносимые на занятие: 1. Настройка внешнего вида Total Commander. 2. Работа с папками и файлами в среде Total Commander. Проблема 1. 1. Установите на левой панели диск С:, а на правой – диск D:. 2. На левой панели установите краткий формат отображения данных, а на правой – полный. 3. На левой панели отсортируйте информацию по имени файлов, а на правой – по типу данных. 4. Создайте на диске D: папку с именем Лабораторная по Total Commander. В приведенных ниже заданиях сохраняйте файлы в эту папку. 5. Создайте при помощи Блокнота файл с именем Режимы работы Total Commander, в которой запишите приведенный ниже текст: Краткий – отображаются только имена папок и файлов. Подробный – отображаются имена файлов, их размер, дата и время создания, атрибуты, а для папок – дата и время создания. Комментарии - отображаются файловые комментарии из файлов descript.ion. Колонки пользователя – в окне отображаются столбцы имя и тип, а остальные столбцы может настроить пользователь. Дерево каталогов - выводится дерево каталогов на текущем диске. Быстрый просмотр - открывается небольшое окно просмотрщика содержимого файла на месте одной из файловых панелей. Просмотр эскизов - отображаются значки файлов и папок (аналогично режиму Эскизы для окна папки Windows) 6. Создайте при помощи Блокнота еще один файл с именем Кнопки, в который запишите назначение каждой кнопки на панели инструментов (кнопки в порядке слева направо, рисовать их не нужно, значение проще всего увидеть на всплывающей подсказке)/ 7. Создайте третий файл с именем Результаты, запишите в него размер и время создания предыдущих двух файлов. Проблема 2. 8. В папке Лабораторная по Total Commander создайте папку Скопированные файлы. 9. Раскройте на левой панели папку Мои документы. 10. По очереди выделите на левой панели указанные файлы, используя шаблоны имен файлов. Шаблоны допишите к файлу Результаты. - все файлы с расширением bmp; - все файлы, имя которых начинается на букву s; - все файлы, в имени которых встречается текст лист. 11. Последние выделенные файлы (с текстом лист в имени) скопируйте в папку Скопированные файлы. 12. Для файла Режимы работы Total Cmd установите атрибут Скрытый. 13. Установите режим работы Total Commander – отображать скрытые файлы. 14. Предъявите результаты преподавателю. 60 Лабораторная работа Тема: «Работа с архивами» Проблемы, выносимые на занятие: 1. Создание и просмотр архивов средствами программы WinRar. 2. Добавление файлов в архив. 3. Проверка и восстановление архива. 4. Извлечение файлов из архива. 5. Настройка программы WinRar. 6. Использование контекстного меню для работы с архивами. 7. Создание самораспаковывающихся архивов, извлечение файлов из самораспаковывающихся архивов. 8. Возможности Total Commander для работы с архивами. Проблема 1. Задание 1. Создание архивов и работа с ними в среде WinRar. 1. Создайте свою папку на диске D: , а в ней – папки Исходные файлы, Архивы1, Архивы2, Восстановленные. 2. Найдите на компьютере и скопируйте в папку Исходные файлы пять файлов с расширением .doc и пять графических файлов (.bmp, .jpg, .jpeg или др.). 3. Запустите программу WinRar. 4. Откройте окно папки Исходные файлы, выделите файлы с расширением .doc , создайте из них архив с именем Текстовые в папке Архивы1. 5. Выделите все графические файлы, создайте из них архив с именем Графические в папке Архивы1. 6. Сравните объем исходных и архивных файлов. Проблема 2. 7. Добавьте в архив Текстовые один графический файл. Проблема 3. 8. Выполните проверку созданных Вами архивных файлов. Проблема 4. 9. Распакуйте архив Текстовые в папку Восстановленные. Проблема 5. Задание 2. Работа с архивами с помощью команд контекстного меню. 1. Откройте окно настройки параметров программы WinRar (Параметры – Установка), на вкладке Интерфейс настройте контекстное меню, которое должно включать команды Извлечь файлы…, Извлечь в <папку/>, Добавить в архив…, Добавить в <имя архива>. 2. Закройте окно программы WinRar Проблема 6. 3. Выделите все файлы в папке Исходные, вызовите команду Добавить в архив…, создайте архив Общий в папке Архивы1. 4. Вызовите команду Добавить в <имя архива> контекстного меню папки Исходные, создайте архив этой папки и перенесите его в папку Архивы1. Проблема 7. 5. Вызовите команду Добавить в архив… контекстного меню папки Исходные, создайте самораспаковывающийся архив этой папки в папке Архивы1. 6. Извлеките папку из созданного архива в папку Восстановленные. Проблема 8. Задание 3. Работа с архивами в среде Total Commander. 1. Откройте программу Total Commander. 2. На правую панель выведите содержимое папки Исходные, а на левую – папки Архивы2. 3. Создайте Rar-архив всех текстовых файлов под именем Первый. 4. Добавьте в архив Первый два графических файла. 5. Удалите из архива Первый два текстовых файла. 6. Просмотрите содержимое архива Первый. 7. Создайте Zip-архив всех файлов папки Исходные с именем Второй в папке Архивы2. 8. Создайте в папке Восстановленные папку Из Total Commander, извлеките в нее два любых файла из архива Второй. 9. Создайте самораспаковывающийся Rar-архив папки Исходные в папке Архивы2. 10. Предъявите результаты преподавателю. 61 Материалы к контролируемой самостоятельной работе Проблемы, выносимые на УСРС: 1. Работа нескольких пользователей с компьютером. 2. Использование локальной сети при работе в операционной системе Windows. Задание: Подготовить реферат на тему «Использование локальной сети при работе в операционной системе Windows». Рекомендации к выполнению задания В реферате должны быть рассмотрены следующие вопросы - регистрация пользователей, учетные записи и пароли; - администрирование, обязанности системного администратора; - возможности, предоставляемые пользователям Windows при работе в локальной сети; - управление доступом к ресурсам сети; - совместное использование принтеров; - совместное использование папок и файлов. Практические задания: - создать на компьютере своего пользователя; определить IP адрес компьютера; открыть сетевой диск; скопировать информацию с сетевого диска; открыть доступ к папке на своем компьютере, указать способ доступа. Материалы для самостоятельной работы выложены в систему дистанционного обучения Moodle. 62 5. Варианты вопросов и заданий для контроля знаний по модулю Репродуктивный уровень контроля знаний. При проведении контроля знаний по модулю на репродуктивном уровне студент должен ответить на 70% тестовых заданий. Тестовые задания опубликованы в виде методического пособия, которое приложены к УМК. Они используются на базе системы дистанционного обучения MOODLE. Продуктивный уровень контроля знаний. На продуктивном уровне контроля знаний студент должен выполнить задание, аналогичное тем, которые приведены в материалах для лабораторно-практических занятий, а также в материалах к контролируемой самостоятельной работе. Творческий уровень контроля знаний. Творческий уровень контроля знаний предполагает выбор наиболее оптимального способа получить результат при выполнении практического задания. 63 Практические задания для контроля знаний: Вариант 1 1. Создайте на диске D: папку Конспекты, а в ней – папки Информационные технологии и Математика. 2. С помощью средства «Поиск» найдите на диске D: файл с расширением .xls, имя которого начинается на букву К. 3. В папке Конспекты создайте ярлык к найденному файлу. 4. Откройте Проводник, раскройте структуру созданных папок, на правой пали отобразите содержимое папки Конспекты. Вариант 2 1. Создайте на диске D: папку Задание, а в ней – папки Таблицы и Документы. 2. С помощью средства «Поиск» найдите на диске D: файлы, созданные в сентябре текущего года, и скопируйте их в папку Документы. 3. Откройте папку Документы. Окно папки уменьшите и расположите в правом верхнем углу. 4. Панель задач расположите по левой границе рабочего стола. Вариант 3 1. Откройте папку Мой компьютер, измените размеры окна таким образом, чтобы оно занимало примерно одну четвертую часть экрана, и переместите окно в правый верхний угол. 2. Установите режим просмотра содержимого окна «Для каждой папки – свое окно», скройте строку состояния и адресную строку. 3. Создайте на диске D: папку с именем Моя новая папка, создайте в ней ярлык к программе Калькулятор. 4. В программе Калькулятор вычислите целую часть квадратного корня из 56357633. 5. В созданной вами папке создайте файл Расчеты.txt, скопируйте в него полученное в результате предыдущих вычислений число в двоичном и шестнадцатеричном виде. Вариант 4 1. Откройте файловый менеджер Total Commander. 2. На правой панели отобразите содержимое диска D:, а на левой – С:. 3. Создайте на диске D: папку Задание 1, а ней – папки Вариант1 и Вариант2. 4. В папку Вариант 1 скопируйте с диска С: два файла с расширением .doc. 5. На левой панели откройте быстрый просмотр одного из скопированных файлов. Вариант 5 1. Откройте файловый менеджер Total Commander. 2. На левой панели отобразите содержимое диска D: в кратком формате. 3. Создайте на диске D: папку Тема1. 4. Средствами поиска в Total Commander найдите на диске D: файлы с расширением .ppt, скопируйте три из найденных файлов в папку Тема1. 5. На левой панели отобразите содержимое диска D: в виде дерева каталогов. Вариант 6 1. Откройте файловый менеджер Total Commander. 2. На левой панели отобразите содержимое диска D: в подробном формате. 3. Создайте на диске D: папку Вопрос1. 4. Найдите на диске D: файлы с расширением .xls, четыре найденных файла скопируйте в созданную Вами папку. Переименуйте один из скопированных файлов в Задание1.xls. 5. Создайте архив из скопированных файлов. Вариант 7 1. Создайте на диске D: папку Мои архивы. 2. Скопируйте в эту папку любую папку с диска D:. 3. В папке Мои архивы создайте архив скопированной папки в формате .rar. 4. Создайте еще один архив скопированной папки – многотомный размером 10000 байт. Вариант 8 1. Создайте на диске D: папку Каталог1. 2. Найдите на диске D: пять файлов с расширением .mdb и скопируйте их в созданную папку. 3. В папке Каталог1 создайте архив из скопированных файлов в формате .zip. 4. Создайте еще один архив из скопированных файлов – самораспаковывающийся. 64 Вопросы для самоконтроля Что изучает дисциплина «Информационные технологии», чем она отличается от информатики? Какие бывают информационные технологии? В каких направлениях они развиваются? Что такое информация? Назовите основные формы представления информации. Что такое информационный процесс? Назовите основные информационные процессы. Как информация хранится в памяти компьютера? Назовите единицы измерения объема информации. Как хранятся в памяти компьютера целые и вещественные числа? Как кодируется символьная информация? Что такое кодовая таблица и кодовая страница? Какие кодовые страницы Вы знаете? 8. Назовите основные способы кодирования графических изображений. 9. Что представляет собой растровая графика? Дайте определение терминам растр, пиксель, дискретизация, палитра, глубина цвета. Назовите основные цветовые модели. 10.Что представляет собой векторная графика? 11.Какие форматы графических файлов Вы знаете? 12.Как кодируется звуковая информация? Какие форматы аудио файлов Вы знаете? 13.Что такое архитектура компьютера? В чем заключаются принципы фон Неймана работы компьютера? Какие другие архитектуры компьютера вы знаете? 14.В чем заключается принцип открытой архитектуры? 15.Как классифицируются современные компьютеры? Дайте краткую характеристику видам компьютеров. 16.Что представляет собой архитектура персонального компьютера? Как осуществляется обмен информацией между блоками ПК? Для чего нужны шина и контроллер? 17.Дайте характеристику видам внутренней памяти компьютера. 18.Назовите носители внешней памяти. 19.Назовите основные характеристики и наиболее популярные модели микропроцессоров. 20.Какие внешние устройства можно подключить к персональному компьютеру? 21.Дайте определение файла, каталога, папки. Каким правилам должны удовлетворять имена папок и файлов? 22.Как организовано хранение файлов на внешних носителях? Что такое дорожка, сектор, кластер, FAT-таблица, том, раздел, логический диск? 23.Что такое файловая система? На что влияет выбор той или иной файловой системы? Какие файловые системы вы знаете? 24.На какие классы делится программное обеспечение компьютеров? 25.Для чего предназначено системное программное обеспечение? Назовите и охарактеризуйте основные виды системных программ. 26.Для чего предназначено прикладное программное обеспечение? Назовите известные Вам классы прикладных программ. 27.Какие компоненты включают в себя системы программирования? Назовите два вида трансляторов. 28.Что такое операционная система? 29.Чем отличается ОС Windows от ранее созданных операционных систем? 30.Какова структура окна Windows? 31.Назовите основные элементы окна Windows? 32.Какие команды содержит контекстное меню Рабочего стола? 33.Какие команды используются для настройки рабочего стола? 34.Для чего используется ярлык? 35.Что представляет собой файловая структура? 36.Какие программы входят в группу Стандартные? 37.Какие варианты допускает окно ОС Windows для упорядочивания информации? 38.Возможно ли расположение в одной папке файлов с одинаковым именем? 39.Какие символы не допускаются в имени файла? 40.Какие способы используются для отображения информации в окне? 41.Какие способы вы знаете для копирования файлов? 42.Как можно объединить файлы и папки в группу? 43.Какие программы входят в Панель управления? 44.Для чего служит Корзина и где она находится? 45.Является ли папка Мой компьютер системной? 46.Для чего предназначены файловые менеджеры? Какие файловые менеджеры вы знаете? 47.Назовите режимы отображения информации в Total Commander. 48.Какие параметры можно настроить для программы Total Commander. 49.Что такое плагины? 50.Что такое драйверы? 51.Для чего нужны программы-архиваторы? Какие архиваторы вы знаете? Какие виды архивов вы знаете? 52.Что включает в себя понятие «защита информации»? От чего нужно защищать информацию? 53.Что такое вирус? По каким путям он может проникнуть на компьютер? Где в компьютере размещаются вирусы? Какие файлы могут быть поражены, а какие – нет? 54.Какие бывают вирусы? 55.По каким признакам можно узнать, что компьютер заражен? Как предупредить заражение компьютера? 56.Назовите основные классы антивирусных программ, а также наиболее популярные программы. 1. 2. 3. 4. 5. 6. 7. 65 57.Какие еще способы защиты от вирусов существуют? Какие аппаратные средства могут применяться для защиты от вирусов? 58.Как защитить информацию от несанкционированного доступа? 59.Что такое эргономика? Как правильно организовать работу за компьютером? 60.Назовите основные правила техники безопасности при работе за компьютером. 66 Рекомендуемая литература. Основная литература. 1. Изосимова Т.Н. Применение современных технологий обработки данных в научных исследованиях: монография / Т.Н.Изосимова, Л.В.Рудикова. – Гродно: ГГАУ, 2009. – 471 с. – ISBN. 2. Основы информатики и вычислительной техники : курс лекций / А. С. Бондаренко, Л. В. Дубоенко, В. И. Новиков ; под ред.А. С. Гринберга; Академия управления при Президенте Республики Беларусь. -Минск: Редакционно-издательский центр Академии управления при Президенте Республики Беларусь, 2004.-248 c.. -(Система открытого образования). 3. Прикладная информатика : Учеб. пособие/ А.Н. Морозевич, А.М. Зеневич, Е.В. Хандогина и др; Ред. А.Н. Морозевич. -Минск: Вышэйшая школа, 2003.-335 c. Дополнительная литература. 1. 2. Основы информационных технологий: учеб. пособ.: В 2ч. Ч.1/ Л.В.Рудикова, А.М.Кадан. – Гродно: ГрГУ, 2004. –187с. Основы информационных технологий: учеб. пособ.: В 2ч. Ч.1/ Т.Н.Изосимова, Н.П.Макарова, Н.А.Переверзева. – Гродно: ГрГУ, 2004. –135с. 67