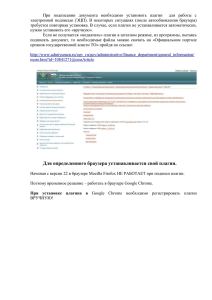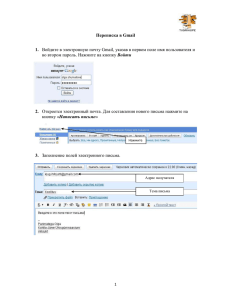Руководство администратора сайта
реклама
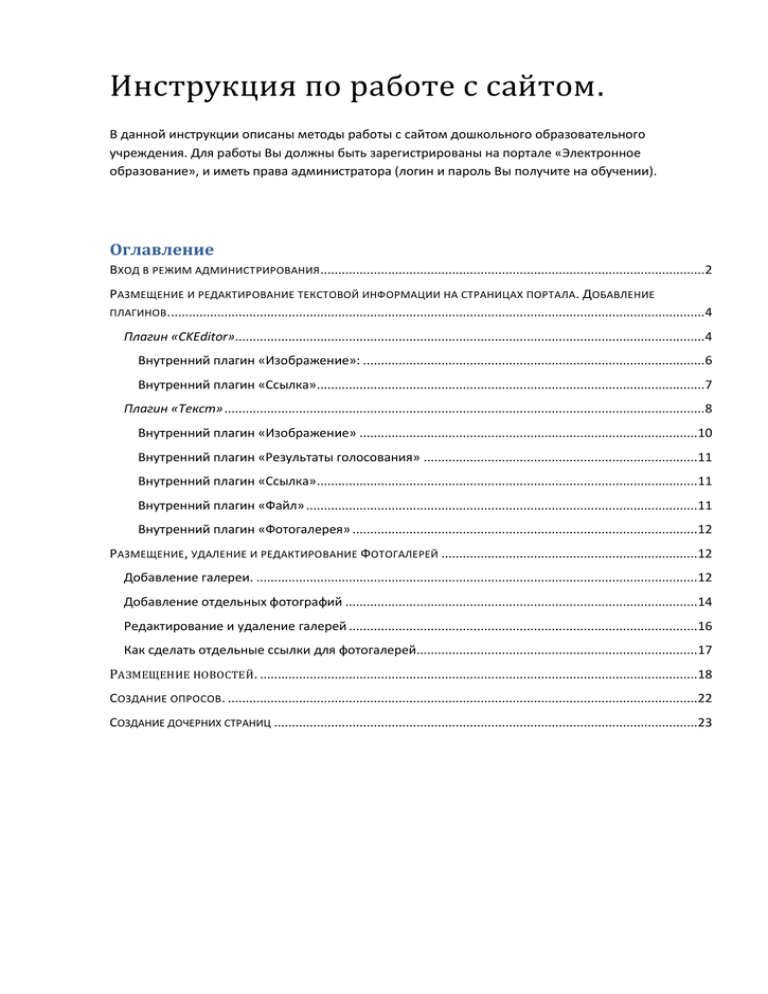
Инструкция по работе с сайтом. В данной инструкции описаны методы работы с сайтом дошкольного образовательного учреждения. Для работы Вы должны быть зарегистрированы на портале «Электронное образование», и иметь права администратора (логин и пароль Вы получите на обучении). Оглавление ВХОД В РЕЖИМ АДМИНИСТРИРОВАНИЯ ............................................................................................................ 2 РАЗМЕЩЕНИЕ И РЕДАКТИРОВАНИЕ ТЕКСТОВОЙ ИНФОРМАЦИИ НА СТРАНИЦАХ ПОРТАЛА . ДОБАВЛЕНИЕ ПЛАГИНОВ ....................................................................................................................................................... 4 Плагин «CKEditor».................................................................................................................................... 4 Внутренний плагин «Изображение»: ................................................................................................ 6 Внутренний плагин «Ссылка»............................................................................................................. 7 Плагин «Текст» ....................................................................................................................................... 8 Внутренний плагин «Изображение» ...............................................................................................10 Внутренний плагин «Результаты голосования» .............................................................................11 Внутренний плагин «Ссылка»...........................................................................................................11 Внутренний плагин «Файл» ..............................................................................................................11 Внутренний плагин «Фотогалерея» .................................................................................................12 РАЗМЕЩЕНИЕ , УДАЛЕНИЕ И РЕДАКТИРОВАНИЕ ФОТОГАЛЕРЕЙ ........................................................................12 Добавление галереи. ............................................................................................................................12 Добавление отдельных фотографий ...................................................................................................14 Редактирование и удаление галерей ..................................................................................................16 Как сделать отдельные ссылки для фотогалерей...............................................................................17 РАЗМЕЩЕНИЕ НОВОСТЕЙ . ...........................................................................................................................18 СОЗДАНИЕ ОПРОСОВ . ....................................................................................................................................22 СОЗДАНИЕ ДОЧЕРНИХ СТРАНИЦ .......................................................................................................................23 ВХОД В РЕЖИМ АДМИНИСТРИРОВАНИЯ Если Вы уже знаете адрес Вашего сайта, проще всего набрать его в адресной строке браузера, добавив в конце «/admin» (например для ДОУ №36 адрес выглядит так): Если адрес Вам неизвестен, войдите на портал udmprof.ru. Нажмите клавишу «Авторизация» в верхнем правом углу экрана и в появившемся окне введите свой логин и пароль. Затем перейдите на страницу сайта вашего ДОУ (рассмотрим на примере ДОУ №36). Для этого нажмите «Информация об учреждениях», выберите Ваш район, и щелкните по своему детскому саду. Набрав в строке «Быстрый поиск» номер детского сада, можно быстро найти его в списке. Щелкнув по строке с детским садом, откроется его страничка-визитка. Для перехода к полному сайту, щелкните на «Адрес сайта» (помечено красным на картинке ниже). В открывшемся окне в адресной строке добавьте к адресу сайта «/admin» и нажмите «Enter»: Откроется панель управления сайтом: РАЗМЕЩЕНИЕ И РЕДАКТИРОВАНИЕ ТЕКСТОВОЙ ИНФОРМАЦИИ НА СТРАНИЦАХ ПОРТАЛА. ДОБАВЛЕНИЕ ПЛАГИНОВ . Для перехода к редактированию страниц нажмите строку «Страницы» раздела «Сms»: Откроется окно со списком страниц сайта Вашего ДОУ. Для редактирования какой-либо страницы наведите не нее курсор мыши, возле нее появится надпись «изменить». Нажмите на «изменить» левой клавишей мыши: Обратите внимание, что ряд страничек содержит еще и вложенные пункты. Они обозначены знаком «+». При нажатии на него, эти пункты также откроются для редактирования. Обратите внимание на столбец «В навигации» (на рисунке ниже он выделен красным). Галочками отмечаются те пункты, которые должны быть видны на вашем сайте. Если галочки не стоит – пункт виден не будет. Рассмотрим процедуру добавления новой информации в раздел «О нас» (во все остальные разделы информация добавляется точно так же). Нажмите «Изменить» возле раздела «О нас». Откроется окно изменения содержания страницы. Для этого можно воспользоваться двумя видами плагинов: плагин «Текст» и плагин «CKEditor» (предпочтительнее). Плагин «CKEditor» Рассмотрим, как добавить плагин «CKEditor». В разделе «Centersection» в выпадающем списке выберите «CKEditor» и нажмите «Добавить плагин». После нажатия кнопки «Добавить плагин» откроется окно редактора текста: В текстовое поле Вы можете занести любую нужную информацию. Шрифт, размер, выравнивание текста можно менять. Для этого выделите при помощи левой клавиши мыши нужный фрагмент, и нажмите одну из кнопок форматирования текста. Доступны следующие возможности форматирования: - при нажатии можно выбрать подходящий размер шрифта из выпадающего списка - выбирается необходимый шрифт - при нажатии на эту кнопку, открывается диалоговое окно, при помощи которого можно добавить таблицу - при помощи этих кнопок можно создать маркированный и нумерованный список - кнопки, отвечающие за выравнивание - жирный, курсив, подчеркнутый, зачеркнутый текст, а также под- и надстрочные индексы - здесь определяется цвет текста и цвет фона Внутренний плагин «Изображение»: - эта кнопка позволяет разместить в тексте изображение. При нажатии откроется окно, в котором необходимо заполнить следующие поля: Закладка «Загрузить», кнопка «Обзор» - в открывшемся диалоговом окне укажите картинку, которую хотите разместить. Закладка «Ссылка», в поле «Ссылка» можно указать ссылку, по которой произойдет переход, если нажать на размещаемую картинку. Если нажать кнопку «Выбор на сервере» - можно сразу указать ссылку на страницу портала. Закладка «Данные об изображении»: Ссылка – можно указать ссылку на картинку, если она уже размещена на хостинге в интернете. Заполнять необязательно. Ширина, Высота – если указать эти цифры, картинка сожмется до указанных ширины и высоты. Если щелкнуть знак замка - при сжатии будут сохраняться пропорции картинки. Граница – на каком расстоянии от картинки будет текст. Заполнять необязательно. Гориз. и вертик. отступ – отступ картинки от края. Заполнять необязательно. Выравнивание – можно выбрать выравнивание по левому и правому краю. Затем нажмите , картинка сохранится на сервере и будет отображаться в тексте. Внутренний плагин «Ссылка» Эта кнопка позволяет выделить часть текста как ссылку. Выделите левой клавишей мыши участок текста, при нажатии на который должен будет произойти переход по ссылке. В открывшемся окне следует заполнить следующие поля: Тип ссылки – можно выбрать «Ссылка» для любой внешней ссылки или «Якорь» (Якорь - это закладка с уникальным именем, находящаяся на определенном месте вебстраницы, которая предназначена для перехода к ней по ссылке. Якорь создается кнопкой ) Протокол – можно выбрать подходящий тип ссылки (http для обычной ссылки, ftp для передачи файлов и т.д.) Ссылка – в это поле нужно ввести адрес ссылки. Кнопка «Выбор на сервере» - в случае если ссылка ведет на страницу Портала, можно выбрать ее посредством этой кнопки. Плагин «Текст» Рассмотрим, как можно добавить плагин «Текст». В разделе «Centersection» в выпадающем списке выберите «Текст» и нажмите «Добавить плагин». После нажатия кнопки «Добавить плагин» откроется окно редактирования текста: В текстовое поле Вы можете занести любую нужную информацию. Шрифт, размер, выравнивание текста можно менять. Для этого выделите при помощи левой клавиши мыши нужный фрагмент, и нажмите одну из кнопок форматирования текста. Доступны следующие возможности форматирования: - при нажатии можно выбрать подходящий размер шрифта из выпадающего списка - выбирается необходимый шрифт - при нажатии на эту кнопку, открывается диалоговое окно, при помощи которого можно добавить таблицу - при помощи этих кнопок можно создать маркированный и нумерованный список - кнопки, отвечающие за выравнивание - жирный, курсив, подчеркнутый, зачеркнутый текст, а также цвет шрифта - при помощи этого выпадающего списка можно вставить в введенный текст дополнительные плагины. Например, картинку (плагин «Изображение»), файл доступный для скачивания (плагин «Файл), ссылку (плагин «Ссылка») итд. Внутренний плагин «Изображение» Плагин «Изображение» позволит вставить в текст картинку. В открывшемся окне нужно заполнить следующие поля: Изображение – при нажатии на кнопку «Обзор» откроется диалоговое окно браузера, при помощи которого можно указать путь к картинке. Ссылка – в данное поле можно ввести ссылку, по которой произойдет переход в случае клика на картинку. Заполнять необязательно. Страница – в данном выпадающем списке можно выбрать страницу, на которую произойдет переход в случае клика на картинку. Заполнять необязательно. Альтернативный текст – текстовое описание изображение. Заполнять необязательно. Длинное описание – развернутое текстовое описание изображения. Заполнять необязательно. Расположение – можно выбрать, где будет отображаться информация (справа, слева или в центре). Внутренний плагин «Результаты голосования» Плагин «Результаты голосования» позволяет вставить в текст отображение результатов голосования по фотографиям какой-либо добавленной галереи. В открывшемся окне нужно заполнить следующие поля: Галерея – в выпадающем списке необходимо выбрать галерею, по фотографиям которой необходимо отобразить голосование. Текст заголовка – здесь указывается заголовок окна с голосованием Внутренний плагин «Ссылка» Плагин «Ссылка» позволяет добавить в текст ссылку. В открывшемся окне нужно заполнить следующие поля: Имя – так ссылка будет отображаться на странице Ссылка – текст ссылки Страница – если ссылка ведет на одну из страниц Портала, можно выбрать ее в этом выпадающем списке. В этом случае поле «Ссылка» не заполняется MailTo – если указать здесь адрес электронной почты, то при нажатии на эту ссылку откроется окно почтовой программы. Внутренний плагин «Файл» Плагин «Файл» позволяет добавить на страницу файл, доступный для скачивания. В открывшемся окне нужно заполнить следующие поля: Файл – при нажатии на клавишу «Обзор», в открывшемся диалоговом окне нужно будет выбрать добавляемый файл. Заголовок – здесь можно указать, как будет отображаться на странице ссылка на скачивание (например «Нажмите здесь для скачивания списка документов») Внутренний плагин «Фотогалерея» Плагин «Фотогалерея» позволяет добавить на страницу окно фотогалереи. В появившемся окне нужно заполнить следующие поля: Gallery – в выпадающем списке нужно выбрать одну из загруженных ранее галерей. Включить голосование – можно включить возможность голосования за фотографии. РАЗМЕЩЕНИЕ, УДАЛЕНИЕ И РЕДАКТИРОВАНИЕ ФОТОГАЛЕРЕЙ Добавление галереи. Добавление фотогалереи включает в себя создание zip – архива с фотографиями и собственно создание галереи, где загруженные файлы будут размещаться. Рассмотрим алгоритм создания фотогалереи подробнее: Выберите файлы, которые Вы хотите разместить в рамках одной галереи. Например, «Фотографии с утренника 28.04.2012». Затем упакуйте эти фото в один архив формата «.zip» (ВНИМАНИЕ! В названии файла, а так же во всем пути до него НЕ ДОЛЖНО БЫТЬ русских букв). Теперь загрузим этот архив на сайт. Для этого в разделе «Photologue» щелкните клавишу «Добавить» напротив строчки «Gallery uploads»: Нажмите «Обзор» и укажите путь к zip-архиву с фотографиями: Нажмите на знак «плюс» в строчке «Gallery»: В открывшемся окне в поле «Заголовок» и «Title slug» впишите название новой галереи, название должно понятно описывать ее содержимое. Например, «Утренник ДОУ36 28 апреля 2012». Затем нажмите «Сохранить». Теперь в строчке «Gallery» при нажатии на выпадающий список появится созданная Вами галерея «Утренник ДОУ36 28 апреля 2012». Выберите ее щелчком левой клавишей. В строке «Заголовок» наберите название фотогалереи, которое хотите видеть на сайте (например, «Утренник 28 апреля 2012») Нажмите «Сохранить» в правом нижнем углу экрана: Теперь для того, чтобы загруженные фотографии начали отображаться, необходимо на одну из страниц добавит плагин «Фотогалерея». Обычно используют одноименную страницу («Фотогалерея»): Добавляем плагин «Фотогалерея»: Появится окно плагина: В выпадающем списке Gallery можно выбрать нужную галерею. Она будет отображаться на этой странице. В поле «Включить голосование» можно выбрать, будет ли доступна пользователям возможность голосовать за фотографии. Затем нажмите сайте. . После этого созданная галерея будет доступна для просмотра на Добавление отдельных фотографий Также есть возможность загружать отдельные фотографии, без объединения их в архив. Для этого щелкните кнопку «Photos» раздела «Photologue»: В открывшемся окне нажмите . Следует заполнить следующие строки: Изображение – при нажатии на кнопку «Обзор» откроется диалоговое окно браузера, позволяющее указать путь до нужной Вам картинки Crop from – оставить значение по умолчанию Effect – оставить значение по умолчанию Заголовок – заголовок фотографии Путь – можно не заполнять Caption – краткое описание фотографии. Можно оставить пустым Is public – если галочка стоит, изображение доступно для просмотра на сайте. Если не стоит – не доступно Tags – тэги. Можно не заполнять Затем нажмите клавишу . Фотография будет загружена на сервер. Для того, чтобы она начала отображаться, необходимо ее присоединить к какой-либо галерее. Как это сделать, описано в следующем пункте. Редактирование и удаление галерей Для просмотра и редактирования фотографий внутри галереи щелкните кнопку «Galleries» раздела «Photologue»: Откроется список загруженных Вами ранее галерей. Если Вы хотите удалить галерею полностью, пометьте ее галочкой и выберите в выпадающем списке «Действие» пункт «Удалить выбранные galleries», затем нажмите кнопку «Выполнить»: Если нужно отредактировать только часть фотографий галереи, щелкните на ней левой клавишей: Откроется окно настроек это галереи. В нем Вы можете: - поменять заголовок галереи. - поставить галочку, которая означает, что галерея доступна для просмотра с сайта. Если галочка снята – галерея для просмотра недоступна. Также можно выбрать фото, размещенные в данной галерее. В окне «Доступные photos» находится список всех доступных фотографий (называются по принципу «Название загруженной галереи + порядковый номер фотографии в галерее» либо отдельное название, если загружалась одиночная фотография). В окне «Выбранные photos» находятся названия фотографий, которые доступны в этой галерее. Для перемещения фотографий из окна в окно можно воспользоваться стрелками (на рисунке обведены красным). Также можно воспользоваться клавишей «Очистить все» - тогда список «Выбранные photos» очистится (это не означает, что фото будут удалены). Таким образом, в данной галерее можно отображать любые ранее загруженные фотографии, достаточно переместить их названия в раздел «Выбранные photos». Как сделать отдельные ссылки для фотогалерей В случае если нужно выложить несколько фотогалерей (например, фото с разных событий и праздников), следует разделить фотогалереи. Для этого зайдите в Cms - «Страницы» - и нажмите значок в строке «Фотогалерея»: Откроется диалог создания потомка страницы: В строке «Заголовок» впишите название события, фотографии которого Вы будете размещать, например, «Страусиная ферма». Затем нажмите клавишу «Сохранить» создана отдельная страничка под это событие: . Будет Загрузите галерею, затем зайдите в страницу «Страусиная ферма», добавьте плагин «Фотогалерея», и выберите в нем загруженную Вами галерею, как описано в пункте Добавление галереи. Вот так галереи будут отображаться на портале: РАЗМЕЩЕНИЕ НОВОСТЕЙ . Размещение новости включает в себя 3 шага: Шаг 1: Нужно добавить плагин «Новости» на страничку, на которой они будут появляться. В дальнейшем все созданные новости будут появляться именно в этом месте. Рассмотрим, как это сделать, если решено отображать новости на странице «Главная»: Заходим в раздел Cms - «Страницы» и щелкаем «Изменить» на странице «Главная» В открывшемся окне изменения страницы в разделе «Centersection» в выпадающем списке выберите плагин «Новости»: В открывшемся окне создания новости нужно заполнить следующие поля: Метод для ajax-вызова – здесь нужно написать внутрисистемное наименование плагина новостей, например «News DOU36» Имя и текст шаблона – можно не заполнять Кол-во новостей для показа – сколько последних новостей будет выведено на странице Кол-во новостей на странице – можно не заполнять Хештэги – можно не заполнять Категория – очень важное поле. В нем можно указать, новости каких категорий будут отображаться в данном плагине. Создание категорий будет рассмотрено в следующем шаге. После заполнения данных полей нажмите кнопку «Сохранить». Шаг 2. Создание категорий новостей. Щелкните кнопку «Категории» в разделе Cmsplugin_News: Откроется окно созданных категорий. Каждой созданной новости будет присваиваться своя категория. В плагинах новостей, добавленных на страницы, можно указать какие именно категории будут отображаться в этом плагине. То есть, например, можно на страничке «О нас» добавить плагин с новостями, в котором будут отображаться только новости с категорией «События в детском саду», а на страничке «Методическая копилка» добавить плагин с новостями, в котором будут отображаться только новости с категорией «Новости педагогики». Каждой созданной новости можно сопоставить одну или несколько категорий, таким образом регулируя, где они будут отображаться. Для создания категории нужно щелкнуть кнопку в верхнем правом углу экрана. В появившемся окошке напишите название категории, и нажмите клавишу «Сохранить». Новая категория будет сохранена. Шаг 3. Создание новостей. Щелкните кнопку «Новости» в разделе Cmsplugin_News: Откроется окно, в котором перечислены созданные ранее новости. Щелчком левой клавишей по новости она откроется для редактирования. Для добавления новой новости нажмите клавишу экрана. Откроется окно создания новостей. в правом верхнем углу В поле «Заголовок» новости, как оно будет отображаться на портале. нужно ввести название В поле «Краткое содержание» должно быть 2-3 предложения, описывающие суть новости. В поле «Содержимое» можно внести полный текст новости, с включением в них картинок, ссылок итд, все что доступно в текстовом редакторе. Обязательно нужно поставить галочку «На публикацию» отображалась. чтобы новость В поле «Категория» нужно добавить подходящие данной новости категории. Новость будет отображаться в тех новостных плагинах, у которых категория новости совпадает с категорией плагина. Затем нажмите клавишу «Сохранить» соответствующих плагинах. . Новость будет сохранена и опубликована в СОЗДАНИЕ ОПРОСОВ. Создание опроса включает в себя два шага: создание собственно опроса с вариантами ответов, и помещение плагина «Опросы» на одну из страниц сайта. Шаг 1. Для создания опроса щелкните кнопку «Опросы» в разделе «Polls». В открывшемся окне щелкните кнопку в правом верхнем углу экрана. В открывшемся окне впишите название опроса, а также поставьте галочку «Активен», чтобы опрос был доступен для голосования. Нажмите клавишу , и вернитесь в раздел «Polls». Теперь щелкните кнопку «Ответы в опросах». В открывшемся окне щелкните «Добавить ответ в опросе»: В появившемся окне в выпадающем списке «Опрос» выберите опрос, для которого хотите создать вариант ответа, а в поле «Ответ» напишите вариант ответа. Для добавления еще одного варианта ответа нажмите После того, как созданы все ответы, нажмите . . Шаг 2. Для того чтобы опрос отображался, нужно добавить плагин с опросом на любую страницу, например «Опросы». Процесс добавления плагина подробно описан в пункте «Размещение и редактирование текстовой информации на страницах портала». Выберите плагин «Опрос», и в открывшемся окне укажите, какой именно опрос будет отображаться в этом плагине. СОЗДАНИЕ ДОЧЕРНИХ СТРАНИЦ ВНИМАНИЕ: дочерние страницы можно создавать только до 2 уровня вложенности! Дальнейшая вложенность отображаться не будет! Пример: В разделе «О нас» можно создать дочернюю страницу «Общественное управление – попечительский/родительский совет», она будет видна, а вот если создать дочернюю страницу в «Общественное управление – попечительский/родительский совет» - эта страница видна уже не будет. Если возникнет необходимость, Вы можете добавить дочерние страницы в структуру сайта. Предположим, необходимо в раздел «О нас» добавить страницу «Наши мероприятия». Раскройте список «О нас»: Нажмите значок напротив пункта «О нас»: Откроется окно добавления потомка: Заголовок – здесь нужно вписать название дочерней страницы (в нашем случае «Наши мероприятия») Путь – заполнится автоматически Язык – оставить неизменным Шаблон – оставить неизменным Нажмите клавишу . Новосозданная страница появилась в общем списке, но пока недоступна для навигации и просмотра: Для того чтобы страницу могли увидеть посетители сайта, необходимо проставить галочки «в навигации» и «опубликован»: Теперь страничка доступна для просмотра, Вы можете добавлять на нее все плагины, описанные выше.