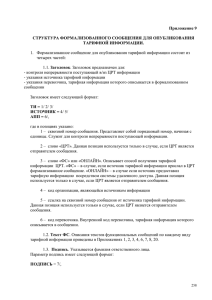Руководство часть 1 - ЦРТ - Транспортная клиринговая палата
реклама
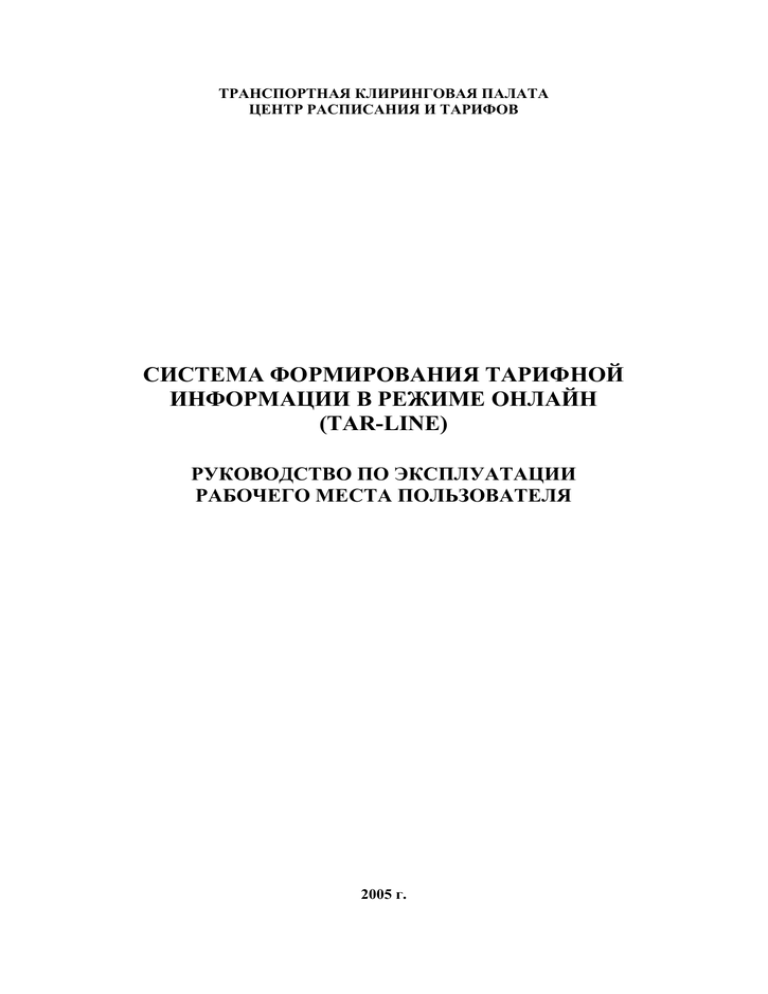
ТРАНСПОРТНАЯ КЛИРИНГОВАЯ ПАЛАТА ЦЕНТР РАСПИСАНИЯ И ТАРИФОВ СИСТЕМА ФОРМИРОВАНИЯ ТАРИФНОЙ ИНФОРМАЦИИ В РЕЖИМЕ ОНЛАЙН (TAR-LINE) РУКОВОДСТВО ПО ЭКСПЛУАТАЦИИ РАБОЧЕГО МЕСТА ПОЛЬЗОВАТЕЛЯ 2005 г. Содержание Стр. 1. Назначение 2. Организация доступа к системе 3. Требования к программно-техническому обеспечению рабочего места пользователя 3.1. Техническое обеспечение 3.2. Базовое программное обеспечение 4. Квалификация пользователя 5. Средства ввода информации на экранах 5.1. Поле 5.2. Функциональные кнопки 6. Экраны для работы в системе «TAR-LINE» 6.1. Экран «Меню» 6.2. Экраны для кодирования сообщения 6.3. Экраны справок по видам тарифной информации 6.3.1. Экран формирования запросов 6.3.2. Экран справки по действующей тарифной информации 6.3.3. Экран справки по зарегистрированной тарифной информации 7. Кодирование сообщения 7.1. Кодирование нового сообщения 7.2. Кодирование изменения сообщения 7.3. Последовательность кодирования объектов 7.4. Кодирование объекта 7.5. Исправление ошибок кодирования объекта 7.5.1. Несоответствие форматов 7.5.2. Изменение описания объекта 7.6. Передача сообщения в ЦРТ 7.7. Печать сообщения 8. Инструкции по эксплуатации системы 9. Протоколирование работы пользователя 10. Работа пользователя в сбойных ситуациях 11. Контакты Приложение 1. Заявка на получение доступа к системе «TAR-LINE» Приложение 2. Сбойные ситуации и действия по их устранению 3 3 6 6 6 6 6 6 8 10 10 10 34 35 36 36 38 38 38 38 39 41 41 42 42 43 43 43 43 44 45 46 2 1. Назначение TAR-LINE является системой удаленного доступа к базе данных ЦРТ и разработана с использованием web – технологий. На рис. 1 представлена схема реализации режима онлайн. Система предназначена для: - кодирования пользователем тарифной информации и ее размещения в базе данных; - ведение в ЦРТ единой базы данных тарифной информации всех пользователей системы; - передачи в АСБ в автоматическом режиме тарифной информации пользователя; - просмотра и анализа пользователем текущего состояния и архива тарифной информации. Кодирование тарифной информации разработано в соответствии с «Положением о порядке регистрации и опубликования тарифной информации на регулярные пассажирские воздушные перевозки, выполняемые российскими авиационными предприятиями» (далее по тексту «Положение»). Средства контроля тарифной информации в процессе ее кодирования и размещения в основной базе данных, реализованные в системе, обеспечивают повышение достоверности и сокращение времени размещения тарифной информации в базе данных ЦРТ. Использование в системе фиксированных экранов (шаблонов) для кодирования различных видов тарифной информации значительно сокращает трудоемкость ее подготовки. Работа в выделенном сегменте рабочей базы данных позволяет пользователю одновременно формировать неограниченное количество сообщений и корректировать их состояние до передачи сообщения в ЦРТ. Существует возможность рассылать тарифную информацию в АВС, ГРС, аэропорты и т.д. не в соответствии с системой рассылки ЦРТ, а по списку, согласованному с перевозчиком. Система предназначена для специалистов (менеджеров) коммерческих и других подразделений перевозчика обеспечивающих формирование, опубликование и анализ тарифной информации. 2. Организация доступа к системе Регистрация пользователей осуществляется в ЦРТ ТКП на основании заявки, оформленной в соответствии с Приложением 1. Каждому пользователю присваивается идентификатор - индивидуальное имя пользователя и уникальный пароль, который далее используется для онлайн-доступа с рабочего места пользователя. В системе предусмотрена двухуровневая идентификация пользователя в зависимости от режима работы. Для доступа к системе пользователь вводит свой идентификатор, после чего он может работать в режиме «Справка» (просмотр тарифной информации всех перевозчиков в основной базе данных) или в режиме «Изменение ТИ» (формирование тарифной информации и передача ее на регистрацию). В режиме редактирования не допускается работа под одним именем нескольких пользователей. Если у одного перевозчика имеется несколько зарегистрированных пользователей, то согласование их технологического взаимодействия при изменении основной базы данных является целиком прерогативой этого перевозчика. 3 Рис. 1. Схема реализации режима онлайн Пользователь ИНТЕРНЕТ Сетевой узел ТКП Отклик для пользователя Запрос WEB-сервер ЦРТ Рабочая база данных Нормативносправочная информация Основная база данных Базы данных ЦРТ Функциональная система ЦРТ Система оповещения пользователей ЦРТ Технолог ЦРТ 4 На рис. 2 представлена схема пользователя при работе с системой. основных технологических операций Рис. 2. Схема основных технологических операций пользователя Ввод идентификатора для доступа к системе Работа в режиме «Справка» Выбор меню Передача сообщения в ЦРТ Кодирование сообщения Кодирование нового сообщения Кодирование нового объекта Кодирование изменения сообщения Кодирование изменения объекта Кодирование ОПД объекта Завершение сеанса Внимание!!! При первом подключении к системе производится автоматическая привязка к конкретному компьютеру. В дальнейшем при смене компьютера и/или программного обеспечения на этом компьютере закрывается доступ к системе. Для возобновления доступа необходимо направить в ЦРТ за подписью руководителя организации сообщение следующего вида: «Прошу разблокировать пользователя с идентификатором …». 5 3. Требования к программно-техническому обеспечению рабочего места пользователя 3.1. Техническое обеспечение 1) настольный компьютер типовой офисной конфигурации - процессор не ниже Pentium II 150 Mгц, оперативная память не меньше 64Мб, объем свободной дисковой памяти не менее 200Мб; 2) монитор с разрешением не ниже 1024x768; 3) подключение к Интернет на скорости не менее 56кбит/сек, канал связи должен обеспечивать устойчивое соединение не менее 1 часа. 3.2. Базовое программное обеспечение Операционная система – Windows 98, 2000, XP с установленной программой Microsoft Internet Explorer версии не ниже 6.0. В параметрах безопасности MS Internet Explorer устанавливается уровень «средняя» с разрешением всплывающих окон. 4. Квалификация пользователя Опытный пользователь ПК, уверенное знание ОС MS Windows и MS Internet Explorer, умение работать с электронной почтой. Знание «Положения о порядке регистрации и опубликования тарифной информации на регулярные пассажирские воздушные перевозки, выполняемые российскими авиационными предприятиями». 5. Средства ввода информации на экранах 5.1. Поле На экране для ввода значения каждого параметра имеется соответствующее поле. Над полем или слева от поля жирным шрифтом указано название параметра. Название параметра на экране может быть указано в сокращенном виде относительно названия параметра, указанного в соответствующем Приложении к «Положению». Для идентификации названия параметра в инструкциях по кодированию в скобках указываются номера позиций в соответствии с Приложениями. В системе предусмотрены следующие варианты установления в поле значения параметра: А) Числовое или буквенное значение – устанавливается пользователем в соответствии с форматом, описанным в Приложениях к «Положению». Пример 1. Код базового тарифа: КБТ Y Пример 2. Уровень тарифа: Тариф 10000.00 6 Пример 3. Параметры «МИНИМАЛЬНЫЙ ВОЗРАСТ» и «МАКСИМАЛЬНЫЙ ВОЗРАСТ» в категории «1.Избираемость»: Возраст: минимальный 2 максимальный 12 Для ввода числового или буквенного значения необходимо подвести курсор к пустому полю и ввести соответствующее значение. Для изменения числового или буквенного значения необходимо подвести курсор к заполненному полю, удалить значение, используя клавишу «Delete», и ввести новое значение. Для установления или изменения периода действия объекта необходимо использовать инструкцию в разделе Р2. «Кодирование периода действия». Б) Буквенное, числовое или символьное значение - выбирается пользователем из значений, предлагаемых системой. Например, предлагаемые системой на экране «Описание категорий» значения для типа перевозки в категории «0.ПРИМЕНЕНИЕ»: Дополнительный экран с подсказкой Для выбора нужного значения нажмите на стрелку рядом с пустым полем параметра. Появится список значений параметра. Подведите курсор к нужному значению и нажмите на левую кнопку мыши. Выбранное значение будет занесено в поле. В) Код в соответствии с действующим кодификатором - выбирается пользователем из значений, предлагаемых системой. Например, предлагаемый системой кодификатор городов (населенных пунктов): 7 Дополнительный экран с подсказкой При кодировании объекта тарифной информации допускается устанавливать значение параметра в кодах, описанных в латинице или кириллице. Например, пункт отправления тарифа – Москва, пункт назначения тарифа – Красноярск можно описать следующими вариантами: МОВ-КЯА, MOW-КЯА, МОВ-KJA, MOW-KJA. Для выбора нужного кода используйте инструкцию в разделе Р1. «Кодирование полей с использованием кодификатора». 5.2. Функциональные кнопки Функциональные кнопки предназначены для управления процессом кодирования, а также выполнения определенных операций с информацией в процессе ее кодирования. Функциональные кнопки, используемые индивидуально для конкретного экрана, описаны в п. 6. Ниже приведено описание функциональных кнопок, имеющих одинаковое назначение на всех экранах, если иное не описано для соответствующего экрана. Обозначение Закрыть Найти Ok Проверить Сохранить Функция Возвращение на предыдущий экран без сохранения в рабочей базе данных закодированной информации. Поиск кода и названия в кодификаторе по заданным условиям. Размещение в рабочей базе данных информации, закодированной на экране, и возвращение на предыдущий экран. Тестирование информации, ранее закодированной на экране. Тестирование информации, закодированной на экране и ее размещение в рабочей базе данных. Подсказка системой возможных значений параметра. Добавление на экране дополнительных полей и строк для параметра или блока параметров. Удаление из сообщения объекта тарифной информации, удаление из объекта части 8 параметров или удаление с экрана дополнительных полей для параметра или блока параметров. Закрытие экрана и переход на предыдущий экран. Кнопка находится в верхнем правом углу экрана. Для выполнения соответствующей функции необходимо подвести курсор к функциональной кнопке и нажать на нее с помощью левой кнопки мыши. Функциональные кнопки Проверить и Сохранить можно использовать только в случае, если они находятся в «активном» состоянии – выделены черным цветом. 9