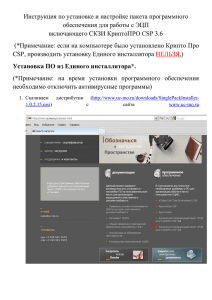Инструкция по установке и настройке СКЗИ
реклама
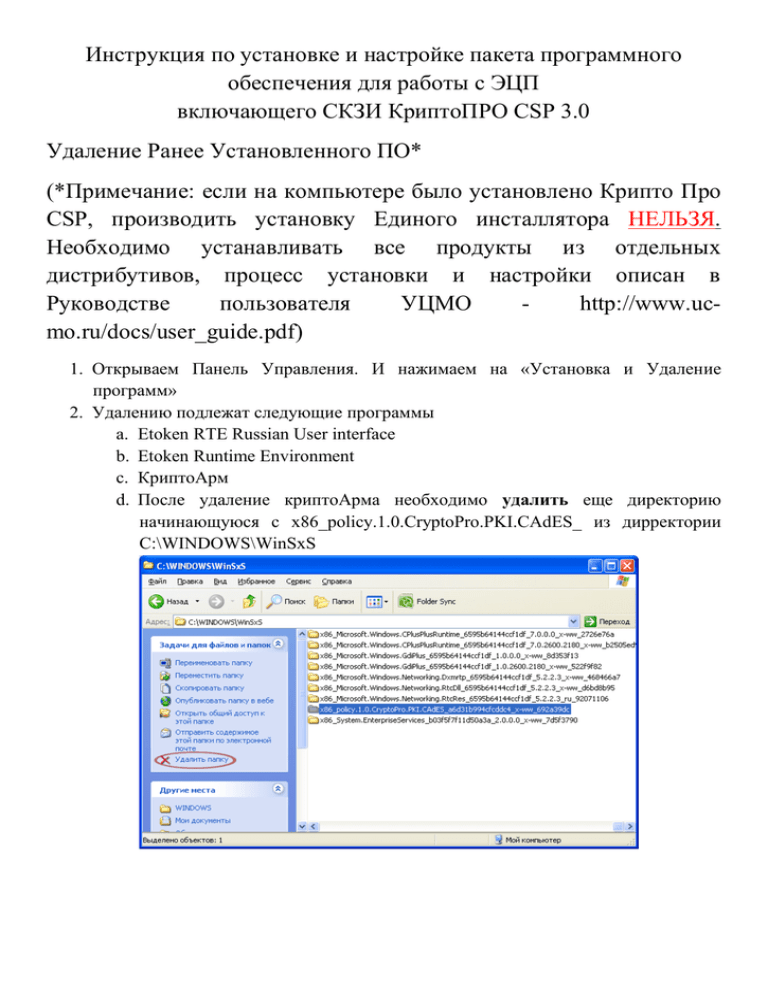
Инструкция по установке и настройке пакета программного обеспечения для работы с ЭЦП включающего СКЗИ КриптоПРО CSP 3.0 Удаление Ранее Установленного ПО* (*Примечание: если на компьютере было установлено Крипто Про CSP, производить установку Единого инсталлятора НЕЛЬЗЯ. Необходимо устанавливать все продукты из отдельных дистрибутивов, процесс установки и настройки описан в Руководстве пользователя УЦМО http://www.ucmo.ru/docs/user_guide.pdf) 1. Открываем Панель Управления. И нажимаем на «Установка и Удаление программ» 2. Удалению подлежат следующие программы a. Etoken RTE Russian User interface b. Etoken Runtime Environment c. КриптоАрм d. После удаление криптоАрма необходимо удалить еще директорию начинающуюся с x86_policy.1.0.CryptoPro.PKI.CAdES_ из дирректории C:\WINDOWS\WinSxS Установка ПО из Единого инсталлятора*. (*Примечание: на время установки программного обеспечения необходимо отключить антивирусные программы) 1. Скачиваем дистрибутив (singlepackinstaller_1.0.0.3.msi) с сайта www.uc-mo.ru 2. Устанавливаем Начнется процесс его установки, (singlepackinstaller_1.0.0.3.msi) который заканчивается окошком. 3. Перезагружаем 4. Установка Лицензий для КриптоПро CSP a. Открываем Панель Управления. компьютер И нажимаем КриптоПро CSP b. На закладке Общие жмем ввод лицензии и вводим код 5. Установка Лицензий для КриптоАрм a. Пуск →Все Программы→Digt→КриптоАрм→КриптоАрм Заходим в меню Помощь→О программе b. Жмем на c. И Установить Лицензию вбиваем лицензию 6. Установка предыдущего и текущего корневого сертификата УЦ МО. Заходим на сайт www.uc-mo.ru и переходим по ссылке справочник сертификатов. На открывшейся странице справочника сертификатов нажмите ссылку Предыдущий корневой сертификат удостоверяющего центра. В случае если у вас установлена OS Windows XP SP2, и активна встроенная система безопасности, на запрос системы в окне Загрузка файла - предупреждение системы безопасности нажмите кнопку Открыть. Примечание: Если версия вашего обозревателя отличается от Internet Explorer 6.0 SP1, окно загрузки файла может иметь другой вид и появиться два раза. Вам следует нажимать кнопку Открыть оба раза В окне Сертификат на вкладке Общие нажмите кнопку Установить сертификат. Далее выполните следующее. a. В окне Мастер импорта сертификатов/Вас приветствует мастер импорта сертификатов нажмите кнопку Далее. b. В окне Мастер импорта сертификатов/Хранилище сертификатов отметьте Автоматически выбрать хранилище на основе типа сертификата и нажмите кнопку Далее. c. В окне Мастер импорта сертификатов/ Завершение работы мастера импорта сертификатов нажмите кнопку Готово. d. В окне Предупреждение системы безопасности нажмите кнопку Да. e. Дождитесь сообщения системы о том, что импорт успешно выполнен, и нажмите f. Закройте кнопку окно Сертификат, ОК. нажав кнопку ОК. Установка текущего корневого сертификата УЦ МО На странице справочника сертификатов нажмите ссылку Текущий корневой сертификат удостоверяющего центра. Дальнейшая установка текущего корневого сертификата удостоверяющего центра аналогична установке предыдущего, описанной в разделе Установка предыдущего корневого сертификата УЦ МО. 7. Установка личного сертификата a. Заходим в Панель Управления→КриптоПро CSP (как в 4а) b. Выбираем закладку Сервис и Просмотр сертификата в контейнере Вставляем ключ(токен) Выбираем контейнер и нажимаем и жмем Обзор Ок Жмем Далее Жмем Свойства Нажимаем на кнопку установить сертификат И действуем так же как в предыдущем пункте. Сейчас программа запросит pin-code (по умолчанию это 1234567890). *Можно установить галочку запомнить, чтобы в дальнейшем она его не спрашивала. ВНИМАНИЕ! Если ввести pin-code неправильно, но, поставить галочку «сохранить pin-code» - ключевой носитель заблокируется сразу. Для разблокировки необходимо предоставить ключевой носитель в Удостоверяющий центр. 8. Настройка КриптоАрм a. Выбираем b. В дереве нажимаем настройку меню правой кнопкой Вид→Эксперт Настройка→Создать Новую c. Выбираем закладку Подпись и жмем на кнопку Выбрать под строкой Владелец сертификата. d. Выбираем свой сертификат и жмем Ок e. Выбираем Der f. Открываем g. Переходим на шифрования» кодировку и жмем Новую закладку Шифрование ОК настройку и нажимаем «Сертификат и соглашаемся Выбираем свой с предложенным сертификат и предупреждением жмем Ок h. В Сертификатах получателей по умолчанию жмем кнопочку Добавить и добавляем нужного адресата. i. Ставим Der Установка Завершена! кодировку и нажимаем ОК