И1_лр10_2013 - Владивостокский государственный университет
реклама
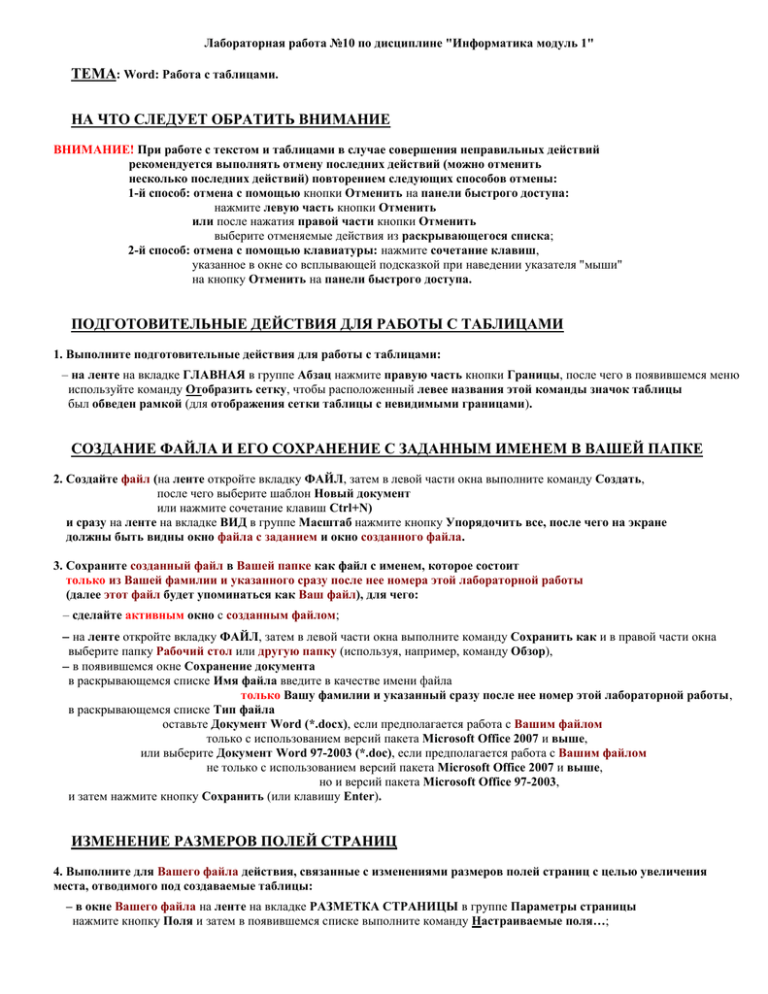
Лабораторная работа №10 по дисциплине "Информатика модуль 1" ТЕМА: Word: Работа с таблицами. НА ЧТО СЛЕДУЕТ ОБРАТИТЬ ВНИМАНИЕ ВНИМАНИЕ! При работе с текстом и таблицами в случае совершения неправильных действий рекомендуется выполнять отмену последних действий (можно отменить несколько последних действий) повторением следующих способов отмены: 1-й способ: отмена с помощью кнопки Отменить на панели быстрого доступа: нажмите левую часть кнопки Отменить или после нажатия правой части кнопки Отменить выберите отменяемые действия из раскрывающегося списка; 2-й способ: отмена с помощью клавиатуры: нажмите сочетание клавиш, указанное в окне со всплывающей подсказкой при наведении указателя "мыши" на кнопку Отменить на панели быстрого доступа. ПОДГОТОВИТЕЛЬНЫЕ ДЕЙСТВИЯ ДЛЯ РАБОТЫ С ТАБЛИЦАМИ 1. Выполните подготовительные действия для работы с таблицами: – на ленте на вкладке ГЛАВНАЯ в группе Абзац нажмите правую часть кнопки Границы, после чего в появившемся меню используйте команду Отобразить сетку, чтобы расположенный левее названия этой команды значок таблицы был обведен рамкой (для отображения сетки таблицы с невидимыми границами). СОЗДАНИЕ ФАЙЛА И ЕГО СОХРАНЕНИЕ С ЗАДАННЫМ ИМЕНЕМ В ВАШЕЙ ПАПКЕ 2. Создайте файл (на ленте откройте вкладку ФАЙЛ, затем в левой части окна выполните команду Создать, после чего выберите шаблон Новый документ или нажмите сочетание клавиш Ctrl+N) и сразу на ленте на вкладке ВИД в группе Масштаб нажмите кнопку Упорядочить все, после чего на экране должны быть видны окно файла с заданием и окно созданного файла. 3. Сохраните созданный файл в Вашей папке как файл с именем, которое состоит только из Вашей фамилии и указанного сразу после нее номера этой лабораторной работы (далее этот файл будет упоминаться как Ваш файл), для чего: – сделайте активным окно с созданным файлом; на ленте откройте вкладку ФАЙЛ, затем в левой части окна выполните команду Сохранить как и в правой части окна выберите папку Рабочий стол или другую папку (используя, например, команду Обзор), в появившемся окне Сохранение документа в раскрывающемся списке Имя файла введите в качестве имени файла только Вашу фамилии и указанный сразу после нее номер этой лабораторной работы, в раскрывающемся списке Тип файла оставьте Документ Word (*.docx), если предполагается работа с Вашим файлом только с использованием версий пакета Microsoft Office 2007 и выше, или выберите Документ Word 97-2003 (*.doc), если предполагается работа с Вашим файлом не только с использованием версий пакета Microsoft Office 2007 и выше, но и версий пакета Microsoft Office 97-2003, и затем нажмите кнопку Сохранить (или клавишу Enter). ИЗМЕНЕНИЕ РАЗМЕРОВ ПОЛЕЙ СТРАНИЦ 4. Выполните для Вашего файла действия, связанные с изменениями размеров полей страниц с целью увеличения места, отводимого под создаваемые таблицы: – в окне Вашего файла на ленте на вкладке РАЗМЕТКА СТРАНИЦЫ в группе Параметры страницы нажмите кнопку Поля и затем в появившемся списке выполните команду Настраиваемые поля…; – в появившемся окне Параметры страницы на вкладке Поля установите: в раскрывающемся списке Применить (в нижней части окна) значение ко всему документу, а также (в верхней части окна) следующие размеры полей: Верхнее: 1 см; Нижнее: 1 см; Левое: 1 см; Правое: 1 см; после чего нажмите кнопку ОК; – вместо открытия вкладки РАЗМЕТКА СТРАНИЦЫ можно на ленте на вкладке ВИД в группе Режимы просмотра нажать кнопку Разметка страницы и затем изменить размеры полей, перемещая указателем "мыши" границы между более темными и более светлыми частями горизонтальной и вертикальной линеек (при этом указатель "мыши" должен иметь вид ). СОЗДАНИЕ ТАБЛИЦЫ С ЗАДАННЫМ ЧИСЛОМ СТРОК И СТОЛБЦОВ 5. Начиная с первой строки Вашего файла создайте таблицу с числом строк 5 и числом столбцов 2, используя после нажатия на ленте на вкладке ВСТАВКА в группе Таблицы кнопки Таблица в открывшемся меню один из следующих способов: или выделение заданного количества квадратов, обозначающих число строк и столбцов; или выполнение команды меню Вставить таблицу… с последующим вводом заданного числа строк и столбцов в окне Вставка таблицы и т.д.. КОПИРОВАНИЕ И ВВОД ДАННЫХ В ТАБЛИЦЕ И ЕЕ ОБРАМЛЕНИЕ 6. Выполните действия, связанные с использованием справочной системы Word при работе с таблицами: в правом верхнем углу окна Word нажмите кнопку с изображением знака вопроса (с именем Справка Microsoft Word) или при активном окне Word на клавиатуре нажмите клавишу F1 и в появившемся на экране окне Справка Word в поле Справка по поиску введите ключевое слово, например, таблица (это слово совпадает с названием кнопки на ленте, используемой для создания таблиц) и затем в правой части этого поля нажмите кнопку с изображением увеличительного стекла (Справка по поиску) для начала поиска, после чего в окне Справка Word появятся строки со ссылками, используя которые, можно переходить к справочной информации, относящейся в том числе и к тем кнопкам на ленте Office, которые можно использовать при работе с таблицами (аналогичным образом можно выполнять поиск справочной информации, относящейся к любым другим кнопкам на ленте, в том числе и используемым для работы с таблицами). ВНИМАНИЕ! Все действия, связанные с перемещением, копированием, удалением, форматированием элементов таблицы (ячеек, строк, столбцов), могут быть выполнены только для предварительно выделенных элементов этой таблицы. При перемещении и копировании элементов таблицы можно также применять известные способы с использованием буфера обмена. ВНИМАНИЕ! Для управления отображением на экране всех непечатаемых символов (символов абзаца, символов ячейки, символов строки и проч.) нажмите на кнопку Отобразить все знаки (на ленте на вкладке ГЛАВНАЯ в группе Абзац). 7. Выполните действия, связанные с копированием текста из ячейки таблицы в ячейку другой таблицы, редактированием и форматированием этого текста: – выделите ячейку таблицы с приведенным ниже трафаретом визитной карточки, поместив указатель "мыши" в область этой ячейки (при выделении ячейки указатель "мыши" должен иметь вид маленькой толстой черной стрелки и острие этой стрелки должно находиться внутри выделяемой ячейки со стороны левой границы этой ячейки); Владивостокский государственный университет экономики и сервиса Институт ................................................................... Фамилия Имя Отчество Студент(ка) группы ........ Направление подготовки .................... Профиль (если не совпадает с направлением) .................... – скопируйте выделенную ячейку в буфер обмена; – в Вашем файле выделите левую верхнюю ячейку таблицы; – вставьте содержимое буфера обмена (в выделенную ячейку); – создайте из скопированного трафарета текст Вашей визитной карточки и отформатируйте этот текст по Вашему усмотрению (черно-белый вариант не допускается!), используя кроме уже известных возможностей форматирования шрифта и выделения цветом также возможности, связанные с добавлением заливки (кнопка Заливка на ленте на вкладке ГЛАВНАЯ в группе Абзац или, для реализации других возможностей, используя на ленте на вкладке ГЛАВНАЯ в группе Абзац правую часть кнопки Границы для выборки из меню этой кнопки команды Границы и заливка… с последующим выбором значений параметров в появившемся окне Границы и заливка на вкладке Заливка). ВНИМАНИЕ! Все действия, связанные с конструированием и макетированием созданной таблицы (с выделенными элементами) могут быть также выполнены с использованием расположенных на ленте в разделе РАБОТА С ТАБЛИЦАМИ на вкладках КОНСТРУКТОР и МАКЕТ кнопок и команд. 8. Выполните действия, связанные с копированием элементов таблицы и обрамлением таблицы: – скопируйте содержимое левой верхней ячейки таблицы в остальные ячейки этой таблицы; – если после копирования таблица не помещается на одной странице, то или уменьшите размеры полей страницы (как в п.4), или уменьшите размеры используемых шрифтов, или удалите лишние пустые строки внутри ячеек; – добавьте обрамление с типом линии одинарная непрерывная шириной 0,75 пт вокруг всех ячеек таблицы (для этого выделите все ячейки таблицы, после чего, например, на ленте на вкладке ГЛАВНАЯ в группе Абзац нажмите правую часть кнопки Границы, затем выберите из меню этой кнопки команду Границы и заливка… и затем в появившемся окне Границы и заливка на вкладке Граница выберите тип и ширину линии, соответственно, в списке Тип и раскрывающемся списке Ширина). КАК ИЗМЕНЯТЬ ВИД ТАБЛИЦЫ 9. Все действия, связанные с добавлением ячеек, строк или столбцов в таблицу, объединением нескольких ячеек таблицы в одну, разделением ячейки на несколько ячеек в таблице, изменением размеров таблицы и ее компонентов могут быть выполнены с использованием расположенных на ленте в разделе РАБОТА С ТАБЛИЦАМИ на вкладке МАКЕТ кнопок и команд. ВНИМАНИЕ! Для центрирования по вертикали текста, общего для группы ячеек, выделите эту группу ячеек и затем на ленте в разделе РАБОТА С ТАБЛИЦАМИ на вкладке МАКЕТ в группе Объединение нажмите кнопку Объединить ячейки и в группе Выравнивание нажмите одну из кнопок, название которой начинается со слов Выровнять по центру. При обрамлении группы ячеек выделите только эту группу ячеек и затем добавьте обрамление, используя, например, на ленте на вкладке ГЛАВНАЯ в группе Абзац правую часть кнопки Границы для выбора из меню этой кнопки команды Границы и заливка… и последующего выбора значений параметров в появившемся окне Границы и заливка на вкладке Граница (или для доступа к окну Границы и заливка можно использовать также на ленте в разделе РАБОТА С ТАБЛИЦАМИ на вкладке КОНСТРУКТОР в группе Обрамление кнопку Границы или кнопку Границы и заливка с изображением маленькой стрелки, направленной вниз и вправо, в правом нижнем углу этой группы). РИСОВАНИЕ И ОФОРМЛЕНИЕ ТАБЛИЦЫ 10. Используя на ленте на вкладке ВСТАВКА в группе Таблицы кнопку Таблица (или на вкладке ГЛАВНАЯ в группе Абзац правую часть кнопки Границы) и затем в открывшемся меню команду меню Нарисовать таблицу (и другие элементы на ленте для работы с таблицами) создайте на следующем листе Вашего файла таблицу с расписанием занятий Вашей группы на текущий день (или, по указанию преподавателя, на другой день) в соответствии с приведенным ниже образцом и затем по Вашему усмотрению выполните обрамление и форматирование созданной таблицы: ОФОРМЛЕНИЕ ТАБЛИЦЫ С ИСПОЛЬЗОВАНИЕМ СТИЛЕЙ 11. Расположите в Вашем файле через 5 пустых строк ниже созданной таблицы с расписанием занятий копию этой созданной таблицы без заголовка "Расписание занятий группы ........ " (рекомендуется использовать копирование через буфер обмена). 12. Выделите эту копию и затем выполните по Вашему усмотрению оформление этой копии с использованием списка стилей на ленте в разделе РАБОТА С ТАБЛИЦАМИ на вкладке КОНСТРУКТОР в группе Стили таблиц. ПРЕДЪЯВЛЕНИЕ РЕЗУЛЬТАТОВ 13. При предъявлении преподавателю выполненного задания на экране должно находиться окно со всеми страницами Вашего файла в виде для предварительного просмотра документа перед печатью, для чего: – сделайте активным окно Вашего файла; – в окне Вашего файла на ленте откройте вкладку ФАЙЛ, затем в левой части окна выполните команду Печать, при этом в правой части будут видны страницы Вашего файла; – используя элемент Масштаб в правом нижнем углу окна Вашего файла, разместите на экране сразу все страницы Вашего файла; – для выхода из режима доступа к печати документа и его предварительного просмотра перед печатью нажмите в левом верхнем углу окна элемент с изображением стрелки влево или нажмите клавишу Esc; – вместо открытия вкладки ФАЙЛ можно на ленте на вкладке ВИД в группе Режимы просмотра нажать кнопку Разметка страницы и затем на этой же вкладке в группе Масштаб использовать кнопку Масштаб для последующего ввода в появляющемся окне Масштаб такого произвольного значения масштаба, чтобы все страницы Вашего файла были видны на экране. ЗАКЛЮЧИТЕЛЬНЫЕ ДЕЙСТВИЯ 14. После предъявления выполненного задания завершите работу с программой Word с сохранением изменений в Вашем файле и скопируйте Ваш файл в Вашу папку Personal на студенческом файловом сервере и (или), если это возможно, на Вашу флэшку. 15. Если все предыдущие лабораторные работы по теме Word были сданы, из Вашей папки на жестком диске и с Вашей флэшки удалите файлы и папки с заданиями, а также Ваши файлы для этой и предыдущих лабораторных работ по теме Word и очистите корзину (рекомендуется удалить из Вашей папки на студенческом файловом сервере все Ваши файлы и папки, появившиеся там после выполнения предыдущих лабораторных работ по теме Word). _____________________________________________________________________________________________________________





