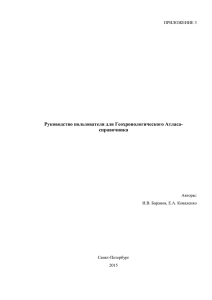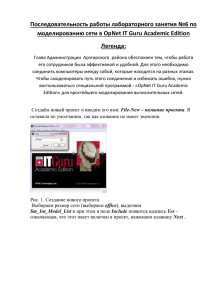Рекомендации по работе в программе Microsoft Word
реклама

Рекомендации по работе в программе Microsoft Word 1. Как создать папку Нажать правую клавишу мыши (ПКМ), появляется меню. В нем указателем мыши выбрать пункт Создать, подпункт Папку, нажать левую клавишу мыши (ЛКМ). Появляется папка с именем Новая папка. Мышью не щелкать, ввести с клавиатуры новое имя. Таким же образом, создается документ Microsoft Word. 2. Как сохранить напечатанный материал Войти в пункт Файл: навести указатель мыши , щелкнуть ЛКМ, подпункт Сохранить, щелкнуть ЛКМ Лучше это делать в самом начале работы. 3. При наборе текста пробелы между словами создаются при нажатии длинной клавиши в нижнем ряде клавиатуры 4. Для ввода заглавной буквы нажать и удерживать клавишу «Shift», затем нажать ту букву, которая должна быть заглавной. 5. Чтобы текстовой документ выглядел профессиональным необходимо: 1) Не нажимать клавишу «Enter» для перевода строки. Набирайте текст как будто в одну строку, компьютер сам перенесет слово, не уместившееся на текущей строке. Исключения составляют случаи, когда нужно начать новый абзац. 2) Если между словами должен быть знак препинания, он ставится без пробела после первого слова, а потом через пробел пишется следующее. Примеры: обстоятельства,которые – неправильно (отсутствует пробел) обстоятельства , которые – неправильно (лишний пробел перед запятой) обстоятельства ,которые – неправильно ( лишний пробел перед запятой, отсутствие пробела после запятой) обстоятельства, которые – правильно Особые случаи: А.И.Чистяков – ни одного пробела Крейсер «Варяг» - кавычки не отделяются пробелом от слова, к которому они относятся как-либо – дефис не отделяется пробелами Компьютер – устройство для…. – тире отделяется пробелами с обеих сторон 6. Для ввода знаков , ! «» № ; % : ? * ( ) + удерживать клавишу «Shift», затем нажать ту кнопку, на которой эти знаки нарисованы. 7. Если неправильно ведена буква. Нажать клавишу Backspace, неугодный символ стирается. Если вы обнаружили не ту букву в уже набранном тексте, указать мышью на нужное место, щелкнуть ЛКМ, нажать клавишу Backspace, неугодный символ стирается, с клавиатуры вводится необходимая буква. Таким образом. Можно добавить не только букву, но и пропущенное слово. 8. Как выделить фрагмент текста. 1) Как выделить строку: вывести указатель мыши за левую границу печатной области, указать на нужную строку, щелкнуть 2 раза ЛКМ 2) Как выделить слово: вывести указатель мыши на нужное слово, щелкнуть 1 раз ЛКМ 3) Как выделить несколько слов: указатель мыши поместить перед первым словом, нажать и удерживать ЛКМ, переместить указатель мыши на последнее слово, отпустить ЛКМ 4) Как выделить весь текст вывести указатель мыши за левую границу печатной области, нажать и удерживать клавишу ЛКМ 9. Как изменить размер шрифта Выделить фрагмент текста, в панели кнопок нажать кнопку у окошка «Размер шрифта» 12 В списке маркером мыши указать на нужный размер, щелкнуть ЛКМ 10. Как изменить параметры шрифта Выделить фрагмент текста, в панели кнопок нажать кнопку «Ж» - шрифт станет полужирным, кнопку «К» - шрифт станет наклонным, кнопку «Ч» - шрифт станет подчеркнутым. 11. Как выровнять строку по центру Выделить строку, в панели кнопок нажать кнопку «По центру», аналогично можно нажать кнопки «Влево», «Вправо» 12. Как добавить в документ таблицу Войти в пункт «Таблица» главного меню, щелкнуть ЛКМ, выбрать пункт «Добавить» или «Вставить», щелкнуть ЛКМ, подпункт «Таблица», щелкнуть ЛКМ. На появившемся окне ввода параметров таблицы, ввести количество строк и столбцов таблицы, нажать кнопку ОК. Указать маркером мыши на границу между столбцами, нажать и удерживать ЛКМ, перемещать границу вправо-влево для получения нужной ширины столбца. Выделить первую строку таблицы как строчный фрагмент, установить размер шрифта (14-15), выравнивание по центру, полужирный шрифт. Выделить остальные строки таблицы как строчный фрагмент, установить размер шрифта (12-14), выравнивание по левому краю, обычный шрифт (отключить полужирный, курсив и подчеркивание, если они включены) заполнить таблицу данными. Для перемещения по ячейкам таблицы используйте клавиши для управления указателем мыши «вверх», «вниз», «вправо», «влево» (стрелки)