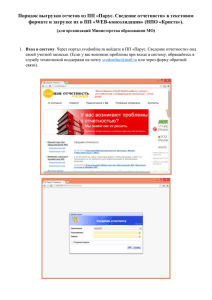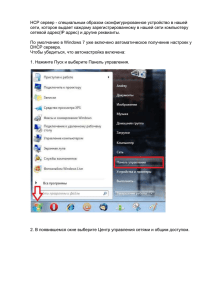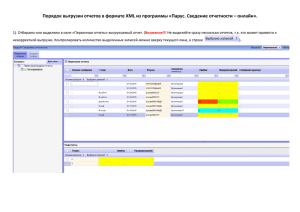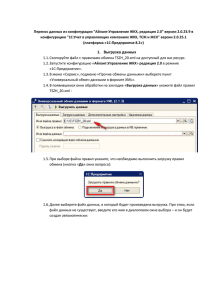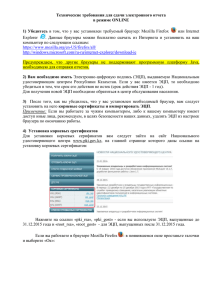Порядок выгрузки отчетов из ПП «Парус. Сведение отчетности» в текстовом
реклама
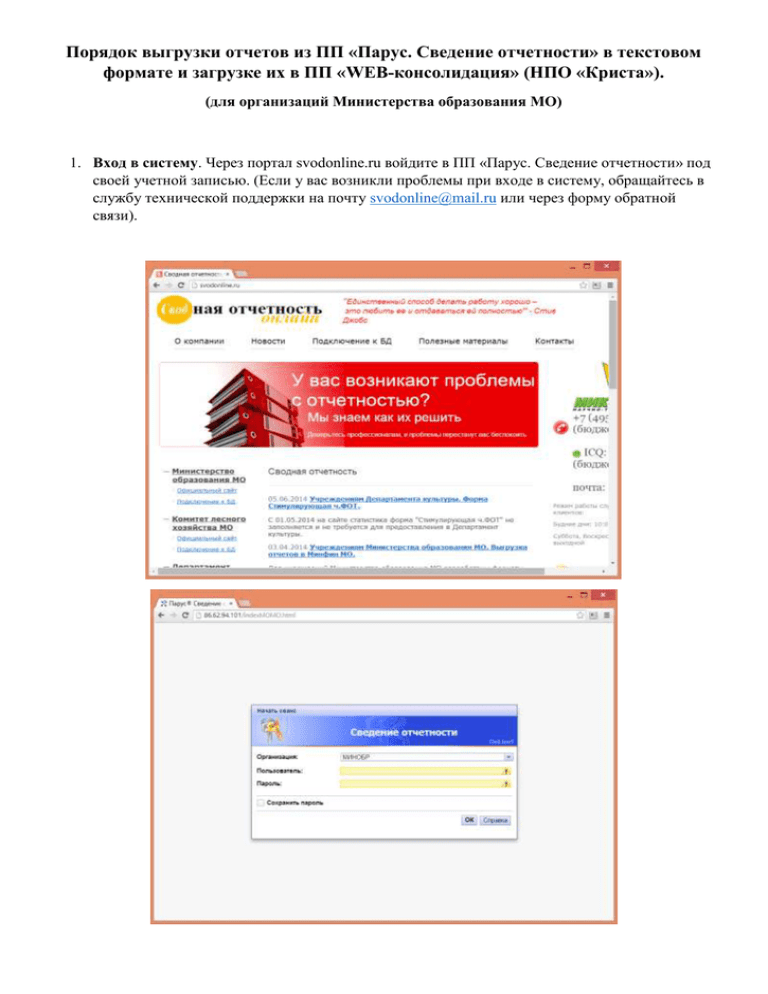
Порядок выгрузки отчетов из ПП «Парус. Сведение отчетности» в текстовом формате и загрузке их в ПП «WEB-консолидация» (НПО «Криста»). (для организаций Министерства образования МО) 1. Вход в систему. Через портал svodonline.ru войдите в ПП «Парус. Сведение отчетности» под своей учетной записью. (Если у вас возникли проблемы при входе в систему, обращайтесь в службу технической поддержки на почту [email protected] или через форму обратной связи). 2. Подготовка отчетов к выгрузке. В разделе Первичные отчеты в окне Каталоги (слева) выберите папку (каталог) вашей организации. После этого в окне Первичные отчеты (справа вверху) отобразятся ваши отчеты. С помощью пункта контекстного меню Отобрать (прим. Контекстное меню вызывается в системе нажатием правой кнопкой мыши или нажатием кнопки Действия в соответствующем окне) вы можете установить/снять ранее установленные параметры отображения первичных отчетов. 3. Выгрузка отчетов. В окне Первичные отчеты вызовите контекстное меню и выберите пункт Загрузка/выгрузка в пользовательском формате-Выгрузить отчеты В появившемся окне Выгрузка в пользовательском формате установите следующие параметры: - Дата отчета (из выпадающего календаря выберите отчетную дату); - Контрагент (из словаря выберите свой мнемокод/наименование); - Формат выгрузки (из словаря выберите формат, соответствующий выгружаемому отчету); - Протокол выгрузки (установите Не показывать); - Отчет (Имя файла.txt; Порядок формирования имени файла указан в требованиях к форматам файлов http://www.roskazna.ru/informatsionnye-tekhnologii/; На 1 июня 2014 года актуальный формат – 4.3; пример: 487M01.TXT – имя файла месячного отчета по форме 0503387); - Архив (не ставьте ничего); - Кодировка (установите Windows – 1251 (WIN)). И нажмите ОК. Отобразится окно (В разных браузерах отображения окна могут отличаться) Откройте сохранившийся файл (по умолчанию он сохраняется в Загрузках) и сохраните его в удобном для вас месте (рабочий стол или специально созданная папка для отчетности). 4. Вход в систему. Через портал http://50.report.krista.ru/application/# войдите в ПП «WEBконсолидация» под своей учетной записью И загрузите полученные файлы в систему. Порядок работы в ПП «WEB-консолидация» подробно описан в инструкциях и методических материалах, которые вы можете скачать по адресу ftp://ftp.krista.ru/tutorial/ Если после прочтения данной инструкции у вас появились вопросы, пишите их на [email protected] (в теме письма указывайте своего ГРБС – Минобразования МО).