Почтовый ящик
advertisement
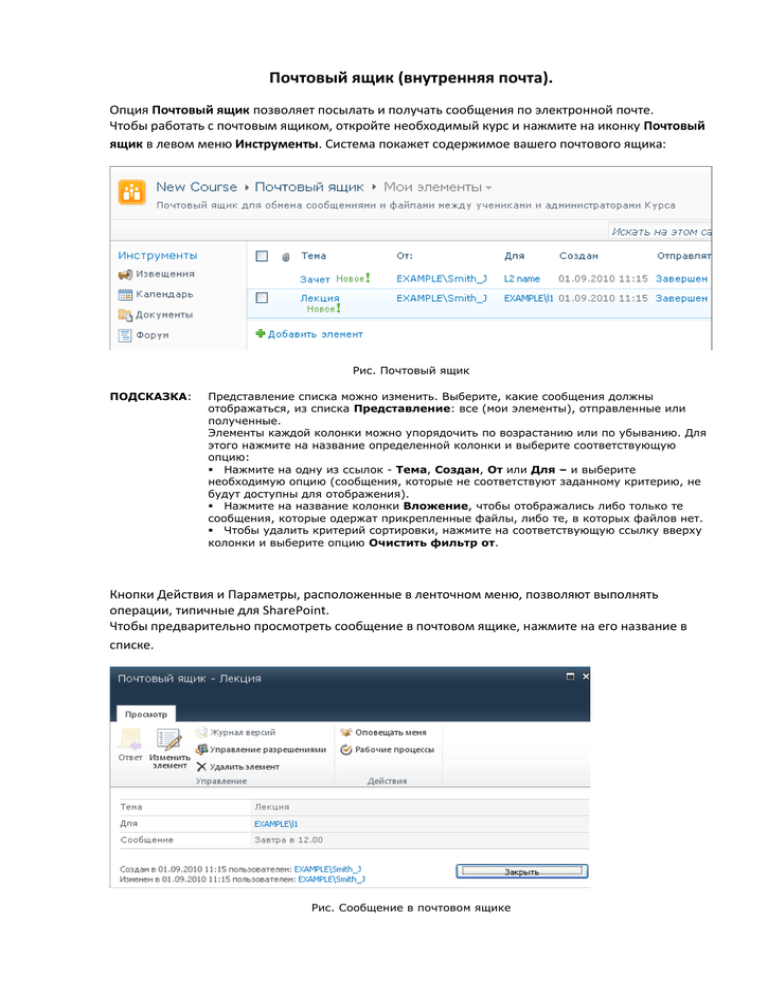
Почтовый ящик (внутренняя почта). Опция Почтовый ящик позволяет посылать и получать сообщения по электронной почте. Чтобы работать с почтовым ящиком, откройте необходимый курс и нажмите на иконку Почтовый ящик в левом меню Инструменты. Система покажет содержимое вашего почтового ящика: Рис. Почтовый ящик ПОДСКАЗКА: Представление списка можно изменить. Выберите, какие сообщения должны отображаться, из списка Представление: все (мои элементы), отправленные или полученные. Элементы каждой колонки можно упорядочить по возрастанию или по убыванию. Для этого нажмите на название определенной колонки и выберите соответствующую опцию: Нажмите на одну из ссылок - Тема, Создан, От или Для – и выберите необходимую опцию (сообщения, которые не соответствуют заданному критерию, не будут доступны для отображения). Нажмите на название колонки Вложение, чтобы отображались либо только те сообщения, которые одержат прикрепленные файлы, либо те, в которых файлов нет. Чтобы удалить критерий сортировки, нажмите на соответствующую ссылку вверху колонки и выберите опцию Очистить фильтр от. Кнопки Действия и Параметры, расположенные в ленточном меню, позволяют выполнять операции, типичные для SharePoint. Чтобы предварительно просмотреть сообщение в почтовом ящике, нажмите на его название в списке. Рис. Сообщение в почтовом ящике Кнопки вверху сообщения позволяют выполнять следующие действия: Нажмите Ответить, чтобы ответить на письмо. Нажмите Изменить элемент, чтобы редактировать сообщение. Нажмите Удалить элемент, чтобы переместить сообщение в Корзину. Нажмите Оповещать меня, чтобы работать с настройками уведомлений. Чтобы закрыть сообщении и вернуться в почтовый ящик, нажмите Закрыть. Отправка сообщений Если вы хотите отправить сообщение другому пользователю системы: 1. Откройте необходимый курс. 2. Нажмите на ссылку Почтовый ящик в меню курса Инструменты. Система покажет содержимое вашего почтового ящика. 3. Нажмите Добавить элемент под списком сообщений. Откроется следующее окно: Рис. Создание сообщения 4. Заполните поля как описано ниже (поля, отмеченные звездочками, заполнять обязательно): Тема – введите тему сообщения. Для – введите пользователя, для которого предназначено сообщение. Чтобы проверить, существует ли пользователь в системе, нажмите на иконку Проверить имена (). Если пользователя с таким именем не существует, будет показано красное сообщение об ошибке. Если вы не знаете точного имение пользователя, для которого предназначено сообщение, нажмите на иконку Осмотр ( ), в строке поиска набрать фамилию или имя отчество пользователя; далее нажмите на лупу с правой части строки поиска; из списка найденных пользователей выберите нужного, щелкните дважды по имени; Рис. Поиск пользователя -когда имя пользователя появится в нижней строке окна, нажимаем ОК. Сообщение – введите текст сообщения. Используйте встроенный редактор, чтобы форматировать текст. 5. Если вы хотите прикрепить файл к сообщению, нажмите на кнопку Вложить файл вверху окна и укажите путь к необходимому файлу на вашем компьютере. 6. Нажмите Орфография, чтобы проверить правописание. Нажмите Сохранить, чтобы отправить сообщение указанному пользователю; нажмите Отмена, чтобы не сохранять изменения и вернуться к списку сообщений. Ответ на сообщение Чтобы ответить на сообщение: 1. Откройте необходимый курс. 2. Нажмите на ссылку Почтовый ящик в меню Инструменты. Система покажет содержимое вашего почтового ящика. 3. Нажмите на название сообщения, на которое вы хотите ответить. 4. Нажмите на кнопку Ответ. Рис. Кнопка: Ответ 5. Введите текст сообщения. Обратите внимание, что текст первоначального сообщения включен в поле текста, чтобы пользователь имел возможность отслеживать диалог. Рис. Ответ на сообщение 6. Нажмите Ответ, чтобы сохранить изменения. Нажмите Отмена, чтобы не сохранять изменения.


