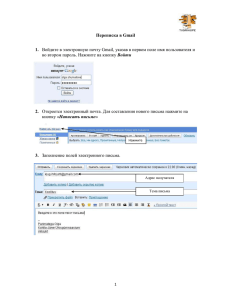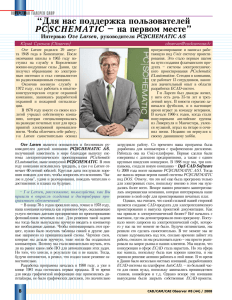(200 К)
реклама
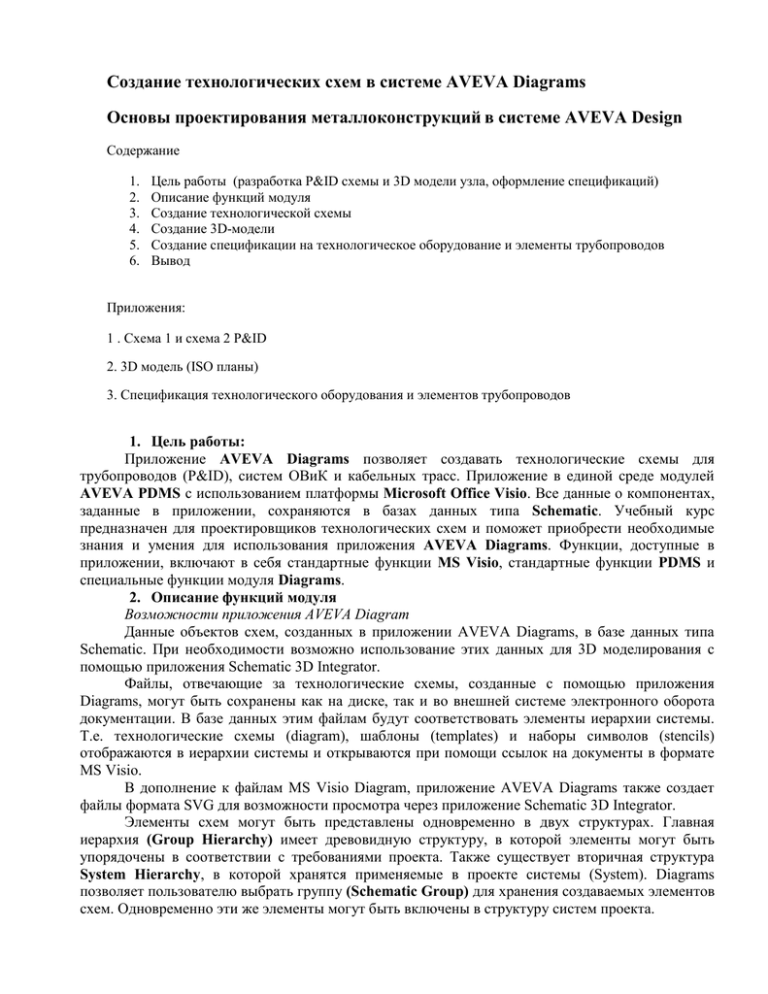
Создание технологических схем в системе AVEVA Diagrams Основы проектирования металлоконструкций в системе AVEVA Design Содержание 1. 2. 3. 4. 5. 6. Цель работы (разработка P&ID схемы и 3D модели узла, оформление спецификаций) Описание функций модуля Создание технологической схемы Создание 3D-модели Создание спецификации на технологическое оборудование и элементы трубопроводов Вывод Приложения: 1 . Схема 1 и схема 2 P&ID 2. 3D модель (ISO планы) 3. Спецификация технологического оборудования и элементов трубопроводов 1. Цель работы: Приложение AVEVA Diagrams позволяет создавать технологические схемы для трубопроводов (P&ID), систем ОВиК и кабельных трасс. Приложение в единой среде модулей AVEVA PDMS с использованием платформы Microsoft Office Visio. Все данные о компонентах, заданные в приложении, сохраняются в базах данных типа Schematic. Учебный курс предназначен для проектировщиков технологических схем и поможет приобрести необходимые знания и умения для использования приложения AVEVA Diagrams. Функции, доступные в приложении, включают в себя стандартные функции MS Visio, стандартные функции PDMS и специальные функции модуля Diagrams. 2. Описание функций модуля Возможности приложения AVEVA Diagram Данные объектов схем, созданных в приложении AVEVA Diagrams, в базе данных типа Schematic. При необходимости возможно использование этих данных для 3D моделирования с помощью приложения Schematic 3D Integrator. Файлы, отвечающие за технологические схемы, созданные с помощью приложения Diagrams, могут быть сохранены как на диске, так и во внешней системе электронного оборота документации. В базе данных этим файлам будут соответствовать элементы иерархии системы. Т.е. технологические схемы (diagram), шаблоны (templates) и наборы символов (stencils) отображаются в иерархии системы и открываются при помощи ссылок на документы в формате MS Visio. В дополнение к файлам MS Visio Diagram, приложение AVEVA Diagrams также создает файлы формата SVG для возможности просмотра через приложение Schematic 3D Integrator. Элементы схем могут быть представлены одновременно в двух структурах. Главная иерархия (Group Hierarchy) имеет древовидную структуру, в которой элементы могут быть упорядочены в соответствии с требованиями проекта. Также существует вторичная структура System Hierarchy, в которой хранятся применяемые в проекте системы (System). Diagrams позволяет пользователю выбрать группу (Schematic Group) для хранения создаваемых элементов схем. Одновременно эти же элементы могут быть включены в структуру систем проекта. Кроме того, элементы иерархии имеют ссылки на технологические схемы, на которых они представлены. Это позволяет пользователю, например, найти и открыть все технологические схемы, которые включают в себя выбранные линии трубопроводов. 3. Создание технологической схемы При создании новой технологической схемы доступны два варианта: Open Позволяет выбрать подложку, которая будет использована в технологической схеме. No template Позволяет создать новую технологическую схему без использования подложки. В главном меню выберите File > New > New Diagram, откроется форма Choose Template. Нажмите кнопку No template. На экране отобразится пустая страница новой технологической схемы. Откроется форма Save “DiagramX” as, в которой необходимо указать группу (элемент SCGROU) для сохранения схемы, а также указать в поле Name ее название. Введите имя TRA_Diagram и нажмите кнопку Save. Сохраненная технологическая схема появится в проводнике Schematic Explorer. В главном меню выберите File > New > New Diagram, откроется форма Choose Template. Укажите в дереве папку, в которой содержатся подложки (Templates). При этом отобразятся все доступные подложки. Выберите требуемую подложку и нажмите кнопку Open. На экране отобразится новая технологическая схема вместе с рамкой и штампом основной надписи, начерченной на листе подложки в качестве фона. 3.1 Открытие существующего набора символов Для открытия существующего набора символов выберите File > Open, откроется форма Open. Выберите в дереве проводника место расположения набора символов, укажите требуемый набор символов и нажмите кнопку Open. 3.2 Создание линии трубопровода Чтобы создать линию трубопровода выберите команду Pipe > Create Pipeline в главном меню. При открытии диалогового окна Create Pipeline для некоторых атрибутов будут заданы значения. Это значения по умолчанию, которые в дальнейшем могут быть изменены пользователем. После того, как в форме Create Pipeline будет задана вся необходимая информация, нажмите кнопку OK. В иерархии Schematic Explorer в группе SCGROU Training появится элемент SCPLIN. Из набора символов STR_Трубопроводы перетащите символ ветви (Бранч) на поле технологической схемы. При этом цвет линии трубопровода изменится на заданный в настройках Diagrams для элементов данного типа. Линия трубопровода показана на поле технологической схемы вместе с меткой, которая создана согласно настройкам по умолчанию. В окне проводника Schematic Explorer элемент линии трубопровода SCPLIN теперь включает в себя ответвление SCBRAN, сегмент SCSEG и прямой участок трубы SCTUB. Также, существует возможность использовать символ, отвечающий запрямой участок трубы (Tube). При создании линии трубопровода главное отличие между символами типа Branch и Tube заключается в том, что с помощью Branch создается новый элемент ветви, сегментов и труб, Tube создает прямой участок трубы, тем самым только удлиняя уже существующую ветвь трубопровода. 3.3 Создание задвижки Из набора символов STR_Арматура перетащите символ Задвижка на поле технологической схемы и расположите его в ветви трубопровода. Откроется форма с запросом на указание STYP для выбранного символа, укажите требуемый тип и нажмите OK. При вставке арматуры символ меняет свой цвет в соответствии с настройками по умолчанию. Требуемый компонент трубопровода теперь появится на поле технологической схемы вместе со своей меткой. При этом элемент также существует и в окне проводника Schematic Explorer. Отображаемый для задвижки текст можно изменить, отредактировав значение в текстовом поле формы Custom Properties. *-Текст можно переместить перетаскиванием желтого ромбика символа. *-Если задвижка не включена в состав трубопровода,она не будет определена системой в базе данных и ее цвет будет черным. В этом случае в окне Custom Properties не будет никакой информации о компоненте. Это справедливо и для других объектов, кроме оборудования. 3.4 Создание тройника Из набора символов STR_Компоненты_трубопроводов перетащите символ тройника на поле технологической схемы и поместите его в требуемом месте ветви трубопровода. При этом символ тройника будет подсвечен. Откроется диалоговое окно с запросом Branching Bore? Выберите из списка диаметр ответвления 80 и нажмите кнопку OK. Пользователь может использовать Edit > Copy Attributes, а также Edit > Paste Attributes для идентичных компонентов Тройник изменит цвет в соответствии с настройками по умолчанию приложения. Требуемый компонент трубопровода теперь появится на поле технологической схемы вместе со своей меткой. При этом элемент также можно увидеть и в окне проводника Schematic Explorer 3.5 Создание перехода Из набора символов STR_Компоненты_трубопроводов перетащите символ перехода Concentric Reducer на поле технологической схемы и разместите его в требуемом месте ветви трубопровода. При этом символ перехода будет подсвечен. Откроется диалоговое окно с запросом Leave Bore? Выберите из выпадающего меню значение диаметра 80 и нажмите кнопку OK. Переход изменит цвет в соответствии с настройками приложения по умолчанию. Построенный компонент трубопровода теперь появится на поле технологической схемы вместе со своей меткой. При этом элемент также появился и в окне проводника Schematic Explorer. 3.6 Создание оборудование Из набора символов STR_Оборудование перетащите в область технологической схемы символ цистерны Емкость гориз.1. Символ оборудования будет добавлен на поле технологической схемы. Элементу оборудования еще не задано свое уникальное имя, поэтому в проводнике он отображается без имени, а на схеме в качестве метки выводится его номер в базе данных (Reference Number). В окне Custom Properties может быть задана необходимая информация для элемента оборудования, т.е. Name и Description. Теперь имя элемента оборудования появится над цистерной на поле технологической схемы, а также отобразится в дереве проводника Schematic Explorer. *-Чтобы убрать символ «/» из имени, следует изменить текст в окне Custom Properties, т.е. заменить [name] на [namn]. Обозначение [\n] служит для переноса на другую строку, [desc] отобразит значение поля Description. Не забудьте выполнить Savework для сохранения элементов в базе данных Dabacon 3.7 Создание штуцера оборудования Символы штуцеров оборудования (Nozzle) можно добавить к элементу оборудования присоединением их к оборудованию на схеме. Штуцеры могут быть подключены как к точкам присоединения элемента оборудования, так и просто к контуру оборудования. При этом элемент штуцера создается в иерархии базы данных под элементом оборудования. Если символ штуцера не был присоединен к элементу оборудования при перетаскивании, это можно сделать позднее. При этом элемент штуцера оборудования не будет сохранен в БД до его присоединения к элементу оборудования. Из набора символов STR_Компоненты_трубопроводов добавьте символ Штуцер на поле технологической схемы. Переместите символ штуцера к точке присоединения элемента оборудования, пока не появится запрос «Glue to Connection Point», затем отпустите кнопку мыши. Символ штуцера будет добавлен к оборудованию на схеме. Также штуцер появится в проводнике Schematic Explorer. Спецификация на штуцера (Nozzle specification) может быть задана в форме, вызываемой из пункта Nozzle Specification контекстного меню элемента. Откроется форма Nozzle Specification. В выпадающих списках измените значения для Specification на Штуцеры. Ру16МПа. (Учебные), Generic Type на Фланцевые и Nominal Bore на 100. Затем нажмите кнопку OK. Теперь линия трубопровода может быть присоединена к штуцеру при перетаскивании точки присоединения окончания трубы к штуцеру. При этом появится запрос «Glue to Connection Point». При присоединении трубы к штуцеру вершина изменит цвет с зеленого на красный. После присоединения линии трубопровода атрибут штуцера Cref в окне Custom Properties будет содержать имя присоединенной ветви линии трубопровода. По умолчанию, при добавлении штуцеров к элементу оборудования, они автоматически получают номера /N1, /N2 и т.д. Эти номера можно изменить, указав штуцер в окне проводника Schematic Explorer и в контекстном меню правой кнопки мыши выбрав Rename. После переименования штуцеры будут выстроены в правильном порядке, т.е. /N1, /N2, /N3 и т.д. Схема 2 Самостоятельно 3.7 Функция поиска и назначение ссылки на оборудование Функция Catalogue Search позволяет выполнять поиск в каталоге, а также назначать ссылки на каталог для выбранного элемента(ов). Для выполнения поиска в каталоге выберите View > Catalogue Search, откроется форма Catalogue Search. Окно формы Catalogue Search разделено на две основные части. Левая панель содержит две закладки: Catalogue Explorer и Selection Tables. Правая панель представляет собой список с результатами поиска. Если символу, выбранный на поле технологической схемы, задан атрибут SPREF, указывающий на компонент семейства GPART или на компонент таблицы TABITEM, то окно поиска в каталоге автоматически перейдет к выделенному элементу каталога и переключится на требуемую закладку. Если требуемый компонент семейства GPART выбран в иерархии проводника, существует возможность по правому щелчку мыши выбрать команду Select. При этом требуемый GPART будет прописан в ссылочном атрибуте SPREF выбранного на схеме символа(ов). Также есть возможность задать фильтры (Define Filters), которые могут быть применены для поиска компонентов в иерархии. После нажатия кнопки Find результат поиска появится в правой панели окна Catalogue Search. Для задания фильтра, который будет применен при поиске, выберите Define filter, откроется форма Define filters. Нажмите кнопку New filter, в форме с запросом имени нового фильтра “Enter name for new filter” введите Equipment и нажмите OK. В полях формы Define filter выберите требуемый атрибут (колонка Attribute) из выпадающего списка, задайте Operator и введите значение в колонке Value. В нашем примере, задайте атрибут PURP, Operator = и Value EQUI. Нажмите кнопку OK. Фильтр Equipment появится в выпадающем списке Filter. Нажмите кнопку Find для поиска в каталоге с использованием установленного фильтра. 4 Создание 3D-модели Проверка технологической схемы перед публикацией/публикация Проверка Перед публикацией данных схемы для дальнейшего их использования при работе с трехмерной моделью обязательно должна быть проведена проверка на целостность. Также рекомендуется производить проверку схему в ходе работы над ней. Данная проверка выявляет несоответствия номинальных диаметров элементов трубопроводов, ошибки соединения, некорректные ссылки между символами схемы и элементами базы данных. Функция Consistency Check может выполняться как для одного или нескольких символа, так и для всех символов выбранной схемы. При вызове проверки откроется форма Consistency Check Result, в которой отобразятся все несоответствия. Несоответствия классифицируются как ошибки (Errors), предупреждения (Warnings) и информационные сообщения (Informational messages). Для удобства визуального различия все несоответствия выделяются различными иконками. При выборе строки отчета в форме Consistency Check Form на поле схемы будет выделен соответствующий символ. В случае, когда требуемый символ находится вне видимой области экрана, система автоматически переместит область экрана и приблизит отображение символа. Публикация Для организации передачи данных между разработчиками технологических схем и разработчиками 3D модели в системе предусмотрен механизм публикации данных схемы. У элементов схемы задается статус публикации, схемы показывает разработчикам 3D модели, готов ли данный элемент к использованию при работе с 3D моделью. Приложение Diagrams позволяет задавать различные значения статуса публикации. Статус публикации может быть задан либо для отдельных элементов, либо для всех элементов схемы (при этом , сам документ схемы не имеет статуса публикации). Статус публикации хранится в атрибуте RESTAT. Значение 1 этого атрибута означает, что элемент опубликован (т.е. готов для обработки в модуле Design), а значение 0, соответственно, что публикация не была выполнена. Документы технологических схем доступны проектировщикам 3D модели для просмотра в качестве файлов формата SVG. Каждый раз при сохранении чертежа схемы вместе с файлом приложения Visio создается соответствующий ему SVG файл. Этот файл используется для просмотра схемы и не требует установки приложения MS Visio. Имя SVG файла может быть получено по запросу псевдоатрибута NVIEWF для элемента SCDIAG. Настройка статуса публикации Настройки статуса публикации могут быть заданы несколькими способами: - из контекстного меню, вызываемого нажатием правой кнопки мыши для выбранного в поле схемы элемента или нескольких элементов, - из контекстного меню, вызываемого нажатием правой кнопки мыши для элемента в проводнике Schematic Explorer, - из контекстного меню, вызываемого нажатием правой кнопки мыши для элемента в проводнике System Explorer, - из главного меню Object > Set Release Status для выбранных в поле чертежа элементов. Выберите команду Object > Set Release Status в главном меню, откроется форма Set Release Status (Diagram Context). Отметьте в списке все элементы, которые должны быть опубликованы, при необходимости, введите комментарий в поле Comment, нажмите кнопку Set Status. Создание 3D-модели Запуск приложения. Для работы с приложением применяется дополнительный пункт главного меню модуля Design - Schematic-3D-Integrator. При первом запуске в меню Schematic-3D-Integrator доступен только пункт Show, который активизирует остальные пункты. Выберите в главном меню Schematic-3D-Integrator >Show, откроется форма, содержащая список элементов. Создание 3D модели по данным схемы (Build) Создание элементов трехмерной модели на основе данных технологической схемы. Для этого применяется пункт Build контекстного меню, вызываемого для элемента списка. Создаваемое таким образом оборудование будет помещено либо в уже существующую иерархию (SITE и ZONE), либо система автоматически создаст необходимые элементы иерархии с заданными именами, в зависимости от настроек Schematic 3D Integrator. После создания оборудования появится форма, в которой может быть выбрана ссылка на шаблон (Set Equipment Specification), заданы значения координат (Set Equipment Position), установлено соответствие между штуцерами схемы и штуцерами модели (Set Connection Details). Данная форма включает в себя два раздела: список штуцеров и клемников (элементов ELCONN) элементов схемы (Schematic Equipment), список штуцеров и клемников трехмерной модели (3D Equipment). Информация о штуцерах отображается в виде таблицы: тип точки присоединения (Type), имя (Name), присоединительный размер (Size), связь схемамодель (Link), присоединение трубопровода/кабеля/трассы ОиВ (Connection). Пользователю необходимо установить соответствие между элементами первого и второго списков. Для этого в первом разделе выбирается штуцер схемы, во втором списке штуцер модели, который будет с ним связан. Если атрибуты обоих элементов совпадают, в нижнем левом углу формы отобразится зеленый прямоугольник с сообщением ‘Matched’. Если атрибуты штуцеров отличаются, можно отредактировать атрибуты штуцера трехмерной модели. Для этого используются следующие функции формы: Кнопка Modify Specification… позволяет вызвать форму для выбора спецификации и номинального диаметра штуцера. Кнопка Delete Connection… служит для удаления ненужного штуцера. С помощью Create… пользователь может создать дополнительную точку присоединения для оборудования модели. Выпадающий список New Piping Nozzle / New HVAC Nozzle / New Electrical Connection служат для выбора типа создаваемой точки (штуцер для присоединения трубопровода или трассы ОиВ, клемник). После внесения изменений необходимо нажать кнопку Refresh Lists для обновления содержимого списков. Для связи штуцеров используйте кнопку Set Link. 5 Создание трубопроводов спецификации на технологическое оборудование и элементы Приложение AVEVA Diagrams позволяет пользователю получать отчеты различных типов. - стандартные отчеты PDMS для элементов базы данных, вызываемые с помощью Reports и Quick Report; - отчеты Visio для анализа содержимого технологической схемы. Также для получения отчетов могут применяться выгрузка данных в Excel с помощью формы Item List и стандартная функция поиска по базе данных(View > Search). Отчеты Visio Все необходимые настройки отчета хранятся в файле шаблона отчета. Шаблон отчета определяет, какие элементы будут обработаны, какие атрибуты будут включены в отчет, стиль оформления отчета. Для вызова отчета вызовите в главном меню пункт Tools > Reporting > Visio Reports. При открытии формы Reports нажмите кнопку Browse, чтобы найти нужный шаблон, или выберите требуемый отчет из списка. После выбора отчета нажмите кнопку Run Функция Browse предназначена для поиска файлов шаблонов отчетов, сохраненных в формате *vrd. При нажатии кнопки Run откроется форма Run Report, в которой пользователь может выбрать, в каком виде будет выведен результат отчета. Результат может быть получен в форматах файлов Excel, HTML, Visio Shape или XML. Выберите Visio Shape для сохранения отчета в схеме в качестве символа Visio. Приложения Схема 1 Схема 2 3D-модель