В данном руководстве описывается методика работы в программных комплексах «Бюджет-Web»
реклама
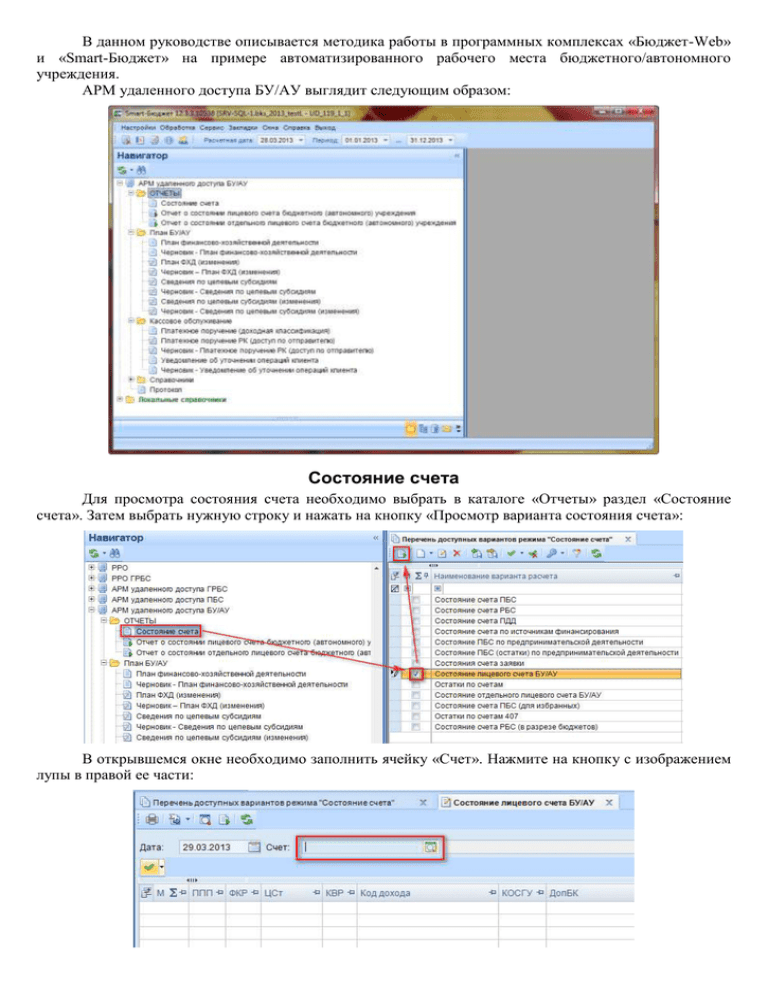
В данном руководстве описывается методика работы в программных комплексах «Бюджет-Web» и «Smart-Бюджет» на примере автоматизированного рабочего места бюджетного/автономного учреждения. АРМ удаленного доступа БУ/АУ выглядит следующим образом: Состояние счета Для просмотра состояния счета необходимо выбрать в каталоге «Отчеты» раздел «Состояние счета». Затем выбрать нужную строку и нажать на кнопку «Просмотр варианта состояния счета»: В открывшемся окне необходимо заполнить ячейку «Счет». Нажмите на кнопку с изображением лупы в правой ее части: Выберите из списка один или несколько элементов и нажмите на кнопку «Ок»: Справа от классификации выведены данные на соответствующее число. Можно изменить дату состояния счета и нажать кнопку «Обновить», чтобы посмотреть состояние счета на выбранную дату. Можно отметить строку или несколько и нажать на кнопку «Движение по счету», чтобы увидеть все документы за год с выбранной классификацией. Нажав кнопку «Печать документа», Вы можете вывести в «MS Excel» список отмеченных документов: План финансово-хозяйственной деятельности Данный раздел программного комплекса объединяет в себя как информацию о плане ФХД, так и информацию об операциях с субсидиями. Документы обоих типов доступны по адресу «План БУ/АУ – План финансово-хозяйственной деятельности». Остальные разделы каталога «План БУ/АУ» являются фильтрами раздела «План финансово-хозяйственной деятельности», служащими для отбора его документов. Для создания документа необходимо нажать на кнопку «Создать…», находясь в разделе: «План БУ/АУ – Черновик - План финансово-хозяйственной деятельности»: Первым делом укажите дату документа и счет, по которому проводятся операции: Данная форма содержит два раздела: «Поступления» и «Выплаты». В каждом из разделов можно добавлять дополнительные строки. Значения ячейкам можно задавать как вручную, так и методом выбора из списка (для вызова списка необходимо нажать на ячейку два раза). Столбец «КБК» заполняется автоматически, на основе данных строк. После заполнения табличной части формы, следует заполнить дополнительную информацию, нажав на кнопки «Счет бюджета» и «Дополнительные реквизиты»: Далее можно загрузить оправдательный документ, выбрав необходимую строку и нажав на кнопку «Режим работы с оправдательными документами: В открывшемся окне нажмите на кнопку «Создать…»: Откроется окно проводника. Выберите документ, который хотите прикрепить. На один документ, не зависимо от количества отсканированных страниц в нем, должен быть создан один файл в формате «.tif» или «.pdf». Максимальный размер такого файла - 10 мегабайт. Выбрав документ, нажмите на кнопку «Передать документ на сервер»: Уведомление об уточнении операций клиента Выберите пункт меню «Кассовое обслуживание – Черновик – Уведомление об уточнении операций клиента», нажмите на кнопку «Создать…» в верхнем меню: Первым делом введите номер платежного поручения, по которому будет создаваться уведомление, и выберите счет учреждения, с которым связано платежное поручение: Далее совершите двойное нажатие по первой строке в колонке «Номер», после чего откроется окно поиска платежного поручения, в котором можно задать параметры. Для начала поиска следует нажать на значок бинокля: Из списка выберите необходимый элемент, поставьте галочку, нажмите «Ок»: Вся необходимая информация в табличной части заполнится автоматически. Перемещая горизонтальный ползунок нижней таблицы, найдите необходимые для корректирования поля и исправьте. Вручную заполняется поле «Назначение платежа»: Для остальных же полей предпочтителен выбор значений из списка (выводится при нажатии по полю два раза, либо при нажатии на значок лупы справа от редактируемого значения): Если необходимо «разбить» одну операцию на две - нажмите на кнопку «Добавить строку» и внесите изменения в строки нижней таблицы: Также важно заполнить «Дополнительные реквизиты», нажав на кнопку с соответствующим названием: Далее проверьте заполнение счета бюджета, нажав на кнопку с одноименным названием: После завершения редактирования формы, нажмите на значок «Сохранить» на верхней панели: Сохраненный документ Вы можете просмотреть, выбрав его в списке, и нажав на значок «Печать»:



