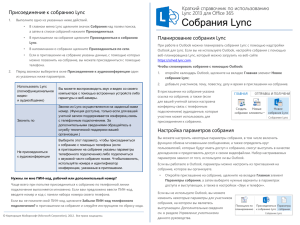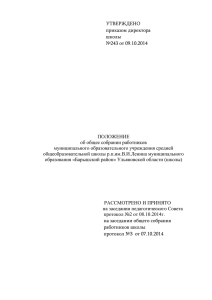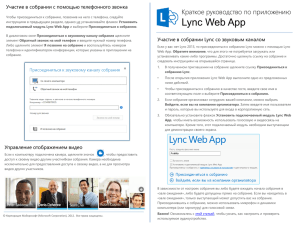Инструкция по Lync 2013x - Дирекция информационных
реклама
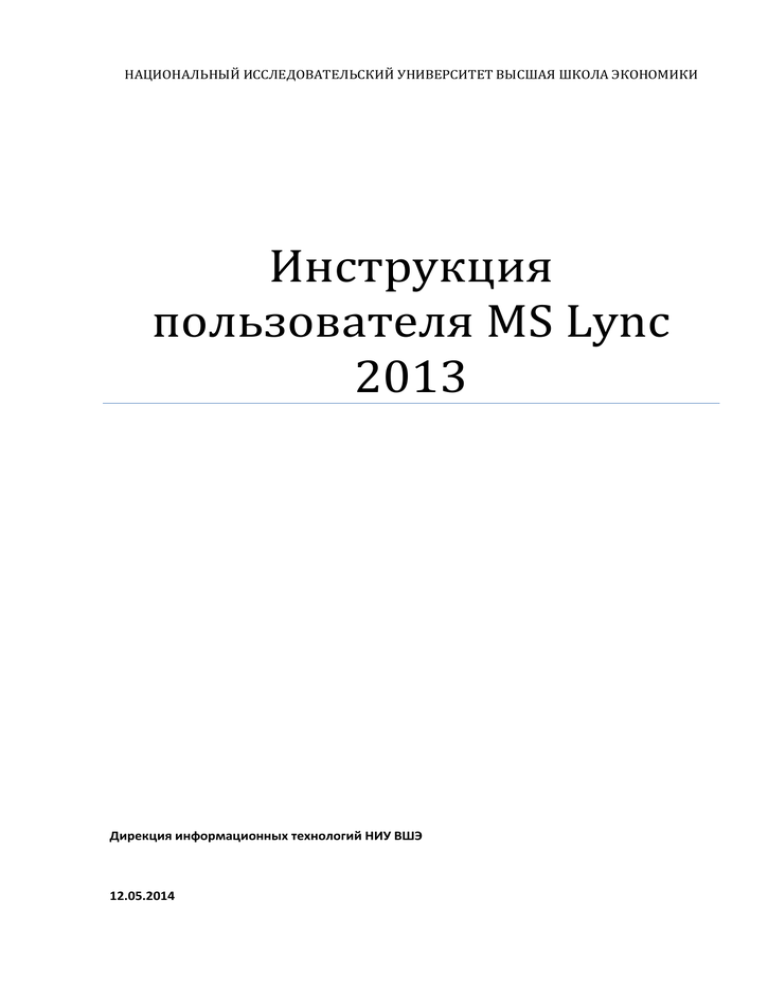
НАЦИОНАЛЬНЫЙ ИССЛЕДОВАТЕЛЬСКИЙ УНИВЕРСИТЕТ ВЫСШАЯ ШКОЛА ЭКОНОМИКИ Инструкция пользователя MS Lync 2013 Дирекция информационных технологий НИУ ВШЭ 12.05.2014 Оглавление Введение ...................................................................................................................................................... 2 Добавление нового пользователя в список контактов ............................................................................ 2 Создание групп пользователей .................................................................................................................. 4 Состояние присутствия и информация о пользователе........................................................................... 4 Меню быстрых действий ............................................................................................................................ 5 Карточка контакта........................................................................................................................................ 5 Начало текстовой беседы ........................................................................................................................... 6 Видео и аудио звонки ................................................................................................................................. 6 Управление звонком ................................................................................................................................... 6 Присоединение к конференции................................................................................................................. 8 Планирование и создание конференции .................................................................................................. 9 Совместный доступ к рабочему столу .....................................................................................................12 Добавление и просмотр вложения..........................................................................................................13 Совместная работа с пользователями из списка контактов ..................................................................13 Введение Lync – это единая коммуникационная платформа, которая позволяет использовать функции различных систем: аудио- и видеоконференции, обмен мгновенными сообщениями, совместная работа над документами и т.д. через единую точку входа как внутри интегрированной информационно-вычислительной сети НИУ ВШЭ, так и вне ее при наличии доступа в Интернет. Для того что бы установить и настроить клиент MS Lync 2013 на вашем ПК, вы можете воспользоваться инструкцией на сайте Дирекции информационных технологий НИУ ВШЭ Добавление нового пользователя в список контактов Добавить контакты в список можно только со стационарного клиента, мобильные клиенты не поддерживают такую функцию. Но если вы составили список на ПК, он будет отображаться и на мобильном клиенте. 1) Добавление пользователя из НИУ ВШЭ: В поле поиска введите имя или адрес электронной почты пользователя. Правой кнопкой мыши щелкнуть на нужном контакте, выбрать пункт «Добавить в список контактов» и выбрать группу, в которую поместить контакт. 2) Добавление пользователя Lync из другой организации, у которой разрешена федерация (В НИУ ВШЭ федерация разрешена. Разрешена ли федерация в другой организации надо уточнять у администратора этой организации): Щелкните левой кнопкой мышки на иконке добавления контакта «человечек с плюсиком» Выберете пункт «Добавить контакт не из моей организации» - Lync В открывшемся окне введите e-mail человека, которого хотите добавить, так же выберете группу и политику конфиденциальности 3) Добавление пользователя Skype (в НИУ ВШЭ настроена возможность добавлять контакты Skype): Обратите внимание, что при работе в Lync с контактами Skype есть некоторые ограничения, например, нельзя совершать видео звонки и создавать конференции. Щелкните левой кнопкой мышки на иконке добавления контакта «человечек с плюсиком» Выберете пункт «Добавить контакт не из моей организации» - Skype В открывшемся введите e-mail [email protected] человека, которого хотите добавить, так же выберете группу и политику конфиденциальности Если email Microsoft Account (MSA) находится в доменах отличных от: @live.com, @hotmail.com, @outlook.com, то в поле «Мгн. Сообщения:» необходимо вводить email в следующем виде user(domain name)@msn.com Создание групп пользователей Найденные контакты можно добавить в группу, чтобы упростить их поиск в будущем. Создание группы В основном окне программы щелкните левой кнопкой мышки на иконке добавления контакта «человечек с плюсиком» Выберете пункт «Создать группу». После этого в списке контактов у вас появится новая группа, которой надо будет задать имя Изменить или удалить уже существующую группу, а так же запланировать собрание или отправить мгновенное сообщение можно нажав правой кнопкой мыши по группе Состояние присутствия и информация о пользователе Приложение Lync 2013 автоматически устанавливает ваше состояние присутствия в зависимости от вашей активности или на основе данных календаря Outlook. Кроме того, состояние можно изменить вручную. В поле текстовый статус вы можете написать любую информацию о себе, например: «Не беспокоить, готовлю квартальный отчет» В поле ваше местоположение вы можете указать, то на какой территории и в каком кабинете вы сейчас находитесь. Информация о состоянии может изменяться автоматически, например, когда вы входите в систему или назначаете собрание или вы можете изменить ее вручную. Меню быстрых действий При наведении курсора мыши на фотографию пользователя в вашем списке контактов, открывается «Меню быстрых действий» в котором вы можете одним клином начать видео звонок или отправить текстовое сообщение Карточка контакта Вы можете просмотреть подробную информацию о контакте, открыв его карточку. Для того что бы открыть карточку контакта, щелкните правой кнопкой на контакте и выберете пункт «Просмотр карточки клиента» Начало текстовой беседы Для начала текстовой беседы наведите курсор на фото контакта или щелкните правой кнопкой мыши по контакту, и выберете пункт «Отправить мгновенное сообщение» После этого откроется окно мгновенных сообщений Видео и аудио звонки Для начала звонка наведите курсор на фото контакта или щелкните правой кнопкой мыши по контакту, и выберете пункт «Позвонить» или «Начать видео звонок» Звонки на телефонные номера: если вашей учетной записи Lync присвоен телефонный номер, вы можете осуществлять звонки на телефонные номера, как короткие внутренние НИУ ВШЭ, так и внешние городские и мобильные. Правила осуществления звонков такие же как и при звонках со стационарных телефонов НИУ ВШЭ. Для звонка на короткий внутренний номер нужно набрать только 5 цифр этого номера, для звонка на внешние номера, набираете 9 и номер телефона со всеми кодами. Управление звонком Во время звонка можно изменить некоторые настройки: Поставить звонок на удержание Отключить звук Изменить настройки устройств аудио и видео Переадресовать звонок. Например на свой мобильный номер телефона Присоединение к конференции Пользователи Lync могут создавать конференции и приглашать туда людей. Приглашение на конференцию вы можете получить несколькими способами: Приглашение в реальном времени через программу Lync. Выглядит оно точно так же как и обычный видео или аудио звонок. Приглашение на запланированную конференцию отправленное по электронной почте. Получив такое письмо, у вас автоматически будет создано событие в календаре Outlook и установлено напоминание. Для того что бы присоединиться к собранию вам надо будет нажать на ссылку «Присоединиться к собранию Lync» или во всплывшем напоминании нажать кнопку «Присоединиться к собранию», после этого в приложении Lync у вас откроется окно конференции. Планирование и создание конференции Надстройка собраний по сети для Microsoft Outlook устанавливается автоматически при установке приложения Lync. Чтобы запланировать собрание по сети, воспользуйтесь одним из описанных ниже способов. • На вкладке Главная в Outlook нажмите кнопку Новые элементы и выберите пункт Собрание Lync. В Outlook откройте представление «Календарь» и нажмите на ленте Outlook кнопку Новое собрание Lync, чтобы запланировать собрание. ИЛИ • В представлении «Календарь» дважды щелкните время, на которое необходимо запланировать собрание. На панели инструментов нажмите кнопку Собрание Lync. После этого откроется окно настройки собрания: В поле кому указываются люди, кого вы хотите пригласить на собрание. Так же необходимо указать, название и время проведения. Настройка параметров собрания Чтобы изменить параметры собрания по умолчанию, нажмите на ленте Outlook кнопку Параметры собрания и настройте параметры уровня доступа, выступающих и звука. В разделе Доступ и выступающие выберите необходимые параметры. Они подробно описаны далее в данном разделе. Настройка зала ожидания Укажите, кто может входить в собрание, не ожидая в зале собрания. Зал собрания — это виртуальный зал ожидания, и только организатор и выступающие могут решать, кого допустить к собранию из него. В разделе «Доступ» выберите один из приведенных ниже параметров. Только инициатор (блокировка) — только организатор собрания будет входить в собрание, не ожидая в зале. Приглашенные люди из организации — миновать зал собрания смогут только приглашенные пользователи, прошедшие проверку подлинности в корпоративной сети. Люди из организации — присоединяться к собранию напрямую, не ожидая в зале, смогут любые пользователи, находящиеся в корпоративной сети и имеющие ссылку на собрание. Все, включая людей извне организации (без ограничений) — миновать зал собрания смогут все пользователи, имеющие ссылку на собрание. Люди, подключающиеся по телефону, минуют «зал ожидания» — миновать зал собрания смогут любые пользователи, подключающиеся к собранию по телефону (если собрание не заблокировано). Настройка параметров выступающих По умолчанию только выступающие и организаторы могут открывать совместный доступ к рабочему столу и приложениям, представлять файлы и управлять параметрами собрания, в том числе допускать пользователей на собрание. В разделе Выступающие выберите один из приведенных ниже параметров. • • • • Только инициатор — только организатор собрания может открывать совместный доступ к содержимому и приглашать участников из зала собрания. Люди из организации — любой сотрудник организации может открывать совместный доступ к содержимому и приглашать участников из зала собрания. Все, включая людей извне организации (без ограничений) — любые пользователи, в том числе не являющиеся сотрудниками организации и не прошедшие проверку подлинности, могут открывать совместный доступ к содержимому и приглашать участников из зала собрания. Выбранные пользователи — чтобы назначить выступающими определенных пользователей, щелкните ссылку Управление выступающими и добавьте пользователей в список «Выступающие». Примечание. Назначать участников выступающими и переводить их обратно в категорию участников можно также в ходе собрания. В области Пользователи собрания щелкните правой кнопкой мыши имя участника и выберите команду Сделать выступающим. Сохранение настроенных параметров Выбранные параметры можно сохранить, чтобы они по умолчанию применялись к будущим собраниям. 1. Установите флажок Запомнить параметры. 2. Нажмите кнопку ОК. Отправка приглашения Завершив настройку параметров собрания, можно добавить участников, проверить дату и время и отправить приглашение. Приглашение на собрание появится в календаре и будет разослано участникам. Совместный доступ к рабочему столу После подключения к собранию можно, помимо прочего, открыть совместный доступ к рабочему столу или программе, представить презентацию PowerPoint, вставить слайд доски или опроса либо добавить вложения. Чтобы открыть совместный доступ к рабочему столу, выполните указанные ниже действия. В нижней части окна конференции наведите курсор мыши на иконку «монитор» В открывшемся меню выберете нужный вам пункт o Совместный доступ к одному или нескольким вашим мониторам (участникам собрания будет видно все что отображается на выбранном мониторе) o o o o Доступ к программе, при выборе этого пункта откроется меню с выбором какую из открытых на вашем ПК программ нужно сделать доступной все пользователям конференции Отображение презентации, при выборе этого пункта, вам будет предложено выбрать файл презентации. После этого презентация будет доступна всем Добавление доски. С помощью доски можно оставлять заметки для всех участников собрания или проводить мозговые штурмы. На доске может писать и рисовать любой участник собрания. Создание опроса. При выборе этого пункта вам будет предложено указать тему опроса и варианты ответов. Добавление и просмотр вложения Чтобы добавить к собранию файл, например раздаточный материал или презентацию, которую смогут загрузить участники, выполните указанные ниже действия. Перетащите необходимый файл в окно собрания В нижней части окна конференции наведите курсор мыши на иконку «монитор», выберете закладку «вложения» и добавьте требуемые файлы Совместная работа с пользователями из списка контактов Воспользоваться возможностями конференц-связи и совместной работы приложения Lync можно, не планируя собрание по сети. Можно предоставить совместный доступ к экрану коллеге, находящемуся в другом месте, продемонстрировать презентацию PowerPoint или обменяться идеями на интерактивной доске. 1. Дважды щелкните имя контакта, чтобы открыть окно беседы. 2. В нижней части окна конференции наведите курсор мыши на иконку «монитор», выберите один из следующих пунктов: • Рабочий стол • Программа • Презентация PowerPoint • Новая доска • Новый опрос 3. Функции совместной работы и параметры совместного доступа можно использовать так же, как и при проведении запланированных собраний.