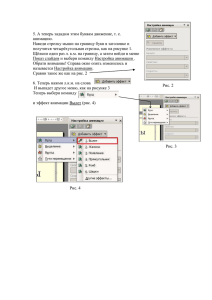Создание мультимедийных презентаций
реклама

Городской информационный ресурсный центр
И. В. Левченко, 2002
Создание мультимедийных презентаций
Компьютерная мультимедийная презентация (от английских слов «presentation»
- представление, «multi» - много, «media» - среда) – это последовательность слайдов
(электронных страниц), на которых представлены различные мультимедийные объекты, в
том числе анимация видео и звук.
В основном компьютерную презентацию используют в качестве:
демонстрационных роликов, представляющих информацию в автоматическом
режиме;
электронных учебно-методических пособий, обеспечивающих интерактивную
работу пользователя;
электронного материала, сопровождающего лекцию, доклад, объяснение на уроке и
т.п.
Существуют различные средства для разработки компьютерных презентаций. Это,
например, StarOffice Impress и Microsoft Power Point. Данные программные средства
полностью совместимы по формату создаваемых файлов, по функциональным
возможностям, по графическому интерфейсу. Рассмотрим приложение Microsoft Power
Point (где «power» - мощность «point» - точка).
Создание компьютерной презентации возможно тремя способами:
с помощью мастера автосодержания;
на основе готового шаблона оформления;
разработка с нуля.
Задание № 1.
Создать презентацию с использованием мастера автосодержания.
Способ 1.
1. Запустить программу Microsoft Power Point.
2. В диалоговом окне установить переключатель на «мастер автосодержания».
3. Подтвердить выбор, нажав на «ОК».
4. Следуя указаниям, мастера выполняем все шаги.
Способ 2.
1. Выбрать в основном меню пункт «Файл».
2. Выбрать в раскрывшимся списке команду «Создать».
3. Перейти на вкладку «Общие» и выбрать «Мастер автосодержания»
5. Следуя указаниям, мастера выполняем все шаги.
Задание № 2.
Изучить интерфейс программы, выделить области экрана, режимы работы с
компьютерной презентацией.
Элементы экрана:
заголовка;
основное меню;
панели инструментов;
полосы прокрутки;
режимы работы;
строка состояния;
панель задач.
Обычный режим
область структуры;
область слайда;
область заметок
1
Городской информационный ресурсный центр
И. В. Левченко, 2002
Задание № 3.
Удалить слайд презентации. Изменить порядок предъявления слайдов.
Скопировать слайд внутри презентации и между презентациями.
Перейти в режим
сортировщика слайдов.
Выполнить задание
используя:
основное меню;
контекстное меню (нажав на
правую клавишу мыши в тот
момент, когда указатель
находится на объекте).
Сохранить презентацию в
своей папке.
Просмотреть слайды
презентации, выбрав режим «Показ
слайдов».
Задание № 4.
Изменить оформление презентации, используя готовый шаблон.
1. Выбрать в основном меню пункт «Формат».
2. В раскрывающемся списке выбрать команду «Применить шаблон оформления».
3. Выбрать из перечня понравившийся шаблон.
4. Подтвердить выбор, нажав на кнопку «ОК»
Задание № 5.
Создать презентацию, используя готовый шаблон оформления.
Способ 1.
1. Запустить программу Microsoft Power Point.
2. В диалоговом окне установить переключатель на «шаблон оформления».
3. Выбрать из перечня понравившийся шаблон.
4. Подтвердить выбор, нажав на кнопку «ОК»
Способ 2.
1. Выбрать в основном меню пункт «Файл».
2. Выбрать в раскрывшимся списке команду «Создать».
3. Перейти на вкладку «Шаблоны оформления».
4. Выбрать из перечня понравившийся шаблон.
5. Подтвердить выбор, нажав на кнопку «ОК»
Задание № 5.
Сохранить презентацию как:
файл презентации (*.ppt);
шаблон (*.pot);
файл демонстрации (*.pps);
Web – сайт (папка *.files и файл *.htm);
упакованный файл (*.ppz);
графический файл (*.gif, *.jpg);
Задание № 6.
Продемонстрировать презентацию, используя средства навигации, различные
способы смены слайдов, использовав пункт основного меню «Показ слайдов».
1 способ. Демонстрация презентации с первого слайда.
1. Выбрать пункт основного меню «Показ слайдов».
2. Выбрать команду «Начать показ».
2 способ. Демонстрация презентации с выделенного слайда.
2
Городской информационный ресурсный центр
И. В. Левченко, 2002
Выбрать режим «Показ
слайдов».
Вызов диалогового окна
настройки смены слайдов при их
показе:
1. Выбор пункта основного
меню «Показ слайдов».
2. Выбор команды «Смена
слайдов».
Демонстрационное окно.
Раскрывающийся список
эффектов.
Переключатель скорости
выполнения эффекта.
Переход к следующему слайду
Для автоматического показа слайдов презентации надо вначале настроить время
показа каждого слайда, запустив репетицию командой «Настройка времени» основного
меню «Показ слайдов», а затем
вызвать диалоговое окно
«Настройка презентации» через
пункт основного меню «Показ
слайдов»
Показ автоматический
Показ всех слайдов
Показ по времени
Подтверждение
Установка показа от 2 слайда
до 4 слайда с помощью
нажатия на левую клавишу
мыши.
Показ от 2 до 4 слайда
Управление докладчиком
Смена слайдов вручную
Подтверждение
Задание № 7.
Создание презентации с нуля.
Способ 1.
1. Запустить программу Microsoft Power Point.
2. В диалоговом окне установить переключатель на «пустую презентацию».
3. Подтвердить выбор, нажав на клавишу «ОК».
Способ 2.
Выбрать на панели инструментов значок «Создать» (или через пункт основного
меню «Файл»).
3
Городской информационный ресурсный центр
И. В. Левченко, 2002
Задание № 8.
Создание слайда № 1.
1. Выбрать разметку «Титульный лист».
2. Щелкнув внутри рамки «Заголовок слайда», набрать текст «Дебют».
3. Щелкнув внутри рамки «Подзаголовок слайда» набрать текст «Анонс».
4. Изменить все буквы слова «Дебют» на прописные.
5. Изменить цвет текста (в контекстном меню «Шрифт» или в основном меню
пункта «Формат»).
6. Изменить цвет фона (в контекстном меню «Фон» или в основном меню через
пункт «Формат»).
7. Изменить местоположение текста.
8. Сохранить презентацию «Дебют».
Задание № 9.
Создание слайда № 2.
1. Вставить новый слайд (на панели инструментов значок «Новый слайд» или в
основном меню через пункт «Вставка»).
2. Выбрать разметку «Пустой слайд».
3. Установить рамку для надписи (на панели инструментов «Рисование» значок
«Надпись» или в основном меню через пункт «Вставка»).
4. Набрать текст внутри рамки «Градиентная заливка».
5. Обрамить линией (в контекстном меню «Формат надписи» или в основном
меню через пункт «Формат»).
6. Увеличить толщину линии (в контекстном меню «Формат надписи» или в
основном меню через пункт «Формат»).
7. Сделать узорной линию (в контекстном меню «Формат надписи» или в
основном меню через пункт «Формат»).
8. Внутри рамки с надписью выполнить градиентную заливку (в контекстном
меню «Формат надписи» или в основном меню через пункт «Формат»).
9. Фон залить градиентной заливкой (в контекстном меню «Фон» или в основном
меню через пункт «Формат»).
10. Сохранить презентацию «Дебют».
Задание № 10.
Создание слайда № 3.
1. Вставить новый слайд (на панели инструментов значок «Новый слайд» или в
основном меню через пункт «Вставка»).
2. Выбрать разметку «Маркированный список».
3. В качестве заголовка слайда набрать текст «Заливка текстурой».
4. В качестве пунктов списка набрать алгоритм создания нового слайда.
5. Залить текстурой фон (в контекстном меню «Фон» или в основном меню через
пункт «Формат»).
6. Сохранить презентацию «Дебют».
Задание № 11.
Создание слайда № 4.
1. Вставить новый слайд (на панели инструментов значок «Новый слайд» или в
основном меню через пункт «Вставка»).
2. Выбрать разметку «Пустой слайд».
3. Залить фон рисунком (в контекстном меню «Фон» или в основном меню через
пункт «Формат»).
4. Вставить рисунок (в основном меню «Вставка» командой «Рисунок»).
5. Сделать под рисунком подпись (Вставка – Надпись).
6. Вставить движущийся рисунок, скопировав его с какого-либо сайта.
7. Сохранить презентацию «Дебют».
4
Городской информационный ресурсный центр
И. В. Левченко, 2002
Задание № 12.
Просмотр слайдов 1 – 4.
1. Просмотреть презентацию вручную.
2. Просмотреть презентацию автоматически.
3. Просмотреть презентацию вручную, используя различную смену слайдов.
Задание № 13.
Слайд № 5.
1. Вставить новый слайд (на панели инструментов значок «Новый слайд» или в
основном меню через пункт «Вставка»).
2. Выбрать разметку «Пустой слайд».
3. Набрать текст «Объекты», используя текстовый эффект (на панели
инструментов «Рисования» выбрать значок «Объект WordArt»).
4. Вращать текст.
5. Изменить цвет текста.
6. Настроить объем, перспективу, глубину.
7. Нарисовать три геометрические фигуры и написать внутри них «Блок 1» и т.п.
8. Придать фигурам объем.
9. Изменить цвет фигур.
10. Сделать заливку фигур: в блоке 1 – градиентную, во 2 – текстурой, в 3 –
рисунком.
11. Нарисовать соединительные стрелки.
12. Сохранить презентацию «Дебют».
Задание № 14.
Создание гиперссылок.
1. Выделить объект «Блок 1».
2. Выбрать в контекстном меню команду «Гиперссылка» (или команду
«Гиперссылка» в основном меню пункта «Вставка»).
3. Сделать соответствующие установки в диалоговом окне.
Выделить «2 Местом в этом
документе».
Выделить тот слайд, который будет
связан.
Проверить, выделение нужного
слайда.
Подтвердить установки.
4. Включить режим «Показ слайдов».
5. Перейти по гиперссылке от объекта «Блок 1» слайда № 5 на слайд № 2.
6. Установить по аналогии гиперссылки от объектов «Блок 2» и «Блок 3» на
слайды № 3 и № 4 соответственно.
7. Включить режим «Показ слайдов» и проверить переходы по гиперссылкам.
Задание № 15.
Создание управляющих кнопок.
1. Перейти на слайд №2.
2. Выбрать команду «Управляющие кнопки» в пункте «Показ слайдов» основного
меню.
3. Выбрать образец кнопки.
4. Растянуть кнопку до нужных размеров, прижав левую клавишу мыши и
перемещая ее по диагонали.
5
Городской информационный ресурсный центр
И. В. Левченко, 2002
В диалоговом окне «Настройка действий»
сделать следующие установки:
Вкладка «По щелчку мыши»
Переключатель «Перейти по гиперссылке
Раскрыть список
Выбрать пункт «Слайд…»
Подтвердить установки «ОК»
В диалоговом окне «Гиперссылка на
слайд»
Выделить тот слайд, который будет
связан
Проверить выделение нужного слайда
Подтвердить установки «ОК»
5. Создать управляющие кнопки на
слайдах № 3 и № 4 для перехода на
слайд № 5.
6. Включить режим «Показ слайдов» и
проверить возможность перехода по гиперссылкам как в прямом направлении,
так и в обратном.
7. Сохранить презентацию «Дебют».
Задание № 16.
Работа с объектами.
1. Скопировать документ «Упражнения» из папки «Левченко И.В.» в папку «Мои
документы».
2. Запустить на исполнение презентацию «Упражнения».
3. Используя шаблон слайда № 2 «Преобразование элементов векторного
изображения», создать карту полушарий земли, так как показано в образце на
слайде № 6 «Образец выполнения упражнения «Преобразования элементов
векторного изображения»».
В процессе выполнения упражнения используйте следующие операции
преобразования объектов:
Выбор объекта.
Установить указатель
мыши на объект и
нажать на левую
клавишу мыши. Вокруг
выделенного объекта
будут расположены
маркеры изменения
размера объекта.
Выбор нескольких
объектов.
Способ 1. Нажать на
кнопку «Выбор
объектов» на панели
инструментов
«Рисование» и затем
нарисовать на слайде
рамку. Все объекты,
полностью оказавшиеся
6
Городской информационный ресурсный центр
И. В. Левченко, 2002
внутри рамки станут
выделенными.
Способ 2. Выбрать один
объект. Все
последующие объекты
выбирать с прижатой
клавишей {Shift}.
Группировка объектов.
Выбрать несколько
объектов. Выбрать
команду
«Группировать» через
кнопку «Действия» на
панели «Рисования».
Разгруппировка объектов.
Выбрать
сгруппированный
объект. Выбрать
команду
«Разгруппировать» через
кнопку «Действия» на
панели «Рисования».
Отключение привязки к узлам невидимой сетки. При выполнении преобразования
объектов необходимо прижимать клавишу {Alt}.
Перемещение объектов.
Выбрать объект.
Установить указатель
курсора (крестик) на
выделенный объект.
Прижать левую клавишу
мыши и перетащить
объект на новое место.
Масштабирование
объекта. Выделить
объект. Переместить
указатель мыши на один
из восьми маркеров
изменения размера.
Прижать левую кнопку
мыши и переместить
указатель в форме
двойной стрелки.
7
Городской информационный ресурсный центр
И. В. Левченко, 2002
Вращение объекта.
Выбрать объект. Нажать
кнопку «Свободное
вращение» на панели
инструментов
«Рисование» (вместо
восьми маркеров
изменения размера
вокруг выбранного
объекта появятся четыре
маркера вращения).
Установить указатель на
одном из маркеров
вращения. Прижать
левую клавишу мыши и
переместить указатель в
нужном направлении.
Отражение объекта.
Выделить объект.
Выбрать одну из
операций команды
«Повернуть/отразить»
через кнопку «Действие»
панели инструментов
«Рисование».
Изменение порядка вывода
на экран объектов.
Выбрать объект.
Выбрать одну из
операций команды
«Порядок» через кнопку
«Действие» панели
инструментов
«Рисование».
Задание № 17.
Настройка анимации на слайде.
1. Открыть презентацию «Дебют».
2. Войти в режим сортировщика слайдов.
3. Удалить эффекты смены слайдов (Показ слайдов – Смена слайдов).
4. Перейти на слайд № 1 в обычном режиме.
8
Городской информационный ресурсный центр
И. В. Левченко, 2002
5. Выбрать команду «Настройка анимации» через пункт «Показ слайдов»
основного меню или через контекстное меню.
6. Выполнить в диалоговом окне «Настройка анимации» следующие установки.
Перейти на вкладку «Порядок и время».
Установить флажки-галочки для анимации
объектов.
Проверить порядок появления объектов.
В случае необходимости поменять объекты
местами.
Установить способ перехода к следующему
объекту.
Подтвердить выполненные установки.
Перейти на вкладку «Видоизменение»
Выделить первый объект (галочка должна
быть установлена).
Выбрать для объекта эффект появления на
слайд из раскрывающегося списка.
Выбрать для объекта направления появления
на слайд из раскрывающегося списка.
Выполнить для следующего объекта
аналогичные установки.
Подтвердить выполненные установки.
7. Перейти в режим показа слайдов и просмотреть выполнение анимации.
8. Сохранить документ.
9. Выполнить анимацию объектов на других слайдах.
10. Перейти в режим показа слайдов и просмотреть выполнение анимации.
11. Сохранить презентацию.
9
Городской информационный ресурсный центр
И. В. Левченко, 2002
Векторная графика. Кривые Безье.
По принципу формирования изображения различают: растровую, векторную и
фрактальную графику.
Графические редакторы предназначены для работы с растровым изображением и
ориентированы не столько на создание изображения, сколько на их обработку. (Например,
программа PhotoShop). В растровой графике основным элементом формирования
изображения является точка. Чем больше количество точек, тем больший объем памяти
необходимо для хранения изображения. Масштабирование изображения приводит к
потери его качества. В тоже время можно детально проработать каждую точку, создать
многоцветное высокохудожественное изображение.
Программные средства для работы с векторной графикой предназначены для
создания изображения и в меньшей степени для их обработки. В векторной графике
базовым элементом для создания изображения является линия (контур), которая имеет
свойства: толщину, цвет, тип, форму. Замкнутые контуры обладают таким свойством, как
заполнение (цветом, текстурой, узором, рисунком, градиентной заливкой). Каждый контур
имеет опорные точки (узлы). Элемент контура между смежными опорными точками
называют сегмент контура. В векторной графике объем памяти не зависит от размера
линии, поскольку хранятся не отдельные точки, а параметры линии. Для создания
изображения используются кривые Безье, которые являются частным случаем отрезков
кривых третьего порядка. Метод построения кривой
Безье основан на использовании пары касательных,
проведенных к линии в точках ее концов. На форму
линии влияет не только угол наклона касательной, но и
длина ее отрезка. Управление формой линии производят
с помощью перемещения двух касательных. Поскольку
для построения одного отрезка необходимо 4 параметра,
то для построения двух отрезков (касательных), а вместе с ними и линии, необходимо 8
параметров. Следовательно, необходимо всего 8 параметров для хранения информация о
любой линии, независимо от ее формы и размера.
Изображение, созданное в векторной графике хорошо поддается масштабированию
и для его хранения требуется гораздо меньше объема памяти, чем в растровой графики.
Однако создать художественную иллюстрацию довольно трудно. Поэтому средства
векторной графики используют для оформительских, чертежных и проектноконструкторских работ.
Фрактальная графика, как и векторная – вычисляемая, но отличается от нее тем,
что в памяти хранятся формулы, по которым рассчитывается изображение.
Задание №1.
Работа с линиями.
1. Открыть документ «Дебют».
2. Создать новую презентацию «Векторная графика».
3. Вставить новый слайд в презентацию «Векторная графика», выбрав разметку
«Только заголовок».
4. Набрать текст в зоне заголовка.
5. Нарисовать отрезок.
6. Скопировать его в буфер обмена.
7. Вставить отрезок три раза из буфера обмена.
8. Расположить все отрезки по-разному.
9. Наполнить отрезки разным узором и цветом.
Задание №2.
Преобразование линий.
1. Выделить отрезок.
10
Городской информационный ресурсный центр
И. В. Левченко, 2002
2. В контекстном меню выбрать команду «Начать изменение узлов».
3. Установить курсор на каждый конец отрезка и в контекстном меню выбрать
«Угловой узел».
4. Используя направляющие придать линии кривизну.
5. Добавить несколько узлов на линии.
6. Замкнуть кривую линию.
7. Аналогичным образом преобразовать другие отрезки.
8. Сохранить документ.
1. Заполнить внутреннюю область контура различными способами: градиентной
заливкой, текстурой, рисунком, узором.
2. Повернуть контур.
3. Изменить размер контура.
4. Настроить анимацию на слайде.
5. Сохранить документ.
Задание №3.
Работа с кривыми Безье.
1. Скопировать документ «Упражнения» из папки «ЛевченкоИВ» в папку «Мои
документы».
2. Запустить на исполнение презентацию «Упражнения».
3. Используя шаблон слайда № 3 «Работа с кривыми Безье», нарисовать гриб так,
как показано в образце на слайде № 7 «Образец выполнения упражнения
«Работа с кривыми Безье».
4. Сохраните выполненную работу на слайде № 3 в презентации «Гриб».
5. Раскрасьте гриб по своему усмотрению.
6. Сохраните документ «Гриб».
Задание №4.
Создание векторного изображения.
1. Запустить на исполнение презентацию «Упражнения», находящуюся в папки
«Мои документы».
2. Используя шаблон слайда № 4 «Создание векторного изображения», нарисовать
цветок так, как показано в образце на слайде № 8 «Образец выполнения
упражнения «Создание векторного изображения».
3. Сохраните выполненную работу на слайде № 4 в презентации «Цветок».
4. Скопируйте цветок несколько раз.
5. Преобразуйте изображение цветов в соответствии со слайдом № 8.
6. Сохраните документ «Цветы».
11