Руководство пользователя (кадры для медицины)
advertisement
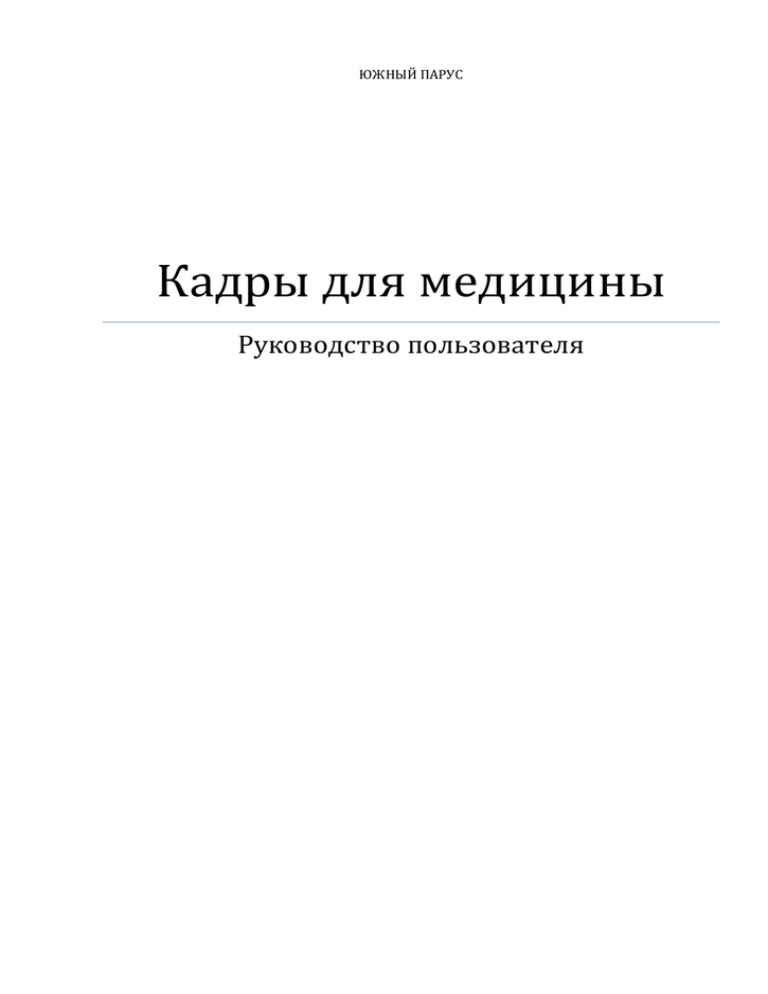
ЮЖНЫЙ ПАРУС Кадры для медицины Руководство пользователя Оглавление Оглавление .....................................................................................................................................2 Общая информация .......................................................................................................................4 Сортировка ............................................................................................................................4 Группировка ..........................................................................................................................4 Применение фильтра ...........................................................................................................5 Вызов контекстного меню ...................................................................................................6 Заполнение полей ................................................................................................................6 Работа с таблицами ..............................................................................................................6 Задание дополнительных свойств на произвольный раздел ..........................................7 Загрузка Классификатора адресов (КЛАДР) ..............................................................................15 Настройка загрузки/выгрузки в Федеральный регистр медицинских работников ..............16 Декларирование словарей федерального регистра медицинских работников ..........16 Загрузка справочников федерального регистра медицинских работников ................16 Настройка соответствия справочников ............................................................................19 Универсальный словарь ....................................................................................................20 Установка соответствия записей .......................................................................................21 Экспорт в региональный регистр ...............................................................................................23 Загрузка сотрудников из файла выгрузки Федерального регистра медицинских работников ...................................................................................................................................24 Выгрузка сотрудников в Федеральный регистр медицинских работников ...........................27 Выгрузка штатного расписания в федеральный регистр медицинских работников ............32 Учет................................................................................................................................................35 Управление лицевыми счетами ........................................................................................35 Управление подразделениями .........................................................................................47 Работа с приказами ............................................................................................................53 Работа со списком сотрудников........................................................................................57 Управление рабочими календарями .............................................................................141 Работа с табелями ............................................................................................................144 Управление штатными должностями ............................................................................149 Работа с журналами ..................................................................................................................157 Работа со словарями .................................................................................................................158 Физические лица ..............................................................................................................158 Управление видами прочих документов .......................................................................168 Управление параметрами ФОТ .......................................................................................170 Создание организационной структуры ...................................................................................175 Прием на работу ........................................................................................................................180 2 Создание штатной структуры ...................................................................................................188 Перевод сотрудника на другую работу ...................................................................................198 Увольнение / освобождение сотрудника................................................................................207 Занесение информации по сотрудникам ................................................................................209 Создание приказа об изменении ФОТ лицевого счета ..........................................................238 Создание приказа произвольной формы ................................................................................242 Создание прочих кадровых документов .................................................................................244 Работа с отчетами ......................................................................................................................247 История документа ..................................................................................................................................... 258 3 Общая информация В разделе представлена общая информация для работы с системой. Сортировка Каждое поле таблицы можно отсортировать по возрастанию и убыванию (для текстовых полей – по алфавиту в прямом и обратном порядке). Для быстрой сортировки следует навести курсор на заголовок таблицы и нажать левую кнопку мыши. При повторном нажатии значения в столбце будут отсортированы в обратном порядке. Кроме того, в контекстном меню заголовка таблицы можно выбрать необходимый вариант сортировки: по возрастанию; по убыванию; не сортировать. Группировка Также для удобства предусмотрена группировка записей таблицы по некоторому полю (столбцу), с её помощью можно получать списки любого уровня вложенности. Для группировки следует в контекстном меню заголовка столбца таблицы выбрать пункт Сгруппировать по колонке. Все данные таблицы будут сгруппированы по значениям выбранного столбца (см. Рисунок 1). Рисунок 1. Группировка по колонке Если необходимо выполнить группировку внутри группы, то следует также в контекстном меню заголовка столбца таблицы выбрать пункт Сгруппировать по колонке. Для работы с областью группировки в контекстном меню столбца таблицы необходимо выбрать пункт 4 Область группировки и мышкой перетащить на серую область столбцы, по которым требуется сгруппировать данные (см. Рисунок 2). Рисунок 2. Область группировки Применение фильтра Для быстрого поиска значения, удовлетворяющего некоторому условию, по столбцу таблицы используется фильтр. Для использования фильтра следует навести курсор мыши на значок в правом верхнем углу заголовка столбца и нажать левую кнопку мыши. Возможные значения фильтра: Свое (указанное) значение – в открывшемся окошке следует указать условие отбора: из выпадающего списка выбрать оператор сравнения и в поле напротив указать соответствующее значение; Можно указать два одновременно выполняемых условия (переключатель в положении «И») или два условия, из которых необходимо выполнение хотя бы одного (переключатель в положении «Или») (см. Рисунок 3). Для применения фильтра следует нажать кнопку OK, для закрытия окна – кнопку Отмена. Пустое значение – будут выбраны записи таблицы с пустым значением выбранного поля; Непустое значение – будут выбраны записи таблицы с непустым значением выбранного поля; Значение – будут выбраны записи таблицы, в которых значение выбранного поля соответствует указанному значению. 5 Рисунок 3. Создание фильтра Вызов контекстного меню Для вызова контекстного меню формы используется правая кнопка мыши (при настройке мыши для левой руки – левая кнопка мыши). Контекстное меню содержит команды для объекта, находившегося под указателем мыши в момент вызова меню. Заполнение полей При заполнении полей используются следующие кнопки: Кнопка со значком – используется для открытия вспомогательного окна для выбора необходимого значения поля. На вспомогательной форме обычно представлена таблица значений поля с некоторыми дополнительными параметрами; Кнопка со значком – используется для раскрытия выпадающего списка значений поля или выпадающего календаря; Кнопка со значком – используется для очистки значения поля; Кнопка со значком – используется для редактирования выбранного значения; Кнопка со значком калькулятора. – используется для ввода числовых значений с помощью виртуального Обязательные для заполнения поля отмечены на форме красной рамкой. Работа с таблицами Информация в системе представлена в виде таблиц. При работе с таблицами доступны следующие действия: 6 добавление данных; размножение данных; изменение данных; удаление данных. Добавление данных Для добавления новой записи в таблицу требуется вызвать контекстное меню и выбрать пункт Добавить. В открывшемся окне «Наименование Окна :: Добавление» следует указать необходимую информацию и нажать кнопку OK. Для закрытия окна без сохранения данных можно нажать кнопку Отмена. После добавления новая строка будет отображена в таблице. Если этого не произошло, следует вызвать контекстное меню и выбрать пункт Обновить. Размножение данных Если для добавления записи в таблицу не требуется вводить новые данные, а возможно изменить уже имеющиеся, то существующую запись можно размножить. Для этого в контекстном меню нужной строки необходимо выбрать пункт Размножить. В открывшемся окне «Наименование окна :: Размножение» следует внести необходимые изменения и нажать кнопку ОК. Содержание и способы заполнения полей при размножении данных аналогичны их добавлению. Разница состоит в том, что поля будут автоматически заполнены значениями изменяемой записи. Изменение данных Для редактирования данных таблицы необходимо вызвать контекстное меню изменяемой записи и выбрать пункт Изменить. В открывшемся окне «Наименование Окна :: Редактирование» следует внести необходимые изменения и нажать кнопку ОК. Изменение данных выполняется аналогично их добавлению. Для закрытия окна без сохранения данных следует нажать кнопку Отмена. Удаление данных Для удаления данных из системы необходимо вызвать контекстное меню удаляемой записи и выбрать пункт Удалить. В некоторых случаях необходимо подтвердить удаление. Для подтверждения выбранной операции нажмите кнопку Да, для отмены – Нет. Обновление данных Если после добавления данных новая запись не отобразилась в таблице необходимо вызвать контекстное меню и выбрать пункт Обновить. Задание дополнительных свойств на произвольный раздел При работе с Системой может возникнуть ситуация, когда готовые параметры какого-либо раздела не станут удовлетворять возникшим потребностям. Для решения данной проблемы реализовано задание дополнительных свойств на произвольный раздел. Данный процесс включает в себя следующие действия: Добавление пользовательского словаря; Добавление пользовательского словаря в раздел «Словари»; Добавление дополнительного атрибута. Добавление пользовательского словаря Для добавления пользовательского словаря необходимо перейти в раздел Администрирование>Пользовательские словари. Главное окно раздела содержит список пользовательских словарей, зарегистрированных в системе (см. Рисунок 4). 7 Рисунок 4. Пользовательские словари Для управления пользовательскими словарями доступны следующие действия: Добавление пользовательского словаря; Изменение пользовательского словаря; Разворачивание пользовательского словаря. Добавление пользовательского словаря Для добавления пользовательского словаря следует в контекстном меню главного окна раздела «Пользовательские словари» выбрать пункт Добавить. В открывшемся окне можно указать следующие данные (см. Рисунок 5): Имя пользовательского словаря; Описание пользовательского словаря. Рисунок 5. Добавление вида прочих документов Имя словаря необходимо вводить на латинице, использование пробелов и других символов кроме цифр запрещено. После заполнения полей необходимо нажать кнопку OK. Для закрытия окна без сохранения данных следует нажать кнопку Отмена. 8 Изменение пользовательского словаря Для редактирования пользовательского словаря следует в контекстном меню изменяемого словаря выбрать пункт Изменить. В открывшемся окне следует внести необходимые изменения и нажать кнопку OK. Содержание и способы заполнения полей при изменении пользовательского словаря аналогичны добавлению пользовательского словаря (см. раздел «Добавление пользовательского словаря»). Для закрытия окна без сохранения изменений необходимо нажать кнопку Отмена. Разворачивание пользовательского словаря После создания пользовательский словарь необходимо развернуть. Для этого в контекстном меню следует выбрать пункт Развернуть словари и подтвердить развертывание (см. Рисунок 6). Рисунок 6. Развертывание пользовательского словаря После развертывания необходимо перезапустить программу. Добавление пользовательского словаря в раздел «Словари» Для удобства использования и заполнения развернутый пользовательский словарь можно добавить в раздел «Словари». Для этого необходимо перейти в раздел Администрирование>Рабочее пространство. Далее необходимо найти и выделить строку «Словари» и в контекстном меню нижней области окна «Редактор рабочего пространства» выбрать пункт Добавить элемент (см. Рисунок 7). 9 Рисунок 7. Редактор рабочего пространства На экране появится окно «Редактирование элемента :: Добавление», где необходимо заполнить следующие поля (см. Рисунок 8): Рисунок 8. Добавление элемента рабочего пространства 10 В поле URI действия необходимо выбрать наименование развернутого пользовательского словаря. Также следует указать отображаемое имя, категорию словаря и при желании путь к отображаемой картинке словаря. После заполнения полей необходимо нажать кнопку OK. Для закрытия окна без сохранения данных следует нажать кнопку Отмена. Для того чтобы изменения вступили в силу программу необходимо перезапустить, после этого словарь появится в разделе «Словари» в выбранной категории (см. Рисунок 9). Рисунок 9. Словари Добавление дополнительного атрибута Для добавления непосредственно дополнительного атрибута необходимо перейти в раздел Администрирование>Дополнительные атрибуты. Далее следует в контекстном меню формы для дополнительного атрибута выбрать пункт Управление дополнительными атрибутами (см. Рисунок 10). 11 Рисунок 10. Управление классами В открывшемся окне «Управление дополнительными атрибутами» необходимо вызвать контекстное меню и выбрать пункт Добавить (см. Рисунок 11). Рисунок 11. Управление дополнительными атрибутами На экране появится окно «Дополнительный атрибут», где следует заполнить следующие поля (см. Рисунок 12): 12 Рисунок 12. Дополнительный атрибут Имя (латинские буквы и подчеркивание) – следует указать имя атрибута на латинице; Заголовок поля ввода – следует указать наименование атрибута, как оно будет отображаться в поле ввода; Домен/Ссылка – следует отметить поле «Ссылка» и выбрать наименование добавленного пользовательского словаря из открывшегося окна. Для того чтобы изменения вступили в силу программу необходимо перезапустить, после этого дополнительный атрибут появится в выбранной форме на закладке «Дополнительно» и будет доступен для заполнения (см. Рисунок 13). 13 Рисунок 13. Дополнительно 14 Загрузка Классификатора адресов (КЛАДР) Перед началом работы рекомендуется выполнить загрузку Классификатора адресов (КЛАДР). Для этого следует перейти в раздел Кадры/Загрузка, Выгрузка>Классификатор адресов (КЛАДР)(Администратор)>Загрузка Классификатора адресов (КЛАДР). В открывшемся окне следует указать пути к файлам KLADR.DBF и STREET.DBF (для указания адреса можно воспользоваться кнопку Обзор) и нажать кнопку Загрузить (см. Рисунок 14). Если требуется загрузить адреса только по некоторым выбранным регионам, следует установить галочку «Только выбранные регионы» и выбрать регион или регионы. Для выбора нескольких регионов следует удерживать кнопку Ctrl. Рисунок 14. Загрузка классификатора адресов После окончания загрузки окно «Загрузка классификатора адресов» будет закрыто автоматически. Для закрытия окна без сохранения информации можно нажать кнопку Закрыть. 15 Настройка загрузки/выгрузки в Федеральный регистр медицинских работников Перед началом загрузки/выгрузки рекомендуется выполнить ряд настроек для обеспечения механизма загрузки/выгрузки в Федеральный регистр медицинских работников (Федеральный регистр). Декларирование словарей федерального регистра медицинских работников Для работы с данной формой следует перейти в раздел Кадры/Загрузка, Выгрузка>Декларирование словарей федерального регистра медицинских работников. В открывшемся окне представлен список всех словарей, имеющихся в Федеральном регистре (см. Рисунок 15), с указанием: Наименования справочника; Имени файла справочника; Наименования справочника (на русском). Рисунок 15. Декларирование словарей Федерального регистра Данная форма представлена для ознакомления, вносить в нее изменения НЕ РЕКОМЕНДУЕТСЯ. Загрузка справочников работников федерального регистра медицинских Данная форма предназначена для загрузки в систему справочников федерального регистра медицинских работников. Для работы с формой следует воспользоваться пунктом меню 16 Кадры/Загрузка, Выгрузка>Загрузка справочников федерального регистра медицинских работников. В открывшемся окне представлена история загрузок справочников с указанием: Даты и времени загрузки; Имени пользователя; Пути загрузки. Рисунок 16. Загрузка справочников федерального регистра медицинских работников При работе с формой доступны следующие действия: Загрузка справочников Федерального регистра медицинских работников; Просмотр работников. истории загрузки справочников федерального регистра медицинских Загрузка справочников федерального регистра медицинских работников Для загрузки справочников в контекстном меню окна «Загрузки» следует выбрать пункт Загрузить. На экране появится окно «Загрузка данных» (см. Рисунок 17), где требуется заполнить следующие поля: 17 Рисунок 17. Загрузка справочников Директория загрузки – необходимо указать путь загрузки. Для удобства путь загрузки можно скопировать из адресной строки проводника Windows (см. Рисунок 18). Рисунок 18. Адресная строка 18 Словари загрузки – следует отметить галочками нужные словари для загрузки в систему; Примечание – при желании можно указать примечание к загрузке. Для загрузки справочников Федерального регистра медицинских работников следует нажать на кнопку Загрузить. Для закрытия окна без сохранения информации можно нажать на кнопку Отмена. Просмотр истории загрузки справочников федерального регистра медицинских работников Для просмотра истории загрузки справочников в контекстном меню строки загрузки следует выбрать пункт Просмотр. На экране появится окно «Просмотр загрузки :: Редактирование», в котором содержится информация по данным загрузки, а также протокол загрузки (см. Рисунок 19). Для закрытия окна следует нажать на кнопку Закрыть. Рисунок 19. Просмотр загрузки Настройка соответствия справочников Данная форма предназначена для настройки соответствия справочников системы «Парус» и системы «Прогноз» (Федеральный регистр). Для работы с формой следует воспользоваться пунктом меню Кадры/Загрузка, Выгрузка>Настройка соответствия справочников. В открывшемся окне представлен список соответствий с указанием: 19 Наименования соответствия; Имени класса (Парус); Имени словаря (Прогноз); Типа соответствия; Отображаемых атрибутов. Рисунок 20. Таблица соответствий Данный раздел уже настроен и предназначен только для опытных пользователей или администраторов системы. Универсальный словарь Для работы с данной формой следует перейти в раздел Кадры/Загрузка, Выгрузка>Универсальный словарь. В открывшемся окне представлен список всех позиций загруженных справочников Федерального регистра с имеющимися у них значениями. Данная форма представлена для ознакомления, редактировать данные в ней нельзя. 20 Рисунок 21. Универсальный словарь Установка соответствия записей Данная форма предназначена для настройки соответствия записей справочников системы «Парус» и данных из словаря Федерального регистра. Для работы с формой следует воспользоваться пунктом меню Кадры/Загрузка, Выгрузка>Настройка соответствия записей. Открывшееся окно разделено на две области (см. Рисунок 22). Первая область содержит наименования группы соответствий. Вторая область показывает состав группы с указанием соответствия каждой записи. 21 Рисунок 22. Таблица соответствий При работе с формой доступны следующие действия: Изменение соответствия записи. Изменений соответствия записи Для изменения соответствия записи следует в верхней области окна «Таблица соответствий» выделить группу соответствий, затем в нижней области в контекстном меню изменяемой записи выбрать пункт Изменить. На экране появится окно «Соответствие записей», где необходимо указать, какая запись словаря Федерального регистра соответствует редактируемой записи системы. После внесения изменений следует нажать на кнопку ОК. Для закрытия окна без сохранения информации можно нажать на кнопку Отмена. Рисунок 23. Изменение соответствия записи 22 Экспорт в региональный регистр Данный раздел предназначен для выгрузки в ПП Парус 8 в Паспорт ЛПУ. Для экспорта следует перейти в раздел Кадры/Загрузка, Выгрузка>Основные>Экспорт в региональный регистр. На экране появится окно «Параметры» (см. Рисунок 24), где требуется указать: Рисунок 24. Параметры экспорта Выгрузка в файл (путь к файлу) – необходимо указать путь к файлу выгрузки. Для удобства путь к файлу можно скопировать из адресной строки проводника Windows (см. Рисунок 18). Расширение файла должно быть .xml, пример: Temp.xml. Для выгрузки регистра медицинских работников следует нажать на кнопку ОК. Для закрытия окна без сохранения информации можно нажать на кнопку Отмена. 23 Загрузка сотрудников из файла выгрузки Федерального регистра медицинских работников Перед загрузкой сотрудников из файла выгрузки Федерального регистра медицинских работников следует выполнить загрузку классификатора адресов (КЛАДР) (см. раздел «Загрузка Классификатора адресов (КЛАДР)»). Перед началом работы с системой рекомендуется выполнить загрузку сотрудников из Федерального регистра медицинских работников. Для этого следует перейти в раздел Кадры/Загрузка, Выгрузка>Федеральный регистр медицинских работников>Загрузка сотрудников из файла выгрузки Федерального регистра медицинских работников. В открывшемся окне представлена история выполненных загрузок сотрудников с указанием: Даты загрузки; Имени пользователя; Имени файла загрузки. Рисунок 25. Выполненные загрузки сотрудников При работе с формой доступны следующие действия: Загрузка сотрудников из файла выгрузки Федерального регистра медицинских работников; Просмотр протокола загрузки сотрудников из файла выгрузки Федерального регистра медицинских работников. Загрузка сотрудников из файла выгрузки Федерального регистра медицинских работников Для загрузки сотрудников в контекстном меню окна «Выполненные загрузки сотрудников» следует выбрать пункт Загрузить. На экране появится окно «Загрузка сотрудников (из файла выгрузки ПП «Федеральный регистр медицинских работников» (см. Рисунок 26), где требуется заполнить следующие поля: 24 Рисунок 26. Загрузка сотрудников (из файла выгрузки ПП "Федеральный регистр медицинских работников) Файл загрузки – при нажатии кнопки Обзор следует указать xml-файл Федерального регистра медицинских работников; Работодатель – значение выбирается из выпадающего списка; Награда, Вид образования, Тип документа об образовании, Сокращение для улицы – для корректной загрузки данных следует указать значения по умолчанию для некоторых параметров, отсутствующих в регистре медицинских работников. После загрузки эти значения будут автоматически выставлены у загруженных сотрудников, при необходимости их можно изменить; Виды образования – следует указать соответствия видов образования. Значение добавляется при выборе в контекстном меню окошка (Высшее, Среднее профессиональное, Послевузовское, Последипломная специализация) пункта Добавить. Затем значение выбирается из выпадающего списка; Загружать уже имеющихся сотрудников повторно – следует отметить галочкой, чтобы повторно загрузить информацию по уже имеющимся сотрудникам, при этом вся информация по сотрудникам запишется поверх сохраненной. 25 Для начала загрузки следует нажать кнопку Загрузить. Будет начат процесс загрузки сотрудников. После завершения загрузки пользователю будет выведено соответствующее сообщение. Следует нажать кнопку ОК. (см. Рисунок 27). Рисунок 27. Загрузка завершена Просмотр протокола загрузки сотрудников из файла выгрузки Федерального регистра медицинских работников Для просмотра протокола загрузки сотрудников в контекстном меню строки загрузки следует выбрать пункт Протокол загрузки. На экране появится окно «Просмотр протокола загрузки :: Редактирование» (см. Рисунок 28). Можно посмотреть Короткий или Длинный лог загрузки, отметив мышкой соответствующее значение. Для закрытия окна следует нажать на кнопку Закрыть. Рисунок 28. Просмотр протокола загрузки 26 Выгрузка сотрудников медицинских работников в Федеральный регистр Для выполнения выгрузки следует перейти в раздел Кадры/Загрузка, Выгрузка>Выгрузка сотрудников в Федеральный регистр медицинских работников. В открывшемся окне представлена история выполненных выгрузок сотрудников с указанием (см. Рисунок 29): Даты и времени выгрузки; Имени пользователя; Имени файла выгрузки. Рисунок 29. Выгрузки При работе с формой доступны следующие действия: Выгрузка сотрудников в Федеральный регистр медицинских работников; Просмотр протокола выгрузки сотрудников в Федеральный регистр медицинских работников. Выгрузка сотрудников в Федеральный регистр медицинских работников Для выгрузки сотрудников в контекстном меню окна «Выгрузки» следует выбрать пункт Выгрузить. На экране появится окно «Параметры выгрузки» (см. Рисунок 30), где требуется заполнить следующие поля: Рисунок 30. Параметры выгрузки, "Основная" 27 Дата выгрузки – по умолчанию устанавливается текущая дата, при желании ее можно изменить; Имя файла выгрузки – файл выгрузки по умолчанию размещается на рабочем столе компьютера. При необходимости путь к файлу и имя файла можно изменить; Выгружать только действующие на дату лицевые счета – при желании можно отметить галочкой; Сотрудники – следует добавить выгружаемых сотрудников. Для этого в контекстном меню окошка «Сотрудники» требуется выбрать пункт Добавить и выбрать значения из раскрывающейся формы «Сотрудники». Чтобы добавить всех сотрудников достаточно нажать на клавиатуре Ctrl+A и затем на кнопку ОК. На закладке «Работодатели» следует указать характеристики обслуживаемой организации (см. Рисунок 31). Рисунок 31. Параметры выгрузки, "Работодатели" Для изменения характеристик в контекстном меню окна следует выбрать пункт Изменить. В открывшемся окне необходимые значения характеристик можно выбрать при нажатии кнопки из раскрывающихся форм (см. Рисунок 32). 28 Рисунок 32. Настройка работодателя На закладке «Настройки» необходимо указать, какие понятия Федерального регистра медицинских работников соответствуют указанным понятиям системы. Рекомендуемые значения указаны на Рисунок 33. При необходимости можно указать другие значения. Также стоит обратить внимание на поле Типы персональных документов. В данном поле необходимо выбрать в порядке приоритета выгружаемые типы персональных документов (Внимание: паспорт гражданина Российской Федерации необходимо всегда выбирать с главным приоритетом!). 29 Рисунок 33. Параметры выгрузки, "Настройки" Для начала выгрузки информации необходимо нажать на кнопку Выгрузить. Для сохранения указанных настроек после заполнения полей следует нажать на кнопку Закрыть с сохранением настроек. Для закрытия окна без сохранения информации можно нажать на кнопку Закрыть. Просмотр протокола выгрузки медицинских работников сотрудников в Федеральный регистр Для просмотра протокола выгрузки сотрудников в контекстном меню строки выгрузки следует выбрать пункт Протокол выгрузки. На экране появится окно «Лог» (см. Рисунок 34), где будут отображены следующие значения: 30 Рисунок 34. Протокол выгрузки сотрудников Объекты – объектом выгрузки является сотрудник. Возможно группировка данных либо по объекту лога, либо по типу сообщения; Сообщения – в окошке «Сообщения» можно увидеть подробные сведения об ошибках выгрузки. Сообщения бывают трех типов: Критические ошибки – объект выгружен не будет; Ошибки – объект будет выгружен, но с ошибками, которые необходимо в дальнейшем исправить; Предупреждения – объект будет выгружен, но возможно присутствует ошибка, необходимо проверить. Для закрытия окна следует нажать на кнопку Закрыть. 31 Выгрузка штатного расписания в федеральный регистр медицинских работников Для выполнения выгрузки следует перейти в раздел Кадры/Загрузка, Выгрузка>Выгрузка штатного расписания в федеральный регистр медицинских работников. В открывшемся окне представлена история выполненных выгрузок штатного расписания с указанием (см. Рисунок 35): Даты и времени выгрузки; Имени пользователя; Имени файла выгрузки. Рисунок 35. Выгрузка штатного расписания При работе с формой доступны следующие действия: Выгрузка штатного расписания в Федеральный регистр медицинских работников; Просмотр протокола выгрузки штатного расписания в Федеральный регистр медицинских работников. Выгрузка штатного расписания в Федеральный регистр медицинских работников Для выгрузки штатного расписания в контекстном меню окна «Выгрузки» следует выбрать пункт Выгрузить. На экране появится окно «Параметры выгрузки» (см. Рисунок 36), где требуется заполнить следующие поля: Дата выгрузки – по умолчанию устанавливается текущая дата, при желании ее можно изменить; Работодатель – значение выбирается из выпадающего списка; Имя файла выгрузки – файл выгрузки по умолчанию размещается на рабочем столе компьютера. При необходимости путь к файлу и имя файла можно изменить; Штатные должности – следует добавить выгружаемые штатные должности. Для этого в контекстном меню окошка «Штатные должности» требуется выбрать пункт Добавить и выбрать значения из раскрывающейся формы «Штатные должности по подразделениям». Чтобы добавить все штатные должности следует щелкнуть левой кнопкой мыши в верхней части окна «Штатные должности по подразделениям» и нажать Ctrl+A (все подразделения должны быть раскрыты), затем повторить эти действия в нижней части окна и нажать на кнопку ОК. 32 Рисунок 36. Параметры выгрузки На закладке «Работодатели» следует указать характеристики обслуживаемой организации (см. Рисунок 37). Необходимые значения характеристик можно выбрать при нажатии кнопки раскрывающихся форм. из Рисунок 37. Параметры выгрузки, "Работодатели" Для начала выгрузки информации необходимо нажать на кнопку Выгрузить. Для сохранения указанных настроек после заполнения полей следует нажать на кнопку Закрыть с сохранением настроек. Для закрытия окна без сохранения информации можно нажать на кнопку Закрыть. 33 Просмотр протокола выгрузки штатного расписания в федеральный регистр медицинских работников Для просмотра протокола выгрузки штатного расписания в контекстном меню строки выгрузки следует выбрать пункт Протокол выгрузки. На экране появится окно «Лог» (см. Рисунок 34), где будут отображены следующие значения: Рисунок 38. Протокол выгрузки штатного расписания Объекты – объектом выгрузки является штатная должность. Возможно группировка данных либо по объекту лога, либо по типу сообщения; Сообщения – в окошке «Сообщения» можно увидеть подробные сведения об ошибках выгрузки. Сообщения бывают трех типов: Критические ошибки – объект выгружен не будет; Ошибки – объект будет выгружен, но с ошибками, которые необходимо в дальнейшем исправить; Предупреждения – объект будет выгружен, но возможно присутствует ошибка, необходимо проверить. Для закрытия окна следует нажать на кнопку Закрыть. 34 Учет Управление лицевыми счетами Для управления лицевыми счетами следует зайти в раздел Кадры/Учет>Лицевые счета. Главное окно раздела разбито на две панели (см. Рисунок 39): На верней панели представлены подразделения; На нижней панели расположены лицевые счета выбранного на верхней панели подразделения. Рисунок 39. Лицевые счета При работе с лицевыми счетами доступны следующие действия: Создание лицевого счета; Изменение лицевого счета; Удаление лицевого счета; Получение информации; Формирование отчетов; Печать личной карточки работника. Создание лицевого счета Предусмотрены следующие способы создания лицевого счета: Создание лицевого счета; Размножение лицевого счета (т.е. использование сохраненной информации для добавления лицевого счета). Создание лицевого счета Для создания лицевого счета работника некоторого подразделения необходимо на верхней панели главного окна «Лицевые счета» выбрать подразделение, в контекстном меню нижней панели выбрать пункт Принять. В открывшемся окне «Лицевой счет :: Добавление» на закладке «Основной» можно указать следующую информацию (см. Рисунок 40): 35 Мнемокод сотрудника, принимаемого на работу; Даты начала и окончания действия лицевого счета; Трудовой договор; Подразделение; Вид лицевого счета; Префикс и номер лицевого счета; Штатная должность; Учет ФОВ; Должность; Категория персонала; Специальность (профессия); Количество ставок; График работы; Количество дней отпуска; Примечание. Обязательные для заполнения поля выделены цветом. 36 Рисунок 40. Добавление лицевого счета, «Основной» Чтобы принять сотрудника на работу обязательно требуется заполнить данные о трудовом договоре. От вида трудового договора зависит тип трудовых отношений, который будет определяться в лицевом счете. Тип трудовых отношений нельзя просто указать при приеме на работу, он автоматически высчитывается исходя из введенных данных. При нажатии кнопки со значком откроется окно «Трудовые договора», где следует либо добавить новый трудовой договор, либо выбрать из уже имеющихся (см. Рисунок 41). Рисунок 41. Добавление трудового договора Вид трудового договора выбирается из словаря «Виды контрактов», и хотя видов контрактов можно добавить неограниченное количество, у каждого вида есть группа контрактов, групп всего четыре и это фиксированный набор, добавить или изменить их нельзя (см. Рисунок 42). Таким образом, по виду контракта определяется тип трудовых отношений данного сотрудника. 37 Рисунок 42. Виды контрактов После выбора трудового договора значение в поле Тип трудового договора выставится автоматически. Далее необходимо определить, является ли данная работа для сотрудника основным местом работы или нет. Если является – необходимо отметить галочкой поле Создать основное место работы, тогда тип трудовых отношений будет – основная работа. Если не отмечать галочкой поле Создать основное место работы – тип трудовых отношений будет – внутреннее совместительство, при условии что ранее у данного сотрудника уже было добавлено основное место работы. В противном случае система не позволит принять сотрудника на работу. Чтобы создать внешнее совместительство необходимо отметить галочкой два поля: Создать основное место работы, Создать внешнее совместительство. Для указания номера лицевого счета используются два поля. В первом поле вводится префикс номера, во втором – номер лицевого счета. Номер лицевого счета генерируется автоматически. При необходимости, его можно изменить. Для автоматической генерации номера следует нажать кнопку с изображением галочки справа от поля Номер ЛС. Префикс номера используется для удобного поиска лицевого счета в пределах некоторого подразделения или организации. Длина префикса не должна превышать 4 символа. В поле Вид ЛС следует выбрать из выпадающего списка вид лицевого счета сотрудника: Внештатный – лицевой счет внештатного работника; Основной – лицевой счет основного работника; Внешнее совмещение – лицевой счет внешнего совместителя; Временный – лицевой счет временного работника; Внутреннее совмещение – лицевой счет внутреннего совместителя. При необходимости список видов лицевых счетов можно дополнить. 38 При выборе штатной должности можно нажать кнопку и выбрать необходимое значение. В открывшемся окне отображается список штатных должностей указанного подразделения. После выбора штатной должности соответствующими значениями автоматически заполняются поля Учет ФОВ, Должность, Категория персонала и График работы, если эти значения указаны для штатной должности. При необходимости, значения этих полей можно менять. Учет ФОВ можно выбрать «В днях» или «В часах» в зависимости от вида учета отработанного времени сотрудника. В поле Количество ставок можно указывать как целые, так и дробные значения. Поле Примечание предназначено для указания дополнительной информации к лицевому счету сотрудника. Можно указать количество предоставляемых дней основного и дополнительного отпусков При создании первого сотрудника подразделения данные об основном и дополнительном отпусках следует вводить с клавиатуры. Если в подразделении уже зарегистрирован сотрудник с такой же должностью, то данные о количестве дней отпуска можно продублировать. Для этого следует нажать кнопку Проставить количество дней. Значения полей Основные и Дополнительные будут заполнены значениями из созданного ранее лицевого счета с такими же параметрами «Подразделение» и «Должность». На закладке «ФОТ» можно указать параметры фонда оплаты труда (ФОТ) для сотрудника (см. Рисунок 43). 39 Рисунок 43. Добавление лицевого счета, "ФОТ" Для управления позициями ФОТ доступны следующие действия: Добавление; Изменение; Удаление. Для добавления позиции ФОТ в контекстном меню раздела «ФОТ» следует выбрать пункт Добавить. В открывшемся окне можно выбрать категорию ФОТ, указать даты начала и окончания действия позиции и хроникальные свойства – ставку или коэффициент (см. Рисунок 44). 40 Рисунок 44. Добавление позиции ФОТ Если у выбранной категории ФОТ указана зависимость от другой категории, то для расчета суммы можно указать коэффициент. В поле Коэффициент можно указать значение в процентах или ставках. После заполнения полей следует нажать кнопку OK. Для закрытия окна без сохранения информации требуется нажать кнопку Отмена. Для изменения позиции ФОТ в контекстном меню соответствующей позиции следует выбрать пункт Изменить. Для изменения доступны только категория ФОТ, даты начала и окончания действия позиции. Для изменения хроникальных свойств позиции в ее контекстном меню следует выбрать пункт Изменить на дату. В открывшемся окне следует указать дату, с которой изменения вступят в силу, а также ставку или коэффициент. Для удаления позиции ФОТ в контекстном меню соответствующей позиции следует выбрать пункт Удалить. Кроме того, для просмотра и изменения хроникальных свойств позиции ФОТ в ее контекстном меню можно выбрать пункт Хроника. В открывшемся окне представлена информация об изменении хроникальных свойств позиции (см. Рисунок 45). Рисунок 45. Хроника позиции ФОТ Для работы с хроникой доступны следующие действия: 41 Добавление; Изменение; Удаление. Для добавления хроники в контекстном меню окна следует выбрать пункт Добавить. В открывшемся окне следует указать дату, с которой изменения вступят в силу, а также новые значения ставки или коэффициента (см. Рисунок 46). Рисунок 46. Добавление хроники позиции ФОТ После заполнения полей следует нажать кнопку OK. Для закрытия окна без сохранения информации требуется нажать кнопку Отмена. Для изменения хроники в контекстном меню соответствующей записи следует выбрать пункт Изменить. Изменение хроники выполняется аналогично добавлению хроники. Для удаления хроники в контекстном меню соответствующей записи следует выбрать пункт Удалить. Более подробную информацию о работе с ФОТ см. в разделе «Управление параметрами ФОТ». При приеме на работу сотрудника на период отсутствия основного работника на закладке «Временно отсутствующие работники» следует выбрать соответствующую запись (см. Рисунок 47). 42 Рисунок 47. Добавление лицевого счета, "Временно отсутствующие работники" Период временного лицевого счета должен быть включен в период отсутствия основного работника. После заполнения полей следует нажать кнопку OK. Для закрытия окна без сохранения информации требуется нажать кнопку Отмена. Размножение лицевого счета Если для создания лицевого счета можно не добавлять новую информацию, а изменить некоторые данные уже добавленного лицевого счета, то добавленный лицевой счет можно размножить. Для этого в контекстном меню изменяемого лицевого счета необходимо выбрать пункт Размножить. В открывшемся окне следует изменить/дополнить необходимые данные и нажать кнопку OK. Заполнение полей при размножении лицевого счета выполняется аналогично добавлению лицевого счета (см. раздел «Создание лицевого счета»). Разница состоит в том, что все поля окна будут заполнены значениями изменяемого лицевого счета. Изменение лицевого счета Для изменения лицевого счета можно воспользоваться одним из следующих способов: 43 Изменение лицевого счета, Изменение лицевого счета на произвольную дату. Изменение лицевого счета Если лицевой счет был создан посредством приказа, то вносить в него информацию в разделе Кадры/Учет>Лицевые счета нельзя. Для изменения лицевого счета на верхней панели главного окна раздела следует выбрать подразделение, в контекстном меню изменяемого лицевого счета выбрать пункт Изменить и внести соответствующие изменения. Для изменения на закладке «Основной» доступны следующие поля (см. Рисунок 48): 44 Подразделение; Префикс и номер лицевого счета; Дата начала действия лицевого счета; Дата окончания действия лицевого счета; Вид лицевого счета; Штатная должность; Учет ФОВ; Должность; Категория персонала; Специальность (профессия); Примечание. Рисунок 48. Редактирование лицевого счета, «Основной» Если лицевой счет был создан, изменен или закрыт посредством приказа, то будут доступны кнопки соответственно Приказ о создании лицевого счета, Приказ об изменении лицевого счета и Приказ о закрытии лицевого счета. Для просмотра параметров приказа следует нажать на соответствующую кнопку. На закладке «ФОТ» можно внести изменения в позиции ФОТ. Для этого в контекстном меню соответствующей позиции следует выбрать пункт Изменить. Если выбранная позиция была создана, изменена или закрыта посредством приказа, то буду доступны кнопки соответственно Приказ о добавлении позиции ФОТ, Приказ об изменении позиции ФОТ, Приказ о закрытии позиции ФОТ. Для просмотра параметров приказа следует нажать на соответствующую кнопку (см. Рисунок 49). 45 Рисунок 49. Изменение позиции ФОТ Дополнение/изменение данных выполняется аналогично соответствующему пункту при добавлении лицевого счета (см. раздел «Создание лицевого счета»). После заполнения полей следует нажать кнопку OK. Для закрытия окна без сохранения информации требуется нажать кнопку Отмена. Изменение лицевого счета на произвольную дату Для изменения лицевого счета на произвольную дату на верхней панели главного окна раздела следует выбрать подразделение, в контекстном меню изменяемого лицевого счета выбрать пункт Изменить на дату, указать дату, когда изменения должны вступить в силу, и внести соответствующие изменения. Для изменения доступны следующие поля: Количество ставок; График работ; Количество основных и дополнительных дней отпуска; Примечание. Дополнение/изменение данных выполняется аналогично соответствующему пункту при добавлении лицевого счета (см. раздел «Создание лицевого счета»). После заполнения полей следует нажать кнопку OK. Для закрытия окна без сохранения информации требуется нажать кнопку Отмена. Изменение номера лицевого счета Для изменения номера лицевого счета на верхней панели главного окна раздела следует выбрать подразделение, в контекстном меню изменяемого лицевого счета выбрать пункт Изменить номер. На экране появится окно «Префикс/номер лицевого счета :: Редактирование» (см. Рисунок 50), где следует указать уникальный номер и префикс (по желанию). 46 Рисунок 50. Изменение номера лицевого счета После заполнения полей следует нажать кнопку OK. Для закрытия окна без сохранения информации требуется нажать кнопку Отмена. Удаление лицевого счета Для удаления лицевого счета необходимо в контекстном меню удаляемого лицевого счета выбрать пункт Удалить. Дополнительная информация Если сотрудник был принят на работу не посредством приказа, а был создан лицевой счет вручную, то, чтобы внести информацию о приказе, следует на верхней панели главного окна раздела выбрать подразделение, в контекстном меню изменяемого лицевого счета выбрать пункт Дополнительная информация. На экране появится окно «Расширение лицевого счета» (см. Рисунок 51), где следует указать уникальный номер и префикс документа, дату и тип документа. Рисунок 51. Добавление дополнительной информации После заполнения полей следует нажать кнопку OK. Для закрытия окна без сохранения информации требуется нажать кнопку Отмена. Внесенные данные будут использованы при выгрузке в «Федеральный регистр медицинского работника». Управление подразделениями Для управления подразделениями необходимо перейти в раздел Кадры/Учет>Подразделения. В главном окне раздела представлена организационная структура учреждения (см. Рисунок 52). Для просмотра подчиненных подразделений некоторого головного подразделения следует нажать на крестик слева от головного подразделения. 47 Рисунок 52. Подразделения Для работы с подразделениями доступны следующие действия: Добавление подразделения; Изменение подразделения; Удаление подразделения; Просмотр и редактирование хроники изменений подразделений, Отбор. Добавление подразделения Предусмотрены следующие способы добавления нового подразделения в структуру: Добавление нового подразделения; Добавление подчиненного подразделения; Размножение подразделения (т.е. использование сохраненной информации для добавления подразделения). Добавление подразделения Для добавления подразделения в контекстном меню главного окна раздела следует выбрать пункт Добавить. В открывшемся окне можно указать данные нового подразделения. На закладке «Основная» можно указать (см. Рисунок 53): 48 Мнемокод подразделения; Сокращенное наименование подразделения; Наименование подразделения; Дата ввода подразделения; Дата вывода подразделения; Головное подразделение; Признак штатного подразделения; Код очередности; Направление деятельности. Обязательные для заполнения поля выделены цветом. Рисунок 53. Добавление подразделения, «Основная» Значение поля Мнемокод должно быть уникально (не может быть двух подразделений с одинаковыми значениями поля Мнемокод). В поле Сокращенное наименование можно указать кодовое обозначение подразделения. Значение поля используется для заполнения графы «Код» в унифицированной форме Т-3 «Штатное расписание». В поле Головное подразделение можно указать подразделение, в состав которого входит добавляемое подразделение. В поле Юридическое лицо следует указать, к какому юридическому лицу относится добавляемое подразделение, если указано Головное подразделение, то данное поле заполнится автоматически. По умолчанию добавляемое подразделение считается штатным. Если создается нештатное подразделение, то следует убрать галочку Штатное подразделение. Значение поля Код очередности используется для определения порядка вывода подразделений в унифицированной форме Т-3 «Штатное расписание». На закладке «Наименование/Сокращенное наименование» можно указать (см. Рисунок 54): 49 Наименование и сокращенное наименование в родительном падеже; Наименование и сокращенное наименование в дательном падеже; Наименование и сокращенное наименование в винительном падеже; Наименование и сокращенное наименование в творительном падеже; График работы подразделения. Рисунок 54. Добавление подразделения, «Наименование» Для корректного использования наименования подразделения в отчетах и приказах можно указать наименование подразделения в родительном дательном, винительном и творительном падежах. Для каждого падежа представлено два поля, в первом из которых можно указать наименование, во втором – сокращенное наименование или кодовое обозначение подразделения. Если у большинства сотрудников подразделения установлен один график работы, можно указать его в поле График работ. На закладке «Примечание» создаваемого подразделения. можно указать дополнительную информацию для После заполнения полей следует нажать кнопку OK. Для закрытия окна без сохранения информации требуется нажать кнопку Отмена. Добавление подчиненного подразделения Если одно подразделение входит в состав другого, то первое из них называется подчиненным подразделением, второе – головным подразделением. Для добавления в состав некоторого подразделения подчиненного подразделения следует в контекстном меню головного подразделения выбрать пункт Добавить подчиненное. В открывшемся окне следует указать необходимые данные и нажать кнопку OK. Заполнения полей при добавлении подчиненного подразделения производится аналогично добавлению подразделения (см. раздел «Добавление подразделения»). Разница состоит в том, что в поле Головное подразделение указано выбранное подразделение. При необходимости, головное подразделение можно изменить. 50 Размножение подразделения Если для создания подразделения можно не добавлять новую информацию, а изменить некоторые данные уже добавленного подразделения, то добавленное подразделение можно размножить. Для этого в контекстном меню изменяемого подразделения необходимо выбрать пункт Размножить. В открывшемся окне следует указать необходимые данные и нажать кнопку OK. Заполнения полей при размножении подразделения производится аналогично добавлению подразделения (см. раздел «Добавление подразделения»). Разница состоит в том, что все поля окна будут заполнены данными изменяемого подразделения. Примечание: при размножении подразделения следует обязательно изменить значение поля Мнемокод. Изменение подразделения Для изменения подразделения можно воспользоваться одним из следующих способов: Изменение подразделения (пункт меню Изменить); Изменение подразделения на произвольную дату (пункт меню Изменить на дату). Изменение подразделения Для редактирования подразделения необходимо в контекстном меню изменяемого подразделения выбрать пункт Изменить. В открывшемся окне «Подразделение :: Редактирование» доступны для изменения следующие данные: Мнемокод подразделения; Дата ввода подразделения; Дата вывода подразделения; Головное подразделение; Признак штатного подразделения; Код очередности; Направление деятельности; График работ; Примечание. Если подразделение было создано посредством приказа о вводе подразделения, то для изменения доступны только поля Дата вывода подразделения, Направление деятельности, График работ, Примечание. Дополнение/изменение данных выполняется аналогично добавлению подразделения (см. раздел «Добавление подразделения»). Кроме того, если для выбранного подразделения были созданы соответствующие приказы, будут доступны кнопки Приказ о вводе подразделения, Приказ об изменении подразделения и Приказ о выводе подразделения. Для просмотра параметров приказа следует нажать на соответствующую кнопку. После заполнения полей необходимо нажать кнопку OK. Для закрытия окна без сохранения данных следует нажать кнопку Отмена. 51 Изменение подразделения на произвольную дату Для редактирования подразделения на произвольную дату необходимо в контекстном меню изменяемого подразделения выбрать пункт Изменить на дату. В открывшемся окне «Подразделение :: Редактирование хроники» следует указать дату, когда изменения должны вступить в силу. Для редактирования доступны наименование и сокращенное наименование подразделения в именительном, родительном, дательном, винительном, творительном падежах. Дополнение/изменение данных выполняется аналогично добавлению подразделения (см. раздел «Добавление подразделения»). Кроме того, если для выбранного подразделения были созданы соответствующие приказы, будут доступны кнопки Приказ о вводе подразделения, Приказ об изменении подразделения и Приказ о выводе подразделения. Для просмотра параметров приказа следует нажать на соответствующую кнопку. После заполнения полей необходимо нажать кнопку OK. Для закрытия окна без сохранения данных следует нажать кнопку Отмена. Удаление подразделения Для удаления подразделения подразделения выбрать пункт Удалить. необходимо в контекстном меню удаляемого Хроника изменения подразделения Для просмотра хроники изменения подразделения на текущую дату следует в контекстном меню подразделения выбрать пункт Хроника. В открывшемся окне «Хроника изменения подразделения» представлена следующая информация (см. Рисунок 55): Дата изменения; Сокращенное наименование подразделения; Наименование подразделения. Рисунок 55. Хроника изменения подразделения При необходимости можно вносить изменения в хронику: добавлять, изменять и удалять записи. Отбор Для просмотра действующей на текущую дату организационной структуры учреждения необходимо в контекстном меню главного окна раздела Подразделения выбрать пункт Отбор. В открывшемся окне следует установить галочку «Показывать только действующие на текущую дату (ДД.ММ.ГГГГ)», где ДД.ММ.ГГГГ – текущая дата, и нажать кнопку OK. Кроме того, возможен просмотр действующей организационной структуры на произвольную дату. Для этого следует в контекстном меню главного окна раздела Подразделения выбрать пункт Установка текущей даты, указать дату и нажать кнопку OK. После этого 52 необходимо в контекстном меню главного окна раздела Подразделения выбрать пункт Отбор, в открывшемся окне установить галочку «Показывать только действующие на текущую дату (ДД.ММ.ГГГГ)», где ДД.ММ.ГГГГ – установленная дата, и нажать кнопку OK Работа с приказами Работа с приказами производится в разделе Кадры/Учет>Приказы. Главное окно раздела «Приказы» разбито на две панели: на верхней панели представлены заголовки приказов, на нижней – пункты приказов (см. Рисунок 56). Рисунок 56. Приказы При работе с приказами доступны следующие действия: Добавление приказа; Изменение приказа; Изменение пункта приказа; Удаление приказа; Удаление пункта приказа. Добавление приказа Для создания приказа необходимо выполнить следующие действия: Добавить заголовок приказа, Заполнить пункты приказа, Отработать приказ, Распечатать приказ. Панель заголовков приказов содержит следующую информацию (см. Рисунок 56): 53 Дата создания приказа; Префикс номера приказа; Номер приказа; Вид приказа; Признак отработки приказа, который может принимать следующие значения: «Да» – все пункты приказа отработаны, «Нет» – не отработан ни один из пунктов приказа, «Частично: N из M» – отработаны N пунктов приказа, M – общее число пунктов приказа. Для добавления заголовка приказа следует в контекстном меню верхней панели выбрать пункт Добавить. В открывшемся окне «Приказ :: Добавление» требуется указать следующие данные (см. Рисунок 57): Вид приказа; Тип документа; Префикс/номер приказа; Дата создания приказа; Обслуживаемая организация; Примечание. Обязательные для заполнения поля выделены цветом. Рисунок 57. Добавление заголовка приказа При создании первого приказа следует указать тип документа. При создании последующих приказов тип документа выбирается из последнего созданного приказа и подставляется в поле Тип документа автоматически. Для указания префикса и номера приказа используются два поля: в первом следует задать префикс номера приказа, во втором – номер приказа. Префикс – это буквенное обозначение приказа. Длина префикса не должна превышать 4 символа. Пример: Для приказов по личному составу можно использовать префикс «Л», для приказов по отпускам – «О», для приказов по командировкам – «К». 54 Номер приказа генерируется автоматически. При необходимости номер приказа можно изменить. Новый номер приказа можно ввести с клавиатуры. Для автоматической генерации номера следует нажать кнопку с изображением галочки справа от поля Префикс/номер. В качестве значения поля Дата по умолчанию используется текущая дата. Для изменения даты создания приказа можно выбрать из выпадающего календаря или ввести с клавиатуры необходимое значение. Поле Обслуживаемая организация может быть недоступно, если кадровый учет ведется для одной организации и в разделе Настройки>Основные>Установка работодателя по умолчанию установлена галочка «Отобрать записи в журналах по полю «Работодатель» и не показывать это поле в формах ввода». В поле Примечание можно указать дополнительную информацию к заголовочной части приказа. После заполнения всех полей следует нажать кнопку OK. Для закрытия окна без сохранения данных можно нажать кнопку Отмена. Приказ может состоять из одного или нескольких пунктов. Панель пунктов приказа содержит следующую информацию: Порядковый номер пункта приказа; Признак отработки пункта приказа, может принимать следующие значения: «Да» – пункт приказа отработан, «Нет» – пункт приказа не отработан; Описание пункта приказа. Для добавления пункта приказа следует выбрать приказ и в контекстном меню панели «Пункты приказа» выбрать пункт Добавить. Содержание и способы заполнения пунктов приказа зависят от выбранного вида приказа. После заполнения всех полей следует нажать кнопку OK. Для закрытия окна без сохранения данных можно нажать кнопку Отмена. После добавления заголовка и всех пунктов приказ необходимо отработать. Отработка приказа – это регистрация в кадровом учете действия, указанного в приказе. В системе предусмотрены следующие варианты отработки: Отработка пункта приказа – регистрация события, указанного в пункте приказа; Отработка приказа – регистрация событий, указанных во всех пунктах приказа. Для отработки пункта приказа необходимо в контекстном меню пункта приказа выбрать позицию Отработать. После отработки значение в графе «Отработан» пункта приказа будет изменено на «Да». Значение в графе «Отработан» заголовка приказа изменится следующим образом: Если приказ состоит из одного пункта, или все остальные пункты приказа уже отработаны, то значение будет изменено на «Да»; Во всех остальных случаях значение будет изменено на «Частично: N из M», где N – количество отработанных пунктов, M – общее количество пунктов приказа. 55 Для отработки приказа следует в контекстном меню заголовка приказа выбрать пункт Отработать. После отработки значения в графе «Отработан» заголовка приказа и всех пунктов приказа будут изменены на «Да». Для вывода приказа на печать следует в контекстном меню заголовка приказа выбрать пункт Печать. Изменение приказа Для внесения изменений в приказ необходимо выполнить следующие действия: Отменить отработку приказа; Внести необходимые изменения; Отработать приказ; Распечатать приказ. Для отмены отработки приказа необходимо в контекстном меню заголовка приказа выбрать пункт Отменить отработку. Отмена отработки приказа производит откат регистрации события, указанного в приказе. После отмены отработки приказа значения в графе «Отработан» заголовка приказа и всех пунктов приказа будет изменено на «Нет». После отмены отработки в приказ можно вносить изменения. Для изменения заголовка приказа следует в контекстном меню заголовка выбрать пункт Изменить, внести необходимые изменения и нажать кнопку OK. Содержание и способы заполнения полей при изменении приказа аналогичны созданию приказа (см. раздел «Добавление приказа»). После внесения изменений приказ необходимо отработать. Для отработки приказа следует в контекстном меню заголовка приказа выбрать пункт Отработать. Для вывода приказа на печать следует в контекстном меню заголовка приказа выбрать пункт Печать. Изменение пункта приказа Если необходимо внести изменения в один пункт приказа, следует выполнить следующие действия: Отменить отработку пункта приказа; Внести необходимые изменения; Отработать пункт приказ/отработать приказ; Распечатать приказ. Для отмены отработки пункта приказа необходимо в контекстном меню пункта выбрать позицию Отменить отработку. Отмена отработки пункта приказа производит откат регистрации события, указанного в пункте приказа. После отмены отработки значения в графе «Отработан» пункта приказа будет изменено на «Нет». После отмены отработки в пункт приказ можно вносить изменения. Для изменения пункта приказа следует в контекстном меню пункта выбрать позицию Изменить/Просмотреть, внести необходимые изменения и нажать кнопку OK. Содержание и способы заполнения полей при изменении пункта приказа аналогичны созданию приказа (см. раздел «Добавление приказа»). 56 После изменения пункта его необходимо отработать. Для отработки пункта приказа необходимо в контекстном меню пункта приказа выбрать позицию Отработать. Для вывода приказа на печать следует в контекстном меню заголовка приказа выбрать пункт Печать. Удаление приказа Для удаления приказа необходимо выполнить следующие действия: Отменить отработку приказа; Удалить приказ. Для отмены отработки приказа необходимо в контекстном меню заголовка приказа выбрать пункт Отменить отработку. Отмена отработки приказа производит откат регистрации события, указанного в приказе. После отмены отработки приказа значения в графе «Отработан» заголовка приказа и всех пунктов приказа будет изменено на «Нет». После отмены отработки приказ можно удалить. Для удаления приказа необходимо в контекстном меню заголовка приказа выбрать пункт Удалить. Удаление пункта приказа Для удаления пункта приказа необходимо выполнить следующие действия: Отменить отработку пункта приказа; Удалить пункт приказа; Отработать приказ; Распечатать приказ. Для отмены отработки пункта приказа необходимо в контекстном меню пункта выбрать позицию Отменить отработку. Отмена отработки пункта приказа производит откат регистрации события, указанного в пункте. После отмены отработки значения в графе «Отработан» пункта приказа будет изменено на «Нет». После отмены отработки пункт приказ можно удалить. Для удаления пункта приказа необходимо в контекстном меню пункта выбрать позицию Удалить. Для вывода приказа на печать следует в контекстном меню заголовка приказа выбрать пункт Печать. Работа со списком сотрудников Для работы со списком сотрудников необходимо перейти в раздел Кадры/Учет>Сотрудники. Главное окно раздела содержит информацию о зарегистрированных в системе сотрудниках (см. Рисунок 58). 57 Рисунок 58. Сотрудники При работе со списком сотрудников доступны следующие действия: Добавление сотрудника; Изменение сотрудника; Удаление сотрудника; Просмотр и управление дополнительной информацией о сотруднике; Формирование отчетов. Добавление сотрудника Для добавления сотрудника можно воспользоваться одним из следующих способов: Добавление нового сотрудника; Размножение сотрудника (т.е. использование сохраненной информации для добавления сотрудника); Мастер создания нового сотрудника. Добавление сотрудника Для добавления сотрудника в контекстном меню главного окна раздела необходимо выбрать пункт Добавить. В открывшемся окне следует указать данные сотрудника. На закладке «Основная» можно указать (см. Рисунок 59): Физическое лицо, добавляемое в список сотрудников; Табельный номер сотрудника; Дата рождения; Примечание. Обязательные для заполнения поля отмечены цветом. Рисунок 59. Добавление сотрудника, «Основная» 58 Табельный номер сотрудника генерируется автоматически. При необходимости значение табельного номера можно изменить. Для автоматической генерации следует нажать кнопку с изображением галочки справа от поля Табельный номер. Кроме того, можно указать префикс номера. Длина префикса номера сотрудника не должна превышать 6 символов. Дата рождения заполняется автоматически, если для выбранного физического лица указана дата рождения. В поле Примечание можно казать дополнительную информацию о сотруднике. На закладке «Данные физического лица» можно указать (см. Рисунок 60): Фамилию; Имя; Отчество; ИНН; Страховой номер; Пол; Является ли выбранное физическое лицо резидентом. Обязательные для заполнения поля отмечены цветом. Рисунок 60. Добавление сотрудника, «Данные физического лица» Все данные окна заполняются автоматически, если соответствующая информация указана для выбранного физического лица. По умолчанию физическое лицо считается резидентом. Если указанное физическое лицо не является резидентом, следует снять галочку «Резидент». На закладке «Информация» можно указать дополнительную информацию о сотруднике (см. Рисунок 61): 59 Автотранспорт; Адреса; 60 Аттестация; Больничные листы; Дисциплинарные взыскания; Допуск НС и ПВ; Журнал отпусков; Знание иностранных языков; История изменений ФИО; Квалификационные категории; Квалификационные разряды; Командировки; Контактная информация физического лица; Трудовые договора; Лицевые счета сотрудника; Персональные документы; Полученные награды; Прочие документы; Родственники; Сведения о воинском учете; Сведения об образовании; Семейное положение; Сертификация; Социальные льготы; Стажи; Ученые звания. Рисунок 61. Добавление сотрудника, "Информация" Для отображения количества записей в графе Записей следует установить галочку «Показать количество записей». Для заполнения дополнительной информации по некоторому разделу следует выбрать раздел установкой «галочки» слева от наименования раздела. После этого в правой части окна появится закладка, соответствующая наименованию выбранного раздела. Порядок работы с дополнительной информацией описан в разделе «Дополнительная информация». После заполнения всех полей следует нажать кнопку OK. Для закрытия окна без сохранения информации следует нажать кнопку Отмена. Размножение сотрудника Если для создания сотрудника можно не добавлять новую информацию, а изменить некоторые данные уже добавленного сотрудника, то добавленного сотрудника можно размножить. Для этого в контекстном меню изменяемого сотрудника необходимо выбрать пункт Размножить. В открывшемся окне следует указать необходимые данные и нажать кнопку OK. Содержание и способы заполнения полей при размножении сотрудника аналогичны добавлению сотрудника (см. раздел «Добавление сотрудника»). Разница состоит в том, что все поля окна будут заполнены значениями изменяемого сотрудника. Примечание: при размножении сотрудника следует обязательно изменить значение поля Табельный номер. Мастер создания нового сотрудника Для одновременного создания физического лица и сотрудника следует воспользоваться мастером создания нового сотрудника. Для этого необходимо в контекстном меню главного окна раздела выбрать пункт Мастер создания нового сотрудника. В открывшемся окне можно указать данные нового физического лица (см. Рисунок 62): Фамилию; Имя; Отчество; Работодатель. Обязательные для заполнения поля отмечены цветом. Рисунок 62. Мастер создания сотрудника 61 Поле Работодатель может быть недоступно, если кадровый учет ведется для одной организации и в разделе Настройка>Общее>Установка работодателя по умолчанию установлена галочка «Отобрать записи в журналах по полю «Работодатель» и не показывать это поле в формах ввода». После заполнения полей следует нажать кнопку Далее. В открывшемся окне можно указать (см. Рисунок 63): Табельный номер; Мнемокод физического лица; Дату рождения; Гражданство; Пол; ИНН; Страховой номер; Является ли физическое лицо резидентом. Обязательные для заполнения поля отмечены цветом. Рисунок 63. Мастер создания сотрудника Значения полей Табельный номер и Мнемокод генерируются автоматически. При необходимости значения этих полей можно менять. Префикс табельного номера можно указать в отдельном поле перед полем номера. Для автоматической генерации табельного номера следует нажать кнопку с изображением галочки справа от поля Табельный номер. По умолчанию физическое лицо считается резидентом. Если указанное физическое лицо не является резидентом, следует снять галочку «Резидент». Для сохранения информации следует нажать кнопку Готово. Для закрытия окна без сохранения данных можно воспользоваться кнопкой Отмена. Изменение сотрудника Для редактирования сотрудника необходимо в контекстном меню изменяемого сотрудника выбрать пункт Изменить. В открывшемся окне «Сотрудник :: Редактирование» доступны для изменения следующие данные: 62 Табельный номер; Дата рождения; Примечание; Фамилия; Имя; Отчество; ИНН; Страховой номер; Пол; Является ли физическое лицо резидентом; Дополнительная информация. Дополнение/изменение данных выполняется аналогично добавлению сотрудника (см. раздел «Добавление сотрудника»). После заполнения полей необходимо нажать кнопку OK. Для закрытия окна без сохранения данных следует нажать кнопку Отмена. После изменения сотрудника соответствующие изменения будут внесены в раздел Словари>Физические лица. Удаление сотрудника Для удаления сотрудника необходимо в контекстном меню удаляемого сотрудника выбрать пункт Удалить. Дополнительная информация Доступно добавление следующей информации по сотруднику: 63 Автотранспорт; Адреса; Дополнительные отметки; Доступ НС и ПВ; Аттестация; Больничные листы; Дисциплинарные взыскания; Иностранные языки; История изменений ФИО; Квалификационные категории; Квалификационные разряды; Командировки; Контактная информация; Трудовые договора; Лицевые счета; Образование; Отпуска; Персональные документы; Полученные награды; Прочие документы; Родственники; Сведения о воинском учете; Семейное положение; Сертификация; Социальные льготы; Стажи; Трудовые отношения; Ученые звания; Численность прикрепленного населения. Автотранспорт Для управления автотранспортом следует в контекстном меню сотрудника выбрать пункт Информация>Автотранспорт. В открывшемся окне представлен список автомобилей сотрудника с указанием (см. Рисунок 64): Дат начала и окончания владения; Марки автомобиля; Регистрационного номера автомобиля. Рисунок 64. Автотранспорт Для работы с информацией об автотранспорте доступны следующие действия: 64 Добавление; Изменение; Удаление. Добавление автотранспорта Для добавления автотранспорта можно воспользоваться одним из следующих способов: Добавление нового автотранспорта; Размножение автотранспорта (т.е. использование сохраненной информации для добавления автотранспорта). Добавление автотранспорта Для добавления автотранспорта в контекстном меню главного окна раздела следует выбрать пункт Добавить. В открывшемся окне следует указать (см. Рисунок 65): Даты начала и окончания владения; Регистрационный номер автомобиля; Марка автомобиля. Рисунок 65. Добавление автотранспорта После заполнения полей следует нажать кнопку OK. Для закрытия окна без сохранения изменений следует нажать кнопку Отмена. Размножение автотранспорта Если для добавления автотранспорта можно не добавлять новую информацию, а изменить некоторые данные уже добавленной информации об автотранспорте, то добавленную информацию можно размножить. Для этого в контекстном меню изменяемого автотранспорта необходимо выбрать пункт Размножить. В открывшемся окне «Автотранспорт :: Размножение» следует внести необходимые изменения и нажать кнопку OK. Содержание и способы заполнения полей при размножении автотранспорта аналогичны добавлению автотранспорта (см. раздел «Добавление автотранспорта»). Разница состоит в том, что все поля окна будут заполнены значениями изменяемого автотранспорта. Изменение автотранспорта Для редактирования информации об автотранспорте следует в контекстном меню изменяемого автотранспорта выбрать пункт Изменить. В открывшемся окне следует внести необходимые изменения и нажать кнопку OK. Содержание и способы заполнения полей при изменении автотранспорта аналогичны добавлению автотранспорта (см. раздел «Добавление автотранспорта»). 65 Удаление автотранспорта Для удаления автотранспорта автотранспорта выбрать пункт Удалить. необходимо в контекстном меню удаляемого Адреса Для управления адресами сотрудника следует в контекстном меню сотрудника выбрать пункт Информация>Адреса. В открывшемся окне представлена информация об адресах сотрудника с указанием (см. Рисунок 66): Назначение адреса: Для корреспонденции, Постоянной регистрации, Фактического проживания, Временной регистрации; Адреса; Даты, начиная с которой адрес считается актуальным. Рисунок 66. Адреса Для управления адресами сотрудника доступны следующие действия: Добавление; Изменение; Удаление. Добавление адреса Для добавления адреса сотрудника можно воспользоваться одним из следующих способов: Добавление нового адреса; Размножение адреса (т.е. использование сохраненной информации для добавления адреса). Добавление адреса Для добавления адреса следует в контекстном меню окна «Адреса» выбрать пункт Добавить. В открывшемся окне можно указать следующую информацию (см. Рисунок 67): 66 Страну; Регион; Район; Город; Населенный пункт; Улицу; Дом; Строение; Квартиру; Почтовый индекс; Дату, начиная с которой адрес считается актуальным; Назначение адреса: Для корреспонденции, Постоянной регистрации, Фактического проживания, Временной регистрации. Рисунок 67. Добавление адреса Для указания региона, района города, населенного пункта и улицы доступны два поля. В первом поле указывается наименование, во втором – тип. После заполнения полей необходимо нажать кнопку OK. Для закрытия окна без сохранения данных следует нажать кнопку Отмена. Размножение адреса Если для создания адреса можно не добавлять новую информацию, а изменить некоторые данные уже добавленного адреса, то добавленный адрес можно размножить. Для этого в контекстном меню изменяемого адреса необходимо выбрать пункт Размножить. В открывшемся окне следует указать необходимые данные и нажать кнопку OK. Содержание и способы заполнения полей при размножении адреса аналогичны добавлению адреса (см. раздел «Добавление адреса»). Разница состоит в том, что все поля окна будут заполнены значениями изменяемого адреса. 67 Изменение адреса Для редактирования адреса необходимо в контекстном меню изменяемого адреса выбрать пункт Изменить. В открывшемся окне следует внести необходимые изменения и нажать кнопку OK. Дополнение/изменение данных выполняется аналогично добавлению адреса (см. раздел «Добавление адреса»). Для закрытия окна без сохранения информации следует нажать кнопку Отмена. Удаление адреса Для удаления адреса необходимо в контекстном меню удаляемого адреса выбрать пункт Удалить. Дополнительные отметки Для управления дополнительными отметками сотрудника следует в контекстном меню сотрудника выбрать пункт Информация>Дополнительные отметки. В открывшемся окне представлена информация о дополнительных отметках сотрудника с указанием (см. Рисунок 68): Даты начала действия отметки; Даты окончания действия отметки; Вида отметки; Вида лицевого счета сотрудника. Рисунок 68. Дополнительные отметки Для управления информацией о дополнительных отметках доступны следующие действия: Добавление; Изменение; Удаление. Добавление дополнительной отметки Для добавления информации о дополнительной отметке можно воспользоваться одним из следующих способов: Добавление новой информации о дополнительной отметке; Размножение информации о дополнительной отметке (т.е. использование сохраненных данных для добавления информации о дополнительной отметке). 68 Добавление информации о дополнительной отметке Для добавления информации о дополнительной отметке следует в контекстном меню окна «Дополнительные отметки» выбрать пункт Добавить. В открывшемся окне необходимо указать (см. ): Лицевой счет; Дату начала действия отметки; Дату окончания действия отметки; Вид отметки; Примечание. Обязательные для заполнения поля выделены цветом. Рисунок 69. Добавление дополнительной отметки Поле Лицевой счет заполняется в случае, если отметка действует только на конкретный лицевой счет сотрудника. Поле Вид отметки заполняется из раскрывающегося словаря «Виды дополнительных отметок», который необходимо предварительно заполнить. После заполнения полей необходимо нажать кнопку OK. Для закрытия окна без сохранения данных следует нажать кнопку Отмена. Размножение информации о дополнительной отметке Если для добавления информации о дополнительной отметке можно не создавать новые данные, а изменить некоторые данные уже добавленной информации о дополнительной отметке, то добавленную информацию можно размножить. Для этого в контекстном меню изменяемых данных необходимо выбрать пункт Размножить. В открывшемся окне следует внести необходимые изменения и нажать кнопку OK. Содержание и способы заполнения полей при размножении информации аналогичны добавлению информации о дополнительной отметке (см. раздел «Добавление информации о дополнительной отметке»). Разница состоит в том, что все поля окна будут заполнены значениями изменяемой информации. 69 Изменение информации о дополнительной отметке Для редактирования информации о дополнительной отметке следует в контекстном меню изменяемой информации выбрать пункт Изменить. В открывшемся окне следует внести необходимые изменения и нажать кнопку OK. Содержание и способы заполнения полей при изменении информации аналогичны добавлению информации о дополнительной отметке (см. раздел «Добавление информации о дополнительной отметке»). Для закрытия окна без сохранения изменений необходимо нажать кнопку Отмена. Удаление информации о дополнительной отметке Для удаления информации о дополнительной отметке необходимо в контекстном меню удаляемой информации выбрать пункт Удалить. Доступ к наркотическим средствам и психотропным веществам Для управления параметрами доступа сотрудника к наркотическим средствам и психотропным веществам (НС и ПВ) в контекстном меню сотрудника выбрать пункт Информация>Доступ НС и ПВ. В открывшемся окне представлена информация о зарегистрированных допусках сотрудника с указанием (см. Рисунок 70): Дат начала и окончания периода допуска; Даты медицинского освидетельствования. Рисунок 70. Допуск НС и ПВ Для управления допуском доступны следующие действия: Добавление допуска; Изменение допуска; Удаление допуска. Добавление допуска НС и ПВ Для добавления информации в контекстном меню окна следует выбрать пункт Добавить. В открывшемся окне необходимо указать параметры допуска (см. Рисунок 71). 70 Рисунок 71. Добавление допуска НС и ПВ В полях Дата с и Дата по следует указать начальную и конечную даты периода допуска соответственно. В поле Примечание можно указать дополнительную информацию. После заполнения полей следует нажать на кнопку OK. Для закрытия окна без сохранения изменений можно нажать на кнопку Отмена. Если для регистрации допуска можно не добавлять новую информацию, а изменить некоторые данные уже добавленного допуска, то добавленный допуск можно размножить. Для этого в контекстном меню изменяемого допуска необходимо выбрать пункт Размножить. В открывшемся окне следует указать необходимые данные и нажать кнопку OK. Содержание и способы заполнения полей при размножении допуска аналогичны добавлению допуска (см. выше). Изменение допуска НС и ПВ Для редактирования допуска НС и ПВ необходимо в контекстном меню изменяемого допуска выбрать пункт Изменить. В открывшемся окне следует внести необходимые изменения и нажать кнопку OK. Изменение данных выполняется аналогично добавлению допуска НС и ПВ (см. раздел «Добавление допуска НС и ПВ»). Для закрытия окна без сохранения информации следует нажать кнопку Отмена. Удаление допуска НС и ПВ Для удаления допуска НС и ПВ необходимо в контекстном меню удаляемого допуска выбрать пункт Удалить. Аттестация Для управления информацией об аттестации сотрудника необходимо в контекстном меню сотрудника выбрать пункт Информация>Аттестация. В открывшемся окне представлена информация об аттестациях и присвоенных квалификационных категориях сотрудника с указанием (см. Рисунок 72): 71 Даты получения документа; Даты проведения аттестации; Специальности (профессии); Типа документа (протокола); Номера документа; Вида квалификационной категории; Приказа об аттестации; Плановой Плановой даты следующей аттестации; Сформированного пункта приказа. Рисунок 72. Аттестация сотрудника Для работы с информацией об аттестации сотрудников доступны следующие действия: Добавление; Изменение; Удаление. Добавление информации об аттестации Для добавления информации об аттестации сотрудника можно воспользоваться одним из следующих способов: Добавление новой информации об аттестации сотрудника; Размножение данных (т.е. использование сохраненной информации для добавления информации об аттестации). Добавление информации об аттестации сотрудника Для добавления информации об аттестации сотрудника следует в контекстном меню главного окна раздела выбрать пункт Добавить. В открывшемся окне можно указать следующие данные об аттестации (см. Рисунок 73): 72 Приказ о присвоении квалификационной категории; Специальность (профессия); Дата проведения аттестации; Дата следующей аттестации; Тип документа; Номер документа; Дата выдачи документа; Решение комиссии; Вид присвоенной квалификационной категории; Примечание. Обязательные для заполнения поля выделены цветом. Рисунок 73. Добавление сведений об аттестации сотрудника Если был создан приказ о проведении аттестации (приказ произвольной формы), то его следует указать в поле Приказ. В поле Примечание можно указать дополнительную информацию об аттестации сотрудника. После заполнения полей следует нажать кнопку OK. Для закрытия окна без сохранения данных можно нажать кнопку Отмена. По итогам аттестации можно сформировать приказ о присвоении квалификационной категории. Для этого необходимо в разделе Кадры/Учет>Приказы создать заголовок приказа вида «Прочее | Присвоить квалификационную категорию». Затем в контекстном меню окна «Аттестация» выбрать пункт Сформировать>Пункты приказа на присвоение квалификационных категорий. В открывшемся окне «Входные объекты» (см. Рисунок 74) следует выбрать данные об аттестации, которые следует добавить в пункт приказа, и нажать кнопку Далее. 73 Рисунок 74. Входные объекты В открывшемся окне «Параметры» следует указать параметры приказа (см. Рисунок 75). Рисунок 75. Параметры приказа В поле Приказ следует указать заголовок приказа о присвоении квалификационной категории, в который добавляются пункты. Если добавляется один пункт приказа, или для всех добавляемых пунктов можно установить одинаковые даты присвоения категории, специальность (профессию) или вид квалификационной категории (или несколько из указанных параметров), то соответствующие значения можно указать в окне «Параметры». После заполнения значений параметров следует нажать кнопку Далее. Будет сформирован пункт приказа (или пункты приказа). В открывшемся окне «Результаты» пользователю будет сгенерировано соответствующее информационное сообщение. Для сохранения пункта приказа следует нажать кнопку OK. Созданный приказ о присвоении квалификационной категории следует отработать и распечатать (см. раздел «Добавление приказа»). Размножение данных об аттестации Если для добавления информации об аттестации можно не добавлять новые данные, а изменить некоторые данные уже добавленной информации об аттестации сотрудника, то добавленную информацию можно размножить. Для этого в контекстном меню изменяемой информации об аттестации необходимо выбрать пункт Размножить. В открывшемся окне «Аттестация :: Размножение» следует внести необходимые изменения и нажать кнопку OK. 74 Содержание и способы заполнения полей при размножении информации об аттестации аналогичны добавлению информации об аттестации (см. раздел «Добавление информации об аттестации сотрудника»). Разница состоит в том, что все поля окна будут заполнены значениями изменяемой информации об аттестации. Изменение информации об аттестации Для редактирования информации об аттестации необходимо в контекстном меню изменяемых данных выбрать пункт Изменить. В открывшемся окне следует внести необходимые изменения и нажать кнопку OK. Содержание и способы заполнения полей при изменении информации об аттестации аналогичны добавлению информации об аттестации (см. раздел «Добавление информации об аттестации сотрудника»). Удаление информации об аттестации Для удаления информации об аттестации необходимо в контекстном меню удаляемых данных выбрать пункт Удалить. Больничные листы Для учета больничных листов сотрудника необходимо в контекстном меню сотрудника выбрать пункт Информация>Больничные листы. В открывшемся окне представлена информация о зарегистрированных больничных листах сотрудника с указанием (см. Рисунок 76): Дат начала и окончания периода заболевания; Вида заболевания; Даты регистрации больничного листа; Серия больничного листа; Номер больничного листа; Дата закрытия больничного листа; Признака продления больничного листа; Признака лечения в стационаре; Признака поствакционального осложнения. Рисунок 76. Больничные листы Для управления больничными листами доступны следующие действия: 75 Добавление; Продление; Изменение; Удаление. Добавление больничного листа Для добавления больничного листа можно использовать один из следующих способов: Добавление нового больничного листа; Размножение больничного листа (т.е. использование сохраненной информации для добавления больничного листа). Добавление больничного листа Для добавления больничного листа в контекстном меню главного окна раздела следует выбрать пункт Добавить. В открывшемся окне можно указать следующие данные (см. Рисунок 77): Дата начала периода заболевания; Дата окончания периода заболевания; Вид заболевания; Процент оплаты по окладу на время болезни; Дата регистрации больничного листа в системе; Признак лечения в стационаре; Признак поствакционального осложнения; Признак освобождения ставки; Серия и номер больничного листа; Дата закрытия больничного листа. Обязательные для заполнения поля выделены цветом. 76 Рисунок 77. Добавление больничного листа Значение поля Вид заболевания выбирается при нажатии кнопки из раскрывающегося словаря «Виды заболеваний». При необходимости можно редактировать данные этого словаря. В поле Процент оплаты можно указать процентную ставку оплаты по окладу на время болезни сотрудника. В поле Дата регистрации следует указать дату регистрации больничного листа в системе. Дата регистрации не должна быть позже даты окончания периода заболевания. Если на период отсутствия сотрудника необходимо освободить его ставку, следует установить галочку «Освобождать ставку». В поле Дата больничного можно указать дату закрытия больничного листа. Дата закрытия больничного листа не может быть позже даты окончания периода заболевания и даты регистрации больничного листа. В поле Примечание можно указать дополнительную информацию к больничному листу. После заполнения полей следует нажать кнопку OK. Для закрытия окна без сохранения изменений можно нажать кнопку Отмена. Размножение больничного листа Если для добавления больничного листа можно не добавлять новые данные, а изменить некоторые данные уже добавленного больничного листа, то добавленные данные можно размножить. Для этого в контекстном меню добавленного больничного листа необходимо выбрать пункт Размножить. В открывшемся окне «Больничный лист :: Размножение» следует внести необходимые изменения и нажать кнопку OK. Содержание и способы заполнения полей при размножении больничного листа аналогичны добавлению больничного листа (см. раздел «Добавление больничного листа»). Разница состоит в том, что все поля окна будут заполнены значениями изменяемого больничного листа. Если изменяемый больничный лист был продлен, то будет недоступно для изменения значение поля Период заболевания по. Продление больничного листа Для продления зарегистрированного в системе больничного листа следует в его контекстном меню выбрать пункт Продление>Продлить. В открывшемся окне можно указать следующие данные: 77 Новая дата окончания периода заболевания; Вид заболевания; Процент оплаты по окладу на время заболевания; Дата регистрации больничного листа; Признак лечения в стационаре; Признак поствакционального осложнения; Признак освобождения ставки; Серия и номер нового больничного листа; Дата закрытия нового больничного листа; Примечание. Обязательные для заполнения поля выделены цветом. Содержание и способы заполнения полей при продлении больничного листа аналогичны добавлению больничного листа (см. раздел «Добавление больничного листа»). Для просмотра и изменения параметров продления некоторого больничного листа, в его контекстном меню следует выбрать пункт Продление>Просмотреть продление. В открывшемся окне можно внести изменения в данные продлевающего больничного листа (см. Рисунок 78). Кроме того доступны кнопки Продлить и Продленный документ. Рисунок 78. Просмотр продлевающего больничного листа Для продления больничного листа можно нажать кнопку Продлить и заполнить необходимые поля (описание см. выше). Для просмотра и изменения параметров продлеваемого больничного листа следует нажать кнопку Продленный документ и внести соответствующие изменения (см. раздел «Изменение больничного листа»). После просмотра или внесения изменений следует нажать кнопку OK. Для закрытия окна без сохранения изменений можно нажать кнопку Отмена. Изменение больничного листа Для изменения параметров больничного листа следует в контекстном меню изменяемого больничного листа выбрать пункт Изменить. В открывшемся окне следует внести соответствующие изменения и нажать кнопку OK. Содержание и способы заполнения полей при изменении больничного листа аналогичны добавлению больничного листа (см. раздел «Добавление больничного листа»). Для продления больничного листа можно нажать кнопку Продлить и заполнить соответствующие поля (см. раздел «Продление больничного листа»). 78 Если изменяемый больничный лист был продлен, то: Будет недоступно для изменения значение поля Период заболевания по; Для просмотра и изменения параметров продлевающего больничного листа можно нажать кнопку Документ-продление. Если изменяемый больничный лист является продлением другого больничного листа, то для просмотра и изменения параметров продлеваемого больничного листа можно нажать кнопку Продленный документ. Удаление больничного листа Больничный лист можно удалить, если для него не зарегистрировано продлевающих больничных листов. Для удаления больничного листа необходимо в контекстном меню удаляемого больничного листа выбрать пункт Удалить. Дисциплинарные взыскания Для управления информацией о дисциплинарных взысканиях в контекстном меню сотрудника следует выбрать пункт Информация>Дисциплинарные взыскания. В главном окне раздела представлена информация о дисциплинарных взысканиях сотрудника с указанием (см. Рисунок 79): Даты и времени проступка; Даты наложения дисциплинарного взыскания; Описания проступка; Вида взыскания; Причины наложения; Даты обжалования; Основания наложения взыскания; Даты снятия; Основания снятия; Работодателя. Рисунок 79. Дисциплинарные взыскания Для работы с дисциплинарными взысканиями доступны следующие действия: 79 Добавление; Изменение; Удаление. Добавление дисциплинарного взыскания Для добавления дисциплинарного взыскания можно воспользоваться одним из следующих способов: Добавление нового дисциплинарного взыскания; Размножение дисциплинарного взыскания (т.е. использование сохраненной информации для добавления больничного листа). Добавление дисциплинарного взыскания Для добавления нового дисциплинарного взыскания необходимо в контекстном меню окна «Дисциплинарные взыскания» выбрать пункт Добавить. В открывшемся окне следует заполнить данные на четырех закладках. На закладке «Принадлежность / Проступок» можно указать (см. Рисунок 80): Работодателя; Лицевой счет сотрудника; Вид проступка; Дату и время проступка; Описание проступка. Обязательные для заполнения поля выделены цветом. Рисунок 80. Добавление дисциплинарного взыскания, «Принадлежность / Проступок» Поле Работодатель может быть недоступно, если кадровый учет ведется для одной организации и в разделе Настройка (Пользователь)>Установка работодателя по умолчанию установлена галочка «Отобрать записи в журналах по полю «Работодатель» и не показывать это поле в формах ввода». Для указания вида проступка можно использовать вспомогательное окно «Виды проступков». При необходимости список видов проступков можно редактировать. 80 На закладке «Наложение взыскания» можно указать (см. Рисунок 81): Вид взыскания; Причину наложения; Дату наложения; Инициатора наложения взыскания; Основание наложения взыскания. Обязательные для заполнения поля выделены цветом. Рисунок 81. Добавление дисциплинарного взыскания, «Наложение взыскания» Значения полей Вид взыскания, Причина наложения и Инициатор наложения выбираются при нажатии кнопки из раскрывающихся словарей. При необходимости можно редактировать данные этих словарей. В поле Инициатор наложения можно указать сотрудника или группу сотрудников, принявших решение о наложении дисциплинарного взыскания. На закладке «Снятие взыскания» можно указать (см. Рисунок 82): 81 Дату обжалования; Дату снятия взыскания; Основание снятия взыскания. Рисунок 82. Добавление дисциплинарного взыскания, «Снятие взыскания» На закладке «Примечание» можно указать дополнительную информацию к создаваемому дисциплинарному взысканию. После заполнения полей следует нажать кнопку OK. Для закрытия окна без сохранения информации можно нажать кнопку Отмена. Размножение дисциплинарного взыскания Если для добавления дисциплинарного взыскания можно не добавлять новые данные, а изменить некоторые данные уже добавленного дисциплинарного взыскания, то добавленные данные можно размножить. Для этого в контекстном меню добавленного дисциплинарного взыскания необходимо выбрать пункт Размножить. В открывшемся окне «Дисциплинарное взыскание :: Размножение» следует внести необходимые изменения и нажать кнопку OK. Содержание и способы заполнения полей при размножении дисциплинарного взыскания аналогичны добавлению дисциплинарного взыскания (см. раздел «Добавление дисциплинарного взыскания»). Разница состоит в том, что все поля окна будут заполнены значениями изменяемого дисциплинарного взыскания. Изменение дисциплинарного взыскания Для редактирования дисциплинарного взыскания необходимо в контекстном меню изменяемого дисциплинарного взыскания выбрать пункт Изменить. Дополнение/изменение данных выполняется аналогично добавлению дисциплинарного взыскания (см. раздел «Добавление дисциплинарного взыскания»). Если дисциплинарное взыскание было создано приказом вида «Прочее | Наложить дисциплинарное взыскание», будут недоступны для редактирования все поля, но будет доступна кнопка Приказ о наложении взыскания. Для просмотра параметров приказа следует нажать на кнопку. После заполнения полей необходимо нажать кнопку OK. Для закрытия окна без сохранения данных следует нажать кнопку Отмена. Удаление дисциплинарного взыскания Дисциплинарное взыскание невозможно удалить, если оно было создано приказом вида «Прочее | Наложить дисциплинарное взыскание». 82 Для удаления дисциплинарного взыскания необходимо в контекстном меню удаляемого дисциплинарного взыскания выбрать пункт Удалить. Иностранные языки Для управления информацией об иностранных языках, которыми владеет сотрудник, в контекстном меню сотрудника следует выбрать пункт Информация>Иностранные языки. В главном окне раздела представлена информация об иностранных языках сотрудника с указанием (см. Рисунок 83): Наименования иностранного языка; Степи владения; Типа иностранного языка; Признака родного языка сотрудника. Рисунок 83. Знание иностранных языков Для управления информацией о знаниях иностранных языков сотрудника доступны следующие действия: Добавление информации об иностранном языке; Изменение информации об иностранном языке; Удаление информации об иностранном языке. Добавление информации об иностранном языке Для добавления информации о владении иностранным языком можно воспользоваться одним из следующих способов: Добавление новой информации о владении иностранным языком; Размножение информации (т.е. использование сохраненной информации для добавления иностранного языка). Добавление информации об иностранном языке Для добавления информации о владении иностранным языком в контекстном меню окна «Знание иностранных языков» следует выбрать пункт Добавить. В открывшемся окне можно указать следующую информацию (см. Рисунок 84): 83 Наименование иностранного языка; Степень владения; Тип иностранного языка; Признак родного языка; Примечание. Обязательные для заполнения поля отмечены цветом. Рисунок 84. Добавление иностранного языка Значения полей Иностранный язык, Степень владения, Тип иностранного языка выбираются при нажатии кнопки из раскрывающихся словарей. При необходимости можно редактировать данные этих словарей. Если добавляемый иностранный язык является для сотрудника родным языком, можно установить галочку «Данный язык является родным». В поле Примечание можно указать дополнительную информацию о знаниях иностранного языка. После заполнения полей следует нажать кнопку OK. Для закрытия окна без сохранения информации можно нажать кнопку Отмена. Размножение информации об иностранном языке Если для добавления информации об иностранном языке можно не добавлять новые данные, а изменить некоторые данные уже добавленного иностранного языка, то добавленные данные можно размножить. Для этого в контекстном меню добавленного иностранного языка необходимо выбрать пункт Размножить. В открывшемся окне «Знание иностранного языка :: Размножение» следует внести необходимые изменения и нажать кнопку OK. Содержание и способы заполнения полей при размножении информации об иностранном языке аналогичны добавлению информации об иностранном языке (см. раздел «Добавление информации об иностранном языке»). Разница состоит в том, что все поля окна будут заполнены значениями изменяемой информации об иностранном языке. Изменение информации об иностранном языке Для редактирования информации об иностранном языке необходимо в контекстном меню изменяемого иностранного языка выбрать пункт Изменить. Дополнение/изменение данных 84 выполняется аналогично добавлению информации (см. раздел «Добавление информации об иностранном языке»). об иностранном языке После заполнения полей необходимо нажать кнопку OK. Для закрытия окна без сохранения данных следует нажать кнопку Отмена. Удаление информации об иностранном языке Для удаления информации об иностранном языке необходимо в контекстном меню удаляемого иностранного языка выбрать пункт Удалить. История изменений ФИО Для работы с информацией об изменении фамилии, имени или отчества сотрудника следует в контекстном меню сотрудника выбрать пункт Информация>История изменений ФИО. В открывшемся окне представлена информация произведенных изменения фамилии, имени и отчества сотрудника с указанием (см. Рисунок 85): Даты изменения; Нового мнемокода; Новой фамилии; Нового имени; Нового отчества. Рисунок 85. История изменения ФИО Для управления информацией об изменении фамилии, имени или отчества сотрудника доступны следующие действия: Добавление информации; Удаление информации. Добавление информации об изменении ФИО Для добавления информации об изменении фамилии, имени или отчества сотрудника следует в контекстном меню окна «История изменения ФИО» выбрать пункт Добавить. В открывшемся окне следует указать дату изменения и новые данные по фамилии, имени и отчеству сотрудника. На закладке «Реквизиты» можно указать (см. Рисунок 86): 85 Новую фамилию; Новое имя; Новое отчество; Новый мнемокод; Основание. Обязательные для заполнения поля выделены цветом. Рисунок 86. Изменение ФИО, «Реквизиты» Значение поля Новый мнемокод можно сформировать автоматически. Для этого следует нажать кнопку с изображением «галочки» слева от поля. На закладке «Падежи» можно указать новые фамилию, имя и отчество в родительном, дательном, винительном и творительном падежах (см. Рисунок 87). Рисунок 87. Изменение ФИО, «Падежи» 86 После заполнения полей следует нажать кнопку OK. Для закрытия окна без сохранения изменений можно нажать кнопку Отмена. Удаление информации об изменении ФИО Для удаления информации об изменении ФИО необходимо в контекстном меню удаляемых данных выбрать пункт Удалить. Квалификационные категории Для просмотра и изменения информации о квалификационных категориях сотрудника следует в контекстном меню сотрудника выбрать пункт Информация>Квалификационные категории. В открывшемся окне представлена информация о присвоенных квалификационных категориях сотрудника с указанием (см. Рисунок 88): Вида квалификационной категории; Специальности (профессии); Даты присвоения квалификационной категории. Рисунок 88. Квалификационные категории Для управления информацией о присвоении квалификационной категории доступны следующие действия: Добавление информации; Изменение информации; Удаление информации. Добавление информации о присвоении квалификационной категории Для добавления информации о присвоении квалификационной категории можно воспользоваться одним из следующих способов: Добавление новой информации о присвоении квалификационной категории; Размножение данных (т.е. использование сохраненной информации для добавления квалификационной категории). Добавление информации о присвоении квалификационной категории Для добавления информации о присвоении квалификационной категории в контекстном меню окна «Квалификационные категории» следует выбрать пункт Добавить. В открывшемся окне можно указать следующую информацию (см. Рисунок 89): 87 Дата присвоения квалификационной категории; Специальность (профессия); Вид квалификационной категории; Основание присвоения квалификационной категории; Примечание. Обязательные для заполнения поля выделены цветом. Рисунок 89. Добавление информации о присвоении квалификационной категории Значения полей Специальность (профессия), Вид квалификационной категории и Присвоившая организация выбираются при нажатии кнопки из раскрывающихся словарей. При необходимости можно редактировать данные этих словарей. В поле Основание можно указать основание присвоения квалификационной категории. Дополнительную информацию о присвоении квалификационной категории можно указать в поле Примечание. После заполнения всех полей следует нажать кнопку OK. Для закрытия окна без сохранения изменений можно нажать кнопку Отмена. Размножение информации о присвоении квалификационной категории Если для добавления информации о присвоении квалификационной категории можно не добавлять новые данные, а изменить некоторые данные уже добавленной квалификационной категории, то добавленные данные можно размножить. Для этого в контекстном меню добавленной квалификационной категории необходимо выбрать пункт Размножить. В открывшемся окне «Квалификационная категория :: Размножение» следует внести необходимые изменения и нажать кнопку OK. Содержание и способы заполнения полей при размножении информации о присвоении квалификационной категории аналогичны добавлению информации о присвоении квалификационной категории (см. раздел «Добавление информации о присвоении квалификационной категории»). Разница состоит в том, что все поля окна будут заполнены значениями изменяемой информации о присвоении квалификационной категории. 88 Изменение информации о присвоении квалификационной категории Для редактирования информации о присвоении квалификационной категории необходимо в контекстном меню изменяемой квалификационной категории выбрать пункт Изменить. Дополнение/изменение данных выполняется аналогично добавлению информации о присвоении квалификационной категории (см. раздел «Добавление информации о присвоении квалификационной категории»). Если квалификационная категория была присвоена посредством приказа, то для изменения будут доступны только поля Основание и Примечание. Кроме того, будет доступна кнопка Приказ о присвоении квалификационной категории, нажав на которую можно просмотреть параметры соответствующего приказа. После заполнения полей необходимо нажать кнопку OK. Для закрытия окна без сохранения данных следует нажать кнопку Отмена. Удаление информации о присвоении квалификационной категории Если квалификационная категория была присвоена посредством приказа, то информацию о присвоении квалификационной категории удалить нельзя. Для удаления информации о присвоении квалификационной категории необходимо в контекстном меню удаляемых данных выбрать пункт Удалить. Квалификационные разряды Для просмотра и изменения информации о квалификационных разрядах сотрудника следует в контекстном меню сотрудника выбрать пункт Информация>Квалификационные разряды. В открывшемся окне представлена информация о присвоенных квалификационных разрядах сотрудника с указанием (см. Рисунок 90): Даты присвоения; Наименования квалификационного разряда; Вида присвоения квалификационного разряда. Рисунок 90. Квалификационные разряды Для управления информацией о квалификационных разрядах сотрудника доступны следующие действия: 89 Добавление информации; Изменение информации; Удаление информации. Добавление информации о присвоении квалификационного разряда Для добавления информации о присвоении квалификационного разряда можно воспользоваться одним из следующих способов: Добавление новой информации о присвоении квалификационного разряда; Размножение данных (т.е. использование сохраненной информации для добавления квалификационного разряда). Добавление информации о присвоении квалификационного разряда Для добавления информации о присвоении квалификационного разряда в контекстном меню окна «Квалификационные разряды» следует выбрать пункт Добавить. В открывшемся окне можно указать следующую информацию (см. Рисунок 91): Дата присвоения квалификационного разряда; Наименование квалификационного разряда; Вид присвоения; Примечание. Обязательные для заполнения поля выделены цветом. Рисунок 91. Добавление квалификационного разряда Значения полей Квалификационный разряд, Вид присвоения выбираются при нажатии кнопки из раскрывающихся словарей. При необходимости можно редактировать данные этих словарей. Дополнительную информацию о присвоении квалификационного разряда можно указать в поле Примечание. После заполнения всех полей следует нажать кнопку OK. Для закрытия окна без сохранения изменений можно нажать кнопку Отмена. 90 Размножение информации о присвоении квалификационного разряда Если для добавления информации о присвоении квалификационного разряда можно не добавлять новые данные, а изменить некоторые данные уже добавленного квалификационного разряда, то добавленные данные можно размножить. Для этого в контекстном меню добавленного квалификационного разряда необходимо выбрать пункт Размножить. В открывшемся окне «Квалификационный разряд :: Размножение» следует внести необходимые изменения и нажать кнопку OK. Содержание и способы заполнения полей при размножении информации о присвоении квалификационного разряда аналогичны добавлению информации о присвоении квалификационного разряда (см. раздел «Добавление информации о присвоении квалификационного разряда»). Разница состоит в том, что все поля окна будут заполнены значениями изменяемой информации о присвоении квалификационного разряда. Изменение информации о присвоении квалификационного разряда Для редактирования информации о присвоении квалификационного разряда необходимо в контекстном меню изменяемого квалификационного разряда выбрать пункт Изменить. Дополнение/изменение данных выполняется аналогично добавлению информации о присвоении квалификационного разряда (см. раздел «Добавление информации о присвоении квалификационного разряда»). После заполнения полей необходимо нажать кнопку OK. Для закрытия окна без сохранения данных следует нажать кнопку Отмена. Удаление информации о присвоении квалификационного разряда Для удаления информации о присвоении квалификационного разряда необходимо в контекстном меню удаляемых данных выбрать пункт Удалить. Командировки Для просмотра и изменения информации о командировках сотрудника следует в контекстном меню сотрудника выбрать пункт Информация>Командировки. Окно «Командировки» разбито на две панели: «Командировки» и «Отзывы из командировки» (см. Рисунок 92). На панели «Командировки» указана следующая информация: Даты начала и окончания командировки; Должность сотрудника; Вид лицевого счета сотрудника; Адрес назначения; Цель командировки; Основание командировки; Источник финансирования. На панели «Отзывы из командировки» указана следующая информация: 91 Даты начала и окончания отзыва; Основание отзыва. Рисунок 92. Командировки Для управления информацией о командировках доступны следующие действия: Добавление информации о командировке; Добавление информации об отзыве из командировки; Изменение информации о командировке; Изменение информации об отзыве из командировки; Удаление информации о командировке; Удаление информации об отзыве из командировки. Добавление информации о командировке Добавление информации о командировке можно выполнить одним из следующих способов: Добавление новой информации о командировке; Размножение данных (т.е. использование сохраненной информации для добавления командировки). Добавление информации о командировке Для добавления информации о командировке следует в контекстном меню панели «Командировки» выбрать пункт Добавить. В открывшемся окне на закладке «Основное» следует указать информацию о командировке (см. Рисунок 93): Дата начала командировки; Дата окончания командировки; Организация; Источник финансирования; Признак освобождения ставки; Адрес назначения. Обязательные для заполнения поля отмечены цветом. 92 Рисунок 93. Добавление командировки, «Основное» В поле Организация следует указать наименование организации, направляющей сотрудника в командировку. В поле Командировка за счет средств можно указать источник финансирования командировки. Если на время командировки сотрудника требуется освободить его ставку для возможности приема другого сотрудника, следует установить галочку «Освобождать ставку». Если указанная организация направляет сотрудника в командировку по некоторому адресу назначения повторно, то адрес назначения можно выбрать в поле Адрес из списка. Если для данной организации в списке не зарегистрировано адресов, или нет необходимого адреса назначения, то адрес можно ввести с клавиатуры в поле Адрес строкой. На закладке «Дополнительное» можно указать цель, основание командировки и примечание (см. Рисунок 94). 93 Рисунок 94. Добавление командировки, "Дополнительное" Дополнительную информацию о командировке можно указать в поле Примечание. После заполнения всех полей следует нажать кнопку OK. Для закрытия окна без сохранения изменений можно нажать кнопку Отмена. Размножение информации о командировке Если для добавления информации о направлении в командировку можно не добавлять новые данные, а изменить некоторые данные уже добавленной командировки, то добавленные данные можно размножить. Для этого в контекстном меню добавленной командировки необходимо выбрать пункт Размножить. В открывшемся окне «Командировка :: Размножение» следует внести необходимые изменения и нажать кнопку OK. Содержание и способы заполнения полей при размножении информации о командировке аналогичны добавлению информации о командировке (см. раздел «Добавление информации о командировке»). Разница состоит в том, что все поля окна будут заполнены значениями изменяемой информации о командировке. Добавление информации об отзыве из командировки Добавление информации об отзыве из командировки выполнить одним из следующих способов: Добавление новой информации об отзыве из командировки; Размножение данных (т.е. использование сохраненной информации для добавления об отзыва из командировки). Добавление информации об отзыве из командировки Для добавления информации об отзыве из командировки следует в контекстном меню панели «Отзывы из командировки» выбрать пункт Добавить. В открывшемся окне следует указать информацию об отзыве (см. Рисунок 95): 94 Начальная дата отзыва; Конечная дата отзыва; Основание отзыва из командировки Обязательные для заполнения поля выделены цветом. Рисунок 95. Добавление отзыва из командировки Начальная дата отзыва из командировки не может быть раньше даты начала командировки. Конечная дата отзыва из командировки не может быть позже даты окончания командировки. После заполнения всех полей следует нажать кнопку OK. Для закрытия окна без сохранения изменений можно нажать кнопку Отмена. Размножение информации об отзыве из командировки Если для добавления информации об отзыве из командировки можно не добавлять новые данные, а изменить некоторые данные уже добавленного отзыва из командировки, то добавленные данные можно размножить. Для этого в контекстном меню добавленного отзыва из командировки необходимо выбрать пункт Размножить. В открывшемся окне «Отзыв из командировки :: Размножение» следует внести необходимые изменения и нажать кнопку OK. Содержание и способы заполнения полей при размножении информации об отзыве из командировки аналогичны добавлению информации об отзыве из командировки (см. раздел «Добавление информации об отзыве из командировки»). Разница состоит в том, что все поля окна будут заполнены значениями изменяемой информации об отзыве из командировки. Изменение информации о командировке Для редактирования информации о командировке необходимо в контекстном меню изменяемой командировки выбрать пункт Изменить. Дополнение/изменение данных выполняется аналогично добавлению информации о командировке (см. раздел «Добавление информации о командировке»). Для управления отзывами из командировки следует перейти к закладке «Отзывы» (см. Рисунок 96). 95 Рисунок 96. Редактирование командировки, "Отзывы" Для добавления отзыва в контекстном меню открывшегося окна следует выбрать пункт Добавить. Добавление отзыва выполняется аналогично описанному в разделе «Добавление информации об отзыве из командировки». Для изменения данных об отзыве из командировки в контекстном меню соответствующей записи следует выбрать пункт Изменить. Изменение отзыва описано в разделе «Изменение информации об отзыве из командировки». Для удаления отзыва из командировки в контекстном меню соответствующей записи следует выбрать пункт Удалить. Если направление в командировку было оформлено посредством приказа, то для изменения будет доступно только поле Примечание. Кроме того, будет доступна кнопка Приказ о направлении в командировку, нажав на которую можно просмотреть параметры соответствующего приказа. После заполнения полей необходимо нажать кнопку OK. Для закрытия окна без сохранения данных следует нажать кнопку Отмена. Изменение информации об отзыве из командировки Для редактирования информации об отзыве из командировки необходимо в контекстном меню изменяемого отзыва выбрать пункт Изменить. Дополнение/изменение данных выполняется аналогично добавлению информации об отзыве из командировки (см. раздел «Добавление информации об отзыве из командировки»). Если отзыв из командировки был оформлен посредством приказа, то изменение данных будет недоступно, но будет доступна кнопка Приказ об отзыве из командировки, нажав на которую можно просмотреть параметры соответствующего приказа. После заполнения полей необходимо нажать кнопку OK. Для закрытия окна без сохранения данных следует нажать кнопку Отмена. 96 Удаление информации о командировке Если направление в командировку было оформлено посредством приказа, то информацию о командировке удалить нельзя. Для удаления информации о командировке необходимо в контекстном меню удаляемых данных выбрать пункт Удалить. Удаление информации об отзыве из командировки Если отзыв из командировки был оформлен посредством приказа, то информацию об отзыве из командировки удалить нельзя. Для удаления информации об отзыве из командировки необходимо в контекстном меню удаляемых данных выбрать пункт Удалить. Контактная информация Для просмотра и управления контактной информацией сотрудника следует в контекстном меню сотрудника выбрать пункт Информация>Контактная информация. В открывшемся окне представлены зарегистрированные в системе контакты сотрудника с указанием (см. Рисунок 97): Вида контактной информации; Значения контактной информации. Рисунок 97. Контактная информация Для управления контактной информацией доступны следующие действия: Добавление контакта; Изменение контакта; Удаление контакта. Добавление контактной информации Для добавления контактной информации можно воспользоваться одним из следующих способов: Добавление новой контактной информации; Размножение контактной информации (т.е. использование сохраненной информации для добавления командировки). Добавление контактной информации Для добавления контактной информации в контекстном меню окна следует выбрать пункт Добавить. В открывшемся окне следует указать контактную информацию (см. Рисунок 98): 97 Вид контактной информации; Значение контактной информации Рисунок 98. Добавление контактной информации После заполнения всех полей следует нажать кнопку OK. Для закрытия окна без сохранения изменений можно нажать кнопку Отмена. Размножение контактной информации Если для добавления контактной информации можно не добавлять новые данные, а изменить некоторые данные уже добавленного контакта, то добавленные данные можно размножить. Для этого в контекстном меню добавленного контакта необходимо выбрать пункт Размножить. В открывшемся окне «Контактная информация физ. лица :: Размножение» следует внести необходимые изменения и нажать кнопку OK. Содержание и способы заполнения полей при размножении контактной информации аналогичны добавлению контактной информации (см. раздел «Добавление контактной информации»). Разница состоит в том, что все поля окна будут заполнены значениями изменяемой контактной информации. Изменение контактной информации Для редактирования контактной информации необходимо в контекстном меню изменяемого контакта выбрать пункт Изменить. Дополнение/изменение данных выполняется аналогично добавлению контактной информации (см. раздел «Добавление контактной информации»). После заполнения полей необходимо нажать кнопку OK. Для закрытия окна без сохранения данных следует нажать кнопку Отмена. Удаление контактной информации Для удаления контактной информации необходимо в контекстном меню удаляемого контакта выбрать пункт Удалить. Трудовые договоры Для просмотра и управления информацией о трудовых договорах сотрудника следует в контекстном меню сотрудника выбрать пункт Информация>Трудовые договоры. В открывшемся окне представлены зарегистрированные в системе трудовые договоры сотрудника с указанием (см. Рисунок 99): 98 Номера трудового договора; Вида трудового договора; Даты заключения трудового договора; Даты прекращения. Рисунок 99. Трудовые договора Для управления трудовыми договорами сотрудника доступны следующие действия: Добавление трудового договора; Изменение трудового договора; Удаление трудового договора. Добавление трудового договора Для добавления трудового договора можно воспользоваться одним из следующих способов: Добавление нового трудового договора; Размножение трудового договора (т.е. использование сохраненной информации для добавления трудового договора). Добавление трудового договора Для добавления трудового договора в контекстном меню окна «Трудовые договора» следует выбрать пункт Добавить. В открывшемся окне можно указать (см. Рисунок 100): Номер трудового договора; Вид трудового договора; Трудовой договор; Дату заключения трудового договора; Дату прекращения действия трудового договора; Испытательный срок; Статью увольнения; Иные условия трудового договора. Обязательные для заполнения поля выделены цветом. 99 Рисунок 100. Добавление трудового договора Для заполнения поля Вид трудового договора можно использовать вспомогательное окно «Виды контрактов». При необходимости список видов контракта можно дополнить. Поле Трудовой договор доступно, если в поле Вид трудового договора указано «Дополнительное соглашение». На вспомогательной форме «Трудовые договора» представлен список всех контрактов указанного сотрудника. Следует выбрать трудовой договор, к которому создается дополнительное соглашение. Продолжительность испытательного срока может быть введена с клавиатуры или указана с помощью кнопок с изображением срелочек. Испытательный срок можно задать в месяцах или неделях. В поле Иные условия контракта можно указать дополнительные условия. После заполнения полей следует нажать кнопку OK. Для закрытия окна без сохранения информации требуется нажать кнопку Отмена. Размножение трудового договора Если для добавления трудового договора можно не добавлять новые данные, а изменить некоторые данные уже добавленного трудового договора, то добавленные данные можно размножить. Для этого в контекстном меню добавленного трудового договора необходимо выбрать пункт Размножить. В открывшемся окне «Трудовой договор :: Размножение» следует внести необходимые изменения и нажать кнопку OK. Содержание и способы заполнения полей при размножении трудового договора аналогичны добавлению трудового договора (см. раздел «Добавление »). Разница состоит в том, что все поля окна будут заполнены значениями изменяемого трудового договора. Изменение трудового договора Для редактирования трудового договора необходимо в контекстном меню изменяемого трудового договора выбрать пункт Изменить. Дополнение/изменение данных выполняется аналогично добавлению трудового договора (см. раздел «Добавление »). 100 После заполнения полей необходимо нажать кнопку OK. Для закрытия окна без сохранения данных следует нажать кнопку Отмена. Удаление трудового договора Если трудовой договор был добавлен посредством создания приказа о приеме на работу, то удалить его нельзя. Для удаления трудового договора необходимо в контекстном меню удаляемого трудового договора выбрать пункт Удалить. Лицевые счета Для просмотра лицевых счетов сотрудника следует в контекстном меню сотрудника выбрать пункт Информация>Лицевые счета. Главное окно раздела содержит список всех лицевых счетов выбранного сотрудника с указанием (см. Рисунок 101): Номера лицевого счета; Должности сотрудника; Вида лицевого счета; Даты начала действия лицевого счета; Даты окончания действия лицевого счета; Подразделения, в котором работает сотрудник. Рисунок 101. Лицевые счета Для просмотра параметров лицевого счета следует в контекстном меню лицевого счета выбрать пункт Просмотр. В открывшемся окне представлены следующие параметры лицевого счета (см. Рисунок 102): 101 Мнемокод сотрудника; Префикс номера и номер лицевого счета; Даты начала и окончания действия лицевого счета; Вид лицевого счета; Подразделение; Штатная должность; Учет ФОВ; Должность; Категория персонала; Специальность (профессия); Количество ставок; График работ; Примечание к лицевому счету. Рисунок 102. Параметры лицевого счета Если лицевой счет был создан, закрыт или изменен посредством приказа, будут доступны кнопки Приказ о создании лицевого счета, Приказ о закрытии лицевого счета и Приказ об изменении лицевого счета соответственно, нажав на которые можно просмотреть параметры соответствующего приказа. На закладке ФОТ можно посмотреть параметры фонда оплаты труда (см. Рисунок 103). 102 Рисунок 103. Параметры ФОТ Для закрытия окна можно нажать кнопку Закрыть. Образование Для управления информацией об образовании сотрудника следует в контекстном меню сотрудника выбрать пункт Информация>Образование. В открывшемся окне представлены зарегистрированные в системе данные об образовании сотрудника с указанием (см. Рисунок 104): 103 Типа образования; Учебного заведения; Вида образования; Даты начала и окончания обучения. Рисунок 104. Сведения об образовании Для управления сведениями об образовании сотрудника доступны следующие действия: Добавление сведений; Изменение сведений; Удаление сведений. Добавление сведений об образовании Для добавления сведений об образовании сотрудника можно воспользоваться одним из следующих способов: Добавление новых сведений об образовании сотрудника; Размножение сведений об образовании (т.е. использование сохраненной информации для добавления сведений об образовании). Добавление сведений об образовании Для добавления сведений об образовании сотрудника в контекстном меню окна «Сведения об образовании» следует выбрать пункт Добавить. В открывшемся окне следует указать тип образования (см. Рисунок 105). Рисунок 105. Типы образования В зависимости от выбранного типа образования в открывшемся окне могут быть доступны следующие поля (например, см. Рисунок 106): 104 Учебное заведение; Даты начала и окончания периода обучения; Вид образования; Документ об образовании; Форма обучения; Специальность по образованию; Квалификация; Источник финансирования; Объем часов; Цикл обучения; Ученая степень; Научная специальность; Отрасль науки; Примечание. Обязательные для заполнения поля отмечены цветом. Рисунок 106. Добавление сведений об образовании Значение поля Документ выбирается при нажатии кнопки из раскрывающегося словаря «Документы физического лица». При необходимости можно редактировать данные этого словаря. При выборе типа образования «Переподготовка» или «Повышение квалификации» доступны для заполнения поля Источник финансирования и Объем часов. Для типа образования «Повышение квалификации» также доступно поле Цикл обучения. При выборе типа образования «Послевузовское образование» для заполнения доступны поля Ученая степень, Научная специальность, Отрасль науки. 105 После заполнения полей следует нажать кнопку OK. Для закрытия окна без сохранения данных можно нажать кнопку Отмена. Размножение сведений об образовании Если для добавления сведений об образовании можно не добавлять новые данные, а изменить некоторые данные уже добавленных сведений об образовании, то добавленные сведения об образовании можно размножить. Для этого в контекстном меню добавленных сведений необходимо выбрать пункт Размножить. В открывшемся окне «Сведения об образовании :: Размножение» следует внести необходимые изменения и нажать кнопку OK. Содержание и способы заполнения полей при размножении сведений об образовании аналогичны добавлению сведений (см. раздел «Добавление сведений об образовании»). Разница состоит в том, что все поля окна будут заполнены значениями изменяемых сведений об образовании. Изменение сведений об образовании Для редактирования сведений об образовании необходимо в контекстном меню изменяемых данных выбрать пункт Изменить. Дополнение/изменение данных выполняется аналогично добавлению сведений об образовании (см. раздел «Добавление сведений об образовании»). После заполнения полей необходимо нажать кнопку OK. Для закрытия окна без сохранения данных следует нажать кнопку Отмена. Удаление сведений об образовании Для удаления сведений об образовании необходимо в контекстном меню удаляемых данных выбрать пункт Удалить. Основные места работы В данной форме отображаются основные места работы сотрудника. Для управления информацией об основных местах работы сотрудника следует в контекстном меню сотрудника выбрать пункт Информация>Основные места работы. В открывшемся окне представлены зарегистрированные в системе данные об основных местах работы сотрудника с указанием (см. Рисунок 107): Организации; Сотрудника; Трудового договора; Даты начала и окончания действия; Признака основной работы/внешнего совместительства Рисунок 107. Основные места работы 106 Для управления сведениями об основных местах работы сотрудника доступны следующие действия: Изменение сведений; Добавление сведений; Удаление сведений. Изменение сведений об основных местах работы В процессе работы могут возникнуть такие ситуации, когда потребуется изменить основное место работы сотрудника. Например, внутреннее совместительство сделать основным местом работа, а предыдущее основное место работы закрыть. Для этого в контекстном меню окна «Основные места работы по сотруднику» следует выбрать пункт Изменить. На экране появится окно «Основное место работы :: Редактирование», где следует либо указать другое место работы в поле Период работы, выбрав значение из открывающегося окна «Периоды работы» (см. Рисунок 108), либо закрыть данное место работы, установив дату в поле Действует По. Рисунок 108. Изменение основного места работы. Периоды работы После заполнения полей необходимо нажать кнопку OK. Для закрытия окна без сохранения данных следует нажать кнопку Отмена. Добавление сведений об основных местах работы После закрытия основного места работы внутреннее совместительство НЕ СТАНОВИТСЯ автоматически основным местом работы, требуется вручную добавить его в окне «Основные места работы». Если этого не сделать, тип трудовых отношений изменится на «Неизвестно (нет основного места работы)» (см. Рисунок 109), что является подсказкой пользователю о возможной ошибке в структуре ЛС. 107 Рисунок 109 Для добавления сведений об основных местах работы сотрудника можно воспользоваться одним из следующих способов: Добавление новых сведений об основных местах работы сотрудника; Размножение сведений об основных местах работы (т.е. использование сохраненной информации для добавления сведений об основных местах работы). Добавление сведений об основных местах работы Для добавления сведений об основных местах работы сотрудника в контекстном меню окна «Основные места работы по сотруднику» следует выбрать пункт Добавить. В открывшемся окне следует указать данные сотрудника, новый период работы, даты начала и окончания действия и признак основной работы или внешнего совместительства (см. Рисунок 110). Рисунок 110. Добавление основного места работы После заполнения полей следует нажать кнопку OK. Для закрытия окна без сохранения данных можно нажать кнопку Отмена. 108 Размножение сведений об основных местах работы Если для добавления сведений об основных местах работы можно не добавлять новые данные, а изменить некоторые данные уже добавленных сведений, то такие сведения об основных местах работы можно размножить. Для этого в контекстном меню добавленных сведений необходимо выбрать пункт Размножить. В открывшемся окне «Основные места работы :: Размножение» следует внести необходимые изменения и нажать кнопку OK. Содержание и способы заполнения полей при размножении сведений об основных местах работы аналогичны добавлению сведений (см. раздел «Добавление сведений об основных местах работы»). Разница состоит в том, что все поля окна будут заполнены значениями изменяемых сведений об основных местах работы. Удаление сведений об основных местах работы Для удаления сведений об основных местах работы необходимо в контекстном меню удаляемых данных выбрать пункт Удалить. Периоды работы В данной форме отображаются периоды работы сотрудника, соответствующие зарегистрированным трудовым договорам. Для управления информацией о периодах работы сотрудника следует в контекстном меню сотрудника выбрать пункт Информация>Периоды работы. В открывшемся окне представлены зарегистрированные в системе данные о периодах работы сотрудника с указанием (см. Рисунок 111): мнемокод организации; мнемокод сотрудника; префикс, номер лицевого счета; даты начала и окончания действия трудового договора; трудовой договор; тип трудовых отношений по данному трудовому договору. Рисунок 111. Сведения о периодах работы Для управления сведениями о периодах работы сотрудника доступны следующие действия: Изменение сведений. Изменение сведений о периодах работы Для редактирования сведений о периодах работы необходимо в контекстном меню изменяемых данных выбрать пункт Изменить. На экране появится окно «Период работы :: 109 Редактирование» (см. Рисунок 112), где можно изменить данные трудового договора и даты приема и увольнения. Рисунок 112. Редактирование периода работы После заполнения полей необходимо нажать кнопку OK. Для закрытия окна без сохранения данных следует нажать кнопку Отмена. Отпуска Для управления информацией об отпусках сотрудника следует в контекстном меню сотрудника выбрать пункт Информация>Отпуска. Главное окно раздело разбито на две панели: панель отпусков и панель «История изменения отпуска» (см. Рисунок 113). На панели «Отпуска» представлена следующая информация: Должность сотрудника; Вид лицевого счета сотрудника; Даты начала и окончания периода основного отпуска; Даты начала и окончания периода, за который предоставлен отпуск; Вид основного отпуска; График работы сотрудника; Даты начала и окончания дополнительного отпуска; Даты начала и окончания периода, за который предоставлен дополнительный отпуск; Вид дополнительного отпуска; Дополнительный график работы сотрудника. На панели «История изменения отпуска» представлена следующая информация: 110 Вид изменения; Даты начала и окончания; Основание. Рисунок 113. Отпуска сотрудника Для управления информацией об отпусках и отзывах из отпусков сотрудников доступны следующие действия: Управление отпусками; Управление отзывами из отпуска; Продление отпуска; Прекращение отпуска; Аннулирование отпуска. Управление отпусками Для управления отпусками доступны следующие действия: Добавление отпуска; Изменение отпуска; Удаление отпуска. Добавление отпуска Для добавления информации об отпуске сотрудника можно воспользоваться одним из следующих способов: Добавление отпуска; Размножение отпуска (т.е. использование сохраненной информации для добавления отпуска). Добавление отпуска Для добавления информации об отпуске сотрудника в контекстном меню панели «Отпуска» следует выбрать пункт Добавить. В открывшемся окне на закладке «Предоставление отпуска» можно указать следующую информацию (Рисунок 114): 111 Лицевой счет сотрудника; Вид отпуска; График работ; Дата начала отпуска; Дата окончания отпуска; Период, за который предоставлен отпуск; Продолжительность отпуска в днях; Продолжительность отпуска в днях с учетом изменений; Признак освобождения ставки; Примечание. Обязательные для заполнения поля выделены цветом. Рисунок 114. Добавление данных об отпуске После заполнения полей Дата начала отпуска и Дата окончания отпуска станет доступна кнопка Рассчитать период. Кнопки Рассчитать период и Показать расчет доступны только при установленном блоке «Табель». Для автоматического расчета периода, за который предоставлен отпуск, а также остатка неиспользованных дней отпуска за указанный период, можно нажать на кнопку Рассчитать период. В поле За период будет сформировано значение периода, в поле Продолжительность дней – остаток неиспользованных дней отпуска за указанный период. Для просмотра подробной информации о расчете периода можно нажать кнопку Показать расчет. В открывшемся окне представлена информация об основных параметрах отпуска, а так же периодах исключения из стажа (см. Рисунок 115). 112 Рисунок 115. Расчет периода отпуска В разделе «РЕЗУЛЬТАТ (Расчетный период)» приведены данные о периоде, за который предоставлен отпуск, а также остаток неиспользованных дней отпуска за указанный период. Для закрытия окна «Расчет дней отпуска» следует нажать кнопку Закрыть. В поле Дни с учетом изменений формируется количество дней отпуска с учетом продления (продлений) и/или отзыва (отзывов) из отпуска. Если на период отпуска сотрудника требуется освободить его ставку и принять другого сотрудника, следует установить галочку «Освобождать ставку». После заполнения полей следует нажать кнопку OK. Для закрытия окна без сохранения данных можно нажать кнопку Отмена. Размножение отпуска Если для добавления отпуска можно не добавлять новые данные, а изменить некоторые данные уже добавленного отпуска, то добавленный отпуск можно размножить. Для этого в контекстном меню добавленного отпуска необходимо выбрать пункт Размножить. В открывшемся окне «Отпуск :: Размножение» следует внести необходимые изменения и нажать 113 кнопку OK. Содержание и способы заполнения полей при размножении отпуска аналогичны добавлению отпуска (см. раздел «Добавление отпуска»). Разница состоит в том, что все поля окна будут заполнены значениями изменяемого отпуска. Изменение отпуска Для редактирования отпуска необходимо в контекстном меню изменяемого отпуска выбрать пункт Изменить. Дополнение/изменение данных выполняется аналогично добавлению отпуска (см. раздел «Добавление отпуска»). Если отпуск был добавлен посредством создания приказа о предоставлении отпуска, то для изменения будет доступно только поле Примечание. Кроме того, будет доступна кнопка Приказ о предоставлении отпуска, нажав на которую можно просмотреть параметры соответствующего приказа. После заполнения полей необходимо нажать кнопку OK. Для закрытия окна без сохранения данных следует нажать кнопку Отмена. Удаление отпуска Если отпуск был создан посредством приказа о предоставлении отпуска, то указанный отпуск удалить нельзя. Для удаления отпуска необходимо в контекстном меню удаляемых данных выбрать пункт Удалить. Управление отзывами из отпуска Для управления информацией об отзыве сотрудника из отпуска следует в контекстном меню отпуска выбрать пункт Изменить. В открывшемся окне следует перейти к закладке «Отзыв из отпуска». В окне представлен список отзывов сотрудника из выбранного отпуска с указанием дат начала и окончания периода отзыва, основания отзыва из отпуска (см. Рисунок 116). Рисунок 116. Отзывы из отпуска 114 Для управления отзывами из отпуска доступны следующие действия: Добавление отзыва из отпуска; Изменение отзыва из отпуска; Удаление отзыва из отпуска. Добавление отзыва из отпуска Для добавления отзыва из отпуска можно воспользоваться одним из следующих способов: Добавление отзыва из отпуска; Размножение отзыва из отпуска (т.е. использование сохраненной информации для добавления отзыва из отпуска). Добавление отзыва из отпуска Для добавления отзыва из отпуска в контекстном меню панели «Отзывы из отпуска» следует выбрать пункт Добавить. В открывшемся окне можно указать следующую информацию (см. Рисунок 117): Дата начала отзыва из отпуска; Дата окончания отзыва из отпуска; Основание отзыва; Примечание. Обязательные для заполнения поля отмечены цветом. Рисунок 117. Добавление отзыва из отпуска В поле Примечание можно указать дополнительную информацию об отзыве из отпуска. После заполнения полей следует нажать кнопку OK. Для закрытия окна без сохранения данных можно нажать кнопку Отмена. 115 Размножение отзыва из отпуска Если для добавления отзыва из отпуска можно не добавлять новые данные, а изменить некоторые данные уже добавленного отзыва, то добавленный отзыв из отпуска можно размножить. Для этого в контекстном меню добавленного отзыва необходимо выбрать пункт Размножить. В открывшемся окне «Отзыв из отпуска :: Размножение» следует внести необходимые изменения и нажать кнопку OK. Содержание и способы заполнения полей при размножении отзыва аналогичны добавлению отзыва сотрудника из отпуска (см. раздел «Добавление отзыва из отпуска»). Разница состоит в том, что все поля окна будут заполнены значениями изменяемого отзыва. Изменение отзыва из отпуска Для редактирования отзыва из отпуска необходимо в контекстном меню изменяемого отзыва выбрать пункт Изменить. Дополнение/изменение данных выполняется аналогично добавлению отзыва из отпуска (см. раздел «Добавление отзыва из отпуска»). Если отзыв из отпуска был добавлен посредством создания приказа об отзыве из отпуска, то для изменения будет доступно только поле Основание. Кроме того, будет доступна кнопка Приказ об отзыве из отпуска, нажав на которую можно просмотреть параметры соответствующего приказа. После заполнения полей необходимо нажать кнопку OK. Для закрытия окна без сохранения данных следует нажать кнопку Отмена. Удаление отзыва из отпуска Для удаления отзыва из отпуска необходимо в контекстном меню удаляемых данных выбрать пункт Удалить. Продление отпуска Для управления информацией о продлении отпуска следует в контекстном меню отпуска выбрать пункт Изменить. В открывшемся окне следует перейти к закладке «Продление отпуска». В окне представлены данные о продлении выбранного отпуска с указанием новой даты окончания отпуска, продолжительности продления в днях, основания продления (см. Рисунок 118). 116 Рисунок 118. Продления отпуска Для управления отзывами из отпуска доступны следующие действия: Добавление продления отпуска; Изменение продления отпуска; Удаление продления отпуска. Добавление продления отпуска Для добавления информации о продлении отпуска можно воспользоваться одним из следующих способов: Добавление продления отпуска; Размножение продления отпуска (т.е. использование сохраненной информации для добавления продления отпуска). Добавление продления отпуска Для добавления продления отпуска в контекстном меню панели «Продления отпуска» следует выбрать пункт Добавить. В открывшемся окне можно указать следующую информацию (см. Рисунок 119): Новая дата окончания отпуска; Количество дней, на которое продлевается отпуск; Основание продления отпуска. Обязательные для заполнения поля выделены цветом. 117 Рисунок 119. Добавление продления отпуска После заполнения полей следует нажать кнопку OK. Для закрытия окна без сохранения данных можно нажать кнопку Отмена. Размножение продления отпуска Если для добавления продления отпуска можно не добавлять новые данные, а изменить некоторые данные уже добавленного продления, то добавленные данные можно размножить. Для этого в контекстном меню добавленного продления отпуска необходимо выбрать пункт Размножить. В открывшемся окне «Продление отпуска :: Размножение» следует внести необходимые изменения и нажать кнопку OK. Содержание и способы заполнения полей при размножении продления аналогичны добавлению продления отпуска (см. раздел «Добавление продления отпуска»). Разница состоит в том, что все поля окна будут заполнены значениями изменяемого продления отпуска. Изменение продления отпуска Для редактирования продления отпуска необходимо в контекстном меню изменяемого продления выбрать пункт Изменить. Дополнение/изменение данных выполняется аналогично добавлению продления отпуска (см. раздел «Добавление продления отпуска»). Если продление отпуска было добавлено посредством создания приказа о продлении отпуска, то данные о продлении отпуска будут недоступны для изменения. Кроме того, будет доступна кнопка Приказ о продлении отпуска, нажав на которую можно просмотреть параметры соответствующего приказа. После заполнения полей необходимо нажать кнопку OK. Для закрытия окна без сохранения данных следует нажать кнопку Отмена. Удаление продления отпуска Если продление было добавлено посредством приказа, то удаление продления отпуска недоступно. Для удаления продления отпуска необходимо в контекстном меню удаляемых данных выбрать пункт Удалить. Прекращение отпуска Для прекращения отпуска следует в контекстном меню отпуска выбрать пункт Прекращение>Прекратить. В открывшемся окне следует указать дату и основание прекращения отпуска (см. Рисунок 120). 118 Рисунок 120. Прекращение отпуска После заполнения полей следует нажать кнопку OK. Информация о прекращении отпуска будет отображена в окне «Отпуска» на панели «История изменения отпуска» (см. Рисунок 113) и «Отпуск :: Редактирование» на закладке «Прекращение отпуска». Аннулирование отпуска Нельзя аннулировать продленный отпуск и отпуск, имеющий отзывы. Для аннулирования отпуска следует в контекстном меню отпуска выбрать пункт Аннулирование>Аннулировать. В открывшемся окне следует указать основание аннулирования отпуска (см. Рисунок 121). Рисунок 121. Аннулирование отпуска После заполнения полей следует нажать кнопку OK. Информация о прекращении отпуска будет отображена в окне «Отпуска» на панели «История изменения отпуска» (см. Рисунок 113) и «Отпуск :: Редактирование» на закладке «Аннулирование отпуска». Персональные документы Для управления персональными документами сотрудника следует в контекстном меню сотрудника выбрать пункт Информация>Персональные документы. В открывшемся окне представлен список зарегистрированных в системе персональных документов сотрудника с указанием (см. Рисунок 122): 119 Типа документа; Дат начала и окончания действия документа; Серии и номера документа; Даты выдачи документа; Наименование организации, выдавшей документ; Код подразделения, выдавшего документ. Рисунок 122. Персональные документы Для управления персональными документами сотрудников доступны следующие действия: Добавление персонального документа; Изменение персонального документа; Удаление персонального документа. Добавление персонального документа Для добавления персонального документа можно воспользоваться одним из следующих способов: Добавление персонального документа; Размножение персонального документа (т.е. использование сохраненной информации для добавления персонального документа). Добавление персонального документа Для добавления персонального документа в контекстном меню окна «Персональные документы» следует выбрать пункт Добавить. В открывшемся окне можно указать следующие данные (см. Рисунок 123): 120 Тип документа; Серию документа; Номер документа; Наименование организации, выдавшей документ; Дату выдачи; Дату начала действия документа; Дату окончания действия документа; Код подразделения, выдавшего документ; Примечание. Обязательные для заполнения поля отмечены цветом. Рисунок 123. Добавление персонального документа Значение типа документа выбирается при нажатии кнопки из раскрывающегося словаря «Типы персональных документов». При необходимости можно редактировать данные этого словаря. После заполнения полей следует нажать кнопку OK. Для закрытия окна без сохранения данных можно нажать кнопку Отмена. Размножение персонального документа Если для добавления персонального документа можно не добавлять новые данные, а изменить некоторые данные уже добавленного персонального документа, то добавленный персональный документ можно размножить. Для этого в контекстном меню добавленного персонального документа необходимо выбрать пункт Размножить. В открывшемся окне «Персональный документ :: Размножение» следует внести необходимые изменения и нажать кнопку OK. Содержание и способы заполнения полей при размножении персонального документа аналогичны добавлению персонального документа (см. раздел «Добавление персонального документа»). Разница состоит в том, что все поля окна будут заполнены значениями изменяемого персонального документа. Изменение персонального документа Для редактирования персонального документа необходимо в контекстном меню изменяемого персонального документа выбрать пункт Изменить. Дополнение/изменение данных выполняется аналогично добавлению персонального документа (см. раздел «Добавление персонального документа»). После заполнения полей необходимо нажать кнопку OK. Для закрытия окна без сохранения данных следует нажать кнопку Отмена. 121 Удаление персонального документа Для удаления персонального документа необходимо в контекстном меню удаляемых данных выбрать пункт Удалить. Полученные награды Для управления наградами сотрудника следует в контекстном меню сотрудника выбрать пункт Информация>Полученные награды. В открывшемся окне представлен список наград сотрудника с указанием: Наименования награды; Даты вручения; Вида награды; За что вручена награда; Сумма награды; Документ. Рисунок 124. Полученные награды Для управления наградами сотрудника доступны следующие действия: Добавление награды; Изменение награды; Удаление награды. Добавление награды Для добавления награды можно воспользоваться одним из следующих способов: Добавление награды; Размножение награды (т.е. использование сохраненной информации для добавления награды). Добавление награды Для добавления награды следует в контекстном меню окна «Полученные награды» выбрать пункт Добавить. В открывшемся окне можно указать следующие данные (см. Рисунок 125): 122 Лицевой счет сотрудника; Наименование награды; Вид награды; Дата вручения; Документ; За что вручена награда; Основание награды; Сумма награды; Примечание. Обязательные для заполнения поля отмечены цветом. Рисунок 125. Добавление награды В поле Лицевой счет следует указать лицевой счет сотрудника, для которого добавляется награда. В выпадающем списке представлен список лицевых счетов выбранного сотрудника. В поле Примечание можно указать дополнительную информацию. После заполнения полей следует нажать кнопку OK. Для закрытия окна без сохранения данных можно нажать кнопку Отмена. Размножение награды Если для добавления награды можно не добавлять новые данные, а изменить некоторые данные уже добавленной награды, то добавленную награды можно размножить. Для этого в контекстном меню добавленной награды необходимо выбрать пункт Размножить. В открывшемся окне «Полученная награда :: Размножение» следует внести необходимые изменения и нажать кнопку OK. Содержание и способы заполнения полей при размножении награды аналогичны добавлению награды (см. раздел «Добавление награды»). Разница состоит в том, что все поля окна будут заполнены значениями изменяемой награды. 123 Изменение награды Для редактирования награды необходимо в контекстном меню изменяемой награды выбрать пункт Изменить. Дополнение/изменение данных выполняется аналогично добавлению награды (см. раздел «Добавление награды»). Если награда была создана посредством приказа о поощрении, редактирование информации о награде недоступно. Кроме того, будет доступна кнопка Пункт приказа о присвоении награды, нажав на которую можно просмотреть параметры соответствующего приказа. После заполнения полей необходимо нажать кнопку OK. Для закрытия окна без сохранения данных следует нажать кнопку Отмена. Если награда была создана посредством приказа о поощрении, удалить награду нельзя. Удаление награды Для удаления награды необходимо в контекстном меню удаляемых данных выбрать пункт Удалить. Родственники Для управления родственными связями сотрудников следует в контекстном меню сотрудника выбрать пункт Информация>Родственники. В открывшемся окне представлен список физических лиц, зарегистрированных в системе, являющихся родственниками сотрудника (см. Рисунок 126). Рисунок 126. Родственники Для управления списком родственников доступны следующие действия: Добавление родственника; Изменение данных о родственнике; Удаление родственника. Добавление родственника Для добавления родственника можно воспользоваться одним из следующих способов: Добавление родственника; Размножение добавления награды). 124 родственника (т.е. использование сохраненной информации для Добавление родственника Для добавления родственника в контекстном меню окна «Родственники» следует выбрать пункт Добавить. В открывшемся окне можно указать следующие данные (см. Рисунок 127): Дата начала родственных отношений; Дата окончания родственных отношений; Кем является выбранный сотрудник; Кому является родственником сотрудник; Кем является выбранное физическое лицо сотруднику. Обязательные для заполнения поля выделены цветом. Рисунок 127. Добавление родственника В поле Является следует указать, кем является сотрудник добавляемому родственнику. В поле Кому следует указать физическое лицо, кому сотрудник является родственником. Значение поля выбирается при нажатии кнопки из раскрывающегося словаря «Физические лица». При необходимости можно редактировать данные этого словаря. В поле Кем следует указать, кем является выбранное физическое лицо сотруднику. После заполнения полей следует нажать кнопку OK. Для закрытия окна без сохранения информации можно нажать кнопку Отмена. Размножение родственника Если для добавления родственника можно не добавлять новые данные, а изменить некоторые данные уже добавленного родственника, то данные добавленного родственника можно размножить. Для этого в контекстном меню добавленного родственника необходимо выбрать пункт Размножить. В открывшемся окне «Родственник :: Размножение» следует внести необходимые изменения и нажать кнопку OK. Содержание и способы заполнения полей при размножении родственника аналогичны добавлению родственника (см. раздел «Добавление родственника»). Разница состоит в том, что все поля окна будут заполнены значениями изменяемого родственника. Изменение данных о родственнике Для редактирования данных о родственнике необходимо в контекстном меню изменяемого родственника выбрать пункт Изменить. Дополнение/изменение данных выполняется аналогично добавлению родственника (см. раздел «Добавление родственника»). После заполнения полей необходимо нажать кнопку OK. Для закрытия окна без сохранения данных следует нажать кнопку Отмена. 125 Удаление родственника Для удаления данных о родственнике необходимо в контекстном меню удаляемых данных выбрать пункт Удалить. Семейное положение Для работы с информацией о семейном положении сотрудника следует в контекстном меню сотрудника выбрать пункт Информация>Семейное положение. В открывшемся окне представлена информация о семейном положении сотрудника с указанием: Состоит ли сотрудник в браке; Даты начала; Даты окончания. Рисунок 128. Семейное положение Для управления информацией о семейном положении сотрудника доступны следующие действия: Добавление информацией о семейном положении; Изменение информацией о семейном положении; Удаление информацией о семейном положении. Добавление информацией о семейном положении Для добавления информации о семейном положении сотрудника можно воспользоваться одним из следующих способов: Добавление информации о семейном положении; Размножение информации о семейном положении (т.е. использование сохраненной информации для добавления информации о семейном положении). Добавление информации о семейном положении Для добавления информации о семейном положении сотрудника следует в контекстном меню окна «Семейное положение» выбрать пункт Добавить. В открывшемся окне можно указать следующие данные: Состояние в браке; Дата начала; Дата окончания. Обязательные для заполнения поля выделены цветом. 126 Рисунок 129. Добавление информации о семейном положении В поле Состояние в браке следует указать текущий статус сотрудника. После заполнения полей следует нажать кнопку OK. Для закрытия окна без сохранения данных можно нажать кнопку Отмена. Размножение информации о семейном положении Если для добавления информации о семейном положении можно не добавлять новые данные, а изменить некоторые данные уже добавленной информации о семейном положении, то добавленную информацию можно размножить. Для этого в контекстном меню добавленной информации о семейном положении необходимо выбрать пункт Размножить. В открывшемся окне «Семейное положение :: Размножение» следует внести необходимые изменения и нажать кнопку OK. Содержание и способы заполнения полей при размножении информации о семейном положении аналогичны добавлению информации о семейном положении (см. раздел «Добавление информации о семейном положении»). Разница состоит в том, что все поля окна будут заполнены значениями изменяемой информации о семейном положении. Изменение информации о семейном положении Для редактирования данных о семейном положении необходимо в контекстном меню изменяемых данных выбрать пункт Изменить. Дополнение/изменение данных выполняется аналогично добавлению данных о семейном положении (см. раздел «Добавление информации о семейном положении»). После заполнения полей необходимо нажать кнопку OK. Для закрытия окна без сохранения данных следует нажать кнопку Отмена. Удаление информации о семейном положении Для удаления данных о семейном положении необходимо в контекстном меню удаляемых данных выбрать пункт Удалить. Сертификация Для работы с сертификатами сотрудника следует в контекстном меню сотрудника выбрать пункт Информация>Сертификация. В открывшемся окне представлен список сертификатов сотрудника с указанием (см. Рисунок 130): 127 Специальности, по которой получен сертификат; Серия сертификата; Номер сертификата; Дата выдачи сертификата; Учебное заведение, выдавшее сертификат. Рисунок 130. Сертификация Для управления сертификатами сотрудника доступны следующие действия: Добавление сертификата; Изменение сертификата; Удаление сертификата. Добавление сертификата Для добавления сертификата можно воспользоваться одним из следующих способов: Добавление сертификата; Размножение сертификата (т.е. использование сохраненной информации для добавления сертификата). Добавление сертификата Для добавления сертификата в контекстном меню окна «Сертификация» (см. Рисунок 130) следует выбрать пункт Добавить. В открывшемся окне можно казать следующие данные (см. Рисунок 131): Дата получения сертификата; Серия сертификата; Номер сертификата; Учебное заведение; Специальность (профессия); Примечание. Обязательные для заполнения поля выделены цветом. 128 Рисунок 131. Добавление сертификата В поле Учебное заведение можно указать наименование учебного заведения, выдавшего сертификат. В поле Специальность (профессия) можно указать специальность, по которой выдан сертификат. В поле Примечание можно указать дополнительную информацию о сертификате. После заполнения полей следует нажать кнопку OK. Для закрытия окна без сохранения информации можно нажать кнопку Отмена. Размножение сертификата Если для добавления сертификата можно не добавлять новые данные, а изменить некоторые данные уже добавленного сертификата, то добавленные данные можно размножить. Для этого в контекстном меню добавленного сертификата необходимо выбрать пункт Размножить. В открывшемся окне «Сертификация :: Размножение» следует внести необходимые изменения и нажать кнопку OK. Содержание и способы заполнения полей при размножении сертификата аналогичны добавлению сертификата (см. раздел «Добавление сертификата»). Разница состоит в том, что все поля окна будут заполнены значениями изменяемого сертификата. Изменение сертификата Для редактирования сертификата необходимо в контекстном меню изменяемых данных выбрать пункт Изменить. Дополнение/изменение данных выполняется аналогично добавлению сертификата (см. раздел «Добавление сертификата»). После заполнения полей необходимо нажать кнопку OK. Для закрытия окна без сохранения данных следует нажать кнопку Отмена. Удаление сертификата Для удаления сертификата необходимо в контекстном меню удаляемых данных выбрать пункт Удалить. 129 Социальные льготы Для работы с информацией о социальных льготах сотрудника следует в контекстном меню сотрудника выбрать пункт Информация>Социальные льготы. В открывшемся окне представлена следующая информация о льготах сотрудника (Рисунок 132): Вид льготы; Основание льготы; Тип документа на предоставление льготы; Префикс документа; Номер документа; Документ, подтверждающий льготу. Рисунок 132. Социальные льготы Для управления социальными льготами сотрудника доступны следующие действия: Добавление льготы; Изменение льготы; Удаление льготы. Добавление льготы Для добавления льготы можно воспользоваться одним из следующих способов: Добавление льготы; Размножение льготы (т.е. использование сохраненной информации для добавления льготы). Добавление льготы Для добавления льготы следует в контекстном меню окна «Социальные льготы» (см. Рисунок 132) выбрать пункт Добавить. В открывшемся окне можно указать следующие данные (см. Рисунок 133): 130 Вид льготы: Основание; Тип документа; Дата выдачи документа; Префикс номера документа; Номер документа; Документ, подтверждающий льготу; Примечание. Обязательные для заполнения поля выделены цветом. Рисунок 133. Добавление льготы В поле Тип можно указать тип документа на предоставление льготы сотруднику. В полях Дата выдачи, Префикс и Номер можно указать дату выдачи, префикс номера и номер документа на предоставление льготы сотруднику. В поле Примечание можно указать дополнительную информацию о социальной льготе. После заполнения полей следует нажать кнопку OK. Для закрытия окна без сохранения данных можно нажать кнопку Отмена. Размножение льготы Если для добавления социальной льготы можно не добавлять новые данные, а изменить некоторые данные уже добавленной льготы, то добавленные данные можно размножить. Для этого в контекстном меню добавленной льготы необходимо выбрать пункт Размножить. В открывшемся окне «Социальная льгота :: Размножение» следует внести необходимые изменения и нажать кнопку OK. Содержание и способы заполнения полей при размножении льготы аналогичны добавлению льготы (см. раздел «Добавление льготы»). Разница состоит в том, что все поля окна будут заполнены значениями изменяемой социальной льготы. Изменение льготы Для редактирования социальной льготы необходимо в контекстном меню изменяемых данных выбрать пункт Изменить. Дополнение/изменение данных выполняется аналогично добавлению льготы (см. раздел «Добавление льготы»). 131 После заполнения полей необходимо нажать кнопку OK. Для закрытия окна без сохранения данных следует нажать кнопку Отмена. Удаление льготы Для удаления социальной льготы необходимо в контекстном меню удаляемых данных выбрать пункт Удалить. Стажи Для управления информацией о стажах сотрудника в контекстном меню сотрудника следует выбрать пункт Информация>Стажи. В открывшемся окне представлены следующие данные о стажах сотрудника (см. Рисунок 134): Вид стажа; Дата начала; Дата окончания; Коэффициент; Коды стажей. Рисунок 134. Стажи Для управления информацией о стажах сотрудника доступны следующие действия: Добавление информации о стаже; Изменение информации о стаже; Удаление информации о стаже; Расчет стажа. Добавление информации о стаже Для добавления информации о стаже сотрудника можно воспользоваться одним из следующих способов: Добавление информации о стаже; Размножение информации о стаже (т.е. использование сохраненной информации для добавления информации о стаже). 132 Добавление информации о стаже Для добавления информации о стаже следует в контекстном окна «Стажи» (см. Рисунок 134) следует выбрать пункт Добавить. В открывшемся окне можно указать следующие данные: Работодатель; Дата начала стажа; Дата окончания стажа; Вид стажа; Коэффициент; Код стажа. Обязательные для заполнения поля выделены цветом. Рисунок 135. Добавление стажа Поле Работодатель может быть недоступно, если кадровый учет ведется для одной организации и в разделе Настройка (Пользователь)>Установка работодателя по умолчанию установлена галочка «Отобрать записи в журналах по полю «Работодатель» и не показывать это поле в формах ввода». Значение поля Работодатель пустое только при добавлении первого стажа в систему. При последующем добавлении информации о стажах значение поля заполняется автоматически предыдущим значением. На закладке «Дополнительно» в поле Примечание можно указать дополнительную информацию о стаже. После заполнения полей следует нажать кнопку OK. Для закрытия окна без сохранения данных можно нажать кнопку Отмена. 133 Размножение информации о стаже Если для добавления информации о стаже можно не добавлять новые данные, а изменить некоторые данные уже добавленной информации о стаже, то добавленные данные можно размножить. Для этого в контекстном меню добавленной информации о стаже необходимо выбрать пункт Размножить. В открывшемся окне «Стаж :: Размножение» следует внести необходимые изменения и нажать кнопку OK. Содержание и способы заполнения полей при размножении информации о стаже аналогичны добавлению информации о стаже (см. раздел «Добавление информации о стаже»). Разница состоит в том, что все поля окна будут заполнены значениями изменяемой информации о стаже. Изменение информации о стаже Для редактирования информации о стаже необходимо в контекстном меню изменяемых данных выбрать пункт Изменить. Дополнение/изменение данных выполняется аналогично добавлению информации о стаже (см. раздел «Добавление информации о стаже»). После заполнения полей необходимо нажать кнопку OK. Для закрытия окна без сохранения данных следует нажать кнопку Отмена. Удаление информации о стаже Для удаления информации о стаже необходимо в контекстном меню удаляемых данных выбрать пункт Удалить. Расчет стажа Для расчета периодов стажей сотрудника следует в контекстном меню одного из стажей выбрать пункт Функции>Расчет периодов стажей. В открывшемся окне следует указать дату, на которую требуется рассчитать стаж, и нажать кнопку Рассчитать (см. Рисунок 136). Рисунок 136. Расчет периодов стажей При расчете периодов стажей будет сформирована таблица с указанием периодов по всем видам стажа сотрудника, зарегистрированным в системе. Для закрытия окна можно нажать кнопку Закрыть. 134 Трудовые отношения Для управления информацией о трудовой истории сотрудника в его контекстном меню следует выбрать пункт Информация>Трудовые отношения. В открывшемся окне представлена информация о трудовых отношениях сотрудника с указанием(см. Рисунок 137): Даты начала и окончания трудовой деятельности; Наименования предыдущего работодателя; Должности; Трудовой книжки; Примечания. Рисунок 137. Трудовые отношения Для управления информацией о трудовых отношениях доступны следующие действия: Добавление; Изменение; Удаление. Добавление трудовых отношений Для добавления трудовых отношений можно воспользоваться одним из следующих способов: Добавление новой информации о трудовых отношениях; Размножение информации о трудовых отношениях (т.е. использование сохраненных данных для добавления информации о трудовых отношениях). Добавление информации о трудовых отношениях Для добавления информации о трудовых отношениях следует в контекстном меню окна «Трудовые отношения» выбрать пункт Добавить. В открывшемся окне необходимо указать (см. Рисунок 138): Даты начала и окончания трудовой деятельности; Наименование предыдущего работодателя; Занимаемую должность; Документ (трудовую книжку); Примечание. Обязательные для заполнения поля выделены цветом. 135 Рисунок 138. Добавление трудовых отношений Возможно внесение не всех сведений о трудовых отношениях, а только влияющих на расчет стажа. После заполнения полей необходимо нажать кнопку OK. Для закрытия окна без сохранения данных следует нажать кнопку Отмена. Размножение информации о трудовых отношениях Если для добавления информации о трудовых отношениях можно не создавать новые данные, а изменить некоторые данные уже добавленной информации о трудовых отношениях, то добавленную информацию можно размножить. Для этого в контекстном меню изменяемых данных необходимо выбрать пункт Размножить. В открывшемся окне следует внести необходимые изменения и нажать кнопку OK. Содержание и способы заполнения полей при размножении информации аналогичны добавлению информации о трудовых отношениях (см. раздел «Добавление информации о трудовых отношениях»). Разница состоит в том, что все поля окна будут заполнены значениями изменяемой информации. Изменение информации о трудовых отношениях Для редактирования информации о трудовых отношениях следует в контекстном меню изменяемой информации выбрать пункт Изменить. В открывшемся окне следует внести необходимые изменения и нажать кнопку OK. Содержание и способы заполнения полей при изменении информации аналогичны добавлению информации о трудовых отношениях (см. раздел «Добавление информации о трудовых отношениях»). Для закрытия окна без сохранения изменений необходимо нажать кнопку Отмена. Удаление информации о трудовых отношениях Для удаления информации о трудовых отношениях необходимо в контекстном меню удаляемой информации выбрать пункт Удалить. Формирование стажей На основе данных о трудовых отношениях сотрудника можно сформировать стажи. Для этого в контекстном меню трудовых отношений необходимо выбрать пункт Формировать стажи. В открывшемся окне (см. Рисунок 139) необходимо указать: 136 Вид стажа; Коэффициент; Код стажа. Рисунок 139. Формирование стажей Чтобы добавить Вид стажа и Коэффициент следует в контекстном меню верхней области окна «Стаж» выбрать пункт Добавить. В открывшемся окне «Вид стажа» (см. Рисунок 140) необходимо указать вид стажа, выбрав значение из раскрывающегося словаря «Виды стажей», также можно указать коэффициент стажа. Рисунок 140. Вид стажа После заполнения вида стажа можно указать код стажа. Для этого в контекстном меню нижней области окна «Стаж» следует выбрать пункт Добавить. Значение выбирается из раскрывающегося словаря «Коды стажей». После добавления значений для формирования стажа необходимо нажать на кнопку ОК, для закрытия окна без сохранения информации на кнопку Отмена. Сформированный стаж добавится в раздел Журналы>Стажи. Ученые звания Для управления информацией об ученых званиях сотрудника следует в контекстном меню сотрудника выбрать пункт Информация>Ученые звания. В открывшемся окне представлена информация об ученых званиях сотрудника: 137 Дата присвоения; Ученое звание; Документ о присвоении ученого звания; Присвоившая организация. Рисунок 141. Ученые звания Для управления информацией об ученых званиях сотрудника доступны следующие действия: Добавление информации об ученом звании; Изменение информации об ученом звании; Удаление информации об ученом звании. Добавление информации об ученом звании Для добавления информации об ученом звании можно воспользоваться одним из следующих способов: Добавление информации об ученом звании; Размножение информации об ученом звании (т.е. использование сохраненных данных для добавления информации об ученом звании). Добавление информации об ученом звании Для добавления информации об ученом звании в контекстном меню окна «Ученые звания» следует выбрать пункт Добавить. В открывшемся окне можно указать следующие данные (см. Рисунок 142): Дата присвоения ученого звания; Ученое звание; Наименование организации, присвоившей ученое звание; Документ о присвоении ученого звания; Научную специальность; Отрасль науки; Примечание. Обязательные для заполнения поля выделены цветом. 138 Рисунок 142. Добавление ученого звания В поле Примечание можно указать дополнительную информацию об ученом звании сотрудника. После заполнения полей следует нажать кнопку OK. Для закрытия окна без сохранения информации можно нажать кнопку Отмена. Размножение информации об ученом звании Если для добавления информации об ученом звании можно не создавать новые данные, а изменить некоторые данные уже добавленной информации об ученом звании, то добавленную информацию можно размножить. Для этого в контекстном меню изменяемых данных необходимо выбрать пункт Размножить. В открывшемся окне следует внести необходимые изменения и нажать кнопку OK. Содержание и способы заполнения полей при размножении информации аналогичны добавлению информации об ученом звании (см. раздел «Добавление информации об ученом звании»). Разница состоит в том, что все поля окна будут заполнены значениями изменяемой информации. Изменение информации об ученом звании Для редактирования информации об ученом звании следует в контекстном меню изменяемой информации выбрать пункт Изменить. В открывшемся окне следует внести необходимые изменения и нажать кнопку OK. Содержание и способы заполнения полей при изменении информации аналогичны добавлению информации об ученом звании (см. раздел «Добавление информации об ученом звании»). Для закрытия окна без сохранения изменений необходимо нажать кнопку Отмена. Удаление информации об ученом звании Для удаления информации об ученом звании необходимо в контекстном меню удаляемой информации выбрать пункт Удалить. 139 Численность прикрепленного населения Для управления численностью прикрепленного населения следует в контекстном меню сотрудника выбрать пункт Информация>Численность прикрепленного населения. В открывшемся окне представлена информация о численности прикрепленного к сотруднику населения с указанием (см. Рисунок 143): Должности сотрудника; Вида лицевого счета сотрудника; Даты изменения информации; Численности прикрепленного населения. Рисунок 143. Численность прикрепленного населения Для управления информацией о численности прикрепленного населения доступны следующие действия: Добавление; Изменение; Удаление. Добавление информации о численности прикрепленного населения Для добавления информации о численности прикрепленного населения можно воспользоваться одним из следующих способов: Добавление новой информации о численности прикрепленного населения; Размножение информации о численности прикрепленного населения (т.е. использование сохраненных данных для добавления информации о численности прикрепленного населения). Добавление информации о численности прикрепленного населения Для добавления информации о численности прикрепленного населения следует в контекстном меню окна «Численность прикрепленного населения» выбрать пункт Добавить. В открывшемся окне необходимо указать (см. Рисунок 144): Даты изменения; Количество прикрепленных людей. Обязательные для заполнения поля выделены цветом. 140 Рисунок 144. Добавление информации о численности прикрепленного населения Для указания количества прикрепленных людей можно воспользоваться выпадающим калькулятором. После заполнения полей необходимо нажать кнопку OK. Для закрытия окна без сохранения данных следует нажать кнопку Отмена. Размножение информации о численности прикрепленного населения Если для добавления информации о численности прикрепленного населения можно не создавать новые данные, а изменить некоторые данные уже добавленной информации о численности прикрепленного населения, то добавленную информацию можно размножить. Для этого в контекстном меню изменяемых данных необходимо выбрать пункт Размножить. В открывшемся окне следует внести необходимые изменения и нажать кнопку OK. Содержание и способы заполнения полей при размножении информации аналогичны добавлению информации о численности прикрепленного населения (см. раздел «Добавление информации о численности прикрепленного населения»). Разница состоит в том, что все поля окна будут заполнены значениями изменяемой информации. Изменение информации о численности прикрепленного населения Для редактирования информации о численности прикрепленного населения следует в контекстном меню изменяемой информации выбрать пункт Изменить. В открывшемся окне следует внести необходимые изменения и нажать кнопку OK. Содержание и способы заполнения полей при изменении информации аналогичны добавлению информации о численности прикрепленного населения (см. раздел «Добавление информации о численности прикрепленного населения»). Для закрытия окна без сохранения изменений необходимо нажать кнопку Отмена. Удаление информации о численности прикрепленного населения Для удаления информации о численности прикрепленного населения необходимо в контекстном меню удаляемой информации выбрать пункт Удалить. Управление рабочими календарями Для формирования нормы рабочего времени на месяцы используются рабочие календари. Для управления рабочими календарями следует перейти в раздел Кадры/Учет>Рабочие календари. Главное окно раздела содержит сформированную в системе информацию о нормах рабочего времени (см. Рисунок 145). 141 Рисунок 145. Рабочие календари Для управления рабочими календарями доступны следующие действия: Формирование рабочего календаря; Изменение рабочего календаря; Удаление рабочего календаря. Формирование рабочего календаря Для формирования рабочего календаря в контекстном меню главного окна раздела «Рабочие календари» следует выбрать пункт Сформировать. В открывшемся окне следует указать (см. Рисунок 146): 142 графики работ, для которых формируется рабочий календарь; период, за который формируется рабочий календарь. Рисунок 146. Формирование рабочего календаря В разделе «Интервал формирования» следует указать начальный и конечный месяцы формируемого рабочего календаря. При желании можно отметить галочками дополнительные параметры. После заполнения полей следует нажать кнопку Сформировать. Для закрытия окна без сохранения данных можно нажать кнопку Отмена. После формирования рабочего календаря рекомендуется его проверить и при необходимости исправить/дополнить (см. раздел «Изменение рабочего календаря»). Изменение рабочего календаря Для изменения рабочего календаря в его контекстном меню следует выбрать пункт Изменить. В открывшемся окне можно внести изменения в количество часов по дням, а также изменить параметры календаря, такие как график работ, год и месяц (см. Рисунок 147). 143 Рисунок 147. Редактирование рабочего календаря. Для редактирования нормы часов за некоторый день месяца следует изменить значение поля, соответствующего типу часов. Вносить изменения можно вводом с клавиатуры, или посредством кнопок с изображением стрелок (шаг 0,25 часа). Для изменения графика работ следует выбрать новое значение из выпадающего списка. Значения года и месяца, за которые сформирован календарь, можно ввести с клавиатуры или выбрать из выпадающего списка. После заполнения полей следует нажать кнопку ОК. Для закрытия окна без сохранения данных можно нажать кнопку Отмена. Удаление рабочего календаря Для удаления рабочего календаря необходимо в контекстном меню удаляемой информации выбрать пункт Удалить. Работа с табелями Работа с табелями возможна только при установленном блоке «Табель». Каждый месяц формируется табель на подразделение или общий табель учреждения. Для работы с табелями следует перейти в раздел Кадры/Учет>Табели. В открывшемся окне представлена информация о сформированных табелях: список табелей и информация по лицевым счетам каждого табеля (см. Рисунок 148). 144 Рисунок 148. Табели Для управления табелями доступны следующие действия: Добавление табеля; Изменение табеля; Изменение табеля лицевого счета; Удаление табеля. Добавление табеля Для добавления табеля можно воспользоваться одним из следующих способов: Добавление нового табеля; Размножение табеля (т.е. использование сохраненной информации для добавления табеля). Добавление нового табеля Для создания нового табеля в контекстном меню окна «Табели» следует выбрать пункт Добавить. В открывшемся окне можно указать параметры табеля (см. Рисунок 149). 145 Рисунок 149. Добавление табеля В полях Месяц и Год следует указать период, за который формируется табель. Значения полей заполняются автоматически значениями текущих месяца и года. При создании первого табеля в системе в поле Тип документа следует указать значение «Табель». При последующем добавлении табелей значение поля заполняется автоматически значением типа документа последнего созданного табеля. В полях для ввода Префикс/номер автоматически выставляется уникальный последовательный номер табеля. При необходимости значение полей можно изменить. Для автоматической генерации префикса и номера табеля следует нажать кнопку с изображением галочки справа от полей для ввода. В поле Дата документа следует указать дату формирования табеля. По умолчанию указана текущая дата. Поле Обслуживаемая организация может быть недоступно, если кадровый учет ведется для одной организации и в разделе Настройка (Пользователь)>Установка работодателя по умолчанию установлена галочка «Отобрать записи в журналах по полю «Работодатель» и не показывать это поле в формах ввода». В разделе «Подразделения» установкой флажка следует выбрать подразделение или подразделения, на которые формируется табель. После заполнения полей необходимо нажать кнопку OK. Для закрытия окна без сохранения данных следует нажать кнопку Отмена. После добавления табеля его необходимо сформировать. Для этого в контекстном меню добавленного табеля следует выбрать пункт Сформировать. Результатом формирования табеля будет заполнение полей Отработано часов и Отработано дней для лицевых счетов сотрудников, для которых сформирован табель. Количество отработанных часов и дней выставляется только в 146 том случае, если для указанного периода и графиков работы сотрудников сформирован рабочий календарь (см. раздел «Управление рабочими календарями»). Для фиксации табеля пункт Фиксация>Фиксировать. в его контекстном меню следует выбрать Размножение табеля Если для добавления табеля можно не добавлять новую информацию, а изменить некоторые данные уже добавленного табеля, то добавленный табель можно размножить. Для этого в контекстном меню изменяемого табеля необходимо выбрать пункт Размножить. В открывшемся окне следует указать необходимые данные и нажать кнопку OK. Содержание и способы заполнения полей при размножении табеля аналогичны добавлению табеля. Разница состоит в том, что все поля окна будут заполнены значениями изменяемого табеля. Изменение табеля Для изменения табеля необходимо выполнить следующие действия: Отменить фиксацию; для этого в контекстном меню изменяемого табеля следует выбрать пункт Фиксация>Отменить фиксацию; Внести необходимые изменения; Сформировать табель; Зафиксировать табель. Дополнение/изменение данных выполняется аналогично добавлению табеля. После заполнения полей необходимо нажать кнопку OK. Для закрытия окна без сохранения данных следует нажать кнопку Отмена. Изменение табеля лицевого счета Для изменения табеля некоторого лицевого счета следует в контекстном меню данных табеля на панели «Лицевые счета» (см. Рисунок 148) выбрать пункт Редактировать. В открывшемся окне представлена полная информация об отработанном времени сотрудника (см. Рисунок 150). 147 Рисунок 150. Табель лицевого счета Значения года и месяца, за которые сформирован табель, можно ввести с клавиатуры или выбрать из выпадающего списка. Для добавления типа часов следует отметить галочкой нужный тип часов в разделе «Видимость колонок» и щелчком левой кнопки мыши выбрать место новой колонки в таблице «Отработанное время». Для удаления типа часов из табеля следует удалить всю информацию об отработанных часах данного типа из таблицы «Отработанное время», а затем убрать галочку для типа часов в разделе «Видимость колонок». Для редактирования количества часов за некоторый день месяца следует изменить значение поля, соответствующего типу часов. Вносить изменения можно вводом с клавиатуры, или посредством кнопок с изображением стрелок (шаг 0,25 часа). После заполнения полей следует нажать кнопку ОК. Для закрытия окна без сохранения данных можно нажать кнопку Отмена Удаление табеля Для удаления табеля необходимо выполнить следующие действия: Отменить фиксацию; для этого в контекстном меню изменяемого табеля следует выбрать пункт Фиксация>Отменить фиксацию; 148 В контекстном меню табеля выбрать пункт Удалить и подтвердить удаление. Управление штатными должностями Для работы со штатными должностями необходимо перейти в раздел Кадры/Учет>Штатные должности. Главное окно раздела разбито на две панели: панель подразделений и панель штатных должностей (см. Рисунок 151). На панели «Штатные должности» представлены штатные должности выбранного на верхней панели подразделения. Рисунок 151. Штатные должности по подразделениям Для управления штатными должностями доступны следующие действия: Добавление штатной должности; Изменение штатной должности; Удаление штатной должности. Добавление штатной должности Предусмотрены следующие способы добавления штатной должности: Добавление новой штатной должности; Размножение штатной должности (т.е. использование сохраненной информации для добавления штатной должности). Добавление штатной должности Для добавления штатной должности на верхней панели следует выбрать подразделение, для которого создается штатная должность, в контекстном меню панели «Штатные должности» выбрать пункт Добавить. В открывшемся окне необходимо указать данные новой штатной должности. На закладке «Основная» можно указать (см. Рисунок 152): 149 Мнемокод; Сокращенное наименование; Наименование; Дата ввода; Дата вывода; Должность; График работы; Специальность (профессия); Учет ФОВ; Категория персонала; Признак штатной должности; Количество ставок; Примечание. Обязательные для заполнения поля выделены цветом. Рисунок 152. Добавление штатной должности, «Основная» Поле Подразделение недоступно для изменения. заполнено наименованием выбранного подразделения и После заполнения поля Должность, автоматически будет заполнено поле Специальность (профессия), если для должности была указана специальность. Учет ФОВ можно выбрать «В днях» или «В часах» в зависимости от вида учета отработанного времени для штатной должности. В поле Количество ставок можно указывать как целые, так и дробные значения. 150 Дополнительную информацию для пункта приказа можно указать в поле Примечание. На закладке «ФОТ» можно указать параметры фонда оплаты труда (ФОТ) для штатной должности (см. Рисунок 153). Рисунок 153. Добавление штатной должности, "ФОТ" Для управления позициями ФОТ доступны следующие действия: Добавление; Изменение; Удаление. Для добавления позиции ФОТ в контекстном меню раздела «ФОТ» следует выбрать пункт Добавить. В открывшемся окне можно выбрать категорию ФОТ, указать даты начала и окончания действия позиции и хроникальные свойства – ставку или коэффициент (см. Рисунок 154). Рисунок 154. Добавление позиции ФОТ 151 Если у выбранной категории ФОТ указана зависимость от другой категории, то для расчета суммы можно указать коэффициент. В поле Коэффициент можно указать значение в процентах или ставках. После заполнения полей следует нажать кнопку OK. Для закрытия окна без сохранения информации требуется нажать кнопку Отмена. Для изменения позиции ФОТ в контекстном меню соответствующей позиции следует выбрать пункт Изменить. Для изменения доступны только категория ФОТ, даты начала и окончания действия позиции. Для изменения хроникальных свойств позиции в ее контекстном меню следует выбрать пункт Изменить на дату. В открывшемся окне следует указать дату, с которой изменения вступят в силу, а также ставку или коэффициент. Для удаления позиции ФОТ в контекстном меню соответствующей позиции следует выбрать пункт Удалить. Кроме того, для просмотра и изменения хроникальных свойств позиции ФОТ в ее контекстном меню можно выбрать пункт Хроника. В открывшемся окне представлена информация об изменении хроникальных свойств позиции (см. Рисунок 155). Рисунок 155. Хроника позиции ФОТ Для работы с хроникой доступны следующие действия: Добавление; Изменение; Удаление. Для добавления хроники в контекстном меню окна следует выбрать пункт Добавить. В открывшемся окне следует указать дату, с которой изменения вступят в силу, а также новые значения ставки или коэффициента (см. Рисунок 156). 152 Рисунок 156. Добавление хроники позиции ФОТ После заполнения полей следует нажать кнопку OK. Для закрытия окна без сохранения информации требуется нажать кнопку Отмена. Для изменения хроники в контекстном меню соответствующей записи следует выбрать пункт Изменить. Изменение хроники выполняется аналогично добавлению хроники. Для удаления хроники в контекстном меню соответствующей записи следует выбрать пункт Удалить. Более подробную информацию о работе с ФОТ см. в разделе «Управление параметрами ФОТ». На закладке «Наименование/Сокращенное наименование» можно указать (см. Рисунок 157): 153 Наименование и сокращенное наименование в родительном падеже; Наименование и сокращенное наименование в дательном падеже; Наименование и сокращенное наименование в винительном падеже; Наименование и сокращенное наименование в творительном падеже. Рисунок 157. Добавление штатной должности, «Наименование/Сокращенное наименование» Наименование и сокращенное наименование по падежам можно указать для корректного использования наименования штатной должности в отчетах и приказах. После заполнения полей необходимо нажать кнопку OK. Для закрытия окна без сохранения данных следует нажать кнопку Отмена. Размножение штатной должности Если для создания штатной должности можно не добавлять новую информацию, а изменить некоторые данные уже добавленной штатной должности, то добавленную штатную должность можно размножить. Для этого в контекстном меню изменяемой штатной должности необходимо выбрать пункт Размножить. В открывшемся окне следует указать необходимые данные и нажать кнопку OK. Содержание и способы заполнения полей при размножении штатной должности аналогичны добавлению штатной должности (см. раздел «Добавление штатной должности»). Разница состоит в том, что все поля окна будут заполнены значениями изменяемой штатной должности. Примечание: при размножении штатной должности следует обязательно изменить значение поля Мнемокод. Изменение штатной должности Если штатная должность создана посредством приказа, то она недоступна для редактирования в разделе Кадры/Учет>Штатные должности. Редактирование данных штатной должности можно произвести одним из следующих способов: 154 Изменение штатной должности (пункт меню Изменить); Изменение штатной должности на произвольную дату (пункт меню Изменить на дату). Изменение штатной должности Для редактирования штатной должности необходимо в контекстном меню изменяемой штатной должности выбрать пункт Изменить. В открывшемся окне «Штатная должность :: Редактирование» доступны для изменения следующие данные: Мнемокод; Сокращенное наименование; Наименование; Дата ввода; Дата вывода; Должность; График работы; Специальность (профессия); Учет ФОВ; Категория персонала; Признак штатной должности; Примечание; Наименование и сокращенное наименование в родительном, дательном, винительном, творительном падежах. Дополнение/изменение данных выполняется аналогично добавлению штатной должности (см. раздел «Добавление штатной должности»). Кроме того, если для выбранной штатной должности были созданы соответствующие приказы, будут доступны кнопки Приказ о вводе штатной должности, Приказ о выводе штатной должности и Приказ об изменении штатной должности. Для просмотра параметров приказа следует нажать на соответствующую кнопку. После заполнения полей необходимо нажать кнопку OK. Для закрытия окна без сохранения данных следует нажать кнопку Отмена. Изменение штатной должности на произвольную дату Для редактирования штатной должности на произвольную дату необходимо в контекстном меню изменяемой штатной должности выбрать пункт Изменить на дату. В открывшемся окне «Штатная должность :: Редактирование» следует указать дату, когда изменения должны вступить в силу. Для редактирования доступны: Сокращенное наименование штатной должности; Наименование штатной должности; Количество ставок; Наименование и сокращенное наименование штатной должности в именительном, родительном, дательном, винительном, творительном падежах. Дополнение/изменение данных выполняется аналогично добавлению штатной должности (см. раздел «Добавление штатной должности»). 155 После заполнения полей необходимо нажать кнопку OK. Для закрытия окна без сохранения данных следует нажать кнопку Отмена. Удаление штатной должности Штатную должность нельзя удалить в разделе Учет>Штатные должности, если существует и отработан приказ о вводе этой штатной должности. Для удаления штатной должности необходимо в контекстном меню удаляемой штатной должности выбрать пункт Удалить. Просмотр штатной должности Для каждой штатной должности имеется возможность получить информацию о лицевом счете сотрудника, работающего на указанной штатной должности на текущую дату. Для этого в контекстном меню штатной должности следует выбрать пункт Лицевые счета (см. Рисунок 158). Рисунок 158. Лицевые счета для штатной должности 156 Работа с журналами Для работы с журналами следует перейти в раздел Журналы. Работа с данными журналами практически аналогична работе, описанной в разделе Кадры/Учет>Сотрудники>Информация. Небольшое отличие состоит в том, что при работе с журналами в данном разделе для выбора доступны поля Физическое лицо и Работодатель, которые автоматически выбираются при работе в разделе Кадры/Учет>Сотрудники>Информация. Для управления доступны следующие журналы: Автотранспорт (см. раздел «Автотранспорт»); Аттестация (см. раздел «Аттестация»); Больничные листы (см. раздел «Больничные листы»); Дисциплинарные взыскания (см. раздел «Дисциплинарные взыскания»); Доступ НС и ПВ (см. раздел «Доступ к наркотическим средствам и психотропным веществам»); Знание иностранных языков (см. раздел «Иностранные языки»); Квалификационные категории (см. раздел «Квалификационные категории»); Квалификационные разряды (см. раздел «Квалификационные разряды»); Командировки (см. раздел «Командировки»); Трудовые договора (см. раздел «Трудовые договор»); Образование (см. раздел «Образование»); Основные места работы (см. раздел «Основные места работы»); Периоды работы (см. раздел «Периоды работы»); Журнал отпусков (см. раздел «Отпуска»); Персональные документы (см. раздел «Персональные документы»); Полученные награды (см. раздел «Полученные награды»); Семейное положение (см. раздел «Семейное положение»); Сертификация (см. раздел «Сертификация»); Социальные льготы (см. раздел «Социальные льготы»); Стажи (см. раздел «Стажи»); Ученые звания (см. раздел «Ученые звания»); Численность прикрепленного населения (см. раздел «Численность прикрепленного населения»); 157 Дополнительные отметки (см. раздел «Дополнительные отметки»); Трудовые отношения (см. раздел «Трудовые отношения»). Работа со словарями Физические лица Словарь «Физические лица» предназначен для регистрации сотрудников учреждения, заполняется пользователем самостоятельно. Для работы со словарем физических лиц необходимо воспользоваться пунктом меню Словари>Физические лица. В открывшемся окне представлен список физических лиц, зарегистрированных в системе, при первоначальном обращении к словарю он будет пустым. Данная форма словаря разделена на две области. Верхняя область содержит реквизиты физического лица и состоит из колонок «Мнемокод», «ИНН», «Фамилия», «Имя», «Отчество», «ФИО». Нижняя представляет собой панель закладок с подробной информацией о физическом лице: контактные данные, персональные документы, сведения о воинском учете, адреса, трудовая деятельность, счета в банках (см. Рисунок 159). Рисунок 159. Физические лица Для работы со списком физических лиц доступны следующие действия: 158 Добавление физического лица; Добавление информации о физическом лице; Размножение физического лица; Размножение информации о физическом лице; Изменение физического лица; Изменение информации о физическом лице; Удаление физического лица; Удаление информации о физическом лице; Сделать физическое лицо контрагентом; Сделать физическое лицо материально-ответственным лицом. Добавление физического лица Для добавления физического лица в контекстном меню списка физических лиц следует выбрать пункт Добавить. На экране появится окно «Физическое лицо :: Добавление» (см. Рисунок 160), где необходимо заполнить следующие поля: Рисунок 160. Добавление физического лица, «Реквизиты» Закладка «Реквизиты»: • Фамилия – фамилия физического лица. Заполняется пользователем вручную; Имя – имя физического лица. Заполняется пользователем вручную; • Отчество – отчество физического лица. Заполняется пользователем вручную; Мнемокод – мнемокод физического лица. Рекомендуется вводить фамилию и инициалы, длина обозначения ограничена 20 символами. При нажатии кнопки со значком сгенерируется автоматически; мнемокод Пол – пол физического лица. Значение выбирается пользователем из выпадающего списка; Дата рождения – дата рождения физического лица. Заполняется пользователем вручную или из выпадающего календаря; ИНН - идентификационный номер налогоплательщика. Заполняется пользователем вручную; Резидент – признак резидента. Значение установлено по умолчанию, при необходимости следует снять галочку. Закладка «Прочее»: 159 Для указания дополнительной информации о физическом лице следует перейти к закладке «Прочее» (см. Рисунок 161), где необходимо заполнить следующие поля: Рисунок 161. Добавление физического лица, «Прочее» Раздел «Прочее»: Гражданство – гражданство физического лица. При нажатии кнопки со значком можно выбрать значение из раскрывающегося словаря «Гражданства» (см. Рисунок 162). После выбора гражданства следует нажать на кнопку ОК. Для закрытия окна без внесения информации можно нажать на кнопку Отмена; Рисунок 162. Добавление гражданства Страховой номер – страховой номер индивидуального лицевого счета. Заполняется пользователем вручную. Раздел «Место рождения»: 160 Указываются сведения о месте рождения физического лица; Страна – при нажатии кнопки со значком можно выбрать значение из раскрывающегося словаря «Страны» (см. Рисунок 163). После выбора страны следует нажать на кнопку ОК. Для закрытия окна без внесения информации можно нажать на кнопку Отмена; Рисунок 163. Добавление страны Регион, Район, Город, Насел. пункт – значения выбираются из классификатора адресов (КЛАДР). Загрузка КЛАДР производится в модуле «Бухгалтерия». Если КЛАДР не загружен, значения можно ввести вручную. Закладка «Падежи»: Закладка «Падежи» (см. Рисунок 164) предназначена для указания склонений по падежам Фамилии, Имени, Отчества физического лица. Поля заполняются автоматически и используются при формировании печатных документов, при желании можно изменить значения полей. 161 Рисунок 164. Добавление физического лица, «Падежи» После заполнения полей следует нажать на кнопку ОК. Для закрытия окна без сохранения информации можно нажать на кнопку Отмена. Добавление информации о физическом лице Персональные данные физического лица (контактная информация, персональные документы, сведения о воинском учете, сведения об образовании, адреса) расположены в нижней части окна «Физические лица» на соответствующих закладках. Закладка «Контактная информация»: Для добавления контактной информации физического лица необходимо выделить его в верхней области окна «Физические лица», затем на нижней области окна перейти к закладке «Контактная информация» и в контекстном меню выбрать пункт Добавить. На экране появится окно «Контактная информация :: Добавление» (см. Рисунок 165), где требуется заполнить следующие поля: 162 Вид – вид контактной информации. Значение выбирается из выпадающего списка; Значение – значение контактной информации. Заполняется пользователем вручную. Рисунок 165. Добавление информации о физическом лице, «Контактная информация» После заполнения полей следует нажать на кнопку ОК. Для закрытия окна без сохранения информации можно нажать на кнопку Отмена. Закладка «Персональные документы»: Для добавления информации о персональных документах физического лица (вносится информация о паспорте) необходимо выделить его в верхней области окна «Физические лица», затем на нижней области окна перейти к закладке «Персональные документы» и в контекстном меню выбрать пункт Добавить. На экране появится окно «Персональный документ :: Добавление» (см. Рисунок 166), где требуется заполнить следующие поля: Тип документа – тип документа, удостоверяющего личность. Значение выбирается при нажатии кнопки со значком из раскрывающегося словаря «Типы персональных документов». После выбора типа документа следует нажать на кнопку ОК. Для закрытия окна без внесения информации можно нажать на кнопку Отмена; Серия, Номер – серия, номер персонального документа. Заполняется пользователем вручную; Выдан – кем выдан персональный документ. Заполняется пользователем вручную; Дата выдачи – дата выдачи персонального документа. Заполняется пользователем вручную или из выпадающего календаря; Дата начала – дата начала действия персонального пользователем вручную или из выпадающего календаря; документа. Заполняется Дата окончания – дата окончания действия персонального документа. Заполняется автоматически значением поля «Дата выдачи», при необходимости дату можно изменить; 163 Код подразделения – код подразделения, выдавшего персональный документ. Заполняется пользователем вручную; Примечание – поле предназначено для указания дополнительной информации к персональному документу. Заполняется пользователем вручную. Рисунок 166. Добавление информации о физическом лице, «Персональные документы» После заполнения полей следует нажать на кнопку ОК. Для закрытия окна без сохранения информации можно нажать на кнопку Отмена. Закладка «Адреса»: Для добавления информации об адресе физического лица необходимо выделить его в верхней области окна «Физические лица», затем на нижней области окна перейти к закладке «Адреса» и в контекстном меню выбрать пункт Добавить. На экране появится окно «Адрес» (см. Рисунок 167), где требуется заполнить следующие поля: 164 Рисунок 167. Добавление информации о физическом лице, «Адрес» Страна – значение выбирается при нажатии кнопки со значком из раскрывающегося словаря «Страны». После выбора страны следует нажать на кнопку ОК. Для закрытия окна без внесения информации можно нажать на кнопку Отмена. Регион, Район, Город, Насел. Пункт, Улица – значения выбираются из классификатора адресов (КЛАДР). Загрузка КЛАДР производится в модуле «Бухгалтерия». Если КЛАДР не загружен, значения можно ввести вручную; Дом – номер дома. Заполняется пользователем вручную; Строение – номер строения. Заполняется пользователем вручную; Квартира – номер квартиры. Заполняется пользователем вручную; Поч. Индекс – значение почтового индекса. Заполняется пользователем вручную; Актуален с – дата, с которой введенный адрес актуален. Заполняется пользователем вручную или выбирается из выпадающего календаря; Назначение – чтобы указать назначение адреса, следует поставить галочки напротив нужных пунктов. После заполнения полей следует нажать на кнопку ОК. Для закрытия окна без сохранения информации можно нажать на кнопку Отмена. Закладка «Счета в банках»: Для добавления информации о счетах в банках физического лица необходимо выделить его в верхней области окна «Физические лица», затем на нижней области окна перейти к закладке «Счета в банках» и в контекстном меню выбрать пункт Добавить счет в банке. На экране 165 появится окно «Счет в финансовом учреждении» (см. Рисунок 168), где требуется заполнить следующие поля: Рисунок 168. Добавление информации о физическом лице, «Счет в финансовом учреждении» Закладка «Реквизиты счета»: Описание – описание счета физического лица. Заполняется пользователем вручную. Раздел «Счет»: Номер счета – номер счета. Заполняется пользователем вручную; Валюта – код и наименование валюты. Значение выбирается из выпадающего списка валют. Раздел «Банк»: Банк – краткое наименование банка. При нажатии кнопки со значком можно выбрать значение из раскрывающегося словаря «Финансовые учреждения». После выбора банка следует нажать на кнопку ОК. Для закрытия окна без внесения информации можно нажать на кнопку Отмена; Наименование – наименование банка. Значение выставляется автоматически после заполнения поля «Банк»; БИК – банковский идентификационный код. Значение выставляется после заполнения поля «Банк». Раздел «Корреспондентский счет»: Счет – описание счета. При нажатии кнопки со значком из раскрывающегося словаря «Счета в финансовых учреждениях»; 166 можно выбрать значение Номер – номер корреспондентского счета. Значение выставляется автоматически после заполнения поля «Счет»; Раздел «Финансовое учреждение - корреспондент»: БИК/Код ОрФК – значение выставляется автоматически после заполнения поля «Счет»; Наименование – наименование банка. Значение выставляется автоматически после заполнения поля «Счет»; БИК – банковский идентификационный код. Значение выставляется автоматически после заполнения поля «Счет». Раздел «Дата открытия/дата закрытия»: Дата открытия – дата открытия счета. Заполняется пользователем вручную или из выпадающего календаря; Дата закрытия – дата закрытия счета. Заполняется пользователем вручную или из выпадающего календаря. Закладка «Отображаемые наименования»: Наименование банка для РПД – наименование банка в расчетно-платежных документах. Заполняется пользователем вручную; Наименование контрагента для РПД – наименование контрагента в расчетно-платежных документах. Заполняется пользователем вручную. Размножение физического лица Если для добавления физического лица не требуется вводить новые данные, а возможно изменить уже имеющиеся, то выбранное физическое лицо можно размножить. Для этого в контекстном меню нужного физического лица следует выбрать пункт Размножить. В открывшемся окне «Физическое лицо :: Размножение» требуется внести необходимые изменения и нажать кнопку ОК. Содержание и способы заполнения полей при размножении физического лица аналогичны его добавлению (см. раздел «Добавление физического лица»). Разница состоит в том, что поля данной формы будут автоматически заполнены значениями изменяемого физического лица. Размножение информации о физическом лице Для размножения информации о физическом лице необходимо выделить его в верхней области окна «Физические лица», затем на нижней области перейти к нужной закладке и в контекстном меню выбрать пункт Размножить. В открывшемся окне следует внести необходимые изменения и нажать кнопку ОК. Заполнение полей при размножении информации о физическом лице выполняется аналогично соответствующему пункту при добавлении информации о физическом лице (см. раздел «Добавление информации о физическом лице«). Изменение физического лица Для изменения физического лица в контекстном меню соответствующей записи требуется выбрать пункт Изменить. В открывшемся окне «Физическое лицо :: Редактирование» следует внести необходимые изменения и нажать кнопку ОК. Заполнение полей при изменении физического лица выполняется аналогично его добавлению (см. раздел «Добавление физического лица»). 167 Изменение информации о физическом лице Для изменения информации о физическом лице необходимо выделить его в верхней области окна «Физические лица», затем на нижней области перейти к нужной закладке и в контекстном меню выбрать пункт Изменить. В открывшемся окне следует внести необходимые изменения и нажать кнопку ОК. Заполнение полей при изменении информации о физическом лице выполняется аналогично соответствующему пункту при добавлении информации о физическом лице (см. раздел «Добавление информации о физическом лице»). Удаление физического лица Для удаления физического лица из списка в его контекстном меню следует выбрать пункт Удалить. Для подтверждения выбранной операции нажмите кнопку Да, для отмены – Нет. Удаление информации о физическом лице Для удаления информации о физическом лице необходимо выделить его в верхней области окна «Физические лица», затем на нижней области перейти к нужной закладке и в контекстном меню выбрать пункт Удалить. Для подтверждения выбранной операции нажмите кнопку Да, для отмены – Нет. Сделать физическое лицо контрагентом Для того чтобы сделать физическое лицо контрагентом, в контекстном меню соответствующей строки нужно выбрать пункт Сделать контрагентом. На экране появится окно «Выбор каталога контрагента», где необходимо при нажатии кнопки со значком выбрать наименование каталога. После выбора следует нажать на кнопку ОК. Для закрытия окна без внесения информации можно нажать на кнопку Отмена. Введенные данные будут автоматически помещены в словарь «Контрагенты». Сделать физическое лицо материально-ответственным лицом Для того чтобы сделать физическое лицо материально-ответственным лицом, в контекстном меню соответствующей строки нужно выбрать пункт Сделать материальноответственным лицом. На экране появится окно «Выбор каталога материально-ответственного лица», где необходимо при нажатии кнопки со значком выбрать наименование каталога. После выбора следует нажать на кнопку ОК. Для закрытия окна без внесения информации можно нажать на кнопку Отмена. Введенные данные будут автоматически помещены в словарь «Материально-ответственные лица». Управление видами прочих документов Для управления видами прочих документов следует прейти в раздел Словари>Виды прочих документов. Главное окно раздела содержит список видов прочих документов, зарегистрированных в системе (см. Рисунок 169). 168 Рисунок 169. Виды прочих документов Для управления видами прочих документов доступны следующие действия: Добавление вида прочих документов; Изменение вида прочих документов; Удаление вида прочих документов. Добавление вида прочих документов Для добавления вида прочих документов следует в контекстном меню главного окна раздела «Виды прочих документов» выбрать пункт Добавить. В открывшемся окне можно указать следующие данные (см. Рисунок 170): Мнемокод вида прочих документов; Наименование вида прочих документов; Тип документа по умолчанию; Признак контроля ввода документа; Примечание. Обязательные для заполнения поля выделены цветом. Рисунок 170. Добавление вида прочих документов Если необходимо вести контроль ввода документа (период действия документа не может пересекаться с периодом отпуска, командировки, больничного и т.п.), то следует установить галочку «Контроль ввода документа». При установленном флажке на период действия документа не распространяется действия других документов. После заполнения полей необходимо нажать кнопку OK. Для закрытия окна без сохранения данных следует нажать кнопку Отмена. Изменение вида прочих документов Для редактирования вида прочих документов следует в контекстном меню изменяемой информации выбрать пункт Изменить. В открывшемся окне следует внести необходимые изменения и нажать кнопку OK. Содержание и способы заполнения полей при изменении 169 информации аналогичны добавлению вида прочих документов (см. раздел «Добавление вида прочих документов»). Для закрытия окна без сохранения изменений необходимо нажать кнопку Отмена. Удаление вида прочих документов Для удаления вида прочих документов необходимо в контекстном меню удаляемой информации выбрать пункт Удалить. Управление параметрами ФОТ При создании/изменении лицевого счета сотрудника или вводе/изменении штатной должности можно указать параметры фонда оплаты труда (ФОТ). При добавлении позиции ФОТ следует указать категорию ФОТ, даты начала и окончания периода действия позиции, а также ставку или коэффициент (см. Рисунок 171). Обязательные для заполнения поля выделены цветом. Рисунок 171. Добавление позиции ФОТ Категорию ФОТ следует выбрать из списка доступных категорий (см. Рисунок 172). 170 Рисунок 172. Категории ФОТ Для управления списком категорий ФОТ доступны следующие действия: Добавление категории; Изменение категории; Удаление категории. Добавление категории Для добавления категории ФОТ в контекстном меню панели списка категорий (см. Рисунок 172) следует выбрать пункт Добавить. В открывшемся окне следует указать параметры новой категории (см. Рисунок 173). 171 Рисунок 173. Добавление категории ФОТ Порядковый номер можно ввести с клавиатуры или сформировать автоматически. Для автоматического формирования номера следует нажать кнопку с изображением «галочки» справа от поля Порядковый номер. Для установки зависимости некоторой категории ФОТ от другой категории следует выбрать зависимость и установить коэффициент зависимости. Коэффициент можно установить в процентах или ставках. Зависимость можно выбрать из представленного списка (см. Рисунок 174). Рисунок 174. Группы категорий ФОТ Кроме того, список зависимостей можно корректировать. Для добавления зависимости в контекстном меню панели списка групп категорий ФОТ (см. Рисунок 174) следует выбрать пункт Добавить. В открывшемся окне можно указать мнемокод и наименование группы (см. Рисунок 175). 172 Рисунок 175. Добавление группы категорий ФОТ После заполнения полей следует нажать кнопку OK. Для закрытия окна без сохранения изменений можно нажать кнопку Отмена. Для заполнения состава новой категории в контекстном меню панели «Состав категорий ФОТ» (см. Рисунок 174) следует выбрать пункт Добавить. В открывшемся окне следует указать входимость в ФОТ и позицию ФОТ, от которой создается зависимость (Рисунок 176). Рисунок 176. Добавление состава категории ФОТ В поле Входимость в ФОТ следует указать, расчет какого параметра будет зависеть от группы. В поле Позиция ФОТ следует указать позицию, от значения которой будет зависеть значение рассчитываемого параметра. После заполнения полей следует нажать кнопку OK. Для закрытия окна без сохранения изменений можно нажать кнопку Отмена. Также удобно добавлять группы категорий размножением. Если для добавления группы необходимо только изменить некоторые значения полей существующей группы, то в контекстном меню существующей группы можно выбрать пункт Размножить и внести соответствующие изменения. Заполнение полей при размножении группы аналогичны добавлению группы (см. выше). Для редактирования зависимости в контекстном меню панели списка групп категорий ФОТ (см. Рисунок 174) следует выбрать пункт Изменить. Изменение зависимости выполняется аналогично добавлению зависимости (см. выше). Для удаления зависимости в контекстном меню панели списка групп категорий ФОТ (см. Рисунок 174) следует выбрать пункт Удалить и подтвердить удаление. Для учета добавляемой категории при расчете суммы по ФОТ необходимо установить галочку «Включать в сумму по ФОТ» (см. Рисунок 173). Для указания параметров округления суммы и ставки следует задать соответствующие значение в разделах «Ставка» и «Сумма» (см. Рисунок 173). После заполнения полей следует нажать кнопку OK. Для закрытия окна без сохранения изменений можно нажать кнопку Отмена. Также удобно добавлять категории ФОТ размножением. Если для добавления категории необходимо только изменить некоторые значения полей существующей категории, то в контекстном меню существующей категории можно выбрать пункт Размножить и внести 173 соответствующие изменения. Заполнение полей при размножении категории аналогичны добавлению категории (см. выше). Изменение категории Для редактирования категории необходимо в контекстном меню изменяемых данных выбрать пункт Изменить. Дополнение/изменение данных выполняется аналогично добавлению категории (см. раздел «Добавление категории»). После заполнения полей необходимо нажать кнопку OK. Для закрытия окна без сохранения данных следует нажать кнопку Отмена. Удаление категории Для удаления категории необходимо в контекстном меню удаляемых данных выбрать пункт Удалить и подтвердить удаление. 174 Создание организационной структуры Порядок действий при создании организационной структуры. Назначение В разделе приведено описание порядка действий для создания организационной структуры учреждения. Порядок действий Для управления организационной структурой доступны следующие действия: Добавление подразделения, Изменение подразделения, Удаление подразделения. Добавление структурного подразделения Для добавления подразделения можно воспользоваться одним из следующих способов: Создание приказа о вводе подразделения; Добавление подразделения в разделе Подразделения. Создание приказа о вводе подразделения Для создания приказа о вводе подразделения необходимо перейти в раздел Кадры/Учет>Приказы, в контекстном меню панели заголовков приказов выбрать пункт Добавить и в открывшемся окне «Приказ :: Добавление» указать необходимые данные. В поле Вид приказа следует выбрать «Штатное расписание | Ввести подразделение». После заполнения полей следует нажать кнопку OK. Для закрытия окна без сохранения информации требуется нажать кнопку Отмена. Для добавления пунктов приказа следует в контекстном меню панели пунктов приказа выбрать позицию Добавить и в открывшемся окне указать следующие данные (см. Рисунок 177): Мнемокод подразделения; Дата ввода подразделения; Головное подразделение; График работ; Направление деятельности; Признак штатного подразделения; Наименование и сокращенное наименование (кодовое обозначение) подразделения, которые можно указать по падежам (именительном, родительном, дательном, винительном, творительном); Примечание. Обязательные для заполнения поля выделены цветом. 175 Рисунок 177. Приказ о вводе подразделения В поле Головное подразделение следует указать подразделение, в состав которого входит добавляемое подразделение. По умолчанию добавляемое подразделение считается штатным. Если создается нештатное подразделение, то следует снять галочку «Штатное». Для корректного использования наименования подразделения в отчетах и приказах можно указать наименование подразделения в именительном, родительном дательном, винительном и творительном падежах. Для каждого падежа представлено два поля, в первом из которых можно указать наименование, во втором – сокращенное наименование или кодовое обозначение подразделения. В поле Примечание можно указать дополнительную информацию к пункту приказа. После заполнения полей следует нажать кнопку OK. Для закрытия окна без сохранения информации требуется нажать кнопку Отмена. После создания приказа его необходимо отработать, выбрав в контекстном меню заголовка приказа пункт Отработать. Результатом отработки станет создание подразделения в разделе Подразделения. После отработки приказ можно распечатать, выбрав в контекстном меню заголовка приказа пункт Печать. Добавление подразделения в разделе Подразделения Добавление подразделений производится в разделе Кадры/Учет>Подразделения. В главном окне раздела представлена организационная структура учреждения (см. Рисунок 178) 176 Рисунок 178. Подразделения Для создания подразделения в контекстном меню главного окна раздела выбрать пункт Добавить или Добавить подчиненное и заполнить соответствующие поля (см. раздел «Добавление подразделения»). После заполнения полей следует нажать кнопку OK. Для закрытия окна без сохранения информации требуется нажать кнопку Отмена. Изменение подразделения Для изменения структурного подразделения можно воспользоваться одним из следующих способов: Создание приказа об изменении подразделения; Редактирование подразделения в разделе Подразделения. Создание приказа об изменении подразделения Для создания приказа об изменении подразделения необходимо перейти в раздел Кадры/Учет>Приказы, в контекстном меню панели заголовков приказов выбрать пункт Добавить и в открывшемся окне «Приказ :: Добавление» указать необходимые данные. В поле Вид приказа следует выбрать «Штатное расписание | Изменить подразделение». После заполнения полей следует нажать кнопку OK. Для закрытия окна без сохранения информации требуется нажать кнопку Отмена. Для добавления пунктов приказа следует в контекстном меню панели пунктов приказа выбрать позицию Добавить и в открывшемся окне указать следующие данные (см. Рисунок 179): Изменяемое подразделение; Дата изменения; Наименование и сокращенное наименование подразделения родительном, дательном, винительном, творительном падежах; 177 Примечание. в именительном, Рисунок 179. Приказ об изменении подразделения В поле Подразделение следует выбрать подразделение, которое необходимо изменить. Длина сокращенного наименования подразделение не должна превышать 20 символов. В поле Примечание можно указать дополнительную информацию для пункта приказа. После заполнения полей следует нажать кнопку OK. Для закрытия окна без сохранения информации требуется нажать кнопку Отмена. После создания приказа его необходимо отработать, выбрав в контекстном меню заголовка приказа пункт Отработать. Результатом отработки станет изменение данных подразделения в разделе Подразделения. После отработки приказ можно распечатать, выбрав в контекстном меню заголовка приказа пункт Печать. Редактирование подразделения в разделе Подразделения Редактирование подразделений производится в разделе Кадры/Учет>Подразделения. В главном окне раздела представлена организационная структура учреждения. Для изменения подразделения в контекстном меню изменяемого подразделения необходимо выбрать пункт Изменить или Изменить на дату и заполнить соответствующие поля (см. раздел «Изменение подразделения»). После заполнения полей следует нажать кнопку OK. Для закрытия окна без сохранения информации требуется нажать кнопку Отмена. Удаление подразделения Для удаления структурного подразделения можно воспользоваться одним из следующих способов: 178 Создание приказа о выводе подразделения; Удаление подразделения в разделе Подразделения. Создание приказа о выводе подразделения Для создания приказа о выводе подразделения необходимо перейти в раздел Кадры/Учет>Приказы, в контекстном меню панели заголовков приказов выбрать пункт Добавить и в открывшемся окне «Приказ :: Добавление» указать необходимые данные. В поле Вид приказа следует выбрать «Штатное расписание | Вывести подразделение». После заполнения полей следует нажать кнопку OK. Для закрытия окна без сохранения информации требуется нажать кнопку Отмена. Для добавления пунктов приказа следует в контекстном меню панели пунктов приказа выбрать позицию Добавить и в открывшемся окне указать следующие данные (см. Рисунок 180): Выводимое подразделение; Дата вывода; Примечание. Рисунок 180. Приказ о выводе подразделения Подразделение можно вывести, если оно не содержит подчиненных подразделений, или все его подчиненные подразделения уже выведены. В поле Подразделение необходимо указать выводимое подразделение. В поле Примечание можно указать дополнительную информацию для пункта приказа. После заполнения полей следует нажать кнопку OK. Для закрытия окна без сохранения информации требуется нажать кнопку Отмена. После создания приказа его необходимо отработать, выбрав в контекстном меню заголовка приказа пункт Отработать. Результатом отработки станет вывод подразделения и установка даты вывода подразделения в разделе Подразделения. После отработки приказ можно распечатать, выбрав в контекстном меню заголовка приказа пункт Печать. Удаление подразделения в разделе Подразделения Для удаления подразделения необходимо перейти в раздел Учет>Подразделения, в контекстном меню удаляемого подразделения выбрать пункт Удалить (см. раздел «Удаление подразделения»). 179 Прием на работу Порядок действий при приеме сотрудника на работу. Назначение В разделе приведено описание порядка действий для приема сотрудника на работу и создания лицевого счета. Порядок действий Прием сотрудника на работу может быть осуществлен следующими способами: Создание приказа о приеме на работу; Добавление лицевого счета в разделе «Лицевые счета». Создание приказа о приеме на работу При приеме сотрудника на работу могут быть созданы два вида приказа: «Принять сотрудника» – для приема сотрудника бессрочно; «Принять сотрудника временно» – для приема сотрудника на определенный срок. Прием сотрудника на неопределенный срок Для создания приказа о приеме на работу на неопределенный срок необходимо зайти раздел Кадры/Учет>Приказы, добавить заголовок приказа и указать параметры приказа (см. раздел «Добавление приказа»). В поле Вид приказа необходимо выбрать «Сотрудник | Принять сотрудника». Для создания пунктов приказа следует в контекстном меню панели «Пункты приказа» выбрать пункт Добавить. В открывшемся окне расположены две закладки: «Лицевой счет» и «Трудовые договора». На закладке «Лицевой счет» можно указать (см. Рисунок 181): 180 Сотрудника, принимаемого на работу; Префикс/номер ЛС; Дату приема на работу; Трудовой договор; Вид лицевого счета; Подразделение; Штатную должность; Учет ФОВ; Должность; Категорию персонала; Специальность (профессия); Количество ставок; График работы; Количество дней отпуска; Обязательные для заполнения поля выделены цветом. Рисунок 181. Добавление пункта приказа «Принять сотрудника», «Лицевой счет» Чтобы принять сотрудника на работу обязательно требуется заполнить данные о трудовом договоре. От вида трудового договора зависит тип трудовых отношений, который будет определяться в лицевом счете. Тип трудовых отношений нельзя просто указать при приеме на работу, он автоматически высчитывается исходя из введенных данных. При нажатии кнопки со значком откроется окно «Трудовые договора», где следует либо добавить новый трудовой договор, либо выбрать из уже имеющихся (см. Рисунок 182). 181 Рисунок 182. Добавление трудового договора Вид трудового договора выбирается из словаря «Виды контрактов», и хотя видов контрактов можно добавить неограниченное количество, у каждого вида есть группа контрактов, групп всего четыре и это фиксированный набор, добавить или изменить их нельзя (см. Рисунок 183). Таким образом, по виду контракта определяется тип трудовых отношений данного сотрудника. Рисунок 183. Виды контрактов После выбора трудового договора значение в поле Тип трудового договора выставится автоматически. Далее необходимо определить, является ли данная работа для сотрудника основным местом работы или нет. Если является – необходимо отметить галочкой поле Создать 182 основное место работы, тогда тип трудовых отношений будет – основная работа. Если не отмечать галочкой поле Создать основное место работы – тип трудовых отношений будет – внутреннее совместительство, при условии что ранее у данного сотрудника уже было добавлено основное место работы. В противном случае система не позволит принять сотрудника на работу. Чтобы создать внешнее совместительство необходимо отметить галочкой два поля: Создать основное место работы, Создать внешнее совместительство. Префикс номера используется для удобного поиска лицевого счета в пределах некоторого подразделения или организации. Его следует ввести с клавиатуры в поле Префикс. Длина префикса не должна превышать 4 символа. Поле Номер используется, если необходимо вручную задать номер создаваемого лицевого счета (если оставить поле пустым, номер будет сгенерирован автоматически и впоследствии будет отображаться в нём). В поле Вид ЛС следует выбрать из выпадающего списка вид лицевого счета сотрудника: Внештатный – лицевой счет внештатного работника; Основной – лицевой счет основного работника; Внешнее совмещение – лицевой счет внешнего совместителя; Временный – лицевой счет временного работника; Внутреннее совмещение – лицевой счет внутреннего совместителя. При необходимости список видов лицевых счетов можно дополнить. При выборе штанной должности на форме отображается список штатных должностей указанного подразделения. После выбора штатной должности соответствующими значениями автоматически заполняются поля Учет ФОВ, Должность, Категория персонала и График работы, если эти значения указаны для штатной должности. При необходимости значения этих полей можно менять. Учет ФОВ можно выбрать «В днях» или «В часах» в зависимости от вида учета отработанного времени сотрудника. В поле Количество ставок можно указывать как целые, так и дробные значения. Можно указать количество предоставляемых дней основного и дополнительного отпусков При создании первого сотрудника подразделения данные об основном и дополнительном отпусках следует вводить с клавиатуры. Если в подразделении уже зарегистрирован сотрудник с такой же должностью, то данные о количестве дней отпуска можно продублировать. Для этого следует нажать кнопку Проставить количество дней. Значения полей Основные и Дополнительные будут заполнены значениями из созданного ранее лицевого счета с такими же параметрами «Подразделение» и «Должность». Для указания параметров фонда оплаты труда (ФОТ) сотрудника следует перейти к закладке «ФОТ» (см. Рисунок 184). 183 Рисунок 184. Добавление пункта приказа «Принять сотрудника», «ФОТ» Для управления позициями ФОТ доступны следующие действия: Добавление; Изменение; Удаление. Если для выбранной штатной должности заполнены параметры ФОТ, то параметры ФОТ можно загрузить из штатной должности. Для этого следует нажать кнопку Загрузить из штатной должности. Если у выбранной штатной должности не указаны параметры ФОТ, кнопка Загрузить из штатной должности недоступна. Для добавления позиции ФОТ в контекстном меню раздела «ФОТ» следует выбрать пункт Добавить. В открывшемся окне можно выбрать категорию ФОТ, указать даты начала и окончания действия позиции и хроникальные свойства – ставку или коэффициент (см. Рисунок 185). 184 Рисунок 185. Добавление позиции ФОТ Если у выбранной категории ФОТ указана зависимость от другой категории, то для расчета суммы можно указать коэффициент. В поле Коэффициент можно указать значение в процентах или ставках. После заполнения полей следует нажать кнопку OK. Для закрытия окна без сохранения информации требуется нажать кнопку Отмена. Для изменения позиции ФОТ в контекстном меню соответствующей позиции следует выбрать пункт Изменить. При приеме на работу на период отсутствия основного сотрудника на закладке «Временно отсутствующие работники» следует выбрать соответствующую запись (см. Рисунок 186). Рисунок 186. Добавление пункта приказа "Принять сотрудника", "Временно отсутствующие работники" При этом период действия лицевого счета сотрудника должен быть включен в период отсутствия основного работника. На закладке «Примечание» можно указать дополнительную информацию (см. Рисунок 187). 185 Рисунок 187. Добавление пункта приказа "Принять сотрудника", "Примечание" После заполнения полей следует нажать кнопку OK. Для закрытия окна без сохранения информации требуется нажать кнопку Отмена. После создания приказа его необходимо отработать, выбрав в контекстном меню заголовка приказа пункт Отработать. Результатом отработки станет создание лицевого счета нового сотрудника в разделе Лицевые счета. После отработки приказ можно распечатать, выбрав в контекстном меню заголовка приказа пункт Печать. Прием сотрудника на определенный срок Для создания приказа о приеме на работу на определенный срок необходимо зайти раздел Учет>Приказы, добавить заголовок приказа и в поле Вид приказа выбрать «Сотрудник | Принять сотрудника временно». Создание приказа о приеме на работу на определенный срок выполняется аналогично приему на работу на неопределенный срок (см. раздел «Прием сотрудника на неопределенный срок»). Отличие состоит в том, что необходимо указать дату окончания действия лицевого счета. Добавление лицевого счета в разделе Лицевые счета Для добавления лицевого счета следует зайти в раздел Учет>Лицевые счета. Форма «Лицевые счета» состоит из двух панелей (см. Рисунок 188): 186 На верхней панели представлены подразделения, На нижней панели расположены лицевые счета сотрудников выбранного подразделения. Рисунок 188. Лицевые счета Для добавления лицевого счета на верхней панели формы следует выбрать подразделение, в контекстном меню нижней панели формы выбрать пункт Принять и заполнить соответствующие поля (см. раздел «Создание лицевого счета»). После заполнения полей следует нажать кнопку OK. Для закрытия окна без сохранения информации требуется нажать кнопку Отмена. 187 Создание штатной структуры Порядок действий при создании штатной структуры. Назначение В разделе представлено описание порядка действий для работы со штатными должностями. Порядок действий Для управления штатной структурой доступны следующие действия: Добавление штатной должности; Изменение штатной должности; Удаление штатной должности; Изменение ФОТ штатной должности. Добавление штатной должности Добавить штатную должность можно один из следующих способов: Создание приказа о вводе штатной должности; Добавление штатной должности в разделе Штатные должности. Создание приказа о вводе штатной должности Для создания приказа о вводе штатной должности необходимо перейти в раздел Кадры/Учет>Приказы, в контекстном меню панели заголовков приказов выбрать пункт Добавить и в открывшемся окне «Приказ :: Добавление» указать необходимые данные. В поле Вид приказа следует выбрать «Штатное расписание | Ввести штатную должность». После заполнения полей следует нажать кнопку OK. Для закрытия окна без сохранения информации требуется нажать кнопку Отмена. Для добавления пунктов приказа следует в контекстном меню панели пунктов приказа выбрать позицию Добавить и в открывшемся окне указать данные для новой штатной должности. На закладке «Основная» можно указать следующие данные (см. Рисунок 189): 188 Мнемокод; Сокращенное наименование; Наименование; Дата ввода; Подразделение; Дата вывода; Должность; График работы; Специальность (профессия); Учет ФОВ; Категория персонала; Признак штатной должности; Количество ставок; Примечание. Обязательные для заполнения поля выделены цветом. Рисунок 189. Добавление пункта приказа «Ввести штатную должность», «Основная» В поле Сокращенное наименование можно указать короткое наименование штатной должности для использования в отчетах. В поле Подразделение следует указать подразделение, для которого создается штатная должность. Учет ФОВ можно выбрать «В днях» или «В часах» в зависимости от вида учета отработанного времени для штатной должности. В поле Количество ставок можно указывать как целые, так и дробные значения. Дополнительную информацию для пункта приказа можно указать в поле Примечание. На закладке «Наименование/Сокращенное наименование» можно указать (см. Рисунок 190): 189 Наименование и сокращенное наименование в родительном падеже; Наименование и сокращенное наименование в дательном падеже; Наименование и сокращенное наименование в винительном падеже; Наименование и сокращенное наименование в творительном падеже. Рисунок 190. Добавление пункта приказа «Ввести штатную должность», «Наименование/Сокращенное наименование» После заполнения полей следует нажать кнопку OK. Для закрытия окна без сохранения информации требуется нажать кнопку Отмена. После добавления основных параметров штатной должности можно указать позиции ФОТ для штатной должности. Для заполнения позиций ФОТ следует перейти к закладке «ФОТ» (см. Рисунок 191). Рисунок 191. Добавление пункта приказа «Ввести штатную должность», "ФОТ" Для управления позициями ФОТ доступны следующие действия: Добавление; Изменение; Удаление. Для добавления позиции ФОТ в контекстном меню раздела «ФОТ» следует выбрать пункт Добавить. В открывшемся окне можно выбрать категорию ФОТ, указать даты начала и 190 окончания действия позиции и хроникальные свойства – ставку или коэффициент (см. Рисунок 192). Рисунок 192. Добавление позиции ФОТ Если у выбранной категории ФОТ указана зависимость от другой категории, то для расчета суммы можно указать коэффициент. В поле Коэффициент можно указать значение в процентах или ставках. После заполнения полей следует нажать кнопку OK. Для закрытия окна без сохранения информации требуется нажать кнопку Отмена. Для изменения позиции ФОТ в контекстном меню соответствующей позиции следует выбрать пункт Изменить. Более подробную информацию о работе с ФОТ см. в разделе «Управление параметрами ФОТ». После создания приказа его необходимо отработать, выбрав в контекстном меню заголовка приказа пункт Отработать. Результатом отработки станет добавление штатной должности в разделе Штатные должности. После отработки приказ можно распечатать, выбрав в контекстном меню заголовка приказа пункт Печать. Добавление штатной должности в разделе Штатные должности Для добавления штатной должности необходимо перейти в раздел Кадры/Учет>Штатные должности (см. раздел «Управление штатными должностями»). Изменение штатной должности Для изменения штатной должности можно воспользоваться одним из следующих способов: Создание приказа об изменении штатной должности; Редактирование штатной должности в разделе Штатные должности. Создание приказа об изменении штатной должности Для создания приказа об изменении штатной должности необходимо перейти в раздел Кадры/Учет>Приказы, в контекстном меню панели заголовков приказов выбрать пункт Добавить и в открывшемся окне «Приказ :: Добавление» указать необходимые данные. В поле Вид приказа следует выбрать «Штатное расписание | Изменить штатную должность». После заполнения полей следует нажать кнопку OK. Для закрытия окна без сохранения информации требуется нажать кнопку Отмена. 191 Для добавления пунктов приказа следует в контекстном меню панели пунктов приказа выбрать позицию Добавить и в открывшемся окне указать следующие данные (см. Рисунок 193): Дата изменения; Штатная должность; Наименование штатной должности; Сокращенное наименование штатной должности; Количество ставок; Примечание. Обязательные для заполнения поля отмечены на форме красной рамкой. Рисунок 193. Добавление пункта приказа «Изменить штатную должность» В поле Штатная должность следует указать изменяемую штатную должность. В поле Наименование можно указать новое наименование штатной должности В поле Количество ставок можно указывать как целые, так и дробные значения. Для корректного употребления наименования штатной должности в приказах и отчетах можно указать наименование и сокращенное наименование в именительном, родительном, дательном, винительном и творительном падежах. Дополнительную информацию для пункта приказа можно указать в поле Примечание. После заполнения полей следует нажать кнопку OK. Для закрытия окна без сохранения информации требуется нажать кнопку Отмена. После создания приказа его необходимо отработать, выбрав в контекстном меню заголовка приказа пункт Отработать. Результатом отработки станет изменение данных штатной должности в разделе Штатные должности. 192 После отработки приказ можно распечатать, выбрав в контекстном меню заголовка приказа пункт Печать. Редактирование штатной должности в разделе Штатные должности Редактирование штатной должности производится в должности (см. раздел «Управление штатными должностями»). разделе Учет>Штатные Удаление штатной должности Для удаления штатной должности можно воспользоваться одним из следующих способов: Создание приказа о выводе штатной должности; Удаление штатной должности в разделе Штатные должности. Создание приказа о выводе штатной должности Для создания приказа о выводе штатной должности необходимо перейти в раздел Кадры/Учет>Приказы, в контекстном меню панели заголовков приказов выбрать пункт Добавить и в открывшемся окне «Приказ :: Добавление» указать необходимые данные. В поле Вид приказа следует выбрать «Штатное расписание | Вывести штатную должность». После заполнения полей следует нажать кнопку OK. Для закрытия окна без сохранения информации требуется нажать кнопку Отмена. Для добавления пунктов приказа следует в контекстном меню панели пунктов приказа выбрать позицию Добавить и в открывшемся окне указать следующие данные (см. Рисунок 194): Дата вывода; Штатная должность; Примечание. Рисунок 194. Приказ о выводе штатной должности В поле Штатная должность необходимо указать выводимую штатную должность. В поле Примечание можно указать дополнительную информацию для пункта приказа. После заполнения полей следует нажать кнопку OK. Для закрытия окна без сохранения информации требуется нажать кнопку Отмена. 193 После создания приказа его необходимо отработать, выбрав в контекстном меню заголовка приказа пункт Отработать. Результатом отработки станет вывод штатной должности и установка даты вывода штатной должности в разделе Штатные должности. После отработки приказ можно распечатать, выбрав в контекстном меню заголовка приказа пункт Печать. Удаление штатной должности в разделе Штатные должности Для удаления штатной должности необходимо перейти в раздел Учет>Штатные должности (см. раздел «Управление штатными должностями»). Изменение ФОТ штатной должности Для изменения позиции ФОТ можно воспользоваться одним из следующих способов: Создание приказа об изменении ФОТ штатной должности; Изменение ФОТ штатной должности в разделе Штатные должности. Создание приказа об изменении ФОТ штатной должности Для создания приказа об изменении ФОТ штатной должности необходимо перейти в раздел Кадры/Учет>Приказы, в контекстном меню панели заголовков приказов выбрать пункт Добавить и в открывшемся окне «Приказ :: Добавление» указать необходимые данные. В поле Вид приказа следует выбрать «Штатное расписание | Изменить ФОТ штатной должности». После заполнения полей следует нажать кнопку OK. Для закрытия окна без сохранения информации требуется нажать кнопку Отмена. Для добавления пунктов приказа следует в контекстном меню панели пунктов приказа выбрать позицию Добавить и в открывшемся окне выбрать, какое из действий требуется совершить: Добавить позицию ФОТ; Изменить позицию ФОТ; Закрыть позицию ФОТ. Добавление позиции ФОТ При выборе пункта «Добавить позицию ФОТ» в открывшемся окне следует выбрать штатную должность и указать (см. Рисунок 195): 194 Категорию ФОТ; Даты начала и окончания периода действия позиции ФОТ; Ставку или процент; Примечание. Рисунок 195. Добавление позиции ФОТ для штатной должности Если у выбранной категории ФОТ указана зависимость от другой категории, то для расчета суммы можно указать коэффициент. В поле Коэффициент можно указать значение в процентах или ставках. Более подробную информацию о работе с ФОТ см. в разделе «Управление параметрами ФОТ». После заполнения полей следует нажать кнопку OK. Для закрытия окна без сохранения информации требуется нажать кнопку Отмена. После создания приказа его необходимо отработать, выбрав в контекстном меню заголовка приказа пункт Отработать. Результатом отработки станет добавление позиции ФОТ для штатной должности в разделе Штатные должности. После отработки приказ можно распечатать, выбрав в контекстном меню заголовка приказа пункт Печать. Изменение позиции ФОТ При выборе пункта «Изменить позицию ФОТ» в открывшемся окне следует выбрать штатную должность, указать категорию ФОТ выбранной штатной должности, даты изменения и ставку или коэффициент (Рисунок 196). Рисунок 196. Изменение позиции ФОТ для штатной должности Для выбора доступны только позиции ФОТ указанной штатной должности. 195 Если у выбранной категории ФОТ указана зависимость от другой категории, то для расчета суммы можно указать коэффициент. В поле Коэффициент можно указать значение в процентах или ставках. Более подробную информацию о работе с ФОТ см. в разделе «Управление параметрами ФОТ». После заполнения полей следует нажать кнопку OK. Для закрытия окна без сохранения информации требуется нажать кнопку Отмена. После создания приказа его необходимо отработать, выбрав в контекстном меню заголовка приказа пункт Отработать. Результатом отработки станет изменение параметров позиции ФОТ для штатной должности в разделе Штатные должности. После отработки приказ можно распечатать, выбрав в контекстном меню заголовка приказа пункт Печать. Закрытие позиции ФОТ При выборе пункта «Закрыть позицию ФОТ» в открывшемся окне следует выбрать штатную должность, указать (см. Рисунок 197): Позицию ФОТ; Дату закрытия позиции; Примечание. Рисунок 197. Закрытие позиции ФОТ для штатной должности Для выбора доступны только позиции ФОТ указанной штатной должности. Более подробную информацию о работе с ФОТ см. в разделе «Управление параметрами ФОТ». После заполнения полей следует нажать кнопку OK. Для закрытия окна без сохранения информации требуется нажать кнопку Отмена. После создания приказа его необходимо отработать, выбрав в контекстном меню заголовка приказа пункт Отработать. Результатом отработки станет изменение параметров позиции ФОТ для штатной должности в разделе Штатные должности. После отработки приказ можно распечатать, выбрав в контекстном меню заголовка приказа пункт Печать. 196 Изменение ФОТ штатной должности в разделе Штатные должности Для изменения позиции ФОТ или хроникальных свойств позиции в ее контекстном меню следует выбрать пункт Изменить или Изменить на дату соответственно и внести необходимые изменения (см. раздел «Добавление штатной должности»). 197 Перевод сотрудника на другую работу Порядок действий при переводе сотрудника на другую работу. Назначение В разделе представлено описание порядка действий при управлении лицевыми счетами сотрудников. Порядок действий Для перевода сотрудника на другую работу можно воспользоваться одним из следующих способов: Создание приказа о переводе лицевого счета; Изменение данных лицевого счета сотрудника в разделе Лицевые счета. Создание приказа о переводе лицевого счета При переводе сотрудника на другую работу могут быть созданы два вида приказа: «Перевести лицевой счет» – для перевода сотрудника бессрочно; «Перевести лицевой счет временно» – для перевода сотрудника на определенный срок. Перевод сотрудника на другую работу на неопределенный срок Для создания приказа о переводе сотрудника на другую работу на неопределенный срок необходимо зайти раздел Кадры/Учет>Приказы, добавить заголовок и указать параметры приказа. В поле Вид приказа необходимо выбрать «Сотрудник | Перевести лицевой счет». Для создания пунктов приказа следует в контекстном меню панели «Пункты приказа» выбрать пункт Добавить. В открывшемся окне следует выбрать лицевой счет сотрудника и указать дату перевода (см. Рисунок 198). 198 Рисунок 198. Параметры перевода После заполнения полей следует нажать кнопку OK. Для закрытия окна без сохранения информации требуется нажать кнопку Отмена. Далее на экране появится окно «Пункт приказа «Лицевой счет (Перевести)» На закладке «Лицевой счет» можно указать следующую информацию (см. Рисунок 199): Подразделение; Вид лицевого счета; Префикс/номер лицевого счета; Дата начала действия лицевого счета; Дата окончания действия лицевого счета; Штатная должность; Учет ФОВ; Должность; Категория персонала; Специальность (профессия); Количество ставок; График работ; Количество дней отпуска. Обязательные для заполнения поля выделены цветом. 199 Рисунок 199. Создание пункта приказа о переводе лицевого счета, «Свойство» Префикс номера используется для удобного поиска лицевого счета в пределах некоторого подразделения или организации. Его следует ввести с клавиатуры в поле Префикс. Длина префикса не должна превышать 4 символа. Поле Номер используется, если необходимо вручную задать номер создаваемого лицевого счета (если оставить поле пустым, номер будет сгенерирован автоматически и впоследствии будет отображаться в нём). В поле Вид ЛС следует выбрать из выпадающего списка вид лицевого счета сотрудника: Внештатный – лицевой счет внештатного работника; Основной – лицевой счет основного работника; Внешнее совмещение – лицевой счет внешнего совместителя; Временный – лицевой счет временного работника; Внутреннее совмещение – лицевой счет внутреннего совместителя. При необходимости список видов лицевых счетов можно дополнить. Вид лицевого счета должен совпадать с текущим видом лицевого счета сотрудника. При выборе штанной должности на форме отображается список штатных должностей указанного подразделения. После указания штатной должности соответствующими значениями автоматически заполняются поля Учет ФОВ, Должность, Категория персонала и График работы, если эти значения указаны для штатной должности. При необходимости, значения этих полей можно менять, кроме поля Должность. Учет ФОВ можно выбрать «В днях» или «В часах» в зависимости от вида учета отработанного времени сотрудника. 200 В поле Количество ставок можно указывать как целые, так и дробные значения. Также необходимо указать количество предоставляемых дней отпуска. Данные об основном и дополнительном отпусках следует вводить с клавиатуры. Если в подразделении уже зарегистрирован сотрудник с такой же должностью, то данные о количестве дней отпуска можно продублировать. Для этого следует нажать кнопку Проставить количество дней. Значения полей Основные и Дополнительные будут заполнены значениями из созданного ранее лицевого счета с такими же параметрами «Подразделение» и «Должность». Поле Примечание предназначено для указания дополнительной информации. Для указания параметров фонда оплаты труда (ФОТ) сотрудника следует перейти к закладке «ФОТ» (см. Рисунок 200). Рисунок 200. Добавление пункта приказа о переводе лицевого счета, «ФОТ» Если необходимо добавить параметры ФОТ, указанные для штатной должности, то следует нажать кнопку Загрузить из штатной должности. Если для выбранной штатной должности не заполнены параметры ФОТ, кнопка Загрузить из штатной должности будет недоступна. Для управления позициями ФОТ доступны следующие действия: Добавление; Изменение; Удаление. Для добавления позиции ФОТ в контекстном меню раздела «ФОТ» следует выбрать пункт Добавить. В открывшемся окне можно выбрать категорию ФОТ, указать даты начала и окончания действия позиции и хроникальные свойства – ставку или коэффициент (см. Рисунок 201). 201 Рисунок 201. Добавление позиции ФОТ Если у выбранной категории ФОТ указана зависимость от другой категории, то для расчета суммы можно указать коэффициент. В поле Коэффициент можно указать значение в процентах или ставках. После заполнения полей следует нажать кнопку OK. Для закрытия окна без сохранения информации требуется нажать кнопку Отмена. Для изменения позиции ФОТ в контекстном меню соответствующей позиции следует выбрать пункт Изменить. Более подробную информацию о работе с ФОТ см. в разделе «Управление параметрами ФОТ». После заполнения полей следует нажать кнопку OK. Для закрытия окна без сохранения информации требуется нажать кнопку Отмена. Также можно заполнить данные на закладке «Временно отсутствующие работники» и на закладке «Примечание» указать дополнительную информацию. После создания приказа его необходимо отработать, выбрав в контекстном меню заголовка приказа пункт Отработать. Результатом отработки станет закрытие текущего лицевого сотрудника на дату, предыдущую дате открытия нового лицевого счета (значение поля Действует с), создание нового лицевого счета с указанными параметрами в разделе Лицевые счета. После отработки приказ можно распечатать, выбрав в контекстном меню заголовка приказа пункт Печать. Перевод сотрудника на другую работу на определенный срок Для создания приказа о переводе сотрудника на другую работу на определенный срок необходимо зайти раздел Кадры/Учет>Приказы, добавить заголовок приказа и в поле Вид приказа выбрать «Сотрудник | Перевести лицевой счет временно». Создание приказа о переводе сотрудника на другую работу на определенный срок выполняется аналогично переводу на другую работу на неопределенный срок (см. раздел «Перевод сотрудника на другую работу на неопределенный срок>Прием сотрудника на неопределенный срок»). Отличие состоит в том, что необходимо указать дату окончания действия лицевого счета. После создания приказа его необходимо отработать, выбрав в контекстном меню заголовка приказа пункт Отработать. Результатом отработки станет: 202 закрытие текущего лицевого сотрудника на дату, предыдущую дате открытия нового лицевого счета (значение поля Действует с); создание временного лицевого счета с указанными параметрами в разделе Лицевые счета; создание нового лицевого счета сотрудника с текущими параметрами, датой начала действия которого будет установлена дата, следующая за датой закрытия временного лицевого счета. После отработки приказ можно распечатать, выбрав в контекстном меню заголовка приказа пункт Печать. Изменение лицевого счета сотрудника в разделе Лицевые счета Для изменения лицевого счета следует зайти в раздел Кадры/Учет>Лицевые счета. Главное окно раздела состоит из двух панелей (см. Рисунок 202): На верхней панели представлены подразделения; На нижней панели расположены лицевые счета сотрудников выбранного подразделения. Рисунок 202. Лицевые счета Для перевода сотрудника на другую работу можно воспользоваться одним из следующих способов: Изменение лицевого счета на текущую дату; Изменение лицевого счета на произвольную дату; Создание нового лицевого счета. Изменение лицевого счета на текущую дату Для изменения лицевого счета на текущую дату на верхней панели главного окна раздела следует выбрать подразделение, в контекстном меню изменяемого лицевого счета выбрать пункт Изменить и внести соответствующие изменения (см. раздел «Изменение лицевого счета») (см. Рисунок 203, Рисунок 204). 203 Рисунок 203. Редактирование лицевого счета 204 Рисунок 204. Редактирование лицевого счета После заполнения полей следует нажать кнопку OK. Для закрытия окна без сохранения информации требуется нажать кнопку Отмена. Изменение лицевого счета на произвольную дату Для изменения лицевого счета на произвольную дату на верхней панели главного окна раздела следует выбрать подразделение, в контекстном меню изменяемого лицевого счета выбрать пункт Изменить на дату, указать дату изменения лицевого счета и внести соответствующие изменения (см. раздел «Изменение лицевого счета на произвольную дату»). Для изменения доступны следующие поля (см. Рисунок 205): Количество ставок; График работ; Примечание. Обязательные для заполнения поля выделены цветом. 205 Рисунок 205. Редактирование лицевого счета на произвольную дату После заполнения полей следует нажать кнопку OK. Для закрытия окна без сохранения информации требуется нажать кнопку Отмена. Создание нового лицевого счета Перевод сотрудника на другую работу может быть осуществлен вручную. Для этого следует выполнять следующие действия: Закрыть текущий лицевой счет сотрудника; Добавить новый лицевой счет. Для закрытия текущего лицевого счета сотрудника следует в контекстном меню закрываемого лицевого счета выбрать пункт Изменить и указать дату окончания действия лицевого счета (поле Действует по) (см. раздел «Изменение лицевого счета»). Затем следует на верней панели главного окна раздела выбрать подразделение, в контекстном меню панели «Лицевые счета» выбрать пункт Добавить и заполнить необходимые поля загруженного окна (см. раздел «Создание лицевого счета»). После заполнения полей следует нажать кнопку OK. Для закрытия окна без сохранения информации требуется нажать кнопку Отмена. 206 Увольнение / освобождение сотрудника Порядок действий при увольнении или освобождении сотрудника. Назначение В разделе представлено описание порядка действий при увольнении или освобождении сотрудника. Порядок действий Для увольнения/освобождения сотрудника можно воспользоваться одним из следующих способов: Создание приказа об увольнении сотрудника; Закрытие лицевого счета в разделе Лицевые счета. Создание приказа об увольнении сотрудника Для создания приказа об увольнении сотрудника необходимо зайти раздел Кадры/Учет>Приказы. Сначала необходимо добавить заголовок приказа и указать параметры приказа. В поле Вид приказа необходимо выбрать «Сотрудник | Уволить сотрудника». Для создания пунктов приказа следует в контекстном меню панели «Пункты приказа» выбрать пункт Добавить. В открывшемся окне следует указать следующие данные (см. Рисунок 206): Лицевой счет; Дата увольнения; Статья увольнения; Основание; Текущий контракт; Примечание. Обязательные для заполнения поля выделены цветом. 207 Рисунок 206. Добавление пункта приказа об увольнении сотрудника В поле Лицевой счет следует указать лицевой счет, который будет закрыт после увольнения/освобождения сотрудника. В поле Статья увольнения следует указать статью Трудового Кодекса, по которой производится увольнение сотрудника. В поле Основание можно указать, на основании чего производится увольнение сотрудника (например, заявление сотрудника). В поле Текущий трудовой договор следует указать договор, который будет закрыт после увольнения сотрудника. Дополнительную информацию для пункта приказа можно указать в поле Примечание. После заполнения полей следует нажать кнопку OK. Для закрытия окна без сохранения информации требуется нажать кнопку Отмена. После создания приказа его необходимо отработать, выбрав в контекстном меню заголовка приказа пункт Отработать. Результатом отработки станет закрытие указанной датой (значение поля Дата увольнения) лицевого счета сотрудника (значение поля Лицевой счет) в разделе Лицевые счета и закрытие контракта (значение поля Текущий контракт) в разделе Кадры/Журналы>Трудовые договора. После отработки приказ можно распечатать, выбрав в контекстном меню заголовка приказа пункт Печать. Закрытие лицевого счета в разделе Лицевые счета Лицевой счет, открытый через приказ, может быть закрыт только через приказ. Для увольнения или освобождения сотрудника следует перейти в раздел Кадры/Учет>Лицевые счета. В контекстном меню закрываемого лицевого счета следует выбрать пункт Изменить и указать дату окончания действия лицевого счета в поле Действует по (см. раздел «Изменение лицевого счета»). После заполнения полей следует нажать кнопку OK. Для закрытия окна без сохранения информации требуется нажать кнопку Отмена. После закрытия лицевого счета следует закрыть соответствующий трудовой договор. Для этого необходимо перейти в раздел Кадры/Журналы>Трудовые договора, в контекстном меню закрываемого договора выбрать пункт Изменить. В открывшемся окне следует указать значение поля Дата прекращения и нажать кнопку OK. Для закрытия окна без сохранения информации требуется нажать кнопку Отмена. 208 Занесение информации по сотрудникам Порядок действий при занесении информации по сотрудникам. Назначение В разделе представлено описание порядка действий при работе с информацией по сотрудникам. Порядок действий В системе предусмотрено хранение следующей информации о сотрудниках: Автотранспорт Для управления автотранспортом можно воспользоваться одним из следующих способов: Управление информацией об автотранспорте сотрудника в разделе Сотрудники (см. раздел «Автотранспорт»); Управление информацией (см. раздел «Работа с журналами»). об автотранспорте сотрудника в разделе Журналы Адреса Для управления информацией об адресах сотрудника следует перейти в раздел Учет>Сотрудники (см. раздел «Адреса»). Аттестация Для управления информацией об аттестации сотрудника можно воспользоваться одним из следующих способов: Управление информацией об аттестации в разделе Сотрудники (см. раздел «Аттестация»); Управление информацией об аттестации в разделе Журналы (см. раздел «Работа с журналами»). Больничные листы Для управления информацией о больничных листах сотрудника можно воспользоваться одним из следующих способов: Управление информацией о больничных листах в разделе Сотрудники (см. раздел «Больничные листы»); Управление информацией о больничных листах в разделе Журналы (см. раздел «Работа с журналами»). Дисциплинарные взыскания Для управления информацией о дисциплинарных взысканиях сотрудника можно воспользоваться одним из следующих способов: Управление информацией о дисциплинарных взысканиях в разделе Сотрудники (см. раздел «Дисциплинарные взыскания»); Управление информацией (см. раздел «Работа с журналами»); 209 о дисциплинарных взысканиях в разделе Журналы Управление информацией о дисциплинарных взысканиях в разделе Приказы. Управление информацией о дисциплинарных взысканиях в разделе Приказы Для управления информацией о дисциплинарных взысканиях сотрудников можно использовать приказы. С помощью приказа можно выполнить следующие действия: Добавление информации о дисциплинарном взыскании; Изменение информации о дисциплинарном взыскании; Удаление информации о дисциплинарном взыскании. Добавление информации о дисциплинарном взыскании Для создания приказа о наложении дисциплинарного взыскания следует перейти в раздел Кадры/Учет>Приказы. В контекстном меню панели заголовков приказов выбрать пункт Добавить и в открывшемся окне «Приказ :: Добавление» указать необходимые данные. В поле Вид приказа следует выбрать «Прочее | Наложить дисциплинарное взыскание». После заполнения полей следует нажать кнопку OK. Для закрытия окна без сохранения информации требуется нажать кнопку Отмена. Для добавления пунктов приказа следует в контекстном меню панели пунктов приказа выбрать позицию Добавить и в открывшемся окне указать следующие данные (см. Рисунок 207): Лицевой счет сотрудника; Вид взыскания; Причина наложения взыскания; Дата наложения взыскания; Инициатор наложения взыскания; Основание наложения взыскания; Вид проступка; Дата и время проступка; Описание проступка. Обязательные для заполнения поля выделены цветом. 210 Рисунок 207. Добавление приказа о наложении дисциплинарного взыскания В поле Лицевой счет следует указать лицевой счет сотрудника, на которого наложено дисциплинарное взыскание. После заполнения всех полей следует нажать кнопку OK. Для закрытия окна без сохранения изменений можно нажать кнопку Отмена. После создания приказа его необходимо отработать, выбрав в контекстном меню заголовка приказа пункт Отработать. Результатом отработки станет добавление информации об отзыве сотрудника из командировки в разделах Сотрудники и Кадры/Журналы>Дисциплинарные взыскания. После отработки приказ можно распечатать, выбрав в контекстном меню заголовка приказа пункт Печать. Изменение информации о дисциплинарном взыскании Для изменения информации о дисциплинарном взыскании, добавленной посредством приказа, следует выполнить следующие действия: Отменить отработку соответствующего пункта приказа; Внести необходимые изменения (см. раздел «Изменение пункта приказа»); Отработать пункт приказа; Распечатать приказ. Дополнение/изменение данных выполняется аналогично добавлению пункта приказа о наложении дисциплинарного взыскания (см. раздел «Добавление информации о дисциплинарном взыскании»). Разница состоит в том, что поля в окне заполнены изменяемыми данными. 211 Удаление информации о дисциплинарном взыскании Для удаления информации о дисциплинарном взыскании, добавленной посредством приказа, следует выполнить следующие действия: Отменить отработку соответствующего пункта приказа; Удалить пункт приказа/приказ (см. раздел «Удаление пункта приказа»). После отмены отработки пункт приказ можно удалить. Для удаления пункта приказа необходимо в контекстном меню пункта выбрать позицию Удалить. Если удаленный пункт приказа был один в приказе, то заголовок приказа тоже следует удалить, выбрав в его контекстном меню пункт Удалить. В противном случае следует распечатать получившийся приказ. Для вывода приказа на печать следует в контекстном меню заголовка приказа выбрать пункт Печать. Иностранные языки Для управления информацией о знаниях иностранных языков можно воспользоваться одним из следующих способов: Управление информацией о знаниях иностранных языков в разделе Сотрудники (см. раздел «Иностранные языки»); Управление информацией о знаниях иностранных языков в разделе Журналы (см. раздел «Работа с журналами»). История изменений ФИО Для управления информацией об изменении фамилии, имени и отчества сотрудника можно воспользоваться одним из следующих способов: Управление историей изменения ФИО в разделе Сотрудники (см. раздел «История изменений ФИО»); Управление историей изменения ФИО в разделе Приказы. Управление историей изменения ФИО в разделе Приказы Для управления историей изменения ФИО Кадры/Учет>Приказы. Доступны следующие действия: Добавление информации об изменении ФИО; Изменение информации об изменении ФИО; Удаление информации об изменении ФИО. следует Добавление информации об изменении ФИО Для добавления информации об изменении ФИО следует: 212 Добавить заголовок приказа; Добавить пункт(ы) приказа; Отработать приказ; Распечатать приказ. перейти в раздел Для создания заголовка приказа в контекстном меню панели заголовков приказов следует выбрать пункт Добавить и в открывшемся окне «Приказ :: Добавление» указать необходимые данные. В поле Вид приказа следует выбрать «Прочее | Изменить ФИО». После заполнения полей следует нажать кнопку OK. Для закрытия окна без сохранения информации требуется нажать кнопку Отмена. Для добавления пунктов приказа в контекстном меню панели пунктов приказа следует выбрать позицию Добавить. В открывшемся окне следует указать сотрудника и ввести новые значения фамилии, имени и отчества. На закладке «Реквизиты» можно указать (см. Рисунок 208): Дату изменения ФИО; Новую фамилию; Новое имя; Новое отчество; Новый мнемокод сотрудника; Основание смены ФИО; Примечание. Обязательные для заполнения поля выделены цветом. Рисунок 208. Добавление приказа об изменении ФИО, "Реквизиты" 213 Новый мнемокод сотрудника можно сгенерировать автоматически. Для этого следует нажать кнопку с изображением «галочки» справа от поля Новый мнемокод. В поле Основание можно указать документ, на основании которого изменено ФИО. В поле Примечание можно указать дополнительную информацию для пункта приказа. На закладке «Падежи» можно указать новые фамилию, имя и отчество в родительном, дательном, винительном и творительном падежах (см. Рисунок 209). Рисунок 209. Добавление приказа об изменении ФИО, "Падежи" После заполнения всех полей следует нажать кнопку OK. Для закрытия окна без сохранения изменений можно нажать кнопку Отмена. После создания приказа его необходимо отработать, выбрав в контекстном меню заголовка приказа пункт Отработать. Результатом отработки станет добавление данных о смене ФИО сотрудника в разделе Сотрудники. После отработки приказ можно распечатать, выбрав в контекстном меню заголовка приказа пункт Печать. Изменение информации об изменении ФИО Для изменения информации об изменении ФИО следует выполнить следующие действия: 214 Отменить отработку соответствующего пункта приказа; Внести необходимые изменения (см. раздел «Изменение пункта приказа»); Отработать пункт приказа; Распечатать приказ. Дополнение/изменение данных выполняется аналогично добавлению пункта приказа об изменении ФИО (см. раздел «Добавление информации об изменении ФИО»). Разница состоит в том, что поля в окне заполнены изменяемыми данными. Удаление информации об изменении ФИО Для удаления информации об изменении ФИО следует выполнить следующие действия: Отменить отработку соответствующего пункта приказа; Удалить пункт приказа/приказ (см. раздел «Удаление пункта приказа»). После отмены отработки пункт приказа можно удалить. Для удаления пункта приказа необходимо в контекстном меню пункта выбрать позицию Удалить. Если удаленный пункт приказа был один в приказе, то заголовок приказа тоже следует удалить, выбрав в его контекстном меню пункт Удалить. В противном случае следует отработать и распечатать получившийся приказ. Для отработки приказа следует в контекстном меню заголовка приказа выбрать пункт Отработать. Для вывода приказа на печать следует в контекстном меню заголовка приказа выбрать пункт Печать. Квалификационные категории Для управления информацией о квалификационных категориях можно воспользоваться одним из следующих способов: Управление информацией о квалификационных категориях в разделе Сотрудники (см. раздел «Квалификационные категории»); Управление информацией о квалификационных категориях в разделе Журналы (см. раздел «Работа с журналами»); Управление информацией о квалификационных категориях в разделе Приказы. Управление информацией о квалификационных категориях в разделе Приказы Для управления информацией о квалификационной категории сотрудника можно использовать приказы о присвоении квалификационной категории. С помощью приказа можно выполнить следующие действия: Присвоить квалификационную категорию; Изменить информацию о квалификационной категории; Удалить информацию о квалификационной категории. Присвоение квалификационной категории Для присвоения квалификационной категории следует перейти в раздел Учет>Приказы. В контекстном меню панели заголовков приказов выбрать пункт Добавить и в открывшемся окне «Приказ :: Добавление» указать необходимые данные. В поле Вид приказа следует выбрать «Прочее | Присвоить квалификационную категорию». После заполнения полей следует нажать кнопку OK. Для закрытия окна без сохранения информации требуется нажать кнопку Отмена. Для добавления пунктов приказа следует в контекстном меню панели пунктов приказа выбрать позицию Добавить и в открывшемся окне указать следующие данные (см. Рисунок 210): 215 Сотрудник; Дата присвоения квалификационной категории; Дата прекращения действия квалификационной категории; Специальность (профессия); Вид квалификационной категории; Основание присвоения квалификационной категории; Примечание. Обязательные для заполнения поля выделены цветом. Рисунок 210. Добавление пункта приказа о присвоении квалификационной категории Значения полей Специальность (профессия), Вид квалификационной категории и Присвоившая организация выбираются при нажатии кнопки из раскрывающихся словарей. В поле Основание можно указать основание присвоения квалификационной категории. Дополнительную информацию о присвоении квалификационной категории можно указать в поле Примечание. После заполнения всех полей следует нажать кнопку OK. Для закрытия окна без сохранения изменений можно нажать кнопку Отмена. После создания приказа его необходимо отработать, выбрав в контекстном меню заголовка приказа пункт Отработать. Результатом отработки станет добавление квалификационной категории сотрудника в разделах Сотрудники и Кадры/Журналы>Квалификационные категории. После отработки приказ можно распечатать, выбрав в контекстном меню заголовка приказа пункт Печать. Изменение информации о квалификационной категории Для изменения информации о квалификационной категории, присвоенной посредством приказа, следует выполнить следующие действия: 216 Отменить отработку соответствующего пункта приказа; Внести необходимые изменения (см. раздел «Изменение пункта приказа»); Отработать пункт приказа; Распечатать приказ. Дополнение/изменение данных выполняется аналогично добавлению пункта приказа о присвоении квалификационной категории (см. раздел «Присвоение квалификационной категории»). Разница состоит в том, что поля в окне заполнены изменяемыми данными. Удаление информации о квалификационной категории Для удаления информации о квалификационной категории, присвоенной посредством приказа, следует выполнить следующие действия: Отменить отработку соответствующего пункта приказа; Удалить пункт приказа/приказ (см. раздел «Удаление пункта приказа»). После отмены отработки пункт приказ можно удалить. Для удаления пункта приказа необходимо в контекстном меню пункта выбрать позицию Удалить. Если удаленный пункт приказа был один в приказе, то заголовок приказа тоже следует удалить, выбрав в его контекстном меню пункт Удалить. В противном случае следует распечатать получившийся приказ. Для вывода приказа на печать следует в контекстном меню заголовка приказа выбрать пункт Печать. Квалификационные разряды Для управления информацией о квалификационных разрядах можно воспользоваться одним из следующих способов: Управление информацией о квалификационных разрядах в разделе Сотрудники (см. раздел «Квалификационные разряды»); Управление информацией о квалификационных разрядах в разделе Журналы (см. раздел «Работа с журналами»). Командировки Для управления информацией о командировках сотрудников можно воспользоваться одним из следующих способов: Управление информацией о командировках в разделе Сотрудники (см. раздел «Командировки»); Управление информацией о командировках в разделе Журналы (см. раздел «Работа с журналами»); Управление информацией о командировках в разделе Приказы. Управление информацией о командировках в разделе Приказы Для управления информацией о командировках сотрудника можно использовать приказы. С помощью приказа можно выполнить следующие действия: 217 Добавление информации о командировке; Добавление информации об отзыве из командировки; Изменение информации о командировке; Изменение информации об отзыве из командировки; Удаление информации о командировке; Удаление информации об отзыве из командировки. Добавление информации о командировке Для создания приказа о направлении сотрудника в командировку следует перейти в раздел Кадры/Учет>Приказы. В контекстном меню панели заголовков приказов выбрать пункт Добавить и в открывшемся окне «Приказ :: Добавление» указать необходимые данные. В поле Вид приказа следует выбрать «Прочее | Направить в командировку». После заполнения полей следует нажать кнопку OK. Для закрытия окна без сохранения информации требуется нажать кнопку Отмена. Для добавления пунктов приказа следует в контекстном меню панели пунктов приказа выбрать позицию Добавить и в открывшемся окне указать следующие данные (см. Рисунок 211): Лицевой счет сотрудника, направляемого в командировку; Даты начала и окончания командировки; Организация, направляющая в командировку; Источник финансирования; Признак освобождения ставки; Адрес назначения; Цель командировки; Основание командировки. Обязательные для заполнения поля выделены цветом. 218 Рисунок 211. Добавление приказа о направлении в командировку В поле Организация следует указать наименование организации, направляющей сотрудника в командировку. В поле Командировка за счет средств можно указать источник финансирования командировки. Если указанная организация направляет в командировку по некоторому адресу назначения повторно, то адрес назначения можно выбрать в поле Адрес из списка. Если для данной организации в списке не зарегистрировано адресов, или нет необходимого адреса назначения, то адрес можно ввести с клавиатуры в поле Адрес строкой. Для освобождения ставки сотрудника на период командировки следует отметить галочкой пункт Освобождать ставку. После заполнения всех полей следует нажать кнопку OK. Для закрытия окна без сохранения изменений можно нажать кнопку Отмена. После создания приказа его необходимо отработать, выбрав в контекстном меню заголовка приказа пункт Отработать. Результатом отработки станет добавление информации о командировке сотрудника в разделах Сотрудники и Кадры/Журналы>Командировки. После отработки приказ можно распечатать, выбрав в контекстном меню заголовка приказа пункт Печать. При печати приказа о направлении в командировку будут выведены формы приказа, командировочного удостоверения и служебного задания для направления в командировку и отчета о его выполнении. 219 Добавление информации об отзыве из командировки Для создания приказа об отзыве сотрудника из командировки следует перейти в раздел Кадры/Учет>Приказы. В контекстном меню панели заголовков приказов выбрать пункт Добавить и в открывшемся окне «Приказ :: Добавление» указать необходимые данные. В поле Вид приказа следует выбрать «Прочее | Отозвать из командировки». После заполнения полей следует нажать кнопку OK. Для закрытия окна без сохранения информации требуется нажать кнопку Отмена. Для добавления пунктов приказа следует в контекстном меню панели пунктов приказа выбрать позицию Добавить и в открывшемся окне указать следующие данные (см. Рисунок 212): Лицевой счет сотрудника; Командировка; Даты начала и окончания отзыва из командировки; Основание отзыва. Обязательные для заполнения поля отмечены цветом. Рисунок 212. Добавление приказа об отзыве из командировки В поле Лицевой счет следует указать лицевой счет сотрудника, отзываемого из командировки. В поле Командировка следует выбрать командировку, отзыв из которой выполняется. Во вспомогательном окне «Командировки» представлены командировки выбранного сотрудника. Начальная дата отзыва из командировки не может быть раньше даты начала командировки. Конечная дата отзыва из командировки не может быть позже даты окончания командировки. После заполнения всех полей следует нажать кнопку OK. Для закрытия окна без сохранения изменений можно нажать кнопку Отмена. После создания приказа его необходимо отработать, выбрав в контекстном меню заголовка приказа пункт Отработать. Результатом отработки станет добавление информации об отзыве сотрудника из командировки в разделах Сотрудники и Кадры/Журналы>Командировки. 220 После отработки приказ можно распечатать, выбрав в контекстном меню заголовка приказа пункт Печать. Изменение информации о командировке Для изменения информации о командировке, добавленной посредством приказа, следует выполнить следующие действия: Отменить отработку соответствующего пункта приказа; Внести необходимые изменения (см. раздел «Изменение пункта приказа»); Отработать пункт приказа; Распечатать приказ. Дополнение/изменение данных выполняется аналогично добавлению пункта приказа о направлении сотрудника в командировку (см. раздел «Добавление информации о командировке»). Разница состоит в том, что поля в окне заполнены изменяемыми данными. Изменение информации об отзыве из командировки Для изменения информации об отзыве из командировки, добавленной посредством приказа, следует выполнить следующие действия: Отменить отработку соответствующего пункта приказа; Внести необходимые изменения (см. раздел «Изменение пункта приказа»); Отработать пункт приказа; Распечатать приказ. Дополнение/изменение данных выполняется аналогично добавлению пункта приказа об отзыве из командировки (см. раздел «Добавление информации об отзыве из командировки»). Разница состоит в том, что поля в окне заполнены изменяемыми данными. Удаление информации о командировке Для удаления информации о командировке, добавленной посредством приказа, следует выполнить следующие действия: Отменить отработку соответствующего пункта приказа; Удалить пункт приказа/приказ (см. раздел «Удаление пункта приказа»). После отмены отработки пункт приказ можно удалить. Для удаления пункта приказа необходимо в контекстном меню пункта выбрать позицию Удалить. Если удаленный пункт приказа был один в приказе, то заголовок приказа тоже следует удалить, выбрав в его контекстном меню пункт Удалить. В противном случае следует распечатать получившийся приказ. Для вывода приказа на печать следует в контекстном меню заголовка приказа выбрать пункт Печать. Удаление информации об отзыве из командировки Для удаления информации об отзыве из командировки, добавленной посредством приказа, следует выполнить следующие действия: 221 Отменить отработку соответствующего пункта приказа; Удалить пункт приказа/приказ (см. раздел «Удаление пункта приказа»). После отмены отработки пункт приказ можно удалить. Для удаления пункта приказа необходимо в контекстном меню пункта выбрать позицию Удалить. Если удаленный пункт приказа был один в приказе, то заголовок приказа тоже следует удалить, выбрав в его контекстном меню пункт Удалить. В противном случае следует распечатать получившийся приказ. Контактная информация Для управления контактной информацией можно воспользоваться одним из следующих способов: Управление контактной информацией в разделе Сотрудники (см. раздел «Контактная информация»); Управление контактной информацией в разделе Физические лица (см. раздел «Добавление информации о физическом лице»). Трудовые договора Для управления информацией о трудовых договорах можно воспользоваться одним из следующих способов: Управление информацией о трудовых договорах в разделе Сотрудники (см. раздел «Трудовые договор»); Управление информацией о трудовых договорах в разделе Журналы (см. раздел «Работа с журналами»); Образование Для управления сведениями об образовании можно воспользоваться одним из следующих способов: Управление сведениями об образовании в разделе Сотрудники (см. раздел «Образование»); Управление сведениями об образовании в разделе Журналы (см. раздел «Работа с журналами»). Основные места работы Для управления сведениями об основных местах работы можно воспользоваться одним из следующих способов: Управление сведениями об основных местах работы в разделе Сотрудники (см. раздел «Основные места работы»); Управление сведениями об основных местах работы в разделе Журналы (см. раздел «Работа с журналами»). Периоды работы Для управления сведениями о периодах работы можно воспользоваться одним из следующих способов: 222 Управление сведениями о периодах работы в разделе Сотрудники (см. раздел «Периоды работы»); Управление сведениями о периодах работы в разделе Журналы (см. раздел «Работа с журналами»). Отпуска Для управления сведениями об отпусках можно воспользоваться одним из следующих способов: Управление сведениями об отпусках в разделе Сотрудники (см. раздел «Отпуска»); Управление сведениями об отпусках в разделе Журналы (см. раздел «Работа с журналами»); Управление сведениями об отпусках в разделе Приказы. Управление сведениями об отпусках в разделе Приказы Для управления сведениями об отпусках сотрудника можно использовать приказы. С помощью приказа можно выполнить следующие действия: Управление отпусками; Управление отзывами из отпуска; Продление отпуска; Прекращение отпуска; Аннулирование отпуска. Управление отпусками Для управления отпусками доступны следующие действия: Добавление сведений об отпуске; Изменение сведений об отпуске; Удаление сведений об отпуске. Добавление информации об отпуске Для создания приказа о предоставлении сотруднику отпуска следует перейти в раздел Кадры/Учет>Приказы. В контекстном меню панели заголовков приказов выбрать пункт Добавить и в открывшемся окне «Приказ :: Добавление» указать необходимые данные. В поле Вид приказа следует выбрать «Прочее | Предоставить отпуск». После заполнения полей следует нажать кнопку OK. Для закрытия окна без сохранения информации требуется нажать кнопку Отмена. Для добавления пунктов приказа следует в контекстном меню панели пунктов приказа выбрать позицию Добавить и в открывшемся окне указать следующие данные (см. Рисунок 213): 223 Лицевой счет сотрудника, которому предоставляется отпуск; Данные основного отпуска: Вид отпуска; График работ; Даты начала и окончания отпуска; Даты начала и окончания периода, за который предоставляется отпуск ; Продолжительность отпуска в днях; Признак освобождения ставки; Данные дополнительного отпуска: Вид отпуска; График работ; Даты начала и окончания отпуска; Даты начала и окончания периода, за который предоставляется отпуск ; Продолжительность отпуска в днях. Обязательные для заполнения поля выделены цветом. Рисунок 213. Добавление приказа о предоставлении отпуска Значение поля Вид отпуска выбирается из выпадающего списка. Список видов отпусков в окне «Виды отпусков» при необходимости можно дополнить/изменить в словаре «Виды отпусков». После заполнения полей Дата начала отпуска и Дата окончания отпуска для заполнения поля За период и Продолжительность дней можно нажать кнопку Рассчитать отпуск. Для просмотра параметров расчета (см. Рисунок 214) следует нажать на кнопку Показать расчет. 224 Рисунок 214. Параметры расчета отпуска Для освобождения ставки на период отпуска сотрудника следует отметить галочкой пункт Освобождать ставку. Для предоставления дополнительного отпуска следует перейти к закладке «Дополнительный отпуск». Заполнение полей выполняется аналогично основному отпуску. 225 Рисунок 215. Предоставление дополнительного отпуска. После заполнения полей следует нажать кнопку OK. Для закрытия окна без сохранения данных можно нажать кнопку Отмена. После создания приказа его необходимо отработать, выбрав в контекстном меню заголовка приказа пункт Отработать. Результатом отработки станет добавление информации об отпуске сотрудника в разделах Сотрудники и Журналы>Журнал отпусков. После отработки приказ можно распечатать, выбрав в контекстном меню заголовка приказа пункт Печать. Изменение информации об отпуске Для изменения информации об отпуске, добавленной посредством приказа, следует выполнить следующие действия: 226 Отменить отработку соответствующего пункта приказа; Внести необходимые изменения (см. раздел «Изменение пункта приказа»); Отработать пункт приказа; Распечатать приказ. Дополнение/изменение данных выполняется аналогично добавлению пункта приказа о предоставлении отпуска сотруднику (см. раздел «Добавление информации об отпуске»). Разница состоит в том, что поля в окне заполнены изменяемыми данными. Удаление информации об отпуске Для удаления информации об отпуске, добавленной посредством приказа, следует выполнить следующие действия: Отменить отработку соответствующего пункта приказа; Удалить пункт приказа/приказ (см. раздел «Удаление пункта приказа»). После отмены отработки пункт приказ можно удалить. Для удаления пункта приказа необходимо в контекстном меню пункта выбрать позицию Удалить. Если удаленный пункт приказа был один в приказе, то заголовок приказа тоже следует удалить, выбрав в его контекстном меню пункт Удалить. В противном случае следует распечатать получившийся приказ. Для вывода приказа на печать следует в контекстном меню заголовка приказа выбрать пункт Печать. Управление отзывами из отпуска Для управления отзывами из отпуска доступны следующие действия: Добавление отзыва из отпуска; Изменение отзыва из отпуска; Удаление отзыва из отпуска. Добавление информации об отзыве из отпуска Для создания приказа об отзыве сотрудника из отпуска следует перейти в раздел Кадры/Учет>Приказы. В контекстном меню панели заголовков приказов выбрать пункт Добавить и в открывшемся окне «Приказ :: Добавление» указать необходимые. В поле Вид приказа следует выбрать «Прочее | Отозвать из отпуска». После заполнения полей следует нажать кнопку OK. Для закрытия окна без сохранения информации требуется нажать кнопку Отмена. Для добавления пунктов приказа следует в контекстном меню панели пунктов приказа выбрать позицию Добавить и в открывшемся окне указать следующие данные (см. Рисунок 216): Лицевой счет сотрудника, отзываемого из отпуска; Отпуск, из которого выполняется отзыв; Дата начала периода отзыва из отпуска; Дата окончания периода отзыва из отпуска; Основание; Примечание. Обязательные для заполнения поля выделены цветом. 227 Рисунок 216. Добавление приказа об отзыве из отпуска Для выбора значения поля Отпуск можно использовать выпадающий список отпусков по выбранному лицевому счету сотрудника. В поле Основание можно указать основание отзыва сотрудника из отпуска. После заполнения полей следует нажать кнопку OK. Для закрытия окна без сохранения данных можно нажать кнопку Отмена. После создания приказа его необходимо отработать, выбрав в контекстном меню заголовка приказа пункт Отработать. Результатом отработки станет добавление информации об отзыве сотрудника из отпуска в разделах Сотрудники и Кадры/Журналы>Журнал отпусков. После отработки приказ можно распечатать, выбрав в контекстном меню заголовка приказа пункт Печать. Изменение информации об отзыве из отпуска Для изменения информации об отзыве из отпуска, добавленной посредством приказа, следует выполнить следующие действия: Отменить отработку соответствующего пункта приказа; Внести необходимые изменения (см. раздел «Изменение пункта приказа»); Отработать пункт приказа; Распечатать приказ. Дополнение/изменение данных выполняется аналогично добавлению пункта приказа об отзыве сотрудника из отпуска (см. раздел «Добавление информации об отзыве из отпуска»). Разница состоит в том, что поля в окне заполнены изменяемыми данными. Удаление информации об отзыве из отпуска Для удаления информации об отзыве из отпуска, добавленной посредством приказа, следует выполнить следующие действия: 228 Отменить отработку соответствующего пункта приказа; Удалить пункт приказа/приказ (см. раздел «Удаление пункта приказа»). После отмены отработки пункт приказ можно удалить. Для удаления пункта приказа необходимо в контекстном меню пункта выбрать позицию Удалить. Если удаленный пункт приказа был один в приказе, то заголовок приказа тоже следует удалить, выбрав в его контекстном меню пункт Удалить. В противном случае следует распечатать получившийся приказ. Для вывода приказа на печать следует в контекстном меню заголовка приказа выбрать пункт Печать. Продление отпуска Для управления продлениями отпуска доступны следующие действия: Добавление продления отпуска; Изменение продления отпуска; Удаление продления отпуска. Добавление продления отпуска Для создания приказа о продлении отпуска следует перейти в раздел Кадры/Учет>Приказы. В контекстном меню панели заголовков приказов выбрать пункт Добавить и в открывшемся окне «Приказ :: Добавление» указать необходимые данные. В поле Вид приказа следует выбрать «Прочее | Продлить отпуск». После заполнения полей следует нажать кнопку OK. Для закрытия окна без сохранения информации требуется нажать кнопку Отмена. Для добавления пунктов приказа следует в контекстном меню панели пунктов приказа выбрать позицию Добавить и в открывшемся окне указать следующие данные (см. Рисунок 217): Лицевой счет; Продлеваемый отпуск; Новая дата окончания отпуска; Количество дней, на которое продлевается отпуск. Обязательные для заполнения поля выделены цветом. 229 Рисунок 217. Добавление пункта приказа о продлении отпуска В поле Отпуск значение следует выбрать из выпадающего списка отпусков по выбранному лицевому счету. Количество дней, на которое продлевается отпуск, может быть введено с клавиатуры или указано с помощью кнопок с изображением стрелочек. В поле Основание можно указать основание продления отпуска. После заполнения полей следует нажать кнопку OK. Для закрытия окна без сохранения данных можно нажать кнопку Отмена. После создания приказа его необходимо отработать, выбрав в контекстном меню заголовка приказа пункт Отработать. Результатом отработки станет добавление информации о продлении отпуска в разделах Сотрудники и Журналы>Журнал отпусков. После отработки приказ можно распечатать, выбрав в контекстном меню заголовка приказа пункт Печать. Изменение продления отпуска Для изменения информации о продлении отпуска, добавленной посредством приказа, следует выполнить следующие действия: Отменить отработку соответствующего пункта приказа; Внести необходимые изменения (см. раздел «Изменение пункта приказа»); Отработать пункт приказа; Распечатать приказ. Дополнение/изменение данных выполняется аналогично добавлению пункта приказа о продлении отпуска. Разница состоит в том, что поля в окне заполнены изменяемыми данными. 230 Удаление продления отпуска Для удаления информации о продлении отпуска, добавленной посредством приказа, следует выполнить следующие действия: Отменить отработку соответствующего пункта приказа; Удалить пункт приказа/приказ (см. раздел «Удаление пункта приказа»). После отмены отработки пункт приказ можно удалить. Для удаления пункта приказа необходимо в контекстном меню пункта выбрать позицию Удалить. Если удаленный пункт приказа был один в приказе, то заголовок приказа тоже следует удалить, выбрав в его контекстном меню пункт Удалить. В противном случае следует распечатать получившийся приказ. Для вывода приказа на печать следует в контекстном меню заголовка приказа выбрать пункт Печать. Прекращение отпуска Для создания приказа о прекращении отпуска следует перейти в раздел Кадры/Учет>Приказы. В контекстном меню панели заголовков приказов выбрать пункт Добавить и в открывшемся окне «Приказ :: Добавление» указать необходимые данные. В поле Вид приказа следует выбрать «Прочее | Прекратить отпуск». После заполнения полей следует нажать кнопку OK. Для закрытия окна без сохранения информации требуется нажать кнопку Отмена. Для добавления пунктов приказа следует в контекстном меню панели пунктов приказа выбрать позицию Добавить и в открывшемся окне указать следующие данные (см. Рисунок 218): Лицевой счет; Отпуск; Дата прекращения; Основание; Примечание. Обязательные для заполнения поля выделены цветом. 231 Рисунок 218. Добавление пункта приказа о прекращении отпуска В поле Отпуск значение следует выбрать из выпадающего списка отпусков по выбранному лицевому счету. Дату прекращения можно ввести с клавиатуры или выбрать из выпадающего календаря. В поле Основание можно указать основание прекращения отпуска. После заполнения полей следует нажать кнопку OK. Для закрытия окна без сохранения данных можно нажать кнопку Отмена. После создания приказа его необходимо отработать, выбрав в контекстном меню заголовка приказа пункт Отработать. Результатом отработки станет добавление информации о прекращении отпуска в разделах Сотрудники и Кадры/Журналы>Журнал отпусков. После отработки приказ можно распечатать, выбрав в контекстном меню заголовка приказа пункт Печать. Аннулирование отпуска Для создания приказа об аннулировании отпуска следует перейти в раздел Кадры/Учет>Приказы. В контекстном меню панели заголовков приказов выбрать пункт Добавить и в открывшемся окне «Приказ :: Добавление» указать необходимые данные. В поле Вид приказа следует выбрать «Прочее | Аннулировать отпуск». После заполнения полей следует нажать кнопку OK. Для закрытия окна без сохранения информации требуется нажать кнопку Отмена. Для добавления пунктов приказа следует в контекстном меню панели пунктов приказа выбрать позицию Добавить и в открывшемся окне указать следующие данные (см. Рисунок 219): 232 Лицевой счет; Аннулируемый отпуск; Основание; Примечание. Обязательные для заполнения поля выделены цветом. Рисунок 219. Добавление пункта приказа об аннулировании отпуска В поле Отпуск значение следует выбрать из выпадающего списка отпусков по выбранному лицевому счету. В поле Основание можно указать основание аннулирования отпуска. После заполнения полей следует нажать кнопку OK. Для закрытия окна без сохранения данных можно нажать кнопку Отмена. После создания приказа его необходимо отработать, выбрав в контекстном меню заголовка приказа пункт Отработать. Результатом отработки станет добавление информации об аннулировании отпуска в разделах Сотрудники и Кадры/Журналы>Журнал отпусков. После отработки приказ можно распечатать, выбрав в контекстном меню заголовка приказа пункт Печать. Персональные документы Для управления персональными документами сотрудников и других физических лиц, зарегистрированных в системе, можно воспользоваться одним из следующих способов: Управление персональными документами в разделе Сотрудники (см. раздел «Персональные документы»); Управление персональными документами в разделе Журналы (см. раздел «Работа с журналами»); Управление персональными документами в разделе Физические лица (см. раздел «Добавление информации о физическом лице»). Полученные награды Для управления наградами сотрудников и других физических лиц, зарегистрированных в системе, можно воспользоваться одним из следующих способов: 233 Управление полученными наградами в разделе Сотрудники (см. раздел «Полученные награды»); Управление полученными наградами в разделе Журналы (см. раздел «Работа с журналами»); Управление полученными наградами в разделе Приказы. Управление полученными наградами в разделе Приказы Для управления сведениями о полученных наградах сотрудников можно использовать приказы. С помощью приказа можно выполнить следующие действия: Добавление награды; Изменение награды; Удаление награды. Добавление награды Для добавления награды следует создать приказ о поощрении работника. Для этого необходимо перейти в раздел Кадры/Учет>Приказы. В контекстном меню панели заголовков приказов выбрать пункт Добавить и в открывшемся окне «Приказ :: Добавление» указать необходимые данные. В поле Вид приказа следует выбрать «Прочее | Поощрить работника». После заполнения полей следует нажать кнопку OK. Для закрытия окна без сохранения информации требуется нажать кнопку Отмена. Для добавления пунктов приказа следует в контекстном меню панели пунктов приказа выбрать позицию Добавить и в открывшемся окне указать следующие данные (см. Рисунок 220): Лицевой счет сотрудника; Параметры награды: Наименование, Вид награды, Дата вручения, Документ, За что, Основание награды, Сумма награды; Примечание. Обязательные для заполнения поля выделены цветом. 234 Рисунок 220. Добавление приказа о поощрении работника Значения полей Наименование, Вид награды и Документ выбираются при нажатии кнопки из раскрывающихся словарей. После заполнения полей следует нажать кнопку OK. Для закрытия окна без сохранения данных можно нажать кнопку Отмена. После создания приказа его необходимо отработать, выбрав в контекстном меню заголовка приказа пункт Отработать. Результатом отработки станет добавление информации о награде сотрудника в разделах Сотрудники и Кадры/Журналы>Полученные награды. После отработки приказ можно распечатать, выбрав в контекстном меню заголовка приказа пункт Печать. Изменение награды Для изменения информации об награде, добавленной посредством приказа, следует выполнить следующие действия: Отменить отработку соответствующего пункта приказа; Внести необходимые изменения (см. раздел «Изменение пункта приказа»); Отработать пункт приказа; Распечатать приказ. Дополнение/изменение данных выполняется аналогично добавлению пункта приказа о поощрении сотрудника (см. раздел «Добавление награды»). Разница состоит в том, что поля в окне заполнены изменяемыми данными. Удаление награды Для удаления информации о награде, добавленной посредством приказа, следует выполнить следующие действия: 235 Отменить отработку соответствующего пункта приказа; Удалить пункт приказа/приказ (см. раздел «Удаление пункта приказа»). После отмены отработки пункт приказ можно удалить. Для удаления пункта приказа необходимо в контекстном меню пункта выбрать позицию Удалить. Если удаленный пункт приказа был один в приказе, то заголовок приказа тоже следует удалить, выбрав в его контекстном меню пункт Удалить. В противном случае следует распечатать получившийся приказ. Для вывода приказа на печать следует в контекстном меню заголовка приказа выбрать пункт Печать. Родственники Для управления списком родственников сотрудников следует перейти в раздел Кадры/Учет>Сотрудники (см. раздел «Родственники»). Семейное положение Для управления информацией о семейном положении можно воспользоваться одним из следующих способов: Управление информацией о семейном положении в разделе Сотрудники (см. раздел «Семейное положение»); Управление информацией о семейном положении в разделе Журналы (см. раздел «Работа с журналами»). Сертификация Для управления информацией о сертификатах можно воспользоваться одним из следующих способов: Управление информацией о сертификатах в разделе Сотрудники (см. раздел «Сертификация»); Управление информацией о сертификатах в разделе Журналы (см. раздел «Работа с журналами»). Социальные льготы Для управления информацией о социальных льготах можно воспользоваться одним из следующих способов: Управление информацией о социальных льготах в разделе Сотрудники (см. раздел «Социальные льготы»); Управление информацией о социальных льготах в разделе Журналы (см. раздел «Работа с журналами»). Стажи Для управления информацией о стажах можно воспользоваться одним из следующих способов: Управление информацией о стажах в разделе Сотрудники (см. раздел «Стажи»); Управление информацией о стажах в разделе Журналы (см. раздел «Работа с журналами»). 236 Ученые звания Для управления учеными званиями можно воспользоваться одним из следующих способов: Управление учеными званиями в разделе Сотрудники (см. раздел «Ученые звания»); Управление учеными званиями в разделе Журналы (см. раздел «Работа с журналами»). Численность прикрепленного населения Для управления численностью прикрепленного к сотруднику населения можно воспользоваться одним из следующих способов: Управление численностью прикрепленного населения в разделе Сотрудники (см. раздел «Численность прикрепленного населения»); Управление численностью (см. раздел «Работа с журналами»). 237 прикрепленного населения в разделе Журналы Создание приказа об изменении ФОТ лицевого счета Порядок действий при создании приказа об изменении ФОТ лицевого счета. Назначение В разделе приведено описание порядка действий для создания приказа об изменении ФОТ лицевого счета. Порядок действий Для управления приказами об изменении ФОТ лицевого счета доступны следующие действия: Добавление приказа; Изменение приказа; Удаление приказа; Удаление пункта приказа. Добавление приказа об изменении ФОТ лицевого счета Для создания приказа об изменении ФОТ лицевого счета следует перейти раздел Кадры/Учет>Приказы. Сначала необходимо добавить заголовок приказа и указать параметры приказа. В поле Вид приказа необходимо выбрать «Сотрудник | Изменить ФОТ лицевого счета». Для создания пунктов приказа следует в контекстном меню панели «Пункты приказа» выбрать пункт Добавить. В открывшемся окне следует выбрать тип пункта приказа: Добавить позицию ФОТ; Изменить позицию ФОТ; Закрыть позицию ФОТ. Добавление позиции ФОТ При выборе пункта «Добавить позицию ФОТ» в открывшемся окне следует выбрать лицевой счет и указать (см. Рисунок 221): 238 Категорию ФОТ; Даты начала и окончания периода действия позиции ФОТ; Ставку или процент; Примечание. Рисунок 221. Добавление позиции ФОТ для лицевого счета Если у выбранной категории ФОТ указана зависимость от другой категории, то для расчета суммы можно указать коэффициент. В поле Коэффициент можно указать значение в процентах или ставках. Более подробную информацию о работе с ФОТ см. в разделе «Управление параметрами ФОТ». После заполнения полей следует нажать кнопку OK. Для закрытия окна без сохранения информации требуется нажать кнопку Отмена. После создания приказа его необходимо отработать, выбрав в контекстном меню заголовка приказа пункт Отработать. Результатом отработки станет добавление позиции ФОТ для лицевого счета в разделе Лицевые счета. После отработки приказ можно распечатать, выбрав в контекстном меню заголовка приказа пункт Печать. Изменение позиции ФОТ При выборе пункта «Изменить позицию ФОТ» в открывшемся окне следует выбрать лицевой счет, указать категорию ФОТ выбранного лицевого счета, даты изменения и ставку или коэффициент (см. Рисунок 222). Рисунок 222. Изменение позиции ФОТ для лицевого счета Для выбора доступны только позиции ФОТ указанного лицевого счета. 239 Если у выбранной категории ФОТ указана зависимость от другой категории, то для расчета суммы можно указать коэффициент. В поле Коэффициент можно указать значение в процентах или ставках. Более подробную информацию о работе с ФОТ см. в разделе «Управление параметрами ФОТ». После заполнения полей следует нажать кнопку OK. Для закрытия окна без сохранения информации требуется нажать кнопку Отмена. После создания приказа его необходимо отработать, выбрав в контекстном меню заголовка приказа пункт Отработать. Результатом отработки станет изменение параметров позиции ФОТ для лицевого счета в разделе Лицевые счета. После отработки приказ можно распечатать, выбрав в контекстном меню заголовка приказа пункт Печать. Закрытие позиции ФОТ При выборе пункта «Закрыть позицию ФОТ» в открывшемся окне следует выбрать лицевой счет, указать (см. Рисунок 223): Позицию ФОТ; Дату закрытия позиции; Примечание. Рисунок 223. Закрытие позиции ФОТ для лицевого счета Для выбора доступны только позиции ФОТ указанного лицевого счета. Более подробную информацию о работе с ФОТ см. в разделе «Управление параметрами ФОТ». После заполнения полей следует нажать кнопку OK. Для закрытия окна без сохранения информации требуется нажать кнопку Отмена. После создания приказа его необходимо отработать, выбрав в контекстном меню заголовка приказа пункт Отработать. Результатом отработки станет изменение параметров позиции ФОТ для штатной должности в разделе Штатные должности. После отработки приказ можно распечатать, выбрав в контекстном меню заголовка приказа пункт Печать. 240 Изменение приказа об изменении ФОТ лицевого счета Для изменения приказа об изменении ФОТ лицевого счета следует выполнить следующие действия: Отменить отработку приказа; Внести необходимые изменения (см. раздел «Изменение пункта приказа»); Отработать приказа; Распечатать приказ. Дополнение/изменение данных выполняется аналогично добавлению пункта приказа об изменении ФОТ лицевого счета (см. раздел «Добавление приказа об изменении ФОТ лицевого счета»). После изменения приказа его необходимо отработать, выбрав в контекстном меню заголовка приказа пункт Отработать. После отработки приказ можно распечатать, выбрав в контекстном меню заголовка приказа пункт Печать. Удаление приказа об изменении ФОТ лицевого счета Для удаления приказа об изменении ФОТ лицевого счета следует выполнить следующие действия: Отменить отработку соответствующего приказа; Удалить приказ (см. раздел «Удаление приказа»). После отмены отработки приказ можно удалить. Для удаления приказа необходимо в его контекстном меню выбрать пункт Удалить. Удаление пункта приказа об изменении ФОТ лицевого счета Для удаления пункта приказа об изменении ФОТ лицевого счета следует выполнить следующие действия: Отменить отработку соответствующего пункта приказа; Удалить пункт приказа/приказ (см. раздел «Удаление пункта приказа»). После отмены отработки пункт приказ можно удалить. Для удаления пункта приказа необходимо в контекстном меню пункта выбрать позицию Удалить. Если удаленный пункт приказа был один в приказе, то заголовок приказа тоже следует удалить, выбрав в его контекстном меню пункт Удалить. В противном случае следует отработать и распечатать получившийся приказ. Для отработки приказа следует в контекстном меню заголовка приказа выбрать пункт Отработать. Для вывода приказа на печать следует в контекстном меню заголовка приказа выбрать пункт Печать. 241 Создание приказа произвольной формы Порядок действий при создании приказа произвольной формы. Назначение В разделе приведено описание порядка действий для создания приказа произвольной формы. Порядок действий Для управления приказами произвольной формы доступны следующие действия: Добавление приказа; Изменение приказа; Удаление приказа. Добавление приказа произвольной формы Создание приказа произвольной формы необходимо выполнить следующие действия: Добавить заголовок приказа, Заполнить пункты приказа, Отработать приказ, Распечатать приказ. Для добавления заголовка приказа необходимо перейти в раздел Кадры/Учет>Приказы. В контекстном меню панели заголовков приказов выбрать пункт Добавить и в открывшемся окне «Приказ :: Добавление» указать необходимые данные. В поле Вид приказа следует выбрать «Прочее | Приказ произвольной формы». После заполнения полей следует нажать кнопку OK. Для закрытия окна без сохранения информации требуется нажать кнопку Отмена. Для добавления пунктов приказа следует в контекстном меню панели пунктов приказа выбрать позицию Добавить и в открывшемся окне указать текст приказа (см. Рисунок 224): Рисунок 224. Добавление пункта приказа произвольной формы 242 После заполнения текста приказа следует нажать кнопку OK. Для закрытия окна можно нажать кнопку Отмена. После создания приказа его необходимо отработать, выбрав в контекстном меню заголовка приказа пункт Отработать. После отработки приказ можно распечатать, выбрав в контекстном меню заголовка приказа пункт Печать. Изменение приказа произвольной формы Для изменения приказа произвольной формы следует выполнить следующие действия: Отменить отработку приказа; Внести необходимые изменения (см. раздел «Изменение пункта приказа»); Отработать приказа; Распечатать приказ. Дополнение/изменение данных выполняется аналогично добавлению пункта приказа произвольной формы (см. раздел «Добавление приказа произвольной формы»). Разница состоит в том, что в поле Текст будет указан текст изменяемого пункта приказа. После изменения приказа его необходимо отработать, выбрав в контекстном меню заголовка приказа пункт Отработать. После отработки приказ можно распечатать, выбрав в контекстном меню заголовка приказа пункт Печать. Удаление приказа произвольной формы Для удаления приказа произвольной формы следует выполнить следующие действия: Отменить отработку соответствующего приказа; Удалить приказ (см. раздел «Удаление приказа»). После отмены отработки приказ можно удалить. Для удаления приказа необходимо в его контекстном меню выбрать пункт Удалить. Удаление пункта приказа произвольной формы Для удаления пункта приказа произвольной формы следует выполнить следующие действия: Отменить отработку соответствующего пункта приказа; Удалить пункт приказа/приказ (см. раздел «Удаление пункта приказа»). После отмены отработки пункт приказ можно удалить. Для удаления пункта приказа необходимо в контекстном меню пункта выбрать позицию Удалить. Если удаленный пункт приказа был один в приказе, то заголовок приказа тоже следует удалить, выбрав в его контекстном меню пункт Удалить. В противном случае следует отработать и распечатать получившийся приказ. Для отработки приказа следует в контекстном меню заголовка приказа выбрать пункт Отработать. Для вывода приказа на печать следует в контекстном меню заголовка приказа выбрать пункт Печать. 243 Создание прочих кадровых документов Порядок действий при создании прочих кадровых документов. Назначение В разделе приведено описание порядка действий для создания прочих кадровых документов. Порядок действий Для работы с прочими документами следует перейти в раздел Кадры/Журналы>Прочие документы. Главное окно раздела содержит список дополнительных документов, зарегистрированных в системе (см. Рисунок 225). Рисунок 225. Прочие документы Для управления прочими документами доступны следующие действия: Добавление документа; Изменение документа; Удаление документа. Добавление документа Для добавления документа можно воспользоваться одним из следующих способов: Добавление нового документа; Размножение документа. Добавление нового документа Для добавления нового прочего документа следует в контекстном меню главного окна раздела «Прочие документы» выбрать пункт Добавить. В открывшемся окне можно указать следующие данные (см. Рисунок 226): 244 Вид прочих документов; Тип документа; Префикс и номер документа; Дата создания документа; Мнемокод сотрудника; Лицевой счет сотрудника; Период действия документа; Основание; Примечание. Обязательные для заполнения поля выделены цветом. Рисунок 226. Добавление прочего документа Вид прочих документов характеризует область документа. При необходимости можно расширить список видов прочих документов (см. раздел «Управление видами прочих документов»). Если создаваемый прочий документ распространяется только на один лицевой счет сотрудника, то этот лицевой счет необходимо указать в поле Лицевой счет. Если создаваемый прочий документ распространяется на сотрудника вообще (на все лицевые счета сотрудника), то поле Лицевой счет заполнять не следует. После заполнения текста приказа следует нажать кнопку OK. Для закрытия окна можно нажать кнопку Отмена. Размножение документа Если для добавления прочего документа можно не добавлять новые данные, а изменить некоторые данные уже добавленного прочего документа, то добавленный документ можно размножить. Для этого в контекстном меню добавленного прочего документа необходимо выбрать пункт Размножить. В открывшемся окне «Прочий документ :: Размножение» следует внести необходимые изменения и нажать кнопку OK. Содержание и способы заполнения полей при размножении прочего документа аналогичны добавлению прочего документа (см. раздел «Добавление нового документа»). Разница состоит в том, что все поля окна будут заполнены значениями изменяемого прочего документа. Изменение документа Для редактирования прочего документа необходимо в контекстном меню изменяемого документа выбрать пункт Изменить. Дополнение/изменение данных выполняется аналогично добавлению прочего документа (см. раздел «Добавление нового документа»). После заполнения полей необходимо нажать кнопку OK. Для закрытия окна без сохранения данных следует нажать кнопку Отмена. 245 Удаление документа Для удаления прочего документа необходимо в контекстном меню удаляемых данных выбрать пункт Удалить. 246 Работа с отчетами В системе предусмотрена работа с отчетами Форма 17 и Форма 30. Назначение В разделе представлено описание настройки и печати отчетов Форма 17 и Форма 30. Порядок действий В системе реализована возможность автоматической генерации следующих отчетов: Форма 17; Форма 30. Форма 17 Для работы с отчетом Форма 17 доступны следующие действия: Настройка отчета; Печать отчета. Настройка отчета Форма 17 Для отчета Форма 17 доступны следующие виды настройки: Настройка строк Формы 17; Настройка Формы 17. Настройка строк Формы 17 Для настройки строк отчета Форма 17 следует перейти в раздел Настройка >Отчеты (Администратор)>Настройка строк Формы 17. Главное окно раздела разбито на две панели. На верхней панели представлен список строк отчета. На нижней панели отображается информация о признаках учета в отчете значений следующих параметров: 247 Специальности; Должности; Категории персонала; Виды образования; Формы обучения. Рисунок 227. Настройка строк Формы 17 Для добавления признака учета значения параметра в некотором пункте отчета (строке отчета) следует выбрать на верхней панели соответствующую строку, на нижней панели перейти к закладке для параметра и в контекстном меню нижней панели выбрать пункт Добавить. В открывшемся окне необходимо выбрать значение параметра и указать признак учета: «+» – включать в отчет, «-» – исключать из отчета (см. Рисунок 228). Рисунок 228. Добавление признака учета Для изменения признака учета в Форме 17 значения параметра следует в контекстном меню признака учета выбрать пункт Изменить и внести соответствующие изменения. Изменение признака учета выполняется аналогично добавлению признака учета значения параметра в отчете Форма 17 (см. выше). Для удаления признака учета значения параметра следует в контекстном меню признака учета выбрать пункт Удалить и подтвердить удаление. Настройка Формы 17 Для настройки общих параметров отчета Форма 17 следует перейти в раздел Настройки >Отчеты (Администратор)>Настройка Формы 17. Для настройки доступны следующие параметры отчета: 248 Общие; Организации; Подразделения; Штатные должности; Лицевые счета. Закладка «Общая» Рисунок 229. Настройка Формы 17, "Общая" Для управления общими параметрами Формы 17 следует перейти к закладке «Общая». Для добавления (или удаления) характеристик, по которым будет формироваться отчет, следует установить (или снять) галочку напротив требуемого значения. Для выбора доступны следующие характеристики: Виды лицевых счетов, Типы отношений, Направление деятельности. 249 Закладка «Организации» Рисунок 230. Настройка Формы 17, "Организации" На закладке «Организации» можно указать, является ли организация учреждением подчинения Минздрава России, учреждением подготовки кадров, НИИ, аппаратом органа управления, аптечным учреждением, клиникой ВУЗа и/или учреждением, расположенным в сельской местности. Для добавления информации в контекстном меню окна следует выбрать пункт Добавить. В появившейся строке следует указать наименование организации и установкой галочек отметить принадлежность организации к соответствующим группам (см. Рисунок 230). Для удаления информации о принадлежности организации к группа следует в контекстном меню соответствующей строки выбрать пункт Удалить. Закладка «Подразделения» Рисунок 231. Настройка Формы 17, "Подразделения" Если только структурное подразделение организации является аппаратом органа управления, аптекой, клиникой ВУЗа и/или подразделением, расположенным в сельской местности, то это следует указать на закладке «Подразделения». Для добавления подразделения в контекстном меню окна следует выбрать пункт Добавить. В появившейся строке необходимо выбрать структурное подразделение и установкой «галочек» указать его принадлежность соответствующим группам (см. Рисунок 231). 250 Внимание! Принадлежность структурного подразделения к группе следует указывать только в том случае, если для организации, в состав которой входит подразделение, не указана принадлежность к той же группе на закладке «Организации». Для удаления подразделения в контекстном меню соответствующей строки следует выбрать пункт Удалить. Закладка «Штатные должности» Рисунок 232. Настройка Формы 17, "Штатные должности" Если только некоторые штатные должности относятся к должностям сельской местности, то такие штатные должности следует указать на закладке «Штатные должности». Для добавления штатной должности в контекстном меню окна следует выбрать пункт Добавить. В появившейся строке следует указать штатную должность и установить галочку в столбце «Сельская местность» (см. Рисунок 232). Внимание! Принадлежность штатной должности к должностям сельской местности следует указывать только в том случае, если структурное подразделение, к которому относится штатная должность, не отмечено как подразделение, расположенное в сельской местности, на закладке «Подразделения», организация, к которой относится штатная должность, не отмечена как организация, расположенная в сельской местности, на закладке «Организации».. Для удаления подразделения в контекстном меню соответствующей строки следует выбрать пункт Удалить. 251 Лицевые счета Рисунок 233. Настройка Формы 17, "Лицевые счета" Если только некоторые сотрудники организации работают в сельской местности, то лицевые счета этих сотрудников следует указать на закладке «Лицевые счета». Для добавления лицевого счета в контекстном меню окна следует выбрать пункт Добавить. В появившейся строке следует указать лицевой счет и установить галочку в столбце «Сельская местность» (см. Рисунок 233). Внимание! Работу сотрудника в сельской местности следует отмечать только в том случае, если штатная должность сотрудника не отмечена как должность сельской местности на закладке «Штатные должности», структурное подразделение, к которому относится сотрудник, не отмечено как подразделение, расположенное в сельской местности, на закладке «Подразделения», организация, в которой работает сотрудник, не отмечена как организация, расположенная в сельской местности, на закладке «Организации». Для удаления лицевого счета в контекстном меню соответствующей строки следует выбрать пункт Удалить. Печать отчета Форма 17 Для подготовки, просмотра и печати Формы 17 следует перейти в раздел Кадры/Отчеты>Форма 17. В открывшемся окне следует выбрать организацию, если системой обслуживается несколько организаций, дату печати и формат отчета (см. Рисунок 234). Для закрытия окна после печати отчета следует установить галочку «Закрыть по завершению». 252 Рисунок 234. Форма 17 Для просмотра отчета следует нажать кнопку Просмотр. Для вывода отчета на печать следует нажать кнопку Печать. Форма 30 Для работы с отчетом Форма 30 доступны следующие действия: Настройка отчета; Печать отчета. Настройка отчета Форма 30 Для отчета Форма 30 доступны следующие виды настройки: Настройка строк Формы 30; Настройка Формы 30. Настройка строк Формы 30 Для настройки строк отчета Форма 30 следует перейти в раздел Настройки >Отчеты (Администратор)>Настройка строк Формы 30. Главное окно раздела разбито на две панели. На верхней панели представлен список строк отчета. На нижней панели отображается информация о признаках учета в отчете значений следующих параметров: 253 Специальности; Должности; Категории персонала; Виды образования; Формы обучения. Рисунок 235. Настройка строк Формы 30 Для добавления признака учета значения параметра в некотором пункте отчета (строке отчета) следует выбрать на верхней панели соответствующую строку, на нижней панели перейти к закладке для параметра и в контекстном меню нижней панели выбрать пункт Добавить. В открывшемся окне необходимо выбрать значение параметра и указать признак учета: «+» – включать в отчет, «-» – исключать из отчета (см. Рисунок 236). Рисунок 236. Добавление признака учета Для изменения признака учета в Форме 30 значения параметра следует в контекстном меню признака учета выбрать пункт Изменить и внести соответствующие изменения. Изменение признака учета выполняется аналогично добавлению признака учета значения параметра в отчете Форма 30 (см. выше). Для удаления признака учета значения параметра следует в контекстном меню признака учета выбрать пункт Удалить и подтвердить удаление. Настройка Формы 30 Для настройки общих параметров отчета Форма 30 следует перейти в раздел Настройки >Отчеты (Администратор)>Настройка Формы 30. Для настройки доступны следующие параметры отчета: 254 Виды заболеваний; Виды лицевых счетов; Виды отпусков; Тип отношений Организации; Подразделения. Закладка «Общее» Рисунок 237. Настройка формы 30, "Общее" На закладке «Общее» указывается: Виды заболеваний, с которым сотрудника нужно исключать из графы «Число физических лиц основных работников на занятых должностях в целом по учреждению»; Виды лицевых счетов для формирования графы «Число физических лиц основных работников на занятых должностях в целом по учреждению»; Виды отпусков с которым сотрудника нужно исключать из графы «Число физических лиц основных работников на занятых должностях в целом по учреждению»; Типы отношений для формирования графы «Число физических лиц основных работников на занятых должностях в целом по учреждению». Для добавления или удаления пункта из списка следует установить или снять соответственно галочку напротив соответствующего наименования. 255 Закладка «Организации/Подразделения» Рисунок 238. Настройка Формы 30, "Организации/Подразделения" Если обслуживаемая организация является станцией переливания крови, поликлиникой, диспансером, консультацией или учреждением скорой помощи, это необходимо указать на закладке «Организации/Подразделения» в разделе «Организация принадлежит к группам». Для добавления организации в контекстном меню окна раздела следует выбрать пункт Добавить. В появившейся строке необходимо выбрать организацию и установкой «галочки» отметить ее принадлежность к группам (см.Рисунок 238). Для удаления информации о принадлежности организации к группам в контекстном меню соответствующей строки следует выбрать пункт Удалить. Если только структурное подразделение организации является станцией переливания крови, поликлиникой, диспансером, консультацией или учреждением скорой помощи, подразделением, оказывающим платные услуги, кабинетом зубопротезирования, кабинетом косметологии и/или стационаром, это следует указать на закладке «Организации/Подразделения» в разделе «Подразделение принадлежит к группам». Для добавления подразделения в контекстном меню окна следует выбрать пункт Добавить. В появившейся строке необходимо выбрать структурное подразделение и установкой «галочек» указать его принадлежность соответствующим группам (см. Рисунок 238). Внимание! Принадлежность структурного подразделения к группе следует указывать только в том случае, если для организации, в состав которой входит подразделение, не указана принадлежность к той же группе в разделе «Организация принадлежит к группам». Для удаления подразделения в контекстном меню соответствующей строки следует выбрать пункт Удалить. Печать отчета Форма 30 Для подготовки, просмотра и печати Формы 30 следует перейти в раздел Кадры/Отчеты>Форма 30. В открывшемся окне следует выбрать организацию, если системой обслуживается несколько организаций, дату печати и формат отчета (см. Рисунок 239). Для закрытия окна после печати отчета следует установить галочку «Закрыть по завершению». 256 Рисунок 239. Форма 30 Для просмотра отчета следует нажать кнопку Просмотр. Для вывода отчета на печать следует нажать кнопку Печать. 257 История документа 27.08.2010. Документ создан. 21.01.2011. Добавлены разделы «Управление рабочими календарями», «Работа с табелями», «Создание прочих кадровых документов». Внесены изменения в разделы «Дополнительная информация», «Отпуска» . 21.02.2011. Добавлен раздел «Работа с отчетами». 18.04.2011. Внесены изменения в разделы «Управление лицевыми счетами», «Работа со списком сотрудников», «Управление штатными должностями», «Прием сотрудника на неопределенный срок», «Создание приказа о вводе штатной должности», «Перевод сотрудника на другую работу на неопределенный срок». Созданы разделы «Управление параметрами ФОТ», «Изменение должности», «Создание приказа об изменении ФОТ лицевого счета». ФОТ штатной 07.12.2011. Добавлены разделы «Выгрузка сотрудников в Федеральный регистр медицинских работников», «Доступ к наркотическим средствам и психотропным веществам», «Просмотр штатной должности». Внесены изменения в разделы «Больничные листы», «Командировки», «Отпуска». 13.04.2012. Внесены изменения в раздел «Сертификация», «Создание приказа о приеме на работу». 20.08.2012 Внесены изменения в разделы: «Настройка загрузки/выгрузки в Федеральный регистр медицинских работников», «Загрузка сотрудников из файла выгрузки Федерального регистра медицинских работников», «Выгрузка сотрудников в Федеральный регистр медицинских работников», «Выгрузка штатного расписания в Федеральный регистр медицинских работников», «Работа со списком сотрудников Работа с журналами». Изменено Оглавление и стили. 01.03.2013 Внесены изменения во все разделы. Изменены скриншоты. Исправлены ошибки. 258

