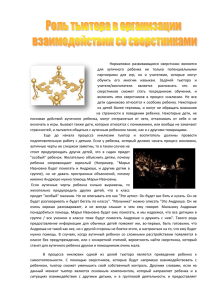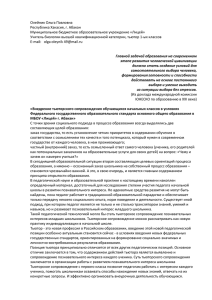Инструкция по работе с интерфейсом тьютора
реклама
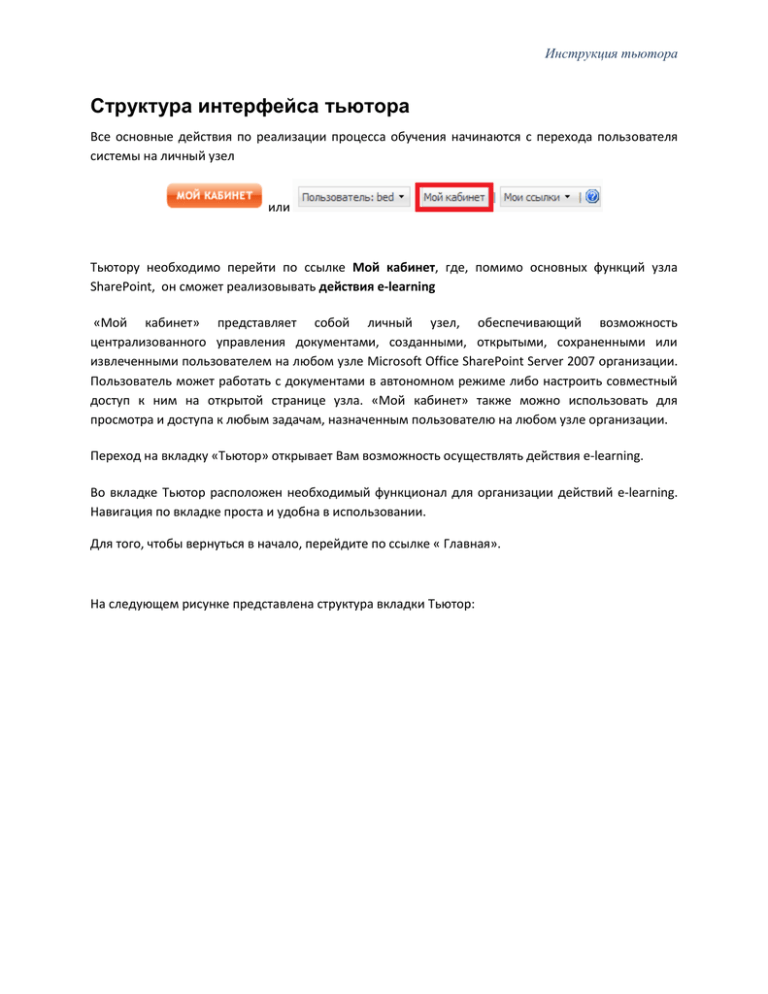
Инструкция тьютора Структура интерфейса тьютора Все основные действия по реализации процесса обучения начинаются с перехода пользователя системы на личный узел или Тьютору необходимо перейти по ссылке Мой кабинет, где, помимо основных функций узла SharePoint, он сможет реализовывать действия e-learning «Мой кабинет» представляет собой личный узел, обеспечивающий возможность централизованного управления документами, созданными, открытыми, сохраненными или извлеченными пользователем на любом узле Microsoft Office SharePoint Server 2007 организации. Пользователь может работать с документами в автономном режиме либо настроить совместный доступ к ним на открытой странице узла. «Мой кабинет» также можно использовать для просмотра и доступа к любым задачам, назначенным пользователю на любом узле организации. Переход на вкладку «Тьютор» открывает Вам возможность осуществлять действия e-learning. Во вкладке Тьютор расположен необходимый функционал для организации действий e-learning. Навигация по вкладке проста и удобна в использовании. Для того, чтобы вернуться в начало, перейдите по ссылке « Главная». На следующем рисунке представлена структура вкладки Тьютор: Инструкция тьютора Работа с назначением Определение термина «назначение» Назначение – ключевой элемент процесса обучения в системе управления обучением, который является связующим звеном между менеджером обучения, слушателем, тьютором и контентом. Назначение имеет ограниченный срок действия, определяемый менеджером. Для того чтобы организовать процесс обучения, необходим элемент, который будет связывать все необходимые составные компоненты. В системе управления обучением этим элементом является назначение. Назначение определяет, кто будет проходить обучение, в какие сроки, по какому курсу или тесту, а так же кто будет тьютором. Все эти параметры назначения задает менеджер обучения. К назначению также может быть привязана Рабочая область, в которой слушатель может найти тематический форум, задать вопросы тьютору; при помощи рабочей области слушатель может обмениваться с тьютором файлами, например, выложить контрольную или курсовую работу. Тьютор может увидеть процесс выполнения слушателем работы только в том случае, если менеджер обучения определил его тьютором данного назначения. Если в зоне видимости тьютора отсутствует какое-либо назначение, и он никаким образом не может отследить процесс обучения слушателя, то необходимо связаться с менеджером обучения и уточнить назначение тьютора. Инструкция тьютора Веб-часть Мои курсы Веб-часть Мои курсы располагается в центральной части домашней страницы пользователя. В ней отображаются активные в текущий момент времени назначения. Тьютор видит только те назначения, в которых он участвует. Переходя по ссылкам групп курса, тьютор может просматривать все свои назначения. Также тут представлена классификация назначений по статусу и по времени действия. Используя данную классификацию, пользователь может просмотреть все свои назначения на текущий момент времени. Для этого ему необходимо нажать на классификационный признак (например, Завершенные), и в правой части появится содержание данной группы назначений.. По каждой характеристике можно произвести сортировку назначений. То есть для того чтобы, к примеру, отсортировать назначения по дате изменения, нужно нажать на : Система управления обучением поддерживает различные форматы данных для организации обучения. Поддерживаемые форматы контента: Курсы, разработанные в ЕАОИ (архив с файлом index.html в корне) Тесты в формате IMS QTI Любой документ (doc, ppt, pdf, mp3, avi и т.д.) Инструкция тьютора Для просмотра назначенных слушателей и тьюторов пользователь может воспользоваться раскрывающимся списком. Нажав на , можно просмотреть всех назначенных слушателей и тьюторов. Назначение на курс Рассмотрим инструментарий, доступный тьютору для работы с курсом в системе управления обучением. Тьютору, как и слушателю, курс доступен для просмотра. Подводя курсор мыши на название курса, и нажав на стрелку в правой части выделенного объекта, появляется меню действий данного объекта Если выбрать действие Запустить, то тьютор перейдет к просмотру данного курса. Нажав на Просмотреть свойства, открывается окно свойств данного курса: Инструкция тьютора В открывшемся окне можно просмотреть свойства назначения на данный элемент электронного контента: название, описание, срок действия назначения, назначенных тьюторов и слушателей. Свойство «Доставлять последнюю версию» оповещает тьютора о том, что слушателям будет доставляться последняя версия назначенного материала, при внесении изменений в учебный контент. Данное свойство курса определяет менеджер обучения при создании назначения. Помимо основных свойств назначения в нижней части окна свойств назначения на курс отображается информация о владельце назначения, то есть о менеджере обучения. Наводя курсор мыши на любого пользователя, и нажав на гиперссылку система отправляет на личный узел данного пользователя. К примеру, если в окне свойств назначения нажать на ссылку откроется узел, соответствующий данной гиперссылке. При помощи данного инструментария тьютор, к примеру, может связаться со слушателями или менеджером обучения, отправив письмо на адрес электронной почты. Безусловно, основными действиями в окне свойств назначения на курс и являются действия . Тьютору доступна индивидуальная работа с каждым слушателем. Например, находясь в группе отправленных назначений, тьютор может действовать двумя способами: 1)вернуть курс слушателю на повторное изучение; 2) выставить оценку и оставить свой комментарий, который будет в дальнейшем доступен для прочтения слушателю. Инструкция тьютора Если тьютор вернул курс, то у слушателя данный курс снова появится в группе Активных назначений. Ему необходимо будет снова приступить к изучению материалов данного курса. Изучив материалы курса, слушатель может еще раз отправить его тьютору, который в свою очередь может снова его вернуть, либо выставить совокупный результат изучения материала и оставить свой комментарий. В случае если тьютор выставил оценку за курс, назначение переместится в группу Завершенные, слушатель может посмотреть результат, а, зайдя в свойства назначения, и комментарий тьютора. Назначение на тест Тест – объект системы, позволяющий проверить учебные достижения слушателей в автоматизированном режиме. В системе управления обучением тест является неотъемлемым компонентом процесса обучения. Тьютор выставляет итоговую оценку по дисциплине тогда, когда слушателем пройдены все назначенные материалы, учитывая результаты прохождения тестов, промежуточных, контрольных, итоговых. Назначения на тесты, так же как и на курсы находятся в общем репозитории учебных материалов тьютора, в веб-части Мои курсы. Работа с тестами построена по тем же принципам, что и работа с электронными курсами. Назначение на тест имеет те же характеристики, что и курс. Тьютору доступны основные свойства назначения Для этого из меню действий данного назначения необходимо выбрать Просмотреть свойства. В окне свойств отображается информация о названии теста, сроках и времени его прохождения, проходном балле, информация о тьюторах и слушателях, назначенных менеджером обучения на данный тест. Менеджером обучения может также задаваться такая характеристика, как количество попыток и автоматическое завершение (удобно в том случае, если тьютору не нужно Инструкция тьютора выставлять итоговый результат вручную, у слушателя после завершения теста, назначение переходит сразу в группу завершенных назначений) Тьютору доступен просмотр теста. Для этого ему необходимо нажать на кнопку Запустить Тьютору доступен просмотр теста, но не доступно редактирование его. Создание и редактирование тестов производится при помощи специальной программы. Назначение на любой документ Как уже говорилось ранее, в качестве учебного контента может быть использован любой документ (doc, ppt, pdf, mp3, avi и т.д.). В окне свойств данного назначения тьютор может увидеть основные свойства данного назначения. Основными действиями в окне свойств назначения на документ являются действия и . Тьютор также может увидеть, как слушатели работают с данным назначением, используя статус назначения. Работа с рабочими областями Рабочая область это отдельный сайт, который может быть использован тьюторами и слушателями в процессе обучения. При создании рабочей области менеджер может выбирать соответствующий шаблон, на основании которого будет создан сайт рабочей области. Это могут быть узел группы, рабочая область для документов, блог, вики-узел. У слушателя наличие рабочей области в назначении можно проследить в меню действий: Инструкция тьютора При помощи такой возможности платформы Windows SharePoint Services 3.0 как Коллективное обсуждение можно организовать форум по работе по конкретному предмету. Пользователь может участвовать в обсуждении. Для этого необходимо в меню действий выбрать Просмотреть элемент: И нажать Ответить: Инструкция тьютора В появившемся окне пользователь может ввести текст своего сообщения. Как видно, ответ пользователя может содержать не только текст, но и вложенный файл. Для этого ему необходимо нажать Вложить файл и проделать все предложенные действия. Пользователь может также просмотреть ответы всех участников обсуждения, нажав в свойствах обсуждения Открыть: В появившемся окне можно увидеть сообщения всех участников коллективного обсуждения по определенному вопросу: Также пользователю предоставляется возможность создать свое обсуждение: Используя ссылку на личный узел, пользователь может зайти на личный узел своих слушателей или других тьюторов, где он может, к примеру, найти адреса электронной почты или другие необходимые ему сведения. Как видно Рабочая область это удобный инструмент для коллективной деятельности. Кроме совместных обсуждений, участники могут использовать её для общего хранения файлов в библиотеках документов, обмена информацией и т.д. Страница Мои рабочие области Инструкция тьютора Перейти к списку созданных рабочих областей тьютор может при помощи ссылок Мои рабочие области. Перейдя по ссылке, открывается страница Мои рабочие области: Тьютор может отслеживать работу участников учебного процесса и участвовать в нем. Тьютору доступна сортировка по дате изменения назначения, к которому привязана рабочая область. Тьютору доступно меню действий: Выбирая действие Перейти к рабочей области, тьютор переходит к рабочей области Веб-часть Коллеги (Мои коллеги по обучению) На вкладке Тьютор пользователю доступна веб-часть Коллеги (Мои коллеги по обуению) Она содержит вложенные ссылки на страницы Слушатели и Тьюторы, в которых тьютор может найти соответственно своих слушателей и тех тьюторов, с которыми есть общие назначения. Страница Слушатели Используя ссылки, тьютор может перейти непосредственно на страницу Слушатели : Инструкция тьютора На странице Слушатели отображаются все слушатели, с которыми работает тьютор. Кроме фамилии и имени он видит логины слушателей и адрес электронной почты, если таковой существует. Подводя курсор мыши к любой фамилии, пользователю доступно ниспадающее меню: Выбрав действие Свойства пользователя, тьютор может перейти на личный узел слушателя. Выбирая же действие Общие назначения со слушателем, тьютору предоставляется страница, на которой отображаются назначения, которые их объединяют. Тьютору доступен поиск слушателей. Нажимая Найти открывается диалоговое окно поиска, в котором возможен поиск по фамилии или по логину пользователей. Инструкция тьютора Страница Тьюторы На страницу Тьюторы можно перейти, используя ссылки на вкладке Тьютор: Используя уже знакомый инструментарий, тьютор может перейти на личный узел своего сотрудника, отправить электронное письмо, и просмотреть какие существуют общие назначения с другими тьюторами, воспользовавшись поиском.