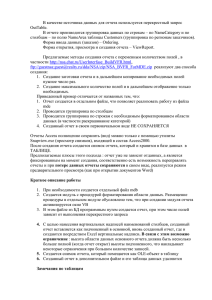8. Завершение работы с on-line модулем подготовки отчетов
реклама
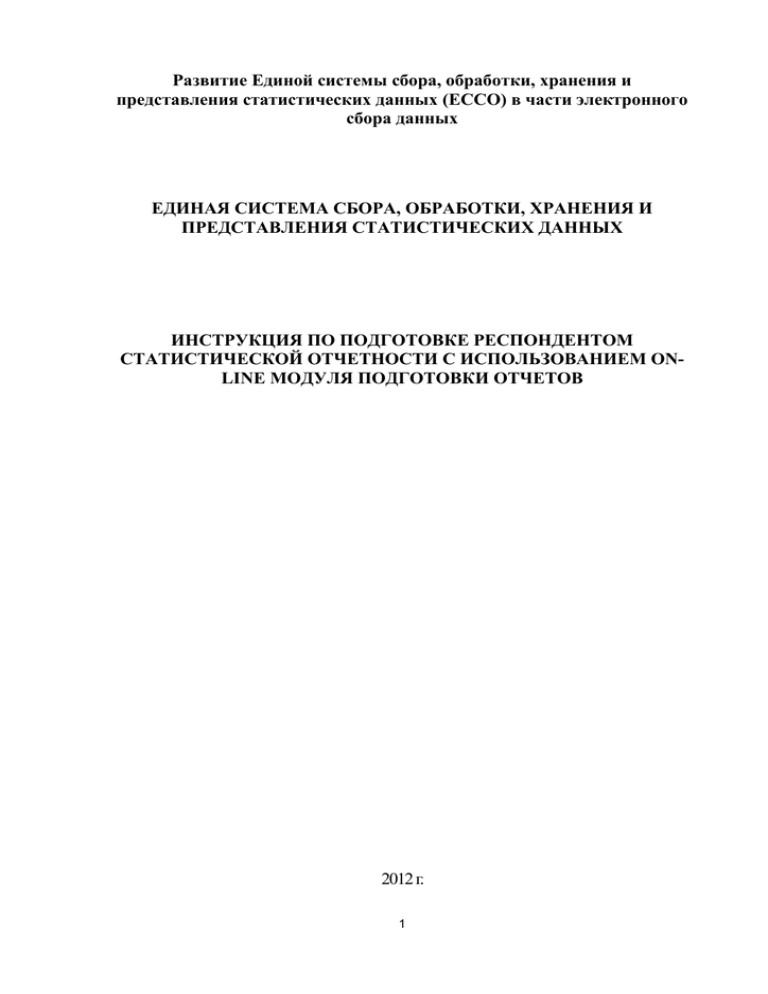
Развитие Единой системы сбора, обработки, хранения и представления статистических данных (ЕССО) в части электронного сбора данных ЕДИНАЯ СИСТЕМА СБОРА, ОБРАБОТКИ, ХРАНЕНИЯ И ПРЕДСТАВЛЕНИЯ СТАТИСТИЧЕСКИХ ДАННЫХ ИНСТРУКЦИЯ ПО ПОДГОТОВКЕ РЕСПОНДЕНТОМ СТАТИСТИЧЕСКОЙ ОТЧЕТНОСТИ С ИСПОЛЬЗОВАНИЕМ ONLINE МОДУЛЯ ПОДГОТОВКИ ОТЧЕТОВ 2012 г. 1 Оглавление 1. Последовательность действий Респондента для сдачи статистической отчетности с использованием on-line модуля подготовки отчетов. ........... 3 2. Начало работы ............................................................................................... 4 2.1 2.2 2.3 Получение от ТОГС напоминания о необходимости предоставления статистической отчетности ............................................................................................................................................ 4 Вход на сайт on-line модуля подготовки отчетов ................................................................................ 4 Особенности входа в on-line модуль подготовки отчетов для предприятий, имеющих ТОП ........... 5 3. Настройки пользователя ................................................................................ 6 3.1 3.2 Изменение пароля ............................................................................................................................... 6 Восстановление забытого пароля ....................................................................................................... 7 4. Основные элементы и навигация в окне on-line модуля ............................. 8 4.1 4.2 4.3 Навигация в окне on-line модуля ......................................................................................................... 8 Основные элементы окна on-line модуля подготовки отчетов ......................................................... 11 Общий вид и разделы отчета ............................................................................................................ 11 5. Заполнение отчета ....................................................................................... 13 5.1 5.2 5.3 5.4 5.5 5.6 5.7 5.8 Выбор формы ..................................................................................................................................... 13 Заполнение отчета ............................................................................................................................. 14 Заполнение полей отчета из справочников ...................................................................................... 15 «Горячие» клавиши ............................................................................................................................ 16 Сохранение отчета............................................................................................................................. 16 Редактирование отчетов, возвращенных на доработку ................................................................... 16 Экспорт отчета в Microsoft Excel ........................................................................................................ 16 Печать отчета ..................................................................................................................................... 17 6. Отправка отчета в ТОГС .............................................................................. 18 6.1 Подписание отчета ЭП предприятия................................................................................................. 18 7. Изменение информации об организации ................................................... 20 Просмотр общей информации ................................................................................................ 20 Изменение набора сертификатов .......................................................................................... 20 Добавление уполномоченного лица ....................................................................................... 21 8. Завершение работы с on-line модулем подготовки отчетов ..................... 23 9. Аварийные ситуации .................................................................................... 24 2 1. Последовательность действий Респондента для сдачи статистической отчетности с использованием on-line модуля подготовки отчетов. Респондент Подготовительные действия 1 Регулярные действия 1 Получить в доверенном УЦ закрытый ключ и сертификат открытого ключа для ЭЦП 2 2 3 Подать в ТОГС заявку на регистрацию в Системе сбора отчетности и передать сертификат открытого ключа 3 Получить от ТОГС пакет ЭВФ и напоминание о предоставлении статистической отчетности В on-line клиенте заполнить отчет и подписать его ЭЦП Зайти на сайт Web-сбора и проконтролировать статус отправленного отчета «Отчет получен» Установить СКЗИ «КриптоПро» и установить сертификат открытого ключа в Системное хранилище 4а Получить из ТОГС Квитанцию о получении отчета 4 Получить из ТОГС учетную запись для входа на сайт Web-сбора 5 «Отчет возвращен на доработку» 4б Получить из ТОГС Уведомление и протокол с указанием ошибок Документооборот с Респондентом завершен Рис. 1 Последовательность действий Респондента для сдачи статистической отчетности с использованием on-line модуля подготовки отчетов. . 3 2. Начало работы 2.1 Получение от ТОГС напоминания о необходимости предоставления статистической отчетности В срок, установленный ТОГС, для начала заполнения статистической отчетности на электронную почту Респондента высылается напоминание о необходимости предоставления отчетности. Получение напоминания о необходимости предоставления статистической отчетности означает, что необходимые для заполнения формы опубликованы на сайте системы Web-сбора и доступны для заполнения через on-line модуль подготовки отчетов. 2.2 Вход на сайт on-line модуля подготовки отчетов Для начала работы с on-line модулем подготовки отчетов необходимо выполнить следующие действия: 1) Запустить обозреватель Microsoft Internet Explorer и открыть страницу сайта on-line модуля подготовки отчетов. Адрес сайта on-line модуля подготовки отчетов https://sbor.tatstat.ru/streport Рис. 2 Страница авторизации для входа в on-line модуль подготовки отчетов. 2) На странице авторизации ввести имя учетной записи и пароль в полях «Учетная запись:» и «Пароль:». Нажать кнопку «Вход». В случае невозможности идентификации пользователя необходимо уточнить идентификационные данные и повторить авторизацию. Примечание: Следует обращать особое внимание на регистр вводимых символов в поле «Пароль». Имя пользователя и пароль (учетная запись) должны быть отправлены Респонденту из ТОГС. Именем учетной записи уполномоченного лица при авторизации в on-line модуле является его адрес электронной почты. 3) При успешной авторизации на экране появится Главная страница основного окна on-line модуля. 4 Рис. 3 Главная страница Основного окна on-line модуля подготовки отчетов 2.3 Особенности входа в on-line модуль подготовки отчетов для предприятий, имеющих ТОП Если у предприятия есть один или несколько ТОП, которым головное предприятие не делегировало полномочия по сдаче статотчетности, то пользователь такого предприятия может войти в on-line модуль подготовки отчетов как представитель своего предприятия или как представитель ТОП. При входе в on-line модуль подготовки отчетов пользователю такого предприятия предоставляется список с возможностью выбрать Организацию или один из ТОП. Порядок входа в on-line модуль подготовки отчетов для пользователей таких предприятий следующий: 1) Запустить обозреватель Microsoft Internet Explorer, ввести в адресную строку точный адрес сайта, нажать клавишу «Enter». Интернет-адрес сайта on-line модуля подготовки отчетов, имя учетной записи и пароль предоставляется сотрудниками ТОГС при регистрации предприятия в системе WEB-сбора. 2) На странице авторизации ввести имя учетной записи и пароль в поля «Пользователь» и «Пароль». Нажать кнопку «Вход». На экране появится Главная страница Основного окна on-line модуля подготовки отчетов, с возможностью выбора Организации или одного из ТОП (см. рисунок ниже). Рис. 4 Выбор ТОП из списка 3) Выбрать из выпадающего списка поля ТОП нужное значение. После успешного входа на сайт on-line модуля подготовки отчетов можно переходить к заполнению формы статистической отчетности. 5 3. Настройки пользователя Респондент может изменять настройки автосохранения отчетов, а также количество отображаемых на экране строк. Для этого необходимо выполнить следующие действия: 1) Перейдите в пункт «Профиль» - «Настройки». 2) Установите требуемые значения параметров автоматического сохранения отчета и отображения списков. 3) Нажмите кнопку «Сохранить» для сохранения внесенных изменений. Рис. 5 Окно установки настроек пользователя on-line модуля подготовки отчетов 3.1 Изменение пароля Респондент может изменять пароль для входа на сайт on-line модуля подготовки отчетов с помощью пункта «Профиль» - «Смена пароля». Для этого необходимо выполнить следующие действия: 1) Перейдите в пункт «Профиль» - «Смена пароля». 2) В поле «Старый пароль» введите старый пароль. 3) Установить переключатель «Сформировать новый пароль автоматически» - новый пароль будет сформирован автоматически, или - «Указать новый пароль» - появятся дополнительные поля для ввода нового пароля. 4) При установленном переключателе «Указать новый пароль» в поле «Новый пароль» укажите новый пароль для входа на сайт on-line, в поле «Подтверждение пароля» повторите ввод нового пароля. 5) Нажмите кнопку «Изменить пароль» для сохранения внесенных изменений. В случае выбора варианта формирования автоматического пароля появится сообщение о том, что пароль успешно изменен с указанием нового пароля для входа на сайт on-line. 6 Рис. 6 Смена пароля для входа на сайт on-line модуля подготовки отчетов 3.2 Восстановление забытого пароля Если респондент забыл пароль для входа в приложение он может восстановить забытый пароль. Для этого необходимо выполнить следующие действия: 1) На главной странице приложения пройдите по ссылке «Вход». 2) После перехода откроется страница авторизации в которой выберите ссылку «Восстановить пароль». Рис. 7 Восстановление пароля 3) Для восстановления пароля респондента необходимо указать код ОКПО респондента и адрес электронной почты. 4) Для восстановления пароля контакта необходимо указать только адрес электронной почты. 5) После заполнения необходимых форм нажмите ссылку «Отправить». 6) На указанный при регистрации почтовый ящик должна прийти ссылка на восстановление пароля. Данная ссылка действует 1 день. 7 4. Основные элементы и навигация в окне on-line модуля 4.1 Навигация в окне on-line модуля В верхней части главного окна on-line модуля расположено основной меню для перехода по разделам модуля. Доступны следующие разделы: «Назначенные отчеты»; «Формы отчетности»; «Профиль»; «Заявки». Переход к разделу осуществляется путем перехода по соответствующей ссылке. При входе в раздел «Список кампаний» будет отображен список отчетных кампаний, по которым может отчитаться респондент. Рис. 8 Список кампаний on-line модуля подготовки отчетов Список отчетов, включая ранее созданные и отправленные отчеты, доступен по ссылке «Список отчетов» раздела «Назначенные отчеты». 8 Рис. 9 Список отчетов Для всех отправленных отчетов есть возможность посмотреть уведомления, присланные системой WEB-сбора по ссылке «Уведомления» раздела «Назначенные отчеты». Рис. 10 Список уведомлений Пункт «Загрузка отчетов» раздела «Назначенные отчеты» служит для загрузки xml-отчетов, подготовленных в off-line модуле подготовки отчетов. Рис. 11 Страница загрузки xml-отчетов В разделе «Формы отчетности» доступен полный список форм. Из данного списка Респондент может отчитаться по форме, как назначенной ему в ТОГС, так и по новой форме, которая еще не была ему назначена. В последнем случае, Респондентом будет создана заявка на сдачу отчетности по данной форме и передана на рассмотрение в ТОГС. 9 Рис. 12 Список отчетности on-line модуля подготовки отчетов Раздел «Профиль» содержит информацию о текущей организации. По ссылке «Общая информация» доступна общая информация об организации, пункт «Сертификаты» содержит информацию о загруженных сертификатах организации, по ссылке «Контакты» доступен список уполномоченных лиц организации, пункт «Настройки» позволяет настроить автоматическое сохранение отчета и параметры отображения списков on-line модуля, по ссылке «Смена пароля» имеется возможность изменить пароль для авторизации в on-line модуле. Рис. 13 Общая информация об организации Раздел «Заявки» содержит список существующих заявок текущей организации на предоставление или отзыв отчетной формы, изменение учетных данных или регистрацию новой организации, а также – форму регистрации новой организации. Рис. 14 Списко заявок организации 10 4.2 Основные элементы окна on-line модуля подготовки отчетов Описание основных кнопок on-line модуля подготовки отчетов приведено в следующей таблице. Таблица 1. Описание основных кнопок on-line модуля подготовки отчетов Кнопка Описание Навигация между разделами формы Навигация между разделами модуля Обновление списка в соответствии с заданными условиями фильтра Первичный контроль данных, позволяет проверить правильность заполнения отчета согласно правилам контроля на этапе внесения данных Сохранение отчета Подписание и отправка отчета на проверку в ТОГС Просмотр отчета 4.3 Общий вид и разделы отчета Для облегчения вашей работы с on-line модулем далее приведено описание общего вида и структуры разделов отчета. Как выглядит титульный раздел отчет с общей информацией в окне on-line модуля, показано на следующем рисунке. Рис. 15 Пример титульного раздела отчет 11 Основная часть отчета представлена в виде таблицы, в которую необходимо внести данные отчета. В зависимости от формы наборы полей различны. Перемещение между полями можно осуществлять клавишей «Tab» на клавиатуре. Пример основной части отчета с данными приведен на следующем рисунке. Рис. 16 Пример основной части отчета Основные типы полей и описание работы с ними приведены в следующей таблице. Таблица 2. Типы полей отчета № 1. 2. 3. Поле формы Действие пользователя Текстовое поле, в которое пользователь может вносить текстовую или цифровую информацию. Для начала заполнения переведите курсор в необходимое поле, и произведите нем щелчок мышью. Так же навигация по полям, возможна используя клавишу Tab. Текстовое поле недоступное для правки (внесения изменений). Поле, заполняемое справочным значением. Для вызова справочника произведите щелчок мышью в правом углу поля. На экране появится окно со справочными значениями, следует выбрать необходимое. (выбранная строка будет иметь отличный от фона цвет) 4. Логическое поле, значение поля выбрано 5. Кнопка добавления строки. При щелчке на ней мышью в таблицу формы добавляется строка. 6. Кнопка удаления строки. При щелчке на ней мышью из таблицы формы удаляется строка. 7. Выделение поля обязательного для заполнения. 12 5. Заполнение отчета 5.1 Выбор формы Для создания нового отчета выполните следующие действия: 1) Откройте раздел «Назначенные отчеты» -> «Список кампаний»: откроется список форм, предназначенных для сдачи. 2) В списке форм отчетности выберите форму за нужный отчетный период, которую вы хотите заполнить, и нажмите на соответствующую ей ссылку «Создать», размещенную в колонке «Отчет». При создании нового отчета отчетный период будет определен выбором формы отчетности. Ссылка для создания нового отчета Если в списке кампаний нет формы за отчетный период, Вы можете перейти в раздел «Формы отчетности», где доступен полный список форм и отчитаться по форме, которая еще не была назначена организации. Для этого выполните следующие действия: 1) Выберите форму из списка. Для быстрого поиска можно задать ОКУД или наименование формы в полях фильтра и нажать кнопку «Обновить» . Нажмите на соответствующую ей ссылку «Отчитаться», Список форм 2) В открывшемся окне укажите отчетный период, за который планируется сдача отчета. 13 3) Нажмите кнопку «Создать отчет». Выбор отчетного периода для нового отчета 5.2 Заполнение отчета После выбора формы на экране будет представлен титульный раздел отчета. Можно сразу приступать к заполнению формы. Окно заполнения титульного раздела отчета Первым этапом заполнения отчета является внесение общей информации о предприятии. 14 Заполнение общей информации о предприятии Заполнение отчета производится по разделам, каждый новый раздел представляет собой отдельное окно, т.е. «электронный вид» отчета реализован в виде последовательности окон, а процесс внесения информации — заполнение выделенных полей и перемещения между разделами с помощью кнопок с названием разделов. Раздел формы отчета На следующем рисунке приведен пример вида кнопок навигации по разделам отчета. Рис. 17 Кнопки навигации по разделам отчета 5.3 Заполнение полей отчета из справочников Поля, в которые вводятся значения из справочников, имеют следующий вид: Для заполнении таких полей выполните следующие действия: 1) Щелкните мышью в правом углу поля на кнопку справочными значениями. 2) Выберите нужное значение. 15 . . На экране откроется список со 3) Окно справочника закроется. Выбранное значение будет занесено в поле, из которого был произведен вызов справочника. 5.4 «Горячие» клавиши 1) 2) 3) 4) 5) 6) При заполнении отчета можно использовать следующие «горячие» клавиши: Enter, Ctrl+RightArrow - циклический переход к след полю (т.е. в конце строки на начало след, в конце отчета на первую доступную для ввода ячейку); Ctrl+LeftArrow - циклический переход к пред полю; Стрелка вверх/вниз - переход к ячейке на строку выше/ниже, нециклический; Ctrl+Enter на поле со справочником - открывает выбор значения; Ctrl+Shift+Ins на поле множественной строки - добавляет строку; Ctrl+Shift+Del на поле множественной строки - удаляет строку. 5.5 Сохранение отчета Сохранить отчет можно на любом этапе заполнения — для этого нажмите кнопку «Сохранить» . Отчет будет сохранен в статусе «Черновик». 5.6 Редактирование отчетов, возвращенных на доработку Кроме создания новых отчетов в on-line модуле подготовки отчетов можно корректировать отчеты в статусе «Черновик» (т.е. заполненные отчеты, не отправленные в ТОГС) или в статусе «Отправлен» (т.е. отчеты отправленные в ТОГС, но еще не прошедшие дополнительную проверку) и в статусе «На доработку» (т. е. отправленные в ТОГС отчеты, в которых были обнаружены ошибки ЭП или ошибки заполнения, и которые были возвращены на доработку). Для корректировки отчета необходимо выполнить следующие действия: 1) Перейдите в основное окно on-line модуля (см. п. «Навигация в окне on-line модуля»). 2) Выберите ссылку «Список отчётов». Откроется полный список отчетов. Для поиска отчета в списке выберите соответствующие настройки фильтра и нажмите кнопку «Обновить». Пример списка отчетов в статусе «Черновик» 3) Выберите из списка отчетов отчет, затем выберите ссылку «Изменить» для выбранной записи. Откроется титульный раздел выбранного отчета. 4) Внесите изменения в поля отчета, сохраните отчет, подпишите его и отправьте в ТОГС. Все операции выполняются так же, как и при создании нового отчета. В случае обнаружения ошибки в отчете после присвоения ему статуса «принят» так же есть возможность исправления ошибки. Для этого нужно сообщить в ТОГС об обнаруженной ошибке. Администратор системы WEB-сбора принудительно переведет отчет в статус «Черновик», и отчет можно будет откорректировать и повторно отправить в ТОГС. 5.7 Экспорт отчета в Microsoft Excel Отчет может быть сохранен в формате Microsoft Excel (.xls) при его просмотре. Для выгрузки отчета в Excel выполните следующие действия: 1) В списке отчетов выберите ссылку «Просмотр» для требуемого отчета. На экране появится окно просмотра отчета. 16 2) Нажмите ссылку «Сохранить в формате Microsoft® Excel®». 3) В стандартном диалоговом окне MS Widows нажмите кнопку «Сохранить» и укажите каталог и имя файла для сохранения или нажмите кнопку «Открыть» для просмотра отчета в формате Excel без сохранения. 5.8 Печать отчета Для выполнения печати заполненного отчета (вывода на принтер), необходимо экспортировать отчет в файл формата Microsoft Excel (*.xls). Сохраненный файл отчета может быть распечатан стандартными функциями редактора Microsoft Excel. В печатной форме кроме полей формы добавляются поля для подписи, расположенные на последней странице печатной формы в разделе «Подпись». Поля для подписи в печатной форме отчета. 17 6. Отправка отчета в ТОГС Для того чтобы отправить заполненный отчет в ТОГС, нажмите в списке отчетных кампаний или списке отчетов кнопку . Перед отправкой отчета в ТОГС производится арифметико-логический контроль его заполнения по всем проверкам, определенным для данного вида форм и подписание его ЭП предприятия. 6.1 Подписание отчета ЭП предприятия Заполненный отчет должен быть заверен ЭП предприятия. Подписание отчета происходит в процессе его отправки. Примечание: Если подписание отчета ЭП предприятия происходит впервые, то во время отображения окна для подписания производится копирование компонента ActiveX и его установка на компьютер пользователя. Перед копированием, в зависимости от уровня безопасности, настроенного для данного узла, обозреватель Microsoft Internet Explorer, либо попросит у пользователя подтверждения копирования и установки, либо скопирует без вопросов. Также в момент копирования компонент Active X может потребоваться перезаписать некоторые файлы и даже потребоваться перезагрузка. Необходимо согласиться со всеми требованиями и перегрузиться в случае необходимости. Окно с подтверждением копирования и установки ActiveX компонента: Необходимо нажать кнопку «Установить», после чего откроется окно для подписания отчета. При последующих отображениях страницы для подписания отчета копирование и установка компонента ActiveX будет осуществляться только в том случае, если компонент был изменён на сервере Отправить отчет можно следующими двумя способами: 1 способ. В списке отчетных кампаний или в списке отчетов для подписания отчета установите «флажок» для каждого отчета, требующего подписания, нажмите кнопку . 18 Окно подписания документа в списке кампаний На экране отобразится окно выбора сертификата. Список сертификатов отображает все сертификаты, установленные в Системном хранилище сертификатов в папку «Личные». В списке следует выбрать сертификат ЭП, аналогичный загруженному в ТОГС при регистрации организации, и нажать кнопку ОК. Окно выбора сертификата ЭП Если на секретный ключ установлен пароль, то программа запрашивает его, и подписывает документ. Для завершения подписания и отправки отчета нажмите кнопку «Выполнить». Все подписанные и отправленные отчеты становятся доступны для просмотра в списке, отфильтрованном по статусу «Отправлен». В случае возникновения ошибки, текст и код ошибки будут выведены перед списком отчетов. 2 способ. В списке отчетов выберите отчет для подписи его ЭП, затем выберите ссылку «Изменить» для выбранной записи. Откроется титульный раздел выбранного отчета. Нажмите кнопку . Дальнейшие действия аналогичны действиям, выполняемым при 1 способе подписания отчета. . 19 7. Изменение информации об организации Просмотр общей информации Респондент может просматривать информацию об отчетной организации с помощью пункта «Профиль» - «Общая информация». Просмотр общей информации Изменение набора сертификатов Респондент может просматривать текущие и добавлять новые сертификаты с помощью пункта «Профиль» - «Сертификаты». Сертификаты респондента Для добавления нового сертификата необходимо: 20 1) Нажать кнопку «Browse…»; 2) Выбрать файл сертификата (файл с расширением .cer); 3) Нажать кнопку «Загрузить». Сертификат будет добавлен в список сертификатов организации. Добавление уполномоченного лица Респондент может изменять добавлять уполномоченных лиц для сдачи отчетности в пункте «Профиль» - «Контакты». Окно Контакты on-line модуля подготовки отчетов Уполномоченно лицо может сдавать отчетность за несколько организаций по назначенным ему формам. Уполномоченное лицо должно иметь уникальный адрес электронной почты. Невозможно создать уполномоченное лицо с адресом электронной почты, который уже используется в системе. Для того чтобы добавить уполномоченное лицо, выполните следующие действия: 1) Нажмите кнопку . 21 Ввод информации об уполномоченном лице Введите адрес электронной почты и нажмите кнопку «Найти». Если уполномоченное лицо с таким адресом не найдено – введите контактные данные. Загрузите сертификаты для подписи. Выделите формы для сдачи отчетности и нажмите кнопк «Добавить выделенные формы». 6) Сохраните контакт для организации, нажав кнопку «Зарегистрировать контакт». Для сохранения введенных данных об уполномоченных лицах нажмите кнопку «Сохранить изменения» в окне «Контакты». 2) 3) 4) 5) 22 8. Завершение работы с on-line модулем подготовки отчетов После завершения работы с отчетами окно on-line модуля подготовки отчетов следует закрыть стандартным образом: нажать кнопку закрытия окна Microsoft Internet Explorer. 23 в правом верхнем углу окна браузера 9. Аварийные ситуации При работе с on-line модулем подготовки отчетов могут возникнуть следующие неисправности, приводящие к аварийным ситуациям: 1) Если сертификат, установленный в Системном хранилище, не содержит ссылку на секретный ключ, то появится сообщение об ошибке: Сертификат, установленный в Системном хранилище, не содержит ссылку на секретный ключ 2) Если сертификат, которым осуществляется подпись, содержит алгоритм ключа, не соответствующего ГОСТ, то появится следующее сообщение об ошибке: «00027 — Алгоритм подписи указанного сертификата не поддерживается ГОСТ». Алгоритм ключа подписи можно проверить в поле «Алгоритм подписи» сертификата. 3) Если срок действия сертификата, которым осуществляется подпись, закончился, то появится следующее сообщение об ошибке: «01009 — Время действия сертификата истекло». Период действия сертификата можно проверить в полях «Действителен с» и «Действителен по» сертификата. 4) Если поле «Использование ключа» сертификата, расположенное на закладке «Состав» (см. нижеследующий рисунок), не содержит одно из назначений использования — «Цифровая подпись» или «Неотрекаемость», то появится одно из следующих сообщений об ошибке: «04007 — Ключ для подписания используется не по назначению (Цифровая подпись, Неотрекаемость) Не установлены значения в поле "Использование ключа" сертификата». «04009 — Ключ для подписания используется не по назначению (Цифровая подпись, Неотрекаемость) Проверьте поле "Использование ключа" в сертификате». 24 Сертификат Содержание поля «Использование ключа» сертификата. При повторяющихся аварийных с администратором ТОГС. ситуациях 25 необходимо проконсультироваться