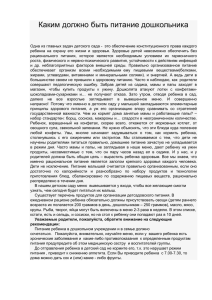Техническое описание «Администратор v5.0
реклама
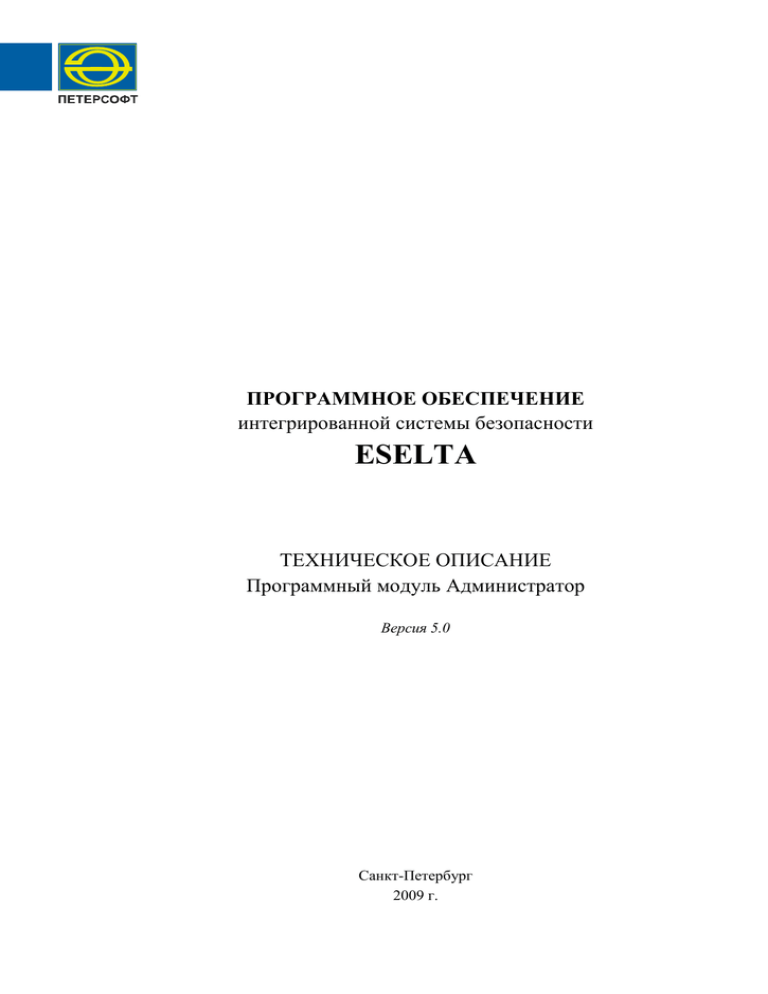
ПРОГРАММНОЕ ОБЕСПЕЧЕНИЕ интегрированной системы безопасности ESELTA ТЕХНИЧЕСКОЕ ОПИСАНИЕ Программный модуль Администратор Версия 5.0 Санкт-Петербург 2009 г. ОГЛАВЛЕНИЕ 1 2 3 4 5 Начало работы с программным модулем Администратор................................. 4 1.1 Запуск модуля Администратор ............................................................................. 4 Основное окно модуля Администратор. .................................................................. 5 Панель быстрого доступа. .......................................................................................... 6 Элементы выбора активной страницы и строка состояния. .............................. 7 Основное меню. Структура меню. ............................................................................ 8 5.1 Основное меню – Файл........................................................................................ 10 5.1.1 5.1.2 5.2 5.2.1 5.2.2 5.2.3 5.2.4 5.2.5 5.2.6 5.3 5.3.1 5.3.2 5.3.3 5.3.4 5.3.5 5.4 5.4.1 5.4.2 5.4.3 5.5 5.5.1 5.5.2 5.5.3 5.5.4 5.6 Основное меню – Файл – Смена. .............................................................................. 10 Основное меню – Файл – Выход. .............................................................................. 10 Основное меню – Охранная сигнализация. ....................................................... 10 Основное меню – Охранная сигнализация – Шлейфы............................................ 10 Основное меню – Охранная сигнализация – Помещения. ...................................... 13 Основное меню – Охранная сигнализация – Группы.............................................. 15 Основное меню – Охранная сигнализация – устройства управления. .................. 16 Основное меню – Охранная сигнализация – Категории. ........................................ 17 Основное меню – Охранная сигнализация – Обходы. ............................................ 17 Основное меню – Контроль доступа .................................................................. 18 Основное меню – Контроль доступа – Графики прохода. ...................................... 18 Основное меню – Контроль доступа – Зоны доступа. ............................................ 20 Основное меню – Контроль доступа – Независимые двери. .................................. 21 Основное меню – Контроль доступа – Лифты ......................................................... 22 Основное меню – Контроль доступа – Терминалы рабочего времени. ................. 23 Основное меню – Пожарная сигнализация. ..................................................... 23 Основное меню – Пожарная сигнализация - Пожарные датчики. ........................ 23 Основное меню – Пожарная сигнализация - Пожарные выходы.......................... 24 Основное меню – Пожарная сигнализация - Пожарные зоны............................... 24 Основное меню – Персонал. ............................................................................... 25 Основное меню – Персонал Основное меню – Персонал Основное меню – Персонал Основное меню – Персонал - Сотрудники. ............................................................. 25 - Группы пользователей. ........................................... 31 - Карты доступа. ........................................................ 32 - Автомобили. ............................................................ 33 Основное меню – Аппаратура. ........................................................................... 35 5.6.1 Основное меню – Аппаратура - Подключение. ....................................................... 35 5.6.2 Основное меню – Аппаратура - Разделы. ................................................................ 37 5.6.3 Основное меню – Аппаратура - Алгоритмы работы реле и Основное меню – Аппаратура - Источники срабатывания реле...................................................................................... 38 5.7 5.7.1 5.7.2 5.8 5.8.1 5.8.2 5.8.3 5.9 5.9.1 5.9.2 5.9.3 5.9.4 5.9.5 5.9.6 5.9.7 5.10 Основное меню - Графические планы. .............................................................. 39 Основное меню - Графические планы - Управления планами. .............................. 39 Основное меню - Графические планы - Общие блоки. ........................................... 48 Основное меню - Отчеты .................................................................................... 50 Основное меню – Отчеты – Генератор отчетов. ...................................................... 50 Основное меню – Отчеты – Настраиваемые отчеты. .............................................. 57 Основное меню – Отчеты – Открыть отчет... .......................................................... 59 Основное меню – Разное. .................................................................................... 60 Основное меню – Разное – Справочники –Двери.................................................... 60 Основное меню – Разное – Справочники – Структура. .......................................... 62 Основное меню – Разное – Справочники – Отделы. ............................................... 63 Основ ное меню – Разное – Справочники – Должности. ........................................ 65 Основное меню – Разное – Пароли пользователей.................................................. 66 Основное меню – Разное – Автоматика. .................................................................. 68 Основное меню – Разное – Типы дней. .................................................................... 72 Основное меню – Настройки. ............................................................................. 73 2 5.10.1 Основное меню – Настройки – Конфигурация системы. ....................................... 73 5.11 Основное меню – Помощь – О программе. ....................................................... 76 3 1 Начало работы с программным модулем Администратор 1.1 Запуск модуля Администратор Модуль Администратор запускается нажатием на ярлык «Администратор» из меню «Пуск» операционной системы. После запуска появляется диалоговое окно «Вход в программу», в котором необходимо ввести имя пользователя и пароль. При установке системы имя пользователя задается по умолчанию – admin, пароль отсутствует. Кнопка «ОК» – подтверждения данных и вход в программу. Кнопка «Смена пароля» – изменение пароля для выбранного имени пользователя. При нажатии на кнопку «Смена пароля» открывается диалоговое окно «Смена пароля», в котором необходимо ввести имя пользователя, для которого выполнятся смена пароля, старый пароль, новый пароль и в поле «Подтверждение» ввести новый пароль повторно. 4 2 Основное окно модуля Администратор. После запуска модуля и ввода корректного имени пользователя и пароля появляется основное окно программы с загруженной страницей приветствия: Окно состоит из следующих областей: 1. Основное меню. 2. Панель быстрого доступа. 3. Элементы выбора активной страницы. 4. Активная страница 5. Строка состояния. 5 3 Панель быстрого доступа. В программном модуле Администратор предусмотрена панель быстрого доступа в виде пиктограмм. Она располагается чуть ниже основного меню и предназначена для быстрого доступа к часто используемым пунктам основного меню (см. п.5 Основное меню. Структура меню.): Охранная сигнализация - Шлейфы Охранная сигнализация – Помещения Охранная сигнализация – Группы Пожарная сигнализация - Пожарные датчики Пожарная сигнализация - Пожарные выходы Контроль доступа – Зоны доступа Контроль доступа – Графики прохода Персонал – Карты доступа Разное – Справочники – Структура Разное – Справочники – Двери Персонал – Сотрудники Разное – Справочники – Отделы Разное – Справочники – Должности Аппаратура – Подключения Настройки - Конфигурация системы- 6 4 Элементы выбора активной страницы и строка состояния. Для удобства использования в программном модуле встроены элементы выбора активной страницы. Эти элементы представляют собой две стрелки «вперед» и «назад» и выпадающий список. В выпадающем списке отображаются названия тех страниц, которые были открыты недавно. Для перехода к той или иной странице достаточно щелкнуть мышкой по названию. Также можно использовать стрелки «вперед», «назад». В нижней части окна модуля Администратор есть строка состояния. В ней отображается: Текущий оператор. Дата. Время. Тип дня. 7 5 Основное меню. Структура меню. В основном меню содержаться все элементы необходимые для работы с модулем Администратор. Основное меню Файл Смена Выход Охранная сигнализация Шлейфы Помещения Группы Устройства управления Категории Обходы Контроль доступа Графики прохода Зоны доступа Независимые двери Лифты Терминалы рабочего времени Пожарная сигнализация Пожарные датчики Пожарные выходы Пожарные зоны Персонал Сотрудники Группы пользователей Карты доступа Автомобили 8 Основное меню Аппаратура Подключения Разделы Алгоритмы работы реле Источники срабатывания реле Графические планы Управление планами Общие блоки Отчеты Генератор отчетов Настраиваемый отчет 1 … Настраиваемый отчет n Открыть отчет… Разное Справочники Двери Структура Отделы Должности Пароли пользователей Автоматика Типы дней Настройки Конфигурация системы Формат пропуска Помощь О программе 9 5.1 Основное меню – Файл Основное меню – Файл – Смена. Позволяет осуществить смену пользователя при работе с программой, введя новое имя пользователя и пароль. При вызове этого пункта меню появляется диалоговое окно «Вход в систему», как и при запуске модуля. 5.1.1 5.1.2 Основное меню – Файл – Выход. Выход из программы. 5.2 Основное меню – Охранная сигнализация. Основное меню – Охранная сигнализация – Шлейфы. При активации этого пункта меню, в окне выбранной страницы появляется список шлейфов и кнопки управления. 5.2.1 Здесь администратор может: посмотреть полный список шлейфов, которые имеются в системе. определить права на снятие с охраны/постановку под охрану шлейфа – кнопка «Права» добавить дополнительную (справочную) информацию о шлейфе – кнопка «Свойства»: 10 При нажатии на кнопку «Права» открывается диалоговое окно «Права»: В верхней части окна показаны сотрудники и группы уже имеющие права на шлейф. В нижней части показаны сотрудники еще не имеющие права. Назначение или изменение прав осуществляется кнопками «Назначить права» и «Изменить или продлить права». При нажатии на кнопки «Назначить права» и «Изменить или продлить права» для заранее выбранного курсором сотрудника или группы открывается диалоговое окно «Назначение прав»: Примечание: Для разных типов объектов (шлейфы, двери и т.д.) могут быть разные параметры назначения прав: права на снятие с охраны и права на доступ. При возможности выбора параметров флажки «снятие с охраны» и «доступ» можно будет активировать. Для шлейфов возможно только назначение прав на снятие с охраны. 11 В области «Введите срок действия назначаемых прав» администратор вводит период действия прав (дата начала и дата истечения). Также есть возможность сделать бессрочные права – флажок «бессрочно». При нажатии на кнопку «Выбрать» в области «Выберите параметры назначаемых прав:» открывается диалоговое окно «Выберите график прохода»: Здесь администратор выбирает необходимый график действия прав и подтверждает выбор кнопкой «Ввод». При нажатие на кнопку «свойства» на странице «основное меню – охранная сигнализация – шлейфы» открывается диалоговое окно «свойства», где можно добавить дополнительную (справочную) информацию о шлейфе. 12 Основное меню – Охранная сигнализация – Помещения. При активации этого пункта меню, в окне выбранной страницы появляется список помещений и кнопки управления: 5.2.2 Здесь администратор может: посмотреть полный список помещений, которые имеются в системе. определить права на снятие с охраны/постановку под охрану помещения – кнопка «Права» (см. п. 5.2.1 Основное меню – Охранная сигнализация – Шлейфы.) определить состав помещения, введя в него шлейфы, двери, видеокамеры, реле – кнопка «Состав». добавить дополнительную (справочную) информацию о помещении, изменить дополнительные свойства, посмотреть пограничные двери - кнопка «свойства». При нажатии на кнопку «Состав» появляется диалоговое окно изменения состава помещения «Двери и шлейфы помещения». 13 В левой части окна показаны «объекты, входящие в состав помещения». Центральные кнопки « > » и « ˂ » позволяют добавлять или удалять объекты. В правой части – «остальные доступные объекты» разбитые по закладкам. При добавлении реле появляется диалоговое окно «Тип объекта», позволяющее выбрать типа реле: Автоматическое или Не автоматическое: При нажатии на кнопку «свойства» появляется диалоговое окно изменения свойств помещения «Изменение помещения», состоящее из трех закладок: Здесь администратор может изменить названия помещения и активировать дополнительные свойства: отслеживание повторного прохода, постановка под охрану при выходе, снятие с охраны при входе; В закладке «пограничные двери» можно посмотреть список пограничных дверей. В закладке «дополнительная информация» вводится дополнительная информация о помещении (см. п. 5.2.1 Основное меню – Охранная сигнализация – Шлейфы.) 14 Основное меню – Охранная сигнализация – Группы. При активации этого пункта меню, в окне выбранной страницы появляется список групп и кнопки управления: 5.2.3 Здесь администратор может: посмотреть полный список групп, которые имеются в системе. добавить, изменить или удалить группу – кнопки «Добавить», «Изменить», «Удалить» аналогично диалоговому окну свойств помещений. (см. п.5.2.2 Основное меню – Охранная сигнализация – Помещения. – кнопка «Свойства») определить права на снятие с охраны/постановку под охрану группы – кнопка «Права» аналогично диалоговому окну назначения прав в разделе «шлейфы» (см. п.5.2.1 Основное меню – Охранная сигнализация – Шлейфы. – кнопка «Права») определить состав группы, введя в него помещения, группы, шлейфы, двери и реле – кнопка «Состав» аналогично диалоговому окну изменения состава помещений. (см. п.5.2.2 Основное меню – Охранная сигнализация – Помещения. – кнопка «состав») Диалоговое окно «Состав группы» отличается только набором закладок доступных для добавления объектов: 15 Основное меню – Охранная сигнализация – устройства управления. При активации этого пункта меню, в окне выбранной страницы появляется список устройств управления и кнопки управления ими: 5.2.4 В системе могут быть устройства управления – терминалы, с помощью которых можно управлять процессом снятия с охраны/постановкой под охрану. Здесь администратор может: посмотреть полный список устройств управления, которые имеются в системе. определить, какие объекты будут сниматься с охраны/ставиться под охрану с данного устройства управления – кнопка «Управляемые объекты». назначать права сотрудникам на доступ к устройству – кнопка «права» (см. п.5.2.1 Основное меню – Охранная сигнализация – Шлейфы. – кнопка «права») При нажатии на кнопку «Управляемые объекты» появляется одноименное диалоговое окно аналогичное диалоговому окну «состав» описанному в п. 5.2.2: 16 Основное меню – Охранная сигнализация – Категории. Определение: В состав категории входят объекты - помещения, группы, шлейфы, разделы. Категории присваивается пароль, в дальнейшем диспетчер системы не сможет снять эти объекты с охраны, не зная пароля. Здесь администратор может определить состав категорий. определить пароли для работы с категориями. Посмотреть полный список категорий, которые имеются в системе. 5.2.5 Основное меню – Охранная сигнализация – Обходы. При активации этого пункта меню, в окне выбранной страницы появляется список обходов и кнопки управления: 5.2.6 Здесь администратор может: посмотреть полный список обходов, которые имеются в системе. добавить, изменить или удалить обходы – кнопки «Добавить», «Изменить», «Удалить». определить права сотрудников на движение по обходу – кнопка «Права». При нажатии на кнопку «Права» появляется диалоговое окно назначения прав на обходы «Сотрудники, имеющие право ходить по маршруту»: 17 Здесь в левой части окна расположен список сотрудников имеющие права ходить по маршруту. В центре кнопки добавления и удаления сотрудников. В правой части окна находится список сотрудников и групп пользователей, которым можно назначать права. Также имеется возможность отфильтровать сотрудников, не имеющих прав с помощью переключателя в нижней правой части окна. При добавлении сотрудника из правого списка в левый появляется диалоговое окно «дата действия прав» аналогичное по функциональности диалоговому окну «Назначение прав» описанному в п. 5.2.1. При нажатии на кнопку «Добавить», «Изменить» или «Удалить» на странице «Основное меню – Охранная сигнализация – Обходы» открывается диалоговое окно «Изменение обхода» в котором можно задать имя нового обхода и указать шлейфы для него: 5.3 Основное меню – Контроль доступа Основное меню – Контроль доступа – Графики прохода. При активации этого пункта меню, в окне выбранной страницы появляется список графиков прохода и кнопки управления: 5.3.1 18 Здесь администратор может: посмотреть полный список графиков прохода. добавить, изменить или удалить графики прохода – кнопки «Добавить», «Изменить», «Удалить». При добавлении и изменении графиков прохода появляется диалоговое окно с тремя закладками: Здесь администратор вводит названия графиков прохода и временные интервалы. Имеется две абсолютно идентичные закладки для простых временных интервалов и для временных интервалов с пин-кодом; На закладках «Зоны» можно посмотреть зоны, имеющие данный временной интервал. На закладке «Дополнительная информация» можно ввести описание графика прохода. 19 Основное меню – Контроль доступа – Зоны доступа. При активации этого пункта меню, в окне выбранной страницы появляется список зон доступа и кнопки управления: 5.3.2 Здесь администратор может: посмотреть полный список зон доступа. добавить, изменить или удалить зоны доступа – кнопки «Добавить», «Изменить», «Удалить». подключить необходимые двери к выбранной зоне – кнопка «Двери». назначить права на доступ в зону сотрудникам – кнопка «Права». (см. п.5.2.1 Основное меню – Охранная сигнализация – Шлейфы. - кнопка «Права».) При добавлении и изменении зоны появляется диалоговое окно: Здесь вводятся названия зоны и примечание на второй закладке «Дополнительная информация». 20 При нажатии на кнопку «Двери» открывается диалоговое окно «Состав группы» аналогичное окну «Двери и шлейфы помещения» (см. п.5.2.2 Основное меню - Охранная сигнализация – Помещения – кнопка «Состав») с одним отличием в правой части окна связанным с организацией закладок: 5.3.3 Основное меню – Контроль доступа – Независимые двери. При активации этого пункта меню, в окне выбранной страницы появляется список независимых дверей и кнопки управления: 21 Здесь администратор может: посмотреть полный список независимых дверей и информацией об их расположении. назначить права на доступа через независимую дверь – кнопка «Права доступа». (см. п.5.2.1 Основное меню – Охранная сигнализация – Шлейфы. - кнопка «Права».) Основное меню – Контроль доступа – Лифты При активации этого пункта меню, в окне выбранной страницы появляется список лифтов и кнопки управления: 5.3.4 Здесь администратор может: посмотреть полный список лифтов, которые имеются в системе. назначить права сотрудникам на использование лифтов оснащенных СКУД – кнопка «Права» (см. п.5.2.1 Основное меню – Охранная сигнализация – Шлейфы..) посмотреть и ввести дополнительную информацию по выбранному лифту – кнопка «Свойства»: 22 Основное меню – Контроль доступа – Терминалы рабочего времени. При активации этого пункта меню, в окне выбранной страницы появляется список терминалов рабочего времени и кнопки управления: 5.3.5 Здесь администратор может: посмотреть полный список терминалов рабочего времени, которые имеются в системе. назначить права сотрудникам на использование терминалов – кнопка «Права». (см. п.5.2.1 Основное меню – Охранная сигнализация – Шлейфы..) 5.4 Основное меню – Пожарная сигнализация. Основное меню – Пожарная сигнализация - Пожарные датчики. При активации этого пункта меню, в окне выбранной страницы появляется список пожарных датчиков и кнопки управления: 5.4.1 Здесь администратор может: посмотреть полный список пожарных датчиков, которые имеются в системе. посмотреть дополнительную информацию по выбранному датчику – кнопка «Свойства». (см. п.5.3.4 Основное меню – Контроль доступа – Лифты – кнопка «Свойства».) 23 Основное меню – Пожарная сигнализация - Пожарные выходы. При активации этого пункта меню, в окне выбранной страницы появляется список пожарных выходов и кнопки управления: 5.4.2 Здесь администратор может: посмотреть полный список пожарных выходов (реле), которые имеются в системе. посмотреть дополнительную информацию по выбранному выходу – кнопка «Свойства». (см. п.5.3.4 Основное меню – Контроль доступа – Лифты – кнопка «Свойства».) Основное меню – Пожарная сигнализация - Пожарные зоны. При активации этого пункта меню, в окне выбранной страницы появляется список пожарных зон и кнопки управления: 5.4.3 Здесь администратор может: посмотреть полный список пожарных зон, которые имеются в системе. добавить, изменить или удалить пожарную зону – кнопки «Добавить», «Изменить», «Удалить». определить состав пожарной зоны из датчиков и выходов (реле) – кнопка «Состав» (см. п.5.2.2 Основное меню – Охранная сигнализация – Помещения.) 24 При добавлении или изменении (кнопки «Добавить», «Изменить», «Удалить».) появляется диалоговое окно «Пожарная зона»: Здесь необходимо выбрать оборудование – кнопка «Выбрать», установить номер зоны и указать название зоны. Также есть закладка «Дополнительная информация», куда можно ввести примечание (см. п.5.3.4 Основное меню – Контроль доступа – Лифты – кнопка «Свойства».) 5.5 Основное меню – Персонал. Основное меню – Персонал - Сотрудники. При активации этого пункта меню, в окне выбранной страницы появляется список сотрудники и кнопки управления: 5.5.1 25 Здесь администратор может: посмотреть полный список сотрудников, которые имеются в системе. При наведении курсора мыши на строку информации о сотруднике через 2 секунды появляется фотография сотрудника (при ее наличии). добавить, изменить или удалить сотрудника - кнопки «Добавить», «Изменить», «Удалить». назначить права выбранному сотруднику на помещения, зоны, шлейфы и независимые двери – кнопка «Права». вывести на печать персональную карточку сотрудника – кнопка «Печать». включить фильтр по сотрудникам, чтобы отображались только необходимые сотрудники – кнопка «Фильтр»: При добавлении или изменении сотрудника появляется диалоговое окно с тремя закладками: 26 В закладке «Свойства» вносятся данные о сотруднике в соответствующие поля. В выпадающем списке «Тип» выбирается тип сотрудника. При нажатии на кнопки «Выбрать» области «отдел» или «Выбрать» области «Должность» появляются списки отделов и должностей на выбор: Закладка «фотография» позволяет выбрать фотографию из файла либо сохранить фотографию из базы в файл: 27 При нажатии на кнопку «Права» появляется окно со списком прав сотрудника и кнопками «Добавить», «Продлить» и «Удалить»: При нажатии на кнопку «Добавить» появляется выпадающий список из возможных типов объектов: 28 После выбора соответствующего объекта появляется список объектов для выбора: После выбора объекта появляется уже знакомый диалог выбора параметров графика, срока и типа прав (см. п. 5.2.1): 29 При нажатии на кнопку «Печать» появляется личная карточка сотрудника и иконка позволяющие распечатать ее: При нажатии на кнопку «Фильтр» на странице «Основное меню – Персонал – Сотрудники» открывается выпадающее меню с возможностью фильтрации перечня по типу сотрудников.: 30 Основное меню – Персонал - Группы пользователей. При активации этого пункта меню, в окне выбранной страницы появляется список групп пользователей и кнопки управления: 5.5.2 Здесь администратор может: посмотреть полный список групп пользователей, которые имеются в системе. добавить, изменить или удалить группу - кнопки «Добавить», «Изменить», «Удалить». (см. п.5.3.2 Основное меню – Контроль доступа – Зоны доступа.) определить права группе – кнопка «Права» (см. п.5.5.1 Основное меню – Персонал Сотрудники.) изменить состав группы (добавить либо удалить сотрудника) – кнопка «Сотрудники». При добавлении сотрудника появляется знакомый диалог: Здесь администратор может добавить или удалить сотрудника в группу при этом необходимо назначить временной интервал, когда данный сотрудник считается членом группы: 31 Основное меню – Персонал - Карты доступа. При активации этого пункта меню, в окне выбранной страницы появляется список карт доступа и кнопки управления: 5.5.3 Здесь администратор может: посмотреть полный список карт доступа с информацией о номере и серии карты, сотруднике, отделе и должности того, кому карта принадлежит. добавить, изменить или удалить карту - кнопки «Добавить», «Изменить», «Удалить». При добавлении карты, всегда необходимо указывать ее принадлежность определенному сотруднику и тип карты. Также можно ввести примечание в закладке «Дополнительная информация»: 32 Основное меню – Персонал - Автомобили. Данный пункт меню является частью системы «распознавание номерных знаков». При активации этого пункта меню, в окне выбранной страницы появляется список автомобилей учтенных в системе и кнопки управления: 5.5.4 Здесь администратор может: посмотреть полный список номерных знаков автомобилей, зарегистрированных в системе. добавить, изменить или удалить автомобили (номерные знаки) – кнопки «Добавить», «Изменить», «Удалить». При добавлении автомобиля необходимо указать государственный регистрационный номер автомобиля и его описание на вкладке «Свойства»: На вкладке «Водители» необходимо указать допущенных водителей: 33 Для ввода сотрудника нужно нажать кнопку «Добавить», после чего появится список, из которого можно выбрать необходимого сотрудника: При помощи вкладки «Дополнительная информация» можно ввести примечание по автомобилю. 34 5.6 Основное меню – Аппаратура. Основное меню – Аппаратура - Подключение. При активации этого пункта меню, в окне выбранной страницы появляется окно, разделенное на две части: дерево аппаратуры и устройства, доступные для подключения, а также кнопки управления: 5.6.1 Здесь администратор может просмотреть и сконфигурировать дерево аппаратуры. Элементы аппаратуры можно добавлять из перечня возможных элементов в правом поле путем двойного щелчка мыши 35 на выбранном элементе. Изменять и удалять в уже созданном дереве аппаратуры возможно путем двойного щелчка мыши на выбранном элементе или при помощи кнопок «Удалить» и «Изменить». создать распределенную систему – кнопка «Добавить компьютер». Окно добавления или изменения элемента аппаратуры может содержать разное количество закладок и заполняемых параметров в зависимости от выбранного элемента. Ниже приведен пример диалога при изменении Терминала доступа DCU-601. В основной закладке «Свойства» администратор вводит индивидуальные параметры для данного терминала: В закладке «Дополнительная информация» можно ввести примечание. В закладке «Управление» отображается информация по данному устройству с возможностью управления аппаратными функциями устройства: Более подробное описание методов и приемов работы по созданию и конфигурации дерева аппаратуры приведено в «Руководстве пользователя». 36 Основное меню – Аппаратура - Разделы. Здесь администратор может использовать особенности управления аппаратурой на физическом уровне: 5.6.2 37 Основное меню – Аппаратура - Алгоритмы работы реле и Основное меню – Аппаратура - Источники срабатывания реле Этот пункт меню предназначен для использования только с оборудованием Ладога-А и активируется только при его наличии в системе. 5.6.3 38 5.7 Основное меню - Графические планы. Основное меню - Графические планы - Управления планами. При активации этого пункта меню, в окне выбранной страницы появляется список графических планов и кнопки управления: 5.7.1 Здесь администратор может: просмотреть список графических планов добавить, изменить или удалить планы – кнопки «Добавить», «Изменить» и «Удалить». построить новый графический план – кнопка «Рисовать» При добавлении или изменении плана появляется диалоговое окно, где вводится название плана и выбирается реальный объект из списка структур здания: 39 Кнопка «Рисовать» вызывает графический редактор выбранного плана (Полное описание работы графического редактора изложено в п.5.7.1.1): 40 5.7.1.1 Основное меню - Графические планы – Управления планами - кнопка «Рисовать» При нажатии кнопки «Рисовать» в диалоговом окне «Управление планами», открывается основное окно графического редактора: В верхней части страницы находятся кнопки: «Сохранить» - сохраняет план; «Блоки» - открывает список блоков для выбранного плана с возможностью редактирования списка и самих блоков; «Текущий слой» - выпадающий список позволяет выбирать текущий слой и блокировать/разблокировать слои для редактирования, а также включать/отключать отображение слоя; «Слои» - открывает окно редактирования списка слоев; «Масштаб» - позволяет выбрать масштаб изображения; «Закрыть» - закрывает страницу Левая часть окна занята вкладками со списками доступных для добавления объектов на план: помещения, двери, шлейфы, датчики, пож.датчики, видеокамеры. Также есть вкладка «Свойства», которая позволяет изменять свойства выбранного объекта плана: 41 Справа расположена рабочая зона рисования. Рядом с ней правее находится панель изменения цветов. Ниже находится панель инструментов рисования: 42 При нажатии на кнопку «Блоки открывается диалоговое окно со списком блоков для данного плана и кнопками управления: Здесь администратор может: добавлять, изменять и удалять блоки – кнопки «Добавить», «Изменить» и «Удалить». При добавлении блока с списке появляется новый блок с названием «Новый блок». При нажатии кнопки «Изменить» появляется окно «Редактирование блока» (см. п.5.7.2 Основное меню - Графические планы - Общие блоки.): 43 При нажатии на кнопку «Слои» открывается диалоговое окно «Подслои» со списком слоев для данного плана и кнопками управления: 44 В центральной части окна расположен список слоев. В правой части окна расположены кнопки установки основного окна и кнопки добавления и удаления слоев. В левой части окна расположена область параметров выбранного слоя. Здесь администратор может поменять название, цвета «по-умолчанию» шрифт и другие параметры. При добавлении элементов на план из закладок левой части есть возможность выбора вида объекта «блок по-умолчанию» либо конкретно выбрать желаемый блок из выпадающего списка: В списке могут содержаться как предустановленные блоки датчиков, так и блоки созданные для данного слоя и общие блоки (см. п.5.7.2). Если выбрать «блок по-умолчанию», то при перетаскивании мышкой объекта из левой части окна в правую блок примет вид, 45 который у него предустановлен разработчиками. Для помещений, шлейфов и видеокамер – это прямоугольник с сокращенным названием: Для датчиков, пож. датчиков при перетаскивании в область рисования предлагается выбрать вид объекта из списка: 46 При перетаскивании двери на план по-умолчанию появляется анимированное изображение двери с табличкой сокращенного названия: 47 Если выбрать конкретный блок, то при перетаскивании мышкой объекта из левой части окна в правую часть блок примет вид, который задан блоком. Добавление линий, прямоугольников, и т.д. осуществляется посредством панели инструментов рисования расположенной в нижней части окна. Элемент «указка» служит для выбора элементов плана с целью их дальнейшего редактирования: Основное меню - Графические планы - Общие блоки. При активации этого пункта меню, в окне выбранной страницы появляется список общих блоков и кнопки управления: 5.7.2 Здесь администратор может: создать общие блоки для часто используемых объектов при рисовании. добавить, изменить или удалить общие блоки для часто используемых объектов при рисовании – кнопки «Добавить», «Изменить» и «Удалить». При добавлении общего блока в списке появляется новый блок с названием «Новый блок»: 48 При изменении вновь созданного блока появляется окно редактора блока: В верхней части окна указывают название блока, текущий слой и уровень детализации. В правой части расположена область для рисования. В нижней части находится панель инструментов рисования. С ее помощью рисуют элементы. В левой части окна расположена панель изменения параметров элемента рисования и подсказки по параметрам. Для изменения параметров элемента рисования необходимо сначала выделить элемент мышкой. 49 5.8 Основное меню - Отчеты 5.8.1 Основное меню – Отчеты – Генератор отчетов. В этом пункте меню администратор может сгенерировать отчет за определенный период по определенным событиям. В меню «фильтры» вводятся данные о желаемых объектах, сотрудниках, типах событий и времени выборки. Кнопка «Добавить» вызывает диалог выбора объектов фильтра: 50 Здесь необходимо поставить флажки на нужных объектах (закладки: Помещения, Двери, Группы, Шлейфы, Аппаратура). Подобно устанавливаются фильтры по сотрудникам и типам событий. В областях «Время выборки» и «Временной интервал» выбирается время, когда события происходили. В меню «параметры вывода» необходимо выбрать отображаемые столбцы установкой соответствующих флажков: 51 В меню «Сортировка» выбирают вид сортировки и направление: 52 53 При активации меню «Просмотр» происходит генерирование отчета и его вывод в окне. После этого отчет можно распечатать, сохранить его настройки либо экспортировать в MS Excel с помощью кнопок в верхней части окна: Сохраненные настройки отчеты отображаются в меню «Сохраненные отчеты». Позже можно посмотреть отчет, кликнув мышкой по его названию в меню «Сохраненные отчеты» и потом на «Просмотр» в меню «Редактирование»: 54 Меню «Сохраненные фильтры» предназначено для создания групп объектов, которые потом удобно использовать в меню «редактирование» - «фильтры» - кнопка «добавить»: 55 56 Основное меню – Отчеты – Настраиваемые отчеты. В комплект поставки ESELTA входит 20 видов отчетов. Администратор системы настраивает отчеты для каждого рабочего места. Для этого в пункте меню «Настройки Конфигурация системы» (см. п.5.10.1) надо открыть окно и добавить нужные отчеты. В дальнейшем выбранные отчеты будут доступны для работы в меню «Отчеты». К примеру в меню «Основное меню» - «Настройки» уже был активирован отчет «Список карт». При активации меню «Основное меню» - «Отчеты» - «Список» появляется диалог выбора параметров отчета состоящий из двух закладок со списками сотрудников и карт доступа. Около требуемых к отчету сотрудников и карт доступа есть флажки, с помощью которых они выбираются: 5.8.2 57 После подтверждения выбора формируется отчет: 58 Основное меню – Отчеты – Открыть отчет... При активации этого пункта меню появляется диалоговое окно с выбором ранее сохраненного файла отчета. Т.к. генерирование больших отчетов занимает достаточное количество времени (например, события за год), то имеет смысл после создания отчета его сохранить в файл и после при необходимости воспользоваться данным пунктом меню: 5.8.3 59 5.9 Основное меню – Разное. Основное меню – Разное – Справочники –Двери. При активации этого пункта меню, в окне выбранной страницы появляется список всех дверей и кнопки управления: 5.9.1 Здесь администратор может: посмотреть полный список дверей имеющихся в системе. добавить, изменить или удалить дверь – кнопки «добавить», «изменить», «удалить». При добавлении двери обязательно указываются помещения, между которыми находится дверь. Помещения берутся из списка помещений, уже имеющихся в базе данных. Также выбирается тип двери и тип управления двери от системы охранной сигнализации: 60 При нажатии на кнопки выбора помещения, между которыми находится дверь появляется окно «Выбор помещения» со списком помещений и кнопками подтверждения или отмены: Во вкладке «Дополнительная информация» вводится примечание. 61 Основное меню – Разное – Справочники – Структура. При активации этого пункта меню, в окне выбранной страницы появляется два окна со структурой объекта и элементами, доступными для добавления: 5.9.2 Здесь администратор может создавать и редактировать структуру охраняемого объекта: добавить, изменить или удалить охраняемые объекты. Для добавления объекта необходимо выполнить двойной щелчок мыши на доступных для добавления элементах в правой части экрана. Удалить или изменить объект в уже существующей структуре объектов можно при помощи кнопок: «Удалить» и «Изменить» Примечание: - Изначально можно добавлять здания и улицы. - В объект Улица больше добавить ничего нельзя. - В объект Здание можно добавлять этажи и лифты. - В объект Этаж можно добавлять помещения. При добавлении и изменении объектов структуры появляется диалоговое окно с закладками «Свойства», «Дополнительная информация», «Параметры». На закладке «Свойства» вводятся названия объектов. На закладке «Дополнительная информация» можно написать примечание. На закладке «Параметры» отображается информация о параметрах объекта, при ее наличии: 62 Основное меню – Разное – Справочники – Отделы. При активации этого пункта меню, в окне выбранной страницы появляется список отделов и кнопки управления: 5.9.3 Здесь администратор может: посмотреть полный список отделов имеющихся на предприятии. добавить, изменить или удалить отделы предприятия – кнопки «Добавить», «Изменить», «Удалить»: добавить, изменить или удалить подразделения (подотделы) предприятия – кнопки «Добавить подразделение», «Изменить», «Удалить». 63 При добавлении отдела появляется диалоговое окно с возможностью введения названий отдела: При изменении отдела, кроме возможности изменения названий отдела, на закладке «Свойства» также имеется закладка «Сотрудники», на которой можно посмотреть список сотрудников добавленных в этот отдел. Добавление сотрудников в отдел рассматривалось в п. 5.5.1 Основное меню – Персонал - Сотрудники.: При добавлении или изменении подразделений диалоговые окна идентичны диалоговым окнам при добавлении или изменении отделов. 64 Основ ное меню – Разное – Справочники – Должности. При активации этого пункта меню, в окне выбранной страницы появляется список должностей и кнопки управления: 5.9.4 Здесь администратор может: добавить, изменить или удалить должности сотрудников – кнопки «Добавить», «Изменить», «Удалить». При изменении или добавлении должностей появляется диалоговое окно с возможностью внесения названий должности: 65 Основное меню – Разное – Пароли пользователей. При активации этого пункта меню, в окне выбранной страницы появляется список пользователей системы и кнопки управления: 5.9.5 Здесь администратор может: добавить, изменить или удалить пользователей системы – кнопки «Добавить», «Изменить», «Удалить». создавать или изменять пароли пользователям. определять состав программных модулей, с которыми тот или иной пользователь может работать – вкладка «Права на приложения» в окнах создания или изменения учетных записей. При добавлении новых пользователей (кнопка – «Добавить») открывается диалоговое окно «Создание учетной записи»: Здесь можно выбрать пользователя из списка сотрудников – кнопка «Выбрать» и задать ему логин и пароль. 66 При изменении данных уже созданного пользователя (кнопка – «Изменить») системы открывается диалоговое окно «Изменение учетной записи»: Здесь можно изменить существующий логин и пароль пользователя, а при выборе вкладки «Права на приложения» можно откорректировать список разрешенных приложений данному пользователю системы: 67 При добавлении (кнопка – «Добавить») открывается список с возможностью выбора объекта: Основное меню – Разное – Автоматика. При активации этого пункта меню, в окне выбранной страницы появляется список алгоритмов автоматики и кнопки управления: 5.9.6 Здесь администратор может: создать блок автоматических команд, которые будут срабатывать в случае появления в системе определенных событий. При добавлении или изменении алгоритма появляется диалоговое окно. В верхней части вводится название алгоритма. Нижняя часть состоит из трех закладок. На закладке «События» добавляются события, при которых запускается алгоритм. Это может быть событие или таймер: 68 При добавлении события (кнопка – «Добавить событие») необходимо выбрать тип объекта, название из списка и событие которое должно произойти с данным объектом, а также типы дней: 69 При добавлении таймера необходимо указать время и типы дней: Вкладка «Условия» позволяет дополнительно добавить условия, когда данное событие будет выполняться. В левой части окна показано дерево условий, в правой части – возможные для добавления условия и логические алгоритмы: Добавление производится перетаскиванием мышкой: При добавлении условия появляется диалоговое окно выбора, где необходимо указать тип объекта, объект, тип статуса и статус. 70 Третья закладка «Команды» служит для установки команды при появлении указанных событий и соблюдении указанных условий: При добавлении команды появляется диалог выбора, где необходимо указать тип объекта, объект, и команду применимую к данному объекту: 5.9.7 71 Основное меню – Разное – Типы дней. При активации этого пункта появляется новое окно с календарем и возможностью управления любым днем в году. 5.9.7 Здесь администратор может внести изменения в типы дней, которые имеются в системе – Рабочие день, Выходной день, Спец.день 1, Спец.день 2. Имеется возможность изменить статус любого дня в году, или любого дня недели. Для этого необходимо нажать мышкой на нужный день или день недели и в открывшемся списке поставить соответствующие флажки. 72 5.10 Основное меню – Настройки. Основное меню – Настройки – Конфигурация системы. При активации этого пункта всплывает новое окно с закладками «Серийные номера», «Сотрудники», «Камеры», «Выбор считывателя», «Отчеты». Закладка «Серийные номера» позволяет добавить серийные номера (сайт-коды) карт доступа, для последующего быстрого выбора серийных номеров при занесении карт доступа в систему. Чтобы добавить серийный номер, необходимо его вписать с строчку рядом с кнопкой «Добавить» и нажать эту кнопку. 5.10.1 Закладка «Сотрудники» позволяет добавить типы сотрудников, и заблокировать редактирования и добавления определенных типов сотрудников в программе. 73 Добавление осуществляется внесением названия типа сотрудников над кнопкой «Добавить» и последующим нажатием на эту кнопку. Закладка «Камеры» позволяет выбрать и настроить фотокамеру, которой будут фотографировать сотрудников. Закладка «Выбор считывателя» позволяет выбрать считыватель, которым будут регистрировать карты доступа в системе. Выбор осуществляется установкой флажка на соответствующем считывателе: 74 Закладка «Отчеты » позволяет определить список настраиваемых отчетов, которые будут использоваться в системе в меню «Основное меню – Отчеты». Для добавления отчета необходимо нажать на кнопку «Добавить отчет» и выбрать файл отчета из списка: 75 5.11 Основное меню – Помощь – О программе. Здесь отображен номер сборки программного комплекса ESELTA. Это пригодится, если вы захотите обратиться в фирму ООО "Петерсофт", которая является разработчиком комплекса. Нас можно найти: ООО "Петерсофт" Санкт-Петербург ул. Миллионная д.31-22 тел.: (812) 710-90-46 факс: (812) 710-90-66 E-mail: [email protected] 76