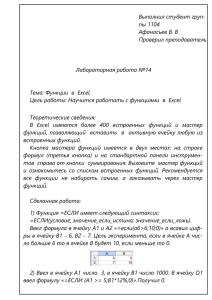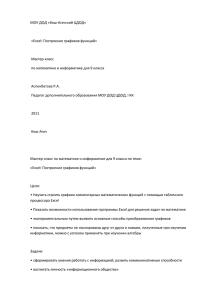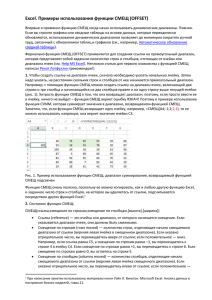Шаг 1. Создаем каталог с фото и даем ему имя Создаем на
реклама
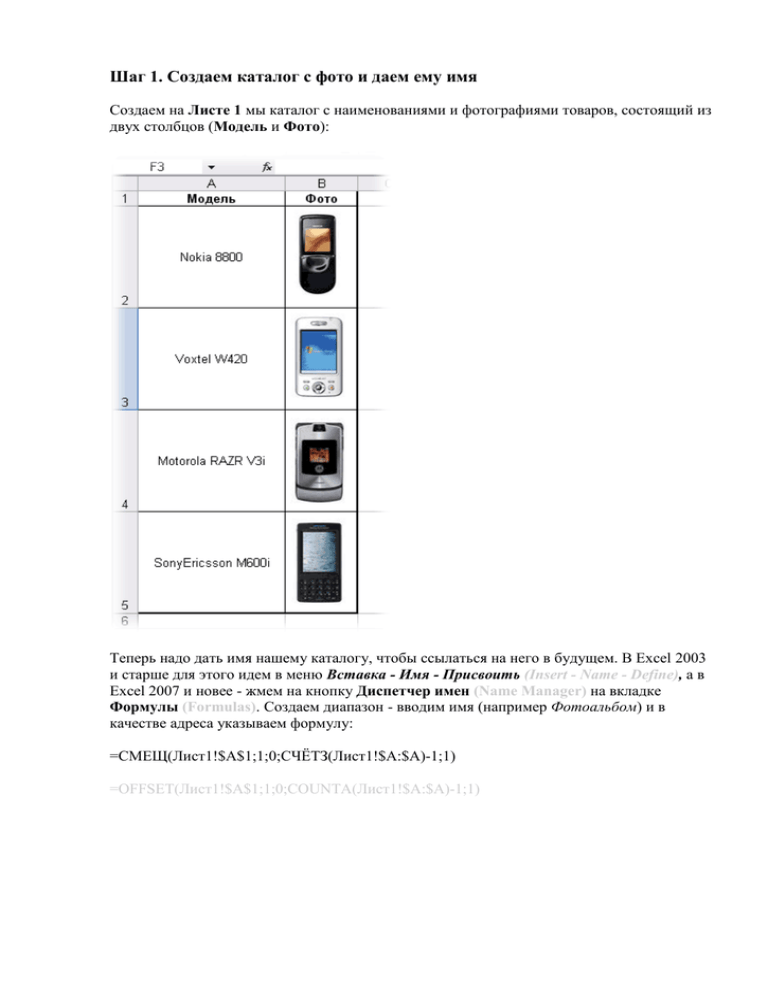
Шаг 1. Создаем каталог с фото и даем ему имя Создаем на Листе 1 мы каталог с наименованиями и фотографиями товаров, состоящий из двух столбцов (Модель и Фото): Теперь надо дать имя нашему каталогу, чтобы ссылаться на него в будущем. В Excel 2003 и старше для этого идем в меню Вставка - Имя - Присвоить (Insert - Name - Define), а в Excel 2007 и новее - жмем на кнопку Диспетчер имен (Name Manager) на вкладке Формулы (Formulas). Создаем диапазон - вводим имя (например Фотоальбом) и в качестве адреса указываем формулу: =СМЕЩ(Лист1!$A$1;1;0;СЧЁТЗ(Лист1!$A:$A)-1;1) =OFFSET(Лист1!$A$1;1;0;COUNTA(Лист1!$A:$A)-1;1) Эта формула определяет последнюю занятую ячейку в столбце А и выдает на выходе диапазон с А2 до этой найденной ячейки. Такая относительно сложная конструкция нужна, чтобы впоследствии дописывать новые модели к нашему списку и не думать об исправлении диапазона. Если дописывать точно ничего не придется, то можете вместо ввода этой страшноватой формулы просто указать =A2:A5 Шаг 2. Выпадающий список для выбора модели Перейдем на Лист 2 и создадим там ячейку с выпадающим списком для выбора пользователем модели телефона (пусть это будет A1). Выделяем ячейку и идем в меню Данные - Проверка (Data - Validation) или в новых версиях Excel - на вкладку Данные Проверка данных (Data - Data Validation). Далее в поле Тип данных (Allow) выбираем Список (List), а в качестве Источника (Source) указываем наш Фотоальбом (не забудьте перед ним добавить знак равенства): Кроме того этой ячейке удобно дать имя - снова меню Вставка - Имя - Присвоить и далее вводим имя (например Выбор) и ОК. Шаг 3. Копируем фотографию Перенесем первую фотографию из фотоальбома к выпадающему списку. Выделите ячейку с первой фотографией (не сам рисунок, а ячейку!) и в Excel 2003 и старше - удерживая Shift, откройте меню Правка (Edit). Там должен появиться невидимый ранее пункт Копировать рисунок (Copy as Picture): В Excel 2007 и новее можно просто развернуть выпадающий список под кнопкой Копировать (Copy) на Главной (Home) вкладке: В Excel 2010 появится еще одно дополнительное окно с выбором типа создаваемого изображения: В нем нужно выбрать варианты "как на экране" и "растровый". Копируем, переходим на Лист 2 к выпадающему списку и в любую пустую ячейку недалеко от него вставляем наш мини-скриншот ячейки с фотографией (меню Правка Вставить или обычное CTRL+V). Шаг 4. Создаем динамическую ссылку на выбранную фотографию Теперь необходимо сделать ссылку, которая будет указывать на ячейку с выбранной фотографией. Открываем меню Вставка - Имя - Присвоить (Insert - Name - Define) или Диспетчер имен (Name Manager) на вкладке Формулы (Formulas) и создаем еще один именованный диапазон: Имя нашей ссылки, допустим, будет Фото, а формула =СМЕЩ(Лист1!$B$2;ПОИСКПОЗ(Выбор;Фотоальбом;0)-1;0;1;1) =OFFSET(Лист1!$B$2;MATCH(Выбор;Фотоальбом;0)-1;0;1;1) Технически, функция ПОИСКПОЗ (MATCH) находит ячейку с нужной моделью в каталоге по названию, а функция СМЕЩ (OFFSET) затем выдает ссылку на соседнюю справа от найденного названия ячейку, т.е. ячейку с фотографией товара. Шаг 5. Привязываем фотографию к ссылке Осталось выделить скопированную фотографию на Листе 2 и вписать в строку формул =Фото и нажать Enter