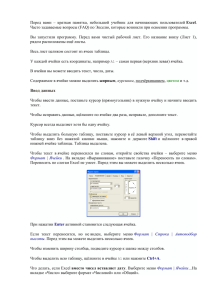Пособие - Пермский институт экономики и финансов
реклама

Автономная некоммерческая организация высшего профессионального образования
«ПЕРМСКИЙ ИНСТИТУТ ЭКОНОМИКИ И ФИНАНСОВ»
Пособие по работе
в Word, Excel, PowerPoint, Access
ПРАКТИЧЕСКОЕ ПОСОБИЕ
(Microsoft Office 2003)
Пермь 2010
Составитель: Н.А. Тимохова, преподаватель кафедры общих гуманитарных,
социально-экономических и естественнонаучных дисциплин
Утверждено на заседании кафедры общих гуманитарных, социальноэкономических и естественнонаучных дисциплин протокол № 9 от 18 февраля
2010 г.
Пособие по работе в Word, Excel, PowerPoint, Access: практическое
пособие для студентов заочной формы обучения / Составитель Н.А. Тимохова.
– Пермь: АНО ВПО Пермский институт экономики и финансов, 2010 – 90с.
Практическое пособие по дисциплине «Информатика» предназначено
для студентов заочной формы обучения специальностей 080109
“Бухгалтерский учет, анализ и аудит”, 080105 ”Финансы и кредит”, 080507
”Менеджмент организации”, 080502 ”Экономика и управление на
предприятиях туризма и гостиничного хозяйства”, 080107 ”Налоги и
налогообложение”.
Практическое пособие подготовлено в соответствии с Государственным
образовательным стандартом и составлено в соответствии с рабочей
программой курса. В практическом пособии обобщена информация,
призванная помочь студентам при самостоятельном изучении и работе в Word,
Excel, PowerPoint, Access. Пособие носит контрольно-обучающий характер.
© Н.А. Тимохова, 2010
©АНО ВПО «Пермский институт экономики и финансов», 2010
2
ОГЛАВЛЕНИЕ
Основы работы в Windows .................................................................................................................... 4
Текстовый редактор Word: начальные сведения ................................................................................ 7
Рекомендации по оформлению текста в Word .................................................................................. 10
Правила набора текста на компьютере .............................................................................................. 17
Панель «Стили и форматирование». Стандартные стили. Создание и применение
пользовательских стилей. Шаблоны. ................................................................................................. 21
Оглавления и указатели. Сноски и колонтитулы. Списки ............................................................... 27
Электронные таблицы. Назначение и основные возможности ....................................................... 33
Excel: основные понятия и настройки................................................................................................ 37
Создание и заполнение таблицы постоянными данными и формулами ........................................ 44
Построение, редактирование и форматирование диаграмм ............................................................ 53
Примеры построения диаграмм в MS Excel ...................................................................................... 58
Примеры построения графиков функций в MS Excel ...................................................................... 61
Некоторые полезные функции MS Excel ........................................................................................... 63
POWER POINT: Правила оформления компьютерных презентаций ............................................. 67
ACCESS: Уроки по Access .................................................................................................................. 72
Использованная литература ................................................................................................................ 92
3
Основы работы в Windows
Windows — это операционная система с графическим интерфейсом
пользователя. Она включает большое количество специальных программ,
которые работают вместе и организуют работу пользователя. С помощью
операционной системы (ОС) компьютер интерпретирует запросы от программ и
команды пользователя. Эта ОС называется Windows (окна), т.к. каждая
запущенная программа создает своё собственное рабочее окно.
Windows имеет интерфейс, имитирующий работу с объектами рабочего
стола. Пользователь работает с условными графическими изображениями
объектов (пиктограммами), которые он видит на экране монитора, как с
объектами реального мира. Windows создаёт для пользователя многозадачный
режим, чтобы можно было одновременно работать, например, в графическом
редакторе Paint, в текстовом редакторе и электронных таблицах. Кроме того,
Windows предлагает:
1. широкий
выбор
шрифтов,
которые
можно
использовать
всем
программам;
2. совместимость форматов данных, так что можно просто переносить
данные из одной программы в другую;
3. возможность легко и быстро переходить из одной программы в другую;
4. а также стандартизацию пользовательского интерфейса, т.е. меню,
подпункты меню, пиктограммы, обозначающие однотипные действия сходны.
Особенностью ОС Windows является то, что практически каждое действие
можно выполнить несколькими способами. В данном практикуме приводятся
1-2 способа, остальные вы можете узнать сами в процессе практической
работы, читая Справку или литературу по Windows.
Рабочий стол
Windows автоматически запускается при включении компьютера и
готовит ваш компьютер к работе.
Затем, если ваш компьютер работает в составе сети, на экране появляется
окно регистрации пользователя.
4
В поле имя пользователя должно быть указано ваше имя, в поле пароль —
требуется ввести пароль.
Введите пароль и нажмите Enter.
При вводе пароля печатаются символы «звёздочка», а не те символы,
которые введены. Это применяется для сохранения вашего пароля в тайне.
Далее на экране появляется рабочий стол Windows, например:
Рис. 1. Рабочий стол Windows
На
рабочем
столе
находится
МОЙ
КОМПЬЮТЕР,
лежат
разные
инструменты и папки, а также КОРЗИНА для бумаг. Главный инструмент —
МОЙ КОМПЬЮТЕР. С его помощью мы отыщем любое устройство (диски А:, С:
и др.,), программу, документ и т.д.
На рабочем столе находится также ПАНЕЛЬ
УПРАВЛЕНИЯ)
ЗАДАЧ
(ИЛИ ПАНЕЛЬ
(полоса внизу экрана).
ПАНЕЛЬ ЗАДАЧ содержит кнопку ПУСК, значки, названия открытых окон,
запущенных программ и даёт возможность переключения между ними.
В правой части панели задач находится
ОБЛАСТЬ СОСТОЯНИЯ
или
уведомления. В зависимости от выполняемой задачи здесь могут отображаться
различные индикаторы (например, во время печати документа — пиктограмма
принтера). Кроме того, в этой области могут быть расположены часы, (а если
5
подвести к ним мышь, то они покажут и дату), указатель раскладки клавиатуры
(Ru/En), регулятор громкости колонок и т.д.
6
Текстовый редактор Word: начальные сведения
Microsoft Word — это наиболее распространённый текстовый редактор.
Рассмотрим версию Microsoft Word 2003. Если у Вас другая версия, то быть
могут изменения в названиях пунктов меню и виде окон диалога.
Что же нужно пользователю от текстового редактора?
Набрать текст.
Сохранить текст на диске и загрузить его с диска при дальнейшей
работе.
Отредактировать, т.е. исправить ошибки, вставить поправки.
Задать нужные вид и размер шрифта, отступы абзацев, заголовки,
размер
и
поля,
пронумеровать
страницы,
вставить
таблицы,
иллюстрации и т.д. и т.п.
Напечатать на бумаге.
MS Word — текстовый редактор, имеющий очень большие возможности,
а главное — в нем текст документа мы видим так, как он будет на бумаге.
Запускается редактор двойным щелчком по пиктограмме программы
на
рабочем столе или на панели задач, либо ПУСК - ПРОГРАММЫ MICROSOFT OFFICE - MICROSOFT OFFICE WORD.
Сразу после запуска Word автоматически создает новый документ.
В открывшемся окне (см. ниже) мы видим текстовое меню, 2 строки
панелей инструментов, горизонтальную и вертикальную линейки, собственно
поле для набора текста со строками прокрутки и внизу строку состояния.
7
Рассмотрим только простейшие возможности программы. Также как в
Windows, почти каждое действие можно выполнить разными способами. Мы
проверим один способ, остальные вы найдёте сами, если вам потребуется.
Необходимо отметить, что так же, как в Windows, при нажатии правой кнопки
мыши появляется контекстно-зависимое меню для выделенного элемента.
Кроме того, в редакторе есть 2 вида курсора: курсор управления (мыши) и
текстовый курсор. Текстовый курсор указывает место работы с текстом, а
курсор мыши позволяет входить в меню и панели инструментов или
перемещаться и выделять фрагменты текста.
Прежде чем начать ввод и оформление текста, рассмотрим вопрос о
настройке окна Word.
Настройка окна редактора Word
В окне Word довольно много различных элементов управления.
Большинство из них можно включать/выключать. Для удобной работы с
документом должны быть включены две панели инструментов, полосы
прокрутки и строка состояния. Настроенные один раз параметры окна будут
запомнены, поэтому каждый раз вам не придется их настраивать. Вы должны
уметь включать эти элементы управления на тот случай, если кто-нибудь,
поработав на вашем компьютере, изменит настройку окна редактора.
Выполните следующие действия:
Выберите
команду
ВидПанели
инструментовНастройка.
Появится диалоговое окно со списком доступных панелей инструментов.
Убедитесь, что включены две панели – Стандартная и Форматирования и
Строка меню (включены – значит, помечены флажками). Все остальные
панели инструментов отключите.
Если линейка включена, то отключите ее командой Вид Линейка.
Выберите команду СервисПараметрыВид. Убедитесь, что в
нижней части диалогового окна, в разделе Окно, включены строка состояния и
обе полосы прокрутки (горизонтальная и вертикальная).
8
Рис. 1. Вид окна Word, настроенного для удобной работы с типичными документами.
Теперь надо установить параметры, влияющие на отображение документа
в окне Word. Установим их в расчете на работу с обычным документом, так,
чтобы документ на экране был максимально похож на печатный результат.
Проделайте следующее:
Включите режим отображения, приближенный к печатной копии,
выбрав команду ВидРазметка страницы.
В списке Масштаб панели инструментов Стандартная установите
масштаб отображения По ширине страницы.
Убедитесь, что кнопка отображения непечатаемых символов в панели
инструментов Стандартная находится в нажатом состоянии. Если нет,
нажмите ее. Во время работы с документом вы должны видеть маркеры
абзацев и другие спецсимволы – так удобнее оформлять документ.
После настройки окно Word должно выглядеть так, как показано на рис.
1.
9
Рекомендации по оформлению текста в Word
1. Не вставляйте лишние пробелы
При смене форматирования, возможно, придется ставить или убирать их
заново.
1. Чтобы поставить отступ первой (красной) строки, используйте
треугольный маркер или выберите пункт меню Формат | Абзац… В поле
Отступ | Первая строка задайте нужное значение. Стандартный отступ – 1,27
см. Не используйте для вставки отступов табуляторы.
2. Чтобы текст был по центру страницы, либо справа, щёлкните по
нужной
кнопке
на
панели
инструментов.
3. Чтобы отделить звание от подписи, после звания нажмите клавишу Tab.
Теперь щелкните по линейке. Появится черный маркер в виде уголка.
Дополнительно параметры (выравнивание, заполнитель) настраиваются через
пункт меню Формат | Табуляция.
Таким простым способом можно формировать целые таблицы. При
необходимости через пункт меню Формат | Табуляция можно выбрать любые
заполнители для пустого пространства и выравнивание. Чтобы удалить маркер,
перетащите его за пределы экрана.
4. Чтобы текст был в правом углу, но выровнен по левому краю, сдвиньте
квадратный маркер вправо или выберите пункт меню Формат | Абзац … В
поле Отступ слева выберите нужное значение.
10
5. Чтобы сочетания «4 км.», «г. Пермь» в конце строки не разрывались,
вместо пробела после цифры и символа населенного пункта вставьте
неразрывный пробел Ctrl+Shift+Пробел. Вставляйте всегда неразрывные
пробелы после сокращений населенных пунктов «г.» (город), перед
сокращениями измерительных величин «км.» (километр), между инициалами и
фамилией А.Б. Иванов, при отделении разрядов чисел 1 000 000, после знака
номера №.
6. Чтобы текст шел вразрядку, выберите пункт меню Формат |
Шрифт…Закладка Интервал. В поле Интервал выберите значение
Разреженный и задайте нужное расстояние между буквами. При этом слова,
идущие вразрядку в тексте, переносятся правильно.
Чтобы убрать все лишние пробелы и табуляторы в началах и концах
строк, выделите текст, задайте выравнивание по центру и верните
выравнивание.
Чтобы убрать все лишние пробелы по всему тексту, выберите пункт меню
Правка | Заменить. В поле Найти введите два пробела (нажмите два раза на
пробел). В поле Заменить на введите один пробел. Нажмите кнопку Заменить
все. Нажмите еще раз – возможно в тексте были тройные пробелы.
Включите отображение невидимых символов для их просмотра¶. Тогда
пробелы отображаются точками «·», табуляция стрелочкой «→», неразрывный
пробел кружком «°».
2. Не вставляйте лишние абзацы (не жмите Enter каждый раз)
При смене форматирования, возможно, придется ставить или убирать их
заново.
1. Чтобы установить расстояние перед (после) заголовком главы, раздела,
измените Формат | Абзац… В поле Интервал | Перед (После) измените
значение на большее.
2. Чтобы текст (например, новая глава) всегда шел с начала страницы,
выберите пункт меню Вставка | Разрыв | Начать новую страницу.
Второй вариант – выберите пункт меню Формат | Абзац… Закладка
Положение на странице. Поставьте галочку в поле С новой страницы.
11
3. Чтобы заголовок главы, раздела не оставался внизу предыдущей
страницы, выделите его, выберите пункт меню Формат | Абзац… Закладка
Положение на странице. Поставьте галочку в поле Не отрывать от
следующего.
см. подробнее правила набора текста
3. Не нумеруйте вручную абзацы
При их перестановке или вставке нового абзаца придется перенумеровать
все вручную.
Чтобы автоматически пронумеровать строки, выделите нужные, щелкните
по кнопке Нумерация на панели инструментов, либо выберите пункт меню
Формат | Список… Через меню можно автоматически создавать сложные
многоуровневые списки вида «1.1», «1.1.1» или автоматически дополнять
нужными символами «Глава 1», «Глава 2»
4.
Не вставляйте вручную переносы слов
Чтобы автоматически расставить переносы по всему тексту, выберите
пункт меню Сервис | Язык | Расстановка переносов… Поставьте галочку в
поле Автоматическая расстановка переносов.
Иногда не переносятся слова, написанные через дефис (черно-белый).
Вставьте в нужном месте мягкий перенос – нажмите Ctrl+– (знак тире).
Если слова не переносятся, проверьте язык документа Сервис | Язык |
Выбрать язык… Выберите русский язык, снимите галочку в поле Не
проверять правописание, поставьте галочку в поле Определять язык
автоматически.
Если слова не переносятся, выберите пункт меню Формат | Абзац…
Закладка Положение на странице. Снимите галочку в поле Запретить
автоматический перенос слов.
В заголовках переносы не ставятся – поставьте галочку в поле Запретить
автоматический перенос слов.
12
5. Не нумеруйте страницы вручную
1. Выберите пункт меню Вставка | Номера страниц.
2. Чтобы изменить формат номера страницы, щелкните по ней 2 раза,
либо выберите пункт меню Вид | Колонтитулы. Щелкните по рамке номера
страницы, измените формат. Чтобы вернуться в текст, щелкните 2 раза в
любом месте текста.
3. Чтобы удалить номера страниц по всему тексту, перейдите в
колонтитулы, щелкните по рамке номера страницы, нажмите Delete.
6. Не вставляйте сноски вручную
1. Выберите пункт меню Вставка | Ссылка | Сноска…
2. Вынесите эту кнопку на панель инструментов.
7. Не набирайте заново уже набранный текст
1. Если ошиблись в наборе или удалили нужный текст, выберите пункт
меню Правка | Отменить.
2. Если какой-либо текст был набран ранее, даже в другом документе,
найдите его, выделите, выберите пункт меню Правка | Копировать.
Перейдите в нужное место документа, выберите пункт меню Правка |
Вставить. Чтобы выделить весь текст, выберите пункт меню Правка |
Выделить всё.
3. Используйте перетаскивание текста – выделите текст, подведите курсор
к выделенному тексту, нажмите кнопку мыши. Тащите выделенный фрагмент
в нужно место и отпускайте. Держите Ctrl при буксировке, чтобы скопировать
текст в новое место, а не перенести.
8. Активней используйте клавиатуру
Многие действия выполняются намного быстрее с помощью клавиатуры,
а не мыши.
1. Используйте клавиши курсора (вверх, вниз, вправо, влево), чтобы
перемещаться по тексту. Чтобы переместиться на целое слово, держите
нажатой Ctrl.
13
2. Используйте клавиши Home, End, чтобы переместиться в начало, конец
строки. Чтобы переместиться в начало, конец документа, держите нажатой
Ctrl.
3. Используйте клавиши PageUp, PageDown, чтобы переместиться на
страницу вверх, вниз.
4. Держите Shift и используйте вышеперечисленные клавиши для
быстрого выделения текста. Например, чтобы выделить кусок текста от
текущего места до начала строки, нажмите Shift+Home. Чтобы выделить слово,
нажмите Shift+Влево.
5. Чтобы выделить с помощью мыши кусок текста на нескольких
страницах, не перескакивая несколько лишних страниц, щёлкните мышью в
начале текста, нажмите Shift. Перемотайте колёсиком или полосой прокрутки
документ на нужное место, щёлкните мышью в конце текста. Точно так же
можно выделять файлы в Проводнике.
6. Используйте клавиши Shift+Delete (Ctrl+X), чтобы вырезать текст в
буфер обмена.
Ctrl+Insert (Ctrl+C), чтобы скопировать.
Shift+Insert (Ctrl+V), чтобы вставить.
Обратите внимание на сочетания клавиш, указанные в меню. Например,
сохранить документ можно выбрав пункт меню Файл | Сохранить. Можно
щёлкнуть по кнопке на панели инструментов. А можно нажать Ctrl+S, что
намного быстрее. Любым командам можно присвоить любые нужные
сочетания клавиш – Сервис | Настройка | Команды | Клавиатура…
7. Не вставляйте русские буквы и цифры вместо латинских букв для ввода
римских цифр. Вместо русской Ш набирайте три латинских III, вместо Y – V,
вместо 1 – I и т.д.
9. Чаще используйте стили
Используйте
оформление
текста
стилями.
Однотипные элементы (заголовки, подзаголовки глав,
разделов, подписи, даты) помечайте одним стилем – это
14
поможет при изменении их быстрого одновременного форматирования.
Выделение стилями позволяет автоматически собирать оглавление со всеми
заголовками и аккуратно проставленными номерами страниц.
Не изменяйте шрифт, выравнивание заголовков, помеченных стилями,
нажатием кнопок на панели инструментов. Чтобы изменить формат заголовков
по всему тексту, например, сделать выравнивание по центру вместо левого,
достаточно будет изменить формат стиля – пункт меню Формат | Стили и
форматирование. После этого все заголовки одновременно изменят свой вид.
Сервис | Параметры автозамены…. Закладка Автоформат при вводе, в
поле Автоматически при вводе определять стили снимите галочку.
см. подробнее о стилях
10. Не создавайте вручную оглавления
При смене форматирования, добавлении новых глав, страниц придется
всё переделывать вручную.
1. Пометьте заголовки глав стилем Заголовок 1. Пометьте подзаголовки
стилем Заголовок 2. При необходимости измените шрифт, выравнивание,
интервалы – пункт меню Формат | Стили и форматирование
2. Выберите пункт меню Вставка | Ссылка | Оглавление и указатели….
Закладка Оглавление. Выберите нужный вид.
3. После изменения, вставки новых заголовков, смены страниц щелкните
правой кнопкой по оглавлению, выберите пункт меню Обновить поле либо
вставьте оглавление заново, при этом оно заменит предыдущее.
см. подробнее о создании оглавлений
11. Не создавайте вручную указатели терминов (именные,
географические)
При смене форматирования, добавлении новых глав, страниц придется
всё переделывать вручную.
1. Выделите нужный термин. Нажмите Alt+Shift+X. Нажмите кнопку
Пометить либо Пометить все, чтобы пометить таким образом одинаковые
термины по всему тексту.
Нажмите кнопку ¶ , чтобы были видны коды – {XE "термин"}.
15
2. Выберите пункт меню Вставка | Ссылка | Оглавление и указатели….
Закладка Указатели. Выберите нужный вид.
3. После вставки, изменения терминов, смены страниц щелкните правой
кнопкой по указателю, выберите пункт меню Обновить поле.
4. Чтобы вставить еще один указатель, его термины надо помечать
особым образом – добавить тип указателя – {XE "термин" \f "a"}. Текст
указателя будет формироваться кодом – {INDEX \f "a"}. Таким способом
можно вставлять сколько угодно типов указателей. Код формирования
указателя можно увидеть, нажав правой кнопкой по указателю и выбрав пункт
меню Коды/Значения полей.
Заключение
Не ленитесь читать справку – выберите пункт меню Справка | Справка:
Microsoft Word. В справке в любой момент можно найти решение проблемы,
почерпнуть новые знания. Все, что есть в этом тексте, есть и в справке.
Запомните клавишу F1 – так справка вызывается в любой программе, в
любом её окне.
Попробуйте начать выполнять данные советы – набирать, форматировать
тексты в Word можно намного быстрее и аккуратней.
16
Правила набора текста на компьютере
При компьютерном наборе текста необходимо соблюдать определенные
правила. Это позволит получить тексты, близкие по оформлению к оригиналмакетам,
используемым
при
издании
книг.
Кроме
того,
правильно
оформленные и структурированные тексты легче перенести с одной
платформы на другую (т.е. прочитать в другой операционной системе) или
опубликовать в глобальной сети Internet.
Общие правила оформления текста
1. Точка в конце заголовка и подзаголовках, выключенных отдельной
строкой,
не
ставится.
Если
заголовок
состоит
из
нескольких
предложений, то точка не ставится после последнего из них. Порядковый
номер всех видов заголовков, набираемый в одной строке с текстом,
должен быть отделен пробелом независимо от того, есть ли после номера
точка.
2. Точка не ставится в конце подрисуночной подписи, в заголовке таблицы
и внутри нее. При отделении десятичных долей от целых чисел лучше
ставить запятую (0,158), а не точку (0.158).
3. Перед знаком препинания пробел не ставится (исключение составляют
открывающиеся парные знаки, например, скобки, кавычки). После знака
препинания пробел обязателен (если этот знак не стоит в конце абзаца).
Тире выделяется пробелами с двух сторон. Дефис пробелами не
выделяется.
4. Числительные порядковые и количественные выражаются в простом
тексте словами (обычно, однозначные при наличии сокращенных
наименований), цифрами (многозначные и при наличии сокращенных
обозначений) и смешанным способом (после десятков тысяч часто
применяются выражения типа 25 тыс.), числительные в косвенных
падежах набирают с так называемыми наращениями (6-го). В наборе
встречаются арабские и римские цифры.
17
5. Индексы и показатели между собой и от предшествующих и
последующих элементов набора не должны быть разделены пробелом
(Н2О, м3/с)
6. Нельзя набирать в разных строках фамилии и инициалы, к ним
относящиеся, а также отделять один инициал от другого.
7. Не следует оставлять в конце строки предлоги и союзы (из одной-трех
букв), начинающие предложение, а также однобуквенные союзы и
предлоги в середине предложений.
8. Последняя строка в абзаце не должна быть слишком короткой. Надо
стараться избегать оставления в строке или переноса двух букв. Текст
концевой строки должен быть в 1,5-2 раза больше размера абзацного
отступа, т.е. содержать не менее 5-7 букв. Если этого не получается,
необходимо вогнать остаток текста в предыдущие строки или выгнать из
них часть текста. Это правило не относится к концевым строкам в
математических рассуждениях, когда текст может быть совсем коротким,
например "и", "или" и т.п.
9. Знаки процента (%) применяют только с относящимися к ним числами,
от которых они не отделяются.
10. Знаки градуса (°), минуты ('), секунды ('') от предыдущих чисел не
должны быть отделены пробелом, а от последующих чисел должны быть
отделены пробелом (10° 15').
11. Формулы в текстовых строках набора научно-технических текстов
должны быть отделены от текста на пробел или на двойной пробел.
Формулы, следующие в текстовой строке одна за другой, должны быть
отделены друг от друга удвоенными пробелами.
12. Знаки номера (№) и параграфа (§) применяют только с относящимися к
ним числами и отделяются пробелом от них и от остального текста с
двух сторон. Сдвоенные знаки набираются вплотную друг к другу. Если
к знаку относится несколько чисел, то между собой они отделяются
пробелами. Нельзя в разных строках набирать знаки и относящиеся к
ним цифры.
18
13. В русском языке различают следующие виды сокращений: буквенная
аббревиатура — сокращенное слово, составленное из первых букв слов,
входящих в полное название (СССР, НДР, РФ, вуз); сложносокращенные
слова, составленные из частей сокращенных слов (колхоз) или
усеченных и полных слов (Моссовет), и графические сокращения по
начальным буквам (г. — год), по частям слов (см. — смотри), по
характерным буквам (млрд — миллиард), а также по начальным и
конечным буквам (ф-ка — фабрика). Кроме того, в текстах применяют
буквенные обозначения единиц физических величин. Все буквенные
аббревиатуры набирают прямым шрифтом без точек и без разбивки
между буквами, сложносокращенные слова и графические сокращения
набирают как обычный текст. В выделенных шрифтами текстах все эти
сокращения набирают тем же, выделительным шрифтом.
Специфические
требования
при
наборе
текста
на
компьютере
14.При наборе текста одного абзаца клавиша «Перевод строки» («Enter»)
нажимается только в конце этого абзаца.
15.Между словами нужно ставить ровно один пробел. Равномерное
распределение слов в строке текстовым процессором выполняется
автоматически. Абзацный отступ (красную строку) устанавливать с
помощью пробелов запрещено; для этого используются возможности
текстового процессора (например, можно использовать бегунки на
горизонтальной полосе прокрутки или табулятор).
16.Знак неразрывный пробел (Вставка → Символ, вкладка Специальные
знаки или комбинация клавиш CTRL+SHIFT+пробел) препятствует
символам, между которыми он поставлен, располагаться на разных
строчках, и сохраняется фиксированным при любом выравнивании
абзаца (не может увеличиваться, в отличие от обычного пробела).
17.Выделением называют особое оформление отдельных слов или частей
текста, которое подчеркивает их значение. Все виды выделений делят на
три группы:
19
o
шрифтовые выделения, выполняемые путем замены характера или
начертания шрифта, — набор курсивом, полужирным, жирным,
полужирным курсивом, прописными или капительными буквами,
шрифтами другого кегля или даже другой гарнитуры;
o
нешрифтовые
выделения,
выполняемые
путем
изменения
расстояний между буквами (набор вразрядку) или между строками
набора (дополнительные отбивки отдельных строк), изменения
формата набора (набор «в красную строку», набор с одно- или
двусторонними втяжками), подчеркивания текста тонкими или
полужирными линейками или заключения отдельных частей текста
в рамки и т. п.;
o
комбинированные выделения, выполняемые одновременно двумя
способами, например, набор полужирным вразрядку, набор
полужирным шрифтом увеличенного кегля с выключкой в
«красную строку» и дополнительными отбивками, набор курсивом
с заключением текста в рамку и т. п. Шрифтовые выделения
(курсивом, полужирным, жирным) должны быть выполнены
шрифтами той же гарнитуры и кегля, что и основной текст. Знаки
препинания, следующие за выделенной частью текста, должны
быть набраны шрифтом основного текста.
18.В текстовом наборе абзацные отступы должны быть строго одинаковыми
во всем документе, независимо от кегля набора отдельных частей текста.
19.Знак тире, или длинное тире, может быть набрано с помощью
одновременного нажатия комбинации клавиш CTRL+SHIFT+серый
минус (серый минус располагается на цифровой клавиатуре, справа) или
Вставка → Символ, вкладка Специальные знаки.
20
Панель «Стили и форматирование». Стандартные стили.
Создание и применение пользовательских стилей.
Шаблоны.
Стиль как средство форматирования
Стиль форматирования — набор элементов форматирования (шрифта,
абзаца и пр.), имеющий уникальное имя. Любой абзац документа Word
оформлен определенным стилем, стандартным или пользовательским.
В Word существует четыре основных вида стилей:
стили символов;
стили абзацев;
стили таблиц;
стили списков.
Стилевое форматирование имеет ряд преимуществ перед ручным:
экономит время. Применить стиль как набор элементов форматирования
значительно быстрее, чем применять их один за другим.
способствует единообразию оформления документа. При ручном
форматировании одинаковые по смыслу форматирования разделы могут
отличаться своими форматами, применение стиля же вносит строгость в
оформление документа.
позволяет быстро изменить вид отдельных элементов во всем
документе. В этом случае достаточно внести изменения в стиль, и
оформление вступит в силу во всем документе.
Стили абзацев обычно объединяют элементы форматирования символов
и абзацев и определяют вид абзаца. При этом должны быть заданы все
элементы форматирования для абзаца.
Стили
символов
форматирования,
не
содержат
требуя
один
полного
форматирования для символа.
21
или
несколько
определения
всех
элементов
элементов
К одному и тому же тексту может быть применен стиль
абзаца, стиль символов и ручное форматирование. Они
выстраиваются
в
определенную
иерархию:
ручное
форматирование имеет преимущество перед символьным, а
стиль символов имеет преимущество перед стилем абзаца.
Если стиль необходимо применить к одному абзацу, то
достаточно установить курсор в любое место этого абзаца
или выделить необходимый фрагмент.
Стиль можно применить одним из способов.
Панель инструментов Форматирование, список Стиль,
выбрать нужный стиль.
Панель задач Стили и форматирование, выбрать
нужный
стиль
использовать
(для
меню
отображения
Формат
==>
панели
задач
Стили
и
форматирование (рис.1)).
Установить курсор в абзац-образец, щелкнуть кнопку
на панели инструментов Стандартная, применить стиль
Рис. 1. Панель задач Стили и
форматирование
по образцу к нужному абзацу, переместившись к нему.
Используя панель задач Стили и форматирование, можно выделить все
фрагменты, имеющие одинаковый стиль форматирования. Это можно сделать,
например, так. Установить текстовый курсор в абзац, имеющий нужное
форматирование (стиль отобразится в окне Форматирование выделенного
текста панели задач), после чего выбрать на панели задач Выделить все, затем
выполнить с выделенным текстом необходимое действие. Можно также
использовать контекстное меню.
Стандартные стили. Стили как средство создания структуры
документа
Чаще всего новые документы создаются на основе шаблона normal.dot,
который уже содержит предопределенные стили. Перечислим группы этих
стилей.
22
Стили
заголовков.
Для
поддержки
многоуровневой
структуры
документа используются заголовки различных уровней. Для того, чтобы в
дальнейшем можно было автоматизировать составление оглавления или
содержания, заголовки необходимо форматировать именно с помощью стилей,
соблюдая иерархию. Заголовок при этом рассматривается как абзац.
Стили текста. Наиболее распространенными являются стили Обычный
и Основной текст, а также их модификации.
Рис 2. Стиль Обычный + 14 pt, по ширине, Первая строка: 1,27 см
Стили списков. Позволяют быстро придать оформление маркированным
и нумерованным спискам. Стандартный набор состоит из достаточно
ограниченного набора таких стилей, но он может быть расширен за счет
пользовательских стилей.
Стили гиперссылок. Стиль Гиперссылка используется для оформления
ссылок на web-документы.
Поскольку
стили
заголовков
выстраиваются
в
определенную
иерархическую структуру, то стилевое оформление можно использовать при
выстраивании структуры документа, придавая стилям соответствующие имена,
определяющие их место на ступеньке иерархии. Для оформления абзацев и их
фрагментов также можно выстроить иерархию, построив необходимые стили и
дав им соответствующие имена.
23
Пользовательские
стили,
их
сохранение
и
использование.
Использование стилей других документов
Кроме стандартных стилей и их
переопределения
пользователь
может
создавать собственные, причём как на
основе существующих, так и полностью,
от начала до конца, оформив элементы
самостоятельно. Обычно к этому приему
приходится прибегать в тех случаях, когда
возникает необходимость часто применять
одно и то же форматирование символов и
абзацев, не предусмотренное стилями,
предлагаемыми Word.
Рис. 3. Диалоговое окно Создание стиля
Для создания стиля обратитесь к кнопке Создать стиль на панели
области задач Стили и форматирование (рис. 1).
В диалоговом окне Создание стиля (рис. 3) необходимо указать имя
стиля, является ли он стилем абзаца, символа или таблицы, на каком стиле
основан (либо указать отсутствие базового стиля), каким будет стиль
следующего за оформленным данным стилем абзаца.
Затем указываются необходимые элементы форматирования: шрифт,
размер,
эффекты
и
т.д.
Если
нужно
сохранить
стиль
в
шаблоне,
устанавливается флажок Добавить в шаблон.
Создать стиль можно также по образцу. Для этого необходимо выделить
фрагмент текста, взятого как образец, ввести имя стиля в поле Стиль на
панели Форматирование и нажать Enter. Созданный стиль будет действовать
только в активном документе.
Применяются пользовательские стили аналогично стандартным.
В каждом шаблоне или документе хранятся только те стили, которые
были созданы или изменены при работе именно с этим документом или
шаблоном. Изменение стиля в текущем документе не влияет на другие
24
документы, оформленные тем же стилем. Но иногда требуется скопировать
стиль из одного документа в другой. Сделать это можно следующим образом.
Обратимся к инструменту Организатор: Сервис ==> Шаблоны и
надстройки, кнопка Организатор.
Рис. 4. Диалоговое окно Организатор
В открывшемся диалоговом окне выбирается нужная вкладка (в нашем
случае Стили). В диалоговом окне имеется ряд окон и кнопок. На рис. 4 слева
находится окно текущего документа, справа — открыт некоторый документ
MS Word «Билет № 22». Копирование может быть осуществлено в любом
направлении (кнопка Копировать). Выбирается документ, из которого будут
копироваться стили, и они поочередно помещаются в нужный документ. При
необходимости обратиться к другому источнику стилей выбирается кнопка
Закрыть файл, после чего файл закрывается, и на месте этой кнопки
появляется Открыть файл. Таким образом, можно скопировать в данный
документ стили из любого количества других документов.
Шаблоны документов и использование стилей в шаблонах
документов
Как уже отмечалось выше, шаблоны документов содержат многие
элементы оформления, что позволяет достаточно быстро создавать на их
основе некоторые типовые документы.
В шаблоне могут быть сохранены следующие виды стилей:
25
стиль абзаца Обычный, стиль абзаца по умолчанию, стиль таблицы
Сетка таблицы и стиль списка Нет;
все встроенные стили;
измененные версии встроенных стилей;
пользовательские стили.
Стили можно включить в шаблон, если при создании стиля установить
соответствующий флажок. Кроме того, стиль может быть отредактирован
непосредственно, если открыть в Word и внести необходимые изменения
аналогично редактированию документа.
26
Оглавления и указатели. Сноски и колонтитулы. Списки
Вставка оглавлений
В текстовом процессоре MS Word предусмотрена значительная степень
автоматизации многих действий по оформлению отдельных структурных
элементов документа. Это вставка сносок, колонтитулов, создание оглавлений
(или содержаний) и предметных указателей.
Опишем процедуру создания оглавления.
Для того чтобы оглавление могло быть вставлено автоматически, при
наборе или форматировании документа все заголовки определенного уровня
должны быть оформлены с помощью соответствующего стиля заголовка
(ЗАГОЛОВОК1, ЗАГОЛОВОК2 и т.д.). Всего в иерархии заголовков
возможно девять уровней.
Затем в соответствующем месте документа (если это оглавление, то в
начале, если содержание — в конце) осуществляется вставка оглавления.
Это можно проделать одним из способов: меню Вставка ==> Ссылка
==> Оглавление и указатели или через панель инструментов Структура,
инструмент Оглавление
.
Рис. 1. Диалоговое окно Оглавление и указатели, вкладка Оглавление
В диалоговом окне необходимо выбрать формат оглавления (т.е. один из
вариантов оформления), ориентируясь на образец; заполнитель между
27
последним словом пункта оглавления и номером страницы; задать, если
необходимо, количество уровней заголовков в структуре документа, по
которым собирается оглавление.
После этого оглавление можно вставить. Если что-либо в его оформлении
не устраивает, вставку можно повторить. Довольно часто по ошибке стилем
заголовков оформляют не являющиеся таковыми абзацы. Естественно, что они
попадают в оглавление. Необходимо очистить у них формат заголовка, задав
нужный стиль, и повторить вставку оглавления или произвести обновление
оглавления: панель инструментов Структура, кнопка Обновить оглавление
.
Создание указателей и сносок
При работе с большими документами, например, техническими,
достаточно большую помощь в поиске нужной информации может оказать
предметный указатель. Как известно, чаще всего предметный указатель
содержит перечень терминов и страницы, на которых они упоминаются.
Создание предметного указателя происходит в два этапа.
На первом этапе должны быть помечены один за другим все термины и
другие элементы текста, которые предполагается включить в указатель.
Делается это следующим образом. Прежде всего, термин выделяется в тексте.
Затем обращаемся к меню Вставка ==> Ссылка ==> Оглавление и
указатели, вкладка Указатель.
28
Рис. 2. Диалоговое окно Оглавление и указатели, вкладка Указатель
В этом окне нажимается кнопка Пометить, что открывает ещё одно окно
Определение элемента указателя.
Рис. 3. Диалоговое окно Определение элемента указателя
Здесь задаются основной и дополнительный (если необходимо) элементы
указателя, для правильной ссылки должен быть установлен переключатель
текущая страница, можно указать формат номера страницы. Затем
выбирается кнопка Пометить (кнопка Пометить все может быть выбрана в
том случае, когда во всем документе нужно отметить текст, заданный как
основной).
Теперь можно, не закрывая окно Определение элемента указателя,
перейти к следующему элементу.
Второй этап заключается собственно во вставке предметного указателя.
Для этого курсор устанавливается в то место документа, где должен быть
указатель, и через меню Вставка ==> Ссылка ==> Оглавление и указатели,
вкладка Указатель, выбрав кнопку ОК, вставляем указатель.
Аналогично оглавлению предметный указатель может быть изменен и
обновлен. В документе MS Word можно использовать два вида сносок — в
конце страницы и в конце документа.
Для добавления сноски используется меню Вставка ==> Ссылка ==>
Сноска, после чего в диалоговом окне задаются все параметры сноски:
29
положение сноски — внизу страницы или в конце документа, формат номера и
область применения заданных изменений.
Рис. 4. Диалоговое окно Сноски
После нажатия кнопки Вставить набирается текст сноски.
Колонтитулы
На каждой странице документа (вверху или внизу) может размещаться
повторяющийся текст – колонтитул.
Для вставки нового колонтитула выбирают меню Вид ==> Колонтитулы.
При этом основной текст становится недоступным для редактирования, можно
работать лишь с колонтитулом. Кроме того, открывается панель инструментов
Колонтитулы. Текст колонтитула вводится, редактируется и форматируется
точно так же, как и основной документ. С помощью панели инструментов
Колонтитулы можно перемещаться между верхним и нижним колонтитулом.
Щелчок по кнопке Закрыть на панели инструментов Колонтитулы
завершает
работу
с
колонтитулом.
Для
редактирования
колонтитула
достаточно сделать двойной щелчок в его области. Удалить колонтитул можно,
удалив его содержание.
30
Рис. 5. Панель инструментов Колонтитулы и область ввода верхнего колонтитула
Списки
Для
организации
различного
рода
перечислений
целесообразно
использовать списки. Могут быть созданы два вида списков: маркированные
(когда пункт помечается специальным значком — маркером) и нумерованные.
Обычно маркированные списки применяют в тех случаях, когда не
предполагается в дальнейшем ссылаться на тот или иной пункт списка.
Нумерованные списки определяют порядок пунктов и позволяют ссылаться на
них.
MS
Word
может
автоматически
создать
маркированные
или
нумерованные списки при вводе текста, или может быстро добавить маркеры
или номера к существующим строкам текста. При вводе текста можно задать
начальный
номер
списка,
дальнейшие
пункты
будут
автоматически. Другой способ — использовать инструменты
нумероваться
и
на панели
инструментов Форматирование.
Для завершения нумерации пунктов нужно отжать соответствующую
кнопку
или
, в зависимости от вида списка.
Работу со списком можно осуществлять и посредством обычного
(Формат ==> Список) или контекстного меню.
Рис. 6. Диалоговое окно Список
31
Списки могут быть организованы в иерархическую структуру. Для этого
используется вкладка Многоуровневый в диалоговом окне Список.
При оформлении списков могут быть использованы стандартные или
определенные пользователем стили (Формат ==> Список, вкладка Список
стилей.)
Рис. 7. Выбор стиля списка
32
Электронные таблицы. Назначение и основные
возможности
Современные технологии обработки информации часто приводят к тому,
что возникает необходимость представления данных в виде таблиц. В языках
программирования для такого представления служат двухмерные массивы. Для
табличных расчетов характерны относительно простые формулы, по которым
производятся вычисления, и большие объемы исходных данных. Такого рода
расчеты принято относить к разряду рутинных работ, для их выполнения
следует использовать компьютер. Для этих целей созданы электронные
таблицы (табличные процессоры) — прикладное программное обеспечение
общего назначения, предназначенное для обработки различных данных,
представимых в табличной форме.
Электронная таблица (ЭТ) позволяет хранить в табличной форме
большое количество исходных данных, результатов, а также связей
(алгебраических или логических соотношений) между ними. При изменении
исходных данных все результаты автоматически пересчитываются и заносятся
в таблицу. Электронные таблицы не только автоматизируют расчеты, но и
являются эффективным средством моделирования различных вариантов и
ситуаций. Меняя значения исходных данных, можно следить за изменением
получаемых результатов и из множества вариантов решения задачи выбрать
наиболее приемлемый.
При работе с табличными процессорами создаются документы, которые
также
называют
электронными
таблицами.
Такие
таблицы
можно
просматривать, изменять, записывать на носители внешней памяти для
хранения, распечатывать на принтере.
Рабочим полем табличного процессора является экран дисплея, на
котором электронная таблица представляется в виде прямоугольника,
разделенного на строки и столбцы. Строки нумеруются сверху вниз. Столбцы
обозначаются слева направо. На экране виден не весь документ, а только часть
его. Документ в полном объеме хранится в оперативной памяти, а экран можно
33
считать окном, через которое пользователь имеет возможность просматривать
таблицу. Для работы с таблицей используется табличный курсор, —
выделенный прямоугольник, который можно поместить в ту или иную клетку.
Минимальным элементом электронной таблицы, над которым можно
выполнять те или иные операции, является такая клетка, которую чаще
называют ячейкой. Каждая ячейка имеет уникальное имя (идентификатор),
которое составляется из номеров столбца и строки, на пересечении которых
располагается ячейка. Нумерация столбцов обычно осуществляется с помощью
латинских букв (поскольку их всего 26, а столбцов значительно больше, то
далее идёт такая нумерация — AA, AB, ..., AZ, BA, BB, BC, ...), а строк — с
помощью десятичных чисел, начиная с единицы. Таким образом, возможны
имена (или адреса) ячеек B2, C265, AD11 и т.д.
Следующий объект в таблице — диапазон ячеек. Его можно выделить из
подряд идущих ячеек в строке, столбце или прямоугольнике. При задании
диапазона указывают его начальную и конечную ячейки, в прямоугольном
диапазоне — ячейки левого верхнего и правого нижнего углов. Наибольший
диапазон представляет вся таблица, наименьший — ячейка. Примеры
диапазонов — A1:A100; B12:AZ12; B2:K40.
Если диапазон содержит числовые величины, то они могут быть
просуммированы, вычислено среднее значение, найдено минимальное или
максимальное значение и т.д.
Иногда электронная таблица может быть составной частью листа, листы,
в свою очередь, объединяются в книгу (такая организация используется в
Microsoft Excel).
Ячейки в электронных таблицах могут содержать числа (целые и
действительные), символьные и строковые величины, логические величины,
формулы (алгебраические, логические, содержащие условие).
В формулах при обращении к ячейкам используется два способа
адресации — абсолютная и относительная адресации. При использовании
относительной адресации копирование, перемещение формулы, вставка или
удаление строки (столбца) с изменением местоположения формулы приводят к
34
перестраиванию формулы относительно её нового местоположения. В силу
этого сохраняется правильность расчётов при любых указанных выше
действиями над ячейками с формулами. В некоторых же случаях необходимо,
чтобы при изменении местоположения формулы адрес ячейки (или ячеек),
используемой в формуле, не изменялся. В таких случаях используется
абсолютная адресация. В приведенных выше примерах адресов ячеек и
диапазонов ячеек адресация является относительной. Примеры абсолютной
адресации (в Microsoft Excel): $A$10; $B$5:$D$12; $M10; K$12 (в
предпоследнем примере фиксирован только столбец, а строка может
изменяться, в последнем — фиксирована строка, столбец может изменяться).
Управление работой электронной таблицы осуществляется посредством
меню команд.
Можно выделить следующие режимы работы табличного процессора:
формирование электронной таблицы;
управление вычислениями;
режим отображения формул;
графический режим;
работа электронной таблицы как базы данных.
При работе с табличными процессорами создаются документы, которые
можно просматривать, изменять, записывать на носители внешней памяти для
хранения, распечатывать на принтере. Режим формирования электронных
таблиц предполагает заполнение и редактирование документа. При этом
используются
команды,
изменяющие
содержимое
клеток
(очистить,
редактировать, копировать), и команды, изменяющие структуру таблицы
(удалить, вставить, переместить).
Режим управления вычислениями. Все вычисления начинаются с ячейки,
расположенной на пересечении первой строки и первого столбца электронной
таблицы. Вычисления проводятся в естественном порядке, т.е. если в
очередной ячейке находится формула, включающая адрес еще не вычисленной
ячейки, то вычисления по этой формуле откладываются до тех пор, пока
значение в ячейке, от которого зависит формула, не будет определено. При
35
каждом вводе нового значения в ячейку документ пересчитывается заново, —
выполняется автоматический пересчет. В большинстве табличных процессоров
существует
возможность
установки
ручного
пересчета,
т.е.
таблица
пересчитывается заново только при подаче специальной команды.
Режим отображения формул задает индикацию содержимого клеток на
экране. Обычно этот режим выключен, и на экране отображаются значения,
вычисленные на основании содержимого клеток.
Графический
режим
дает
возможность
отображать
числовую
информацию в графическом виде: диаграммы и графики. Это позволяет
считать
электронные
таблицы
полезным
инструментом
автоматизации
инженерной, административной и научной деятельности.
В современных табличных процессорах, например, в Microsoft Excel, в
качестве базы данных можно использовать список (набор строк таблицы,
содержащий связанные данные). При выполнении обычных операций с
данными, например, при поиске, сортировке или обработке данных, списки
автоматически распознаются как базы данных. Перечисленные ниже элементы
списков учитываются при организации данных:
столбцы списков становятся полями базы данных;
заголовки столбцов становятся именами полей базы данных;
каждая строка списка преобразуется в запись данных.
36
Excel: основные понятия и настройки
MS EXCEL — одна из самых известных программ электронных таблиц.
Ею пользуются бизнесмены, учёные, бухгалтеры, журналисты и т.д. С
помощью MS EXCEL ведутся и анализируются разнообразные списки,
каталоги, таблицы, составляют финансовые и статистические отчёты,
обсчитывают данные опросов общественного мнения и состояние торгового
предприятия, обрабатывают результаты научного эксперимента, и т.д.
В этой программе можно использовать множество встроенных функций
— математических, финансовых, логических, статистических. С помощью MS
EXCEL можно оформить таблицы, отформатировать шрифт, вставить
диаграмму, рисунок и т.д. В этой программе есть много удобных и лёгких
инструментов для анализа данных, подбора параметров и т.д.
Запускается MS EXCEL двойным щелчком по пиктограмме программы
на рабочем столе или панели задач, либо ПУСК → ПРОГРАММЫ →
MICROSOFT OFFICE → MICROSOFT OFFICE EXCEL.
Открывшееся окно (см. рисунок ниже), очень похоже на окно Word:
текстовое меню, 2 строки панелей инструментов, рабочая область со строками
прокрутки, внизу строка состояния. Кроме того, есть строка формул и корешки
листов.
Рассмотрим только простейшие возможности программы.
37
Также как в Windows и Word, почти каждое действие можно выполнить
разными способами. Мы проверим 1-2 способа, остальные вы найдёте сами,
если вам потребуется.
Необходимо отметить, что при нажатии правой кнопки мыши появляется
контекстно-зависимое меню для выделенного элемента.
В Excel, также как в Word, есть 2 вида курсора: курсор управления и
текстовый курсор. Текстовый курсор появляется при вводе и редактировании
данных. С помощью курсора управления можно форматировать ячейки,
копировать данные и формулы и т.д.
Краткие сведения о книгах, листах, ячейках
Файл Excel называется книга и представляет собой файл, используемый
для обработки и хранения данных. Каждая книга может состоять из нескольких
листов, поэтому в одном файле можно поместить разнообразные сведения,
близкие по смыслу, и установить между ними необходимые связи. По
умолчанию в книге 3 листа, но их число ограничено лишь объёмом памяти
компьютера.
Если файл Word можно сравнить с бесконечным рулоном или пачкой
бумаги, то файл Excel - это книга большим числом листов, каждый из которых
представляет собой практически бесконечную таблицу (256 столбцов и 64536
строк).
Листы служат для организации и анализа данных. Можно вводить и
изменять данные одновременно на нескольких листах, а также выполнять
вычисления на основе данных из нескольких листов. При создании диаграммы
ее можно поместить на лист с соответствующими данными или на отдельный
лист.
Имена листов отображаются на ярлычках в нижней части окна книги. Для
перехода с одного листа на другой следует щёлкнуть соответствующий
ярлычок.
Название
активного
листа
выделено
жирным
шрифтом
.
Обратите внимание на буквы у верхнего края рабочего поля и цифры
слева. Цифрами (от 1 до 65536) пронумерованы строки, а буквами — столбцы.
Всего 256 столбцов. Каждая ячейка находится на пересечении столбца и
строки и имеет свой уникальный адрес, например: А1, Е46, Т659, CV1234 и т.д.
38
Адрес ячейки, на которой стоит курсор (активной ячейки) всегда отображается
в поле ИМЯ.
Активная ячейка таблицы (на которой стоит курсор) выделена жирной
рамочкой.
Рабочее окно программы Excel
После запуска на экране появится окно программы Excel (Рис.1).
Возможно, что некоторые элементы окна не видны на экране вашего монитора.
Эту ситуацию мы исправим в первом примере, сейчас же просто рассмотрим
названия и назначение всех элементов окна программы.
Рис. 1 Окно программы Excel
Заголовок окна и полоса меню имеют то же значение, что и любое окно
Windows. Отметим лишь, что в заголовке окна кроме названия программы
отражается и имя редактируемого файла. Под полосой меню находятся так
называемые панели инструментов. Кнопки на этих панелях называются
инструментами. Инструменты предназначены для более быстрого выполнения
команд по сравнению с выбором из меню. При первом запуске, после
установки, в окне Excel видимы только две панели инструментов под
названиями Стандартная и Форматирование, на самом деле их гораздо
больше, но об этом мы поговорим в первом примере.
Чуть
ниже
панелей
инструментов
находится
строка
формул,
предназначенная для ввода текста, чисел и формул в ячейки таблицы.
В центре окна находится рабочее поле таблицы, разбитое на ячейки.
Адрес каждой ячейки таблицы строится с помощью заголовков столбцов и
39
строк, например, А1 - столбец А, строка 1. Текущая ячейка таблицы выделена
темной рамкой, которую вы можете перемещать по ячейкам с помощью
клавиш управления курсором или с помощью мыши. Таблица в Excel
называется рабочим листом, один файл Excel может содержать несколько
рабочих листов и называется рабочей книгой.
Для выбора нужного рабочего листа в нижней части окна находятся
ярлычки рабочих листов. На этих ярлычках написаны названия рабочих листов
Лист1, Лист2 и т д., которые можно легко изменять. Щелкнув мышью на
нужном ярлычке, вы вызовете на экран соответствующий рабочий лист. Когда
рабочих листов в книге много, все ярлычки не помещаются на экране. С
помощью кнопок в левом нижнем углу экрана вы можете прокручивать
ярлычки горизонтально, чтобы найти нужный.
Вертикальная и горизонтальная полосы прокрутки предназначены для
просмотра той части рабочего листа, которая в данный момент не видна. То
есть с помощью указанных полос информация на листе может прокручиваться
в окне в вертикальном или горизонтальном направлении.
Настройка Excel
Практически все настройки Excel можно сделать с помощью диалога
Параметры, который вызывается командой меню Сервис • Параметры. В
этом примере мы выполним некоторые настройки, чтобы в последующих
примерах все, что описано в работе, не отличалось от того, что вы видите на
своем экране. Итак, приступим:
Выберите команду меню Сервис • Параметры на экране появится
диалог Параметры.
Если какой-либо из описанных ранее элементов окна, за исключением
панелей инструментов, не присутствует на экране вашего монитора, щелкните
мышью на ярлычке с надписью Вид, чтобы выбрать нужную вкладку с
элементами управления (Рис.2).
40
Рис. 2. Вкладка Вид диалога Параметры
Рис 3. Вкладка Правка диалога Параметры
Затем с помощью мыши установите флажки напротив названий тех
элементов, которых нет на экране: Строка формул, Строка состояния, Ярлыки
листов, Заголовки строк и столбцов, Горизонтальная полоса прокрутки,
Вертикальная полоса прокрутки.
Выберите вкладку Правка (Рис.3) и убедитесь, что установлены
флажки Правка прямо в ячейке, Автозаполнение значений ячеек, Переход
к другой ячейке после ввода, в направлении и что в списке выбора
установлена строка Вниз.
После установки флажков закройте диалог Параметры нажав кнопку
ОК.
Видимостью панелей инструментов можно управлять с помощью
команды меню Вид • Панели инструментов. Если в окне Excel на вашем
экране нет панелей инструментов Стандартная или Форматирование
выполните следующие действия:
Выберите команду Вид • Панели инструментов. На экране появится
список панелей инструментов для работы в Excel (Рис.4). Установите с
помощью щелчка мыши флажки напротив названий Стандартная и
Форматирование и убедитесь, что все остальные флажки сброшены. Если нет,
то сбросьте их.
41
Рис. 4 Управление видимостью панелей инструментов
С помощью диалога Панели инструментов, который вызывается с
помощью команды Вид • Панели инструментов • Настройка можно также
управлять видимостью панелей инструментов и выполнять их настройки.
Выберите команду Вид • Панели инструментов • Настройка.
На
экране появится диалог Панели инструментов (Рис.5). Установленные
флажки напротив названий панелей означают, что данные панели отражены в
окне. Если не хватает каких либо панелей, установите их.
Рис. 5. Вкладка Панели инструментов диалога
Рис. 6. Вкладка Параметры диалога Настройка
Настройка
Выберите
вкладку
Параметры
диалога
Настройка.
Обратите
внимание на флажки в окне диалога Параметры (Рис.6). Если вы используете
монитор с размером диагонали 17 дюймов и больше, то рекомендуем
установить флажок Крупные кнопки, чтобы увеличить изображение панелей
инструментов. Флажок Всплывающие подсказки включает и отключает
42
подсказки, которые появляются прямо под указателем мыши, когда вы
подводите его к какому-нибудь инструменту.
Закройте диалог Настройка с помощью кнопки Закрыть.
Теперь, когда все необходимые настройки сделаны, можно продолжить
знакомство с Excel.
43
Создание и заполнение таблицы постоянными данными и
формулами
Формат ячеек таблицы
Ячейки рабочего листа имеют заданный формат, который устанавливается
командой Формат - Ячейки или командой контекстного меню Формат ячеек.
Эти команды имеют несколько вкладок: Число, Выравнивание, Шрифт,
Граница, Вид, Защита.
1. Вкладка Число — задает форматы представления данных в ячейке:
Общий — обеспечивает отображение
числовых
и
текстовых
данных
произвольной типа;
Числовой — включает цифры и
символы-разделители: десятичная точка,
процент знак мантиссы, знак числа,
круглые скобки, денежное обозначение
(р. или $);
Вкладка Число диалогового окна «Формат
ячеек» для выбора формата представления
данных в таблице
Денежный или Финансовый — для
отображения денежных величин;
Дата/время — для отображения даты
и времени в выбранном формате;
Процентный — для вывода чисел, предварительно умноженных на 100, с
символом процента;
Дробный — для вывода дробных чисел;
Экспоненциальный — для вывода чисел в экспоненциальном формате,
например 1,65Е+044;
Текстовый — последовательность букв, цифр, специальных символов;
Дополнительный — нестандартные дополнительные форматы, например
номер телефона, почтовый индекс...
Все форматы — показывает все имеющиеся в Excel форматы.
44
2. Вкладка Выравнивание определяет:
Выравнивание — способ выравнивания данного в ячейке по горизонтали (по
левому или правому краю, по значению, по центру выделения, по центру, по
ширине, с заполнением) или по вертикали (по нижнему или верхнему краю, по
центру или высоте);
Отображение — определяет, можно ли переносить в ячейке текст по
словам, разрешает или запрещает объединение ячеек, задает автоподбор
ширины ячейки.
3. Вкладка Шрифт — изменяет шрифт, начертание, размер, цвет,
подчеркивание и эффекты текста в выделенных ячейках;
4. Вкладка Граница — создает рамки (обрамление) вокруг выделенного
блока ячеек;
5. Вкладка Вид — позволяет задать закраску ячейки (цвет и узор);
6. Вкладка Защита — управляет скрытием формул и блокировкой ячеек
(запрет редактирования данных ячеек). Устанавливать защиту можно в любой
момент, но действовать она будет только после того, когда введена защита
листа или книги с помощью команды Сервис, Защитить лист.
Технологические операции с ячейками таблицы
В операциях обработки часто используется не отдельная ячейка, а блок
ячеек. Блок — прямоугольная область смежных или несмежных ячеек,
расположенных в разных местах. Блоком ячеек можно считать и строку, и
столбец. Типовые технологические операции с блоками ячеек представлены в
таблице (ниже).
Применительно к ячейке и блоку ячеек выполняются следующие
действия: форматирование, копирование*, вставка*, удаление*, перемещение,
заполнение, очистка форматов, содержимого значений.
Внимание!
1. Первоначально выделяется блок ячеек — объект действия, а затем
выбирается команда меню для исполнения действия.
45
2. При выделении блока несмежных ячеек необходимо предварительно
нажать и удерживать клавишу Ctrl.
3. Помеченные (*) действия не выполняются для блока с несмежными
ячейками.
Типовые технологические операции с блоками ячеек
№
п/п
Название
технологической
операции
1
Выделение блока смежных
ячеек
2
Выделение
несмежных ячеек
3
Форматировать блок ячеек
4
Удалить блок (изменение
структуры таблицы)
5
Вставить
блок
(строк, столбцов)
6
7
8
9
Технология выполнения с помощью Альтернативный вариант технологии
управляющего меню
с помощью контекстного меню
блока
ячеек
Копировать блок ячеек
Вставить
блок
ячеек
(предварительно
выполнена
команда
копирования
или
вырезания)
Вставить блок ячеек с
размножением
(предварительно
выполнена команда копиря или вырезания)
Очистить блок
10
Перенести
выделенный
блок с помощью мыши
11
Скопировать выделенный
блок с помощью мыши
12
Заполнение
значениями
блока
1. Выделить блок ячеек
2. Выполнить команду Формат, Ячейки
1. Выделить блок ячеек.
2. Команда Правка, Удалить.
3. Указать объект удаления (строки,
столбцы или блок ячеек со сдвигом влево
или вверх)
1. Выделить блок ячеек.
2. Выполнить команду Вставка, Ячейки
(указать смещение – вправо или вниз,
добавление строк или столбцов).
1. Выделить блок ячеек.
2. Команда Правка, Копировать.
3. Установить курсор в ячейку куда
копируется.
4. Команда Правка, Вставить.
1. Установить курсор в ячейку, начиная с
которой выполняется выделение.
2. Нажать левую кнопку мыши.
3. Протащить курсор, закрашивая область
выделения
1. Выделить блок смежных ячеек
2. Выделить следующий блок смежных
ячеек при нажатой клавише <Ctrl>.
1. Вызвать контекстное меню.
2. Команда Формат ячеек
1. Вызвать контекстное меню.
2. Команда Удалить.
1. Вызвать контекстное меню.
2. Выполнить команду Добавить ячейки
1. Вызвать контекстное меню.
2. Команда Копировать.
3. Установить курсор в ячейку, куда
копируется.
4. Команда Правка, Вставить
1. Установите курсор в место вставки.
2. Команда Правка, Вставить
1. Вызвать контекстное меню.
2. Команда Вставить.
1. Установите курсор в место вставки.
2. Выделить блок кратный исходному
блоку
3. Команда Правка, Вставить
1. Выделить блок кратный исходному.
2. Вызвать контекстное меню
3. Выполнить команду Вставить
1. Выделить блок ячеек.
2. Выполнить команду Правка, Очистить.
3. Указать
объект
обработки:
все
форматы, содержание, примечание.
1. Вызвать контекстное меню.
2. Выполнить
команду
содержимое.
Очистить
1. Выделить блок ячеек (блок строк или
столбцов).
2. Установить курсор мыши на любую
линию контура.
3. Нажать левую кнопку мыши и, не
отпуская ее переместить блок в другое
место.
1. Выделить блок ячеек.
2. Установить курсор мыши на любую
линию контура.
3. Нажать клавишу <Ctrl>.
4. Не отпуская левую кнопку мыши
переместить блок в место вставки
5. Отпустить клавишу<Ctrl>.
1. Ввести значения в начало или конец
блока для тиражирования.
2. Выделить блок ячеек (вниз, вверх,
46
вправо или влево от начальной ячейки)
для заполнения.
3. Выбрать вариант заполнения: вниз,
вверх, вправо, влево, прогрессия в
зависимости от конфигурации блока.
13
Заполнение блока ячеек
при
копировании
с
помощью мыши
14
Заполнение блока ячеек
значениями с помощью
мыши
15
Заполнение блока ячеек
списком значений (ряды) с
помощью мыши
16
Заполнение блока ячеек
форматами с помощью
мыши
17
Заполнение блока ячеек
значениями
согласно
прогрессии
18
Скрыть
блок
(столбцов)
1. Ввести начальное значение прогрессии
в ячейку.
2. Выделить блок ячеек для заполнения.
3. Выполнить
команду
Правка,
Заполнить, Прогрессия.
4. Указать тип и параметры прогрессии.
строк
19
Показать блок скрытых
строк (столбцов)
20
Построение
экстраполяционных
(прогнозных ) рядов (т.е.
расчет будущих значений
в свободных ячейках на
основании уже введенных
значений)
1. Если первый столбец (строка) является
скрытым, выполните команду Правка,
Перейти.
2. В диалоговом окне в поле Ссылка
введите А1 (латинская буква) и нажмите
кнопку <ОК>.
3. Выполните команду Формат, Столбец
или Строка, Отобразить.
1. Ввести значения или формулы в
смежные ячейки.
2. Выделить блок заполненных ячеек.
3. Установить курсор в нижний правый
угол блока, добившись появления черного
крестика.
4. Нажать правую кнопку мыши и
протянуть курсор на требуемый размер.
5. Выполнить команду контекстного меню
Копировать ячейки
1. Ввести значения или формулы в
смежные ячейки.
2. Выделить блок заполненных ячеек.
3. Установить курсор в нижний правый
угол блока, добившись появления черного
крестика.
4. Нажать правую кнопку мыши и
протянуть курсор на требуемый размер.
5. Выполнить команду контекстного меню
Заполнить значения
1. Ввести значения или формулы в
смежные ячейки.
2. Выделить блок заполненных ячеек.
3. Установить курсор в нижний правый
угол блока, добившись появления черного
крестика.
4. Нажать правую кнопку мыши и
протянуть курсор на требуемый размер.
5. Выполнить команду контекстного меню
Заполнить.
1. Настроить формат смежных ячеек.
2. Выделить блок ячеек с заполненными
форматами.
3. Установить курсор в нижний правый
угол блока, добившись появления черного
крестика и протянуть курсор на
требуемый размер.
4. Выполнить
команду
Заполнить
форматы.
1. Установить курсор в нижний правый
угол начальной ячейки, нажать правую
кнопку мыши и протянуть курсор на
требуемый размер.
2. Выполнить команду контекстного меню
Прогрессия.
3. Указать тип и параметры прогрессии
1. Установить курсор на строке с именами
столбцов или номерами строк.
2. Выделить блок строк или столбцов.
3. Выполнить команду контекстного меню
Скрыть.
1. Выделить блок из двух столбцов
(строк), между которыми находятся
скрытые столбцы (строки). (Курсор
устанавливается на строке с именами
столбцов или номерами строк) .
2. Выполнить команду контекстного меню
Отобразить.
1. Ввести несколько значений в смежные
ячейки и выделить этот блок.
2. Установить курсор в нижний правый
угол начальной ячейки, нажать правую
кнопку мыши и протянуть курсор на
требуемый размер.
3. Выполнить команду контекстного меню
47
Линейное
или
приближение.
21
Присвоение имени блоку
ячеек
22
Присвоение блоку ячеек
имени, находящегося в
столбце или строке
экспоненциальное
1. Выделить блок ячеек.
2. Команда Вставка, Имя, Присвоить.
3. Указать имя блока ячеек.
1. Выделить блок ячеек.
2. Выполнить команду Вставка, Имя,
Создать.
3. Указать источник имени: верхняя или
нижняя строка, левый или правый
столбец.
Заполнение таблицы постоянными значениями
В ячейки рабочего листа вводятся два вида данных: постоянные значения
(константы) и формулы.
Постоянные значения — это числа, символы, текст. В ячейку константа
записывается следующим образом: курсор устанавливается в ячейку и с
клавиатуры
вводится
значение
редактирование
введенного
значения
проводится после установки курсора в нужную ячейку, а далее следует либо
нажать клавишу <F2>, либо щелкнуть кнопкой мыши в строке ввода в нужном
месте.
Формулы вводятся и редактируются аналогично. Однако прежде чем их
вводить, надо разобраться с правилами их формирования.
Формулы в таблице и технология их использования
Под формулой в электронной таблице понимают выражение, состоящее из
операндов и операций. Формулы строятся как выражение для вычисления
нового значения. Тип значения, полученного в результате вычисления по
формуле, определяется типом операндов выражения. Формула всегда
начинается с символа равно (=). В качестве операндов используются:
числа;
тексты (вводятся в двойных кавычках, например «Неявка»),
логические значения (например, ИСТИНА и ЛОЖЬ, условия типа
А23=А45 и т.д.);
значения
ошибки
(типа
#ДЕЛ/0!,
#Н/Д
#ИМЯ?,
ПУСТО!,
#ЧИСЛО!,#ССЫЛКА! И #ЗНАЧ!); ссылки — адреса ячеек. При перечислении
ссылки разделяются точкой с запятой, например; А4; С5; С10: Е20;
48
встроенные функции Excel.
Примечание.
Альтернативный
стиль
ссылок
R1C1
в
книге
не
рассматривается.
Операнды в формулах соединяются с помощью символов операций:
арифметических операций: + (сложение), — (вычитание), / (деление), *
(умножение),
А (возведение в степень);
операций отношения: >, >= (не меньше), <, <== (не больше), ==, <> (не
равно).
Формулы можно копировать в другие ячейки. При этом в зависимости от
типа ссылок, входящих в копируемую формулу, осуществляется их настройка:
автоматическая (для относительных ссылок) или полуавтоматическая (для
частично абсолютных ссылок).
Различают следующие типы ссылок:
относительные ссылки, например А2 или С23, которые всегда
изменяются так, чтобы отобразить правило их вхождения в формулу
относительно ее нового местоположения. При копировании формулы в новую
книгу и лист перед ссылкой, входящей в скопированную формулу, появляется
имя книги и листа, откуда производилось копирование (STARЛИСТ5!F4);
абсолютные ссылки, которые перед именем столбца и номером строки
имеют символ $. Назначение ссылки абсолютной производится следующим
образом: в строке ввода перед ссылкой устанавливается курсор и нажимается
клавиша <F4>, например $А$4. Можно сделать то же самое, вводя символ $ с
клавиатуры. При копировании абсолютные ссылки остаются неизменными;
частично
абсолютные
ссылки,
которые
при
копировании
корректируются частично,' Символ $ стоит или перед именем столбца, или
перед номером строки ($R2, F$5). Например, при копировании формулы,
содержащей $F5, сохранится имя столбца F, а номер строки будет изменен;
имена блоков, например ЦЕНА. Имя связывается с данными блока, а не
с его местоположением. Можно блок перенести в другое место, что не
повлияет на его имя.
49
Формулы можно копировать в другие ячейки. При этом в зависимости от
типа ссылок, входящих в копируемую формулу, осуществляется их
корректировка:
автоматическая
(для
относительных
ссылок)
или
полуавтоматическая (для частично абсолютных ссылок).
Пример. На рисунке представлен результат копирования формул из одной
ячейки в другую для трех вариантов ссылок: относительных, абсолютных,
частично абсолютных.
Иллюстрация правила изменения ссылок при копировании формул из одной ячейки в другую
Как использовать функции в таблице
В любых версиях Excel для различных типов вычислений имеется
большое число встроенных функций: математических, статистических,
логических, текстовых, информационных и др.
Функции
вводятся
обычным
набором
с
клавиатуры
или
более
предпочтительным способом — с помощью Мастера функций (рисунок ниже),
диалоговое окно которого вызывается командой Вставка, Функция или
кнопкой
50
Рис. Диалоговое окно «Мастер функций» для выбора категории и вида функции
Все функции разделены на категории, каждая из которых включает в себя
определенный набор функций.
Для каждой категории функций справа в окне (см. рис. выше) показан их
состав. Выбирается категория функция (слева), имя функции (справа), внизу
дается краткий синтаксис функции. Если функция использует несколько
однотипных аргументов, указан символ многоточия (...).
После нажатия кнопки <ОК> появляется следующее диалоговое окно
(пример окна приведен на рис. ниже) и осуществляется построение функции,
т.е. указание ее аргументов. Каждый аргумент вводится в специально
предназначенную для него строку, например, так, как показано на рисунке.
Рис. Пример диалогового окна для задания аргументов логической функции ЕСЛИ
Формулу вводят в ячейку. Для вставки в формулу других функций в
строке ввода, которая находится в верхней части окна над рабочим полем (рис.
ниже), предусмотрена кнопка вызова функций.
Рис. Использование кнопки вызова функции в строке ввода
Правила построения формул с помощью Мастера функций:
состав аргументов функций, порядок задания и типы значений
фиксированы и не подлежат изменению;
аргументы вводятся в специальных строках ввода, например, так, как
изображено на рис. 3.6;
51
для
формирования
аргумента,
как
результата
промежуточного
вычисления по функциям, нажимается кнопка вызова функций в строке
ввода (рис.3.7); глубина вложенности — произвольная;
для ввода имени блока ячеек используется команда Вставка, Имя,
Вставить с выбором имени блока;
для построения ссылки следует установить курсор в поле ввода, а затем
перевести указатель мыши на требуемый рабочий лист для выделения
ячейки или блока;
абсолютные ссылки формируются при установке курсора перед
адресом ячейки строке ввода и нажатии клавиши <F4>.
52
Построение, редактирование и форматирование диаграмм
Построение диаграмм
Диаграммы — это графическое представление данных. Они используются,
для анализа и сравнения данных, представления их в наглядном виде.
Диаграмма состоит из элементов, линий, столбиков, секторов, точек и т.п.
Каждому элементу диаграммы соответствует число в таблице. Числа и
элементы диаграммы связаны между собой таким образом, что при изменении
чисел автоматически изменяется изображение элементов диаграммы и
наоборот. Различают два вида диаграмм;
внедренные диаграммы — сохраняются на рабочем листе вместе с
данными;
диаграммные листы — диаграмма в формате полного экрана на новом
листе.
Диаграмма создается с помощью Мастера диаграмм, вызываемого
командой Вставка, Диаграмма или кнопкой
кнопкой
на панели Стандартная либо
на панели Диаграмма. Мастер диаграмм позволяет строить
диаграммы 14 стандартных типов плоскостного и объемного представления (с
областями, линейчатая, гистограмма, график, кольцевая, лепестковая,
точечная, пузырьковая, поверхностная и др.) и 22 нестандартных типа.
Некоторые типы диаграмм представлены на рисунке:
а
в
б
г
Рис. Примеры различных типов диаграмм Excel: а – объемный вариант гистограммы, б – лепестковая диаграмма, в –
линейчатая диаграмма, г – смешанная диаграмма.
Мастер Диаграмм осуществляет построение новой диаграммы в
интерактивном режиме за четыре шага только для выделенного блока ячеек —
диапазона (области) данных для построения диаграммы.
53
Примечание. Блок ячеек может быть выделен как до вызова Мастера
диаграмм, так и после его вызова.
Этап 1. Выбор типа и формата диаграммы. На этом этапе необходимо
выбрать тип диаграммы (рис. ниже) и задать (в окне справа) формат, который
делает ее более выразительной. После выбора надо нажать кнопку <Далее> и
перейти на следующий этап.
Рис. Диалоговое окно Мастер диаграмм для выбора типа и формата диаграммы (этап 1)
Этап 2 . Выбор и указание диапазона данных для построения
диаграммы.
На этом этапе задается диапазон данных, для которого будет построена
диаграмма. Для этого в таблице с помощью переключателя (см. рис. ниже)
укажите расположение данных — по строкам или по столбцам будет строиться
выбранный тип диаграммы. Далее с помощью мыши выделите необходимый
блок ячеек, адрес которого автоматически отобразится в строке Диапазон (рис.
ниже). В окне образца будет отображаться выбранный тип диаграммы для
заданного диапазона данных.
Рис. Диалоговое окно Мастер диаграмм для задания диапазона данных диаграмм (этап 2)
54
Примечание. Указание диапазона данных, расположенных в несмежных
рядах или столбцах, должно производиться при нажатой клавише <Ctrf>. В
строке Диапазон адреса несмежных интервалов данных будут разделяться
точкой с запятой.
Блок ячеек может включать как сами данные, так и их названия, которые
используются для обозначения меток по оси Х и в легендах (расшифровка
условных обозначений на диаграммах). Например, на рисунке показан блок
исходных данных, состоящий из чисел и названий (номеров групп):
Рис. Блок смежных ячеек с исходными данными для построения диаграммы «Сведения об успеваемости»
Блок ячеек может содержать несмежные ячейки одного рабочего листа. В
этом случае выделенные блоки должны иметь одинаковую конфигурацию,
например, как показано на рисунке.
Рис. Блоки несмежных ячеек для построения диаграммы
Excel позволяет также строить диаграмму на основании данных,
распределенных по листам одной и той же или разных рабочих книг. Блоку
ячеек можно заранее присвоить имя (команда Вставка, Имя, Присвоить).
Этап 3 . Задание параметров диаграммы. Задание параметров
диаграммы
осуществляется
в
окнах
представленного на рисунке:
55
вкладок
Мастера
диаграмм,
Рис. Диалоговое окно Мастер диаграмм для задания параметров диаграммы (этап 3)
На вкладке Заголовки вводятся поочередно на соответствующую строку
название диаграммы, название оси X, название оси У, название оси Z.
На вкладке Оси устанавливаются переключатели выбора вида
обозначения меток осей.
На вкладке Линии сетки устанавливаются переключатели отображения
сетки на диаграмме.
На вкладке Оси указывается место расположения легенды.
На
вкладке
Таблица
данных
устанавливается
переключатель
отображения на диаграмме таблицы исходных данных.
На
вкладке
Подписи
данных
устанавливается
переключатель
отображения значений данных на диаграмме.
Этап 4. Размещение диаграммы. Созданную диаграмму можно
разместить на том же листе, где находится таблица с исходными данными,
либо на отдельном листе. В диалоговом окне Мастер диаграмм на этапе 4
(рисунок ниже) для этого надо установить соответствующий переключатель и
нажать кнопку <Готово>.
Рис. Диалоговое окно Мастер диаграмм для выбора места размещения диаграммы (этап 4)
Редактирование диаграмм
56
Редактирование диаграмм выполняется как с помощью
контекстного меню, так и с помощью команд управляющего
меню Диаграмма. Вызов контекстного меню осуществляется
путем установки указателя мыши в пустое место диаграммы
(т.е. в один из четырех ее углов) и нажатия правой клавиши
мыши. Контекстное меню имеет вид, представленный на
рисунке
слева.
Пункты
меню
1-5
предоставляют
пользователю возможность вернуться к любому из четырех этапов создания
диаграммы и осуществить необходимые изменения т.е.:
изменить тип и формат диаграммы;
изменить исходные данные:
переопределить исходный интервал ячеек, на основании которых
построена диаграмма;
переопределить ориентацию рядов и их название;
изменить данные используемые для подписей оси X;
изменить параметры диаграммы (заголовки, оси, линии сетки, легенду,
подписи данных);
изменить размещение диаграммы.
57
Примеры построения диаграмм в MS Excel
Имеется некоторый набор числовых данных, который требуется
визуализировать. Например:
Данные сайта
http://statistika.ru/naselen/2007/11/24/naselen_9364.html
По мнению аналитиков, население
мира в последующие годы будет
расти и к 2030 году может выглядеть таким образом:
1-е место: Индия – 1 449 078 000 чел.
2-е место: Китай – 1 420 296 000 чел.
3-е место: США – 360 894 000 чел.
4-е место: Индонезия – 270 844 000 чел.
5-е место: Пакистан – 246 322 000 чел.
6-е место: Бразилия – 235 505 000 чел.
7-е место: Бангладеш – 205 641 000 чел.
8-е место: Нигерия – 204 465 000 чел.
9-е место: Мексика – 133 221 000 чел.
10-е место: Эфиопия – 128 979 000 чел.
Программный способ визуализации числовых данных можно найти в
данном материале. Решим задачу построения диаграмм средствами MS Excel.
Занесем данные в таблицу:
58
Построим круговую диаграмму. Для этого воспользуемся
Мастером диаграмм.
Выберем круговую диаграмму.
Далее укажем диапазон данных, по которым будет построена диаграмма.
Для этого достаточно выделить данные в столбце (вместе с данными выделим
также названия стран, чтобы на диаграмме можно было указать, что к какой
стране относится).
59
Укажем заголовки, легенду и подписи данных
Сохраним диаграмму на этом же листе, что и данные
Аналогичным образом можно построить линейную или столбчатую
(гистограмму) диаграммы
60
Примеры построения графиков функций в MS Excel
Дана некоторая функция. Требуется построить график этой функции на
некотором отрезке, используя MS Excel.
Решение.
1) Необходимо протабулировать функцию (вычислить ее значения) на
заданном отрезке. Табулирование будем осуществлять с шагом 0.1.
Для организации вычислений занесем в ячейки A1, B1 соответственно
названия переменных x, y. В ячейку E1 занесем букву h, а ячейке E2 присвоим
имя h и занесем в нее значение шага (в нашем случае 0,1). В ячейку A2
поместим значение -9, а в A3 запишем формулу
=A2+h
Далее скопируем эту формулу во все остальные ячейки (до A182
включительно), используя автозаполнение (помещаем курсор на правый
нижний угол ячейки, он примет форму креста, и, не отпуская, протягиваем до
нужной ячейки).
В ячейку B2 занесем формулу для вычисления значения функции
=ЕСЛИ(A2<0;КОРЕНЬ(-2*A2);ЕСЛИ(A2<=ПИ();SIN(2*A2)^2;A2ПИ()))
Далее копируем эту формулу во все остальные ячейки.
2) С помощью мастера диаграмм выполнить построение графика. Из всех
видов диаграмм при это целесообразно выбрать точечную.
61
Далее осуществляем необходимые настройки и получаем требуемый
график.
62
Некоторые полезные функции MS Excel
1. ЕСЛИ
Возвращает одно значение, если заданное условие при вычислении дает
значение ИСТИНА, и другое значение, если ЛОЖЬ.
Функция ЕСЛИ используется при проверке условий для значений и формул.
Синтаксис:
ЕСЛИ(лог_выражение;значение_если_истина ;значение_если_ложь)
Лог_выражение — это любое значение или выражение, принимающее значения
ИСТИНА или ЛОЖЬ. Например, A10=100 — это логическое выражение; если
значение в ячейке A10 равно 100, то выражение принимает значение ИСТИНА. В
противном случае — ЛОЖЬ. Этот аргумент может быть использован в любом
операторе сравнения.
2. И
Возвращает значение ИСТИНА, если все аргументы имеют значение
ИСТИНА; возвращает значение ЛОЖЬ, если хотя бы один аргумент имеет
значение ЛОЖЬ.
Синтаксис:
И(логическое_значение1; логическое_значение2; ...)
Логическое_значение1, логическое_значение2, ... — это от 1 до 30 проверяемых
условий, которые могут иметь значение либо ИСТИНА, либо ЛОЖЬ.
3. ИЛИ
Возвращает ИСТИНА, если хотя бы один из аргументов имеет значение
ИСТИНА; возвращает ЛОЖЬ, если все аргументы имеют значение ЛОЖЬ.
Синтаксис:
ИЛИ(логическое_значение1;логическое_значение2; ...)
Логическое_значение1, логическое_значение2,... — от 1 до 30 проверяемых
условий, которые могут иметь значение либо ИСТИНА, либо ЛОЖЬ.
63
4. СЧЁТЕСЛИ
Подсчитывает
количество
ячеек
внутри
диапазона,
удовлетворяющих
заданному критерию.
Синтаксис:
СЧЁТЕСЛИ(диапазон;критерий)
Диапазон — диапазон, в котором нужно подсчитать ячейки.
Критерий — критерий в форме числа, выражения или текста, который
определяет, какие ячейки надо подсчитывать. Например, критерий может быть
выражен следующим образом: 32, "32", ">32", "яблоки".
5. МАКС
Возвращает наибольшее значение из набора значений.
Синтаксис:
МАКС(число1;число2; ...)
Число1, число2, ... — от 1 до 30 чисел, среди которых требуется найти
наибольшее.
6. МИН
Возвращает наименьшее значение в списке аргументов.
Синтаксис:
МИН(число1;число2; ...)
Число1, число2, ... — от 1 до 30 чисел, среди которых требуется найти
наименьшее.
7. СРЗНАЧ
Возвращает среднее (арифметическое) своих аргументов.
Синтаксис:
СРЗНАЧ(число1; число2; ...)
Число1, число2, ... — это от 1 до 30 аргументов, для которых вычисляется
среднее.
64
8. ABS
Возвращает модуль (абсолютную величину) числа. Абсолютная
величина числа - это число без знака.
Синтаксис:
ABS(число)
Число — это действительное число, модуль которого требуется найти.
9. ГРАДУСЫ
Преобразует радианы в градусы.
Синтаксис:
ГРАДУСЫ(угол)
Угол — это угол в радианах, преобразуемый в градусы.
10.ОКРУГЛ
Округляет число до указанного количества десятичных разрядов.
Синтаксис:
ОКРУГЛ(число;число_разрядов)
Число — округляемое число.
Число_разрядов — количество десятичных разрядов, до которого нужно
округлить число.
11.РАДИАНЫ
Преобразует градусы в радианы.
Синтаксис:
РАДИАНЫ(угол)
Угол — величина угла в градусах, которую требуется преобразовать.
12.СУММЕСЛИ
Суммирует ячейки, заданные критерием.
65
Синтаксис:
СУММЕСЛИ(диапазон;критерий;диапазон_суммирования)
Диапазон — диапазон вычисляемых ячеек.
Критерий — критерий в форме числа, выражения или текста, определяющего
суммируемые ячейки. Например, критерий может быть выражен как 32, "32",
">32", "яблоки".
Диапазон_суммирования — фактические ячейки для суммирования.
66
POWER POINT: Правила оформления компьютерных
презентаций
Общие правила дизайна
Многие дизайнеры утверждают, что законов и правил в дизайне нет. Есть
советы, рекомендации, приемы. Дизайн, как всякий вид творчества, искусства,
как всякий способ одних людей общаться с другими, как язык, как мысль —
обойдет любые правила и законы.
Однако, можно привести определенные рекомендации, которые следует
соблюдать, во всяком случае, начинающим дизайнерам, до тех пор, пока они
не почувствуют в себе силу и уверенность сочинять собственные правила и
рекомендации.
Правила шрифтового оформления:
1. Шрифты с засечками читаются легче, чем гротески (шрифты без
засечек);
2. Для основного текста не рекомендуется использовать прописные буквы.
3. Шрифтовой контраст можно создать посредством: размера шрифта,
толщины шрифта, начертания, формы, направления и цвета.
Правила выбора цветовой гаммы.
1. Цветовая гамма должна состоять не более чем из двух-трех цветов.
2. Существуют не сочетаемые комбинации цветов.
3. Черный цвет имеет негативный (мрачный) подтекст.
4. Белый текст на черном фоне читается плохо (инверсия плохо читается).
Правила общей композиции.
1. На полосе не должно быть больше семи значимых объектов, так как
человек не в состоянии запомнить за один раз более семи пунктов чеголибо.
2. Логотип на полосе должен располагаться справа внизу (слева наверху и
т. д.).
3. Логотип должен быть простой и лаконичной формы.
4. Дизайн должен быть простым, а текст — коротким.
67
5. Изображения домашних животных, детей, женщин и т.д. являются
положительными образами.
6. Крупные объекты в составе любой композиции смотрятся довольно
неважно. Аршинные буквы в заголовках, кнопки навигации высотой в 40
пикселей, верстка в одну колонку шириной в 600 точек, разделитель
одного цвета, растянутый на весь экран — все это придает дизайну
непрофессиональный вид.
Не стоит забывать, что на каждое подобное утверждение есть сотни
примеров, доказывающих обратное. Поэтому приведенные утверждения нельзя
назвать общими и универсальными правилами дизайна, они верны лишь в
определенных случаях.
Рекомендации по дизайну презентации
Чтобы презентация хорошо воспринималась слушателями и не вызывала
отрицательных
эмоций
(подсознательных
или
вполне
осознанных),
необходимо соблюдать правила ее оформления.
Презентация предполагает сочетание информации различных типов:
текста, графических изображений, музыкальных и звуковых эффектов,
анимации и видеофрагментов. Поэтому необходимо учитывать специфику
комбинирования фрагментов информации различных типов. Кроме того,
оформление и демонстрация каждого из перечисленных типов информации
также подчиняется определенным правилам. Так, например, для текстовой
информации
важен
выбор
шрифта,
для
графической
—
яркость
и
насыщенность цвета, для наилучшего их совместного восприятия необходимо
оптимальное взаиморасположение на слайде.
Рассмотрим рекомендации по оформлению и представлению на экране
материалов различного вида.
Текстовая информация
размер шрифта: 24–54 пункта (заголовок), 18–36 пунктов (обычный
текст);
цвет шрифта и цвет фона должны контрастировать (текст должен
хорошо читаться), но не резать глаза;
68
тип шрифта: для основного текста гладкий шрифт без засечек (Arial,
Tahoma, Verdana), для заголовка можно использовать декоративный
шрифт, если он хорошо читаем;
курсив,
подчеркивание,
рекомендуется
жирный
использовать
только
шрифт,
для
прописные
смыслового
буквы
выделения
фрагмента текста.
Графическая информация
рисунки, фотографии, диаграммы призваны дополнить текстовую
информацию или передать ее в более наглядном виде;
желательно избегать в презентации рисунков, не несущих смысловой
нагрузки, если они не являются частью стилевого оформления;
цвет графических изображений не должен резко контрастировать с
общим стилевым оформлением слайда;
иллюстрации рекомендуется сопровождать пояснительным текстом;
если графическое изображение используется в качестве фона, то текст на
этом фоне должен быть хорошо читаем.
Анимация
Анимационные эффекты используются для привлечения внимания
слушателей или для демонстрации динамики развития какого-либо процесса. В
этих случаях использование анимации оправдано, но не стоит чрезмерно
насыщать презентацию такими эффектами, иначе это вызовет негативную
реакцию аудитории.
Звук
звуковое сопровождение должно отражать суть или подчеркивать
особенность темы слайда, презентации;
необходимо выбрать оптимальную громкость, чтобы звук был слышен
всем слушателям, но не был оглушительным;
если это фоновая музыка, то она должна не отвлекать внимание
слушателей и не заглушать слова докладчика. Чтобы все материалы
слайда воспринимались целостно, и не возникало диссонанса между
69
отдельными его фрагментами, необходимо учитывать общие правила
оформления презентации.
Единое стилевое оформление
стиль может включать: определенный шрифт (гарнитура и цвет), цвет
фона или фоновый рисунок, декоративный элемент небольшого размера
и др.;
не рекомендуется использовать в стилевом оформлении презентации
более 3 цветов и более 3 типов шрифта;
оформление слайда не должно отвлекать внимание слушателей от его
содержательной части;
все слайды презентации должны быть выдержаны в одном стиле;
Содержание и расположение информационных блоков на слайде
информационных блоков не должно быть слишком много (3-6);
рекомендуемый размер одного информационного блока — не более 1/2
размера слайда;
желательно присутствие на странице блоков с разнотипной информацией
(текст, графики, диаграммы, таблицы, рисунки), дополняющей друг
друга;
ключевые слова в информационном блоке необходимо выделить;
информационные блоки лучше располагать горизонтально, связанные по
смыслу блоки — слева направо;
наиболее важную информацию следует поместить в центр слайда;
логика предъявления информации на слайдах и в презентации должна
соответствовать логике ее изложения.
Помимо правильного расположения текстовых блоков, нужно не забывать
и об их содержании — тексте. В нем ни в коем случае не должно содержаться
орфографических ошибок. Также следует учитывать общие правила
оформления текста.
После
создания
презентации
и
ее
оформления,
необходимо
отрепетировать ее показ и свое выступление, проверить, как будет выглядеть
презентация в целом (на экране компьютера или проекционном экране),
70
насколько скоро и адекватно она воспринимается из разных мест аудитории,
при разном освещении, шумовом сопровождении, в обстановке, максимально
приближенной к реальным условиям выступления.
71
ACCESS: Уроки по Access
Введение
Системы управления базами данных (СУБД) являются едва ли не самым
распространенным видом программного обеспечения. СУБД имеют более чем
тридцатилетнюю историю развития с сохранением преемственности и
устойчивых традиций. Идеологическая ценность СУБД объясняется тем, что в
основе программ такого рода лежит концепция модели данных, то есть
некоторой абстракции представления данных. В большинстве случаев
предполагается, что данные представлены в виде файлов, состоящих из
записей. Структура всех записей в файлах одинакова, а количество записей в
файле является переменным. Элементы данных, из которых состоит каждая
запись, называются полями. Поскольку во всех записях имеются одни и те же
поля (с разными значениями), полям удобно давать уникальные имена. Многие
практически важные случаи хорошо укладываются в такое представление
данных. Например, в отделе кадров информация о сотрудниках имеют такую
природу. Сотрудников принимают на работу и увольняют, но форма личного
листа по учету кадров остается неизменной для каждого сотрудника. Товарноматериальные ценности приходят и уходят, но форма инвентарной карточки
остается неизменной. Число примеров без труда можно множить. Ясно, что
СУБД является адекватным средством во всех случаях, когда исходную
информацию можно представить в виде таблицы постоянной структуры, но
неопределенной длины или в виде картотеки, содержащей неопределенное
количество карточек постоянной структуры.
Все СУБД поддерживают в той или иной форме четыре основных
операции:
добавить в базу данных одну или несколько записей;
удалить из базы данных одну или несколько записей;
найти в базе данных одну или несколько записей, удовлетворяющих
заданному условию;
обновить в базе данных значение некоторых полей.
72
Большинство СУБД поддерживают, кроме того, механизм связей между
различными файлами, входящих в базу. Например, связь может установиться
явным образом, когда значением некоторых полей является ссылка на другой
файл, такие СУБД называются сетевыми, или же связь может установиться
неявным образом, например, по совпадению значений полей в различных
файлах. Такие СУБД называются реляционными.
MS Access является СУБД реляционного типа, в которой разумно
сбалансированы все средства и возможности, типичных для современных
СУБД. Реляционная база упрощает поиск, анализ, поддержку и защиту данных,
поскольку они сохраняются в одном месте. Access в переводе с английского
означает «доступ». MS Access — это функционально полная реляционная
СУБД. Кроме того, MS Access одна из самых мощных, гибких и простых в
использовании СУБД. В ней можно создавать большинство приложений, не
написав ни единой строки программы, но если нужно создать нечто очень
сложное, то на этот случай MS Access предоставляет мощный язык
программирования — Visual Basic for Application.
Популярность
СУБД
Microsoft
Access
обусловлена
следующими
причинами:
доступность в изучении и понятность позволяют Access являться одной
из лучших систем быстрого создания приложений управления базами
данных;
СУБД полностью русифицирована;
возможность использования OLE технологии;
интегрированность с пакетами Microsoft Office;
поддержка WWW-идеологии;
визуальная технология позволяет постоянно видеть результаты своих
действий и корректировать их; кроме того, работа с конструктором форм
может существенно облегчить дальнейшее изучение таких систем
программирования, как Visual Basic или Delphi;
широко и наглядно представлена справочная система;
73
наличие большого набора «мастеров» по разработке объектов.
Запустить систему Access можно несколькими способами:
запуск с помощью главного меню в WINDOWS;
запуск с помощью ярлыка на рабочем столе или панели MS Office;
открытие какой-либо базы данных автоматически запускает Access.
При наличии вопросов о Microsoft Access прежде всего необходимо
попытаться найти ответы на них в документации или в справочной системе.
В этой работе мы предлагаем набор заданий, которые позволят освоить
основные приемы работы с СУБД Access. Помогать при работе с СУБД Access
могут карточки подсказки. Они предназначены для обучения непосредственно
в процессе работы с Microsoft Access и после открытия базы данных будут
постоянно сопровождать любые действия пользователя.
Задание 1
Создание базы данных. Ввод и форматирование данных
1. Загрузите систему WINDOWS. Загрузите СУБД ACCESS. Появятся
выплывающие карточки-подсказки. Сверните их. Если вам понадобится
подсказка, то в любой момент вы можете вызвать карточки в меню
Справка или соответствующей кнопкой на панели инструментов.
2. Сначала нужно создать новую базу данных.
3. Выполним следующую последовательность действий: в меню Файл
выберем команду Создать. Имя файла: skaz.mdb. OK. Перед вами
появилось диалоговое окно «База данных».
4. Внимательно прочитайте назначение кнопок на панели инструментов,
медленно перемещая курсор мыши по кнопкам.
5. После
этого
создайте
таблицу,
выполнив
следующую
последовательность действий: Таблица/Создать/Новая таблица.
6. Создание таблицы, то есть определение входящих в таблицу полей,
производится заполнением специальной таблицы:
Поле
Тип данных Описание
74
7. Заполните такую таблицу, внеся в нее следующие данные:
Поле
Тип данных
№
Счетчик
Персонаж
Текстовый
Профессия
Текстовый
Описание
Особые приметы Текстовый
Герой
Логический
Положительный или отрицательный герой
8. Поле № не обязательное, мы его вводим для того, чтобы определить
ключевое поле, так как любая таблица должна иметь ключ.
9. Созданную таблицу нужно сохранить, дав ей имя с помощью команд:
Файл/Сохранить как..., Имя таблицы: «Персонаж», OK.
10.Введите информацию в таблицу Таблица/«Персонаж»/Открыть и
обычным образом введите данные, например такие:
№
Персонаж
Профессия
1
Буратино
деревянный человечек
2
Папа Карло
Шарманщик
3
Карабас
Барабас
особые приметы
длинный нос
герой
Да
Да
директор кукольного театра
длинная борода, достающая
до пола
Нет
4
Лиса Алиса
Мошенница
хромая на одну ногу
Нет
5
Кот Базилио
Мошенник
слепой на оба глаза
Нет
6
Мальвина
артистка театра
девочка с голубыми волосами Да
7
Дуремар
Фармацевт
характерный запах тины
Нет
8
Тортилла
черепаха
Да
хранительница
золотого
ключика
75
11.При помощи мыши выделите:
12.а) запись 5,
13.б) запись 3,
14.в) с третьей по седьмую запись. Отмените выделение.
15.г) Выделите все записи. Отмените выделение.
16.д) Выделите поле «Персонаж».
17.е) Выделите одновременно поля: «Профессия», «Особые приметы» и
«Герой», отмените выделение.
18.ж) Выделите все поля. Это можно сделать при помощи мыши или в меню
Правка выбрать команду Выделить все записи.
19.Отмените выделение.
20.Выделите:
21.а) В поле «Особые приметы» отметьте шестую запись.
22.б) В поле «Персонаж» выделите с четвертой по шестую запись.
23.в) Не отпуская кнопку мыши, отметьте эти же записи в полях «Особые
приметы» и «Герой».
24.Отмените выделение.
25.Выделите всю таблицу.
26.Отмените выделение.
27.Измените ширину каждого столбца, так чтобы ширина колонок была
минимальной, но был виден весь текст.
28.Это можно сделать при помощи мыши, раздвинув столбцы или
следующим образом.
29.Выделите нужный столбец и нажмите правую кнопку мыши, в
контекстном
меню
выберете
команду
«Ширина
столбца»;
в
открывшемся окне нажмите кнопку По ширине данных.
30.Проделайте такую же работу со всеми полями.
31.Высоту строки можно изменить аналогичным образом с помощью мыши
или в меню Формат командой Высота строки. Причем достаточно
76
отредактировать одну строку, высота остальных строк изменяется
автоматически.
32.Любым способом измените высоту строки и сделайте ее равной 30.
33.Измените шрифт таблицы на Arial Cyr, размер шрифта 14, полужирный.
34.Изменить шрифт можно так: вывести указатель мыши за пределы
таблицы и нажать левую кнопку мыши, в контекстном меню выбрать
Шрифт или в меню Правка на панели инструментов выбором команды
Шрифт.
35.Измените шрифт текста на Times New Roman Cyr, размер шрифта 10.
36.Измените ширину полей.
37.а) Сделайте столбец «Персонаж» шириной 20.
38.б) Столбец «Особые приметы» шириной 25.
39.Вы видите, что текст в этих полях напечатался в две строки.
40.Подгоните ширину столбцов так, чтобы текст вмещался полностью.
41.Выполните сортировку таблицы по полю «Персонаж» в порядке,
обратном алфавитному.
42.Это можно сделать так. Выделите поле «Персонаж» и нажмите кнопку
Сортировка по убыванию на панели инструментов.
43.Верните таблицу в исходное состояние.
44.Сохраните таблицу «Персонаж».
45.Закройте таблицу «Персонаж».
Задание 2
Редактирование базы данных
1. Откройте таблицу «Персонаж» и добавьте в конец таблицы следующие
записи:
№
Персонаж
Профессия
Пудель
особые приметы герой
1
Артемон
очень умный пес Да
2
Трактирщик хозяин таверны "Три пескаря" жаден и скуп
2. Это можно сделать тремя способами:
77
Нет
3. а) Передвинуть курсор в конец таблицы и ввести новые записи.
4. б) На панели инструментов нажать кнопку Новая запись.
5. в) В меню Записи выбрать команду Ввод данных.
6. Скопируйте первую запись на место шестой записи.
7. Удалите пятую запись.
8. Скопируйте первую запись в конец таблицы.
9. Измените профессию Дуремара на продавец пиявок.
10.Это можно сделать так: отметить курсором мыши запись фармацевт,
удалить ее в буфер и с клавиатуры ввести продавец пиявок. Или
следующим способом: открыть меню Правка на панели инструментов,
выбрать команду Заменить... На экране появится диалоговое окно
замены. Ввести формат замены.
11.Замените во всей таблице Буратино на Пиноккио.
12.Удалите две записи, значение которых в поле «Персонаж» = Пиноккио.
13.Вставьте перед четвертой записью следующую запись:
№ Персонаж
1
Пьеро
Профессия
особые приметы герой
артист театра грустные глаза
Да
14.Удалите с седьмой по одиннадцатую записи.
15.Удалите поле «Профессия».
16.Это можно сделать с помощью мыши, соединив границы полей
«Персонаж» и «Особые приметы» или в меню Правка командой
Удалить поле.
17.Вставьте новое поле в таблицу.
Поле Тип данных
Дата Числовой
Описание
Условная дата рождения (тип ДАТА)
18.Чтобы вставить новое поле в таблицу, нужно в окне базы данных
выбрать
корешок
Таблица,
нажать
кнопку
Конструктор.
В
открывшемся окне поставьте курсор на ту строку, перед которой вам
78
необходимо вставить запись. Нажмите кнопку Вставить строку на
панели инструментов и введите нужные данные.
19.Самостоятельно заполните новое поле в каждой записи.
20.Во всей таблице замените слог но на слог ни.
21.Для этого в любой записи таблицы необходимо отметить слог но. Затем в
меню Правка выберите команду Заменить, и введите формат замены.
22.Замените в таблице все буквы о на букву а, а буквы а замените на букву
о.
23.Замените на слог РА буквосочетание, первая буква которого р, а вторая
— любая буква русского алфавита. Это можно сделать следующим
образом:
в
любой
записи
таблицы
отметить
необходимое
буквосочетание. Например, слог ер. Затем в меню Правка выбрать
команду Заменить и ввести формат замены. Заменить ?р на РА.
Задание 3
Поиск данных по условию
Следующее задание, которое мы вам предлагаем, можно выполнить
различными способами.
Способ первый. Вы создаете запрос по каждому из вопросов, которые
предлагаются, и сохраняете его в виде таблицы. Для создания запроса
выполните следующие действия: Запрос — Создать — Новый запрос —
Таблица/ запрос — Класс — Добавить. — Закрыть. После этого ввести
условия запроса.
Способ второй. Таблица — Класс — Открыть. На панели инструментов
нажмите кнопку Изменить фильтр, и с помощью построителя выражений
введите условия запроса. Затем на панели инструментов Запроса нажмите
кнопку Применить фильтр. В результате на экране появится динамический
набор записей, удовлетворяющих введенному условию. Но при дальнейших
манипуляциях этот набор не сохранится. Если вы хотите сохранить данный
набор записей, то выполните следующие действия. В окне Фильтра откройте
меню Файл и выберите команду Сохранить как запрос.
79
Способ третий. В режиме таблиц выведите курсор мыши за пределы
таблицы и нажмите правую мыши. В контекстном меню выберите команду
Изменить фильтр. Все остальные действия точно такие же, как во втором
способе.
Для того чтобы ответить на все предлагаемые вопросы, необходимо знать
операторы задания шаблонов. Приведем несколько примеров.
Примеры использования символов задания шаблонов
Использование символов
Образец
Вопросительный знак (?);
Забор
За?ор
в качестве шаблона для любого символа.
Поиск в Microsoft Access
Затор
День
Звездочка (*);
в качестве шаблона для любой группы символов.
Д*нь
Добрый день
Длинная тень
Звездочка (*);
128й
в качестве шаблона для любой группы начальных *й
Последний
символов.
Знак фунта (#);
5-й
#-й
в качестве шаблона для любой цифры.
8-й
Восклицательный знак (!) после первой скобки;
Иванову
для поиска символа, который не входит в указанный Иванов[!аы] [но
набор символов.
не
Иванова
или
Ивановы]
Примеры условных выражений
Условные выражения
Вывод записей, которые
Саратов
имеют значение Саратов
Not Саратов
не имеют значение Саратов
In (Саратов, Томск, Уфа)
имеют значение Саратов, Томск или Уфа
<М
начинаются с букв А-Л
>=М
начинаются с букв М-Я
100
имеют числовое значение 100
<=20
имеют числовое значение 20
80
Date()
имеют значение текущей даты
>=01.01.94
имеют значение даты позднее 01.01.94
Beetween 01.01.93 AND 31.12.93 имеют значение года 1993
*.02.*
имеют значение месяца Февраль
Null
содержат в поле пустое значение
Is Not Null
имеют не пустое значение в поле
Like "Р*"
начинаются с буквы Р
1. В базе данных skaz.mbd откройте новую таблицу «Класс» и внесите в
нее следующие поля.
Поле
№
Тип данных
Описание
Счетчик
Фамилия Текстовый
Имя
Текстовый
Дата
Дата
Дата рождения
Пол (м)
Логический
Пол мужской?
Улица
Текстовый
Дом
Числовой
Квартира Числовой
Класс
Числовой
Группа
Текстовый
Хобби
Текстовый
Глаза
Текстовый
Группа здоровья по физкультуре
Цвет глаз
2. Заполните таблицу.
№
1
Фамилия
Суханов
Имя
Сергей
Дата
пол
16.02.81 Да
Улица
Дом
Чердынская 23
81
Квартира
74
Класс
10
Группа
основная
Хобби
тяжелая
атлетика
Глаза
зеленые
2
Пирогов
Юрий
5.12.83
Да
31
8
основная
футбол
голубые
3
Лебедева
Света
16.06.85 Нет Пушкина
37
65
6
специальная
вязание
карие
4
Голдобин
Сергей
23.05.88 Да
12
10
3
основная
лыжи
голубые
5
Ельшина
Наташа 24.05.82 Нет Чердынская 37
48
9
специальная
чтение
серые
6
Суханова
Наташа 20.12.86 Нет Ленина
12
22
5
подготовительная шитье
зеленые
7
Петрова
Света
18.04.82 Нет Пушкина
37
3
9
основная
серые
8
Горина
Оля
20.12.84 Нет Свиязева
66
99
7
подготовительная аэробика карие
9
Попов
Михаил 7.07.87
72
6
4
подготовительная
31
2
основная
каратэ
5
6
6
основная
аэробика карие
40
47
10
основная
шитье
зеленые
40
7
основная
футбол
зеленые
серые
Да
Куйбышева 6
Леонова
Леонова
10 Сергеев
Саша
30.11.89 Да
Куйбышева 3
11 Павлова
Елена
13.12.85 Нет Пушкина
12 Емельянова Наташа 25.05.81 Нет Попова
Чердынская 3
лыжи
голубые
зеленые
13 Евдокимов
Михаил 18.08.80 Да
14 Евсеева
Елена
14.10.84 Нет Ленина
14
82
9
основная
лыжи
15 Суханова
Света
29.07.80 Нет Куйбышева 37
32
11
основная
аэробика карие
Ответьте на вопросы
1. Кто учится в 8 классе?
2. Кто родился в 1984 году?
3. Кто живет на улице Пушкина?
4. У кого номер дома меньше 50?
5. У кого мужские имена?
6. Кто родился весной?
7. У кого фамилия начинается на букву С?
8. Кто является одиннадцатиклассником?
9. Кто не занимается тяжелой атлетикой?
10.У кого сегодня день рождения?
11.У кого номер квартиры меньше 12?
12.Кто не определил свое хобби?
13.Кто родился до 01.01.85?
14.Кто живет на улице Пушкина, Леонова или Свиязева?
82
15.У кого фамилия начинается с букв А-К?
16.Кто является однофамильцами с Сухановым Сергеем?
17.Кто увлекается аэробикой и лыжами?
18.Кто из мальчиков живет на улице Чердынской?
19.У кого имена начинаются на букву С, а фамилия — на букву П?
20.У кого карие глаза и этот человек не умеет вязать?
21.Кто учится в старших классах?
22.У кого из специальной группы женское имя?
23.Кто не живет на улице Ленина и не занимается в подготовительной
группе?
24.Кто из мальчиков с голубыми глазами занимается каратэ?
25.У кого номер класса кратен 3, и он живет на улице Пушкина или
Ленина?
26.Кто с серыми глазами учится в классе с нечетным номером, или число в
дате его рождения больше 15?
27.У кого номер класса простое число, или специальная группа, и его имя
начинается на Н?
28.Кто из основной группы не живет на улице Пушкина или Ленина?
29.У кого из девочек, родившихся в мае или в феврале, номер дома больше
36?
30.У кого из основной группы имя начинается на буквы С или М, но
фамилия не начинается на букву П?
Задание 4
Работа с помощью мастера
1. Создайте в новом файле таблицу «Класс» с помощью Мастера таблиц.
2. Для этого откройте корешок Таблица и выполните следующие действия:
Создать — Мастер. На экране появится окно мастера таблиц.
Внимательно просмотрите примеры таблиц и полей, предлагаемых
мастером.
83
3. Выберите
поля,
необходимые
для
нашей
таблицы
«Класс».
Недостающие поля можно будет добавить с помощью Конструктора
таблиц.
4. Выполните все действия, которые вам предлагает сделать мастер.
5. Дайте новой таблице имя «Класс».
6. Заполните таблицу и выполните задания, которые мы вам предлагали на
предыдущем занятии.
7. С помощью мастера создайте Запрос положительных героев в таблице
«Персонаж».
8. С помощью мастера создайте Запрос отрицательных героев в этой же
таблице.
9. С помощью мастера самостоятельно создайте Форму для таблицы
«Класс».
10.Создайте различные типы форм и дайте им различные имена.
11.С помощью мастера создайте Отчет для таблицы «Класс», также
попробуйте сделать различные виды отчетов.
Задание 5
Работа со связанными таблицами
1. Создадим базу данных, которая будет хранить результаты экзаменов
студентов одной группы за один семестр. Можно обойтись и одной
таблицей, в которую включить поля «Фамилия», «Имя», «Дисциплина»,
«Преподаватель», «Оценка». Но в таком случае многие данные будут
повторяться, т.к. каждый студент сдает несколько экзаменов, и каждый
экзамен сдают многие студенты.
2. Поэтому создадим три таблицы — «Студенты», «Предметы», «Оценки»
— и заполним их. В первых двух таблицах первое поле имеет целый тип,
а остальные — текстовый тип. В третьей таблице поля имеют числовой
тип.
Таблица «Предметы»
Код предмета
Название
84
Преподаватель
1
Программирование
Половина
2
Психология
Сивак
3
Статистика
Полыгалова
4
Информационные системы Клигман
Таблица «Студенты»
Код студента Фамилия
Имя
1
Антонова
Марина
2
Бирих
Яков
3
Волков
Константин
4
Волошина Светлана
5
Кашина
Наталья
6
Ленц
Алексей
7
Матвеев
Роман
8
Наумова
Татьяна
9
Юдинцева Оксана
Таблица «Оценки»
Код оценки Код студента Код предмета Оценка
1
1
1
5
3. Щелкните на пиктограмму «Схема данных». Вы увидите созданные
нами таблицы и связи, которые создал Access. Он автоматически связал
поля с одинаковыми именами и совместимыми типами. В других случаях
это можно сделать вручную, с помощью мыши — достаточно
перетащить одно поле на другое и получить между ними связь.
4. Обратите внимание, что выставлять оценки неудобно. Чтобы выставить
К. Волкову «отлично» по численным методам, надо помнить коды
студента и предмета. К счастью, в Access можно оперировать с кодами, а
информацию выдавать в текстовой форме. Сделаем это для предметов.
85
5. Выберите в таблице «Оценки» поле «Код предмета» и укажите тип
«мастер подстановок». В качестве таблицы источника данных выберите
«Предметы» и поля «Код» и «Название». Теперь в режиме таблицы
можно выбирать названия из списка.
6. Сделайте то же самое для студентов. А теперь сделаем так, чтобы
подстановка выполнялась из двух полей, то есть выводила фамилию и
имя. Для этого выберите поле «Код студента», щелкните на вкладке
«Подстановка», выберите «Источник строк» и щелкните кнопку с
многоточием справа. Откроется построитель запросов, работа с которым
не отличается от работы с обычным запросом. Вместо поля «Фамилия»
введите строку [Фамилия]&” ”&[Имя]. Теперь при подстановке видна и
фамилия студента, и его имя.
7. Добавьте еще двух-трех студентов в таблицу «Студенты». Перейдите в
таблицу «Оценки». Обратите внимание, что добавленные студенты
оказались в конце списка. Чтобы упорядочить список по алфавиту,
вызовите построитель запросов для поля «Код студента» и установите
сортировку по возрастанию. Сделайте то же самое для поля «Код
предмета».
8. Поле «Код оценки» нам (в отличие от Access) неинтересно. Выделите
этот столбец в режиме таблицы и выберите команду Формат/ширина
столбца. Установите ее в ноль. Этого же результата можно добиться
«перетягиванием» правой границы столбца к левой.
9. Обратите внимание, что Access позволяет хранить несколько записей о
сдаче одним и тем же студентом одного и того же предмета. Сделаем
так, чтобы набор студент-предмет стал уникальным. Для этого в режиме
конструктора установим для этих полей опцию «ключевое поле». Это
можно
сделать
через
пункт
меню
Правка
или
через
панель
инструментов.
10.Изменим подписи к полям «Код студента» и «Код предмета». Для этого
выберите строку «Подпись» на вкладке «Общие». Теперь таблица
«Оценки» выглядит так:
86
Таблица «Оценки»
Студент
Предмет
Оценка
Антонова Марина
Информационные системы 5
Бирих Яков
Информационные системы 4
Волков Константин Информационные системы 5
Волошина Светлана Информационные системы 5
Антонова Марина
Психология
5
Бирих Яков
Психология
5
Волков Константин Психология
4
Волошина Светлана Психология
5
Задания
1. Измените ввод в поле Оценка, чтобы вместо цифр выставлялось
«отлично», «хорошо» и т. д. Для этого создайте отдельную таблицу и
используйте мастер подстановок. При создании таблицы учтите, что
существует четыре варианта оценки: «1 — отлично», «2 — хорошо», «3
— удовлетворительно», «4 — неудовлетворительно». Вызовите схему
данных и установите связь.
2. Заполните таблицу «Оценки».
3. Рассчитайте средний балл каждого студента. Для этого поместите в
конструктор запросов таблицы «Студенты» и «Оценки». Выберите поле
«Студент», а вместо «Оценка» введите «6-Оценка». Это необходимо, т.к.
отличной оценке соответствует 1, хорошей — 2 и т.д. Найдите на панели
инструментов кнопку «Групповые операции» и нажмите ее. Примените
87
групповую
операцию
«среднее»
—
Avg.
Access
автоматически
присвоило построенному выражению имя «Выражение-1». Измените его
на «Средний балл».
4. Выведите список студентов, сдавших экзамены на оценки "хорошо" и
"отлично". Для этого проделайте те же операции, что и в предыдущем
пункте, но в качестве групповой операции выберите Min — нахождение
минимума — и задайте условие на отбор >3. Снимите флажок вывода
столбца минимальной оценки на экран.
5. Сохраните результаты работы в файле students.mdb.
Задание 6
Дополнительные возможности Access
1. Откройте базу данных students.mdb.
2. Создадим удобную форму для ввода информации. Для этого вызовите
мастера форм и задайте следующие поля:
3. из таблицы «Оценки» — Предмет, Оценка;
4. из таблицы «Студенты» — Фамилия, Имя;
5. из таблицы «Предметы» — Преподаватель.
6. Выберите представление данных по студентам, с использованием
подчиненной формы.
7. Откройте подчиненную форму и примените сортировку по возрастанию
для предметов.
8. Откройте форму студенты в режиме конструктора. Выделите и удалите
метку «оценки» (сверху от места внедрения подчиненной формы).
Подгоните «вручную» размеры формы.
88
9. Обратите внимание на две навигационные панели внизу формы, — одна
из них позволяет просмотреть информацию по студентам, вторая по
предметам. Создайте свою навигационную панель. Для этого перейдите
в режим конструктора, вызовите панель элементов (воспользуйтесь
панелью инструментов или пунктом меню «Вид»). Убедитесь, что
включен режим мастеров (кнопка с изображением волшебной палочки
вдавлена). Выберите элемент «Кнопка» и поместите его внутрь формы,
установите действие «Первая запись», подберите картинку.
10.Сделайте еще 4 кнопки — «Предыдущая запись», «Следующая запись»,
«Последняя запись», «Добавить запись».
11.Выделите все 5 кнопок. Это можно сделать двумя способами.
o
Щелкните все кнопки, которые хотите выделить, по очереди,
удерживая клавишу Shift.
o
Используйте «лассо». Нажмите кнопку мыши и, не отпуская ее,
растяните рамку вокруг всех кнопок.
12.Установите выравнивание по нижнему краю, сделайте равным интервал
между кнопками, а затем уменьшите его до нуля (пункт меню Формат).
13.Щелкните правой кнопкой мыши на квадрат в левом верхнем углу
формы. Выберите свойства и установите «поле номера записи» в
значение Нет.
14.Сделайте то же самое для подчиненной формы.
15.Откройте готовую форму «Студенты».
89
16.Создайте
самостоятельно
форму,
аналогичную
экзаменационной
ведомости — в верхней ее части должны быть расположены название
предмета и фамилия преподавателя, а ниже — список студентов с
оценками. Воспользуйтесь мастером, а для окончательной доработки —
режимом конструктора.
17.Переименуйте созданные формы в «зачетные книжки» и «ведомости».
18.Создайте кнопки, которые позволяли бы переходить от одной формы к
другой. Выберите вкладку «Макросы», команду ОткрытьФорму и имя из
предложенного списка («Ведомости»). Создайте аналогичный макрос
для «Зачетных книжек».
19.Откройте форму «Ведомости» в режиме конструктора и «перетащите» на
нее мышкой макрос, открывающий «Зачетные книжки». Если все
сделано верно, кнопка будет создана автоматически. Для редактирования
ее внешнего вида, щелкните правой кнопкой и выберите пункт
Свойства.
20.Сделайте то же для другого макроса.
21.Создайте макрос, который открывает обе формы, и назовите его
Autoexec. Сохраните базу, закройте и заново откройте ее. Написанный
макрос выполняется автоматически.
Задание 7
1. Создайте базу данных «Книжная энциклопедия», содержащую сведения
о произведениях различных писателей. Учтите, что у одного автора
может быть много произведений. Продумайте схему данных, создайте
таблицы и заполните базу данных следующей информацией:
Автор
Название
Год издания Худож? Издательство
Гамильтон, Э.
Возвращение к звездам 1992
Да
«Селена»
Гамильтон, Э.
Оружие извне
1995
Да
«Армада»
Уильямсон, Д.
Звездный легион
1994
Да
«Армада»
Шарф, Д.
Основы HTML
1997
Нет
«Питер»
90
Сборник
Лучшие игры для IBM
1994
Нет
«Питер»
Сборник
Java: 1001 совет
1998
Нет
«Попурри»
Пономаренко, С. Adobe Photoshop 3.0
1995
Нет
BHV
Пономаренко, С. Corel Draw 5.0
1995
Нет
BHV
Сборник
1996
Нет
BHV
Delphi 2 в примерах
2. Добавьте по своему усмотрению еще несколько строк.
3. Выполните следующие задания (создайте запросы):
4. укажите все нехудожественные произведения, вышедшие после 1995
года;
5. сколько книг выпущено каждым издательством.
6. Найдите середину интервала, во время которого вышли книги,
содержащие в заглавии слова «звезда», «межзвездный» и пр.
7. Создайте простые формы для ввода фамилий авторов и издательств.
8. Создайте формы, которые позволяют просмотреть информацию о книгах
по авторам и по издательствам, а также вводить данные по книгам.
Используйте знания, полученные на прошлом занятии. Свяжите эти
формы кнопками, вызывающими макросы.
9. Создайте
специальную
форму,
на
которой
разместите
кнопки,
вызывающие остальные формы. Создайте макрос ее автозапуска и
минимизируйте окно базы данных.
10.Закончите оформление приложения.
91
Использованная литература
1.
Симонович С.В. Общая информатика: учеб. пособие / С.В.Симонович. –
СПб: Питер, 2007.
2.
Могилев А.В. и др. Информатика: учеб. пос. для вузов. - 7-е изд., стер. М.: Академия, 2009.
3.
Могилев А.В. и др. Практикум по информатике: учеб. пос. для вузов / под
ред. Е.К. Хеннера. - 3-е изд., испр. - М.: Академия, 2006.
4.
Основы компьютерной грамотности: базовый учебный курс. /Е.К. Хеннер,
Е.А. Еремин, А.П. Шестаков, Е.Б. Аликина, Н.А. Тохтуева, М.В.
Моисеева. — М.: Изд. дом "Обучение-сервис", 2008.
5.
Хорошева И, Сапожников А. Microsoft Windows XP: Учебное пособие. –
М.: Общество «Знание» Россия, 2006.
6.
Хорошева И, Вигерчук А., Ефимова О. Microsoft Office 2003: Учебное
пособие. – М.: Общество «Знание» Россия, 2006.
92