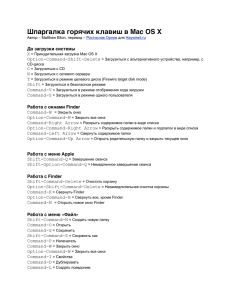Принципы работы в растровом графическом редакторе
реклама
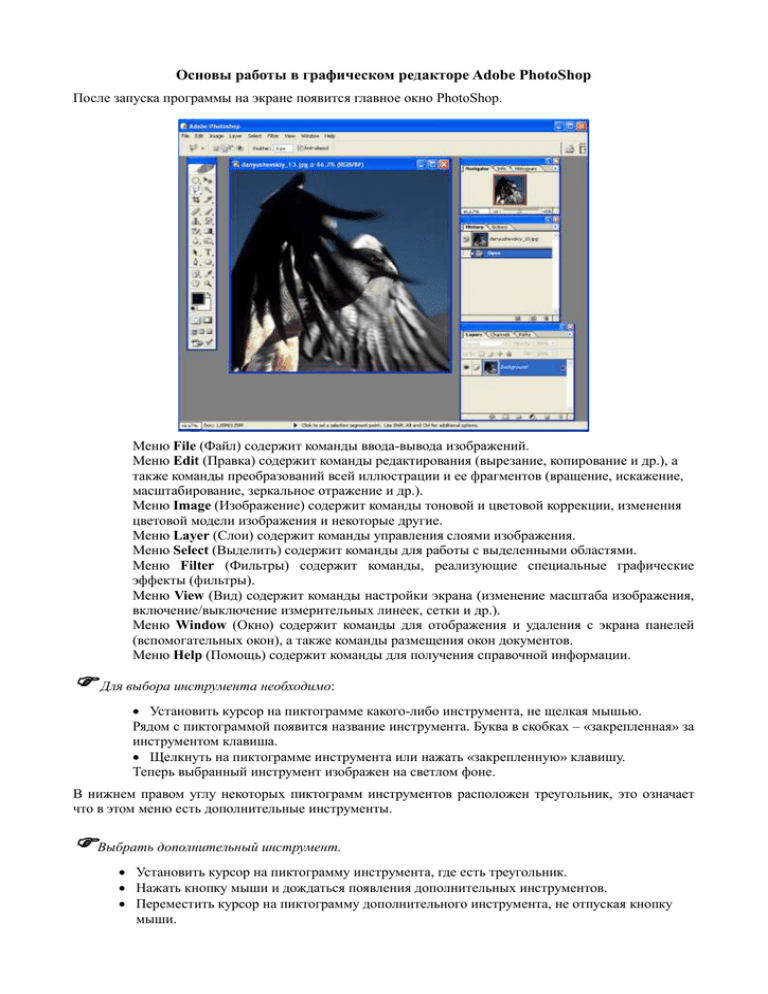
Основы работы в графическом редакторе Adobe PhotoShop После запуска программы на экране появится главное окно PhotoShop. Меню File (Файл) содержит команды ввода-вывода изображений. Меню Edit (Правка) содержит команды редактирования (вырезание, копирование и др.), а также команды преобразований всей иллюстрации и ее фрагментов (вращение, искажение, масштабирование, зеркальное отражение и др.). Меню Image (Изображение) содержит команды тоновой и цветовой коррекции, изменения цветовой модели изображения и некоторые другие. Меню Layer (Слои) содержит команды управления слоями изображения. Меню Select (Выделить) содержит команды для работы с выделенными областями. Меню Filter (Фильтры) содержит команды, реализующие специальные графические эффекты (фильтры). Меню View (Вид) содержит команды настройки экрана (изменение масштаба изображения, включение/выключение измерительных линеек, сетки и др.). Меню Window (Окно) содержит команды для отображения и удаления с экрана панелей (вспомогательных окон), а также команды размещения окон документов. Меню Help (Помощь) содержит команды для получения справочной информации. Для выбора инструмента необходимо: Установить курсор на пиктограмме какого-либо инструмента, не щелкая мышью. Рядом с пиктограммой появится название инструмента. Буква в скобках – «закрепленная» за инструментом клавиша. Щелкнуть на пиктограмме инструмента или нажать «закрепленную» клавишу. Теперь выбранный инструмент изображен на светлом фоне. В нижнем правом углу некоторых пиктограмм инструментов расположен треугольник, это означает что в этом меню есть дополнительные инструменты. Выбрать дополнительный инструмент. Установить курсор на пиктограмму инструмента, где есть треугольник. Нажать кнопку мыши и дождаться появления дополнительных инструментов. Переместить курсор на пиктограмму дополнительного инструмента, не отпуская кнопку мыши. Отпустить кнопку мыши. Средства группы Color/Swatches/Brushes (Синтез/Каталог/Кисти) дают возможность выбирать, создавать и редактировать цвета, а также выбирать размер и форму кончика кисти для рисования. Группа Navigator/Info/Options (Навигатор/Инфо/Параметры) используется для изменения масштаба демонстрации изображения, а также содержит информацию о цвете пикселей и параметрах выбранного инструмента. Группа Layers/Channels/Paths (Слои/Каналы/Контуры) обеспечивает работу с каналами, слоями и контурами. Группа History/Actions (История/Действия) содержит последовательность команд (историю) коррекции изображения, а также средства для запоминания набора часто повторяющихся операций, которые можно многократно вызывать по имени. Для того чтобы скрыть все панели, а затем снова отобразить их на экране надо: Нажать клавишу <Tab>. Панели исчезли с экрана. Нажать клавишу <Tab> снова. Панели вновь появились на экране. Панели занимают много места, поэтому на экране нужно размещать только самые необходимые из них. Если панель не понадобится в ближайшее время, ее лучше выделить из группы и закрыть. Если необходимо отделить одну панель от группы, необходимо: Установить курсор на вкладку панели. Нажать кнопку мыши. Перетащить панель при нажатой кнопке на новое место. Таким образом, панель отделиться от группы панелей и ее можно закрыть. Задание. Выделить панели из группы по умолчанию и составить свою собственную группу панелей. Увеличить изображение. Открыть какое-нибудь изображение с помощью команды (команда) Вариант 1. Выполнить команду View/Zoom In (Просмотр/Увеличить). В строке заголовка документа, а также в строке состояния главного окна (слева) выводится масштаб изображения в процентах. Вариант 2. Выбрать инструмент Zoom (Масштаб). Переместить курсор на изображение. На изображении появится лупа со знаком +. Щелкнуть кнопкой мыши. Вариант 3. Выбрать панель Navigator (Навигатор). Панель Navigator (Навигатор) состоит из окна просмотра (вверху) и из строки управления масштабом (в нижней части). В окне просмотра видно все изображение целиком. Цветная рамка отмечает часть изображения, видимую в окне документа. Ввести новое значение масштаба в поле ввода в левом нижнем углу палитры или Переместить регулятор (в форме треугольника) по шкале вправо или Щелкнуть на кнопке увеличения масштаба (с большими треугольниками). Каждый следующий щелчок на этой кнопке увеличивает масштаб изображения на фиксированное значение. Увеличить фрагмент изображения. Вариант 1. Выбрать инструмент Zoom (Масштаб). Обвести вокруг фрагмента изображения прямоугольную рамку. Вариант 2. Выбрать панель Navigator (Навигатор). Нажать клавишу <Ctrl>. Переместить курсор на изображения в окне просмотра панели Navigator (Навигатор). В окне просмотра появится лупа. Обвести вокруг фрагмента изображения прямоугольную рамку, удерживая клавишу <Ctrl>. Уменьшить изображения. Вариант 1. Выполнить команду View/Zoom (Просмотр/Уменьшить). Вариант 2. Выбрать инструмент Zoom (Масштаб). Нажать клавишу <Alt>. Переместить курсор на изображение. На изображении появится лупа со знаком -. Щелкнуть кнопкой мыши, не отпуская клавиши <Alt>. Вариант 3. Выбрать панель Navigator (Навигатор). Ввести новое значение масштаба в поле ввода левом нижнем углу палитры или Переместить регулятор (в форме треугольника) по шкале влево или Щелкнуть на кнопке уменьшения масштаба (с маленькими треугольниками). Каждый следующий щелчок на этой кнопке уменьшает масштаб изображения на фиксированное значение. Инструмент Zoom (Масштаб) позволяет в любой момент вернуться к 100-процентному размеру изображения независимо от текущего масштаба. Для этого необходимо дважды щелкнуть на инструменте Zoom (Масштаб). В строке заголовка окна документа указывается название файла и его масштаб в процентах. Рядом в скобках – название цветовой модели. Строка состояния обычно находится в нижней части главного окна программы PhotoShop. Если состояния не видна на экране, выполните команду Window/Show Status Bar (Окно/Показать строку состояния). В крайнем левом поле этой строки отображается также размер файла (например, 591К/719К). Первое число означает размер собственно файла, а второе – объем файла со слоями. Кроме того, строка состояния позволяет увидеть, как изображение будет размещаться на печатной странице.