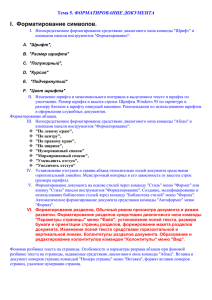Работа с текстовым редактором
реклама
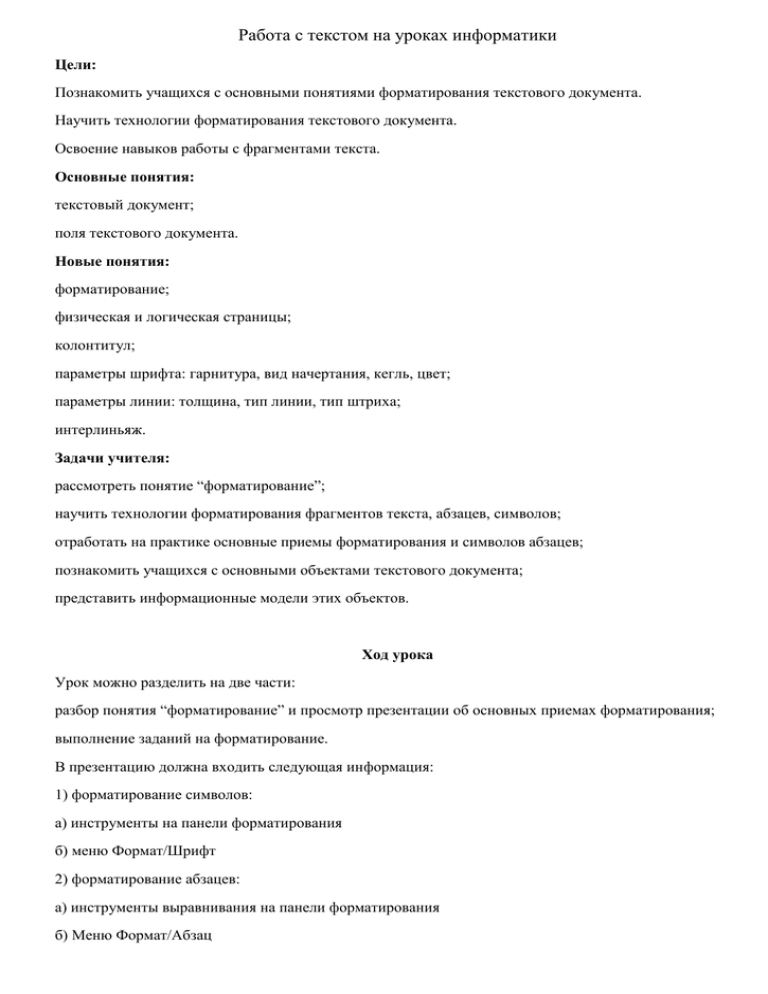
Работа с текстом на уроках информатики Цели: Познакомить учащихся с основными понятиями форматирования текстового документа. Научить технологии форматирования текстового документа. Освоение навыков работы с фрагментами текста. Основные понятия: текстовый документ; поля текстового документа. Новые понятия: форматирование; физическая и логическая страницы; колонтитул; параметры шрифта: гарнитура, вид начертания, кегль, цвет; параметры линии: толщина, тип линии, тип штриха; интерлиньяж. Задачи учителя: рассмотреть понятие “форматирование”; научить технологии форматирования фрагментов текста, абзацев, символов; отработать на практике основные приемы форматирования и символов абзацев; познакомить учащихся с основными объектами текстового документа; представить информационные модели этих объектов. Ход урока Урок можно разделить на две части: разбор понятия “форматирование” и просмотр презентации об основных приемах форматирования; выполнение заданий на форматирование. В презентацию должна входить следующая информация: 1) форматирование символов: а) инструменты на панели форматирования б) меню Формат/Шрифт 2) форматирование абзацев: а) инструменты выравнивания на панели форматирования б) Меню Формат/Абзац в) маркеры левой и правой границы текста В ходе презентации учащиеся зарисовывают схемы: 1) инструменты форматирования символов на панели инструментов. 2) фиксируют в тетради устанавливаемые параметры меню Формат/Шрифт: а) тип шрифта б) начертание в) размер г) цвет д) подчеркивание 3) инструменты выравнивания 4) фиксируют в тетради устанавливаемые параметры меню Формат/Абзац: а) выравнивание б) отступ в) интервалы 5) маркеры левой и правой границы текста: записывают в тетради: маркеры левой и правой границы текста позволяют устанавливать ширину строк, не изменяя при этом поля страницы. Далее учащимся предлагается выполнить задания на форматирование символов и абзацев. I. Класс делится на две группы: 1-я группа учащихся выполняет задания 3.7 – 3.8, стр. 91-96 [1], стр. 123-124 [4] Задание 1: Создать текстовый документ по образцу с заданными параметрами ТЕХНОЛОГИЯ РАБОТЫ Шаг 1. Запуск текстового процессора Word. выполнить последовательность команд Пуск/Программы/Microsoft Word. Шаг 2. Задать параметры страницы. открыть диалоговое окно Файл/Параметры страницы на вкладке Размер бумаги выбрать в раскрывающемся списке формат А4 (210х297 мм). задать ориентацию бумаги Книжная на вкладке Поля задать размеры полей: левое – 2,5 см; правое – 2 см; верхнее – 2 см; нижнее – 2 см. закрыть окно. Шаг 3. Задать режим отображения документа. выбрать команду Вид/Разметка страницы выбрать масштаб отображения документа Шаг 4. Набрать текст документа без форматирования. Шаг 5. Форматирование документа. Выделить первые четыре строчки На горизонтальной линейке перевести указатель Отступа первой строки на значение 9 Установить курсор на слове “заявление” Нажать кнопку По центру Задать начертание шрифта – полужирное. Выделить следующие три строки. Установить полуторный межстрочный интервал с помощью кнопки Формат/Абзац/Межстрочный/Полуторный. Произвести позиционирование нажатием кнопки По ширине. На горизонтальной линейке переведите указатель Отступа первой строки на значение 1. Установить курсор между двумя значениями последней строки Задать команду Формат/Абзац/Табуляция. В появившемся окне задать значения выравнивание по центру и в позиции табуляции установить счетчик на значении 11. Шаг 6. Сохранение документа. Задать команду Файл/Сохранить как. Ввести имя файла. Нажать кнопку ОК Задание 2. Форматирование текста за счет использования: разных типов начертаний и размеров шрифтов инструментальных средств обрамления и тонирования текста. ТЕХНОЛОГИЯ РАБОТЫ Для освоения технологии форматирования текста воспользуйтесь созданным ранее файлом Proba1. Шаг 1. Откройте документ Proba 1. оформите заголовок текста полужирным шрифтом размером 14 выровнять заголовок по центру, нажав кнопку По центру на Панели инструментов. выполнить команду основного меню Формат/Шрифт. в диалоговом окне Шрифт установите параметры: - Тип: выбрать в списке Times New Roman Cyr. - Начертание: поставить флажок напротив слова полужирный - Размер 14 .нажмите кнопку ОК Шаг 2. Оформите фрагмент текста “При вводе текста с клавиатуры могут вкрасться ошибки” подчеркнутым курсивом размером 14, используя панели инструментов: выделить указанный фрагмент текста изменить начертание шрифта, поочередно нажав на панели инструментов кнопки К, Ч установите размер шрифта 14, нажав кнопку Размер шрифта на панели инструментов Форматирование и выбрав из списка нужный размер. Шаг 3. Выделите разными шрифтами фрагменты текста, выполняя действия аналогично пункту 2. при этом должны быть установлены следующие параметры: для слов “лишний символ, неверный символ, пропущенный символ” - начертание шрифта полужирный для слов “удаление, замена, вставка” - начертание шрифта курсив Шаг 4. Заключите текст в рамку. Для этого выполните следующие действия: выделите текст выполните команду основного меню Формат/Границы и заливка выберите вкладку Обрамление (Граница) в диалоговом окне. Установите в ней следующие параметры: - Тип линии: выбрать образец с двойной линией - Цвет: выбрать синий - Рамка: Выберите вкладку Заливка и установите в ней следующие параметры: - Цвет узора: выбрать голубой - Цвет фона: белый - Узор: выбрать образец с описанием 80% Подтвердить исполнение кнопкой ОК Шаг 5. Сохраните документ. Шаг 6. Выйдите из текстового процессора. Задание 3. Знакомство с особыми формами текста и техническими операциями, используемыми при их создании: Оформление списка при помощи команд основного меню Формат/Список Создание многоколоночного текста газетного типа при помощи команды основного меню Формат/Колонки Создание колонтитулов Для создания этой технологии воспользуйтесь ранее созданным файлом Proba1. сохраните этот документ с прежним названием. ТЕХНОЛОГИЯ РАБОТЫ Шаг 1. Откройте документ Шаг 2. Удаление обрамления и тонировки, выполнив действия: выделите весь текст одним из возможных способов выполните команду основного меню Формат/Границы и заливка выберите вкладку заливка и установите в ней параметр Тип линии: отсутствует Шаг 3. Оформите списком перечисления в тексте. Для этого: расположите каждое словосочетание “лишний символ, неверный символ, пропущенный символ”, а также “удаление, вставка, замена” с новой строки в столбик, для чего установите курсор перед каждым перечислением и нажмите клавишу Enter выделите первый столбец из трех словосочетаний и нажмите на панели инструментов кнопку Маркеры выделите второй столбец из трех словосочетаний и выберите команду Формат/Список в появившемся диалоговом окне Список измените вид маркера Шаг 4. Преобразуйте этот текстовый документ в форму с двумя колонками. Для этого: выделите основной текст за исключением строчек с подписью, датой и временем выполните команду основного меню Формат/Колонки в диалоговом окне Колонки установите параметры: - Число колонок: две - разделительная линия: установите флажок - в поле Применить выбрать: к выделенному тексту .подтвердите исполнение кнопкой ОК Шаг 5. Создание колонтитулов. Выполните следующие действия: выполните команду основного меню Вид/Колонтитул введите текст “Справка по редактированию” вставьте в него имя файла, выполнив команду Вставка/Имя документа задайте этому образцу выравнивание по центру, нажав для этого на панели инструментов соответствующую кнопку щелкните по кнопке переключения колонтитулов Верхний/Нижний введите текст “Страница” вставьте в него номер страницы, выполнив для этого команду основного меню Вставка/Номер страницы задайте этому абзацу выравнивание По правому краю, нажав для этого на панели инструментов соответствующую кнопку вернитесь в основной текст Шаг 6. Сохраните документ и закройте файл. Задание 4: Знакомство с основными технологическими операциями форматирования абзацев: использование команды основного меню Формат/Абзац использование панели инструментов использование контекстного меню использование команды основного меню Вставка/Дата и время выполните следующие преобразования в тексте: установите всему тексту новые параметры установите первым трем абзацам тип выравнивания По центру установите последнему абзацу тип выравнивания Вправо дополните документ абзацами с текущей датой и временем ТЕХНОЛОГИЯ РАБОТЫ Шаг 1. Откройте документ Шаг 2. Установите всему тексту новые параметры. Выполните действия: выделить весь документ, выполнив команду основного меню Правка/Выделить все выполнить команду основного меню Формат/Абзац выберите вкладку Отступы и интервалы установите в этом окне следующие значения параметров: - Отступы: слева – 0,2; справа – 0,2; первой строки – 0,8 - Выравнивание: по ширине Шаг 3: Установите первым двум абзацам тип выравнивания По центру: выделите фрагмент из двух абзацев нажмите на панели инструментов кнопку По центру Шаг 4. Дополните текст еще одним абзацем: установите курсор в конце последнего предложения и нажмите клавишу Enter введите с клавиатуры фразу “Форматирование выполнил ученик 8А класса (свое имя)” выделите разными шрифтами фрагменты текста. При этом должны быть установлены следующие параметры: - для имени и фамилии начертание шрифта Полужирный - для слов “Форматирование выполнил ученик 8А класса (свое имя)” - начертание шрифта курсив - для буквы класса – шрифт в положении верхний индекс размером 10 Шаг 5. Установите последнему абзацу тип выравнивания По правому краю: поместите курсор в любое место внутри абзаца вызовите контекстное меню и выполните в нем команду Абзац выберите вкладку Отступы и интервалы и измените выравнивание: По правому краю подтвердите исполнение кнопкой ОК Шаг 6. Дополните документ двумя абзацами с текущей датой и временем: поместите курсор в конец последнего абзаца нажмите клавишу Enter установите тип выравнивания По левому краю выполните команду основного меню Вставка/Дата и время в диалоговом окне установите следующие параметры: - выберите формат: 1 мая - автоматическое обновление печати: установите флажок подтвердите исполнение кнопкой Вставить выполните команду основного меню Вставка/Дата и время в появившемся диалоговом окне установите параметры: 18:20:04 Шаг 7. Сохраните документ в том же файле. Выйдите и текстового процессора. 2-я группа выполняет задания в тетради: Задание 1. Оформить в виде таблицы форматирования символов и абзацев. [4] Группы меняются по очереди. II. Учащимся предлагается самостоятельно прочитать теоретический материал (тема 15.5, стр. 2280232 [2], тема 3.1, стр. 76-82 [1]). Подводя итоги, можно заполнить таблицу и в тетради и на доске. [3] Контрольные вопросы - Перечислите этапы создания текстового документа - Опишите последовательность действий для настройки размера и ориентации страницы документа, размера полей документа. - Как устанавливается размер шрифта? - Какие действия можно осуществить по отношению к абзацу? Домашнее задание Читать: п. 2.5, записи в тетради.