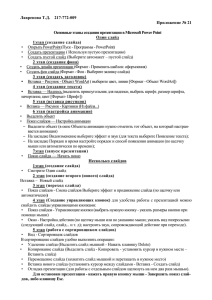Практикум. Информационная технология подготовки презентаций
реклама
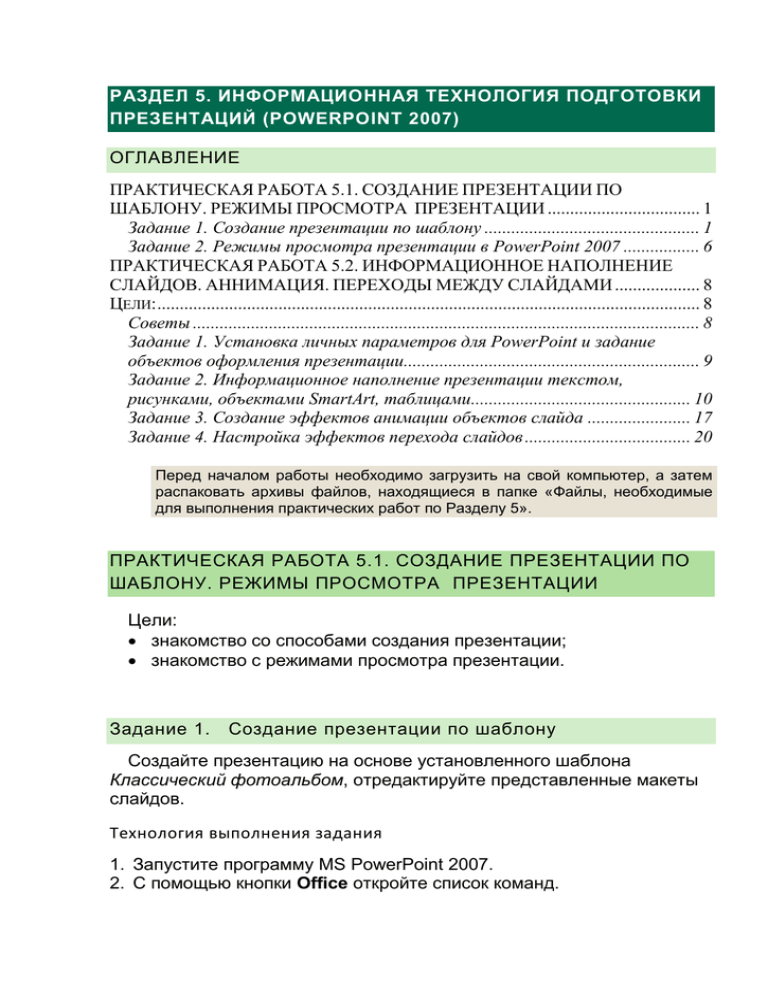
РАЗДЕЛ 5. ИНФОРМАЦИОННАЯ ТЕХНОЛОГИЯ ПОДГОТОВКИ ПРЕЗЕНТАЦИЙ (POWERPOINT 2007) ОГЛАВЛЕНИЕ ПРАКТИЧЕСКАЯ РАБОТА 5.1. СОЗДАНИЕ ПРЕЗЕНТАЦИИ ПО ШАБЛОНУ. РЕЖИМЫ ПРОСМОТРА ПРЕЗЕНТАЦИИ .................................. 1 Задание 1. Создание презентации по шаблону ................................................ 1 Задание 2. Режимы просмотра презентации в PowerPoint 2007 ................. 6 ПРАКТИЧЕСКАЯ РАБОТА 5.2. ИНФОРМАЦИОННОЕ НАПОЛНЕНИЕ СЛАЙДОВ. АННИМАЦИЯ. ПЕРЕХОДЫ МЕЖДУ СЛАЙДАМИ ................... 8 ЦЕЛИ: ......................................................................................................................... 8 Советы ................................................................................................................. 8 Задание 1. Установка личных параметров для PowerPoint и задание объектов оформления презентации.................................................................. 9 Задание 2. Информационное наполнение презентации текстом, рисунками, объектами SmartArt, таблицами................................................. 10 Задание 3. Создание эффектов анимации объектов слайда ....................... 17 Задание 4. Настройка эффектов перехода слайдов ..................................... 20 Перед началом работы необходимо загрузить на свой компьютер, а затем распаковать архивы файлов, находящиеся в папке «Файлы, необходимые для выполнения практических работ по Разделу 5». ПРАКТИЧЕСКАЯ РАБОТА 5.1. СОЗДАНИЕ ПРЕЗЕНТАЦИИ ПО ШАБЛОНУ. РЕЖИМЫ ПРОСМОТРА ПРЕЗЕНТАЦИИ Цели: знакомство со способами создания презентации; знакомство с режимами просмотра презентации. Задание 1. Создание презентации по шаблону Создайте презентацию на основе установленного шаблона Классический фотоальбом, отредактируйте представленные макеты слайдов. Технология выполнения задания 1. Запустите программу MS PowerPoint 2007. 2. С помощью кнопки Office откройте список команд. 3. Выберите Создать/Установленные шаблоны/Классический фотоальбом. 4. Рассмотрите первый слайд. Это обложка фотоальбома. В пунктирных рамках слайда указываются инструкции для изменения слайдов, например: “Щелкните и введите дату и другие данные” (Рис. 1). Рис. 1. Слайд 1. Шаблон презентации Классический альбом 5. Введите дату в рамку подписи. Для этого щелкните мышью внутри рамки и выберите вкладку Вставка/Текст/Дата и время. 6. Введите название города, свою фамилию и инициалы в строчки ниже. 7. Измените фотографию на обложке фотоальбома. Для этого, щелкнув на ней, вызовите контекстное меню и выберите команду Изменить рисунок. 8. Найдите папку «Рисунки для презентации Аничков мост» и выберите файл с фотографией 1_1 Аничков мост. Общий вид.jpg или 1_2 Аничков мост. Общий вид.jpg 9. Измените заголовок слайда. Вместо подписи Классический фотоальбом введите подпись Санкт-Петербург. Аничков мост. 10. Перейдите ко второму слайду. Прочитайте инструкцию. 11. Измените макет слайда. Для этого в контекстном меню слайда выберите команду Макет или перейдите на вкладку Главная/Слайды/Макет. Выберите макет 2 сверху, книжная с подписями. 12. Вставьте в рамку с надписью Вставка рисунка портрет скульптора П.К. Клодта. Для этого щелкните по пиктограмме с рисунком в центре рамки и выберите файл 2_1 П.К. Клодт .jpg. 13. Измените второй рисунок. Для этого в контекстном меню рисунка выберите команду Изменить рисунок. В открывшемся списке выберите файл 2_2 Укрощение коней.jpg. 14. Введите соответствующие тексты надписей. Для первой надписи (вместо инструкции): Петр Карлович Клодт (1805-1867 г.г.). Для второй надписи: скульптуры Аничкова моста «Укрощение коня» (1841-1850 г.г.). Примерный вид слайда представлен на Рис. 2. Примечание: заголовок слайда необходимо будет ввести позже в режиме Структура. Рис. 2. Слайд 2. Петр Карлович Клодт - автор скульптур моста 15. Перейдите к третьему слайду. Прочитайте инструкцию. 16. Измените макет слайда. Выберите макет 3 сверху, книжная с подписями. 17. Измените рисунки, вставив соответствующие фотографии из файлов: 3_1 Неаполь. Королевский дворец.jpg, 3_2 Берлин. Кляйст- парк.jpg, 3_3 Кузьминки. Музыкальный павильон.jpg. 18. Самостоятельно отредактируйте рисунки, обрезав их и изменив размеры согласно образцу Рис. 3. Для этого используйте команду: Работа с рисунками/Формат/Размер/Обрезка. 19. Введите тексты надписей, соответствующие фотографиям. 20. Измените заголовок слайда. Вместо надписи Измените макет введите надпись «Местонахождение первоначальных скульптур коней П.К. Клодта». 21. Поместите заголовок слайда над фотографиями, самостоятельно подобрав размер шрифта. Примерный вид слайда соответствует Рис. 3. Рис. 3. Слайд 3. Первые скульптуры П.К. Клодта 22. Перейдите к четвертому слайду. Прочитайте инструкцию. После прочтения – удалите инструкцию. 23. Измените макет слайда. Выберите макет 4 сверху: 1 книжная, 3 альбомных. 24. Измените рисунок с книжной ориентацией, вставив портрет Карла Фридриха Шинкеля, автора ограды моста. Для этого выберите файл 4_1 Шинкель.jpg. 25. Измените параметры рисунка с помощью вкладки Работа с рисунками/Формат: Цвет (Перекрасить/Режимы цветов/Сепия); Контрастность (установить самостоятельно); Поворот (Упорядочить/Повернуть/Отразить слева направо); Рамку по своему усмотрению (Стили рисунков/Дополнительные параметры). Измените рисунки с альбомной ориентацией, вставив соответствующие фотографии из файлов 4_2 Аничков мост. Морские коньки.jpg, 4_3 Аничков мост. Русалки.jpg, 4_4 Решетка в Берлине.jpg. 26. Самостоятельно отредактируйте рисунки, обрезав фон за пределами ограды и изменив стиль рамки. 27. Вставьте подписи под рисунками, используя команду Вставка/Текст/Надпись. В качестве подписи к портрету архитектора введите текст: Карл Фридрих Шинкель (1781-1841 г.г.), автор ограды моста. Текст остальных надписей должен соответствовать названию файлов. Примерный вид слайда представлен на Рис. 4. Примечание: заголовок слайда необходимо будет ввести позже в режиме Структура. Рис. 4. Слайд 4. Карл Фридрих Шинкель - автор ограды моста 28. Перейдите к пятому слайду. Прочитайте инструкцию. 29. Самостоятельно измените макет слайда так, чтобы на нем разместились две старые фотографии моста: 5_1 Старая фотография.jpg, 5_2 Старая фотография.jpg и подписи к ним. 30. Самостоятельно измените стили рисунков и надписи. Примерный вид слайда соответствует Рис. 5. Примечание: заголовок слайда необходимо будет ввести позже в режиме Структура. Рис. 5. Слайд 5. Старые фотографии Аничкого моста 31. Сохраните презентацию в соответствующей папке под именем Фотоальбом <Фамилия>.ppt., выбрав команду Office/Сохранить как/Презентация PowerPoint 2003. Задание 2. Режимы просмотра презентации в PowerPoint 2007 На основе готовой презентации изучите различные режимы просмотра презентации. Технология выполнения задания 1. Откройте созданную в предыдущем задании презентацию Фотоальбом <Фамилия>.ppt. 2. Изучите режимы просмотра презентации. Для этого выполните команду Вид/Режимы просмотра презентации или найдите кнопки переключения режимов просмотра презентации: Режим Обычный; Режим Сортировщик слайдов; Режим Показ слайдов. 3. Включите их по очереди и определите разницу работы в этих режимах. Для чего нужен каждый из них? 4. Измените масштабы слайда в режимах Структура и Обычный. 5. В режиме Обычный найдите вкладки переключения в области Структура и Слайды. 6. Выберите вкладку Структура. Обратите внимание! На вкладке Структура должны быть видны заголовки, подзаголовки и текст слайда, а также нумерация рисунков и подписи к ним. Все это можно увидеть, если эти объекты предусмотрены в предложенном макете слайда из Классического фотоальбома и понятна их иерархия. Если заголовок не предусмотрен, то его можно добавить только в режиме Структура. 7. В режиме Структура добавьте заголовок к слайду №2: Петр Павлович Клодт. Для этого установите курсор в области структуры после пиктограммы слайда и введите текст. 8. В режиме Структура: отредактируйте заголовок слайда №3, введя новый текст «Местонахождение первых скульптур П.К. Клодта»; добавьте заголовок к слайду №4: Карл Фридрих Шинкель; добавьте заголовок к слайду №5: Старые рисунки и фотографии. 9. В режиме Обычный найдите область Заметки к слайду. Перейдите к этой области и введите короткие комментарии к каждому слайду. 10. Добавьте новый слайд. Напишите фразу: «Спасибо за внимание» 11. Перейдите в режим Сортировщика слайдов. Поменяйте местами слайд №4 и слайд №5. 12. Удалите последний слайд. 13. Используйте кнопку F5 для запуска презентации в режиме Показ слайдов. Смена слайдов будет происходить после нажатия пользователем клавиши «Пробел». 14. Сохраните сделанные изменения. ПРАКТИЧЕСКАЯ РАБОТА 5.2. ИНФОРМАЦИОННОЕ НАПОЛНЕНИЕ СЛАЙДОВ. АННИМАЦИЯ. ПЕРЕХОДЫ МЕЖДУ СЛАЙДАМИ Цели: изучение технологии информационного наполнения слайдов; изучение технологии создания эффектов анимации объектов слайда; изучение технологии организации переходов между слайдами. Советы Уделите особое внимание такому моменту, как «читаемость» слайда. Для разных видов объектов рекомендуются разные размеры шрифта. Заголовок слайда лучше писать размером шрифта 22-28, подзаголовок и подписи данных в диаграммах – 20-24, текст, подписи и заголовки осей в диаграммах, информацию в таблицах – 18-22. Для выделения заголовка, ключевых слов используйте полужирный или подчёркнутый шрифт. Для оформления второстепенной информации и комментариев – курсив. Чтобы повысить эффективность восприятия материала слушателями, помните о «принципе шести»: в строке – шесть слов, в слайде – шесть строк. Используйте шрифт одного названия на всех слайдах презентации. Для хорошей читаемости презентации с любого расстояния в зале текст лучше набирать понятным шрифтом. Это могут быть шрифты Arial, Bookman Old Style, Calibri, Tahoma, Times New Roman, Verdana. Текст должен контрастировать с фоном, иначе слайд будет плохо читаем. Не выносите на слайд излишне много текстового материала. Изза этого восприятие слушателей перегружается, нарушая концентрацию внимания. Не следует делать слайды слишком пёстрыми и разрозненными по цветовому решению. Это вредит формированию устойчивых зрительных образов. Использование на слайдах трёх-четырёх цветов благоприятно влияет на концентрацию внимания и улучшает восприятие. Старайтесь избегать использования слайда «картинка, обтекаемая текстом». Иллюстрацию лучше разместить на отдельном слайде, подписав под ней основную информацию. Текст в этом случае лучше воспринимается на слух. Вставляемые фотографии или картинки должны быть хорошего качества и достаточно большого размера, иначе при растягивании они теряют резкость, чем могут только испортить эффект от презентации. Не следует перенасыщать презентацию спецэффектами. Чрезмерное обилие мигающих, вертящихся и скачущих объектов, посторонних звуков, анимационных картинок отвлекает слушателей и мешает им удерживать внимание на основном содержании выступления. Помните, что анимация используется по минимуму и лишь тогда, когда на ней лежит функциональная нагрузка. С помощью анимации хорошо выделять ключевые слова, цифры, обозначать выводы. Будет лучше, если анимация настроена на выделение цветом, а не на разного рода движения букв на экране. Не допускайте частого звукового сопровождения перехода слайдов. Смену слайдов презентации PowerPoint более удобно делать по щелчку мыши. В тексте выступления сделайте пометки, указывающие на смену слайда в тот или иной момент речи. Задание 1. Установка личных параметров для PowerPoint и задание объектов оформления презентации Осуществите личную настройку PowerPoint и задайте некоторые объекты для оформления презентации, общие для всех слайдов. Технология работы 1. Загрузите программу создания презентаций Microsoft PowerPoint 2007. 2. Осуществите личную настройку PowerPoint. Для этого нажмите кнопку Office, выберите Параметры PowerPoint . 3. В разделе Основные/Личная настройка Microsoft Office в окне Имя пользователя введите свою фамилию, имя, отчество. OK 4. На все слайды презентации кроме титульного слайда введите Дату, Время, Номер слайда и заполните Нижний колонтитул. 5. Для этого выберите команду Вставка/Текст/Номер слайда. 6. В появившемся окне Колонтитулы отметьте соответствующие переключатели согласно Рис. 6. 7. В окне Нижний колонтитул введите номер своей группы, фамилию, имя, отчество. 8. Выберите Применить ко всем. Рис. 6. Окно для редактирования параметров оформления слайдов Задание 2. Информационное наполнение презентации текстом, рисунками, объектами SmartArt, таблицами При создании новой презентации и ее информационном наполнении следует пользоваться следующими утверждениями: Первый слайд Титульный (такие слайды различаются компьютером, так же как, например, среда текстового процессора различает первый лист). Титульных слайдов в презентации может быть несколько. Они позволяют отделить тематические разделы в длинной презентации. Слайды имеют единое стилевое оформление – фоновый рисунок, параметры шрифта, и прочие элементы. На титульном слайде оформление может отличаться, но нужно придерживаться единого стиля. На каждом слайде есть объект – надпись для заголовка. Этот объект отличается от других объектов слайда. Заголовок определяет название слайда в презентации. На слайдах могут быть размещены текстовые рамки с надписями, которые можно изменить и по содержанию и по оформлению. Чтобы изменить текст в текстовой рамке, надо щелкнуть внутри нее и редактировать его. На слайд можно добавить графические объекты из списка примитивов (Вставка/ Иллюстрации /Фигуры), вставить рисунки из файлов, из коллекции Clip Art. В любую фигуру можно добавить надпись (в контекстном меню выбрать Изменить текст). Любой объект на слайде можно выделить щелчком и изменить или удалить. НЕВОЗМОЖНО со слайда удалить элементы шаблона оформления (фоновый рисунок). Задание состоит из пяти частей: Часть 1. Создание титульного слайда, ввод текста на слайды Часть 2. Вставка автофигур Часть 3. Вставка объектов Smart Art Часть 4. Вставка изображений Часть 5. Вставка таблицы Часть 1. Создание титульного слайда, ввод текста на слайды Создайте титульный слайд, и наполните текстом 2 слайда. Осуществите форматирование текста. Технология работы 1. Выберите тему для оформления презентации: вкладка Дизайн/Темы. 2. Поэкспериментируйте, изменяя разные параметры оформления с помощью кнопок Цвета, Шрифты, Стили фона. 3. Выберите макет для оформления 1-ого слайда: Главная/Слайды/Макет/Титульный слайд. Обратите внимание! Если при создании слайда ни один из макетов не подходит, то следует выбрать вариант Пустой слайд, а затем самостоятельно создать области для размещения объектов. 4. Введите текст заголовка и подзаголовка слайда согласно образцу Рис. 7: Рис. 7. Слайд 1. Титульный лист 5. Добавьте новый слайд. Для этого выберите Главная/ Слайды/Создать слайд. 6. Для второго слайда выберите макет Только заголовок. 7. Введите текст заголовка согласно образцу Рис. 8. 8. Введите надпись на слайд, используя команду Вставка/Текст/Надписи. Рис. 8. Слайд 2. Определение ОС 9. Заполните надпись текстом согласно образцу. 10. Отформатируйте текст надписи, выбрав размер 28 пт, свой шрифт и выравнивание по левому краю. 11. Выделите рамку вокруг текста, выбрав ее цвет и толщину. Для этого используйте команду: Средства рисования/Формат/Рисование/Контур фигуры. Часть 2. Вставка автофигур Вставьте на слайд 5 автофигур в виде скругленного прямоугольника и подберите для них стиль оформления. Технология работы 1. Вставьте третий слайд. 2. Выберите макет, позволяющий ввести только заголовок. 3. Введите текст заголовка согласно образцу Рис. 9. Рис. 9. Слайд 3. Основные функции ОС 4. Вставьте фигуру Скругленный прямоугольник, используя команду Вставка/Иллюстрации/Фигуры. 5. Выделив фигуру, подберите самостоятельно ее стиль оформления: Средства рисования/Формат/Стили фигур. 6. Скопируйте фигуру четыре раза. 7. Введите текст для каждой фигуры согласно образцу Рис. 9. Для этого выделите фигуру и в контекстном меню выберите команду Изменить текст. Часть 3. Вставка объектов Smart Art Создайте слайд с объектом Smart Art, отражающим иерархическую структуру. Продублируйте его три раза. Введите текстовую информацию на слайды. Технология работы 1. Вставьте четвертый слайд. 2. Выберите для него макет, позволяющий вставлять разные объекты, в том числе диаграммы SmartArt: Заголовок и объект. 3. Вставьте объект SmartArt , щелкнув по пиктограмме Вставить рисунок SmartArt . 4. Выберите тип рисунка в виде организационной диаграммы. Для этого в окне Выбор рисунка SmartArt из списка выберите Иерархия/Организационная диаграмма. 5. Удалите лишние объекты SmartArt так, чтобы получилась диаграмма согласно образцу Рис. 10. Рис. 10. Заготовка для слайдов с 4-го по 7-й 6. Продублируйте слайд три раза. Рис. 11. Образец 4-го слайда Рис. 12. Образец 5-го слайда Рис. 13. Образец 6-го слайда Рис. 14. Образец 7-го слайда 7. На каждый слайд введите соответствующий текст согласно Рис.1114. Часть 4. Вставка изображений Вставьте на слайд 6 изображений экранов разных операционных систем из папки Экраны ОС и подберите стили изображений. Технология работы 1. Вставьте восьмой слайд. 2. Поместите на него шесть изображений экранов различных операционных систем. Для этого воспользуйтесь командой Вставка/Рисунок. Изображения хранятся в папке Экраны ОС 3. Отредактируйте изображения, используя команду Работа с рисунками/Формат/Стили изображений. Примерный вид слайда приведен на Рис. 15. Рис. 15. Слайд 8. Изображения экранов разных ОС Часть 5. Вставка таблицы Используя средства PowerPoint , вставьте на слайд таблицу и введите в нее данные. Технология работы 1. Вставьте девятый слайд. 2. Поместите на слайд таблицу, состоящую из 10 строк и 2 столбцов, используя команду Вставка/Таблицы/Таблица. Образец таблицы представлен ниже (Таблица 1). Таблица 1. Рейтинг ОС Название ОС Количество пользователей на июнь 2011 Windows XP 8402 Windows 7 6474 Windows Vista 1340 Windows 2003 632 Linux 360 Mac OS 201 Windows ME 45 Windows 98 30 Windows 95 28 Задание 3. Создание эффектов анимации объектов слайда Настройте анимацию различных объектов слайдов. Технология работы 1. Перейдите в режим Обычный для задания эффектов анимации отдельных объектов. 2. Выделите объект. 3. Настройте параметры анимации с помощью команды Анимация/ Анимация/Настройка анимации. 4. На открывшейся панели Настройка анимации выберите кнопку Добавить эффект; определите вид анимации Вход или Выход и выберите конкретный эффект (таблица 1, ниже). 5. Для установки дополнительных параметров эффектов откройте соответствующий список (Рис.17) Рис. 18. Эффекты для SmartArt Рис. 17. Список параметров эффектов 6. Для анимации группового объекта, такого как SmartArt, нужно воспользоваться вкладкой Анимация/Анимация/Настройка… и выбрать последовательность анимирования объектов.(Рис.18) 7. Настройте презентацию в соответствии с таблицей (Таблица 2). Таблица 2. Эффекты анимации для объектов слайда № сл. Объект слайда Начало Скорость Эффект 1 Заголовок 1 «Операционные системы» После предыдущего Средне Вход/Увеличение/ Подзаголовок «Определение. Функции….» После предыдущего 0,3 сек. Вход/Цветная пишущая машинка. Параметры эффектов/Эффект/Настройка: Первый цвет: подобрать самостоятельно. Второй цвет: подобрать самостоятельно Параметры эффектов/Эффект/ Дополнительные параметры: Анимация текста: по словам Задержка между словами: 100% № сл. Объект слайда Начало Скорость Эффект 2 Заголовок «Определение ОС» После предыдущего Быстро Вход/Проявление сверху Надпись После предыдущего 0,3 сек. Вход/Цветная пишущая машинка. Параметры эффектов/Эффект/Настройка: Первый цвет: подобрать самостоятельно. Второй цвет: подобрать самостоятельно 3 Заголовок «Основные функции ОС» После предыдущего Быстро Вход/ Проявление сверху Автофигуры «скругленный прямоугольник» После предыдущего Средне Вход/Проявление с увеличением Обратите внимание! Если Вы владеете навыками создания презентаций, то правильнее было сразу после создания первой автофигуры, выбрать эффект анимации, а потом уже фигуру копировать. В этом случае фигура скопировалась бы вместе с параметрами эффекта анимации. 4 5,6, 7 8 Заголовок Самостоятельно выберите эффект анимации «Классификаци я ОС» Объект SmartArt После Быстро предыду щего Вход/Проявление снизу Параметры эффектов/Анимация объектов SmartArt/Группировка рисунков: по уровням Объекты SmartArt Самостоятельно выберите эффект анимации, изменяя параметры эффектов Обратите внимание! Все объекты SmartArt можно поместить на один слайд, скопировав первый объект вместе с эффектами анимации, а затем ввести соответствующий текст Заголовок Самостоятельно выберите эффект анимации Экран Windows После Быстро 7 предыду щего Экран Мас OS Экран Linux Оставшиеся Вход/Развертывание После Быстро Вход/Увеличение предыд ущего После Быстро Вход/Развертывание предыд ущего Самостоятельно выберите эффект анимации № сл. Объект слайда Начало Скорость Эффект экраны 9 С таблицей Самостоятельно выберите эффект анимации Обратите внимание! Выбранные эффекты просматривать с помощью кнопки Просмотр. Задание 4. анимации можно сразу Настройка эффектов перехода слайдов Самостоятельно настройте визуальные и звуковые эффекты, сопровождающие переход от одного слайда к другому. Технология работы 1. Перейдите в режим Обычный или Сортировщик слайдов. 2. Выберите команду Анимация/ Переход к этому слайду для создания эффектов перехода слайдов в презентации (Рис. 16). Рис. 16. Управление переходом к слайду 3. Выберите подходящий эффект (на свой вкус) – наплыв, прорезание, растворение, появление сверху, снизу и т.д. Для просмотра всех эффектов нажмите на кнопку Дополнительные параметры (Рис. 17) Рис. 17. Эффекты слайдов 4. Задайте определенный вариант перехода для одного или сразу нескольких выделенных слайдов. 5. Сохраните презентацию под именем Операционные системы.ppt, выбрав команду Office/Сохранить как/Презентация PowerPoint 2003.