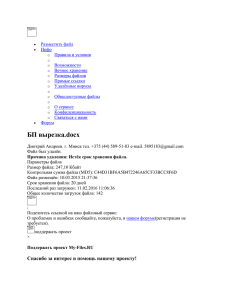Основы работы в операционной системе Windows Основы
реклама

Основы работы в операционной системе Windows Основы файловой системы В основе работы любой операционной системы лежит принцип организации внешнего устройства хранения информации в виде файлов. Файл – это логически связанная совокупность данных, для размещения которой во внешней памяти выделяется именованная область. Для характеристики файла используются параметры: полное имя файла, объем файла (в байтах), дата создания файла, время создания файла, атрибуты файла (только для чтения, скрытый файл, системный и сжатый – только для Windows NT). Просмотр параметров осуществляется при выполнении команды Свойства в контекстном меню требуемого файла. Для удобства файла объединяют в каталоги (папки), где хранятся имена файлов, дата и время создания, объем и атрибуты. К файлу можно обращаться с помощью указания полного имени файла, которое образуется из имени и расширения, отделяемого точкой (расширение указывает на тип файла). Операционная система Windows поддерживает длинные имена файлов. Правила формирования имени файла: длина имени включая полный путь к нему, может достигать 260 символов; имя файла должно начинаться либо с буквы, либо с цифры и может содержать любые символы, кроме / \ : * | = ? " [ ] , ^ ; < >; имя файла может содержать любое число пробелов; имя файла может содержать любое число точек. Символы, следующие за последней точкой, трактуются как расширение. Полное имя файла имеет вид: [дисковод:\][путь\]имя файла. Путь – это последовательность имен папок (каталогов), разделенных символом \. Например, C:\Program Files\Microsoft Office\Office\Winword.exe – это полный путь к файлу Winword.exe. Тип файла (расширение) характеризует хранящуюся в файле информацию. Установлен вид соглашений по заданию типов файлов: - .exe – файл запуска приложения, - .doc – документ MS Word, - .xls – книга MS Excel, - .txt – текстовый документ, - .bmp – рисунок Paint и другие. Таким образом, файлы с расширением .txt открываются в простом текстовом редакторе «Блокнот», файлы с расширением .bmp – в графическом редакторе Paint, а с расширением .doc – в текстовом процессоре Word. Это зарегистрированные имена файлов. При регистрации файлу сопоставляется соответствующий его типу значок (иконка – по англ. Icon). Ярлыки Ярлыки представляют собой средство ускоренного доступа к объектам. Ярлык – это указатель на объект, который он представляет, сам же объект хранится в своей папке. Двойной щелчок по ярлыку открывает объект, с которым он связан. Ярлык можно «нацепить» на любой объект: файл, программу, папку, диск – и поместить в любом месте. 1 Способы создания ярлыков: 1. С помощью программы-мастера. В контекстном меню того места, где нужно поместить ярлык, выберите команду Создать\Ярлык, в появившемся окне, в строке ввода, введите путь к объекту, для которого создается ярлык, или воспользуйтесь кнопкой Обзор для его выбора. Щелкните по кнопке Далее, введите имя ярлыка, щелкните по кнопке Готово. 2. С помощью команды Вставить ярлык. Введите объект, для которого создается ярлык, в его контекстном меню выберите команду Копировать. В месте расположения ярлыка в контекстном меню выберите команду Вставить ярлык. 3. Выделите объект, для которого необходимо создать ярлык, перетащите его при нажатой правой кнопке мыши на то место, где вы хотите создать ярлык, и отпустите кнопку. В момент отпускания кнопки мыши на экране появится контекстное меню, к котором выберите пункт Создать ярлык. Поиск файлов и папок Для быстрого поиска файлов и папок используется команда Пуск/ Найти/ Файлы и папки... Сразу после этого появится окно поиска (см. рис. 1). Сначала в списке «Что вы хотите найти?» выбирается то, что вы нужно: - Изображение, музыка или видео. - Документы (текстовые файлы, электронные таблицы и т.д.). - Файлы и папки. - Компьютеры или людей. Рис. 1 Окно поиска После этого выбираются критерии поиска: 1. Часть имени файла или имя файла используется в случае, когда полностью или частично известно имя искомого объекта. В имени файла можно использовать символы * – для замены любой последовательности символов, ? –для замены одного символа. Примеры: sd* – объекты, имена которых начинаются на sd, system – объекты, в имени которых встречается system, *.txt – все файлы с расширением txt, sys??.pas – файлы с расширением pas, имя которых состоит из 5 символов, первые 3 из которых sys, а остальные 2 – произвольные. 2. Слово или фраза в файле – вводится сочетание символов, которое должен содержать файл. 3. Размещение – для указания папки, в которой следует искать файлы. Откройте список и выберете нужную папку или диск. 4. Последние изменения. Используется в том случае, если известна точная или примерная дата изменения или создания объекта. Здесь может быть указан промежуток между двумя датами или количество последних месяцев или дней. 5. Размер – условие, накладываемое на размер искомого файла. 6. Дополнительные параметры – поиск в системных, скрытых папках и др. 2 Программы-оболочки Программа-оболочка Windows Commander (Total Commander, Free Commander) предназначена для облегчения работы пользователя с операционной системой. Она позволяет эффективно работать с файловой системой дисков, а также запускать программы на исполнение. Запуск программы Windows Commander Чтобы запустить программу Windows Commander нужно щелкнуть двойным щелчком мыши по ярлыку на Рабочем столе. Элементы окна Windows Commander Окно программы Windows Commander (рис. 2) содержит следующие элементы: Главное меню – расположено в верхней строке окна и содержит основные команды для работы с программой. Панель инструментов – содержит некоторые команды из Главного меню. Панель кнопок дисков – расположена сразу под Панелью инструментов и содержит кнопки, при нажатии которых осуществляется выбор того или иного диска. Панели – две равноправные таблицы, занимающие основную часть окна. Внутри панелей может отображаться различная информация. Одна из панелей является активной (на ней находится курсор, и заголовок панели подсвечен), другая панель – пассивная. Смена активной панели достигается нажатием клавиши Tab или щелчком мыши в любой части панели. Командная строка – располагается под панелями и служит для выполнения команд операционной системы MS-DOS. Меню функциональных клавиш – расположено в самой нижней строке экрана. Оно имеет вид подсказок к функциональным клавишам. 3 Рис. 2. Окно программы Windows Commander Работа с программой Windows Commander 1. Получение справки При недостаточных сведениях о программе или способах работы с ней можно обратиться к помощи, нажав клавишу F1. 2. Управление внешним видом окна Изменить отображение объектов окна можно, выбрав пункт меню Вид, который содержит несколько разделов: Расширенные настройки – позволяют отображать/скрывать некоторые части окна программы; Второй раздел – содержит варианты отображения списка файлов и папок; Третий раздел – режимы сортировки; Четвертый – что отображать. 3. Просмотр содержимого файла Для просмотра содержимого файла служит клавиша F3 (либо соответствующая клавиша на самой нижней панели окна). На экране раскрывается окно с содержимым того файла, на котором стоял курсор. Выход из режима просмотра – Esc. 4. Редактирование текстового файла встроенным редактором Для редактирования содержимого файла служит клавиша F4 (либо соответствующая клавиша на самой нижней панели окна). На экране раскрывается окно с содержимым того файла, на котором стоял курсор. Кроме того, содержимое файла можно изменять. При нажатии Shift+F4 создается новый текстовый файл. Выход из режима редактирования – Esc. 5. Копирование файла или папки Для копирования файла или папки используется клавиша F5. Для этого: - Раскрыть в одной панели тот каталог, в который копируем. - В другой панели поставить курсор на тот файл или каталог, который копируем. - Нажать F5. - Нажать Enter. 6. Переименование и перенос файла или каталога Для переименования и переноса файла или папки используется клавишу F6. Для этого: - Раскрыть в одной панели тот каталог, в который переносим. - В другой панели поставить курсор на тот файл или каталог, который переносим. - Нажать F6. - Внести новое имя файла или папки, если это необходимо. - Нажать Enter. При использовании комбинации Shift+F6 предлагается переименовать файл или каталог. 7. Создание нового каталога 4 Для создания каталога необходимо перейти в каталог, внутри которого будет создаваться новый каталог и нажать F7. Появится диалоговое окно для ввода имени нового каталога. После нажатия Enter каталог будет создан. 5 8. Удаление файлов и каталогов Удаление происходит с помощью клавиши F8, после нажатия на которую нужно необходимое количество раз подтвердить удаление. 9. Работа с группами файлов и каталогов Зачастую возникает необходимость выполнения изученных нами операций со многими файлами и каталогами. Тогда их необходимо предварительно выделить. Выделения и снятие выделения для отдельного файла или каталога происходит с помощью клавиши Insert (или Ins) или правым щелчком мыши. Выбранный файл отмечается другим цветом. Внизу панели появляются сведения о количестве выбранных файлов и объеме занимаемой ими дисковой памяти. 10.Атрибуты файла и способы их изменения Каждый файл на диске может иметь атрибуты. Всего существует 4 взаимонезависимых атрибута: - Только чтение – файлы только для чтения, их нельзя изменять и удалять. - Архивный – устанавливается всегда при изменении файла. Обычно очищается программами восстановления. - Скрытый – файлы невидимы при использовании Рис. 3. Окно изменения атрибутов команды dir. Windows Commander показывает скрытые файлы , отмечая приглушённой яркостью шрифта, если вы не отменили опцию «Показывать скрытые и системные файлы» в подменю «Настройки панели» меню «Параметры». - Системный – системными отмечаются файлы DOS, такие как io.sys, msdos.sys, command.com и т.д. Для изменения атрибутов файла следует выполнить пункт меню Файл/Изменить атрибуты. В появившемся диалоговом окне (рис. 3) необходимо отметить те атрибуты, который необходимо установить или снять. Здесь же можно изменить дату создания файла. 11.Поиск файлов Для поиска файлов на текущем диске используется пункт меню Команды/Поиск файлов или комбинация клавиш Alt+F7. В диалоговом окне Поиск файла (рис. 4) следует ввести имя файла или шаблон для поиска. После Рис. 4. Окно поиска поиска вы получите список искомых файлов, по которому можно перемещать курсор. Нажатие Enter на одном из найденных файлов приводит к открытию нужной папки с выбранным файлом. 12.Архивирование файлов Для архивирования используется комбинация Alt+F5 или команда Файл/Упаковать. Для этого: - В одной панели открыть тот каталог, куда нужно поместить создаваемый архив. - В другой панели отобразить архивируемые файлы или папки. 6 - Выделить нужные файлы или папки (способы выделения см. раздел «Работа с группами файлов или папок»). - Нажать клавиши Alt+F5 или выполните команду Файл/Упаковать. - В появившемся коне выбрать программу архиватор (например, Zip). Для распаковки архива используется комбинация Alt+F9 или команда Файл/ Распаковать. Для этого: - В одной панели открыть тот каталог, куда нужно поместить распакованные файлы. - В другой панели отобразить архивный файл, который требуется распаковать. - Выделить файлы-архив. - Нажать клавиши Alt+F9 или выполните команду Файл/Распаковать. 13.Сравнение каталогов Для сравнения каталогов нужно выполнить следующие действия: - Выберите каталоги для сравнения. Один каталог откройте в одном окне, а второй в другом. - Выполните команду Выделение/Сравнить каталоги, отсутствующие в другой папке файлы будут выделены красным цветом. 14.Отображение размера каталога Размер файла отображается в столбце Размер, но для папки размер не отображается. Для определения размера папки нужно выделить папку и нажать на Пробел. После этого в столбце Размер отобразится размер выделенной папки. 7