ПРОЕКТИРОВАНИЕ БЛОГА НА ПЛАТФОРМЕ blogger.com
advertisement
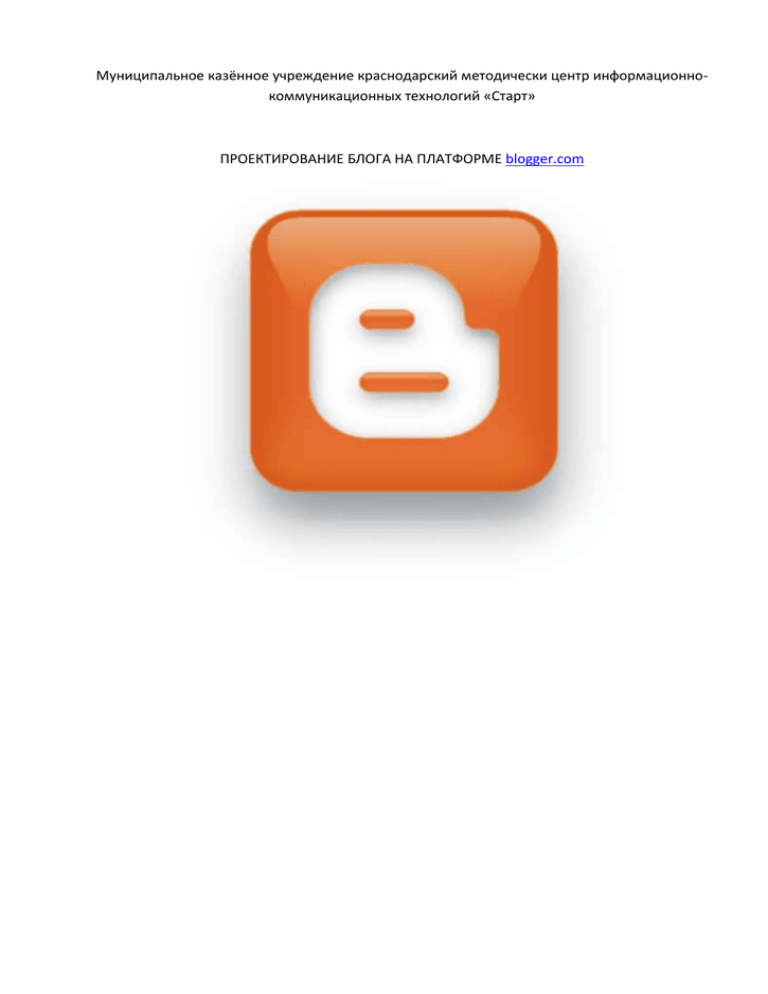
Муниципальное казённое учреждение краснодарский методически центр информационнокоммуникационных технологий «Старт» ПРОЕКТИРОВАНИЕ БЛОГА НА ПЛАТФОРМЕ blogger.com Оглавление НЕКОТОРЫЕ ПЛАТФОРМЫ, ПОЗВОЛЯЮЩИЕ СОЗДАТЬ СВОЙ БЛОГ: .............................................................. 4 ТРЕБОВАНИЯ К ОФОРМЛЕНИЮ БЛОГА ............................................................................................................. 4 ПРОЕКТИРОВАНИЕ БЛОГА НА ПЛАТФОРМЕ blogger.com/ ............................................................................... 5 ПЛАН РАБОТЫ ПРИ СОЗДАНИИ БЛОГА ....................................................................................................... 5 СОЗДАНИЕ МАКЕТА БЛОГА .......................................................................................................................... 5 РЕГИСТРАЦИЯ АККАУНТА................................................................................................................................... 5 СОЗДАНИЕ ШАБЛОНА БЛОГА (МАКЕТИРОВАНИЕ), ЕГО ДИЗАЙН .................................................................... 8 Создание шаблона блога ............................................................................................................................. 8 Настройка шаблона и оформление дизайна ............................................................................................. 9 Вставка картинки в заголовок блога из файла .........................................................................................12 Удаление картинки из заголовка блога ....................................................................................................13 СОЗДАНИЕ СООБЩЕНИЯ (ПОСТА) .................................................................................................................... 14 Вставка изображения в текст сообщения.................................................................................................15 Вставка ссылки «Далее» ............................................................................................................................15 Настройка ярлыков для данного сообщения (настройка облака тегов) ...............................................16 Вставка видеоролика в текст сообщения .................................................................................................17 Создание ссылки на веб – страницу. ........................................................................................................17 Удаление сообщения .................................................................................................................................18 Редактирование сообщения ......................................................................................................................18 СТРАНИЦЫ БЛОГА ............................................................................................................................................. 18 Создание новой страницы .........................................................................................................................18 Удаление страницы ....................................................................................................................................19 РАБОТА С ГАДЖЕТАМИ ..................................................................................................................................... 19 Редактирование гаджетов .........................................................................................................................20 Добавление гаджетов: ...............................................................................................................................20 Удаление гаджетов.....................................................................................................................................21 Размещение гаджетов: ..............................................................................................................................21 УДАЛЕНИЕ БЛОГА И ВОССТАНОВЛЕНИЕ УДАЛЕННОГО БЛОГА ..................................................................... 22 ИЗМЕНЕНИЕ ПРОФИЛЯ ..................................................................................................................................... 22 СОЗДАНИЕ СПИСКА БЛОГОВ, КОТОРЫЕ ПОСТОЯННО ЧИТАЕТЕ .................................................................... 22 ЗАГРУЗКА ФАЙЛА НА Диск Google ................................................................................................................... 23 ПОДГОТОВКА ФОТОГРАФИЙ И КАРТИНКИ ЗАГОЛОВКА ДЛЯ РАЗМЕЩЕНИЯ В БЛОГЕ ................................ 25 Оптимизация фотографии в Photoshop. ...............................................................................................25 Оптимизация фотографии в Picture Manager (Диспетчере рисунков) ...................................................25 ОПТИМИЗАЦИЯ ПРЕЗЕНТАЦИЙ........................................................................................................................ 27 2 Оптимизация презентации средствами PowerPoint ...............................................................................27 Преобразование видео из презентации в программе MS PowerPoint 2010. ........................................28 ИСПОЛЬЗУЕМЫЕ ИСТОЧНИКИ ......................................................................................................................... 29 3 НЕКОТОРЫЕ ПЛАТФОРМЫ, ПОЗВОЛЯЮЩИЕ СОЗДАТЬ СВОЙ БЛОГ: http://blog.ru/ http://www.blog2x2.ru/ http://yesblog.ru/ http://www.blogger.com/ Последняя платформа предоставляет широкие возможности для автора блогов: конструирование собственного дизайна, а не только выбор из уже предложенного набора; создание ссылок на другие документы, сайты; вставка фотографий, видеороликов; предоставляет широкий выбор гаджетов, который автор по своему усмотрению вставляет в блог; позволяет создавать кроме непосредственно дневниковых записей ещё отдельные тематические страницы. Вместе с тем данная платформа проста в освоении. Прежде чем вы приступите к созданию своего блога предлагаем вам задаться вопросом, зачем он вам, этот блог, нужен, какой жанр вы выберете? От выбора жанра зависят критерии успеха. Если вы делаете блог для себя, то не стоит рассчитывать на обилие комментариев и большую посещаемость. Если рассчитываете на публику, то сначала изучите, что публика желает читать, и.. удивите ее! ТРЕБОВАНИЯ К ОФОРМЛЕНИЮ БЛОГА Блог создаётся для читателей и они хотят видеть читабельные материалы, поэтому при создании сообщений (постов) старайтесь придерживаться следующих советов: Разбивайте текст на абзацы, 3-5 предложений и новый абзац. Используйте только один шрифт установленного размера и одного цвета. Идеальная ширина строки для чтения 50-80 символов. Желательно начинать каждый материал с небольшого изображения. Так удобней для восприятия. На одной странице размещайте не более 10 постов, иначе блог может долго загружаться и это отпугнёт читателей (количество постов на одной странице устанавливается в настройках). Ещё один способ уменьшения времени загрузки блога – оптимизация фотографий и картинок, размещённых в блоге. Они должны быть представлены в формате *.JPG,*.JPEG,*.JPE и максимально оптимизированы. Для размещения фото в гаджете Обо мне предварительно установите размер фото на экране в пикселях, высоту фотографий достаточно установить равной 150-200 пиксель. Это можно сделать в каком-либо графическом редакторе. В Приложении В разберём как это делается в Photoshop и Picture Manager. 4 ПРОЕКТИРОВАНИЕ БЛОГА НА ПЛАТФОРМЕ blogger.com/ В блогах можно создавать ссылки на другие Web-страницы. Если на сайте разместить ваш документ или любой другой файл, то с ним можно, создавая ссылку на него, ознакомить читателей своего блога. Не имеет значения, на каком сайте расположена ваша Webстраница. Можно её расположить и на Документах Google. ПЛАН РАБОТЫ ПРИ СОЗДАНИИ БЛОГА 1. 2. 3. 4. 5. 6. 7. 8. Создание и регистрация аккаунта. Создание шаблона блога (макетирование), его дизайн. Создание сообщения (поста) Создание новых страниц (их удаление) Работа с гаджетами (виджеты). Изменение профиля. Редактирование, удаление блога. (Подготовка фотографий для размещения в профиль и в сообщение (Приложение В). СОЗДАНИЕ МАКЕТА БЛОГА Конструирование блога начинается с создания макета блога. Для этого необходимо зарегистрироваться в Blogger (ввести учетную запись, название блога, адрес блога), затем выбирается шаблон из предложенного списка. Настраивается дизайн шаблона по своему усмотрению. Blogger предлагает самостоятельно выбрать шрифт, цвет фона, шрифта, ссылок. Также вы самостоятельно решаете какие гаджеты (от англ. gadget — приспособление, оригинальное, нестандартное приспособление) вам нужны и где их на своём блоге размещать. Возможности каждого гаджета в Blogger описываются при их выборе. После создания макета можно приступать непосредственно к созданию постов (сообщений). РЕГИСТРАЦИЯ АККАУНТА 1.1. 1.2. 1.3. Откройте браузер Mozilla Firefox или Internet Explorer(не ниже 7 версии) Зайдите по адресу https://www.blogger.com/start Если вы уже имеете свой акаунт в поисковой системе Google, введите адрес 5 электронной почты и пароль, нажмите Войти 1.4. Если аккаунта нет, в поле Google начните регистрацию нового аккаунта. 1.5. На странице заполните форму с вашими личными данными. 1.6. Напомним, что при регистрации аккаунта в поисковой системе Google автоматически создается почтовый ящик на сервере gmail.com, поэтому в строку формирования почтового ящика @gmail.com, данные вводите латинскими буквами. 1.7. Запомните (сохраните) пароль, который вы сформировали и подтвердили при создании аккаунта. 1.8. Не забудьте поставить галочку о принятии Условий использования … аккаунта, в целях сохранности данных своего аккаунта снимите галочку с нижерасположенного окошка. 1.9. Нажмите кнопку Далее 1.10. В открывшемся окошке введите номер сотового телефона, на который будет отправлен код подтверждения регистрации аккаунта. 6 1.11. Последним шагом в регистрации аккаунта будет получение кода подтверждения регистрации В виде СМС на ваш моб. телефон. Введите его в необходимое окошко и нажмите кнопку Проверить 1.12. И вот, наконец, став счастливым обладателем собственного аккаунта Google Вы можете, нажав на соответствуюшую кнопку, перейти к сервису Blogger. 1.13. Выберите Cоздать профиль Blogger для перехода на страницу создания нового блога. 7 СОЗДАНИЕ ШАБЛОНА БЛОГА (МАКЕТИРОВАНИЕ), ЕГО ДИЗАЙН. Создание шаблона блога Нажимаем на кнопку Новый блог для выбора типа шаблона блога. В открывшемся окне вводим заголовок нового блога (шаг 1) и латинскими буквами вводим его адрес (шаг 2). Затем выбираем примерный шаблон блога (шаг 3) и жмем кнопку . Конечно же, надо обратить внимание на выбор названия блога и его адреса. В названии нового блога желательно отразить его направленность, основную идею, тему. И для простоты запоминания, в адресе (латинскими буквами) набрать этот заголовок. 8 Вот наш новый блог создан. Нажав на кнопку Просмотреть блог, переходим к его графической визуализации (внешнему виду). Настройка шаблона и оформление дизайна Выбрав пункт Настроить в верхнем меню мы переходим в окно панели инструментов нашего блога. 9 Для настройки шаблона и дизайна блога выбираем в меню слева пункт Дизайн. Перед нами открывается дизайн-схема нашего блога. Перейдите по ссылке дизайнер шаблонов В открывшемся окне мы видим шаблоны, предлагаемые платформой blogger.com . Настроим параметры дизайна шаблона : Шаг 1: Выбрав меню Шаблоны: выберите шаблон из предложенных Обратите внимание, что в каждой группе (Водяной знак, Лёгкость и т.д.) несколько вариантов дизайна. 10 Шаг 2: с помощью курсорной стрелочки выберите понравившийся шаблон. Шаг 3 : Не забудьте нажать кнопку Пункт меню Фон: в качестве фона блога можно выбрать один из предложенных фонов или загрузить своё изображение в качестве фона . Для вставки своего фона кликните по Загрузить изображение. Когда фон будет подобран кликните по . . Пункт меню Дизайн: из группы Дизайн основной части выберите структуру вашего блога. Расположив схему блога по вашему желанию, нажмите кнопку Применить к блогу Выбрав Пункт меню Регулировка ширины, мы можем передвигая бегунки на линейках, установить по своему желанию ширину всего блога и боковых панелей. Запомните ширину всего блога, это значение понадобится для подготовки рисунка, который будет вставлен в заголовок (по вашему желанию). 11 Пункт меню Дополнительно: этот пункт необходим для более тонких настоек всех составляющих шаблона. Выберите настойки по своему усмотрению из предложенного меню Обратите внимание, что в большинстве случаев элементы дизайна блога, подлежащие изменению по выбранным параметрам, в окне просмотра блога выделяются красной пунктирной линией. После установки всех настроек кликните по Применить к блогу. . Для выхода из настроек и просмотра блога кликните Назад к Blogger. Вставка картинки в заголовок блога из файла Перед тем, как вставить изображение в заголовок, его предварительно необходимо специальным образом подготовить (приложение В). Выберите пункт меню Дизайн, в открывшейся схеме шаблона кликните в строке заголовка по ссылке Изменить. (С помощью этой же ссылки можно удалить уже имеющееся изображение в заголовке блога при его редактировании) 12 Шаг-1. Установите радиокнопку С жёсткого диска | Шаг-2. Обзор | выберите подготовленный файл | Шаг-3. установите радиокнопку с нужным вам местоположением изображения и нажмите Сохранить. Шаг-4. Если вставляемое изображение включает в себя название блога, выберите радиокнопку Вместо заголовка и описания. Удаление картинки из заголовка блога Откройте свой блог | Войти | Дизайн | кликните по Удалить картинку | Сохранить. 13 в строке заголовка | СОЗДАНИЕ СООБЩЕНИЯ (ПОСТА) Войти в поле создания нового сообщения можно несколькими способами: Способ 1. - кликните по в верхней левой части экрана. Способ 2. слева в инструментальной панели блога выберите пункт меню Сообщения . нажмите ссылку Создать сообщение. В поле введите заголовок сообщения, в основное поле введите текст сообщения. При вводе сообщения используйте возможности, предоставленные строкой форматирования. 14 Вставка изображения в текст сообщения. Установите курсор в то место текста, где должно располагаться изображение | кликните по на панели инструментов. В окне Выберите файл | Загрузить| Выбрать файлы |выбрать изображения, Открыть| кликнуть по кнопке Добавить выбранные изображения. Кликните по картинке, появившейся с поле сообщения, на панели инструментов появившейся снизу выберите размер изображения (маленький, средний, крупный, очень крупный) | выровняйте картинку (по левому краю, по центру, по правому краю) | при необходимости добавьте подпись. Для публикации сообщения в блоге кликните по , для сохранения в черновиках - . Вставка ссылки «Далее». Сообщение на главной странице блога не должно быть слишком длинным, чтобы просмотреть начало сообщения и при желании нажать ссылку Далее поставьте метку курсора мыши в необходимое место текста (Шаг 1) и нажмите значок Вставить ссылку «Дальше» (Шаг 2), появится пунктир – разрыва статьи, то есть на главной странице блога будет показан текст сообщения до этого места. 15 При просмотре блога это будет выглядеть так: Настройка ярлыков для данного сообщения (настройка облака тегов) Облако тегов, Облако меток, или Облако ключевых слов (от англ. tag cloud, wordle) — визуальное представление списка ярлыков (ключевых слов сообщений). Ярлыки вы вносите в специальное поле при создании поста. Частота упоминаний ярлыков отображается в специальной области в виде изображения этих слов в формате гиперссылок. Размер изображения тем больше, чем чаще использовался данный тег (ярлык). На панели Настройка сообщения выберите значок Ярлыки (Шаг 1) в открывшемся окошке введите слова, словосочетания из вашей статьи для отражения в облаке тегов (Шаг 2), (это облегчит поиск материала по вашему блогу), нажмите Готово (Шаг 3). Все добавленные ярлыки к сообщениям, затем будут видны в гаджете Ярлыки. 16 Вставка видеоролика в текст сообщения. При создании сообщения (редактировании) установите курсор в то место текста, где должен располагаться видеоролик | кликните по на панели инструментов | в окне Выберите файл загрузите видеоролик, используя кнопку | Добавить. Создание ссылки на веб – страницу. 1) Откройте в браузере веб – страницу, на которую будете ссылаться в Вашем сообщении (к примеру, это страница Форум на блоге Блогосфера). 2) Скопируйте адрес страницы (URL) в адресной строке браузера. 3) Выделите текст в сообщении, который будет гиперссылкой, кликая по которому должен совершаться переход на веб – страницу. К примеру, в сообщении слова форуме Блогосферы будут гиперссылкой (при клике на них будет открываться веб – страница Форум Блогосферы). 4) На панели инструментов кликните по кнопке . 5) В окне Изменить ссылку в поле На какой URL должна указывать эта ссылка? вставьте адрес веб-страницы, кликните по кнопке ОК. 6) Проверьте ссылку, после редактирования и публикации сообщения при просмотре блога. 17 Удаление сообщения Находясь на своём блоге, выберите | которое необходимо удалить, выберите Удалить. | под сообщением, Редактирование сообщения 1 - й с п о с о б . Кликните по кнопке Изменить сообщение сообщением при просмотре блога и отредактируйте сообщение. , расположенной под 2 - й с п о с о б . На странице настроек блога | под сообщением, которое необходимо удалить, выберите Изменить | Отредактируйте сообщение. После каждого изменения не забывайте кликнуть по . СТРАНИЦЫ БЛОГА Blogger позволяет кроме Главной страницы создать ещё до двадцати страниц. Каждая страница может быть посвящена одной конкретной теме, ежедневные сообщения попрежнему будут размещаться на Главной странице. На этих страницах, также, можно создавать ссылки на другие Web-страницы, вставлять фотографии, видео. Чтобы названия страниц были видны в блоге, необходимо установить гаджет Страницы. Создание новой страницы Шаг 1. На инструментальной панели слева выберите Страницы | + ++ 18 | + ++ | Шаг 2. В поле введите заголовок страницы. Шаг 3. Введите материал, предназначенный для этой страницы. Шаг 4. Если вы хотите, чтобы на странице, также как и на главной странице, можно было добавить комментарий необходимо выбрать . Шаг 5. Выберите расположения закладок страниц выберите, , нажмите Удаление страницы | | под страницей, которую необходимо удалить, выберите Удалить. РАБОТА С ГАДЖЕТАМИ Первоначально некоторые гаджеты уже вставлены. Их можно удалить, редактировать (не все гаджеты подлежат редактированию). Кроме уже существующих по умолчанию в макете гаджетов существует библиотека гаджетов, которые при желании можно вставить в свой блог. Для работы с гаджетами зайдите в пункт меню Дизайн: 19 Редактирование гаджетов: в макете блога кликните по Изменить на гаджете Обо мне | заполните все поля. В конце заполнения гаджетов не забывайте кликать по кнопке Сохранить. Добавление гаджетов: Установите гаджет Ярлыки: Дизайн |на макете блога кликните по |в окне Добавить гаджет Основы найдите гаджет Ярлыки | установите нужные настройки или оставьте по умолчанию | Сохранить. Установите гаджет Картинка: Дизайн |на макете блога кликните по | в окне Добавить гаджет Основы найдите гаджет Картинка | в окне Настроить изображение укажите Название гаджета и Подпись (если это нужно) | поле Связать заполняем, если картинка будет ссылкой, там указываем адрес веб-страницы, на которую будем переходить по клику на картинке |ставим галочку Сжать до размеров экрана |выбрать С жесткого диска |Обзор |добавьте изображение | Сохранить. Установите гаджет HTML/JavaScript. К примеру, вставим в блог флэш часы: 20 a. Дизайн |на макете блога кликните по | в окне Добавить гаджет Основы найдите гаджет HTML/JavaScript, кликните по нему чтобы добавить; b. Зайдите в браузере по адресу http://dezzi.ru/Flash%20Clock4.html; c. Внизу под часами скопируйте полностью весь код; d. Вернитесь в ваш блог | в окне Настроить HTML/JavaScript в поле Содержание вставьте код | введите название гаджета |Сохранить; e. Сохраним все изменения в макете, нажмём | . Удаление гаджетов: рассмотрим пример удаления гаджетов на примере гаджета Популярные сообщения. На макете блога кликните по Изменить в гаджете Популярные сообщения | Удалить. Размещение гаджетов: разместите гаджеты на шаблоне так, как считаете нужным, перетягивая их мышкой. Но имейте в виду, что разместить гаджет можно только в отведённые для них поля, т.е. в то место, где уже находится гаджет или есть сообщение .По окончании установки всех настроек гаджета кликните по . После окончания работы с гаджетами кликните по 21 . Чтобы посмотреть, что в итоге получилось, кликните по . УДАЛЕНИЕ БЛОГА И ВОССТАНОВЛЕНИЕ УДАЛЕННОГО БЛОГА Для удаления блога зайдите в настройки, выберите Другое | в группе Инструменты блога выберите Удалить блог. Удаленные блоги можно восстановить в течение 90 дней, по истечении которых блоги удаляются без возможности восстановления. http://www.blogger.com/, введите данные Для восстановления блога зайдите на своего аккаунта, , . ИЗМЕНЕНИЕ ПРОФИЛЯ 1. Откройте блог и войдите в него . 2. Кликните по 3. 4. Измените те параметры своего блога, которые считаете нужным. рядом со своим именем | 5. . . СОЗДАНИЕ СПИСКА БЛОГОВ, КОТОРЫЕ ПОСТОЯННО ЧИТАЕТЕ Если у вас есть блоги, которые вы постоянно читаете, то в своём блоге можно создать их список, и тогда вы из своего блога будете видеть, в каком блоге из списка появилось новое сообщение и о чём оно. Если оно вас заинтересовало, то перейти к этому сообщению для полного прочтения можно будет по гиперссылке. Для создания такого списка необходимо: | | | | заполните поле (можно сразу несколько URL, используя +Добавить) | . 22 ПРИЛОЖЕНИЕ А. ЗАГРУЗКА ФАЙЛА НА Диск Google Перед тем, как делать ссылки на документы в сообщении, документы необходимо предварительно где-то разместить. На Google есть сервис Диск Google, который позволяет хранить файлы в Интернете. На Диск Google можно хранить до 5 Гигабайт данных бесплатно. 1. В адресной строке браузера наберите drive.google.com. 2. Войдите в свой аккаунт (введите логин и пароль). 3. На левой панели кликните по кнопке | Файлы | выберите файл, который необходимо загрузить на Диск Google | Открыть. 4. Откройте, загруженный документ, 23 кликнув на нём в списке. 5. Теперь необходимо настроить Совместный доступ к документу. Для этого зайдите в меню Файл |Совместный доступ |Уровни доступа |Изменить |выбрать Пользователям, у которых есть ссылка| Сохранить. 6. Для создания ссылки на данный документ в блоге вам потребуется его адрес. Скопируйте адрес в окне Настройки совместного доступа| Готово. 7. Если, вы хотите, чтобы никто не смог сохранить себе ваш документ, то можно в меню Файл выбрать Не разрешать читателям выполнять загрузку. 8. Далее переходим к себе в блог, открываем сообщение для редактирования и создаём ссылку на документ (см. пункт Создание ссылки на веб - страницу). 24 ПРИЛОЖЕНИЕ В. ПОДГОТОВКА ФОТОГРАФИЙ И КАРТИНКИ ЗАГОЛОВКА ДЛЯ РАЗМЕЩЕНИЯ В БЛОГЕ Оптимизация фотографии в Photoshop. 1. Откройте Photoshop | Файл | Открыть | укажите файл. 2. Выберите на фото с помощью инструмента Рамка тот фрагмент фотографии, который вам наиболее подходит | нажмите клавишу Enter. 3. Файл | Сохранить как | выберите тип файла JPEG(*.JPG,*.JPEG,*.JPE) | в разделе Параметры изображения выберите Низкое | бегунок передвиньте в сторону Маленький файл | в группе Разновидность формата выберите Оптимизированный | Да. Изменим размер фотографии в пикселях (например, для заголовка блога необходимо задать конкретную ширину): 1. Откроете файл фотографией в Photoshop. 2. Выполните команду: Изображение | Размер изображения | установите размер изображения | сохраните фотографию в формате jpeg(*jpg, *jpe). Оптимизация фотографии в Picture Manager (Диспетчере рисунков) 1. Кликните правой кнопкой мыши на фотографии | Открыть с помощью | Picture Manager (Диспетчер рисунков Microsoft Office). 2. Вверху на панели инструментов кликните по кнопке 3. На панели Изменение рисунков выберите инструмент . и вырежьте ту часть фотографии, которая будет размещена в блоге, т.е. отсеките всё на ваш взгляд лишнее. Кликните по кнопке ОК, на панели кликните по 4. . По Вашему усмотрению, можно подкорректировать ещё рисунок, используя инструменты из группы 5. страниц | ОК | . | в группе Параметры сжатия рисунков выберите веб- . Изменим размер фотографии в пикселях (например, для заголовка блога необходимо задать конкретную ширину): 25 6. | в группе и введите в окна выберите нужные значения | ОК. 7. Сохраните фотографию: Файл | Сохранить как | укажите папку и имя преобразованного файла. 26 ПРИЛОЖЕНИЕ С. ОПТИМИЗАЦИЯ ПРЕЗЕНТАЦИЙ Презентации, созданные в MS PowerPoint, как правило, занимают много памяти, особенно если она содержит много картинок. Поэтому прежде чем презентацию размещать в Интернете, желательно предварительно её оптимизировать стандартными способами, встроенными в MS PowerPoint. Оптимизация презентации средствами PowerPoint 1. Файл | Сохранить как | Сервис | Сжать рисунки 2. Кликните по кнопке Параметры, установите галочки в окнах Автоматически выполнять базовое сжатие при сохранении и Удалить обрезанные области рисунков. 3. Установите переключатель Электронная почта. 27 Преобразование видео из презентации в программе MS PowerPoint 2010. Наверняка у каждого из вас есть презентация, которую вам хотелось бы разместить на своём блоге. У MS PowerPoint 2010 есть такая полезная функция как Создание видео из презентации, созданный видеофайл можно вставить в блог. При создании видео можно выбрать разрешение. В видео сохраняются все анимационные эффекты, переходы, файлы мультимедиа, речевое сопровождение и время показа слайдов. Алгоритм преобразования презентации в формат видео *.wmv: 1. Откройте презентацию в MS PowerPoint 2010; 2. Зайдите на вкладку Файл |Сохранить и отправить| Создать видео; 3. Далее необходимо выбрать разрешение видео Интернет и DVD: 4. Выставить Время показа каждого слайда (примерно 5 секунд). 5. Кликните по кнопке . 6. В окне Сохранения документа | выбрать место для сохранения | задать имя файла | Сохранить. 7. Далее начнется процесс создания видео, после завершения можно открыть и просмотреть, полученный файл в формате *.wmv. 8. Вставьте полученный видеоролик в блог как описано в пункте Вставка видеоролика в текст сообщения. 28 ИСПОЛЬЗУЕМЫЕ ИСТОЧНИКИ 1. http://blog-expert.ru – BLOG EXPERT. 2. http://newblogstars.com/about/ – NewBlogStars. 3. http://ru.wikipedia.org/wiki/ блог – Wikipedia. 4. http://www.blogdir.ru/ – каталог блогов. 29


