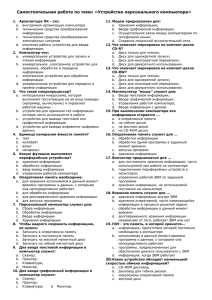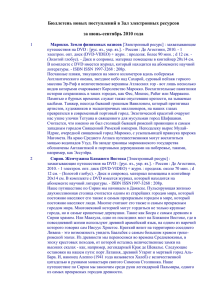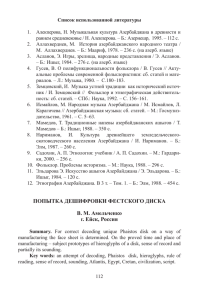- Как записать DVD фильм из avi
реклама

- Как записать DVD фильм из avi? Существует множество разных программ, с помощью которых можно создать полноценный DVD диск с фильмом, с меню, кнопочками. В одной статья я уже написал как создать dvd фильм на диске, но решил не ограничиваться одним способом. Сейчас мы с вами будем пробовать создавать диск с программой ConvertXtoDVD 4. После установки запускаем программу, и видим окно, с которым будем работать на протяжении всего времени: Итак, приступим: После этой команды выбираем те видеофайлы (формат avi), которые хотим записать. Чем больше общий размер, тем хуже будет качество. Ну и полагайте, на какой диск Вы будете записывать DVD5 или DVD9. После выбора файлов мы увидим, что они появились в рабочем окне. Далее нужно произвести ряд важных настроек. Нажмите настройки>общие: Теперь приступим к разработке меню диска. Его можно оставить как есть,выбрав стандартный шаблон, а можно изменить фон, фоновую музыку, шрифты, тексты, надписи. Все это легко и интуитивно понятно, так как программа на русском языке, да еще и присутствуют всплывающие подсказки. Итак, настройка меню делается так: Настройки все очень понятны, так что нет смысла их описывать. Еще нужно изменить названия видеофайлов: Теперь можно пробовать записать на диск то что сделали. Вставляем диск, нажимаем кнопку Начать и ждем. Не так уж сложно. ------------------------------------------------ - Как создать DVD фильм на диске? Наша цель - создать DVD диск, для просмотра на бытовом плеере с экраном диагональю 50, к примеру!) Смотреть мы будем кино, для этого мы его сначала скачаем с ресурсов интернета. У DVD есть свои особенности, они не проигрывают некоторые форматы, и, например, файл с расширением mkv не предназначен для просмотра на бытовом плеере, поэтому мы будем записывать файлы с расширением avi. Все свое мастерство будем оттачивать в программе NeroVision Express. Скачиваем, устанавливаем по инструкции, запускаем. В появившемся окне выбираем: На этом этапе у нас появляется привычное, для пользователей Nero, окно, где мы будем редактировать содержимое нашего диска. Нас интересует кнопка . Нажимаем на нее, и выбираем видео файлы, которые хотим добавить. Обратите внимание на размеры файлов, т.к. диск DVD5 имеет номинальный размер 4.38 Гб. В таком случае, мы можем спокойно, в хорошем качестве, записать 3 фильма размером 1.4 Гб на один диск. Можно записать и больше. Для этого придется уменьшить качество картинки получаемого диска. Настройку можно произвести, нажав кнопочку: и затем Здесь, во вкладке DVD-Video, имеются параметры, которые влияют на качество выходного видео: Custom - ручная настройка параметров. Битовый поток - очень важный показатель качества. Изначально он может быть превышен, из-за чего программа будет говорить о том, что у Вас не достаточно места на диске. Изменить его можно по собственному усмотрению, но чем меньше, тем хуже качество. Так же здесь играет роль разрешение - показатель размера картинки. Рекомендуется оставить как есть. Нажимаем Ок, закрываем окно "Опций и установок". Убедитесь, что синяя полоса не переходит барьер лимита. Жмем зеленую стрелочку Далее. На данном этапе мы занимаемся обработкой меню диска. Тут все интуитивно понятно, эксперементируйте, на свой вкус меняйте кнопки, тексты, можете поставить фоновую картинку, мелодию. Имеется такое понятие как анимирование меню. Это время, которое будет проходить при просмотре меню на диске, будет играть мелодия и т.д. Чем больше это время, тем больше места на диске будет занято. Настроить длительность этой функции можно в разделе Автоматизация. Вообщем тут все несложно, если возникнут вопросы, пишите, разберемся вместе. После всех манипуляций, по завершению настройки меню, нажимаем зеленую стрелочку Далее, и увидим наше готовое меню и пульт. Можно представить, как будет все выглядить при просмотре диска. А нажав кнопку Просмотр анимации меню, убедимся в том, что мы сотворили. Вот собственно и завершилась созядательная часть нашей работы, осталось дело за малым - записать на диск, и посмотреть)). Нажимаем еще раз зеленую стрелочку, и увидим окно записи. Нажав кнопку детали можно увидить подробные параметры проекта. Нас интересует меню справа: Здесь можно выбрать параметры записи - куда записывать(на диск или в папку), с какой скоростью(если на диск) и т.д. Рекомендуемая скорость 4х. В общем это все, жмем Запись, и ждем. Приятного просмотра!)