инструкция по сайтуx
advertisement
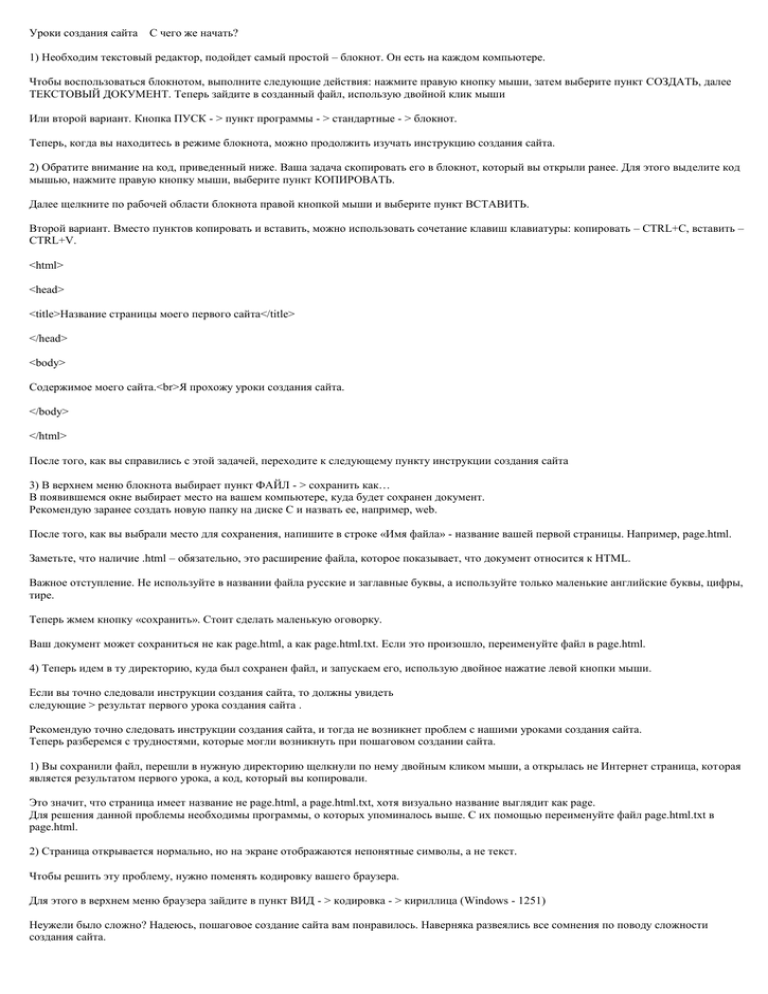
Уроки создания сайта С чего же начать? 1) Необходим текстовый редактор, подойдет самый простой – блокнот. Он есть на каждом компьютере. Чтобы воспользоваться блокнотом, выполните следующие действия: нажмите правую кнопку мыши, затем выберите пункт СОЗДАТЬ, далее ТЕКСТОВЫЙ ДОКУМЕНТ. Теперь зайдите в созданный файл, использую двойной клик мыши Или второй вариант. Кнопка ПУСК - > пункт программы - > стандартные - > блокнот. Теперь, когда вы находитесь в режиме блокнота, можно продолжить изучать инструкцию создания сайта. 2) Обратите внимание на код, приведенный ниже. Ваша задача скопировать его в блокнот, который вы открыли ранее. Для этого выделите код мышью, нажмите правую кнопку мыши, выберите пункт КОПИРОВАТЬ. Далее щелкните по рабочей области блокнота правой кнопкой мыши и выберите пункт ВСТАВИТЬ. Второй вариант. Вместо пунктов копировать и вставить, можно использовать сочетание клавиш клавиатуры: копировать – CTRL+C, вставить – CTRL+V. <html> <head> <title>Название страницы моего первого сайта</title> </head> <body> Содержимое моего сайта.<br>Я прохожу уроки создания сайта. </body> </html> После того, как вы справились с этой задачей, переходите к следующему пункту инструкции создания сайта 3) В верхнем меню блокнота выбирает пункт ФАЙЛ - > сохранить как… В появившемся окне выбирает место на вашем компьютере, куда будет сохранен документ. Рекомендую заранее создать новую папку на диске С и назвать ее, например, web. После того, как вы выбрали место для сохранения, напишите в строке «Имя файла» - название вашей первой страницы. Например, page.html. Заметьте, что наличие .html – обязательно, это расширение файла, которое показывает, что документ относится к HTML. Важное отступление. Не используйте в названии файла русские и заглавные буквы, а используйте только маленькие английские буквы, цифры, тире. Теперь жмем кнопку «сохранить». Стоит сделать маленькую оговорку. Ваш документ может сохраниться не как page.html, а как page.html.txt. Если это произошло, переименуйте файл в page.html. 4) Теперь идем в ту директорию, куда был сохранен файл, и запускаем его, использую двойное нажатие левой кнопки мыши. Если вы точно следовали инструкции создания сайта, то должны увидеть следующие > результат первого урока создания сайта . Рекомендую точно следовать инструкции создания сайта, и тогда не возникнет проблем с нашими уроками создания сайта. Теперь разберемся с трудностями, которые могли возникнуть при пошаговом создании сайта. 1) Вы сохранили файл, перешли в нужную директорию щелкнули по нему двойным кликом мыши, а открылась не Интернет страница, которая является результатом первого урока, а код, который вы копировали. Это значит, что страница имеет название не page.html, а page.html.txt, хотя визуально название выглядит как page. Для решения данной проблемы необходимы программы, о которых упоминалось выше. С их помощью переименуйте файл page.html.txt в page.html. 2) Страница открывается нормально, но на экране отображаются непонятные символы, а не текст. Чтобы решить эту проблему, нужно поменять кодировку вашего браузера. Для этого в верхнем меню браузера зайдите в пункт ВИД - > кодировка - > кириллица (Windows - 1251) Неужели было сложно? Надеюсь, пошаговое создание сайта вам понравилось. Наверняка развеялись все сомнения по поводу сложности создания сайта. html теги В этом уроке создания сайты, мы разберем знакомый вам код, и вы узнаете, что такое html теги и зачем они нужны. Чтобы работа через Интернет не приносила проблем в техническом плане, нужно изучить основы html. Итак начнем с того, что страницы сайта пишутся при помощи html тегов. Вообще HTML расшифровывается, как Hyper Text Marker Language, то есть язык гипертекстовой разметки. Поэтому расширения у страниц сайта должно быль .html. html коды для сайтов, теги Итак, разберем, что такое html коды для сайта и что такое html теги. Вспомним уже знакомый html код для сайта, который мы использовали на предыдущем уроке. <html> <head> <title>Название страницы моего первого сайта</title> </head> <body> Содержимое моего сайта.<br>Я прохожу уроки создания сайта. </body> </html> Команды в треугольных скобках называются html теги, например <html> - это тег. Начнем с того, что теги делятся на парные и непарные. Парные html теги имеют открывающий и закрывающий тег. Например, <html> открывающий, </html> - закрывающий. Заметно, что отличаются они только наличием или отсутствием символа /. По ходу дела, вы запомните, какие html теги парные, а какие непарные. Это важно. Теперь обсудим html коды для сайтов, нашего примера. Html тег <html> указывает, что начинается html документ. Его закрывающий тег </html> указывает, что html документ завершен. Далее, пара html тегов <head> </head>. Это голова сайта, шапка. Между этими тегами пишется другая пара <title> </title> - между этими тегами пашется заголовок страницы, название. Далее идет пара html тегов <body> </body>. Это тело сайта. Между этими тегами пишется все основное содержимое сайта. Теперь посмотрите на html код для сайта. Он похож на человека. <head> - голова, <body> - тело. Вот вы и ознакомились с html кодом для сайтов. Это минимальный набор html тегов, который присутствует в любом сайте. В html коде первого сайта был, упомянут тег <br>. Это непарный html тег, который служит для принудительного переноса текста на следующую строку. html теги и важные моменты Теперь подведем итог второго урока создания сайта. Несколько важных моментов, относительно html тегов. В самом начале документа пишется тег <html>, а в самом конце </html>, все остальное между ними. Пара тегов <title> </title>, должна стоять между тегами <head> </head>. Само содержимое сайта, должно находиться между html тегами <body> </body>. Вот мы и разобрали основные html теги, которые являются основой любого сайта. html цвета Продолжаем освоение html, в третьем уроке нашего обучения мы займемся изучением html цвета, а именно изменением цветов на странице. А то как-то тускло все выглядит. Html код который у нас уже есть: <html> <head> <title>Название страницы моего первого сайта</title> </head> <body> Содержимое моего сайта.<br>Я прохожу уроки создания сайта. </body> </html> html цвет текста Сейчас будем учиться изменять html цвет текста на странице. Для того, чтобы указать какого цвета должен быть текст, необходимо проделать следующие действия. Измените тег <body> следующим образом: <body text="#FF0000">, то есть для изменения html цвета текста, нужно добавить параметр text= и указать его значение "#FF0000". Значение параметра определяет цвет, то есть "#FF0000" – красный цвет. Здесь действует закон трех цветов. Например, "#00FF00" – зеленый html цвет, "#0000FF" – синий html цвет текста. При смешивании, эти три цвета образуют новые оттенки и html цвета. Например, "#3715FB". Давайте сделаем так, чтобы текст на нашей странице был красного цвета. Для этого примените полученные знания. В итоге должен получиться мледующий html код: <html> <head> <title>Название страницы моего первого сайта</title> </head> <body text="#CC0000"> Содержимое моего сайта.<br>Я прохожу уроки создания сайта. </body> </html> (Синим цветом будут выделены новые участки html кода) Должно получиться следующее > измененный html цвет текста. Теперь разберемся, как задавать html цвет отдельных фрагментов текста. Если вам нужно чтобы часть текста имела другой html цвет, проделайте следующие действия: Заключите нужный текст между тегами <font> </font>. Это новый html тег, он является парным. Затем, введите параметр color= со значением "#00FF00", то есть так <font color="#00FF00"> текст другого цвета</font>. Применим знания на нашем html коде и изменим фрагмент текста. <html> <head> <title>Название страницы моего первого сайта</title> </head> <body text="#CC0000"> Содержимое моего сайта.<br><font color="#00AA00">Я прохожу уроки создания сайта.</font> </body> </html> Должно получиться следующие > меняем html цвет текста . Цвет фона html Теперь изменим цвет фона html, для этого нужно задать в теге <body> параметр bgcolor= со значением "#494949", то есть <body bgcolor="#494949">. Цвет фона html не обязательно брать "#494949", можно взять любой другой. Давайте внесем изменения в наш код и изменим цвет фона html. <html> <head> <title>Название страницы моего первого сайта</title> </head> <body text="#CC0000" bgcolor="#494949"> Содержимое моего сайта.<br><font color="#00AA00">Я прохожу уроки создания сайта.</font> </body> </html> Теперь посмотрим, что получилось > изменение цвета фона html . А сейчас остановимся на важных моментах и частых ошибках. Которые могут стать препятствием в работе на дому через Интернет и в сайтостроении. Как вносить изменения в уже готовую страницу, ведь при двойном щелчке мыши она просто открывается? Допустим, вам надо изменить html цвет текста или цвет фона html, как требуется в этом уроке создания сайта. Для этого кликаем на страницу правой кнопкой мыши, затем выбираем пункт «открыть с помощью» - > блокнот. И перед вами появиться блокнот с html кодом, который можно редактировать. Но не забывайте, что после внесенных изменений необходимо сохранить документ (файл - > сохранить). Тогда можно визуально увидеть проделанные изменения. Теперь несколько моментов связанных с написанием тегов и их параметров. Возьмем, к примеру, строчку из нашего кода. <body text="#CC0000" bgcolor="#494949"> Заметьте, что все параметры внутри тега <body> пишутся через пробел. Далее, обратите внимание на кавычки, и не забывайте их ставить. Когда указываете код цвета, то есть значение парамерта (#CC0000), помните, что ставиться цифра 0, а не буква О. Картинки html В четвертом уроке нашего обучения, мы будем вставлять картинки html на страницу. Но прежде чем приступить, изучим новую пару тегов, это <center> </center>, нужны они для выравнивания по центру. Выровнять можно все, что угодно, можно картинки html, а можно и все, что есть на сайте. Итак, заключим содержимое нашей страницы между тегами <center> </center>. В итоге получим следующий html код: <html> <head> <title>Название страницы моего первого сайта</title> </head> <body text="#CC0000" bgcolor="#494949"> <center> Содержимое моего сайта.<br><font color="#00AA00">Я прохожу уроки создания сайта.</font> </center> </body> </html> Заметьте, что можно выровнять по центру только то, что находится между тегами <body> </body>. html код картинки Теперь мы подобрались к главной теме этого урока создания сайта, использование html кода картинки на странице нашего сайта. Задача состоит в том, чтобы вставить, расположенную ниже, картинку у себя на странице. Для начала необходимо скопировать эту картинку к себе на компьютер. Для этого нажмите правую кнопку мыши на картинку, в выпадающем меню выберите пункт «Сохранить изображение как…» Далее в появившемся окне выберите директорию для сохранения. Нужно выбрать ту папку, в которой находиться ваша страница. Если вы следовали инструкциям, то она находится на диске С и называется web. Нажимаете сохранить. Имя картинки html менять не нужно. Проследите, чтобы название было kartinka, а формат JPEG. Тогда расширение у картинки будет .jpg, а полное название kartinka.jpg. Если при сохранении не будет видно .jpg – ничего страшного. Итак, после сохранения картинки, необходимо прописать html код картинки на нашей страничке. Картинки html, вставка Сейчас будет изучен новый тег, позволяющий вставлять картинки html. Вот так он выглядит <img>, заметьте, что это непарный тег. Чтобы компьютер знал, какую именно html картинку нужно вставить, необходимо прописать параметр src= в теге <img>, а в значении параметра указать путь к картинке html. То есть, должно получиться так <img src="kartinka.jpg"> , при условии, что картинка находиться в той же папке, что и страница. Пришло время попрактиковаться. Вставьте html код картинки в нашу страницу. После изменений html код выглядит так: <html> <head> <title>Название страницы моего первого сайта</title> </head> <body text="#CC0000" bgcolor="#494949"> <center> Содержимое моего сайта.<br><font color="#00AA00">Я прохожу уроки создания сайта.</font> <br><br> <img src="kartinka.jpg"> </center> </body> </html> Обратите внимание, что перед картинкой html есть два тега <br><br>, они нужны, чтобы картинка располагалась на две строчке ниже текста. Помимо параметра указывающего адрес картинки html (src=""), в тег <img> можно вставлять параметры высоты и ширины картинки. Делать это не обязательно, но рекомендуется. Итак? параметр шитаты - width="" высоты - height="". В кавычках указывается размер в пикселях. Еще один параметр, который можно использовать в теге <img>, носит название title="", в кавычках нужно написать текст. Он будет всплывать при наведении на картинку html. При внесении выше указанных изменений, получается следующий код: <html> <head> <title>Название страницы моего первого сайта</title> </head> <body text="#CC0000" bgcolor="#494949"> <center> Содержимое моего сайта.<br><font color="#00AA00">Я прохожу уроки создания сайта.</font> <br><br> <img src="kartinka.jpg" width="184" height="110" title="Эмблема сайта"> </center> </body> </html> Если вы все сделали, согласно инструкции создания сайта, то получится следующее > вставка картинки html .