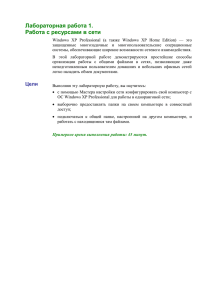Лабораторная работа 11. Обмен сообщениями в Интернете
реклама
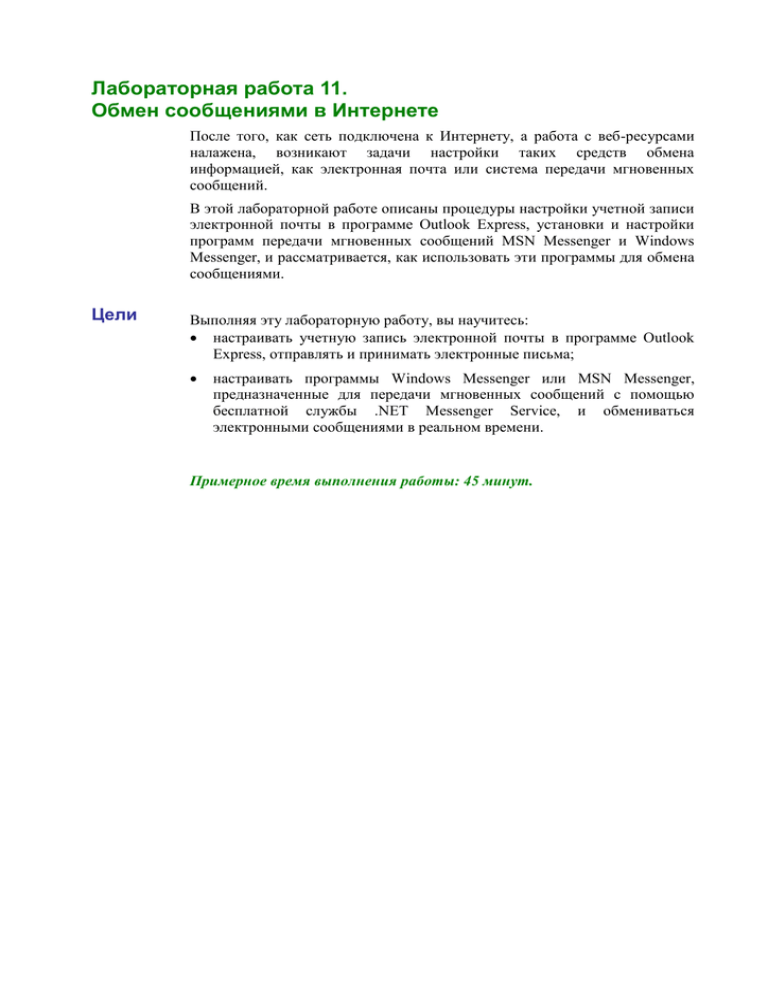
Лабораторная работа 11. Обмен сообщениями в Интернете После того, как сеть подключена к Интернету, а работа с веб-ресурсами налажена, возникают задачи настройки таких средств обмена информацией, как электронная почта или система передачи мгновенных сообщений. В этой лабораторной работе описаны процедуры настройки учетной записи электронной почты в программе Outlook Express, установки и настройки программ передачи мгновенных сообщений MSN Messenger и Windows Messenger, и рассматривается, как использовать эти программы для обмена сообщениями. Цели Выполняя эту лабораторную работу, вы научитесь: настраивать учетную запись электронной почты в программе Outlook Express, отправлять и принимать электронные письма; настраивать программы Windows Messenger или MSN Messenger, предназначенные для передачи мгновенных сообщений с помощью бесплатной службы .NET Messenger Service, и обмениваться электронными сообщениями в реальном времени. Примерное время выполнения работы: 45 минут. Задание 1. Настройка учетной записи электронной почты в программе Outlook Express Цель работы В этом задании вы должны настроить учетную запись электронной почты в программе Outlook Express и обменяться письмами с другими учащимися. Настройка учетной записи электронной почты в программе Outlook Express 1. Войдите в систему с учетной записью, входящей в локальную группу «Администраторы». 2. В меню Пуск выберите пункт Все программы, Outlook Express. Примечание. Если подключение к Интернету для данной учетной записи еще не проводилось, то автоматически запустится Мастер подключения к Интернету. Щелкните мышью на кнопках Отмена и Да, чтобы прервать работу Мастера. 3. В меню программы Outlook Express выберите пункт Сервис, Учетные записи. 4. В окне Учетные записи в Интернете щелкните мышью на кнопке Добавить, а затем выберите строку Почта. 5. На первой странице Мастера подключения к Интернету введите в поле Выводимое имя свое имя (например, Иван Петров). Щелкните мышью на кнопке Далее. Примечание. Помните, что выводимое имя, наряду с вашим электронным адресом, включается в заголовок каждого отправляемого письма. Поэтому рекомендуется обдумать имя заранее и быть внимательным при его вводе. 6. На странице Адрес электронной почты Интернета введите в поле Электронная почта электронный адрес, сообщенный вам преподавателем (например, [email protected]). Щелкните мышью на кнопке Далее. Внимание! Будьте особенно внимательны при вводе. Этот адрес размещается в поле Reply-To заголовков всех отправляемых вами писем, так что ответы ваших корреспондентов будут возвращаться именно по этому адресу. 7. На странице Серверы электронной почты убедитесь, что в поле Сервер входящих сообщений выбрано значение POP3, а затем введите в поля Сервер входящих сообщений и Сервер исходящих сообщений полное доменное имя вашего почтовое сервера (например, server.classroom.ru). Щелкните мышью на кнопке Далее. 8. На странице Вход в почту Интернета введите в поля Учетная запись и Пароль имя и пароль вашей учетной записи электронной почты, соответственно. Щелкните мышью на кнопке Далее. Примечание. Выясните у вашего преподавателя, в каком виде следует указывать имя учетной записи в этом окне. Например, если используется обычная проверка подлинности пользователя при подключении к POP3-серверу на базе ОС Windows Server 2003, то имя учетной записи следует вводить как Имя@Название_Домена (например, [email protected]). 9. На странице Поздравляем! щелкните мышью на кнопке Готово. 10. В окне Учетные записи в Интернете должна появиться учетная запись типа почта. Щелкните мышью на кнопке Закрыть. 11. В окне Outlook Express щелкните мышью на кнопке Создать. 12. В окне Создать сообщение введите в поле Кому свой электронный адрес (например, [email protected]), введите в поле Тема и в теле сообщения слово «Проверка» и щелкните мышью на кнопке Отправить. 13. Щелкните мышью на кнопке Доставить и перейдите в папку Входящие. Получили ли вы сообщение, отправленное самому себе? 14. Повторите операцию по созданию и отправке письма, только теперь в поле Кому окна Создать сообщение введите адрес вашего партнера (например, [email protected]). Попросите вашего партнера проверить новую почту в своем ящике. Получил ли ваш партнер отправленное ему сообщение? 15. Проверьте свой почтовый ящик, щелкнув мышью на кнопке Доставить почту в окне программы Outlook Express. Получили ли партнером? вы сообщение, отправленное вашим 16. Щелкните правой кнопкой мыши на письме, полученном от вашего партнера, и выберите в контекстном меню пункт Добавить отправителя в адресную книгу. Появился ли адрес вашего партнера в списке Контакты окна программы Outlook Express? 17. Щелкните правой кнопкой мыши на адресе вашего партнера в списке Контакты и выберите в контекстном меню пункт Свойства. Просмотрите все вкладки в открывшемся окне. Какие еще данные о вашем хранить в адресной книге? корреспонденте можно 18. Закройте окно свойств контакта и выполните двойной щелчок мышью на адресе вашего партнера в списке Контакты. Какое окно появляется при двойном щелчке мышью на контакте в адресной книге? 19. В окне Создать сообщение в поле Тема и в теле письма введите текст «Проверка защиты», а затем щелкните мышью на кнопке Вложить. 20. В окне Вставка выберите любой исполняемый файл (например, CMD.EXE из каталога C:\WINDOWS\SYSTEM32). Щелкните мышью на кнопке Вложить. 21. Щелкните мышью на кнопке Отправить. Попросите вашего партнера проверить новую почту в своем ящике и сами проверьте новую почту. 22. Откройте полученное от вашего партнера сообщение, содержащее потенциально опасные вложенные файлы. Есть ли у вас возможность запустить или сохранить вложенные файлы на диск? 23. Закройте все открытые окна. Задание 2. Работа с программами обмена мгновенными сообщениями Цель работы В этом задании вы должны настроить программы Windows Messenger и MSN Messenger, с помощью которых можно не только обмениваться мгновенными сообщениями с друзьями, но и просматривать информацию об их текущем состоянии. Предварительные Для успешного выполнения этого задания необходимо, чтобы условия компьютеры были подключены к Интернету, а учащиеся имели электронные адреса (если адресов электронной почты у учащихся нет, то можно зарегистрировать адрес в бесплатной почтовой службе, например, в Hotmail.com). Настройка программы Windows Messenger 1. В меню Пуск выберите пункт Windows Messenger. Примечание. Если в меню кнопки Пуск ярлык программы Windows Messenger отсутствует, то выберите в меню Пуск пункт Все программы, Windows Messenger. 2. В открывшемся окне программы Windows Messenger щелкните мышью на строке Щелкните здесь, чтобы выполнить вход. 3. На первой странице Мастера паспорта .NET щелкните мышью на кнопке Далее. 4. На странице У вас есть адрес электронной почты? щелкните мышью на кнопке Далее. Примечание. Если у вас еще нет адреса электронной почты, который вы хотели бы связать с вашим паспортом в службе .NET, то щелкните мышью на кнопке Нет, зарегистрируйте бесплатный адрес электронной почты MSN Hotmail, щелкните мышью на кнопке Далее и следуйте указаниям Мастера создания почтового ящика в MSN Hotmail. 5. На странице Вы уже зарегистрировались? Выберите радиокнопку Нет, зарегистрироваться и щелкните мышью на кнопке Далее. 6. На странице Регистрация в Microsoft Passport Network щелкните мышью на кнопке Далее. 7. В открывшемся окне браузера Microsoft Internet Explorer убедитесь, что вы находитесь на странице Создание учетных данных, а затем введите адрес электронной почты и пароль (дважды); выберите тип секретного вопроса, который можно будет потом использовать для сброса пароля, и введите сам вопрос; введите в поле Символы изображенные на картинке 8 букв и цифр. Щелкните мышью на кнопке Продолжить. 8. На странице Прочитайте и примите Соглашения наберите введенный ранее адрес электронной почты и щелкните мышью на кнопке Я принимаю. 9. На странице Учетные данные созданы щелкните мышью на кнопке Продолжить. Окно браузера Internet Explorer автоматически закроется, и вы вернетесь в окно Мастера паспорта .NET. 10. На странице Связать учетную запись с учетной записью пользователя Windows? снимите флажок Связать учетную запись Passport Network с учетной записью пользователя Windows и щелкните мышью на кнопке Далее. 11. На странице Все сделано щелкните мышью на кнопке Готово. После того, как окно Мастера настройки паспорта .NET закроется, вы должны автоматически войти в службу .NET Messenger Service. Примечание. Если этого не произошло, то проверьте доступ к Интернету и снова попытайтесь выполнить вход. 12. В окне программы Windows Messenger в разделе Требуется щелкните мышью на строке Добавить контакт. 13. На первой странице окна Добавление контакта щелкните мышью на кнопке Далее. 14. На странице Какую службу использует этот пользователь? введите адрес электронной почты вашего партнера и щелкните мышью на кнопке Далее. Примечание. Если ваш партнер уже выполнил вход в службу обмена сообщениями, то попросите его согласиться с запросом на внесение вас в список своих контактов. 15. На странице Пользователь адрес_вашего_партнера успешно внесен в ваш список контактов! щелкните мышью на кнопке Готово. Примечание. Если на этой странице щелкнуть мышью на кнопке Далее, то можно снова запустить Мастер добавления контактов и внести в ваш список адреса других учащихся. 16. В списке Все контакты должен появится значок «человечка» с адресом (или именем) вашего партнера. Какое состояние показывается в скобках рядом с адресом вашего партнера? 17. Щелкните мышью в верней части окна на строке Мое состояние и изучите возможные варианты. Какое состояние вы можете установить для себя, войдя в службу .NET Messenger Service? 18. Выполните двойной щелчок мышью на строке с адресом вашего партнера. Какое действие вызывает двойной щелчок мыши на имени контакта в программе Windows Messenger, если соответствующий пользователь находится в сети? 19. В окне Беседа с пользователем введите текст: «Проверка передачи мгновенного сообщения!» и щелкните мышью на кнопке Отправить. Получил ли ваш партнер посланное ему мгновенное сообщение? Получили ли вы сообщение, посланное вашим партнером? 20. Закройте окно Беседа с пользователем. 21. Проверьте другие возможности обмена информацией с вашими адресатами, доступные в Windows Messenger. Закройте окно программы и обратите внимание на значок «человечка» в Панели задач. Продолжает ли программа Windows Messenger работать после закрытия окна? 22. Щелкните правой кнопкой мыши на значке программы Windows Messenger в Панели задач и выберите в контекстном меню пункт Выход. Установка и настройка программы MSN Messenger 1. В меню Пуск выберите пункт Мой компьютер. 2. В открывшемся окне Мой компьютер выполните двойной щелчок мышью на значке одного из жестких дисков (например, Локальный диск (C:)). Примечание. Если появится предупреждение «Эти файлы скрыты», то щелкните мышью на строке Отображать содержимое этой папки. 3. В окне Локальный диск (C:) найдите папку Setup и откройте ее двойным щелчком мыши. 4. Найдите в папке файл Install_MSN_Messenger и запустите его на выполнение двойным щелчком мыши. 5. На первой странице окна Мастер установки программы MSN Messenger 7.5 щелкните мышью на кнопке Далее. 6. На странице Условия использования выберите радиокнопку Я принимаю Условия использования и щелкните мышью на кнопке Далее. 7. На странице Дополнительные возможности и настройки щелкните мышью на кнопке Далее. 8. На странице Программа MSN Messenger установлена щелкните мышью на кнопке Готово. 9. Закройте окно MSN Toolbar с предложением участвовать в опросе. 10. В окне программы MSN Messenger введите адрес электронной почты и пароль доступа к службе .NET Messenger Service, а затем щелкните мышью на кнопке Вход. Примечание. Если появится окно Вас приветствует MSN Messenger, закройте его. 11. Убедитесь, что адрес (или имя) вашего партнера имеется в списке В сети, и выполните на нем двойной щелчок мышью. 12. Изучите окно Беседа с пользователем. Какие дополнительные возможности в этом окне предлагает программа MSN Messenger по сравнению с программой Windows Messenger? 13. Обменяйтесь сообщениями с вашим партнером, попробуйте передать ему какие-нибудь файлы, сыграйте в «Крестикинолики» (если позволяет время). 14. Закройте все окна и завершите работу с компьютером.